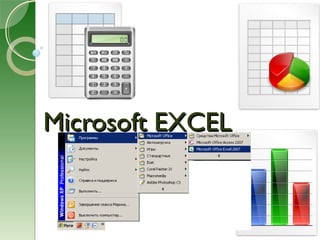
табличный процессор
- 2. Вам необходимо ввестиВам необходимо ввести числовую информацию ичисловую информацию и обработать ее?обработать ее? Вам очень нужно вести сложные вычисления? Возникла потребность создать таблицу? А как быть с диаграммами и графиками? Microsoft EXcEL !решит все ваши проблемы Microsoft EXcEL – это Приёмы ввода и оформления числовой информации и текста в таблицы Работа с различными видами форматирования Ведение сложнейших вычислений Вставка объектов Построение различных диаграмм и графиков Мощный числовой процессор! Очень удобен для составления деловой документации В нем просто и легко составить таблицу и выполнить сложные расчеты и вычисления Дает возможность использовать и применять деловую графику
- 3. Поле имени Панель форматирования Стандартная панель инструментов Строка формул Кнопки прокручивания листов Заголовки строк Активная ячейка Маркер окна по горизонтали Заголовки столбцов Окно книги Маркер окна по вертикале Ярлики листов Внешний вид окна редактора ExcelВнешний вид окна редактора Excel
- 4. Основные понятияОсновные понятия:: Лист – это рабочее поле электронной таблицы, состоит из строк и .столбцов Максимальное количество строк – 65535(нумеруются с 1, 2 …), столбцов – 256 (нумеруются латинскими буквами A,..Z, AB,AC…). Каждое пересечение строки и столбца создает ,ячейку имя которой состоит из имени столбца и номера строки (А1, С234…) Блок ячеек представляет собой прямоугольную область соседних ячеек Светящийся прямоугольник указывает активную ячейку.
- 5. В ваш конспект:В ваш конспект: 1. Microsoft Excel - 2. ЗапускExcel - Стандартное окно: ,это программа которая дает возможность легко обрабатывать числовую .информацию lЗагрузить Ехсе можно с главного ,меню пункт Программы→ Microsoft Office Microsoft→ Office Excel Это стандартное окно содержит , ,строку заголовка меню ,полосы прокручивания - .панели инстру ментов lВ окне Ехсе отображается только .часть листа С помощью полос прокрутки можно передвигаться по листу
- 6. В ваш конспект:В ваш конспект: 3. Основные понятия: Лист – Строка – Столбец – Ячейка - Блок – Указатель - Лист – это рабочее поле электронной таблицы, состоит из строк и столбцов. Горизонтальные полосы. Максимальное количество строк – 65535 (нумеруются с 1, 2 …), Вертикальные полосы. Столбцов – 256 (нумеруются латинскими буквами A,..Z, AB,AC…). Каждое пересечение строки и столбца создает ячейку, имя которой состоит из имени столбца и номера строки (А1, С234…) Блок ячеек представляет собой прямоугольную область соседних ячеек Светящийся прямоугольник указывает активную ячейку.
- 7. Введение данных.Введение данных. Необходимо сначала активизировать ячейку, 2345 ввести данные и нажать на ENTER. Чтобы сделать ячейку активной, достаточно клацнуть левой клавишей мыши на ней или переместить курсор в эту ячейку.
- 8. В ваш конспект:В ваш конспект: 4. Введение данных. - ,активизировать ячейку - ввести данные - ENTER.нажать на Чтобы сделать ячейку ,активной достаточно клацнуть левой клавишей мыши на ней или переместить курсор в эту .ячейку
- 9. Редактирование данных.Редактирование данных. Активизировать ячейку, а потом один из вариантов: 2345 - в стоке формул 23456 23456 - F2 - два рази клацнуть левой клавишей мыши
- 10. Формат данных.Формат данных. Это содержание данных и внешний вид ячейки. 2345 - Данные могут быть ,общего значения , ,текстом числами . ..формулами и т д 23456 - – ,Внешний вид это шрифт , ,границы цвет заливки . ..выравнивание данных и т д 124,4 грнмолоко
- 11. В ваш конспект:В ваш конспект: 5. Редактирование данных 6. Формат данных ,Активизировать ячейку а потом :один из вариантов - в строке формул - F2 -2 раза клацнуть ЛК мыши Это содержание данных и .внешний вид ячейки Данные могут быть общего , , ,значения текстом числами . ..формулами и т д – ,Внешний вид это шрифт , ,границы цвет заливки . ..выравнивание данных и т д
- 12. Переключение с английского языка на русский или украинский и обратно: 1 :способ 2 :способ сочетанием правых клавиш CTRL +SHIFT или ALT+SHIFT
- 13. Так же как и вТак же как и в WORDWORD Шрифт текста:Шрифт текста: «Почерк» при нажатии на треугольник из перечня можно выбрать необходимый шрифт Размер при нажатии на треугольник из перечня можно выбрать размер шрифта Начертание три чудесных кнопки Ж – жирный, К – курсив и Ч – подчеркивание символа Цвет при нажатии на треугольник можно выбрать цвет для символа.
- 14. Выравнивание текстаВыравнивание текста По левому краю По центру По правому краю По ширине
- 15. Вставка рисункаВставка рисунка Из картинки Из файла Автофигуры
- 16. Выделение объектовВыделение объектов Блок выделяется как группа объектов или фрагмент текста: нужно «протянуть» по нему мышью. Можно выделить одну из угловых ячеек блока, а потам воспользоваться комбинациями клавиш Shift; с клавишами , , , для↑ ↓ → ← расширения выделения. Еще один способ выделения блока — клацнуть на одной из угловых ячеек, а потом на противоположной по диагонали, удерживая при этом нажатой клавишу Shift.
- 17. Выделение объектовВыделение объектов Часто необходимо выполнять действия не с одним, а с несколькими блоками, расположенными в разных частях Листа. Выделить один из них, а при последующих выделениях удерживать нажатой клавишу Ctrl. Для выделения всего столбца или строки достаточно клацнуть на его имени. Для выделения диапазона или группы диапазонов столбцов, строк используют те же способы, что и для выделения блока: протягивание мыши по диапазону; выделение одной из угловых ячеек из диапазона, а потом противоположную — с нажатой клавишей Shift; удерживать клавишу Ctrl при выделении каждого последующего диапазона. Для выделении всех ячеек Листа клацните на кнопке, расположенной в его верхнем левом углу или CTRL+A.
- 18. В ваш конспект:В ваш конспект: 7. Выделение объектов Несколько блоков Столбец, строка Весь Лист 1 .способ Протягивать мышью 2 .способ Комбинациями клавиш Shift , , ,с клавишами ↑ ↓ → ← 3 .способ Shift + Выделять угловые ячейки При нажатом CTRL .Выделять имя CTRL+А
- 19. Автосумма-Автосумма- одна из функцийодна из функций Excel.Excel. Функции Excel — это сокращенный вариант формул, которые часто используются. Каждая функция имеет имя и аргументы, которые записываются в круглых скобках после имени функции. Функцию автосуми СУММ(), которая суммирует значения диапазону ячеек, применяют очень часто и поэтому панель инструментов Стандартная содержит специальную кнопку для доступу к ней: Автосумма Для вычисления суммы значений диапазона ячеек необходимо выделить его и нажать кнопку Автосумма. Также с помощью этой кнопки можно выбрать вычисление среднего значения, нахождение максимального и минимального значения из диапазона. ΣΣ
- 20. Формулы вводятся после знакаФормулы вводятся после знака «=»«=» = 1*В В 2 24Цена - 123Кол во Всег о
- 21. В ваш конспект:В ваш конспект: 8. Автосумма 9. Формулы Функция автосуммы СУММ() суммирует значения диапазона ячеек. На панели инструментов Стандартная есть кнопка: Автосумма С помощью этой кнопки можно выбрать вычисление среднего значения, нахождение максимального и минимального значения из диапазона. Формулы вводятся после знака «=». ΣΣ
- 22. Построение диаграмм.Построение диаграмм. Существует отличный встроенный мастер диаграмм, который поможет вам построить любую, даже очень сложную диаграмму :Алгоритм построения таков - Выделить диапазон ячеек, которые включаются в диаграмму. - Запустить Мастер диаграмм (кнопка ). - Шаг 1. Выбрать тип и вид диаграммы. Нажать кнопку Далее. - Шаг 2. Проверить правильность выделения диапазона ячеек и выбрать представление данных по строкам или по столбцам. Нажать кнопку Далее. - Шаг 3. Выбрать параметры диаграммы - ввести названия диаграммы и координатных осей, установить вывод и расположение условных обозначений (Легенда),определить надписи данных. - Шаг 4. Выбрать Лист для размещения диаграммы. Нажать кнопку Готово.
- 23. В ваш конспект:В ваш конспект: 10. Построение диаграмм Кнопка Мастер диаграмм 1) ,Выделить диапазон ячеек которые .включаются в диаграмму 2) ( ).Запустить Мастер диаграмм кнопка 3) 1. .Шаг Выбрать тип и вид диаграммы Нажать кнопку Далее. 4) 2.Шаг Проверить правильность выделения диапазона ячеек и выбрать представление .данных по строкам или по столбцам Нажать кнопку Далее. 5) 3. -Шаг Выбрать параметры диаграммы ввести названия диаграммы и координатных ,осей установить вывод и расположение (условных обозначений Легенда),определить .надписи данных 6) 4.Шаг Выбрать Лист для размещения .диаграммы Нажать кнопку Готово.