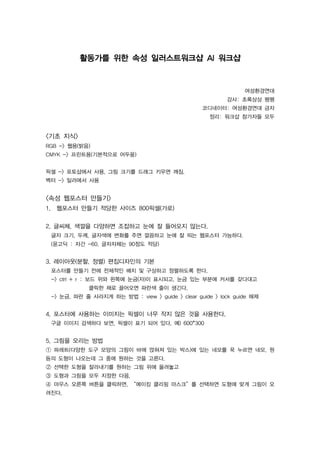
활동가를 위한 속성 일러스트 워크샵 AI 워크샵(2013년)
- 1. 활동가를 위한 속성 일러스트워크샵 AI 워크샵 여성환경연대 강사: 초록상상 펭펭 코디네이터: 여성환경연대 금자 정리: 워크샵 참가자들 모두 <기초 지식> RGB -> 웹용(밝음) CMYK -> 프린트용(기본적으로 어두움) 픽셀 -> 포토샵에서 사용, 그림 크기를 드래그 키우면 깨짐. 벡터 -> 일러에서 사용 <속성 웹포스터 만들기> 1. 웹포스터 만들기 적당한 사이즈 800픽셀(가로) 2. 글씨체, 색깔을 다양하면 조잡하고 눈에 잘 들어오지 않는다. 글자 크기, 두께, 글자색에 변화를 주면 깔끔하고 눈에 잘 띄는 웹포스터 가능하다. (윤고딕 : 자간 -60, 글자자체는 90정도 적당) 3. 레이아웃(분할, 정렬) 편집디자인의 기본 포스터를 만들기 전에 전체적인 배치 및 구상하고 정렬하도록 한다. -> ctrl + r : 보드 위와 왼쪽에 눈금(자)이 표시되고, 눈금 있는 부분에 커서를 갖다대고 클릭한 채로 끌어오면 파란색 줄이 생긴다. -> 눈금, 파란 줄 사라지게 하는 방법 : view > guide > clear guide > lock guide 해제 4. 포스터에 사용하는 이미지는 픽셀이 너무 작지 않은 것을 사용한다. 구글 이미지 검색하다 보면, 픽셀이 표기 되어 있다. 예) 600*300 5. 그림을 오리는 방법 ① 파레트(다양한 도구 모양의 그림이 바에 얹혀져 있는 박스)에 있는 네모를 꾹 누르면 네모, 원 등의 도형이 나오는데 그 중에 원하는 것을 고른다. ② 선택한 도형을 잘라내기를 원하는 그림 위에 올려놓고 ③ 도형과 그림을 모두 지정한 다음, ④ 마우스 오른쪽 버튼을 클릭하면, “메이킹 클리핑 마스크”를 선택하면 도형에 맞게 그림이 오 려진다.
- 2. 6. 그림파일을 여러개 열어서 찾기 어려운 경우 ->ctrl + [ : 그림 위로 올리기 ->ctrl + ] : 그림 아래로 내리기 ->ctrl + shift + [ , ] : 많은 그림을 올리거나 내릴 때 7. 그림 정렬하기 window > align > align objects 왼쪽, 오른쪽, 가운데 등 정렬그림 선택 8. 그림 사이 간격 일정하게 맞추는 방법 (간격 맞추고자 하는 그림의 사이즈가 같아야 가능) 간격 맞추고자 하는 그림 모두 지정 -> 일러 도구 모음 창에서 align에서 아트보드 선택 9. 파레트 위에 “T”를 선택해서 드래그 하면 글씨를 쓸 수 있는 박스가 생긴다. 박스 안에서 자동으로 줄바꿈이 된다. 텍스트 박스 안에서 행간 조절 : alt + 화살표(↑,↓) 자간 조절 : alt + 화살표(←,→) 10. 스포이드툴 새로 쓴 글자를 기존의 글자체, 색, 크기대로 하고 싶을 때, 새로 쓴 글자를 지정한 후, 기존 글자 에 파레트에 있는 스포이드를 갖다 대고 클릭하면 된다. <도형을 이용한 웹자보 만들기> 1. 도형 선색과 면색 바뀌기: 쉬프트 x 2. 정사각형 만들기 (동일비율로 도형 크기 조정)> 쉬프트 누르고 도형 만들기 3. 윈도우 패스파인더 첫번째 모양 공통부분 합치기 두번째 모양 공통부분 빼기 세번째 모양 공통부분만 살리기 네번째 모양 공통부분들을 따로따로 살리기 (마우스 오른쪽 언그룹->다 완성한 다음 다시 그룹화) 4. 세모 모양 만들기 도구 모음에서 다각형만들기 클릭: 다각형 만들고 배경화면에 클릭을 하면 뜨는 윈도우 창에 3으 로 설정하면 삼각형 만들어짐. (이런 식으로 별도, 여러 가지 모양 다각형도 만들 수 있다.) 5. shift+ctrl+[ 혹은 ] 도형을 앞으로, 뒤로 배치하기 6. 두번째 흰색 마우스커서 누르고 도형 모서리 부분을 움직이면 도형 변형 가능
- 3. 7. 도형 회전시키기 도형을 클릭하고 회전시키는 마우스커서로 움직이면 회전 가능 쉬프트 누르면 45도 간격으로 회전 가능 8. 도형 복사하기 알트 누르고 도형 끌기 9. 도형 그대로 복사하기 알트 쉬프트 누르면 그 방향으로 복사 가능 10. 도형 모조리 선택할 때 : 쉬프트 키 -> 만약 그 중 한 도형을 선택에서 빼고 싶으면 빼고 싶은 도형 클릭하고 쉬프트 눌러주기 11. 윈도우 스트로크 도형 테두리 설정: stroke options 통해서 변형주기 가능 점선 설정도 가능: stroke options에서 dash line 클릭하고 dash와 gap 통해서 점선 만들기 12. 컨트롤 쉬프트 o 누르면 글자가 도형화 만들기: 오른쪽 마우스에서 create outline 인쇄시 인쇄소에 글자체가 없어도 도형화를 만들면 글자가 깨지지 않으므로 인쇄소에서 인쇄하기 전에, 문자를 도형화해야 한다. 13. 반복된 도형 만들기 컨트롤 D: 일정한 간격으로 일정한 도형이 만들어진다. 14. 사진 위에 글자 두고 도형화 한 뒤 그룹 분리 후 한글자씩 클리핑 마스크 하면 글자에 사진이 입혀진다. : 그림을 불러온다. -> 그 위에 글자를 쓰고 오른쪽 마우스 create outline으로 글자 도형화 ->ungroup 도형화된 글자 하나씩 분리 -> 글자와 밑그림을 선택한 상태에서 오른쪽 마우스-> making clipping mask -> 밑그림 변경하고 싶으면 밑그림만 더블클릭해서 선택하고 그림을 옮겨 주면 그림의 다른 부분이 글자에 입혀지기 됨. -> 나갈 때는 제목바에 있는 화살표를 선택해주면 된다. 단! 글자 하나씩만 작업이 되므로 여러 글자를 하고 싶을 때는 배경 이미지를 여러 개 선택 해서 작업한다, <복습하기> png는 하얀색 배경을 포함하지 않고 투명하게 표현된다. ctrl+ (+,-) 확대와 축소 펜툴 따기 툴 따기 전에 레이어를 먼저 만들어야 한다.
- 4. 무조건 배경이나 밑에 있는 그림은 레이어가 밑에 있어야 한다. 펜툴을 선택하고 그리면 직선으로만 나옴. 꼭지점을 클릭한 상태에서 움직이면 곡선으로 그려짐. 다 딴 다음 선색을 면색으로 바꾸고 검정화살표 클릭한 다음 배경과 딴 이미지를 모두 선택한 후, 오른쪽 마우스->클리핑 마스크 하자 저장> png로 저장할 때 모서리에 딱 맞게하고 배경도 이미지에 딱 맞게 조정해서 저장하자! T: 패스 상의 문자대로 쓰기, T에서 세번째 모양에 맞게 글자가 써짐. 그림을 가져와 배경과 어울리게 하는 법: 윈도우> transparency에서 효과 주기 paper texture, water texture로 검색해서 배경 이미지나 글씨 배경으로 이용하기 이미지를 글자 안에 넣는 것도 좋음. 글자를 쓰고 클리핑 마스크하기> 글자 복사하기> 원래 있던 글자 색깔을 선택해주고 두 개를 겹치 기> 그리고 두 가지의 글자를 겹치기> 글자에 효과가 나타난다.> 그룹 글자 안에서 그라데이션 주기 윈도우> 그라디언트 > 글자를 도형화시켜서 그라디언트 효과 주기 그라데이션은 웬만하면 촌스러우면 잘 안 쓰는 것이 좋다. 그라디언트 창으로 윈도우>스위치의 컬러를 끌고 오면 색을 바꿀 수 있다. 견본 라이브러리> 그라디언트 효과 글자 그림자는 웬만하면 촌스러우니 쓰지 말고 회색톤으로 그리고 티 안 나게 효과를 주자! 선을 도형화하기 (크게 해도, 작게 해도 선 굵기가 달라지지 않도록) 오브젝트> 패스> 아웃라인 스토로크 그림자 효과 도형으로 그림자 자리에 그리기 이펙트> 블러> 가우시안 블러 전체 도형에 그림자 주기 이펙트> 스타일> 드랍 쇄도우> preview해서 미리보기로 확인
