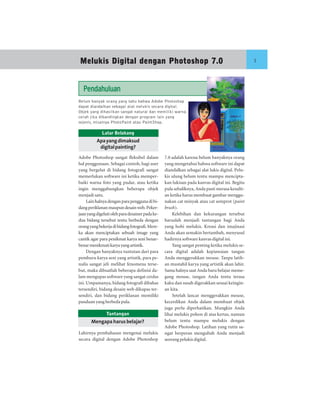
Special project melukis digital
- 1. Melukis Digital dengan Photoshop 7.0 1 Pendahuluan Belum banyak orang yang tahu bahwa Adobe Photoshop dapat diandalkan sebagai alat melukis secara digital. Objek yang dihasilkan sangat natural dan memiliki warna cerah jika dibandingkan dengan program lain yang sejenis, misalnya PhotoPaint atau PaintShop. Latar Belakang Apa yang dimaksud digital painting? Adobe Photoshop sangat fleksibel dalam 7.0 adalah karena belum banyaknya orang hal penggunaan. Sebagai contoh, bagi user yang mengetahui bahwa software ini dapat yang bergelut di bidang fotografi sangat diandalkan sebagai alat lukis digital. Pelu- memerlukan software ini ketika memper- kis ulung belum tentu mampu mencipta- baiki warna foto yang pudar, atau ketika kan lukisan pada kanvas digital ini. Begitu ingin menggabungkan beberapa objek pula sebaliknya, Anda pasti merasa kesulit- menjadi satu. an ketika harus membuat gambar menggu- Lain halnya dengan para pengguna di bi- nakan cat minyak atau cat semprot (paint dang periklanan maupun desain web. Peker- brush). jaan yang digeluti oleh para desainer pada ke- Kelebihan dan kekurangan tersebut dua bidang tersebut tentu berbeda dengan haruslah menjadi tantangan bagi Anda orang yang bekerja di bidang fotografi. Mere- yang hobi melukis. Kreasi dan imajinasi ka akan menciptakan sebuah image yang Anda akan semakin bertambah, menyusul cantik agar para penikmat karya seni benar- hadirnya software kanvas digital ini. benar menikmati karya yang artistik. Yang sangat penting ketika melukis se- Dengan banyaknya tuntutan dari para cara digital adalah kepiawaian tangan pemburu karya seni yang artistik, para pe- Anda menggerakkan mouse. Tanpa latih- nulis sangat jeli melihat fenomena terse- an mustahil karya yang artistik akan lahir. but, maka dibuatlah beberapa definisi da- Sama halnya saat Anda baru belajar meme- lam mengupas software yang sangat cerdas gang mouse, tangan Anda tentu terasa ini. Umpamanya, bidang fotografi dibahas kaku dan susah digerakkan sesuai keingin- tersendiri, bidang desain web dikupas ter- an kita. sendiri, dan bidang periklanan memiliki Setelah lancar menggerakkan mouse, panduan yang berbeda pula. kecerdikan Anda dalam membuat objek juga perlu diperhatikan. Mungkin Anda Tantangan lihai melukis pohon di atas kertas, namun Mengapa harus belajar? belum tentu mampu melukis dengan Adobe Photoshop. Latihan yang rutin sa- Lahirnya pembahasan mengenai melukis ngat berperan mengubah Anda menjadi secara digital dengan Adobe Photoshop seorang pelukis digital.
- 2. 2 Kelebihan Digital Painting bermacam-macam, diantaranya ada yang beraliran abstrak, naturalis, dan realistis. Pencipta inspirasi, pengasah Sebagai seorang pelukis digital yang ber- imajinasi, dan kaya kreasi aliran realistis harus mampu menggores- Saat ini di Indonesia belum nampak hasil kan brush di atas layer Photoshop untuk karya lukisan secara digital, namun kreasi menciptakan objek sesuai aslinya. yang telah diciptakan oleh para desainer sudah muncul ke permukaan. Terbukti be- Studio Lukis Terlengkap berapa bidang periklanan sudah memanfa- Saatnya beralih ke atkan software yang satu ini dalam rangka Digital Painting perang iklan. Melihat kondisi seperti itu, sebagai tenaga komunikasi visual (desain Dengan keampuhan seluruh fitur yang di- grafis) dipacu untuk terus berkreasi. miliki Photoshop dan penggunaan yang Suasana di sekitar kita sangat berpeng- sangat mudah dan efisien, tidak ada alasan aruh pada awal pembentukan karya seni. lain untuk tidak beralih ke digital painting. Sebagai contoh, ketika Anda melihat Bagi orang yang bergelut di bidang ilustrasi setangkai bunga kemudian direkam pada sudah saatnya meninggalkan metode lama. kamera digital menjadi sebuah foto yang Adobe Photoshop akan membantu Anda cantik, hal itu dapat disebut sebagai karya meningkatkan kemampuan berilustrasi seni. Namun apabila foto tersebut diolah dengan hasil yang sangat mengagumkan. lagi dengan cara melukisnya, nilai seninya Sangat mudah digunakan bagi orang awam akan bertambah lagi karena orang sudah sekalipun. biasa melihat gambar dalam bentuk foto. Kemampuannya mengolah gambar Namun jika kita melukisnya dengan Pho- dan memadukan kombinasi warna secara toshop maka orang akan kagum pada ke- cepat dan fleksibel membuat Adobe Pho- piawaian tangan Anda menggoreskan toshop menjadi andalan setiap orang, baik mouse pada kanvas digital. yang bergerak di bidang periklanan, ani- masi, desain web, multimedia, fotografi, Tujuan dan Motivasi penerbitan, dan bidang-bidang lain yang Pencipta inspirasi, pengasah erat kaitannya dengan desain grafis. imajinasi, dan kaya kreasi Setelah Anda akrab dengan Photo- Sebagai seorang seniman, apalagi yang shop, lakukan apa pun keinginan Anda se- berhubungan dengan desain grafis, pikir- suai dorongan jiwa seni yang ada dalam pi- annya tidak pernah berhenti ketika berha- kiran. Jangan ditahan gejolak tersebut un- dapan dengan suatu pekerjaan yang masih tuk berkreasi dan bereksperimen membu- dalam keadaan mentah. Ia harus mengo- at objek apa saja di sekitar Anda. Anggap lah bahan-bahan tersebut untuk diracik saja Anda sedang berada dalam sebuah stu- menjadi sebuah karya seni bergengsi untuk dio yang sangat mewah dan canggih, selu- dihidangkan pada para pencinta seni. ruh fasilitas sudah lengkap tersedia sehing- Seni melukis erat sekali kaitannya de- ga Anda tinggal berimajinasi dan berkreasi ngan bidang grafis. Kategori pelukis pun mengikuti suara inspirasi.
- 3. Melukis Digital dengan Photoshop 7.0 3 Pohon Pepaya Dengan Adobe Photoshop 7.0, objek apa pun dapat dibuat secara mudah dengan hasil mengagumkan. Belum banyak orang yang mengetahui senjata ampuh Adobe Photoshop yang masih tersimpan untuk menciptakan kreasi seni lukis secara digital. 1. Membuat daun pepaya Picker masukkan kode #17782C dalam kotak kode warna. Tekan Alt+Backspace Langkah awal untuk mengisi seleksi tersebut. Tekan pembentukan daun Ctrl+D untuk menghilangkan seleksi. Sebelum menjalankan program Adobe Buatlah layer baru dengan nama Tu- Photosop, tentukan dulu objek yang akan lang Daun. Aktifkan tool Brush ( ), dibuat. Sekadar untuk latihan dan menga- klik icon Foreground and Background ( ) sah ketajaman imajinasi Anda, ada baik- color untuk memilih warna tulang daun. nya kita membuat objek pohon pepaya. Masukkan kode #C5F72C pada kotak Setelah menentukan objek yang dimak- kode warna dalam kotak dialog Color sud, buatlah sketsa pada kertas gambar se- Picker. Buatlah arsiran membentuk tulang suai bentuk yang akan dibuat. Apabila daun. Untuk menghasilkan gambar yang Anda memiliki alat scanner, scan gambar maksimal, kombinasikan ukuran brush se- tersebut lalu simpanlah ke dalam harddisk suai bagian tertentu secara detail. Aktifkan Anda agar proses pembuatannya lebih ce- layer Tulang Daun, pilih Filter > Blur > pat dan mudah. Namun apabila Anda ti- Gaussian Blur. Masukkan angka sesuai ke- dak memilikinya tidak perlu risau, justru butuhan (saya menggunakan nilai 2 pix- hanya dengan mengandalkan sketsa dari els), sehingga guratan tulang daun tidak kertas gambar maka dari segi kemahiran, begitu kentara. Hal ini akan menambah Andalah yang lebih unggul. Karena Anda penampilan yang alami. terlatih untuk tidak menjiplak gambar dari hasil scan. Baiklah kita mulai saja, pertama-tama buatlah dokumen dengan spesifikasi 600x800 pixels, resolusi 100 pixels/inch, mode RGB, contents White. Buatlah layer baru dengan nama Daun. Aktifkan tool Pen ( ), lalu buatlah path tertutup mem- bentuk daun pepaya. Aktifkan tool Con- vert Point ( ). Buatlah bentuk lengkung pada bagian tertentu sehingga membentuk sebuah helai daun. Ubahlah path tersebut Daun pepaya: Hasil akhir pembuatan daun menjadi seleksi. Klik icon Foreground and pepaya. Background color, pada kotak dialog Color
- 4. 4 Setelah selesai, gabungkan layer Daun Dengan layer Tangkai Daun masih ak- dan Tulang Daun menjadi satu layer de- tif, pilih Filter > Layer Style > Bevel and ngan cara menyembunyikan layer Back- Emboss. Aturlah beberapa spesifikasi da- ground lalu klik menu option Layers, pilih lam kotak dialog Layer Style. Setelah selesai Merge Visible. Buatlah beberapa duplikat. klik OK. Letakkan layer Tangkai Daun di Aturlah bentuk dan ukuran agar menyeru- bawah layer Daun agar tidak menutupi ob- pai daun pepaya yang alami. Anda dapat jek daun sehingga akan nampak seperti menghapus bagian bawah daun yang tidak gambar berikut. Apabila warna tangkai diperlukan ketika menggabungkannya maupun daun kurang pas, Anda dapat me- menggunakan tool Eraser ( ). ngatur warnanya menggunakan perintah Image > Adjustment > Hue/Saturation, 2. Membuat tangkai daun atau tekan Ctrl+U, lalu aturlah warnanya. Bentuk path dasar dan warna gradasi yang digunakan Setelah kita menyelesaikan tahap awal proses pembuatan daun pepaya, langkah selanjutnya adalah membuat tangkai daun. Mungkin tahap ini paling mudah di- lakukan karena hanya mengandalkan tool Pen dan memanfaatkan Layer Style. Mengawali tahap 2 ini, buatlah layer baru dengan nama Tangkai Daun. Aktif- kan tool Pen ( ), lalu buatlah path tertu- Tangkai daun: Penampilan tangkai sebagai angkai tup membentuk tangkai daun. Seperti bia- pelengkap daun. sa, gunakan tool Convert Point ( ) untuk membentuk lengkungan. Aktifkan tool 3. Membuat batang Gradient, klik menu option gradient un- Penerapan tekstur dan tuk menentukan warna yang diinginkan. pemilihan warna batang Klik icon color stop bagian kiri untuk me- milih warna pertama. Masukkan kode Daun pepaya tersebut dapat Anda duplika- #67CE7D untuk warna 1, lalu klik icon si ketika telah terbentuk batang pohonnya. color stop di bagian kanan. Klik set color Akan nampak kaku dan lucu apabila Anda untuk memilih warna, masukkan kode hanya menduplikasi daun tersebut untuk #DCF19E untuk warna 2. dijadikan sebagai sebuah pohon pepaya. Menuju ke palet Path, ubahlah path Agar penampilan pohon pepaya nampak tangkai daun menjadi seleksi. Letakkan alami, Anda harus membuat daun pepaya pointer di bagian atas, lalu seret ke kanan dengan bentuk lain karena posisi daun se- bawah untuk menghasilkan efek warna makin ke atas maka ukurannya semakin gradasi yang diinginkan. Setelah selesai te- kecil. Juga warna daunnya nampak lebih kan Ctrl+D untuk membuang seleksi. muda.
- 5. Melukis Digital dengan Photoshop 7.0 5 Langkah berikutnya adalah membuat bentuk tekstur dengan cara mentrans- batang pohon. Mungkin pada bagian ini formasikan (menekan Ctrl+T, lalu diubah perlu ketelitian dan kecermatan agar ben- bentuknya). tuk batang benar-benar alami. Sebagai Gabungkan seluruh layer yang berisi langkah awal, buatlah layer baru dengan Tekstur Batang, lalu pilih Filter > Blur > nama Batang. Aktifkan tool Brush ( ), Gaussian Blur untuk mengurangi keta- pilihlah ukuran sesuai kebutuhan. Klik jaman tekstur. Kurangi tingkat kepekatan icon Foreground and Background color (opacity) hingga menjadi sekitar 70%. untuk memilih warna. Setelah kotak dialog Hapuslah bagian tepi tekstur yang tidak di- Color Picker muncul, masukkan kode gunakan menggunakan tool Eraser ( ). #32ED5A pada kotak kode warna. Pilih Agar batang pohon nampak lebih Filter > Noise > Add Noise. Aturlah bebe- alami, kita perlu memberikan efek warna rapa spesifikasinya. Setelah selesai klik OK. gelap pada batang bagian bawah. Tekan Tekan Ctrl sambil mengklik layer Ba- Ctrl sambil mengklik layer Batang secara tang secara bersamaan untuk membuat se- bersamaan untuk membuat seleksi, kemu- leksi pada batang. Pilih Blur > Gaussian dian buatlah layer baru dengan nama Ba- Blur, aturlah radius pengaburan (blur), tang Bawah. Aktifkan tool Gradient ( ), saya memasukkan nilai 0.5 pixels. Setelah klik menu option gradient untuk menga- selesai klik OK, lalu tekan Ctrl+D untuk tur warna gradasi. Pilih tipe gradasi Fore- menghilangkan seleksi. Objek tersebut be- ground to Transparent. Klik icon color lum nampak sebagai batang pohon pepaya. stop di bagian kiri bawah, lalu masukkan Kita perlu menambahkan tekstur pada ba- kode #07D633 untuk memilih warna. Le- tang tersebut agar nampak lebih alami. takkan pointer di bagian bawah dan seret Buatlah layer baru dengan nama Teks- ke atas. Tekan Ctrl+D untuk menghilang- tur Batang. Aktifkan tool Pen ( ), dan kan seleksi. Ubahlah layer mode menjadi buatlah tekstur batang pohon pepaya. Gu- Multiply. nakan tool Convert Point ( ) untuk membantu dalam membuat bagian yang Batang pohon: Tekstur pada Batang lengkung. Ubahlah path tersebut menjadi batang cukup artistik dan seleksi. Klik icon Foreground and Back- menarik. Anda hanya ground color untuk memberi warna teks- memerlukan satu tekstur kemudian diduplikasi dan tur tersebut. Pada kotak dialog Color ditempelkan pada batang Picker, masukkan kode #D8F482 untuk secara acak namun memilih warna. Tekan Alt+Backspace un- tersusun rapi. tuk mengisi seleksi tersebut. Tekan Ctrl+D untuk menghilangkan seleksi. Pilih Filter > Blur > Gaussian Blur, masukkan angka 0.8 pixels pada kotak isian lalu klik OK. Buatlah beberapa dupli- kat sehingga seluruh batang tertutup oleh tekstur. Anda dapat mengubah ukuran dan
- 6. 6 4. Membuat duplikat daun Buatlah duplikasi daun dengan cara menekan tombol Alt sambil menyeret Menghiasi batang dengan layer Daun ke tempat tujuan. Aktifkan beberapa daun layer Daun copy, tekan Ctrl+T lalu seret ti- Memang, jika belum terbiasa bermain war- tik proxy atas bagian tengah ke bawah. Klik na akan merasa kesulitan ketika harus me- tombol mouse kanan, pilih Skew. Seret ti- moles objek yang kita maksud. Berbagai tik proxy bagian atas ke kanan. Setelah se- cara dan teknik digunakan untuk menye- lesai tekan Enter. Agar tampilan daun le- tel warna yang sesuai, karena jika kita salah bih natural, kita perlu membentuk efek memberikan warna pada objek tersebut daun yang melambai. Caranya, pilih Filter akan berakibat fatal. Selain nama baik > Liquify. Pilih tool Wrap ( ), aturlah u- Anda sebagai seorang desain grafis menjadi kuran Brush dan besarnya tekanan Brush. taruhannya, juga hasilnya kurang maksi- Setelah selesai klik OK. mal dan sangat jauh dari kesan natural. Aktifkan layer Tangkai Daun, tekan Maka dari itu berlatihlah selalu dan Alt dan seret ke tempat tujuan untuk nikmatilah setiap objek yang sekiranya membuat duplikasi. Tekan Ctrl+T lalu menyejukkan mata, dan perhatikan warna seret titik proxy kanan ke kiri. Klik tombol benda tersebut. mouse kanan, pilih Skew lalu seret titik Langkah selanjutnya adalah menghiasi proxy bagian kanan ke bawah. Tekan En- batang tersebut dengan daun. Seperti telah ter untuk melihat efek. dijelaskan sebelumnya, kita dapat membu- Pindahkan urutan layer Tangkai copy at duplikasi daun namun tidak mungkin di atas agar posisinya tidak tertutup oleh satu pohon memiliki posisi dan bentuk batang pohon pepaya. Tugas Anda selan- daun yang sama. Untuk itu, kita tetap ha- jutnya adalah membuat beberapa duplikasi rus membuat lagi bentuk daun yang berbe- daun. Jangan lupa, manfaatkan filter da, apalagi untuk daun bagian atas. Selain Liquify untuk memberikan efek melambai warnanya lebih muda juga ukurannya lebih pada daun. Gunakan pula transformasi ob- kecil. jek untuk mengubah bentuk dan ukuran. Langkah berikutnya membuat pucuk daun pepaya. Namanya juga pucuk daun, pastilah warnanya masih muda (umumnya berwarna hijau muda atau kuning). De- ngan bentuk daun yang sudah ada, kita da- pat mengubah bentuk dan warna daun ter- sebut. Aktifkan salah satu layer Daun, te- kan Alt sambil menyeret layer tersebut ke tempat tujuan untuk membuat duplikasi. Setelah terbentuk duplikasi, tekan Ctrl+T untuk mentransformasikan. Tekan Shift Batang dan Daun: Kombinasi warna daun yang beragam menambah nilai alami sebuah lalu seret titik proxy di bagian sudutnya ke lukisan. dalam untuk memperkecil ukuran objek.
- 7. Melukis Digital dengan Photoshop 7.0 7 Jika perlu, putarlah posisinya agar bentuk TIP daun tidak monoton. Setelah selesai tekan Enter. Mentransformasikan sekaligus Setelah tadi kita mengubah posisi dan membuat duplikat secara ukuran daun, kita akan mengganti warna bersama-sama daun tersebut. Pilih Image > Adjustment > Hue/Saturation. Dalam kotak dialog Adakalanya kita membuat sebuah ob- Hue/Saturation, aturlah spesifikasinya. jek kemudian diduplikasi, selanjut- nya objek hasil duplikasi tersebut ditransformasikan (diputar, diperke- cil/ diperbesar, dicondongkan, distor- si, perspektif dan lain-lain). Apabila jumlah duplikasi begitu banyak di- tambah pekerjaan lain untuk men- transformasikan, maka kita akan me- rasa kesulitan dan perlu waktu yang lama. Dengan teknik yang jitu, Anda dapat membuat duplikasi objek seka- ligus mentransformasikan. Aktifkan layer yang akan diduplikasi kemudian Efek pencahayaan: Dengan mengatur nilai pencahayaan (brightness) akan memberikan tekan Alt+Ctrl+T secara bersamaan, afek yang terang dan daun nampak layu. sambil membuat perubahan seperti menggunakan perintah Ctrl+T. 5. Membuat buah pepaya Bentuk path dasar dan warna Menguak Telur Paskah gradasi yang digunakan Telur Paskah sampai saat ini menjadi Bentuk pepaya sangat bervariasi, ada yang sebuah misteri bagi siapa saja yang panjang dan besar, ada pula besar tapi bu- ingin mengetahui makna yang ter- lat. Bahkan ada pula yang panjang tapi kandung dalam pesan lucu dan ter- ramping. Di sini, kita tidak akan membi- sembunyi dalam sebuah palet Layers. carakan lebih jauh tentang buah pepaya, Telur Paskah tersebut bernama “Mer- namun sekadar menggambarkan bentuk lin Lives” dan tombolnya tertulis “Be- pepaya pada umumnya karena kita akan gone”. Tidak semua pengguna Adobe mencoba membuat objek buah pepaya se- Photoshop mampu memecahkan pe- bagai pelengkap bentuk pohon pepaya san tersebut. Ada tip yang sangat am- yang artistik. puh untuk membuka telur tersebut. Sembunyikan seluruh layer yang ber- Tekan Alt lalu pilih Palette Options hubungan dengan pohon pepaya, kecuali pada menu pop-up palet Layers, klik layer Backround. Aktifkan tool Pen ( ), tombol “Begone” untuk keluar.
- 8. 8 buatlah path tertutup membentuk buah sinya sesuai kebutuhan lalu klik OK. Tekan pepaya. Aktifkan tool Convert Point ( ), Ctrl+D untuk menghilangkan seleksi. Co- klik salah satu titik proxy, seret untuk balah Anda perhatikan hasilnya, cukup membentuk bulatan/lengkungan. Laku- fantastis dan lebih natural bukan? kan pada bagian lain sehingga akan terben- Berikutnya, kita akan membuat tuk path yang menyerupai buah pepaya. tangkai buah. Terlebih dulu buatlah layer Buatlah layer baru dengan nama Buah. baru dengan nama Tangkai buah, lalu ak- Menuju ke palet path, ubahlah path terse- tifkan tool Pen ( ), buatlah path tertutup but menjadi seleksi. Aktifkan tool Gradi- membentuk tangkai buah. Gunakan tool ent ( ), pilih Radial Gradient ( ) dari Convert Point ( ) untuk membantu tipe gradasi lalu klik menu option gradient membuat bagian yang lengkung. Menuju untuk menentukan warna gradasi. Klik ke palet Path, ubahlah path tersebut men- icon color stop, di bagian kiri untuk memi- jadi seleksi. Aktifkan tool Gradient ( ), lih warna yang pertama. Klik kotak Color, lalu pada menu option pilih Linier Gradi- masukkan kode #2CD750 dalam kotak ent. Kemudian pilihlah warna gradasi yang dialog Color Picker, lalu klik OK. Klik color sama dengan warna pepaya. Letakkan stop di bagian kanan untuk memilih warna pointer di atas dan seret ke bawah. yang kedua. Klik kotak Color, masukkan Pilih Filter > Noise > Add Noise. Atur- kode #7B7505 dalam kotak dialog Color lah beberapa spesifikasi, lalu klik OK. Pilih Picker, lalu klik OK, klik OK lagi untuk ke- Filter > Blur > Gaussian Blur. Aturlah be- luar dari kotak dialog Gradient Editor. berapa spesifikasi, lalu klik OK. Tekan Letakkan pointer di bawah, seret ke Ctrl+D untuk menghilangkan seleksi. Ga- atas agak menyerong ke kanan. Tekan bungkan kedua layer tersebut. Tempatkan Ctrl+D untuk menghilangkan seleksi. pada posisi yang tepat. Ketika Anda mele- Langkah selanjutnya membuat efek penyi- takkan buah pepaya di belakang batang naran pada buah pepaya agar nampak (tertutup oleh batang), hilangkan tangkai alami. Kita perlu sebuah alat untuk mem- buah tersebut. Pengaturan posisi buah per- buat bagian yang terang dan gelap yaitu lu teknik tertentu agar menghasilkan ben- tool Dodge ( ) dan Burn ( ). Klik tuk sesuai aslinya. layer Buah sambil menekan tombol Ctrl bersama-sama untuk membentuk seleksi. Buah pepaya: Aktifkan tool Dodge ( ), pilih ukuran Bentuk buah pepaya yang Brush sesuai kebutuhan. Dalam menu menempel Range pilih Shadows, lalu masukkan angka pada batang. sekitar 50% pada menu Exposure. Anda dapat menduplikasi Untuk menambah performa buah ter- dan sebut secara alami, perlu penambahan mengubah tekstur layaknya buah “betulan”. Pilih ukurannya. Noise > Add Noise, aturlah spesifikasinya sesuai kebutuhan lalu klik OK. Pilih Filter > Blur > Gaussian Blur. Aturlah spesifika-
- 9. Melukis Digital dengan Photoshop 7.0 9 Buatlah duplikasi dengan cara mene- 6. Membuat objek penunjang kan tombol Alt sambil menggeser layer Background, cahaya, dan bayangan buah tersebut ke tempat tujuan. Tekan daun pada pohon pepaya Ctrl+T untuk mentransformasikan. Seret titik proxy di sudut kanan bawah ke atas Latar belakang (background) sangat mem- sambil menekan tombol Shift agar ben- pengaruhi objek yang berdiri sendiri kare- tuknya tetap proporsional. Pada menu op- na selain berfungsi sebagai penunjang juga tion di atas, masukkan angka 20 derajat membentuk fenomena yang mendekati untuk memutar objek tersebut. Setelah se- bentuk aslinya. lesai tekan Enter. Latar belakang bergantung pada objek Untuk menambah kesan buah terse- itu sendiri, misalnya sebuah piring dan but matang (berwarna kuning), buathlah sendok. Objek penunjangnya bermacam- seleksi pada buah tersebut menggunakan macam, ada yang memilih tempat sendok tool Lasso ( ). Pilih Select > Feather, sebagai objek penunjangnya, ada pula yang masukkan angka 4 pixel dalam kotak isian. memilih tempat nasi (rice cooker) sebagai Pilih Image > Adjustment > Hue/Satura- penunjangnya. tion. Dalam kotak dialog Hue/Saturation, Untuk objek penunjang bagi pohon centanglah kotak Colorize, lalu geserlah pepaya akan lebih manis bila kita menam- slider pada Hue, Saturation, dan Bright- bahkan awan dan padang rumput sehingga ness hingga nampak warna kuning. Sete- mengandung makna sebuah pemandangan lah selesai klik OK. di alam pedesaan yang teduh dan damai. Pilih Select > Feather, masukkan ang- Sebagai langkah awal, aktifkan layer ka 4 pixel dalam kotak isian. Pilih Image > Background lalu klik icon New Layer ( ) Adjustment > Hue/Saturation. Dalam ko- untuk membuat layer baru. Aktifkan tool tak dialog Hue/Saturation, centanglah kotak Gradient ( ), pilih tipe Linier. Klik Colorize, lalu geserlah slider pada Hue, Satu- menu option untuk memilih warna, ten- ration, dan Brightness hingga nampak warna tukan warna biru dan putih. Letakkan kuning. Setelah selesai klik OK. pointer di atas dan seret ke bawah. Efek gradasi yang dihasilkan adalah warna biru di atas. Anda dapat pula membuat warna gradasi yang lain sesuai keinginan. Pilih Filter > Render > Clouds, untuk memperoleh bentuk awan yang diingin- kan tekan Ctrl+F beberapa kali. Setiap kali Anda menekan tombol tersebut, efek awan yang ditimbulkan berbeda-beda. Pi- lihlah bentuk awan yang bagus menurut selera Anda. Setelah selesai, kita akan mem- Buah pepaya matang: Pengaturan Hue/ berikan efek cahaya pada awan tersebut. Saturation menciptakan buah pepaya yang Efek cahaya yang disediakan Adobe matang. Photoshop bervariasi. Gunakan efek seper-
- 10. 10 ti lensa kamera yang terkena cahaya mata- miliki warna yang sejuk, juga mampu hari dengan cara memilih Filter > Render > menggiing kita ke sebuah panorama pede- Lens Flare. Aturlah efek pencahayaan dan saan. Mustahil padang rumput ada di te- tempatkan sumber cahaya di tepi kiri atas. ngah-tengah kota. Meskipun ada, namun Untuk menambah kesan yang natural, tidak mampu menggambarkan sebuah fe- kita perlu menambahkan efek bayangan nomena di pedesaan. Sekarang kita akan daun pepaya pada batang dan daun. Kita menambahkan objek padang rumput agar akan mencoba membuatnya, aktifkan hasilnya lebih optimal dan dramatis. layer salah satu daun. Tekan Ctrl pada layer Pertama kali, buatlah layer baru de- tersebut untuk membuat seleksi. Buatlah ngan nama Rumput yang letaknya di atas layer baru dengan nama Shadow. Tekan layer Background, untuk itu Anda harus huruf D, lalu tekan Alt+Backspace untuk mengaktifkan layer Background terlebih mengisi seleksi dengan warna hitam. Te- dulu kemudian klik icon New Layer untuk kan Ctrl+D untuk menghilangkan seleksi. membuat layer baru tersebut karena ketika Pilih Filter > Blur > Blur More. Tekan sebuah layer aktif dan Anda membuat layer Ctrl+F beberapa kali agar terkesan kabur baru maka posisinya otomatis akan berada (buram). Kurangi kepekatan (opacity) di atas layer yang saat itu sedang aktif. hingga sekitar 40%, lalu pindahkan objek Aktifkan tool Rectangle Marquee tersebut menempel pada buah pepaya. Bu- ( ), buatlah seleksi dari tepi kiri hingga atlah beberapa duplikasi bayangan terse- kanan yang tingginya di bawah objek buah but, ubahlah ukurannya dan letakkan pada pepaya. Aktifkan tool Gradient ( ), pilih bagian batang maupun daun yang lain. tipe Linier. Klik menu option untuk me- Ketika Anda menduplikasi bayangan milih warna gradasi. Klik icon color stop di dan diletakkan di bagian buah pepaya, ter- bagian kiri bawah, klik kotak Color untuk dapat bagian bayangan melebihi buah. Ak- memilih warna. Masukkan angka tifkan tool Eraser, aturlah ukuran brush se- #025E15 pada kotak isian. Klik mouse di suai kebutuhan. Hapus bagian yang tidak tengah-tengah, lalu klik kotak Color untuk digunakan. memilih warna. Masukkan angka Objek penting yang tak kalah penting #18CC3E pada kotak isian. Dan untuk adalah rumput. Padang rumput, selain me- warna yang ketiga, masukkan angka #164F02. Bayangan daun: Efek Letakkan pointer di atas dan seret ke bayangan bawah sedikit serong ke kanan sehingga daun pada efek warna gradasi yang dihasilkan akan buah dan daun mampu nampak condong. Setelah selesai tekan menambah Ctrl+D untuk menghilangkan seleksi. kesan yang Perlu teknik yang jitu agar warna gradasi benar-benar alami dan tersebut berubah menjadi padang rumput mengagum- yang bergoyang. Pilihlah Filter > Noise > kan. Add Noise. Masukkan angka 35% untuk Amount, dan pilih Uniform untuk menu
- 11. Melukis Digital dengan Photoshop 7.0 11 Distribution. Putarlah kanvas tersebut sea- Objek padang rumput belum nampak rah dengan jarum jam sebesar 90 derajat alami dan masih janggal, mungkin Anda dengan cara memilih Image > Rotate Can- tahu penyebabnya? Ya,.... bagian atas rum- vas > 90o CW. Selajutnya pilih Filter > put masih lurus dan rata, padahal seharus- Blur > Gaussian Blur, masukkan 1 pixels nya bagian tepinya halus dan batas antara untuk radius. Pilih Filter > Style > Wind. rumput dengan awan tidak kentara Untuk Dalam kotak dialog Wind, pilihlah Stagger itu kita akan mencoba menghapus bagian untuk Method dan pilih From the Left un- tepi agar pertemuan antara rumput de- tuk Direction. Klik OK untuk keluar dari ngan awan lebih alami. Aktifkan tool kotak dialog Wind. Brush, pilih ukuran brush 100 pixels. Tekan Ctrl+F berulang-ulang agar Hapuslah bagian tepi atas rumput secara efek padang rumput nampak. Semakin ba- perlahan-lahan. Semakin besar ukuran nyak menekan tombol tersebut, semakin brush, semakin halus tepinya. nampak efeknya. Sekarang kembalikan Image yang telah kita buat dapat dika- posisi kanvas seperti semula dengan cara takan selesai, Anda dapat mengganti sua- memilih menu Image > Rotate Canvas > sana menjadi mendung dengan cara me- 90o CCW. Bentuk padang rumput sudah nambahkan efek pada batas antara rumput bagus, namun alangkah lebih bagus lagi dengan awan. Pertama kali buatlah layer jika ada angin yang meniupnya sehingga baru dengan nama Dark yang letaknya di rumput tersebut nampak bergoyang. Pilih antara layer awan dan rumput. Tekan hu- Filter > Liquify, dalam kotak dialog ruf D, lalu aktifkan tool Gradient ( ), Liquify aturlah Tool Options (brush pilih tipe Linier. Klik menu Options untuk size=133, brush pressure=14, turbulent jit- memilih warna. Pada pilihan warna grada- ter=42), dan Reconstruction (mode= si, pilih Foreground to Transparent (hitam stiff). Goreskan pada objek rumput secara ke transparan). acak agar efek bergelombang terbentuk menggunakan tool Turbulence ( ). Apabila Anda melakukan kesalahan klik tombol Revert. Setelah selesai klik OK. Buah pepaya: Bentuk buah pepaya yang Padang rumput: Nuansa di pedesaan semakin menempel pada batang. Anda dapat kentara dengan adanya padang rumput. menduplikasi dan mengubah ukurannya.