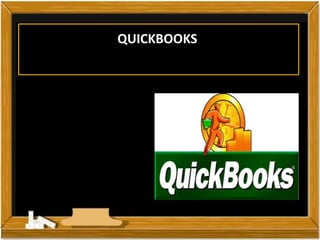
QuickBooks History and Features in 40 Characters
- 1. QUICKBOOKS
- 2. INTRODUCTION- HISTORY In 1998, QuickBooks was launched by California-based Intuit. QuickBooks was intended to offer small business owners the flexibility of an easy-to-use software package and the structure and compliance that are needed to manage a profitable business. QuickBooks isn’t hard to learn. Many of the features that you’re familiar with from other programs work the same way in QuickBooks—windows, dialog boxes, drop-down lists, and keyboard shortcuts, to name a few.
- 3. WHAT’S NEW IN QUICKBOOKS 2016 The changes in QuickBooks 2016 are mostly small tweaks and subtle improvements, but some of them might be just what you’ve been waiting for: • Updating a QuickBooks file to a new QuickBooks version. • Bill Tracker • Updated Insights tab • This Fiscal Year-to-Last Month date range • Comment attributions in reports • Column-search feature in the Modify Report dialog box
- 4. WHEN QUICKBOOKS MAY NOT BE THE ANSWER QuickBooks helps you perform basic financial tasks, track your financial results, and manage your business to make it even better. But before you read any further, here are a few things you shouldn’t try to do with QuickBooks: • Work with more than 14,500 unique inventory items or 14,500 contact names. • Track personal finances. • Track the performance of stocks and bonds. • Manage specialized details about customer relationships.
- 5. CHOOSING THE RIGHT EDITION QuickBooks Pro handles the basic needs of most businesses, whereas Enterprise Solutions (the most robust and powerful edition of QuickBooks) boasts enhanced features and speed for the biggest of small businesses.
- 6. SETTING UP QUICKBOOKS-CREATING A COMPANY FILE You can create a company file from scratch or convert records that you previously kept in a different small-business accounting program, Quicken, or even another edition of QuickBooks like QuickBooks for Mac. This chapter begins by explaining how to launch your copy of QuickBooks. Then, if you need to create your company file yourself, you'll learn how to use the QuickBooks Setup dialog box or the EasyStep Interview to get started.
- 7. OPENING QUICKBOOKS Here are the easiest ways to open QuickBooks: • Desktop icon. Double-click the desktop shortcut that QuickBooks created during installation. • Windows taskbar. Click its icon on the Windows taskbar Start menu. You can also launch QuickBooks from the Start menu. The first time you launch QuickBooks, you're greeted by the QuickBooks Setup dialog box, whose sole purpose is to help you create a company file in one way or another.
- 8. START DATE To keep your entire financial history at your fingertips, you need to put every transaction and speck of financial information in your QuickBooks company file. The more realistic approach is to enter your financial data into QuickBooks starting as of a specific date and, from then on, add all new transactions to QuickBooks. The date you choose is called the start date.
- 9. CREATING A COMPANY FILE QuickBooks makes it easy to create a company file from scratch. You can opt for a short and sweet process, which asks you for the bare minimum of info before it creates your file. The three basic approaches to creating a company file are covered by the QuickBooks Setup dialog box's two buttons: • Start Setup. • Advanced Setup. • Other Options.
- 10. USING QUICKBOOKS SETUP When you click Start Setup in the QuickBooks Setup dialog box, the program gets you going as quickly as possible by asking for the minimum amount of info (you can fill in the details later). To use it, choose File→ New Company and then, in the QuickBooks Setup dialog box, click Start Setup. The “Glad you're here!” screen appears, and you can begin entering info. This section explains what the program needs to know to create your company file.
- 11. USING THE EASYSTEP INTERVIEW To access the EasyStep Interview, choose File→New Company and then, in the QuickBooks Setup dialog box, click the Other Options button, and then, from the drop-down menu, choose Advanced Setup. As you enter the following info, click Next to proceed to each new screen: • Name and contact info. • Industry. • Type of company. • First month of fiscal year. • Administrator password.
- 12. CREATING YOUR COMPANY FILE When you're ready to create the file, on the “Create your company file” screen, click Next to wrap up the creation process by specifying the filename and location. QuickBooks opens the “Filename for New Company” dialog box, which is really just a Save As dialog box. After you set the administrator password and click Next, the “Create your company file” screen appears.
- 13. CUSTOMIZING YOUR COMPANY FILE Click Next on the “Customizing QuickBooks for your business screen” to see a series of EasyStep Interview screens that ask questions about your business. Your answers to these questions help QuickBooks decide which features to turn on, what to include on your Home Page, and so on. Adding Details to Your Company File : After you create your company file with the EasyStep Interview, you'll see the “Get all the details into QuickBooks” screen
- 14. OPENING AN EXISTING COMPANY FILE After you've opened a company file in one QuickBooks session, the next time you launch the program, it automatically opens that same company file. If you keep the books for only one company, you might never have to manually open a QuickBooks company file again. you can open another company file in QuickBooks anytime, and the program automatically closes the previous one.
- 15. OPENING A RECENTLY OPENED COMPANY FILE The easiest way to open a recent file is to choose File→Open Previous Company, and then choose the file you want to open as shown in Figure.
- 16. MATERIAL MANAGEMENT MODULE The Materials Management module (RHR MM) consists of all master data, system configuration, and transactions to complete the Procure to Pay process. (RHR MM) Module: • Purchasing • Inventory Management • Logistics Invoice Verification • Physical Inventory • Material Valuation • Material Requirements Planning (MRP) • External Services Management
- 17. OPENING ANY COMPANY FILE Here's how to open any company file, no matter how long it's been since you last used it: Choose File→“Open or Restore Company.” If the No Company Open window is visible, you can click “Open or restore an existing company” instead. In the “Open or Restore Company” dialog box, select the “Open a company file” option, and then click Next. You can also click the filename and then click Open.
- 18. MODIFYING COMPANY INFO When you use the basic setup process or the EasyStep Interview, QuickBooks gets the basic facts about your company in small chunks. But after you create your company file, you can easily view and edit any of this information. • Choose Company → My Company or click the My Company entry in the icon bar. • To edit your company info, click the edit icon at the window's top right . • To edit your company's contact info, in the Company Information dialog box, click the Contact Information category on the left.
- 19. GETTING AROUND IN QUICKBOOKS- INTRO Another way to get your accounting done quickly and efficiently is by accessing features via the QuickBooks Home Page. This page not only provides a visual roadmap of the bookkeeping tasks you perform regularly, but it also gives you quick access to tasks and information related to vendors, customers, and employees, along with the features and overall financial info you use most often.
- 20. MENUS AND THE ICON BAR The menu bar at the very top of the QuickBooks window is a convenient way to launch different activities. It’s handy because it’s always visible and serves up every feature the program has to offer. The icon bar is the fastest way to launch your favourite features. You can customize the icon bar to add features, memorized reports, and windows you open often—and remove features you don’t use. The left icon bar (View→Left Icon Bar),appears the first time you launch QuickBooks 2016.
- 21. THE HOME PAGE The QuickBooks Home Page is a slick way to work through your company’s bookkeeping tasks in the right order. Vendors, customers, and employees each have their own panel on the Home Page. The settings you chose when you created your company file determine what initially appears on the Home Page. Depending on your choices, you’ll see several panels— Vendors, Customers, Employees, Company, and Banking—that each contain various icons.
- 22. THE INSIGHTS TAB Clicking the Insights tab displays a dashboard that provides a 50,000-foot view of your company’s financial status. You can change date ranges and click various parts of the dashboard to get a closer look: Graphs: Initially, the tab’s top panel displays a Profit & Loss graph. Income: This section at the tab’s bottom left looks like the bars in the Income Tracker window—and for good reason. Expenses: The Expenses section in the tab’s bottom right shows where you spend the most money.
- 23. WORKING WITH WINDOWS You can have any number of windows open within QuickBooks at the same time— whether you display only one full-size window at a time or keep several in view simultaneously. Switching among Open Windows: If you tend to work on one bookkeeping task for hours on end, you can set Quick- Books up to display one full-size window at a time by choosing View→One Window.
- 24. TRANSACTION WINDOW RIBBONS When QuickBooks switched to ribbons, it pulled features that had been scattered throughout the window up onto the ribbon, such as the Print Later and Email Later checkboxes, so they’re easier to find. The tabs that appear depend on the transaction window, various tabs : • Main tab • Formatting tab • Send/Ship tab. • Reports tab. • Payments tab.
- 25. RESIZING DROP-DOWN LISTS AND COLUMNS Throughout QuickBooks, you can resize drop-down lists to change their heights and widths. To resize a drop-down list, open it, and then put your cursor over the dots in the list’s lower-right corner. To change the widths of columns in a table, place your cursor over the vertical dots between two column headings, and then drag left or right to shrink or widen the column to the left.
- 26. CUSTOMERS, JOBS AND VENDORS-INTRO. Real-world customers are essential to your success, but do you need customers in your QuickBooks company file? Even if you run a primarily cash business, creating customers in QuickBooks could still be a good idea. If your business revolves around projects, you can create a job in QuickBooks for each project you do for a customer. To QuickBooks, a job is a record of a real-life project that you agreed (or perhaps begged) to perform for a customer—remodeling a kitchen, designing an ad campaign, or whatever.
- 27. WORKING WITH THE CUSTOMER CENTER The Customer Center is a one-stop shop for customers and jobs; you can create, modify, and view their records, as well as create transactions for them. QuickBooks gives you four easy ways to open the Customer Center window: 1. From anywhere in the program, press Ctrl+J. 2. On the QuickBooks Home Page, at the top of the Customers panel, click Customers. 3. On the QuickBooks menu bar, choose Customers → Customer Center. 4. In the icon bar, click Customers.
- 28. CREATING A NEW CUSTOMER Here’s the short and sweet method of creating one customer in QuickBooks: In the Customer Center toolbar, click New Customer & Job→New Customer (or press Ctrl+N). • In the Customer Name field, type a unique name or code for this customer, following the naming convention you’ve chosen. • To save this customer’s record and close the New Customer window, click OK.
- 29. ENTERING CONTACT INFORMATION If you plan to bill your customers, ship products to them, or call them to make them feel appreciated, address and contact information is important. You record this info on the New Customer window’s Address Info tab. Here’s a guide to what you enter on this tab: • Company Name • Full Name. • Invoice/Bill To. • Ship To.
- 30. ENTERING PAYMENT INFORMATION The Payment Settings tab is the place to indicate how the customer pays and how much credit you’re willing to extend. You can use the following fields to specify the customer’s payment info: • Account No. • Payment Terms. • Preferred Delivery Method. • Preferred Payment Method. • Credit Card Information. • Credit Limit. • Price Level.
- 31. SPECIFYING SALES TAX INFORMATION The Sales Tax Settings tab appears whether or not you turn on QuickBooks’ Sales Tax preference. However, if sales tax isn’t turned on, the fields on this tab are grayed out. If the customer pays sales tax, choose Tax in the Tax Code drop-down list. Then, in the Tax Item drop-down list, choose the option that specifies the tax rate the customer pays.
- 32. SPECIFYING ADDITIONAL CUSTOMER INFO The New Customer window’s Additional Info tab serves up a few fields that let you categorize your customers. Here are the fields and some ways to use them: • Customer Type. Customer Type List. • Rep. Choosing a name in this field links a customer to a sales representative. • Custom Fields. QuickBooks offers 15 custom fields, which you can use to store important info that QuickBooks doesn’t include fields for out of the box.
- 33. ADDING MORE CUSTOMER CONTACTS When you create a customer, you can specify information about one contact (typically the primary contact) on the New Customer window’s Address Info tab. After you finish creating the customer’s record, you can then add more contacts to it. When you select a customer in the Customer Center’s Customers & Jobs list, you see contact info for that customer on the right side of the window. Click the Contacts tab in the window’s lower-right pane.
- 34. CREATING JOBS IN QUICKBOOKS In QuickBooks, jobs cling to customers like baby possums to their mothers. A QuickBooks job always belongs to a customer. In fact, if you try to create a job before you create a customer, you’ll see a message box telling you to create a customer first. QuickBooks’ job-tracking features to analyze financial performance by project (known as job costing).
- 35. CREATING A NEW JOB Because jobs belong to customers, you have to create a customer before you can create any of that customer’s jobs. Once the customer exists, follow these steps to add a job to the customer’s record: In the Customer Center’s Customers & Jobs tab, right-click the customer you want to create a job for, and then choose Add Job from the shortcut menu. In the Job Name box, type a name for the job. After you’ve filled in the job fields, click OK to save the job and close the New Job window.
- 36. WORKING WITH THE VENDOR CENTER The Vendor Center is the best place to create, edit, and view what’s going on with your vendors and vendor-related transactions. To open it, click the Vendors button at the top of the Home Page’s Vendors panel or choose Vendors → Vendor Center. Create a new vendor. In the Vendor Center toolbar at the top of the window, click New Vendor → New Vendor and the New Vendor window opens so you can create a new vendor record.
- 37. CREATING VENDORS IN QUICKBOOKS The methods for creating vendor records are similar to those for creating customers: One at a time. The New Vendor window lets you create one vendor at a time. Copying data. You can also create multiple vendor records with the Add/Edit Multiple List Entries feature, which lets you paste data from Excel or copy values from vendor to vendor. Importing data. This method is another fast way to create oodles of vendor records.
- 38. CREATING A VENDOR You create a new vendor from the Vendor Center window by pressing Ctrl+N or, in the Vendor Center menu bar, by clicking New Vendor → New Vendor. Many of the fields in this window should be familiar from creating customers in QuickBooks. For example, the Vendor Name field corresponds to the Customer Name field, which you might remember is actually more of a code than a name.
- 39. ADDRESS INFO If you print checks and envelopes to pay your bills, you’ll need address and contact information for your vendors. The New Vendor window’s Address Info tab has fields for the vendor’s address and contact info, which are almost identical to customer address and contact fields.
- 40. PAYMENT SETTINGS The fields related to payments reside on the Payment Settings tab. Here are the fields and how you fill them in: Account No. When you create customers, you can assign account numbers to them. Payment Terms. Choose the payment terms that the vendor extended to your company. Print Name On Check As.-QuickBooks fills in the payee field with the contents of this box. Credit Limit . Billing Rate Level.
- 41. ACCOUNT SETTINGS The Account Settings tab of the New Vendor (and Edit Vendor) window lets you tell QuickBooks which accounts you typically use. There’s an easier approach to filling in expense accounts than selecting accounts on this tab: telling QuickBooks to automatically recall your previous transactions.
- 42. ADDITIONAL INFO This tab is rather sparse—it contains only one field: Vendor Type. However, if you associated custom fields with your vendors: Vendor Type. If you classify vendors or generate reports based on their types, choose an entry in this drop-down list or choose <Add New> to create a new type in the Vendor Type List. Custom Fields. If you want to track vendor information that isn’t handled by the fields that QuickBooks provides, you can add up to seven custom fields here.
- 43. MODIFYING CUSTOMER, JOB, AND VENDOR INFORMATION Edit a customer or job: In the Customer Center (choose Customers → Customer Center), on the Customers & Jobs tab, double-click the customer or job you want to tweak. Edit a vendor: In the Vendor Center (choose Vendors → Vendor Center), on the Vendors tab, double-click the vendor you want to modify. QuickBooks gives you a few ways to open the edit windows for these records (Edit Customer, Edit Job, and Edit Vendor). Here are your options:
- 44. you might categorize vendors to track what you spend with companies versus individual contractors or to classify vendors by geographic location. You can add and assign customer, job, and vendor types anytime. If you want to report and analyze your financial performance to see where your business comes from and what you spend your money on, categorizing your QuickBooks customers, jobs, and vendors is the way to go. CATEGORIZING CUSTOMERS, JOBS, & VENDORS
- 45. UNDERSTANDING CUSTOMER, JOB, AND VENDOR TYPES Categorizing a customer, job, or vendor is as easy as choosing from the Customer Type, Job Type, or Vendor Type lists. Here are some suggestions for using customer, job, and vendor types and other QuickBooks features to analyze your business: • Customer business type. • Nonprofit “customers.” • Job type. • Vendor type • Location or region • Services. • Products. • Marketing.
- 46. You can create these types when you set up your QuickBooks company file or at any time after setup. Here’s how to see the different type lists: • Customer types: Choose Lists → Customer & Vendor Profile Lists → Customer Type List. • Job types: Choose Lists → Customer & Vendor Profile Lists → Job Type List. • Vendor types: Choose Lists → Customer & Vendor Profile Lists → Vendor Type List. CREATING A VENDOR, CUSTOMER, OR JOB TYPE
- 47. HIDING RECORDS Hiding old records is better than deleting them because QuickBooks retains the historical transactions for those customers, jobs, and vendors so you can reactivate them if you renew the relationship. To hide a customer or job, in the Customer Center’s Customers & Jobs tab, right-click the customer or job and then, from the shortcut menu, choose Make Customer : Job Inactive. The customer and any associated jobs disappear from the list.
- 48. DELETING RECORDS You can delete customers, jobs, or vendors only if there’s no activity for them in your QuickBooks file. If you created a customer, job, or vendor by mistake and the record has no transactions associated with it, here’s how to delete it: In the Customer Center, on the Customers & Jobs tab (or in the Vendor Center, on the Vendors tab), select the customer, job, or vendor you want to delete. Press Ctrl + D (or choose Edit → Delete Customer : Job or Edit → Delete Vendor.)
- 49. MERGING RECORDS If you want to merge two customers’ records into one, the secret is to rename one customer to the same name as another. Likewise, if you want to merge two jobs’ or vendors’ records into one, you rename one job or vendor to the same name as another. To merge customer, job, or vendor records with a minimum of frustrated outbursts, follow these steps: If you work in multi-user mode, switch to single-user mode for the duration of the merging process. Open the Customer Center or Vendor Center.
- 50. PAYING FOR EXPENSES- INTRODUCTION This chapter explains your choices for paying bills (now or later) and describes how to enter bills and record your bill payments. QuickBooks is happy to help you through every step of the process: entering bills you receive if you want to pay later, setting up bill payments, and even printing checks you can mail to vendors.
- 51. WHEN TO PAY EXPENSES When it comes to handling expenses, you can pay now or pay later; QuickBooks has features for both options. Pay now.: In QuickBooks, paying right away means writing a check, entering a debit card transaction, entering a credit card charge, making an online payment, or using money from petty cash. Pay later.: Once you decide whether you’re going to pay bills now or later, use that method consistently.
- 52. VIEWING PAYABLES WITH BILL TRACKER Bill Tracker is new in QuickBooks 2016. (To open it, choose Vendors → Bill Tracker or click Bill Tracker in either icon bar. If multicurrency is turned on, Bill Tracker is disabled; it doesn’t appear on the Vendors menu or in either icon bar.) Here’s what each part of the Bill Tracker window shows you: Purchase Orders, Open Bills, Overdue. Paid In Last 30 Days, The transaction table, Filter transactions, Group transactions, Sort transactions, Take action and Print transactions in batches
- 53. ENTERING BILLS To get started, open the Enter Bills window using any of the following methods: On the Home Page, in the Vendors panel, click Enter Bills. Choose Vendors → Enter Bills. In the Vendor Center, select the vendor on the Vendors tab icon bar. Then, in the center’s toolbar, click New Transactions → Enter Bills. When you do that, the Enter Bills window opens with your selected vendor already filled in.
- 54. Write a check, enter a credit card charge, or use another payment method to pay the deposit. Choose the vendor’s name in the “Pay to the Order of,” “Purchased From,” or other corresponding name field, depending on the transaction you’re recording. In the Write Checks or Enter Credit Card Charges window, click the Expenses tab; in the first Account cell, choose your Accounts Payable account. In the Memo field, type a note to remind yourself that this transaction is for a vendor deposit. RECORDING A DEPOSIT TO A VENDOR
- 55. There are two ways to track reimbursable expenses, and QuickBooks can handle them both: HANDLING REIMBURSABLE EXPENSES 1. As income. With this method, QuickBooks posts the expenses on a bill you record to the expense account you specify. 2. As expenses. Tracking reimbursements as expenses doesn’t change the way QuickBooks handles bills—
- 56. SETTING UP REIMBURSEMENTS AS INCOME If you want to track reimbursable expenses as income, choose Edit → Preferences→ Time & Expenses. Then, on the Company Preferences tab, turn on the “Track reimbursed expenses as income” checkbox. whenever you create or edit an expense account (in the Add New Account or Edit Account window), QuickBooks adds a “Track reimbursed expenses in Income Acct.” checkbox and drop-down list to the bottom of the window.
- 57. RECORDING REIMBURSABLE EXPENSES As you enter bills or make payments with checks or credit cards, you add designated expenses as reimbursable. When you choose a customer or job in the Customer : Job column, QuickBooks automatically adds a checkmark to the “Billable?” cell. Be sure to type a note in the Memo cell to identify the expense, because QuickBooks uses the text in that cell as the description of the reimbursable expense on your invoice.
- 58. PAYING YOUR BILLS Pay Bills is the QuickBooks feature that actually pushes your money out the door. It lets you select the bills you want to pay; Selecting Bills to Pay: Choose Vendors→Pay Bills (or click the Pay Bills icon on the Home Page). QuickBooks opens the Pay Bills window and displays the bills due on or before the date in the window’s aptly named “Due on or before” box.
- 59. MODIFYING PAYMENT AMOUNTS Whether you select individual bills or all the bills in the Pay Bills window’s table, QuickBooks automatically fills in the selected bills’ Amt. Paying bills in full means you don’t have to worry about the next due date or paying late fees, but making partial payments can stretch limited resources to appease more of your unpaid vendors.
- 60. APPLYING DISCOUNTS AND CREDITS TO PAYTS. Most companies like to use their discounts and credits as soon as possible. By far the easiest way to deal with discounts and credits you receive from vendors is to let QuickBooks handle them automatically. Choose Edit→Preferences→Bills, and then click the Company Preferences tab. To make QuickBooks apply available credits automatically, turn on the “Automatically use credits” checkbox.
- 61. SETTING THE PAYMENT METHOD & ACCOUNT Method. In this drop-down list, choose how you want to pay the bills: Check, Credit Card, or (if you subscribe to QuickBooks’ online bill-payment service) Online Bank Pmt. Account. If you specified a default account for the Pay Bills window to use, QuickBooks automatically selects that account here. To use a different one, in this drop-down list, choose the account you use to pay bills, such as a checking or credit card account.
- 62. PAYING SELECTED BILLS Most companies like to use their discounts and credits as soon as possible. By far the easiest way to deal with discounts and credits you receive from vendors is to let QuickBooks handle them automatically. When you’re done setting up bills to pay, it’s time to pay them. Here are the steps: Click the Pay Bills window’s Pay Selected Bills button. In the Payment Summary dialog box, click the button for the action you want to take next.
- 63. RECORDING VENDOR REFUNDS AND CREDITS Recording Vendor Refunds Here’s how to deposit a vendor’s refund check or credit card refund: Choose Banking → Make Deposits or, in the Home Page’s Banking panel, click Record Deposits. If the “Payments to Deposit” window appears, turn on the checkmark cell for each payment you want to deposit along with the refund check, and then click OK to open the Make Deposits window.
- 64. 15 A/P AGING AND VENDOR BALANCE REPORTS A/P Aging Summary. This report shows all the vendors you owe money to and how old your balances are for each one. Double-click a value to see a report of the transactions that produced the amount owed. A/P Aging Detail. Run this report to see each unpaid bill sorted by its billing date and grouped into bills that are current, 1 to 30 days overdue, 31 to 60 days overdue, 61 to 90 days overdue, and more than 90 days late.
- 65. REPORTS ABOUT PURCHASES Purchasing reports (Reports → Purchases) tell you how much you’ve spent by vendor or item. And if you create purchase orders for items you buy, you can review all your open purchase orders. Here are a few of the purchasing reports you can use: • Purchases by Vendor Summary. • Purchases by Item Summary. • Open Purchase Orders
- 66. INVOICING- INTRODUCTION Although businesses use several different sales forms to bill customers, the invoice is the most popular, and, unsurprisingly, customer billing is often called invoicing. Finally, you’ll find out how to handle a few special billing situations, like creating invoices when products you sell are on backorder and how to handle products you sell on consignment.
- 67. CHOOSING THE RIGHT TYPE OF FORM In QuickBooks, you can choose from three different sales forms to document what you sell, and each form has strengths and limitations. Invoices can handle any billing task you can think of, so they’re the best choice if you have any doubts about which one to use.
- 68. SALES RECEIPTS The sales receipt is the simplest sales form that QuickBooks offers, and it’s also the shortest path between making a sale and having money in the bank (at least in QuickBooks). When you create and save a sales receipt in QuickBooks, the program immediately posts the money you receive to the undeposited Funds account or to the bank account you choose. Sales receipts can handle sales tax, discounts, and subtotals—or any other item in your Item List.
- 69. STATEMENTS Businesses often turn to statements when they charge the same amount each month, such as a fixed monthly fee for Internet service or full-time work as a contract programmer. Although statements work for these fixed fees, you can also use memorized invoices and QuickBooks’ batch invoice feature to do the same thing just as easily. The statement shows the customer’s previous balance, any payments that the customer has made, any invoices that she hasn’t paid, and any new charges on the account.
- 70. INVOICES If statements or sales receipts don’t work for your situation, don’t be afraid to use invoices. They accept any item you’ve created in your Item List and they track what customers owe you. An invoice is also the only type of QuickBooks sales form you can generate from an estimate. If statements or sales receipts don’t work for your situation, don’t be afraid to use invoices. They accept any item you’ve created in your Item List and they track what customers owe you.
- 71. SALES FORMS AND ACCOUNTS An invoice or other sales form is the first step in the flow of money through your company. QuickBooks posts income and expenses from your invoices to the accounts in your chart of accounts.
- 72. CREATING INVOICES Invoices tell your customers everything they need to know about what they purchased and what they owe you. There are three features for creating invoices: Create Invoices can handle everything you throw at it. Create Batch Invoices lets you select all the customers to which you want to send the same invoice . Invoice for Time & Expenses, available only in QuickBooks Premier and Enterprise editions, can do everything that the Create Invoices feature can do,
- 73. CHOOSING THE CUSTOMER OR JOB Once you select a customer or job, the panel on the right side of the Create Invoices window shows a summary of the customer’s account and recent transactions. The selection you make in the Customer : Job field is your most important choice on any invoice. To set online payment options for the customer, click the “Edit customer Prefer- ences” link.
- 74. CHOOSING AN INVOICE TEMPLATE The option you invoice choose in the Template drop-down list near the top of the Create Invoices window determines which fields appear on your invoices and how they’re laid out. QuickBooks remembers which template you chose when you created your last invoice. • Intuit Product Invoice. • Intuit Service Invoice. • Intuit Professional Invoice. • Progress Invoice. • Fixed Fee Invoice. • Time & Expense Invoice.
- 75. THE OTHER HEADER FIELDS QuickBooks can fill in most of the remaining header fields for you. Although the following fields don’t appear on every invoice template, here’s how to fill in any empty fields: Class. Categorize your income and expenses in different ways, choose a class for the invoice. Date. Out of the box, QuickBooks fills in the current date here, which is fine if you create invoices when you make sales. Invoice #. When you create your first invoice, type the number that you want to start with.
- 76. ENTERING INVOICE LINE ITEMS The order of columns in the line-item table varies from template to template. This section lists the columns in the order they appear on the Intuit Product Invoice template: Quantity. For products, type a quantity. Item Code or Item. The label for this column depends on the template you choose. Description. If you set up items with standard descriptions, QuickBooks auto- matically puts them in this cell. Price Each (or Rate). Depending on the type of item you’re adding to the invoice,
- 77. MODIFYING LINE ITEMS if your customer changes his mind, you can insert or delete a line item. You can also copy and paste line items. Here’s how to modify lines in the line-item table: Insert a line. Right-click the line above which you want to add a line, and then choose Insert Line from the shortcut menu. Delete a line. Right-click the line you want to get rid of and choose Delete Line from the shortcut menu, or press Ctrl + Delete. Copy a line and Paste a line.
- 78. APPLYING SUBTOTALS, DISCOUNTS, AND PERCENTAGE CHARGES Adding a Memo to Yourself : The Create Invoices window includes a Memo box, which works just like Memo boxes throughout QuickBooks. Choosing How to Send the Invoice: On the Create Invoices window’s Main tab if you want to apply a percentage calculation like a discount or a shipping fee to several items, you’ll need one or more Subtotal items to make the calculation work.
- 79. CREATING BATCH INVOICES Setting Up a Batch Invoice Here’s how to create a batch invoice for several customers: Choose Customers→Create Batch Invoices to open the Batch Invoice win- dow. Before You Create Your First Batch Invoice : Batch invoices use the payment terms, sales tax rates, and send methods you specify for each customer, so be sure to fill in these fields in customers’ records before your first batch invoice.
- 80. DEPOSITS, DOWN PAYMENTS, AND RETAINERS Prepayment account. Because unearned money from a customer is like a loan, create an Other Current Liability account in your chart of accounts to hold prepayments. Prepayment item. Create a Prepayment item in your Item List. Deposits, down payments, and retainers are all prepayments. Setting Up QuickBooks for Prepayments : If you accept prepayments of any kind, you need an account in your chart of accounts to keep that money separate from your income.
- 81. RECORDING PREPAYMENTS QuickBooks opens the Enter Sales Receipts window to a blank receipt. QuickBooks fills in some of the fields, such as the customer’s address in the Sold To box, with information from the customer’s record. When a customer hands you a check for a deposit or a down payment, the first thing you should do is wait until she’s out of earshot to yell, “Yippee!” The second thing is to record the prepayment in QuickBooks.
- 82. APPLYING A DEPOSIT, DOWN PAYMENT, OR RETAINER Create the invoice as you normally would with items for the services, products, charges, and discounts. QuickBooks transfers the money from your prepayment account to reduce the customer’s Accounts Receivable balance.
- 83. REFUNDING PREPAYMENTS Create an invoice for the customer or job by choosing Customers → Create Invoices, and then, in the Customer: Job box, choosing the customer. Deposits and down payments don’t guarantee that your customers will follow through with their projects or orders.
- 84. PRODUCING STATEMENTS- INTRODUCTION Most accounting departments process only vendor invoices and credit memos for payments, so statements end up in the wastebasket. So if you do business only with other businesses, you’re better off turning off QuickBooks’ statements feature. Statements are the perfect solution for businesses that charge individuals for time and other services in bits and pieces, such as law offices, cellphone service providers, and astrology advisors
- 85. GENERATING STATEMENTS If you use statements simply to show invoices, payments, and the resulting balance, you can skip this step. Generate statements for your customers. In QuickBooks, creating statements is a simple process: If you want to charge your customers directly on statements, in the Accounts Receivable account register, enter statement charges (explained in a moment) for the services or other items you delivered to your customers.
- 86. CREATING STATEMENT CHARGES Here are the types of items that you can use to create statement charges: • Service items • Inventory Part items • Inventory Assembly items (if you use QuickBooks Premier or Enterprise) • Non-inventory Part items • Other Charge items Statement charges are charges for services and items you deliver to your customers that you add directly to the Accounts Receivable account.
- 87. GENERATING CUSTOMER STATEMENTS To begin creating statements, choose Customers → Create Statements or, in the Home Page’s Customers panel, click the Statements icon. The statements you generate appears in the Create Statements window, including the date range for the statements, the customers you want to send statements to, the template you’re using, printing options, and finance charges. The statements it generates include only the statement charges and other transactions you’ve entered.
- 88. CHOOSING THE DATE RANGE Statement Date. In this field, type the date that you want to appear on the statement. Statement Period From _ To _. Select this option to create statements for a period of time. All open transactions as of Statement Date. Choosing this option adds every unpaid statement charge. Statements typically cover a set time period, like a month. In the Create Statements window’s Select Statement Options section, you can adjust the following settings:
- 89. SELECTING CUSTOMERS Here are your other options and the reasons you might choose each one: • Multiple Customers • One Customer. • Customers of Type. • Preferred Send Method. • View Selected Customers. In the Create Statements window’s Select Customers section, QuickBooks initially selects the All Customers option because most companies send statements to every customer.
- 90. SETTING ADDITIONAL OPTIONS QuickBooks adds to statements and which statements it should skip: • Create One Statement. • Show invoice item details on statements. • Print statements by billing address zip code. • Print due date on transactions. • Assess Finance Charges. In the Create Statements window’s Template box, QuickBooks automatically selects Intuit Standard Statement, but you can choose your own customized template instead.
- 91. PREVIEWING STATEMENTS • In the Create Statements window, click Preview • Click “Prev page” or “Next page” to view the other statements in this batch. • To return to the Create Statements window and print or email your state- ments, click Close. • Generating Statements Before you print statements on expensive letterhead or email them to your customers, it’s a good idea to preview them to make sure you’ve chosen the right customers and that the statements are correct.
- 92. EMAILING STATEMENTS If you set up QuickBooks to use a web- based email service instead, the Send Forms dialog box opens, showing the statements you’re about to email. There you can select additional statements, turn off statements you don’t want to send, and click a statement to preview its content. To email statements directly from QuickBooks, in the Create Statements window, click E-mail. If you use Microsoft Outlook, QuickBooks creates email messages in Outlook and automatically fills in the customers’ email addresses.
- 93. PRINTING STATEMENTS Select one of the “Print on” options. In the “Number of copies” box, type the number of copies of each statement you want to print. Click Print. Here’s how to print statements: In the Create Statements window, click Print. QuickBooks opens the Print Statement(s) dialog box. Choose the printer you want to use.
- 94. MANAGING ACCOUNTS RECEIVABLE- INTRO In contrast to invoices, sales receipts are the simplest and most immediate sales forms in QuickBooks. QuickBooks posts the money from the sale into your bank account (in QuickBooks, anyway) or the Undeposited Funds account. In addition to performing work, invoicing customers, and collecting payments, you also have to keep track of who owes you how much (known as Accounts Receivable) and when the money is due.
- 95. RECEIVABLES AGING With QuickBooks’ Income Tracker, Company Snapshot, Customer Center, and built-in reports, you have four ways to check the state of your Accounts Receivable. Accounts Receivable—they’re the by-product of invoicing your customers. But receivables that are growing long in the tooth are the first signs of potential collection problems.
- 96. VIEWING RECEIVABLES WITH INCOME TRACKER Income Tracker also offers time-saving features for invoicing customers and collecting the money they owe you. Tracker window shows you: Estimates, Sales Orders, Time & Expenses, Open Invoices, Overdue, Paid Last 30 Days, The transaction table etc. It provides the big picture of your unbilled, outstanding, and paid income and lists the transactions that contribute to those high-level numbers.
- 97. VIEWING RECEIVABLES DETAIL IN THE CUSTOMER CENTER The window’s Customers & Jobs tab lists your customers and jobs and the balance owed by each one. The list, you can see the invoices or other sales transactions that generated the open balance on the right side of the window. Yet another way to view your Accounts Receivable is in the Customer Center (choose Customers → Customer Center or, on the Home Page, click Customers).
- 98. ACCOUNTS RECEIVABLE AGING REPORTS QuickBooks includes two built-in aging reports: A/R Aging Summary and A/R Aging Detail. These reports show how much your customers owe for the current billing period. Aging reports tell you how many days have passed since you sent each open invoice, and viewing them is the first step in keeping your Accounts Receivable from growing overly ripe.
- 99. SEEING WHAT CUSTOMERS OWE WITH REPORTS Customer Balance Summary. This report shows the balances for each job and the customer’s total balance. Customer Balance Detail. This report shows every transaction that makes up customers’ balances. Open Invoices. This report includes unpaid invoices and statement charges. To see all the reports associated with customers and what they owe, choose Reports→Customers & Receivables. Here’s an overview of when it makes sense to use these reports:
- 100. RECEIVING PAYMENTS FOR INVOICED INCOME Here are the windows that can record payments and when to use them: • Receive Payments. • Create Invoices. • Enter Sales Receipts. To record a payment, click Receive Payments on the Home Page or choose Customers → Receive Payments. QuickBooks opens the Receive Payments window, which handles full and partial payments, early payment discounts, credits, and downloaded online payments.
- 101. APPLYING CREDITS TO INVOICES WHEN YOU RECEIVE PAYMENTS In the Received From drop-down list, choose the customer or job you want. In the Payment Amount box, type the customer’s payment amount, and to the right of this box, click the button for the payment method the customer used. To apply the credit to the invoice you selected, at the top of the Receive Payments window, click Discounts And Credits. Click Save & Close to apply the credit to the invoice.
- 102. WRONG INVOICE, RIGHT CUSTOMER OR JOB Choose Customers → Customer Center or, on the Home Page, click Customers. On the Customer Center’s Customers & Jobs tab, click the customer or job whose payment you misapplied. On the Transactions tab, click the Show box’s down arrow, and then choose Received Payments. If you simply selected the wrong invoice for a customer or job when you applied a payment, it’s easy to set things straight. Here’s how:
- 103. WRONG INVOICE, WRONG CUSTOMER If you already deposited the misapplied payment, on the Home Page, click Record Deposits (or choose Banking→Make Deposits). If you haven’t deposited the payment. In the window’s toolbar, click Payments. In the “Payments to Deposit” window, click the checkmark cell for the payment you created in step 1, and then click OK. When you apply a payment to the wrong customer’s invoice, you can’t use the steps in the previous section.
- 104. DELETE THE ORIGINAL, MISAPPLIED PAYMENT Double-click the payment you misapplied to open it in the Receive Payments window. At the top of the Receive Payments window, click Delete, and then, in the message box, click OK. In the Customer Center, click the Transactions tab on the window’s left, and then click Received Payments. .
- 105. MAKING JOURNAL ENTRIES-INTRODUCTION In the accounting world, these direct manipulations are known as journal entries. The steps for creating a journal entry are deceptively easy; it’s assigning money to accounts in the correct way that’s maddeningly difficult for weekend accountants. When you write checks, receive payments, and perform many other tasks in QuickBooks, the program creates transactions that unobtrusively handle the double-entry accounting for you.
- 106. BALANCING DEBIT AND CREDIT AMOUNTS When you move money between accounts, you may increase the balance in one account and decrease the balance in the other—just as shaking some money out of your piggy bank decreases your savings balance and increases the money in your pocket. These changes in value are called debits and credits. In double-entry accounting, both sides of any transaction have to balance.
- 107. SOME REASONS TO USE JOURNAL ENTRIES • Reassigning accounts. • Correcting account assignments. • Reassigning jobs. • Reassigning classes. • Depreciating assets. • Recording transactions for a payroll service. • Recording year-end transactions. Here are a few of the more common reasons that businesses use journal entries: • Setting up opening balances in accounts.
- 108. ENTRIES Choose Company→Make General Journal Entries. In the Make General Journal Entries window, choose the date you want as- sociated with this journal entry. If you want to change the number that QuickBooks automatically assigned to this journal entry, specify a different number by typing it in the Entry No. box. Creating Journal Entries In essence, every transaction you create in QuickBooks is a journal entry.
- 109. CHECKING JOURNAL ENTRIES Those savvy in the ways of accounting can visualize debits and offsetting credits in their heads, but for novices, thinking about the changes you expect in your profit and loss report or balance sheet is easier. If you stare off into space and start mumbling, “Debit entries increase asset accounts” every time you create a journal entry, it’s wise to check that the journal entry did what you wanted.
- 110. RECLASSIFICATIONS AND CORRECTIONS Expense accounts are also prone to change—like when you split the Home Office account into separate accounts for utilities, insurance, and repairs, for example. As you work with your QuickBooks file, you might realize that you want to use different accounts. You might switch from one top-level income account to several specific income accounts.
- 111. RECLASSIFYING ACCOUNTS The benefit to this type of journal entry is that you have to think hard about only one side of the transaction—as long as you pick the first debit or credit correctly. The debits and credits you choose are the opposite for income and expense ac- counts. Whether you want to shift funds between accounts because you decide to categorize your finances differently or because you simply made a mistake, you’re moving money between accounts of the same type.
- 112. REASSIGNING JOBS Here’s how the two journal entries work: • Transfer the credit from the first job to the holding account. • Transfer the money from the holding account to the second job. If you need to transfer money between different jobs for the same customer, journal entries are the answer. QuickBooks allows only one AR account per journal entry, you need two journal entries to transfer the credit completely.
- 113. RECORDING DEPRECIATION WITH JOURNAL ENTRIES Depreciation is an accounting concept, intimately tied to IRS rules, that reduces the value of the machine and lets your financial reports show a more accurate picture of how the money you spend on assets links to the income company earns. The credit account is a fixed asset account called something like Accumulated Depreciation. For a depreciation journal entry, you want to reduce the value of your fixed assets and add value to the Depreciation Expense account.