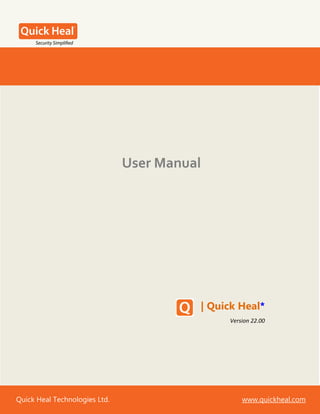
QH-v22.pdf
- 1. Quick Heal Technologies Ltd. www.quickheal.com User Manual | Quick Heal* Version 22.00
- 2. ii Copyright & License Information © 1994-2021 Quick Heal Technologies Ltd. All Rights Reserved. Copyright Information No part of this publication may be reproduced, duplicated, or modified in any form or incorporated into any information retrieval system, electronic or any other media or transmitted in any form without prior permission of Quick Heal Technologies Limited, Reg. Office: Marvel Edge, Office No. 7010 C & D, 7th Floor, Viman Nagar, Pune 411014. Trademarks Quick Heal and DNAScan are registered trademarks of Quick Heal Technologies Ltd. while Microsoft and Windows are registered trademarks of Microsoft Corporation. Other brands and product titles are trademarks of their respective holders. License Terms Installation and usage of Quick Heal products is subject to user’s unconditional acceptance of the Quick Heal end-user license terms and conditions. To read the license terms, visit www.quickheal.com/eula and check the license agreement (EULA) for your product. Head Office Contact Quick Heal Technologies Limited (Formerly Known as Quick Heal Technologies Pvt. Ltd.) Reg. Office: Marvel Edge, Office No. 7010 C & D, 7th Floor, Viman Nagar, Pune 411014. Telephone: +91 20 66813232 Official Website: www.quickheal.com Email: info@quickheal.com Release Date May 18, 2022
- 3. iii About This Document The following table lists the conventions that we followed to prepare this manual. Convention Meaning Bold Font Anything highlighted in bold indicates that it may be a menu title, window title, check box, drop-down menu, dialog, button names, hyperlinks, and so on. This is a symbol used for a note. Note supplements important points or highlights information related to the topic being discussed. This is a symbol used for a tip. Tip helps users to apply the techniques and procedures to achieve a task in an easier way. This is a symbol used for warning or caution. This is an advice either to avoid loss of data or damage to hardware. <Step 1> <Step 2> The instruction mentioned in the numbered list indicates actions that you need to perform. Asterisk mark (*) Asterisk mark (*) indicates that the feature may or may not be available in certain product versions. Product Name The term Quick Heal antivirus is used as a generic term in this document. The term may refer to any of the following products: Quick Heal Total Security, Quick Heal Internet Security, Quick Heal AntiVirus Pro, Quick Heal AntiVirus Server Edition, Quick Heal Internet Security Essentials, Quick Heal Total Shield, Quick Heal AntiVirus Pro Advanced unless specified otherwise.
- 4. iv Comparison Table for Quick Heal Products Features Quick Heal AntiVirus Pro AntiVirus Pro Advanced Internet Security Essentials AntiVirus Server Edition Internet Security Total Shield Total Security Core Protection (Antivirus, AntiSpyware, AntiMalware, Anti- Rootkit, Firewall, Intrusion Detection, Intrusion Prevention) √ √ √ √ √ √ √ Advance DNAScan √ √ √ √ √ √ √ Browsing Protection √ √ √ √ √ √ √ Ransomware Protection √ √ √ √ √ √ √ Browser Sandbox √ √ √ √ √ √ Safe Banking √ √ √ √ Phishing Protection √ √ √ √ √ Spam Protection √ √ √ √ √ Vulnerability Scan √ √ √ √ √ Data Theft Protection √ √ √ √ Virtual Keyboard √ √ √ √ Parental Control √ √ √ PCTuner √ √ Wi-Fi Scanner √ √ √ √ √ Game Booster √ √ Anti-Tracker √ √ PC2Mobile Scan √ √ Webcam Protection √ √ File Vault √ √ Data Breach Alert √ √
- 5. v Contents 1. Getting started..................................................................................1 Prerequisites.......................................................................................................................... 1 System requirements ............................................................................................................ 1 How to download, install, and register Quick Heal antivirus...........................5 Downloading and Installing Quick Heal antivirus............................................................. 5 Registering Quick Heal antivirus....................................................................................... 7 Registering Quick Heal antivirus online............................................................................ 7 Registering Quick Heal antivirus offline ........................................................................... 8 Registering Quick Heal antivirus through SMS................................................................. 9 Post Registration of Quick Heal antivirus....................................................................... 10 Multiuser Pack registration................................................................................................. 11 2. Reactivation and renewal ...............................................................12 Reactivating Quick Heal antivirus........................................................................................ 12 How to renew Quick Heal antivirus ...............................................................12 Renewing Quick Heal online........................................................................................... 13 Renewing Quick Heal offline .......................................................................................... 14 Multiuser Pack renewal....................................................................................................... 15 3. Status ..............................................................................................16 Why you should scan your computer ............................................................17 Scan options ........................................................................................................................ 17 Quick Scan ...................................................................................................................... 17 Full System Scan ............................................................................................................. 18 Custom Scan ................................................................................................................... 18 Memory Scan.................................................................................................................. 19 Boot Time Scan............................................................................................................... 20 Vulnerability Scan........................................................................................................... 20 Mobile Scan .................................................................................................................... 21 4. Protection .......................................................................................23 Ransomware Protection...................................................................................................... 24 How you can prevent ransomware attack.....................................................24 Exclude Files & Folders................................................................................................... 24
- 6. Contents vi Configuring Exclude Files & Folders ............................................................................... 25 Virus Protection................................................................................................................... 26 Scan Settings ....................................................................................................................... 28 Take advantage of automatic scanning of your computer ............................28 Scan Settings................................................................................................................... 28 Advance DNAScan .......................................................................................................... 32 Block Suspicious Packed Files......................................................................................... 34 Automatic Rogueware Scan ........................................................................................... 35 Scan Schedule................................................................................................................. 35 Exclude Files & Folders................................................................................................... 38 Quarantine & Backup ..................................................................................................... 40 Exclude File Extensions................................................................................................... 41 Browsing Protection............................................................................................................ 41 Phishing Protection ............................................................................................................. 42 Safe Banking ........................................................................................................................ 42 Pay bills, transfer money online, and do banking without fear .....................42 Setting Safe Banking....................................................................................................... 43 Launching Safe Banking.................................................................................................. 44 Firewall Protection .............................................................................................................. 45 IDS/IPS ................................................................................................................................. 48 Email Protection.................................................................................................................. 49 Email Protection ............................................................................................................. 49 Trusted Email Clients Protection.................................................................................... 51 Spam Protection............................................................................................................. 52 USB Drive Protection........................................................................................................... 55 External Drive Protection .................................................................................................... 55 Autorun Protection......................................................................................................... 56 Scan External Drives ....................................................................................................... 56 Scan Windows Mobile.................................................................................................... 57 Browser Sandbox................................................................................................................. 57 Malware Protection............................................................................................................. 59 Anti Malware....................................................................................................................... 60 Launching Quick Heal AntiMalware ............................................................................... 60 Anti Rootkit.......................................................................................................................... 61 Using Quick Heal Anti-Rootkit ........................................................................................ 61
- 7. Contents vii 5. Privacy.............................................................................................66 Data Backup......................................................................................................................... 66 Take a backup of your data to avoid data loss...............................................66 Turning Data Backup on ................................................................................................. 67 Manage Backup................................................................................................................... 68 Restore Backup.................................................................................................................... 69 File Vault.............................................................................................................................. 69 Creating a vault............................................................................................................... 70 Importing a vault ............................................................................................................ 71 Deleting a vault............................................................................................................... 71 Parental Control .................................................................................................................. 72 Restrict inappropriate websites for your children.........................................72 Internet Browsing Control.............................................................................................. 73 Application Control......................................................................................................... 77 PC Access Control ........................................................................................................... 79 Webcam Protection ............................................................................................................ 82 Stop espionage by webcam ...........................................................................82 Anti-Tracker......................................................................................................................... 83 Keep trackers of your digital footprints at bay ..............................................83 Configuring Anti-Tracker ................................................................................................ 83 Registry Restore .................................................................................................................. 84 Data Theft Protection.......................................................................................................... 85 Prevent copying of data from your computer to a drive ...............................85 Wi-Fi Scanner....................................................................................................................... 86 Screen Locker Protection .................................................................................................... 87 Anti-Keylogger..................................................................................................................... 88 Data Breach Alert ................................................................................................................ 88 Be vigilant against data breach......................................................................88 6. Performance ...................................................................................90 Auto Silent Mode................................................................................................................. 90 Track Cleaner....................................................................................................................... 91 Hijack Restore...................................................................................................................... 91 System Explorer................................................................................................................... 93 Using System Explorer.................................................................................................... 93
- 8. Contents viii Game Booster...................................................................................................................... 93 How you can suppress distraction and concentrate on games .....................93 Configuring Game Booster ............................................................................................. 94 7. Settings............................................................................................95 Configure these settings to ensure enhanced security..................................95 Automatic Update............................................................................................................... 95 View Quarantine Files ......................................................................................................... 97 Report Settings.................................................................................................................... 98 Report Virus Statistics ......................................................................................................... 99 Restore Default Settings...................................................................................................... 99 Password Protection ........................................................................................................... 99 Security Updates ............................................................................................................... 100 Internet Settings................................................................................................................ 101 Self Protection................................................................................................................... 102 Remotely Manage Quick Heal........................................................................................... 102 Use RDM to track your device on the go .....................................................102 Create Emergency Disk...................................................................................................... 106 Import/Export Settings...................................................................................................... 107 8. More option..................................................................................109 9. PCTuner.........................................................................................110 How you can keep your computer light and running fast............................110 Status................................................................................................................................. 111 Tuneup............................................................................................................................... 112 Auto Tuneup................................................................................................................. 112 Disk Cleanup ................................................................................................................. 113 Registry Cleanup........................................................................................................... 114 Traces Cleanup ............................................................................................................. 115 Defragmenter ............................................................................................................... 116 Scheduler...................................................................................................................... 116 Settings ......................................................................................................................... 118 Tools ............................................................................................................................. 119 Reports .............................................................................................................................. 124 Auto Tuneup Reports ................................................................................................... 125 Disk Cleanup Reports.................................................................................................... 125
- 9. Contents ix Registry Cleanup Reports ............................................................................................. 126 Traces Cleanup Reports................................................................................................ 126 Scheduler Reports ........................................................................................................ 126 Secure Delete Reports.................................................................................................. 127 Duplicate File Finder Reports ....................................................................................... 127 Startup Booster Reports............................................................................................... 127 Service Optimizer Reports............................................................................................ 128 Restore Reports................................................................................................................. 128 Restore.......................................................................................................................... 128 Deleting Reports........................................................................................................... 129 10. Help & Other Recommendations..................................................130 Keep Quick Heal updated to be safe from new viruses...............................130 Updating Quick Heal online............................................................................................... 130 Updating Quick Heal offline .............................................................................................. 131 Update Guidelines for Network Environment .................................................................. 132 Cleaning Viruses ................................................................................................................ 132 Cleaning viruses encountered during scanning............................................................ 133 Cleaning virus detected in memory ............................................................................. 133 About antivirus license...................................................................................................... 134 Submitting System Information ........................................................................................ 135 Generating System Information................................................................................... 135 Reports .............................................................................................................................. 136 Viewing Reports............................................................................................................ 136 Uninstalling antivirus software ......................................................................................... 137 11. Support..........................................................................................139 Technical Support.............................................................................................................. 139 12. Index..............................................................................................141
- 10. 1 1. Getting started To install Quick Heal antivirus, ensure that you comply with the following requirements. Prerequisites System requirements Prerequisites Before installing Quick Heal antivirus on your computer, follow these guidelines: Remove any other antivirus software program from your computer if you have any. If multiple antivirus software products are installed on a single computer, it may result in system malfunction. Close all open applications, browsers, programs, and documents for uninterrupted installation. Ensure that you have administrative rights for installing Quick Heal antivirus. System requirements To use Quick Heal antivirus, you must ensure the following requirements. General requirements 2.1 GB disk space. Internet Explorer 6 or later. Internet connection to receive updates. Minimum screen resolution 1024 * 768.
- 11. Getting started 2 System requirements The following table describes the system requirements for various operating systems. Operating Systems (OS) Minimum System Requirements Desktop operating system Windows 11 Processor: 1 gigahertz (GHz) or faster RAM: 4 gigabyte (GB) Windows 10 Processor: 1 GHz or faster RAM: 1 GB for 32-bit or 2 GB for 64-bit Windows 8.1 / Windows 8 Processor: 1 GHz or faster RAM: 1 GB for 32-bit or 2 GB for 64-bit Windows 7 SP 1 and later Processor: 1 GHz or faster RAM: 1 GB for 32-bit or 2 GB for 64-bit Make sure you have installed Microsoft patches KB4474419 and KB4490628 also. How to check if the required patches are installed? - Open Control Panel - Go to Windows Update - From the Windows Update page, click on ‘View Update History’. Windows XP (Service Pack 2 and later) Processor: 300 Megahertz (MHz) Pentium or faster RAM: 512 MB Server operating system Windows Server 2019 Processor: 1.4 GHz Pentium or faster RAM: 2 GB Windows Server 2016 Processor: 1.4 GHz Pentium or faster RAM: 2 GB Windows Server 2012 R2/ Windows Server 2012 Processor: 1.4 GHz Pentium or faster RAM: 2 GB
- 12. Getting started 3 Windows Server 2008 R2 SP 1 and later Processor: 1 GHz for 32-bit or 1.4 GHz for 64-bit RAM: Minimum 512 MB (Recommended 2 GB) Make sure you have installed Microsoft patches KB4474419 and KB4490628 also. How to check if the required patches are installed? - Open Control Panel - Go to Windows Update - From the Windows Update page, click on ‘View Update History’. Windows Server 2008 SP 2 and later Processor: 1 GHz for 32-bit or 1.4 GHz for 64-bit RAM: Minimum 512 MB (Recommended 2 GB) Make sure you have installed Microsoft patch KB4474419 also. How to check if the required patch is installed? - Open Control Panel - Go to Windows Update - From the Windows Update page, click on ‘View Update History’. Windows Server 2003 Processor: 550 MHz for 32-bit or 1.4 GHz for 64-bit RAM: 256 MB for 32-bit or 512 MB for 64-bit Note: The requirements are applicable to all flavors of the operating systems. The requirements are applicable to the 32-bit and 64-bit operating systems unless specifically mentioned. Quick Heal AntiVirus Server Edition is compatible on Microsoft Windows Server operating systems, while other products are compatible on desktop operating systems. System requirements may change from time to time. It is advisable that you check for the latest system requirements at www.quickheal.com.
- 13. Getting started 4 Supported POP3 email clients Quick Heal antivirus supports the following email clients. Microsoft Outlook Express 5.5 and later Microsoft Outlook 2000 and later Netscape Messenger 4 and later Eudora Mozilla Thunderbird IncrediMail Windows Mail Note: The Email Protection feature does not support encrypted email connections that use Secure Sockets Layer (SSL). Feature specific compatibility The following table describes feature specific compatibility. Features Conditions Application Control For Microsoft Windows XP, this feature is supported only if Service Pack 1 or later is installed. Anti-Keylogger Is not supported on Microsoft Windows XP 32-bit with Service Pack 1 or previous and Windows XP 64-bit. Is not supported on Windows 2003 Server 32-bit Service Pack 0 and Service Pack 1 and Windows 2003 Server 64 bit. Anti-Rootkit Is supported on 32-bit OS only. Anti-Tracker Anti-Tracker is not supported on Google Chrome on Windows XP. Browser Sandbox Is not supported on Microsoft Windows XP 64-bit. This feature supports Internet Explorer, Google Chrome, and Mozilla Firefox browsers only. This feature does not support Microsoft Edge browser of Windows 10 and Windows 11 operating systems. Data Breach Alert Is not supported on Microsoft Windows XP. Emergency Disk Creating Emergency Disk using CD/DVD is not supported on Microsoft Windows 2003 and earlier versions. However, you can create Emergency Disk on USB drives.
- 14. Getting started 5 Features Conditions Firewall The Monitor Wi-Fi Networks feature is not supported on Microsoft Windows XP 64-bit. Game Booster If Virus Protection is disabled, Game Booster will not work. Game Booster will work on four logical processors (CPUs) or higher. Safe Banking Is not supported on Microsoft Windows XP 64-bit. This feature supports Internet Explorer, Google Chrome, and Mozilla Firefox browsers only. This feature does not support Microsoft Edge browser of Windows 10 and Windows 11 operating systems. Self-Protection For Microsoft Windows XP operating system, this feature is supported only if Service Pack 2 or later is installed. For Microsoft Windows Server 2003 operating system, this feature is supported only if Service Pack 1 or later is installed. Process protection functionality of Self-Protection is supported on Microsoft Windows 7 Service Pack 1 and later. Mobile Scan (PC2Mobile Scan) For Windows Mobile devices, o Microsoft Active Sync 4.0 or later must be installed on Windows XP or previous OS. o Windows Mobile Device Center must be installed on Windows 7 SP1 or later. Remotely Manage Quick Heal Supports Internet Explorer 9 and later. How to download, install, and register Quick Heal antivirus Downloading and Installing Quick Heal antivirus To download and install Quick Heal antivirus, follow these steps: Visit the following link https://www.quickheal.co.in/installer. Alternatively, if you have the Quick Heal antivirus CD/DVD, enter the CD/DVD in the DVD drive. Double-click the setup. Click Install to initiate the installation process. You are redirected to the website of Quick Heal where all antivirus products are listed.
- 15. Getting started 6 Click the antivirus product of your choice. You are redirected to the product details page. Click the Download button. The downloader setup is downloaded on your computer. Double-click the downloaded setup to start the downloading. The license agreement and privacy policy page appears. Accept the terms and conditions and privacy policy to proceed. Click the Let’s Start button. Downloading and installation of the software starts. Installation Location and disk space requirement screen appears. Make sure that disk space required for installation is available on the default location. If required, you can change the location by clicking the Browse button. When the installation completes, the Registration Information page appears with the options Register Now and Register Later. It is advisable that you must register your product soon after you install it. To register, click Register Now. If you want to register the product later, click Register Later. To register the product later, see Registering Quick Heal antivirus. Enter the Product Key and Dealer Code. All asterisk fields are mandatory to fill. Click Register Now. On the next screen, enter your Name, Email Address, Contact Number, Country, State, and City. Click Continue. A summary of the information that you entered appears. Click Register. Quick Heal antivirus is downloaded, installed, and registered on your computer successfully. To close the screen, click Finish.
- 16. Getting started 7 Registering Quick Heal antivirus You can register/activate Quick Heal antivirus online, offline, or through SMS as per your convenience. Select one of the following options that suits you best. Registering online: Prefer this method if the computer on which you have installed the antivirus has Internet connection. Registering offline: Prefer this method if the computer on which you have installed the antivirus has no Internet connection. You need to generate an activation key and then you can register the antivirus. Registering through SMS: Prefer this method only if you are based in India. Note: The options to register Quick Heal offline and through SMS appear only if you are not connected to the Internet. Registering Quick Heal antivirus online To register Quick Heal antivirus online, follow these steps. If you are on the installation screen, click the Register Now button. If you are registering later, open Quick Heal antivirus. On the left pane, click Status and then click the Register Now button. The Registration Information page appears. On the Registration Information page, enter the Product Key and Dealer Code. All asterisk fields are mandatory to fill. Click Register Now. On the next screen, enter your Name, Email Address, Contact Number, Country, State, and City. Click Continue. A summary of the information that you entered appears. Click Register. Quick Heal antivirus is registered on your computer successfully. The expiry date of your license is displayed. To close the screen, click Finish. Note: On completion of the registration of Quick Heal antivirus, you are prompted to create an account with Quick Heal RDM. This tool allows you to manage your
- 17. Getting started 8 device remotely. To know about how to create an account with Quick Heal RDM, see Remotely Manage Quick Heal. Registering Quick Heal antivirus offline Before registering Quick Heal antivirus offline, ensure that you have the product key, installation number, and activation license key ready with you. Registering Quick Heal antivirus offline To Register Quick Heal antivirus offline, follow these steps. If you are on the installation screen, click the Register Now button. If you are registering later, open Quick Heal antivirus. On the left pane, click Status and then click the Register Now button. If your computer is not connected to the Internet the Offline Registration options appear. Click Register Offline. The Offline Registration page appears with a 12-digit Installation Number and an offline activation URL. Note down these details as you will need them to generate an activation key. You need to generate an activation key and register your license using the activation key. Click Browse to select the <license>.key. Click Register. Your license is registered successfully and the expiry date of your license is displayed. To close the screen, click Finish. Generating activation license key To generate an activation license key, follow these steps: Visit the offline activation page at https://www.quickheal.com/offline_registration. An Off-Line Registration page appears. Under your product version, click the link Click here.
- 18. Getting started 9 Ensure that you have the Product Key and Installation Number ready with you. You can find your Product Key in your product packaging. If you have purchased the product online, the Product Key is sent to the email address confirming your purchase order. Enter the Product Key and Installation Number in the relevant fields and click Submit. On the registration form, enter the relevant information and then click Submit. All asterisk (*) fields are mandatory to fill. A new offline activation license key is generated. This key is unique and can be used only once. Save this key to register Quick Heal antivirus offline. This key is also sent to your email address that you provided during registration of the product. Registering Quick Heal antivirus through SMS Note: Currently, the Registration through SMS facility is available to the subscribers based in India only. To register Quick Heal antivirus through SMS, follow these steps: If you are on the installation screen, click the Register Now button. If you are registering later, open Quick Heal antivirus. On the left pane, click Status and then click the Register Now button. If your computer is not connected to the Internet the Offline Registration options appear. Click SMS Registration. A screen with the conditions related to registering through SMS appears. Read the conditions carefully. Click Next. Enter the Product Key and Dealer Code. All asterisk fields are mandatory to fill. Click Register Now. On the next screen, enter your Name, Email Address, Contact Number, Country, State, and City. Click Continue.
- 19. Getting started 10 A summary of the information that you entered appears. Click Register. A unique code along with a mobile number is displayed. Type the code and send it as an SMS to one of the numbers displayed. After successful registration, you will receive an SMS on your registered mobile number that contains an alphanumeric activation code. Type this activation code in the text box displayed and click Register. Quick Heal antivirus is registered on your computer successfully and the expiry date of your license is displayed. To close the screen, click Finish. Post Registration of Quick Heal antivirus Run a complete scan It is recommended that you carry out a complete scan on first time installation. This will ensure that your computer is fully clean and secure and also minimize the scanning process for new malware and virus. Optimum security Most of the required security settings are turned on by default. However, you may need to configure some settings for the desired result such as Parental Control. It is advisable that you explore this product to take maximum advantage. Create an account with RDM Create an account with Quick Heal Remote Device Management or Quick Heal RDM and add your devices. Quick Heal RDM is an online-based tool that will allow you to manage your computer and other devices remotely. Check Quick Heal RDM at https://mydevice.quickheal.com. For more details about how to configure Quick Heal RDM, see Remotely Manage Quick Heal.
- 20. Getting started 11 Enable Web Extension to Activate Anti-Tracker Anti-Tracker protects your privacy by blocking trackers that collect footprints whenever you browse online. To block trackers, you must do the following things. Activate the Web Extension for your browsers by visiting https://www.quickheal.co.in/anti-tracker. Configure Anti-Tracker in the Quick Heal antivirus product. For more details about how to configure Ant-Tracker, see Anti-Tracker. Multiuser Pack registration To activate a multiuser pack, please take note of the following points: When you register any Product Key in the multiuser pack, all the remaining Product Keys in the pack are registered simultaneously. The registration information of the first Product Key activated applies to all the remaining Product Keys. The same license validity applies to all the Product Keys in the pack.
- 21. 12 2. Reactivation and renewal This chapter includes the following sections. Reactivating Quick Heal antivirus Renewing Quick Heal antivirus Reactivating Quick Heal antivirus Reactivation is a facility that ensures that you use the product for the entire period until your license expires. Reactivation is helpful in case you format your system when all software products are removed, or you want to install Quick Heal antivirus on another computer. Every time you install the antivirus, you need to reactivate it. The reactivation process is similar to the activation process, with the exception that you do not need to enter the complete personal details again. It is advisable that you select the option Remove Quick Heal and keep update definitions files during uninstallation. This will help you retain product update definition files and process reactivation easily. How to renew Quick Heal antivirus We recommend to renew your license before it expires so that your computer system remains protected uninterruptedly. You can buy the renewal code from the website of Quick Heal or from the nearest distributor or reseller. You can renew Quick Heal antivirus in any of the following ways. Renewing online: Prefer this method if the computer on which you have installed the antivirus has Internet connection. Renewing offline: Prefer this method if the computer on which you have installed the antivirus has no Internet connection. You need to generate an activation key and then you can renew the antivirus.
- 22. Reactivation and renewal 13 Note: The option to renew Quick Heal offline appears only if you are not connected to the Internet. Renewing Quick Heal online To renew Quick Heal antivirus online, follow these steps. Open Quick Heal antivirus. On the left pane, click the More option and then select the About option. If your product license has expired, the Renew Now button is displayed on the dashboard in Status. To renew your license, click Renew Now. The Registration Wizard appears. Your product details are displayed. If you have already purchased the renewal code, click the I have a key button and enter the renewal code. Click Renew Now. You may also use a Product Key to renew your license. If you do not have a license, you can buy the license online1 . Relevant information in the Email Address and Contact Number text boxes appears pre-filled. Enter the Dealer Code and then click Continue. You can modify your contact details, if required. The license information such as Current expiry date and New expiry date is displayed for your confirmation. Click Renew. The license of Quick Heal antivirus is renewed successfully. To close the screen, click Finish. Buying the license online You can buy a license using a mobile device or online. To buy the license, scan the QR code2 displayed on the screen of your computer with your mobile device. The purchase details will be displayed on your mobile device. You can make the payment through various payment methods. If you want to buy online, click the Online & Card Payment option. This option will redirect you to the online portal.
- 23. Reactivation and renewal 14 As soon as you buy the license, your license is renewed instantly. The new license expiry date is displayed. Note: (1) The license of Quick Heal Total Shield and Quick Heal AV Pro Advanced cannot be renewed online. (2) The option to buy a license with a mobile device is available to the users based in India only. If you have purchased an additional renewal code, the renewal of additional key can be performed only after 10 days of the current renewal. Renewing Quick Heal offline Before renewing Quick Heal antivirus offline, ensure that you have the product key, installation number, renewal code, and activation license key ready with you. Renewing Quick Heal antivirus offline To renew Quick Heal antivirus offline, follow these steps. Open Quick Heal antivirus. On the left pane, click the More option and then select the About option. If your product license has expired, the Renew Now button is displayed on the dashboard in Status. To renew your license, click Renew Now. If your computer is not connected to the Internet the Offline Renewal options appear. Click Renew Offline. The Renew Offline page appears with a 12-digit Installation Number, a Product Key, and an offline renewal URL. Note down these details as you will need them to generate an activation key. You need to generate an activation key and renew your license using the activation key. Click Browse to select the <license>.key. Click Renew. Your license is renewed successfully and the expiry date of your license is displayed.
- 24. Reactivation and renewal 15 To close the screen, click Finish. Generating activation license key To generate an activation license key, follow these steps: Visit the offline renewal page at http://www.quickheal.com/offline_renewal. An Off-Line Renewal page appears. Under your product version, click the link Click here. Ensure that you have the Product Key and Installation Number (as described in the preceding section), and renewal code with you. Enter the Product Key, Installation Number, Purchased Renewal Code and then click Submit. Upon verification of the provided data, the succeeding screen displays the user name, registered email address, and contact number. If your email address and contact number have changed, you can update them or else click Submit. A new offline activation license key is generated. This key is unique and can be used only once. Save this key to renew Quick Heal antivirus offline. This key is also sent to your email address that you provided during registration of the product. Multiuser Pack renewal To renew a multiuser pack, please take note of the following points: You can renew either a single Product Key of multiuser pack by purchasing a single-user renewal code, or renew the multiuser pack by purchasing a multiuser renewal code for all users. You can also buy renewal codes for the other licenses separately. If you renew a multiuser pack using the multiuser renewal code, all the licenses are simultaneously renewed and the same license validity applies to all the Product Keys in the pack.
- 25. 16 3. Status You can open Quick Heal antivirus in any one of the following ways. On the taskbar, double-click the Quick Heal antivirus icon or right-click the Quick Heal antivirus icon and select Open Quick Heal antivirus. Select Start > Programs > Quick Heal antivirus > Quick Heal antivirus. Select Start > Run, type the word scanner and press ENTER. When you open Quick Heal antivirus, Status section appears. Status includes the following topics. Menu/Section Description Status Status is the baseboard where you can see the current status whether any virus threat has been detected and how many threats or trackers have been blocked. Green Status: Shows the protection status of your computer system. If your computer is secure, status is displayed in green ( ). Orange Status: If your computer needs your attention at your earliest convenience but not immediately, it is displayed in orange ( ). Red Status: If your computer is not configured with optimal settings and your immediate attention is needed, it is displayed in red ( ). The action corresponding to the message needs to be carried out immediately to keep your computer protected. License validity Displays days until the license is valid. To know more details about the license, you can click the License link. Threats Detected Displays the threats detected till date. Total Trackers Blocked Displays the trackers blocked till date. Security Updates Displays the latest updates about security from Quick Heal. You can see all the news by clicking See All. PCTuner Helps you improve the performance of your computer by cleaning unwanted registry entries that clutter hard disk space of your computer.
- 26. Status 17 Menu/Section Description Scan Now Provides you with various scan options such as Full System Scan, Custom Scan, Memory Scan, and so on. My Account With this link, you can go to the web portal of Quick Heal Remote Device Management (Quick Heal RDM). You can add your product to Quick Heal RDM to monitor the product remotely through the portal. Feedback You can share feedback about your experience of using our product. Virtual Keyboard* Virtual Keyboard helps you enter the required information without pressing any keys on the physical keyboard. It reduces the risk of getting your information recorded by a possible keystroke logger malware. Support Support option displays all the support sources that Quick Heal provides. Facebook Like The Facebook Like link redirects you to the Quick Heal page on Facebook. You can follow us to read posts on cyber security and virus threats and alerts by clicking the Like link. Why you should scan your computer It is recommended that you carry out a complete scan on first time installation. This will ensure that your computer is fully clean and secure and also minimize the scanning process next time. Scan options In Quick Heal, there are various types of scan options to suite your requirements. You can initiate scanning of your entire system, or certain drives, network drives, USB drives, folders or files, locations and drives, memory scan, and boot time scan. Although the default settings for manual scan are usually adequate, you can adjust the options for manual scan as you prefer. Quick Scan This feature completes the scanning of your system on faster pace. With Quick Scan, only the predefined locations that can be vulnerable to malicious attacks are scanned.
- 27. Status 18 To initiate a quick scan, follow these steps: Open Quick Heal antivirus. On the left pane, click Status. Click Scan Now or click the spilt button and then select Quick Scan. The scan starts. On completion of the scan, you can view the scan report under Reports. Full System Scan This feature helps you initiate a complete scan of all boot records, drives, folders, files, and vulnerabilities on your computer (excluding mapped network drives). Full System Scan is advisable soon after first installation. Our Full System Scan is smart to run a complete scan for the first time. Next time, it scans only new files or those files that have been changed. This differential scanning optimizes scanning time. To initiate a full system scan, follow these steps: Open Quick Heal antivirus. On the left pane, click Status. Click the spilt button available next to Scan Now and then select Full System Scan. The scan starts. On completion of the scan, you can view the scan report under Reports. Custom Scan This feature helps you scan specific drives and folders on your system. This is helpful when you want to scan only certain items and not the entire system. To scan specific folders, follow these steps: Open Quick Heal antivirus. On the left pane, click Status. Click the spilt button available next to Scan Now and then select Custom Scan.
- 28. Status 19 On the Custom Scan screen, a list of items is displayed in the Scan Item list if you have added any items to scan. If you have not added any item before or you want to scan some new items, click Add to add the scan items. On the Browse for Folder list, select the folders that you want to scan. You can add multiple folders for scanning. All the subfolders in the selected folder will also be scanned. You can exclude subfolder from scanning if required. To exclude the subfolder, select the Exclude Subfolder option and then click OK. Select an item from the Scan Item list and then click Start Scan. The scan begins. Upon completion of the scanning, you can view the scan report in the Reports menu. Memory Scan This feature scans memory of your computer system. To perform a memory scan, follow these steps: Open Quick Heal antivirus. On the left pane, click Status. Click the spilt button available next to Scan Now and then select Memory Scan. The scan starts. On completion of the scan, you can view the scan report under Reports. The following fields are displayed during a scan. Fields Description Files scanned Displays the total number of files scanned. Archive/Packed Displays the number of archive or packed files scanned. Threats detected Displays the number of threats detected. DNAScan warnings Displays the number of files detected by DNAScan. Boot/Partition viruses Displays the number of Boot/Partition viruses. Files repaired Displays the number of malicious files that have been repaired. Files quarantined Displays the number of malicious files that have been quarantined.
- 29. Status 20 Files deleted Displays the number of malicious files that have been deleted. Scanning status Displays the status of the scan being performed. Boot Time Scan This feature helps to clean even highly infected systems. Some viruses tend to be active if the system is running and they cannot be cleaned. Using Boot Time Scan, you can clean such viruses. This scan will be performed on next boot using Windows NT Boot Shell. To set Boot Time Scan, follow these steps: Open Quick Heal antivirus. On the left pane, click Status. Click the spilt button available next to Scan Now and then select Boot Time Scan. Boot Time Scan has the following options: Quick Scan: Scans only system pre-defined locations that are at high risk to viruses. Full System Scan: Scans the entire system. This may be time consuming. Click Yes. To restart the system for scanning immediately, click Yes. To scan the system later, click No. Note: In case Boot Time Scan takes time or it has been initiated by mistake, you can stop it by pressing the ESC key. Vulnerability Scan Vulnerabilities are the flaws present in the operating system settings and applications that can be misused by hackers. If you identify these vulnerabilities in time, you can fix or patch them to make your system secure. Vulnerability Scan* in the new version of Quick Heal antivirus brings to you a comprehensive preventive detection method. It identifies vulnerabilities in the operating system settings and applications so that you can fix or patch the vulnerabilities before your system is compromised.
- 30. Status 21 To run Vulnerability Scan, follow these steps: Open Quick Heal antivirus. On the left pane, click Status. Click the spilt button available next to Scan Now and then select Vulnerability Scan. Vulnerability Scan checks for vulnerabilities of the following types: Vulnerable System Settings: Detects vulnerable operating system settings that could lead to security threats. Vulnerabilities found in Applications: Detects vulnerabilities present in the applications that are installed on your computer. When the scan is complete, a summary of the scan is displayed. If you want to see the detailed report on the detected vulnerabilities, click a category from Vulnerable System Settings and Vulnerabilities found in Applications. When scan is complete, a report on vulnerabilities is displayed with following details. Report types Description Vulnerable System Settings Displays detected vulnerabilities in the operating system settings. To see the report in detail, click Vulnerable System Settings on the Vulnerability Scan screen. All the vulnerabilities detected in the system settings are listed along with their fixes. You can apply fixes to the vulnerabilities by clicking Fix it under Action. Vulnerabilities found in Applications Displays detected vulnerabilities in the applications installed on your computer. To see the report in detail, click Vulnerabilities found in Applications on the Vulnerability Scan screen. All the vulnerabilities are listed along with their links to the patches. To apply the patches, click Yes under Patch Available. You will be redirected to the relevant websites from where you can download the patches and apply them. If no patch is available, you may consider upgrading the application or contact the support of the application vendor. Mobile Scan With PC2Mobile Scan*, you can scan a wide range of Android, iOS, and Windows mobile phones. Before scanning your mobiles, see the following conditions. Mobile Scan feature is supported on Microsoft Windows XP, Windows 7, Windows 8, Windows 8.1, Windows 10, and Windows 11 operating systems. (Note: Mobile Scan is not supported on Windows XP for iOS devices.)
- 31. Status 22 For Windows Mobile based devices (Windows Mobile version 3.0 and earlier to version 7.0), you should have Microsoft Active Sync 4.5 or later for Windows XP (32-bit); and Windows Mobile Device Center for Windows 7, Windows 8, Windows 8.1, Windows 10, or Windows 11 operating system. Install PCSuite and the device driver on your computer. Once your device gets connected to PCSuite, exit from PCSuite. For scanning Android devices, ensure that the device is connected via USB cable, and USB debugging and Stay awake options must be enabled. For iPhone (Mac) devices, iTunes must be installed on your system. Scanning mobiles through PC2Mobile Scan With PC2Mobile Scan, you can scan mobiles in the following way: Open Quick Heal antivirus. On the left pane, click Status. Click the spilt button available next to Scan Now and then select Mobile Scan. Connect a mobile phone to your PC using USB cable. Click the Search Mobile button. Click the Start Search button. A search for the model of the connected mobile phone is carried out. Select the mobile from the list. Click Start Scan. Upon completion of the scanning, you can view the scan report in the Reports menu.
- 32. 23 4. Protection While working on your computer system, you may be connected to the Internet, external drives, and may send and receive email communications. Your system may be exposed to viruses or malwares that try to infiltrate into your system. Protection section includes those features that allow you to secure your systems, folders, files, and data against any possible threats of malware, viruses, worms, and data theft. Protection includes the following features. Ransomware Protection Virus Protection Scan Settings Browsing Protection Phishing Protection Safe Banking Firewall Protection IDS/IPS Email Protection USB Drive Protection External Drive Protection Browser Sandbox Malware Protection Anti Malware Anti Rootkit
- 33. Protection 24 Ransomware Protection How you can prevent ransomware attack Ransomware attackers drop ransomware on your computer that locks up your computer. They leave a message to blackmail you to pay money to let you access your computer. Ransomware Protection detects such ransomware attacks. This feature backs up data on your computer that you can restore when required. Most of the popularly known documents including tally data are protected. Your computer may be infected by ransomware in several ways such as: Browsing infected or fake websites. Opening emails or email attachments from phishing attackers. Opening malicious links from websites or social networking sites. Installing fake apps and tools. Playing online games from untrusted sites. Configuring Ransomware Protection To configure Ransomware Protection, follow these steps: Open Quick Heal antivirus. On the left pane, click Protection and then click Ransomware Protection. On the Ransomware Protection screen, turn Ransomware Protection on. Exclude Files & Folders With this feature, you can specify which files and folders should not be included during scanning for ransomware and other malicious attacks. Exclusion of files helps you avoid unnecessary scanning of files that have already been scanned or you are sure that certain files should not be scanned. You can exclude files from being scanned from the following scanning modules. Known virus detection DNAScan Suspicious packed files scan
- 34. Protection 25 Behavior detection Ransomware detection Configuring Exclude Files & Folders To configure Exclude Files & Folders, follow these steps: Open Quick Heal antivirus. On the left pane, click Protection and then click Ransomware Protection. On the Ransomware Protection screen, click Exclude Files & Folders. The Exclude Files & Folders details screen appears. Here you see the list of excluded files and folders that have been added. To add a new file or folder, click Add. The New Exclude Item screen appears. In the Item text box, provide the path to the file or folder. You can also click the file or folder icon to select the path. Ensure that you provide the path to the correct file or folder, else a message appears. Under Exclude From, select the modules from which you want to exclude the selected file or folder. You can select either Known virus detection or any from DNAScan, Suspicious packed files scan, and Behavior Detection and Ransomware detection options. Click OK. To save your settings, click Save Changes. Note: If you are getting warning for a known virus in a clean file, you can exclude it for scanning of Known Virus Detection. If you are getting a DNAScan warning in a clean file, you can exclude it from being scanned for DNAScan.
- 35. Protection 26 Virus Protection Viruses from various sources such as email attachments, Internet downloads, file transfer, and file execution try to infiltrate your system. This feature helps you to continuously keep monitoring your system for viruses. Importantly, this feature does not re-scan the files that have not changed since the previous scan, thereby lowering resource usage. It is recommended that you always keep Virus Protection turned on to keep your system clean and secure from any potential threats. By default, Virus Protection is turned on. Configuring Virus Protection To configure Virus Protection, follow these steps: Open Quick Heal antivirus. On the left pane, click Protection and then click Virus Protection. Turn Virus Protection on. To configure, click the settings icon for Virus Protection. The Virus Protection details screen appears. Set the following options as per requirement: Display alert message – Select this option if you want to get the alerts on various events. For example, when malware is detected. This option is selected by default. Select action to be performed when virus is found – Select an appropriate action to be taken when a virus is detected during the scan. Backup before taking action – Select this option if you want to take a backup of a file before taking an action. Files that are stored in the backup can be restored from Quarantine. Enable sound when threat is detected – Select this option if you want to be alerted with sound whenever a virus is detected. To save your setting, click Save Changes.
- 36. Protection 27 Action to be taken when a virus is detected The following table describes various actions and their description. Action Description Repair If a virus is detected during a scan, the file is cleaned and repaired. If the file cannot be repaired, it is quarantined automatically. Delete Deletes a virus-infected file without notifying you. Deny Access Restricts access to a virus infected file from use. Turning off Virus Protection It is recommended that you always keep Virus Protection turned on to keep your system clean and secure from any potential threats. You can turn Virus Protection off when required. While you turn Virus Protection off, you have a number of options to turn off the feature temporarily, so that it turns on automatically after the select time interval passes. To turn off Virus Protection, follow these steps. Open Quick Heal antivirus. On the left pane, click Protection and then click Virus Protection. Turn Virus Protection off. To turn off Virus Protection, select one of the following options: Turn on after 15 minutes Turn on after 30 minutes Turn on after 1 hour Turn on after next reboot Permanently disable To save your settings, click OK. After you turn Virus Protection off, the icon color of the Scan Options option on Status changes from green to red and a message “System is not secure” is displayed.
- 37. Protection 28 Scan Settings With this feature, you can configure the protection settings for files and folders in your system. Scan Options includes the following protection settings. Scan Settings Advance DNAScan Block Suspicious Packed Files Automatic Rogueware Scan Scan Schedule Exclude Files & Folders Quarantine & Backup Exclude File Extensions Take advantage of automatic scanning of your computer Scan Settings This feature helps you define about how to initiate the scan of your system and what action should be taken when a virus is detected. The default settings are optimal that ensures the required protection to your system. Setting scan mode To configure Scan Settings, follow these steps: Open Quick Heal antivirus. On the left pane, click Protection and then click Scan Settings. On the Scan Settings screen, click Scan Settings. Under Select scan mode, select Automatic (Recommended) to initiate the scan automatically, or select Advanced for advanced level scanning. Under Select action to be performed when virus is found, select an appropriate action.
- 38. Protection 29 If you want to take a backup of the files before taking an action on them, select Backup before taking action. To save your settings, click Save Changes. Scan modes Automatic (Recommended): It is the default scan type and is recommended as it ensures the optimal protection to your system. This setting is an ideal option for novice users. Advanced: This helps you customize the scan option. This is ideal for experienced users. When you select the Advanced option, the Configure button is activated and you can configure the Advanced settings for scanning. Action to be performed when a virus is found You can configure the following actions to be taken when a virus is detected on your computer. Action Description Repair Select this option if you want to repair an infected file. If a virus is found during a scan in a file, it repairs the file. If the file cannot be repaired, it is quarantined automatically. If the infectious file has a Backdoor, Worm, Trojan, or Malware, Quick Heal antivirus automatically deletes the file. Delete Select this option if you want to delete an infected file. The-infected file is deleted without notifying you. Once the files are deleted, they cannot be recovered. Skip Select this option if you want to take no action on an infected file. Backup before taking action The scanner keeps a backup of the infected files before disinfecting them. The files that are stored in the backup can be restored from Quarantine. Configuring Advanced Scan Mode To configure Advanced Scan mode, follow these steps: Open Quick Heal antivirus. On the left pane, click Protection and then click Scan Settings. On the Scan Settings screen, click Scan Settings.
- 39. Protection 30 Under Select scan mode, select Advanced. The Configure button is activated. Click Configure. The advanced scan setting details screen appears. Under Select item to scan, select Scan executable files if you want to scan only the executable files or select Scan all files if you want to scan all files. By default, the Scan executable files option is selected. It takes time to carry out Scan all files and the process may slow down your system. Select one of the following items for scanning: Scan archive files: Select this option if you want to scan the archive files such as zip files and RAR files. Scan packed files: Select this option if you want to scan packed files. Scan mailboxes: Select Quick scan of mailboxes for a brief scan or else select Through scan of mailboxes to scan thoroughly. Click OK. To save your settings, click Save Changes. Scanning archive files This feature helps you configure the scan rules for archive files such as ZIP files, RAR files, and CHM files. To configure the Scan archive files feature, follow these steps: On the Advanced scan setting screen, select Scan archive files. The Configure button is activated. Click the Configure button. The Scan archive files details screen appears. Under Select action to be performed when virus is found, select one of the following options: Delete, Quarantine, and Skip. In Archive Scan Level, select the level to which you want to scan the files and folders.
- 40. Protection 31 The default scan level is set to level 2. Increasing the default scan level may affect the scan speed. Under Select the type of archive that should be scanned, select the archive files types. To save your settings, click OK. Action to be taken when a virus is found The following table describes various actions and their description. Action Description Delete Select this option if you want to delete an infected file. The-infected file is deleted without notifying you. Quarantine Select this option if you want to quarantine an infected archive if a virus is found in it. Skip Select this option if you want to take no action on an infected file. Selecting the type of archive to be scanned A list of archives that can be included for scan during the scanning process is available in this section. Few of the common archives are selected by default that you can customize based on your requirement. The following table describes the archive types. Buttons Description Select All Helps you select all the archives in the list. Deselect All Helps you clear all the archives in the list. Scanning packed files This feature helps you scan packers or compressed files. Packers are the files that group many files or compress them into a single file to reduce the file size. Moreover, these files do not need a third-party application to get unpacked. They have an inbuilt functionality for packing and unpacking. Packers can also be used as tools to spread malware by packing a malicious file along with a set of files. When such packers are unpacked they can cause harm to your computer system. If you want to scan packers, select the Scan packed files option.
- 41. Protection 32 Scanning mailboxes This feature allows you to scan the mailbox of Outlook Express 5.0 and later versions (inside the DBX files). Viruses such as KAK and JS.Flea.B, remain inside the DBX files and can reappear if patches are not applied for Outlook Express. The feature also scans the email attachments encoded with UUENCODE/MIME/BinHex (Base 64). Scan mailboxes is selected by default which activates the following two options. Options Description Quick scan of mailboxes Helps you skip all the previously scanned messages and scan only new messages. This option is selected by default. Thorough scan of mailboxes Helps you scan all the mails in the mailbox all the time. This may affect the speed as the size of the mailbox increases. Advance DNAScan DNAScan is an indigenous technology in Quick Heal products that detects and eliminates new and unknown malicious threats on your system. Advance DNAScan technology successfully traps suspected files with very less false alarms. Additionally, it quarantines the suspected file so that malware does not harm your system. The quarantined suspicious files can be submitted to the Quick Heal research labs for further analysis that helps in tracking new threats and curb them on time. After the analysis, the threat is added in the known threat signature database and the solution is provided in the next updates to the users. Configuring Advance DNAScan To configure Advance DNAScan, follow these steps: Open Quick Heal antivirus. On the left pane, click Protection and then click Scan Settings. On the Scan Settings screen, click Advance DNAScan. The Advance DNAScan details screen appears. Select either of the following options as per requirement: Enable DNAScan: Select this option to enable DNAScan.
- 42. Protection 33 Enable Behavior detection system: Select this option if you want to enable Behavior detection system. The running applications will be monitored for their behavior. You can also set a security alert level from the Select Behavior detection level list either as High, Moderate, or Low. o High: If you select this security level, Quick Heal antivirus will closely monitor the behavior of a running application and will alert you if any unusual application behavior is noticed. You may receive more alerts and sometimes even for genuine files. o Moderate: If you select this security level, Quick Heal antivirus will send alert if any suspicious activity of a running application is noticed. o Low: If you select this security level, Quick Heal antivirus will send alert only if any malicious activity of a running application is noticed. Note: If you have selected Moderate or Low security level, Behavior detection system* will also block many unknown threats in the background without prompting you for any action if it finds the application behavior suspected. Do not submit files: Select this option if you do not want to submit suspicious files to the Quick Heal research labs. Submit files: Select this option if you want to submit the suspicious files to the Quick Heal Research labs for further analysis. You can also select Show notification while submitting files to get prompts for permission before submitting the files. Tip: If the option Show notification while submitting files is not selected, Quick Heal will submit the suspicious files without notifying you. Advance DNAScan detects files by studying their characteristics and behavior. Detection by Characteristics Thousands of new and polymorphic threats (which change their code/file information) are born daily. Detecting them by their signature requires time. Our Advance DNAScan technology detects such threats in real time, with zero-time lapses. Whenever DNAScan detects a new malicious threat in your system, it quarantines the suspicious file and displays a message along with the file name. If you find that
- 43. Protection 34 the file is genuine, you can also restore that file from quarantine by using the option provided in the message box. Detection by Behavior If the option Behavior detection system is enabled, DNAScan continuously monitors the activities performed by an application in your system. If the application deviates from its normal behavior or carries out any suspicious activity, Behavior detection system suspends that application from executing further activities that may cause potential damage to the system. Upon detecting such an application, it prompts you to take an appropriate action from the following options: Allow: Take this action if you want to allow the application to run. Select this action if you are sure the applications are genuine. Block: Take this action if you want to block the application from running. Submitting Suspected Files You can submit the suspicious files either automatically or manually. The submission takes place automatically whenever Quick Heal antivirus updates itself and finds new quarantined DNAScan-suspected files. This file is sent in an encrypted file format to the Quick Heal research labs. You can also submit the quarantined files manually if you think they should be submitted immediately. You can submit the files in the following way: Open Quick Heal antivirus. On the left pane, click Settings and then click View Quarantine Files. The Quarantine dialogue appears. A list of the files that have been quarantined is displayed. Select the files that you want to submit to the Quick Heal labs and then click Send. To close the Quarantine dialogue, click Close. Block Suspicious Packed Files Suspicious packed files are malicious programs that are compressed or packed and encrypted using a variety of methods. These files when unpacked can cause serious
- 44. Protection 35 harm to the computer systems. This feature helps you identify and block such suspicious packed files. It is recommended that you always keep this option enabled to ensure that the suspicious files are not accessed and thus prevent infection. Configuring Block Suspicious Packed Files To configure Block Suspicious Packed Files, follow these steps: Open Quick Heal antivirus. On the left pane, click Protection and then click Scan Settings. On the Scan Settings screen, turn Block Suspicious Packed Files on. By default, Block Suspicious Packed Files is turned on. Automatic Rogueware Scan This feature automatically scans and removes rogueware and fake anti-virus software. If this feature is enabled, all the files are scanned for possible rogueware present in a file. Configuring Automatic Rogueware Scan To configure Automatic Rogueware Scan, follow these steps: Open Quick Heal antivirus. On the left pane, click Protection and then click Scan Settings. On the Scan Settings screen, turn Automatic Rogueware Scan on. By default, Automatic Rogueware Scan is turned on. Scan Schedule Scanning regularly helps you keep your system free from virus and other types of infections. This feature allows you to define a schedule when to begin scanning of your system automatically. You can define multiple numbers of scan schedules to initiate scan at your convenience.
- 45. Protection 36 Configuring Scan Schedule Open Quick Heal antivirus. On the left pane, click Protection and then click Scan Settings. On the Scan Settings screen, click Scan Schedule. The Scan Schedule details screen appears. To define a new scan schedule, click New. In Scan Name, type a scan name. Under Scan Frequency, select the following options based on your preferences: Scan Frequency: o Daily: Select this option if you want to initiate scanning of your system daily. This option is selected by default. o Weekly: Select this option if you want to initiate scanning of your system on a certain day of the week. When you select the Weekly option, the Weekdays drop-down list is activated so you can select a day of the week. Scan time: o Start at first boot: This helps you schedule the scanner to begin at the first boot of the day. If you select this option, you do not need to specify the time of the day to start the scan. Scanning takes place only during the first boot regardless what time you start the system. o Start at: Select this option to initiate the scanning of your system at a certain time. If you select this option, the time drop-down list is activated where you can set the time for scanning. By default, this option is selected. You can further define how often the scan should begin in the Everyday and Repeat scan after every options. Scan priority. o High: Helps you set high scan priority. o Low: Helps you set low scan priority . By default, this option is selected.
- 46. Protection 37 Under Scan Settings, you can specify scan mode, define the advanced options for scanning, action to be performed when virus is found and whether you want a backup of the files before taking any action on them. The default setting is adequate for scanning to keep your system clean. In the Username text box, enter your username and your password in the Password text box. Run task as soon as possible if missed: Select this option if you want to initiate scanning when the scheduled scan is missed. This is helpful in case your system was switched off and the scan schedule passed, later when you switch on the system, the scan schedule will automatically start as soon as possible. This option is available only on Microsoft Windows 7 SP 1 and later operating systems. Click Next. The Configure Scan Schedule screen for adding folders to be scanned appears. Click Add Folders. In the Browse for Folder Window, select the drives and folders to be scanned. You can add multiple numbers of drives and folders as per your requirement. If you want to exclude subfolders from being scanned, you can also select Exclude Subfolder. Click OK. On the Configure Scan Schedule screen, click Next. A summary of your scan schedule appears. Verify and click Finish to save and close the Scan Schedule dialogue. Click Close to close the Scan Schedule screen. Editing a scan schedule This feature allows you to change the scan schedule if required. To edit a scan schedule, follow these steps: Open Quick Heal antivirus. On the left pane, click Protection and then click Scan Settings. On the Scan Options screen, click Scan Schedule.
- 47. Protection 38 The Scan Schedule details screen appears. Select the scan schedule that you want to edit and then click Edit. Make the required changes in the scan schedule and then click Next. On the Configure Scan Schedule screen, you can add or remove the drives and folders as per your preference and then click Next. Check the summary of the modification in the scan schedule. Click Finish to close the Scan Schedule dialogue. Click Close to close the Scan Schedule screen. Removing a scan schedule You can remove a scan schedule whenever required. To remove a scan schedule, follow these steps: Open Quick Heal antivirus. On the left pane, click Protection and then click Scan Settings. On the Scan Options screen, click Scan Schedule. The Scan Schedule details screen appears. Select the scan schedule that you want to remove and then click Remove. The confirmation screen appears. Click Yes to remove the selected scan schedule. To close the Scan Schedule screen, click Close. To know about how to configure Scan Settings, see Scan Settings. Exclude Files & Folders With this feature, you can specify which files and folders should not be included during scanning for ransomware and other malicious attacks. Exclusion of files helps you avoid unnecessary scanning of files that have already been scanned or you are sure that certain files should not be scanned.
- 48. Protection 39 You can exclude files from being scanned from the following scanning modules. Known virus detection DNAScan Suspicious packed files scan Behavior detection Ransomware detection Configuring Exclude Files & Folders To configure Exclude Files & Folders, follow these steps: Open Quick Heal antivirus. On the left pane, click Protection and then click Scan Settings. On the Scan Settings screen, click Exclude Files & Folders. The Exclude Files & Folders details screen appears. Here you see the list of excluded files and folders that have been added. To add a new file or folder, click Add. The New Exclude Item screen appears. In the Item text box, provide the path to the file or folder. You can also click the file or folder icon to select the path. Ensure that you provide the path to the correct file or folder, else a message appears. Under Exclude From, select the modules from which you want to exclude the selected file or folder. You can select either Known virus detection or any from DNAScan, Suspicious packed files scan, and Behavior Detection and Ransomware detection options. Click OK. To save your settings, click Save Changes. Note: If you are getting warning for a known virus in a clean file, you can exclude it for scanning of Known Virus Detection.
- 49. Protection 40 If you are getting a DNAScan warning in a clean file, you can exclude it from being scanned for DNAScan. Quarantine & Backup This feature allows you to safely isolate the infected or suspected files. The suspected files are quarantined in an encrypted format to prevent from being executed. This helps prevent infection. If you want a copy of the infected file before it gets repaired, select the option Backup before taking action in Scan Settings. You can also set when the quarantined files should be removed from Quarantine and have a backup of the files if you need. Configuring Quarantine & Backup To configure Quarantine & Backup, follow these steps: Open Quick Heal antivirus. On the left pane, click Protection and then click Scan Settings. On the Scan Settings screen, click Quarantine & Backup. The Quarantine & Backup details screen appears. Select Delete quarantine/backup files after and set the number of days after which the files should be removed from Quarantine automatically. By default, 30 days is set. To see which files have been quarantined, click View Files. A list of the quarantine files appears. You can take any of the following actions on the quarantined files: Submit for Analysis: Helps you send a quarantined file to the Quick Heal research labs for analysis. We will analyze the file and create an appropriate solution in future. Add: Helps you quarantine a file manually. Restore : Helps you restore a quarantined file to its original location. When you find a quarantined file trustworthy and try to restore it, an option for adding the file to the exclusion list appears. You can add the file to the
- 50. Protection 41 exclusion list so that the same file is not treated as suspected and quarantined again. Delete: Helps you delete a quarantined file. Select a quarantined file and click Delete. Delete All: Helps you delete all the quarantined files at one go. To close the Quarantine dialog, click the Close button. Exclude File Extensions You can create a list of file extensions that you want to exclude from Virus Protection. It is advisable that you exclude only the trusted file extensions. Virus Protection will not scan the listed file extensions and concentrate only on those files that are prone to malicious behavior. Creating Exclusion List Open Quick Heal antivirus. On the left pane, click Protection and then click Scan Settings. On the Scan Settings screen, click Exclude File Extensions. In the Add text box, enter the file extension and then click Add. If the added extension is incorrect, select the extension in the list and click Remove to remove it. To save the list, click OK. Browsing Protection When users visit malicious websites, some files may get installed on their systems. These files may spread malware, slow down the system, or corrupt other files. These attacks can cause substantial harm to the system. Browsing Protection ensures that malicious websites are blocked while the users access the Internet. Once the feature is enabled, any website that is accessed is scanned and blocked if found to be malicious.
- 51. Protection 42 Configuring Browsing Protection To configure Browsing Protection, follow these steps: Open Quick Heal antivirus. On the left pane, click Protection and then click Browsing Protection. Turn Browsing Protection on. Browsing Protection is activated. Phishing Protection Phishing is a fraudulent attempt, usually made through email, to steal your personal information. These emails usually appear to have been sent from seemingly well- known organizations and websites such as banks, companies and services seeking your personal information such as credit card number, social security number, account number or password. Phishing Protection* prevents the users from accessing phishing and fraudulent websites. As soon as a website is accessed, it is scanned for any phishing behavior. If found so, it is blocked to prevent any phishing attempts. Configuring Phishing Protection To configure Phishing Protection, follow these steps: Open Quick Heal antivirus. On the left pane, click Protection and then click Phishing Protection. Turn Phishing Protection on. Phishing Protection is activated. Safe Banking Pay bills, transfer money online, and do banking without fear With online banking, you can check your accounts, pay bills, buy and sell shares, and transfer money between different accounts. For doing these activities, you visit a
- 52. Protection 43 banking website, enter your identity credentials, and carry out the required transactions. While visiting a banking website, you can become a prey to a fake banking website or when you type your credentials, the information can be phished to a fraudster. As a result, you may lose your money. Safe Banking* shields you from all possible situations where your identity or credentials can be compromised. Safe Banking launches your entire banking session in a secure environment that protects your vital data. Safe Banking has the following features: Browser is launched in an isolated environment to prevent zero-day malware from infecting the computer. Your banking activity is isolated from the Internet threats. All types of keystroke recording tools are blocked to safeguard against key logging of confidential data. Employs secure DNS to prevent hacking attacks. Ensures that you visit only verified and secured websites. To work in the Safe Banking environment, follow these steps: Setting Safe Banking Launching Safe Banking Setting Safe Banking You can use the Safe Banking feature with the default settings. You may also configure the Safe Banking feature for enhanced security according to your requirement. 1. Open Quick Heal antivirus. 2. On the left pane, click Protection and then click Safe Banking. 3. On Safe Banking, click the Settings icon. Select the following options as required: Protect against DNS based attacks: Select this option to protect your system from visiting fraudulent websites. You may select a DNS network
- 53. Protection 44 from the given DNS list or provide an alternate ID. The network connection will be established through the configured network only. Clipboard Sharing: Select this option to allow clipboard sharing. You may allow sharing either or both from default desktop to isolated safe banking environment or other way round. Keyboard Shortcut Preference: Select this option to create a shortcut key to switch from Safe Banking desktop to Windows desktop. Safe Banking is launched in an isolated environment and hence you cannot access any system or folder from this window. Creating a shortcut key helps you to switch between Safe Banking and Windows desktop. 4. To save your settings, click Save Changes. Launching Safe Banking You can access Safe Banking feature separately. When you install Quick Heal antivirus on your desktop, Safe Banking is also installed. A shortcut icon to Safe Banking is created on the desktop. To launch a website in the Safe Banking shield, follow these steps: Click the shortcut icon to Safe Banking. Or right-click the Quick Heal icon in the system tray and click Safe Banking. Safe Banking is launched. You can browse the websites that you want using the supported browsers available on the task bar. You can also bookmark a website so that you can browse such a website easily in future. Click Add Bookmark and type the URL of the website on the Add Bookmark dialog. Click Add. You may also add a website to a category so that it is easy to search your preferred website later. Click View Bookmark and click the URL that you want to run in the secure browser. Note: This feature is supported on Internet Explorer, Google Chrome, and Mozilla Firefox browsers only. This feature is not supported on Microsoft Edge browser of Windows 10 operating system.
- 54. Protection 45 Firewall Protection Firewall shields your system from intruders and hackers by monitoring and filtering incoming and outgoing network traffic. Any suspicious program that may be harmful to your computers or systems is blocked. Firewall protects your computers from malicious programs either from outside internet connection or from within networks incoming into your system. Configuring Firewall Protection To configure Firewall Protection, follow these steps: Open Quick Heal antivirus. On the left pane, click Protection and then click Firewall Protection. Turn Firewall Protection on or off by using the toggle button. By default, Firewall Protection is turned on. To set Firewall Protection, click anywhere in the Firewall Protection area. To enable monitoring of unsafe Wi-Fi Networks, turn Monitor Wi-Fi Networks on. If you have enabled this option and try to connect to the unsecured Wi-Fi connections, an alert will be shown. You can decide whether you want to connect to such unsecured connections. To configure rules for accessing the Internet and control network traffic, set the following policies: Program Rules: Create rules for programs accessing the Internet. Advanced Settings: Create rules for incoming and outgoing network traffic. Program Rules With Program Rules, you can allow or block programs from accessing the Internet. To create rules for programs, follow these steps: On the Firewall Protection screen, click the Configure button next to Program Rules. On the Configure Program Rules screen, click the Add button to add a program.
- 55. Protection 46 Only an executable program can be added. The program that you added is enlisted in the program list. Under the Access column, select Allow or Deny for accessing the network as required. To save your setting, click OK. Allow only trustworthy programs Trustworthy programs are those programs that are verified and their identity is known while untrustworthy programs are those ones that are not verified or are suspicious. Malicious programs mask their identity to run a covert operation. Such programs may be harmful to the network and computers. You can block all untrustworthy programs from accessing the Internet by selecting the Allow only trustworthy programs checkbox. Security Level Firewall security level includes the following: Low: Allows all incoming and outgoing connections. Medium: Monitors incoming traffic and displays the message as per suspicious behavior of an application. High: Monitors both incoming and outgoing traffics and displays the message as per suspicious behavior of an application. Block all: Blocks all incoming and outgoing connections. If you set this security level, Internet connection for all applications including Quick Heal antivirus will be blocked. For example, Quick Heal update and sending system information among other features may not work. Advanced Settings To create rules for incoming and outgoing network traffics, follow these steps: On the Firewall Protection screen, click the Configure button next to Advanced Settings. On the Advanced Settings page, select the following as required: Display Alert Message: Select this option if you want to get alert messages if connections matching exceptions rule are made for blocked outbound connections. This applies to outbound connections only.
- 56. Protection 47 Create Reports: Select this option if you want a report to be created. You may also configure a different path to save the report. Network Connections: Using this option, set a network profile for network connections. Traffic Rules: Using this option, set rules for network traffic. To save the settings, click OK. Network Connections With Network Connections, you can set a Firewall profile for network connections. Under Network Profile Settings, you can see the following settings. Settings Description Network Profile Home: All incoming and outgoing connections are allowed except exceptions. Work: All incoming and outgoing connections are allowed except exceptions. Public: All incoming and outgoing connections are allowed except exceptions. Restricted: All incoming and outgoing connections are blocked except exceptions. Note: The logic for network profile may be changed based on your requirement. For example, if a network environment is considered less risky, you may turn stealth mode on or off. Similarly, you may allow or block sharing of the file and printer. The default setting is ideal for required security. Stealth Mode Enabling Stealth Mode hides the system in the network making it invisible to others thus preventing attacks. File & Printer Sharing Allowing this option will enable you to share file and printer between other users and you. With sharing of file and printer, the files may be accessed by unauthorized entities. Traffic Rules With Traffic Rules, you can allow or block network traffic. You can add exception to allow or deny incoming and outgoing communications through IP addresses and ports. To configure a policy, follow these steps: On the Advanced Settings screen, click the Traffic Rules tab.
- 57. Protection 48 Click the Add button. In the Exception Name text box, write a rule name and then select a protocol. Click Next. The protocol includes: TCP, UDP, and ICMP. Under Local IP Address, select either Any IP Address, IP Address, or IP Address Range. Type the IP Address accordingly and then click Next. Under Local TCP/UDP Ports, select either All Ports, Specific Port(s), or Port Range. Type the Ports accordingly and then click Next. Under Remote IP Address, select either Any IP Address, IP Address, or IP Address Range. Type the IP Address accordingly and then click Next. Under Remote TCP/UDP Ports, select either All Ports, Specific Port(s), or Port Range. Type the Ports accordingly and then click Next. Under Select Action, select either Allow or Deny. Under Network Profile, select either or a combination of the profile options such as Home, Public, Work, or Restricted. Click Finish. The following table describes the buttons and their functions. Buttons Description Add Helps you create an exception rule. Delete Helps you delete an exception rule from the list. Select the rule and then click Delete. Up Helps you move a rule upward to arrange according to your preference. Down Helps you move a rule downward to arrange according to your preference. Default Helps you set the rules to default settings. OK Helps you save your settings. Cancel Helps you cancel your settings and close the Advanced Settings dialog. IDS/IPS With IDS/IPS, your computer remains secure from unwanted intrusion attempts or attacks by the hackers.
- 58. Protection 49 Turning IDS/IPS on To turn IDS/IPS on, follow these steps: Open Quick Heal antivirus. On the left pane, click Protection and then click IDS/IPS. Turn IDS/IPS on. Email Protection With this feature, you can configure the protection rules for all incoming emails. These rules include blocking infected attachment/s (malware, spam and viruses) in the emails. You can also set an action that needs to be taken when malware is detected in the emails. Email Security includes the following features. Email Protection Trusted Email Clients Protection Spam Protection Email Protection This feature is turned on by default that provides optimal protection to the mail inbox from malicious emails. We recommend that you always keep Email Protection turned on to ensure email protection. Configuring Email Protection To configure Email Protection, follow these steps: Open Quick Heal antivirus. On the left pane, click Protection and then click Email Protection. On the Email Protection screen, turn Email Protection on. By default, Email Protection is turned on. Protection against malware coming through emails is activated. To set further protection rules for emails, click Email Protection.
- 59. Protection 50 Select Display alert message if you want a message when a virus is detected in an email or attachment. Note: The message on viruses includes the following information: Virus Name, Sender Email Address, Email Subject, Attachment Name, and Action Taken. Under Select action to be performed when virus is found, select Repair to get your emails or attachment repaired when a virus is found, or select Delete to delete the infected emails and attachments. Note: If the attachment cannot be repaired then it is deleted. Select Backup before taking action if you want to have a backup of the emails before taking an action on them. Under Attachment control settings, select an option for blocking certain email types and attachments. To save your settings, click Save Changes. Attachment Control Settings Options Description Block attachments with multiple extensions Helps you block attachment in emails with multiple extensions. Worms commonly use multiple extensions which you can block using this feature. Block emails crafted to exploit vulnerability Helps you block emails whose sole purpose is to exploit vulnerabilities of mail clients. Enable attachment control Helps you block email attachments with specific extensions or all extensions. If you select this option, the following options are activated: Block all attachments: Helps you block all types of attachments in emails. Block user specified attachments: Helps you block email attachments with certain extensions. If you select this option, the Configure button is activated. For further settings, click Configure and set the following options: Under User specified extensions, select the extensions that you want to retain so that the email attachments with such extensions are blocked and all the remaining extensions are deleted.
