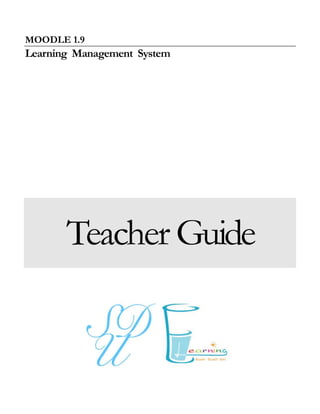More Related Content Similar to My tourist card
Similar to My tourist card (20) 2. 1
Table of Content
การสมัครสมาชิกใหม่ ………………………………………………………………………………………………………………………………......2 การเข้าสู่ระบบ ……………………………….…………………………………………………………………………………………………….…………...4 ช การจัดการรายวิชาา……………………………………………………………………………………………………………………………………...……9 ตัง้การตั้งค่ารายวิชา ………………………………………………………………..…………………………………………………………..9 การสร้างเค้าโครงการสอน ……………………………….……………………………………………………………………...11 เนือ้การสร้างเนื้อหาในบทเรีย น…………………………………………………………………………………………………………………………16 Label ……………………………….………………………………………………………………………………………………………………..16 หน้าตัวหนังสือธรรมดา ……………………………….…………………………………………………………………………...18 หน้าเว็บเพจ ……………………………….……………………………………………………..…………………………………………..20 ไฟล์หรือเว็บไซต์ ……………………………….…………………………………………………………………………………………..26 ไดเรกทอรี ……………………………….…………………………………………………………………………………………………….....31 การสร้างกิจกรรมในบทเรียน ……………………………….………………………………………………………………………………..32 กิจกรรมการบ้าน ……………………………….…………………………………………………………………………………….…….32 กิจกรรมกระดานเสวนา ……………………………….…………………………………………………………………………..39 กิจกรรมห้องสนทนา
……………………………….……………………………………………………………….………………..4Error! Bookmark not defined. กิจกรรมแบบทดสอบ ……………………………….………………………………………………………………………………..42 3. 2
ครู นักเรียน และบุคลทั่วไป ที่ยังไม่มีชื่อผู้ใช้(username) และรหัสผ่าน(password) จำเป็นต้องสมัครเป็นสมาชิกของเว็บไซต์ก่อน โดยคลิก “สมัครสมาชิก” จากบล็อก เข้าสู่ ระบบ หรือ จากหน้าหลักโดยคลิกที่ “เข้าสู่ระบบ” จากนั้นระบบจะแสดงหน้าล็อกอินเข้าสู่ ระบบให้คลิก “สมัครสมาชิก”
จะได้หน้าจอบัญชีผู้ใช้ใหม่ดังรูปต่อไปนี้
การสมัครสมาชิกใหม่
4. 3
ให้กรอกข้อมูลสมาชิกให้ถูกต้องครบถ้วน โดยจะต้องระบุอีเมล์ที่ถูกต้อง(ระบบจะทำการส่ง
ข้อความประกอบการลงทะเบียนครั้งสุดท้ายไปยังอีเมล์นี้) แล้วคลิกปุ่ม “สร้าง account ใหม่” จะ ได้
หน้าจอแจ้งว่าได้ส่งข้อความไปยังอีเมล์แล้ว ดังหน้าจอต่อไปนี้
*** กรณีที่กรอกข้อมูลผิด หรือกรอกข้อมูลไม่ครบถ้วน ระบบจะให้ทาการกรอก ข้อมูลใหม่
ให้ทำการเปิดอีเมล์ เพื่อทำการยืนยันการสมัครสมาชิก (กรณีผู้สมัครใช้ e-mail ของ hotmail หาก ไม่มีอีเมล์ส่งมาในระบบ ให้ตรวจสอบอีเมล์ที่ระบบส่งไปที่ Junk ด้วย) 6. 5
หน้าจอจะแสดงสถานะของสมาชิกซึ่งจะเห็นชื่อตัวเองอยู่ด้านขวาบนจอ หากต้องการออก จากระบบให้คลิก (ออกจากระบบ)
การแก้ไขข้อมูลสมาชิกสามารถคลิกที่ชื่อตัวเองจะได้หน้าจอดังนี้
การเปลี่ยนรหัสผ่าน
คลิกปุ่ม เปลี่ยนรหัสผ่าน จะได้หน้าจอดังนี้ ให้ใส่รหัสผ่านปัจ จุบันที่ใช้งาน และรหัสผ่าน ใหม่ที่ต้องการ แล้วคลิกปุ่ม บันทึกการเปลี่ยนแปลง
การแก้ไขข้อมูลส่วนตัว
สมาชิกสามารถแก้ไขข้อมูลส่วนตัวได้ เช่น ชื่อ-สกุล อีเมล์ หรือ รูปภาพ เป็นต้น โดยคลิก ปุ่ม แก้ไขข้อมูลส่วนตัว จะได้หน้าจอดังนี้ 8. 7
การเปลี่ยนรูปภาพ ในส่วนรูปภาพของ ให้คลิกปุ่ม Brows… จะได้หน้าจอให้เลือกรูปภาพดังนี้
หมายเหตุ หัวข้อที่เป็นข้อความสีแดงจำเป็นต้องกรอกข้อมูล เช่นในส่วนรายละเอียดให้ใส่ข้อมูล ส่วนตัวตามต้องการ
เมื่อเปลี่ยนแปลงข้อมูลได้ตามต้องการแล้วให้คลิกปุ่ม อัพเดทประวัติส่วนตัว
9. 8
เมื่อผู้สอนเข้าสู่ระบบแล้วจะเห็นรายวิชาที่ได้รับสิทธิ์เป็นผู้สอนใน Moodle ซึ่งผู้สอน สามารถจัดการรายวิชาโดยเข้าไปยังรายวิชาที่ได้รับสิทธิ์เป็นผู้สอนได้โดยการคลิกชื่อรายวิชาที่ แสดงให้เห็นในส่วน รายวิชาเรียนของฉัน จากตัวอย่างคลิกที่วิชา e-Learning
เมื่อเข้าสู่รายวิชาที่ผู้สอนได้รับสิทธิ์เป็นผู้จัดการรายวิชาแล้ว จะเห็นปุ่ ม
อยู่มุมบนขวาของรายวิชา เมนู
และระบบจะแสดงชื่อย่อรายวิชา อยู่มุมบน ซ้ายต่อจากชื่อย่อเว็บไซต์ ในที่นี้คือ
การจัดการรายวิชา
10. 9
แสดงหน้ารายวิชา และส่วนประกอบต่างๆ
การตั้งค่ารายวิชา
เป็นการกำหนดค่าเบื้องต้นสำหรับรายวิชา ให้คลิกที่ การตั้งค่า ในส่วนของบล็อกจัดการ ระบบ เพื่อกำหนดค่าเริ่มต้นให้กับรายวิชา
จะแสดงรายละเอียดของรายวิชาดังนี้ ส่วน
ของบล็อค ส่วน
ของบล็อค
12. 11
การตั้งค่ารายวิชา
ประเภท
เ
พิมพ์ชื่อย่อรายวิชา จะไปปรากฏเป็นลิงค์นำทางตรงส่วนหัว
รหัสรายวิชา พิมพ์รหัสรายวิชา หรือเว้นว่างไว้ก็ได้
ท
การสร้างเค้าโครงการสอน
ลักษณะโครงสร้างแบบรายสัปดาห์
แบบนี้เหมาะสำหรับการจัดการเรียนการสอนรายสัปดาห์ ทุกกิจกรรมจะเสร็จสิ้นภายใน สัปดาห์นั้นๆ หากพ้นสัปดาห์ดังกล่าว นักเรียนจะไม่สามารถเข้าไปทำกิจกรรมอื่นๆ ได้ เช่นทำ แบบทดสอบ ส่งการบ้าน
ลักษณะโครงสร้างแบบหัวข้อ
เหมาะสำหรับผู้ที่ต้องการให้ผู้เรียนเข้ามาศึกษาเนื้อหาทำแบบทดสอบหรือกิจกรรมต่างๆ ในรายวิชานี้ได้ตลอดเวลา จนกว่าจะมีการยกเลิกรายวิชา
ลักษณะโครงสร้างแบบกลุ่มสนทนา
รูปแบบนี้เหมือนกับกระดานเสวนาทั่วไปเป็นการตั้งหัวข้อให้นักเรียนได้เข้ามาออกความคิด เห็น 13. 12
จำนวน ( ปำ ว ) -
วันเริ่มต้นรายวิชา สำหรับระบุเวลาที่ท่านต้องการเริ่มต้นบทเรียนนี้
ระะเวำเำเร น
ส่วนที่ซ่อนไว้
จำนวนำวทำระ นน
แสดงรายงานกิจกรรม
นำ
บังคับการใช้รูปแบบเว็บ ผู้จัดการรายวิชาสามารถเปลี่ยนรูปแบบเว็บ(ต้องได้รับอนุญาตจากผู้ดูแล ระบบในส่วนการแสดงผลหน้าเว็บ/ตั้งค่ารูปแบบเว็บ)
ใช่คอร์สต้นแบบหรือไม่ ให้เลือกไม่
ระ
รำ วำท
รำนเำเร น ผ่าน (หมายเหตุ ผ่าน
ท ว ปเำ เป็นการกำหนดให้บุคคลทั่วไปที่ไม่ใช่เป็นสมาชิกสามารถเข้ามาในรายวิชา ได้หรือไม่ ซึ่งบุคลทั่วไปสามารถอ่านได้อย่างเดียวเท่านั้นไม่สามารถทำกิจกรรมใดๆ ได้
ฯ ฯ
14. 13
ทาความเข้าใจกับส่วนประกอบต่างๆ
เริ่มต้นการจัดเพิ่มกิจกรรมต่าง ๆ ด้วยการคลิกที่ จาก เมนูด้านบนขวา หรือจากบล็อกการจัดการระบบ เมื่อคลิกที่ปุ่มนี้แล้วห้องเรียนจะอยู่ในโหมดพร้อมที่ จะแก้ไข เพิ่ม หรือลดหัวข้อต่าง ๆ โดยมีสัญลักษณ์ไอคอนที่ควรทำความเข้าใจดังนี้
ความหมายของไอคอนต่าง ๆ ในส่วนแสดงเนื้อหา
ที่
สัญลักษณ์
หน้าที่
1
คลิกเพื่อซ่อน หรือเปิดให้ผู้เรียนเห็น (จะทำงานสลับกัน)
2
ลบสิ่งนั้น ๆ ออก
3
ย้ายไปตามทิศทางที่ลูกศรชี้
4
หากต้องการปรับปรุงแก้ไขให้คลิกที่สัญลักษณ์นี้ของส่วนนั้น ๆ
5
ย้าย สัญลักษณ์นี้จะคู่กับสัญลักษณะหมายเลข 6
6
ย้าย... ไปยัง เมื่อคลิก ย้าย(ข้อ5) กรอบนี้จะปรากฏขึ้น ให้คลิก เลือกเพื่อวางสิ่งที่ย้าย
7
สำหรับกำหนดกิจกรรม ว่าจะแยกกลุ่มหรือไม่
8
กรอบช่วยเหลือ
9
ช่องเพิ่มแหล่งข้อมูล หรือเนื้อหาวิชา
10
ช่องเพิ่มกิจกรรมต่าง ๆ เข้าสู่บทเรียน
11
แสดงเฉพาะหัวข้อและแสดงทุกหัวข้อ 15. 14
ำรจำร ร น ทเร น
การแก้ไขให้คลิกสัญลักษณ์ แก้ไขบทคัดย่อ จะได้หน้าต่างดังต่อไปนี้
เมื่อพิมพ์รายละเอียดได้ตามต้องการแล้วให้คลิก “บันทึกการเปลี่ยนแปลง” จะได้ดังรูปต่อไปนี้ คลิก
คลิก
17. 16
การสร้างเนื้อหาในบทเรียน การสร้างเนื้อหาโดยใช้ “ นำเว เ จ” เ ซึ่งเรา จากโปรแกรม Moodle
ประเภทของแหล่งข้อมูลที่สามารถทาการเพิ่มเติมได้มีดังนี้
Label
หน้าตัวหนังสือธรรมดา
หน้าเว็บเพจ
ไฟล์หรือเว็บไซต์
ไดเรกทอรี
เพิ่มแพ็กเกจ IMS
Label
Label จัดเป็นส่วนแสดงข้อมูลที่สามารถแทรกอยู่ในส่วนใดก็ได้ของหัวข้อที่สอนอยู่ ไม่ จำเป็นว่าต้องแสดงรายละเอียดได้ในส่วนบทคัดย่อด้านบนสุดของกรอบหัวข้อเท่านั้น เหมาะสำหรับ ทำเป็นป้ายประกาศต่างๆ คลิก เพิ่มแหล่งข้อมูล แล้วเลือก Label การ
สร้าง เนื้อหาในบทเรียน
21. 20
หน้าเว็บเพจ
เ Moodle ห้เราส คลิก เพิ่มแหล่งข้อมูล แล้วเลือก หน้าเว็บเพจ
จะได้หน้าต่างดังนี้
24. 23
คลิก “อัพโหลด” จะได้ดังรูปต่อไปนี้
คลิกที่ชื่อไฟล์ จะเห็นรูปที่แสดงด้านขวามือ จะได้ลิงก์ของภาพแสดงขึ้นมา ให้ใส่รายละเอียดในช่อง ข้อความอธิบาย (หากไม่ใส่จะไม่สามารถแทรกรูปภาพได้) แล้วคลิก ตกลง คลิก
26. 25
ในส่วน หน้าต่าง หากคลิก แสดงการตั้งค่า... จะได้
หากคลิกเลือก หน้าต่างเดิม เนื้อหาที่เพิ่มนี้จะแสดงแทนที่หน้าเดิม
หากคลิกเลือก หน้าต่างใหม่ การแสดงเนื้อหาจะแสดงในหน้าต่างใหม่อีกหน้าต่าง นอกจากนั้นยังสามารถกำหนดคุณสมบัติของหน้าต่างได้ด้วย
คลิก บันทึกการเปลี่ยนแปลง
หากต้องการแก้ไขข้อมูลใหม่ให้คลิกปุ่ม แก้ไขแหล่งข้อมูล
27. 26
เพิ่มแหล่งข้อมูล ไฟล์หรือเว็บไซต์
แหล่งข้อมูลไฟล์ ใช้สำหรับทำลิงค์ไปยังไฟล์ที่อับโหลดเก็บไว้ในรายวิชาเช่นไฟล์ เวิร์ด เพาเวอร์พอยต์ ไฟล์ pdf ที่เป็นเนื้อหาเอกสารการสอนต่างๆ หรือไฟล์ Flash ที่เป็นสื่อบทเรียนCAI เป็นต้น
การเพิ่มแหล่งข้อมูลไฟล์ คลิกที่ "เพิ่มแหล่งข้อมูล" เลือก "ไฟล์หรือเว็บไซต์"
29. 28
คลิกปุ่ม อัพโหลดไฟล์ จะได้หน้าต่าง Choose file ให้เลือกไฟล์จากเครื่องที่ต้องการอัพโหลด
เลือกไฟล์ที่ต้องการ แล้วคลิก Open
คลิก “อัพโหลดไฟล์นี้” รอสักครู่ไฟล์ที่เลือกจะถูกส่งขึ้นไปไว้บน Server และจะได้ดังรูปต่อไปนี้
คลิก
คลิก 30. 29
คลิก “เลือก” เพื่อเลือกไฟล์ที่ต้องการ ด้านขวาในส่วนของต้องการทำ จะแสดงดังรูปในส่วนของ ไฟล์หรือเว็บไซต์ ต่อไปนี้
ในส่วน หน้าต่าง
หากคลิกเลือก หน้าต่างเดิม เนื้อหาที่เพิ่มนี้จะแสดงแทนที่หน้าเดิม
หากคลิกเลือก หน้าต่างใหม่ การแสดงเนื้อหาจะแสดงในหน้าต่างใหม่อีกหน้าต่าง นอกจากนั้นยังสามารถกำหนดคุณสมบัติของหน้าต่างได้ด้วย
Force download หากเลือกจะเป็นการดาวโหลดไฟล์
คลิก บันทึกการเปลี่ยนแปลง
คลิก 31. 30
แหล่งข้อมูลเว็บไซต์ เป็นการสร้างลิงค์เพื่อเชื่อมโยงไปยังเว็บไซต์อื่นๆ ซึ่งอาจจะเป็น แหล่งเรียนรู้อื่นๆ ที่เป็นประโยชน์กับผู้เรียนให้ศึกษาค้นคว้าเพิ่มเติมได้
การเพิ่มแหล่งข้อมูลเว็บไซต์คลิกที่ "เพิ่มแหล่งข้อมูล" เลือก "ไฟล์หรือเว็บไซต์"
ในส่วนของ ที่ตั้ง ให้ระบุ URL ของเว็บไซต์ เช่น http://moodle.org หรือคลิกปุ่ม ค้นหาเว็บ เพจ... ระบบจะเปิดเว็บไซต์ google เพื่อค้นหาเว็บไซต์ตามที่ต้องการได้
ในส่วน หน้าต่าง จะมีการตั้งค่าเหมือนกับลิงค์ยังไฟล์
คลิก บันทึกการเปลี่ยนแปลง 32. 31
การเพิ่มแหล่งข้อมูลไดเรกทอรี่
เป็นการระบุไดเรกทอรีปลายทางที่รวมไฟล์ต่าง ๆ ที่ใช้ประกอบการเรียนการสอนเพื่อให้ นักเรียนสามารถเข้าไปดาวน์โหลดไฟล์เหล่านี้ได้
การเพิ่มแหล่งข้อมูลไดเรกทอรี คลิกที่ "เพิ่มแหล่งข้อมูล" เลือก "ไดเรกทอรี"
ผู้สอนควรเข้าไปจัดการไฟล์และแฟ้มในบล็อคชื่อ บล็อกการจัดการระบบ โดยเลือก ไฟล์ ก่อน
ในหัวข้อไดเรกทอรีจะปรากฏดรอปดาวน์เมนูแสดงรายชื่อไดเรกทอรีต่าง ๆ ที่มีอยู่ภายใน รายวิชาให้เลือกไดเรกทอรีที่เกี่ยวข้องจากนั้นบันทึกการเปลี่ยนแปลง ถ้าเลือกไดเรกทอรีหลักระบบจะ แสดงทุกไฟล์ที่มีการใช้อยู่ในห้องเรียนนี้ 33. 32
ชุดกิจกรรมหลักใน Moodle คือโมดูลที่ใช้สำหรับจัดกิจกรรมการเรียนการสอนภายใน ห้องเรียนออนไลน์ให้มีความคล้ายคลึงกับห้องเรียนจริงการเพิ่มกิจกรรมลงในส่วนแสดงเนื้อหานั้น สามารถทำได้โดยการเลือกชุดกิจกรรมที่ต้องการเพิ่มจากดรอปดาวน์เมนู “เพิ่มกิจกรรม” จากนั้น จึงเลือกกิจกรรมที่ต้องการ
กิจกรรมการบ้าน
การบ้านเป็นกิจกรรมสำหรับการวัดผลประเมินผลความเข้าของนักเรียนที่มีต่อบทเรียนที่ เรียนไปโดยผู้สอนจะมอบหมายการบ้านให้นักเรียนทำอาจจะเป็นเนื้อหา ไฟล์รูปแบบใดก็ได้ หรือจะ ส่งเป็นรูปเล่ม นักเรียนสามรถส่งชิ้นงานโดยการอัพโหลดไฟล์ขึ้นสู่เซิร์ฟเวอร์หรือส่งที่โต๊ะครูหาก เป็นรูปแบบของรูปเล่ม
1. อัพโหลดไฟล์ชั้นสูง
วิธีนี้คือการให้นักเรียนอัพโหลดดิจิตอลไฟล์ซึ่งสามารถอยู่ในรูปแบบต่าง ๆ ได้ ไม่ว่าจะเป็น ไฟล์ เวิร์ด รูปภาพ ซิปไฟล์ เว็บไซต์ วีดีโอ เสียง พาวเวอร์พ้อยท์ ฯลฯ ขึ้นอยู่กับรูปแบบการ นำเสนอของนักเรียนแต่ละคน ครูสามารถตรวจการบ้านหรือไฟล์ต่าง ๆ เหล่านี้บนเว็บได้และให้ คะแนนได้ เมื่อมีการให้คะแนนเสร็จแล้วระบบจะทำการแจ้งให้นักเรียนทราบว่างานที่ส่งมานั้นได้รับ การตรวจเรียบร้อยแล้วให้นักเรียนเข้ามาดูคะแนนได้ การ
สร้าง กิจกรรม
35. 34
หัวข้อการบ้าน ให้ใส่ชื่อการบ้านลงไปตรงนี้
รายละเอียด รายละเอียดเนื้อหาของการบ้านว่าให้ทำอะไรที่ไหน อย่างไร
คะแนนที่ได้ คะแนนเต็มของการบ้านชิ้นนี้
ส่งได้ตั้งแต่ วันที่เริ่มเปิดให้ส่งการบ้านชิ้นนี้
กาหนดส่ง วันสุดท้ายของการส่งการบ้านชิ้นนี้
ไม่รับการบ้านที่ส่งช้ากว่ากาหนด เลือกว่าจะรับงานที่ส่งช้ากว่ากำหนดหรือไม่
ขนาดสูงสุด ขนาดของไฟล์สูงสุดที่อนุญาตให้นักเรียนอัพโหลดขึ้นเว็บได้
Allow deleting ก่อนส่งการบ้านนักเรียนสามารถลบไฟล์ที่อัพโหลดมาแล้ว
Maximum number of uploaded files จำนวนไฟล์สูงสุดที่สามารถอัพโหลดได้
Allow notes นักเรียนสามารถเพิ่มข้อความในกล่องข้อความแนบมากับการบ้าน ได้
Hide description before available date ซ่อนรายละเอียดต่าง ๆ ก่อนถึงเวลา ส่งการบ้าน
อีเมลแจ้งอาจารย์ ระบบแจ้งเตือนครูผู้สอนทางอีเมล์เมื่อมีนักเรียนส่ง หรือแก้ไข การบ้าน
Enable Send for marking แสดงหรือไม่แสดงปุ่ ม “ส่งการบ้าน”
Grade category เลือกประเภทของเกรด
กำหนดหัวข้อการบ้าน รายละเอียด คะแนนที่ได้ วันกำหนดส่ง ขนาดไฟล์สูงสุด และค่าอื่นๆ ตามต้องการ เมื่อกำหนดค่าตามต้องการแล้วให้คลิกปุ่ม
36. 35
2. คาตอบออนไลน์
เป็นการถามคำถามแล้วให้นักเรียนเข้ามาตอบใน Moodle ซึ่งจะคล้ายกับ
แบบทดสอบคำอธิบาย
คลิก เพิ่มกิจกรรม ในส่วนการบ้านเลือก คาตอบออนไลน์
กำหนดหัวข้อการบ้าน รายละเอียด คะแนนที่ได้ วันกำหนดส่ง และค่าอื่นๆ ตามต้องการ เมื่อกำหนดค่าตามต้องการแล้วให้คลิกปุ่ม 37. 36
3. ส่งโดยให้อัพโหลดไฟล์
เหมือนกับอัพโหลดไฟล์ชั้นสูง ต่างกันใส่ส่วนซึ่ง “ส่งโดยให้อัพโหลดไฟล์” ไม่
สามารถตั้งค่าการให้ลบงานได้ และจำนวนไฟล์ที่สามารถอัพโหลดได้ ฯลฯ
คลิก เพิ่มกิจกรรม ในส่วนการบ้านเลือก ส่งโดยให้อัพโหลดไฟล์
กำหนดหัวข้อการบ้าน รายละเอียด คะแนนที่ได้ วันกำหนดส่ง ขนาดไฟล์สูงสุด และค่าอื่นๆ ตามต้องการเมื่อกำหนดค่าตามต้องการแล้วให้คลิกปุ่ม 38. 37
4. ส่งงานนอกเว็บ
คือการให้นักเรียนส่งการบ้านเป็นชิ้นงานนอกเว็บ ไม่เกี่ยวข้องกับการใช้
คอมพิวเตอร์แต่อย่างใด นักเรียนสามารถดูการบ้านได้จากเว็บนี้แต่ไม่สามารถที่จะอัพโหลดไฟล์เพื่อ ส่งให้ครูตรวจบนเว็บได้
คลิก เพิ่มกิจกรรม ในส่วนการบ้านเลือก ส่งงานนอกเว็บ
กำหนดหัวข้อการบ้าน รายละเอียด คะแนนที่ได้ วันกำหนดส่ง ขนาดไฟล์สูงสุด และค่าอื่นๆ ตามต้องการเมื่อกำหนดค่าตามต้องการแล้วให้คลิกปุ่ม
39. 38
การให้คะแนนการบ้านอัพโหลดไฟล์
ครูสามารถให้คะแนนการบ้านต่างๆ ได้ เช่น การบ้านอัพโหลดไฟล์จากนักศึกษา การบ้าน คำตอบออนไลน์ หรือการบ้านส่งงานนอกเว็บ ได้ดังนี้
1. คลิกที่ การบ้านอัพโหลดไฟล์
2. จะได้หน้าจอดังนี้ จะเห็นจำนวนการบ้านที่ส่งของนักศึกษาด้านขวามือบน จากตัวอย่าง แสดงว่ามีนักศึกษาส่งงาน 50 คน
3. คลิก ดู 50 การบ้านที่ส่งทั้งหมด จะได้หน้าจอดังนี้
40. 39
4. การให้คะแนนให้คลิกที่คะแนนที่ได้ จะได้หน้าต่างดังนี้
5.
6. เมื่อคลิก บันทึกการเปลี่ยนแปลง จะได้หน้าต่างดังนี้
การเพิ่มกิจกรรมกระดานเสวนา
กระดานเสวนาเป็นเครื่องมือที่เป็นประโยชน์สำหรับการติดต่อสื่อสารระหว่างผู้สอนกับ ผู้เรียนหรือผู้เรียนกับผู้เรียนด้วยกัน เป็นสื่อกลางที่ใช้สำหรับการติดต่อได้สะดวกมากขึ้น ซึ่งอาจเป็น การสอบถาม หรือแสดงความคิดเห็นในบทเรียน นอกจากนี้กระดานเสวนายังเป็นสีสันและความ เคลื่อนไหวของรายวิชาจากการที่มีผู้เข้ามาตั้งกระทู้ถามตอบอีกด้วย
คลิก เพิ่มกิจกรรม ในส่วนการบ้านเลือก กระดานเสวนา
1. คลิกลูกศรชี้ลง เพื่อให้คะแนน
2. เพิ่มข้อความแสดง ความคิดเห็น
3. คลิกเพื่อ บันทึกคะแนน 42. 41
ในหน้ากระดานเสวนาให้ระบุข้อมูลทั่วไปได้แก่ ชื่อกระดาน ประเภทกระดาน วิธีการใช้ กระดาน ขนาดไฟล์สูงสุด และกำหนดข้อมูลอื่นๆ เช่น คะแนนที่ได้ บล็อคการโพสต์ เป็นต้น เมื่อ กำหนดค่าตามต้องการแล้วให้คลิกปุ่ม
การเพิ่มกิจกรรมห้องสนทนา
ห้องสนทนาเป็นอีกกิจกรรมหนึ่งที่มีปฏิสัมพันธ์ระหว่างผู้สอนและผู้เรียนหรือผู้เรียนด้วย กันเอง เป็นการพูดคุยกันสดๆ เหมือนการพูดคุยกันในห้องเรียน ด้วยการส่งข้อความโต้ตอบกันได้ ไม่สามารถส่งข้อความเสียงในห้องสนทนานี้ได้
คลิก เพิ่มกิจกรรม ในส่วนการบ้านเลือก ห้องสนทนา
43. 42
กำหนดชื่อห้อง และคำนำ(เขียนบรรยายเกี่ยวกับห้องนี้ว่าจะให้มีการพูดคุยเกี่ยวกับเรื่อง อะไรได้บ้าง) เวลาในการสนทนาเป็นต้น เมื่อกำหนดค่าตามต้องการแล้วให้คลิกปุ่ม
การเพิ่มกิจกรรมแบบทดสอบ
แบบทดสอบเป็นกิจกรรมที่ใช้สำหรับวัดความรู้ความเข้าใจของผู้เรียนที่มีต่อเนื้อหาที่ได้ ศึกษาไปแล้ว ทั้งนี้แบบทดสอบอาจจะกำหนดให้มีคะแนนหรือไม่ก็ได้ รูปแบบของแบบทดสอบที่มี อยู่ในปัจ จุบันคือคำถามคำนวณ, คำอธิบาย, ความเรียง, คำถามจับคู่, Embedded answers (Close), คำถามปรนัย, คำถามอัตนัย, คำถามเติมคำตอบด้วยตัวเลขหรือช่วง, สุ่มสร้างคำถามจับคู่ จากอัตนัย, คำถามถูก/ผิด (True/False)
คลิก เพิ่มกิจกรรม ในส่วนการบ้านเลือก แบบทดสอบ 45. 44
กำหนดรายละเอียดที่จำเป็น เช่น
ทั่วไป ชื่อ เป็นการกำหนดชื่อแบบทดสอบ เช่น แบบทดสอบหน่วยที่ 1 ส่วนของคำนำ คือ คำอธิบายเกี่ยวกับแบบทดสอบการใช้งานแบบทดสอบนี้ อาจเกริ่นนำว่าแบบทดสอบนี้เกี่ยวกับเรื่อง อะไร มีจำนวนกี่ข้อ กี่คะแนน ควรใช้เวลาทำกี่นาที
จับเวลา เป็นส่วนของการกำหนดวัน เวลา ในการทำแบบทดสอบ
แสดงผล เป็นส่วนของการกำหนดจำนวนคำถาม การสลับคำถามคำตอบ
ครั้ง เป็นส่วนของการกำหนดจำนวนครั้งที่ตอบ การอนุญาต
คะแนน เป็นส่วนของการกำหนดวิธีการให้คะแนน
Review options เป็นส่วนของการกำหนดให้ผู้เรียนสามารถมองผลของการทำ แบบทดสอบอะไรได้บ้าง 46. 45
ความปลอดภัย เป็นส่วนของการกำหนดค่าความปลอดภัยของการทำแบบทดสอบ เช่น การแสดงแบบทดสอบในหน้าต่างโหมด secure หรือการกำหนดรหัสผ่าน เป็นต้น
การตั้งค่าโมดูลปกติ เป็นส่วนของการกำหนดกลุ่มของผู้เรียนที่จะทำแบบทดสอบ
Overall feedback เป็นส่วนของการกำหนดให้ผู้เรียนสามารถเห็นผลของการทำ แบบทดสอบนี้โดยภาพรวมเป็นเปอร์เซ็นต์ และกำหนดข้อความ feedback ได้
เมื่อกำหนดรายละเอียดแล้วให้คลิกปุ่ม Save and Display เพื่อไปยังหน้ากำลังแก้ไข แบบทดสอบ
ในการสร้างกิจกรรมแบบทดสอบนั้นผู้สอนควรสร้างประเภทของข้อสอบก่อน แล้วจากนั้น ค่อยสร้างคำถามลงไปในแต่ละประเภท เช่น แบบทดสอบหน่วยที่ 1 หรือแบบทดสอบก่อนเรียน หน่วยที่ 1 เป็นต้น ให้คลิก ประเภท
47. 46
หมายถึงประเภทคำถามในชุดกิจกรรม แบบทดสอบที่ 1 ซึ่งในกิจกรรมแบบทดสอบอื่นๆ จะไม่สามารถมองเห็น หรือเข้าใช้งานได้
หมายถึงประเภทคำถามในรายวิชา Moodle e-Learning หากกำหนดข้อสอบในประเภทนี้ ข้อสอบสามารถนำไปใช้ได้ทั้งวิชานี้
เพิ่มประเภทในรายวิชา เลือก บนสุด ดังนี้
กำหนดชื่อ และข้อมูลของประเภทนี้ แล้วคลิก เพิ่มประเภท
จะแสดงประเภทข้อสอบที่ได้ตั้งชื่อไว้ดังนี้ 56. 55
หากต้องการเพิ่มคำตอบที่ถูกมากกว่า 3 คำตอบ ให้คลิกปุ่ม
Blanks for 3 More Choices
เมื่อระบุครบแล้วให้คลิกปุ่ม บันทึกการเปลี่ยนแปลง
จะได้ข้อสอบอัตนัยที่สร้างไว้ในประเภท หน่วยที่ 1 และข้อสอบอัตนัยจะมีสัญลักษณ์ ประเภทเป็น
58. 57
กำหนดคำถามอย่างน้อย 3 คำถาม โดยระบุคำถามและคำตอบที่ตรงกันในช่องคำถาม และ คำตอบ หากต้องการคำถามมากกว่า 3 คำถามให้คลิกปุ่ ม
60. 59
การเพิ่มคาถาม True/False (ถูก/ผิด)
ในส่วนสร้างคาถามใหม่(ทีละคาถาม) ให้เลือก True/False
ช่องชื่อคำถาม ใส่ชื่อคำถามย่อๆ ที่ต้องการแสดง และใส่คำถามเต็มในช่อง Question text
61. 60
จากคำถามให้เลือกว่าคำถามนี้ ถูก หรือผิด ถ้า ถูก ให้เลือก True ถ้า ผิด ให้เลือก False จากตัวอย่างนี้เป็นคำถามที่ผิดให้เลือก False
เมื่อระบุรายละเอียดแล้วให้คลิกปุ่ม บันทึกการเปลี่ยนแปลง
62. 61
จะได้ข้อสอบ True/False ที่สร้างไว้ในประเภท หน่วยที่ 1 และข้อสอบ True/False จะมี สัญลักษณ์ประเภทเป็น
การเพิ่มคาถามเข้าไปในแบบทดสอบ
เมื่อทำการเพิ่มคำถามไว้ในคลังคำถามในฐานข้อมูลไม่ว่าจะโดยการสร้างคำถามทีละคำถาม หรือนำเข้าคำถามจากไฟล์ในรูปแบบต่าง ๆ แล้วท่านสามารถที่จะเลือกคำถามที่อยู่ในคลังนั้นมาใช้ สำหรับแบบทดสอบแล้วการเพิ่มคำถามลงแบบทดสอบนั้นสามารถทำได้ 2 วิธีด้วยกันคือ ให้ระบบ สุ่มเลือกคำถามมาใช้โดยอัตโนมัติหรือจะเลือกเพิ่มคำถามด้วยตนเอง
ให้คลิก แบบทดสอบ
จะได้ส่วนของแบบทดสอบซึ่งจะประกอบไปด้วยสองส่วนคือ คอลัมน์ด้านซ้ายจะแสดง คำถามที่เลือกมาใช้เป็นแบบทดสอบ(Questions in this quiz) และคอลัมน์ด้านขวาจะแสดงประเภท และคำถามของรายวิชา หรือเรียกว่าคลังคำถาม(Question bank)
63. 62
ในส่วนคลังคำถาม(Question bank) เลือกประเภท จะได้คำถามแสดงด้านล่าง เลือกคำถาม โดยคลิก เพื่อเลือกเป็นรายข้อ หรือคลิก เพื่อเลือกคำถามทุกข้อ
แล้วคลิกปุ่ม
จะได้คำถามที่เลือกเข้ามาในชุดแบบทดสอบด้านคอลัมน์ซ้าย ให้ระบุคะแนนที่ตอบถูกในแต่ ละคำถาม และกำหนดคะแนนเต็มของชุดแบบทดสอบ ซึ่งในการสรุปคะแนนเต็มจะเอาคะแนนที่ ตอบถูกในแต่ละข้อเฉลี่ยตามสัดส่วนของคะแนนเต็มในชุดแบบทดสอบ
การเพิ่มคำถามแบบสุ่มจากคลังข้อสอบ ให้เลือกจำนวนข้อของคำถามแบบสุ่ม แล้วคลิกปุ่ม เพิ่ม
จะได้คำถามที่สุ่มมาจากคลังคำถามลงในคอลัมน์ด้านซ้าย
หากต้องการเอาคำถามออกจากชุดแบบทดสอบให้คลิกไอคอน 64. 63
การสร้างแบบสอบถาม/แบบประเมิน
ครูผู้สอนสามารถสร้างแบบสอบถาม/แบบประเมินได้ทุกสัปดาห์ และสามารถสร้าง แบบสอบถาม/แบบประเมินได้หลายแบบ ซึงจะกล่าวในขั้นตอนต่อไป นอกจากนี้แล้วยังสามารถ รายงานผลได้
การสร้างแบบสอบถาม/แบบประเมิน
1. ก่อนที่จะสามารถสร้างแบบสอบถาม/แบบประเมินได้นั้นต้องมีการเข้าสู่ระบบก่อน (Log in) เพื่อให้เป็นครูผู้สอนถึงจะมีสิทธิ์สามารถสร้างได้ ส่วนผู้เรียนไม่สามารถสร้างแบบสอบถาม/ แบบประเมินได้ เมื่อเข้าไปยังรายวิชาแล้วก็คลิกเลือกที่ “เริ่มการแก้ไขในหน้านี้” ดังรูป
2. เมื่อทาตามขั้นตอนที่ 1 แล้วก็จะเข้าสู่โหมดการแก้ไขรายวิชา ซึ่งแสดงดังรูป ซึ่งจะเป็นหน้าของ โครงสร้างรายวิชาทั้งหมด การแก้ไขค่าต่าง ๆ ต้องทาจากหน้านี้เท่านั้น ซึ่งผู้ที่มีสิทธิ์คือ ครูผู้สอนทุกคนส่วนผู้เรียนนั้นสามารถดูข้อมูลต่าง ๆ ได้เท่าที่ครูผู้สอนกาหนดเท่านั้น
รูปโครงสร้างรายสัปดาห์
65. 64
3. คลิกที่ปุ่มสามเหลี่ยมของช่อง “เพิ่มกิจกรรม” ดังรูป
รูปเมนูเพิ่มกิจกรรม
4. เลือกคลิกที่ Questionnaire เพื่อเข้าสู่โหมดการสร้างแบบสอบถาม/แบบประเมินออนไลน์ ดัง รูป
รูปการคลิกเลือก Questionnaire
66. 65
ก่อนที่จะมีการสร้างแบบสอบถาม/แบบประเมินออนไลน์นั้น ต้องมีการเตรียมชื่อหัวของ แบบสอบถาม/แบบประเมิน เพื่อเป็นข้อมูลที่จะต้องป้อนลงไปในโปรแกรม ต้องมีการกาหนด ระยะเวลาของแบบสอบถาม/แบบประเมินว่าจะให้เริ่มสารวจเมื่อไหร่และหยุดสารวจเมื่อไหร่ ซึ่ง ข้อมูลที่ต้องเตรียมคือ วัน เดือน ปี เวลา หรือไม่ต้องกาหนดเวลาก็ได้ แต่โดยทั่วไปแล้วควรมีการ กาหนดระยะเวลาไว้ ต้องระบุว่าใครเป็นผู้ตอบแบบสอบถาม/แบบประเมินครู หรือ ผู้เรียน และจะ ใช้แบบสอบถาม/แบบประเมินร่วมกับวิชาอื่นหรือไม่
รูปการเพิ่มแบบสอบถาม/แบบประเมิน
5. จากรูปเป็นการเริ่มต้นในการสร้างแบบสอบถาม/แบบประเมิน ซี่งจะต้องมีการป้อนข้อมูล ดังต่อไปนี้
ชื่อ ใส่ชื่อแบบสอบถาม/แบบประเมิน
บทคัดย่อ ใส่รายละเอียดของแบบสอบถาม/แบบประเมินอย่างสั้น ๆ
Use Open Date ให้เลือกเครื่องหมายถูก และเลือกวันเดือนปีเวลาที่เริ่มให้ตอบแบบสอบถาม/แบบ ประเมินได้
Use Close Date ให้เลือกเครื่องหมายถูก และเลือกวันเดือนปีเวลาที่หยุดตอบแบบสอบถาม/แบบ ประเมิน
Type ให้เลือก “respond many” เพื่อให้ผู้เรียนทุกคนสามารถตอบแบบสอบถาม/แบบประเมินได้ 67. 66
Respondent Type ให้เลือก “fullname” เพื่อให้แสดงชื่อเต็มของผู้ใช้
Respondent Eligibility เลือก all เพื่อให้ทุกคนสามารถตอบแบบสอบถาม/แบบประเมินได้
Student can view ALL response เลือก “never “ เพื่อให้ครูเท่านั้นที่สามารถเห็นทุกคาถามที่มีการ ตอบเข้ามาได้
Question Type เลือก public เพื่อให้สามารถใช้แบบสอบถาม/แบบประเมินร่วมกันกับวิชาอื่นได้
Save/Resume answer เลือก “ไม่” เพื่อให้ไม่ต้องเก็บข้อมูลถ้าหากตอบแบบสอบถาม/แบบประเมิน ไม่เสร็จแล้วออกจากโปรแกรม
6. เมื่อเลือกทารายการตามขั้นตอนที่ 5 เสร็จสิ้นแล้ว ก็คลิกเลือก “ขั้นต่อไป” ตามรูป
รูปการคลิกเลือกขั้นตอนต่อไป
เมื่อเลือกแล้วก็จะเข้าสู่หน้าจอของการแก้ไขแบบสอบถาม/แบบประเมินหรือการสร้าง คาถามในแบบสอบถาม/แบบประเมินนั้น ๆ ซึ่งในขั้นนี้ไม่ต้องเพิ่มหรือใส่ข้อมูลอะไรเข้าไป แต่ถ้า ต้องการใส่เพิ่มก็สามารถทาได้
68. 67
รูปหน้าจอการแก้ไขคาถาม
7. จากรูปคลิกเลือก “Edit Question” เพื่อเข้าสู่การสร้างคาถาม
8. จากรูปคลิกเลือก “New question” เพื่อเข้าสู่การสร้างคาถามใหม่
รูปการคลิกเลือกชนิดของคาถาม
69. 68
9. จากรูปจะเป็นการเลือกชนิดของแบบสอบถาม/แบบประเมินซึ่งมีความสาคัญมากเพราะจะ เกี่ยวข้องโดยตรงกับการออกแบบ แบบสอบถาม/แบบประเมิน ดังนั้นในขั้นตอนนี้ผู้ออกแบบ สอบถาม/แบบประเมินต้องมีการวางแผนหรือออกแบมาก่อนว่าจะใช้แบบสอบถาม/แบบ ประเมินชนิดใดในการถาม ในโปรแกรมนี้จะเตรียมไว้ทั้งหมด 10 แบบ ดังนี้
Yes/No แบบสอบถาม/แบบประเมินชนิดตอบว่า ใช่ หรือ ไม่ใช่ ซึ่งสามารถเลือกตอบได้ข้อใดข้อ หนึ่งเท่านั้น
Text Box แบบสอบถาม/แบบประเมินที่ให้ตอบคาถามเป็นข้อความแบบสั้น
Essay Box แบบสอบถาม/แบบประเมินที่ให้ตอบคาถามเป็นข้อความแบบยาว
Radio Button แบบสอบถาม/แบบประเมินที่ให้เลือกตอบได้ข้อใดข้อหนึ่ง
Check Box แบบสอบถาม/แบบประเมินที่ให้ตอบคาถามแบบสามารถเลือกได้หลาย ๆ ข้อ
Dropdown Box เแบบสอบถาม/แบบประเมินที่ให้เลือกตอบแบบข้อใดข้อหนึ่งแต่เป็นแบบ Dropdown
Rate (Scale 1……5) แบบสอบถาม/แบบประเมินแบบเรทติ้งสเกล
Date แบบสอบถาม/แบบประเมินให้เลือกวันเดือนปีในการตอบคาถาม
Numeric แบบสอบถาม/แบบประเมินให้ตอบเป็นตัวเลข
Label เป็นลักษณะชื่อหรือคาสั่งซึ่งจะไม่ใช้เป็นแบบสอบถาม/แบบประเมิน
การสร้างแบบสอบถาม/แบบประเมินชนิดต่าง ๆ
1. แบบสอบถาม/แบบประเมินชนิดตอบว่า ใช่ หรือ ไม่ใช่ (Yes/No)
หลังจากทาตามขั้นตอนข้อที่ 8 แล้ว ให้คลิกเลือกที่ Yes/No ดังรูป
รูปการเลือกแบบสอบถาม/แบบประเมิน Yes/No 70. 69
จะปรากฏหน้าของการสร้างแบบสอบถาม/แบบประเมินแบบ Yes/No
รูปหน้าของแบบสอบถาม/แบบประเมิน Yes/No
จากรูปในช่อง Question Name เป็นช่องที่บอกถึงชื่อของคาถามซึ่งจะสามารถ export ข้อมูล ออกไปอยู่ในรูปของ Excel หรือ CVS จะเป็นชื่อของคาถามนั้น ๆ แต่จะได้ใช้งานในโปรแกรมนี้ ดังนั้นจึงว่างไว้ ช่อง Response Required เลือก “ใช่” เพื่อไม่ให้มีการว่างในช่องที่เลือก เวลาส่ง ข้อมูลหรือต้องมีการเลือกก่อนถึงจะสามาถส่งข้อมูลได้ ในช่อง Question Text เป็นส่วนที่ใช้ในการ ตั้งคาถาม ซึ่งเป็นส่วนที่สาคัญมาก คาถามที่ใช้ควรเป็นชัดเจนและถามให้ถูกกับบุคคลที่จะตอบ หรือถามให้ถูกคน เมื่อป้อนข้อมูลแล้วก็คลิก “Save New Question”
รูปหลังจากที่เลือกคลิก Save New Question
จากรูปให้เลือกคลิก Finish เมื่อคลิกแล้วก็จะได้หน้าต่างของการบันทึกการเปลี่ยนแปลง
71. 70
รูปหน้าของการบันทึกการเปลี่ยนแปลง
จากเลือกคลิกที่ “บันทึกการเปลี่ยนแปลง” เพื่อเข้าสู่คาถามที่เราสร้างขึ้น
รูปการเข้าสู่หน้าของคาถามที่ถูกสร้าง
2. แบบสอบถาม/แบบประเมินที่ให้ตอบคาถามเป็นข้อความแบบสั้น(Text Box)
จากรูปถ้าต้องการสร้างคาถามในแบบสอบถาม/แบบประเมินเพิ่มขึ้นก็คลิกที่ “แก้ไข Questionnaire”
73. 72
จากรูปคลิกเลือกที่ “New Question” เพื่อเพิ่มคาถามใหม่เข้าไปในแบบสอบถาม/แบบประเมิน ซึ่งจะได้หน้าต่างดังรูป
รูปการเลือก TextBox
จากรูปคลิกเลือก TextBox เพื่อเข้าสู่การสร้างแบบสอบถาม/แบบประเมินแบบ TextBox ซึ่งจะ ได้หน้าต่างดังรูป
รูปการสร้างแบบสอบถาม/แบบประเมินแบบ TextBox
จากรูป Input box length เป็นการใส่ค่าความยาวของตัวอักษรเพื่อให้ช่องที่พิมพ์อักษรมีความ ยาวขนาดเท่าไหร่ ในที่นี้ใส่ 20 ช่อง Max.textlength เป็นช่องที่บอกว่าสามารถใส่ตัวอักษรได้ ทั้งหมดกี่ตัว ในที่นี้ใส่ 20 Question Text เป็นที่สาหรับใส่คาถามที่ต้องการถาม เมื่อใส่ข้อมูลครบ แล้ว ก็เลือกคลิกที่ Save New Question ต่อจากนั้นก็จะเข้าสู่หน้าจอการเพิ่มคาถามต่อไปอีก ดังรูปที่ 28 ให้เลือกคลิกที่ New Question เพื่อสร้างคาถามต่อไป และจะมีหน้าต่างของการเพิ่มคาถามแสดง ออกมา ในส่วนของ Question Type ให้เลือก Essay Box 74. 73
3. แบบสอบถาม/แบบประเมินที่ให้ตอบคาถามเป็นข้อความแบบยาว (Essay Box)
รูปการเลือกสร้างแบบสอบถาม/แบบประเมินแบบ Essay Box
จากรูปคลิกเลือก Essay Box เพื่อสร้างคาถามแบบตอบข้อความแบบยาว เมื่อคลิกเลือกแล้วก็จะ ได้หน้าต่างดังรูป
รูปการสร้างคาถามแบบตอบยาว
จากรูป Textarea columns จะเป็นที่ให้ใส่ความยาวของช่องที่ใส่ข้อความ ในที่นี่ใส่ 50 ส่วน Textarea rows เป็นค่าความสูงหรือจานวนบรรทัดของช่องใส่ข้อความ ในที่นี้ใส่ 5 ในส่วนของ Question text ใช้สาหรับตั้งคาถาม เมื่อใส่ขอ้ความต่าง ๆ เสร็จหมดแล้ว ก็เลือกคลิกที่ Save New question Question ต่อจากนั้นก็จะเข้าสู่หน้าจอการเพิ่มคาถามต่อไปอีก เลือกคลิก New Question 75. 74
เพื่อสร้างคาถามใหม่ และจะมีหน้าต่างของการเพิ่มคาถามแสดงออกมา ในส่วนของ Question Type ให้เลือก Radio Buttons
4. แบบสอบถาม/แบบประเมินที่ให้เลือกตอบได้ข้อใดข้อหนึ่ง (Radio Button)
รูป การสร้างแบบสอบถาม/แบบประเมินแบบ Radio Button
จากรูปในส่วนของ Question Type ให้เลือก Radio Buttons เพื่อเป็นการเข้าสู่การสร้างคาถาม แบบเลือกตอบได้ข้อใดข้อหนึ่ง (Radio Buttons) ส่วน Radio Buttons Alignment จะมี Vertical ซึ่ง เป็นการเรียงคาตอบทางแนวตั้ง ส่วน Horizontal เป็นการเรียงตาตอบทางแนวนอน ในที่นี่ให้เลือก Vertical ส่วนของ Question Text ใส่คาถามที่จะถาม ในส่วนของ Possible answers ส่วนนี้จะเป็น คาตอบที่ให้เลือก ซึ่งสามารถใส่ได้โดยการพิมพ์ข้อความที่เป็นคาตอบลงไปและเมื่อสิ้นสุดคาตอบ หนึ่งคาตอบแล้วต้องกดปุ่ม Enter ที่คีย์บอร์ดทุกครั้ง เพื่อเป็นการบอกว่าคาตอบนี้จบแล้วและพร้อม ที่จะพิมพ์คาตอบใหม่เป็นตัวเลือกต่อไป ดังรูปที่ 34 ถ้าต้องการที่จะให้สามารถเขียนตอบเพื่อแสดง ความคิดเห็นนอกเหนือจากคาตอบที่ให้มาก็สามารถทาได้โดยการพิมพ์ ข้อความ !other = อื่น ๆ : 76. 75
ซึ่งจะเป็นช่องให้ใส่ข้อความตามความเห็นของผู้ตอบแบบสอบถาม/แบบประเมิน เมื่อใส่ขอ้ความ ต่าง ๆ เสร็จหมดแล้ว ก็เลือกคลิกที่ Save New Question ต่อจากนั้นก็จะเข้าสู่หน้าจอการเพิ่มคาถาม ต่อไปอีก ให้เลือกคลิกที่ New Question เพื่อสร้างคาถามใหม่ และจะมีหน้าต่างของการเพิ่มคาถาม แสดงออกมา ในส่วนของ Question Type ให้เลือก Check Boxes
5. แบบสอบถาม/แบบประเมินที่ให้ตอบคาถามแบบสามารถเลือกได้หลาย ๆ ข้อ (Check Boxes)
รูปการสร้างคาถามแบบ Check Boxes
จากรูปดูที่ Min. forced responses ใส่ค่า 1 ซึ่งป็นตัวบอกว่าเลือกได้น้อยที่สุดกี่คาตอบและ Max. forced responses ใสค่า 5 เป็นค่าที่บอกว่าเลือกได้มากที่สุดกี่ตาตอบ ส่วนช่อง Question Text ใส่คาถามที่จะถาม ส่วนในช่องของ Possible answer ส่วนนี้จะเป็นคาตอบที่ให้เลือก ซึ่งสามารถใส่ ได้โดยการพิมพ์ข้อความที่เป็นคาตอบลงไปและเมื่อสิ้นสุดคาตอบหนึ่งคาตอบแล้วต้องกดปุ่ม Enter ที่คีย์บอร์ดทุกครั้ง เพื่อเป็นการบอกว่าคาตอบนี้จบแล้วและพร้อมที่จะพิมพ์คาตอบใหม่เป็นตัวเลือก ต่อไป ถ้าต้องการที่จะให้สามารถเขียนตอบเพื่อแสดงความคิดเห็นนอกเหนือจากคาตอบที่ให้มาก็ สามารถทาได้โดยการพิมพ์ข้อความ !other = อื่น ๆ ซึ่งจะเป็นช่องให้ใส่ข้อความ ตามความเห็น ของผู้ตอบแบบสอบถาม/แบบประเมิน เมื่อใส่ข้อความต่าง ๆ เสร็จหมดแล้ว ก็เลือกคลิกที่ Save 77. 76
New Question ต่อจากนั้นก็จะเข้าสู่หน้าจอการเพิ่มคาถามต่อไปอีก ให้เลือกคลิกที่ New Question เพื่อสร้างคาถามใหม่ และจะมีหน้าต่างของการเพิ่มคาถามแสดงออกมา ในส่วนของ Question Type ให้เลือก Dropdown Box
6. เแบบสอบถาม/แบบประเมินที่ให้เลือกตอบแบบข้อใดข้อหนึ่งแต่เป็นแบบ Dropdown Box
รูปการสร้างคาถมแบบ Dropdown Box
จากรูปช่อง Question Text ใส่คาถามที่จะถาม ส่วนในช่องของ Possible answer ส่วนนี้จะเป็น คาตอบที่ให้เลือก ซึ่งสามารถใส่ได้โดยการพิมพ์ข้อความที่เป็นคาตอบลงไปและเมื่อสิ้นสุดคาตอบ หนึ่งคาตอบแล้วต้องกดปุ่ม Enter ที่คีย์บอร์ดทุกครั้ง เพื่อเป็นการบอกว่าคาตอบนี้จบแล้วและพร้อม ที่จะพิมพ์คาตอบใหม่เป็นตัวเลือกต่อไป เมื่อใส่ข้อความต่าง ๆ เสร็จหมดแล้ว ก็เลือกคลิกที่ Save New Question ต่อจากนั้นก็จะเข้าสู่หน้าจอการเพิ่มคาถามต่อไปอีก ให้เลือกคลิกที่ New Question เพื่อสร้างคาถามใหม่ และจะมีหน้าต่างของการเพิ่มคาถามแสดงออกมา ในส่วนของ Question Type ให้เลือก (Rate (Scale 1……5)) เพื่อเข้าสู่การสร้างคาถามแบบเรทติ้งสเกล 78. 77
7. แบบสอบถาม/แบบประเมินแบบเรทติ้งสเกล (Rate (Scale 1……5))
รูปหน้าต่างการสร้างคาถามแบบเรทติ้งสเกล
จากรูปค่าของ Nb of scale items เป็นค่าที่บอกถึงจานวนสเกล ในที่นี้ใส่เลข 5 ส่วน Type of rate scale จะเป็นชนิดของเสกลมีทั้งหมดสี่แบบคือ Normal, N/A column, No duplicate choices, และ OSgood ในที่นี้ให้เลือก Normal ส่วนในช่องของ Question Text จะเป็นช่องสาหรับใส่คาถาม ส่วนช่อง Possible answer เป็นส่วนของคาตอบให้เติมข้อมูลดังนี้ (ซึ่งข้อมูลเหล่านี้เป็นเพียงตัวอย่าง เท่านั้นท่านสามารถเปลี่ยนได้ตามแบบสอบถาม/แบบประเมินของท่านเอง)
1=ไม่ชอบมาก
2=ไม่ชอบ
3=เฉย ๆ
4=ชอบ
5=ชอบมาก
คอมพิวเตอร์
วิทยาศาสตร์
ภาษาอังกฤษ 79. 78
คณิตศาสตร์
ค่า 1-5 นั้นจะเป็นค่าสเกล ส่วนชื่อวิชาทั้งสี่วิชานั้นจะเป็นคาตอบ เมื่อเติมข้อความต่าง ๆ เสร็จ แล้ว คลิกที่ Save new question เพื่อเก็บคาถามและเข้าสู่การสร้างคาถามข้อต่อไป ให้เลือกคลิกที่ New Question เพื่อสร้างคาถามใหม่ และจะมีหน้าต่างของการเพิ่มคาถามแสดงออกมา ในส่วนของ Question Type ให้เลือก Date เพื่อเข้าสู่การสร้างคาถามแบบเลือกตอบเป็นวันเดือนปี
8. แบบสอบถาม/แบบประเมินให้เลือกวันเดือนปีในการตอบคาถาม (Date)
รูปหน้าต่างการสร้างคาถามแบบ Date
จากรูปช่อง Question Text ให้ใส่คาถามที่จะถาม โดยคาถามที่ถามควรให้ผู้ตอบตอบเป็นวัน เดือนปี เมื่อใส่ข้อความแล้ว คลิกที่ Save new question เพื่อเก็บคาถามและเข้าสู่การสร้างคาถามข้อ ต่อไป ดังรูปที่ 28 ให้เลือกคลิกที่ New Question เพื่อสร้างคาถามใหม่ และจะมีหน้าต่างของการเพิ่ม คาถามแสดงออกมา ในส่วนของ Question Type ให้เลือก Numeric เพื่อเข้าสู่การสร้างคาถามแบบ ตอบเป็นตัวเลข
80. 79
9. แบบสอบถาม/แบบประเมินให้ตอบเป็นตัวเลข (Numeric)
รูปหน้าต่างการสร้างคาถามแบบ Numeric
จากรูปค่า Max. digits allowed เป็นค่าที่บอกจานวนสูงสุดของหลักตัวเลขที่จะรับค่าได้จากการ ป้อนเข้ามาของผู้ตอบแบบสอบถาม/แบบประเมิน ส่วนค่า Nb of decimal digits เป็นจานวนของ เลขฐานสิบที่จะรับได้ ส่วนช่อง Question Text ให้ใส่คาถามที่จะถาม โดยคาถามที่ถามควรให้ ผู้ตอบตอบเป็นจานวนตัวเลข เมื่อใส่ข้อความครบแล้ว คลิกที่ Save new question เพื่อเก็บคาถาม และเข้าสู่การสร้างคาถามข้อต่อไป ให้เลือกคลิกที่ New Question เพื่อสร้างคาถามใหม่ และจะมี หน้าต่างของการเพิ่มคาถามแสดงออกมา ในส่วนของ Question Type ให้เลือก Label เพื่อเข้าสู่การ สร้างสั่งต่างๆ
10. ชื่อหรือคาสั่งซึ่งจะไม่ใช้เป็นแบบสอบถาม/แบบประเมิน (Label)
รูปการสร้างชื่อหรือคาสั่ง 81. 80
จากรูปช่อง Question Text ให้ใส่คาถามที่จะถาม หรือคาสั่ง ควรเป็นคาสั่ง เพราะ Label ผู้เรียน จะสามารถตอบคาถามได้ ซึ่งสามารถอ่านได้เพียงอย่างเดียวเท่านั้น เมื่อใส่ข้อความครบแล้ว คลิกที่ Save new question เพื่อเก็บคาถามและเข้าสู่การสร้างคาถามข้อต่อไปหรือเลือก Finish เพื่อเสร็จสิ้น กระบวนการสร้างแบบสอบถาม/แบบประเมิน ในที่นี้ให้เลือก Finish เพื่อเสร็จสิ้นการสร้าง แบบสอบถาม/แบบประเมินและคาถามต่างๆ ที่อยู่ในแบบสอบถาม/แบบประเมิน ดังรูป
รูปคลิกเลือก Finish
จากรูปเมื่อคลิก Finish แล้ว ก็จะแสดงคาถามทั้งหมดที่เราสร้างออกมาให้เห็นทางหน้าจอภาพ และสามารถทดสอบตอบแบบคาถามได้เลย ดังรูป
82. 81
รูป คาถามจากการสร้าง
จากรูปสามารถเลือกตอบคาถามโดยการป้อนข้อมูลในแต่ละข้อ เราจะสังเกตุเห็นว่า จะมี เครื่องหมายดอกจันทร์หน้าหัวข้อทุกข้อหมายความว่าทุกข้อต้องมีการตอบคาถามห้ามมีการเว้นไว้ ซึ่ง เกิดจากการที่เราเลือก Response Required เป็น “ใช่” เมื่อตอบคาถามทุกข้อแล้วก็เลือกคลิกที่ Submit question เพื่อส่งคาตอบ ต่อจากนั้นก็จะมีหน้าต่างแสดงความขอบคุณแสดงออกมา ดังรูป
รูปหน้าต่างแสดงความขอบคุณ
จากรูปให้เลือกคลิกขั้นต่อไป เพื่อเป็นการเสร็จสิ้น และเข้าสู่หน้าจอหลักของรายวิชาต่อไป