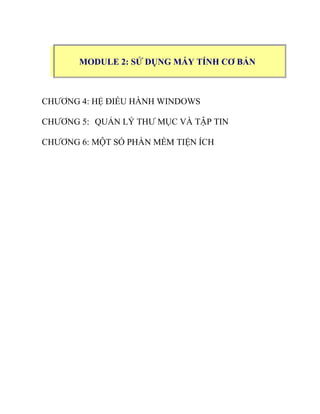
Module 2 : Sử Dụng Máy Tính Cơ Bản
- 1. CHƯƠNG 4: HỆ ĐIỀU HÀNH WINDOWS CHƯƠNG 5: QUẢN LÝ THƯ MỤC VÀ TẬP TIN CHƯƠNG 6: MỘT SỐ PHẦN MỀM TIỆN ÍCH MODULE 2: SỬ DỤNG MÁY TÍNH CƠ BẢN
- 2. 4.1 Hệ điều hành CHƯƠNG 4: HỆ ĐIỀU HÀNH WINDOWS 4.1.1 Khái niệm về Hệ điều hành 4.1.1.1 Khái niệm Hệ điều hành (Operating System) là một tập hợp các phần mềm dùng để quản lý tài nguyên phần cứng và cung cấp các dịch vụ cho các chương trình máy tính. Hệ điều hành là một thành phần quan trọng nhất trong hệ thống các phần mềm trên máy tính, tạo sự liên hệ giữa người sử dụng và máy tính thông qua các lệnh điều khiển. Nếu không có hệ điều hành máy tính sẽ không thể hoạt động được. 4.1.1.2 Chức năng chính của Hệ điều hành Hệ điều hành có những chức năng chính sau: - Thực hiện các lệnh theo yêu cầu của người sử dụng máy tính - Quản lý, phân phối và thu hồi bộ nhớ - Điều khiển các thiết bị ngoại vi như ổ đĩa, máy in, bàn phím, màn hình,... - Quản lý tập tin,... 4.1.1.3 Các dòng Hệ điều hành Hiện nay có 2 dòng hệ điều hành tồn tại cho phép người dùng có thể chọn lựa: - Hệ điều hành mã nguồn đóng: Là các hệ điều hành thương mại, người dùng phải mua giấy phép bản quyền. Hiện nay hệ điều hành Windows của hãng công nghệ Microsoft là hệ điều hành mã nguồn đóng được sử dụng phổ biến. Các phiên bản của Windows: Windows 95, Windows 98, Windows 2000, Windows XP, Windows Vista, Windows 7, Windows 8, …. - Hệ điều hành mã nguồn mở: Là những hệ điều hành miễn phí, người dùng có thể tải về và cài đặt vào máy tính mà không cần phải trả bất kỳ khoản chi phí nào để sử dụng. Các hệ điều hành mã nguồn mở phổ biến nhất hiện nay là hệ điều hành Unix/Linux với các bản phân phối: Ubuntu, Mandriva, Fedora, MintLinux, CentOS, Debian, … 4.1.1.4 Các đối tượng do Hệ điều hành quản lý 4.1.1.4.1 Tập tin (File) Trên máy tính, dữ liệu được lưu trữ dưới dạng các tập tin theo một cấu trúc nào đó. Nội dung của tập tin có thể là chương trình, dữ liệu, văn bản,... Mỗi tập tin được lưu lên đĩa với một tên riêng phân biệt. Mỗi hệ điều hành có qui ước đặt tên khác nhau, hệ điều hành Windows có thể hỗ trợ đặt tên tập tin có chiều dài tối đa lên tới 255 ký tự. Tên tập tin thường có 2 phần: phần tên (name) và phần mở rộng (extension). Phần tên là phần bắt buộc phải có của một tập tin, còn phần mở rộng thì có thể có hoặc không. - Phần tên: Bao gồm các ký tự chữ từ A đến Z, các chữ số từ 0 đến 9, các ký tự khác như #, $, %, ~, ^, @, (, ), !, _, khoảng trắng. Phần tên do người tạo ra tập tin đặt. - Phần mở rộng: thường dùng 3 ký tự trong các ký tự nêu trên. Thông thường phần mở rộng do chương trình ứng dụng tạo ra tập tin tự đặt. - Giữa phần tên và phần mở rộng có một dấu chấm (.) ngăn cách. Ví dụ: CONG VAN.TXT QBASIC.EXE AUTOEXEC.BAT M_TEST phần tên phần mở rộng Phân loại tập tin Ta có thể căn cứ vào phần mở rộng để xác định kiểu của file: COM, EXE : Các file khả thi chạy trực tiếp được trên hệ điều hành. TXT, DOC, ... : Các file văn bản. MP3, DAT, WMA, …, BMP, GIF, JPG, ...: Các file âm thanh, video và các file hình ảnh
- 3. Ký tự đại diện (Wildcard) Để chỉ ra một nhóm các tập tin muốn truy xuất, ta có thể sử dụng hai ký tự đại diện: - Dấu ? dùng để đại diện cho một ký tự bất kỳ trong tên tập tin tại vị trí nó xuất hiện. - Dấu * dùng để đại diện cho một chuỗi ký tự bất kỳ trong tên tập tin từ vị trí nó xuất hiện. Ví dụ: - Bai?.doc đại diện cho Bai1.doc, Bai6.doc, Baiq.doc, … - Bai*.doc đại diện cho Bai.doc, Bai6.doc, Bai12.doc, Bai Tap.doc, … 4.1.1.4.2 Thư mục (Folder/ Directory) Các tập tin được lưu trữ trên máy tính tại một nơi được gọi là thư mục. Thư mục là nơi lưu giữ các tập tin theo một chủ đề nào đó theo ý người sử dụng. Đây là biện pháp giúp ta quản lý được tập tin, dễ dàng tìm kiếm chúng khi cần truy xuất. Trên mỗi đĩa có một thư mục chung gọi là thư mục gốc. Thư mục gốc không có tên riêng và được ký hiệu là (dấu xổ phải: backslash). Dưới mỗi thư mục gốc có các tập tin trực thuộc và các thư mục con. Trong các thư mục con cũng có các tập tin trực thuộc và thư mục con của nó. Thư mục chứa thư mục con gọi là thư mục cha. Thư mục đang làm việc gọi là thư mục hiện hành. Tên của thư mục tuân thủ theo cách đặt tên của tập tin. 4.1.1.4.3 Ổ đĩa (Drive) Ổ đĩa là thiết bị dùng để đọc và ghi thông tin vào đĩa, các ổ đĩa thông dụng là: Ổ đĩa di động (còn gọi là ổ đĩa USB), Ổ đĩa cứng, Ổ đĩa CD/DVD. 4.1.1.4.4 Đường dẫn (Path) Mỗi thư mục có thể chứa nhiều tập tin và thư mục con, mỗi thư mục con lại có thể chứa nhiều tập tin và thư mục con bên trong. Với kiểu lưu trữ như vậy tạo nên một cấu trúc cây gọi là cây thư mục (Folder tree). Để đi đến thư mục được chỉ định cần phải đi qua các thư mục trung gian. Đường đi từ một thư mục đến một thư mục chỉ định được gọi là đường dẫn. Đường dẫn là một danh sách có thứ tự của các thư mục liên tiếp nhau và được phân cách bởi ký hiệu (dấu xổ phải: backslash). Ví dụ: Giả sử trên đĩa D có cây thư mục như hình bên 4.2 Hệ điều hành Windows 4.2.1 Sơ lược về sự phát triển của Windows Windows là một hệ điều hành do hãng Microsoft phát triển. Từ version 3.0 ra đời vào tháng 5 năm 1990, đến nay hãng Microsoft đã không ngừng cải tiến làm cho hệ điều hành này ngày càng được hoàn thiện. Microsft Windows gồm các phiên bản sau: Windows 95, Windows 98, Windows Me, Windows NT 4.0, Windows 2000, Windows XP, Windows Vista, Windows 7, Windows 8, Windows 10. Trong giáo trình này trình bày Windows 8. D: Ly Thuyet Phan I Phan II Thuc Hanh Windows Word
- 4. 4.2.2 Khởi động và tắt máy tính trên Windows 8 4.2.2.1 Khởi động Windows 8 Windows 8 được tự động khởi động sau khi bật nguồn máy tính. Sẽ có thông báo yêu cầu nhập vào tài khoản (User name) và mật khẩu (Password) của người dùng (hình 4.1). Thao tác này gọi là đăng nhập (login). Hình 4.1: Màn hình đăng nhập Hình 4.2: Màn hình Start Sau khi đăng nhập thành công, một màn hình chứa các biểu tượng có thể kích hoạt các ứng dụng sẽ hiển thị, màn hình này được gọi là Start Screen (hình 4.2). Nhấn vào nút Desktop để mở ra màn hình desktop. Mỗi người sử dụng sẽ có một tập hợp thông tin về các lựa chọn tự thiết lập cho mình (như hình nền, các chương trình tự động chạy khi khởi động máy, tài nguyên/ chương trình được phép sử dụng, v.v...) gọi là user profile và được Windows lưu giữ lại để sử dụng cho những lần đăng nhập sau. 4.2.2.2 Tắt máy tính Trước khi thoát khỏi hệ điều hành, cần phải đóng các chương trình đang mở. Tiếp đến rê chuột vào biên phải của màn hình (hoặc nhấn tổ hợp phím Windows + C) để hiển thị menu đứng bên phải (charm bar), sau đó nhấn vào nút Settings/Power sau đó chọn Shut downs để tắt máy, chọn Restart để khởi động lại và chọn Sleep để chuyển sang chế độ chờ (tiết kiệm điện năng). (hình 4.3) Nếu chọn Shutdown, ứng dụng đang chạy sẽ được đóng lại và máy sẽ tự động tắt. Nếu vì một lý do nào đó mà máy tính không sẵn sàng để đóng (chưa lưu dữ liệu cho một ứng dụng hoặc sự trao đổi thông tin giữa hai máy nối mạng đang tiếp diễn v.v..) thì sẽ có thông báo để xử lý. Hình 4.3: Tắt máy tính trong Windows 8 Chú ý: nếu không làm những thao tác đóng Windows mà ta tắt máy tính ngay thì có thể một phần dữ liệu trong các tập tin đang mở bị mất và hệ điều hành Windows phải chỉnh sửa các tập tin này trong lần khởi động máy tính tiếp theo. 4.2.2.3 Thoát khỏi tài khoản Windows Một máy tính có thể có nhiều người sử dụng chung, mỗi người dùng sẽ được cấp một tài khoản riêng để đăng nhập vào máy tính. Khi đăng nhập thành công Windows sẽ thiết lập lại các thông số đã được lưu trữ trước đây tương ứngvới tài khoản đăng nhập. Để thoát khỏi tài khoản người dùng cần thực hiện một thao tác gọi là đăng xuất (Sign out hoặc Logout). Sau khi Sign out, màn hình đăng nhập sẽ được hiển thị và lúc này người dùng khác có thể đăng nhập vào để sử dụng máy tính. Để thực hiện thao tác Sign out người dùng cần phải thực hiện các bước: Mở Start Screen bằng cách click vào góc trái của thanh taskbar hoặc nhấn phím Windows có biểu tượng lá cờ) trên bàn phím. Nhấn vào biểu tượng người dùng bên góc trên bên phải của màn hình. Chọn Sign out để đăng xuất. (hình 4.4) Hình 4.4: Sign out trong Windows 8 Nút Desktop
- 5. Chú ý: Đối với Windows 8.1, để tắt máy và thoát khỏi tài khoản, ta có thể thực hiện: R-Click lên nút Start của màn hình và chọn Shut down hoặc Sign out (hình 4.5) 4.2.3 Giới thiệu màn hình Desktop của Windows 8 4.2.3.1 Màn hình Desktop Hình 4.5: Sign out trong Windows 8.1 Desktop là nơi bắt đầu các hoạt động, nó chứa các biểu tượng để kích hoạt các chương trình, các lối tắt có thể thay đổi thông số thiết lập hệ thống, thông tin về các chương trình đang hoạt động, các trạng thái hiện hành…(hình 4.6) Hình 4.6: Màn hình Desktop của Windows Nằm cuối màn hình là thanh tác vụ (Taskbar). Trên thanh tác vụ có biểu tượng Internet Explorer, File Explorer, ... 4.2.3.2 Những biểu tượng trên màn hình nền 4.2.3.2.1 Các biểu tượng (icon) Biểu tượng là các hình vẽ nhỏ đặc trưng cho một đối tượng nào đó của Windows hoặc của các ứng dụng chạy trong Windows. Phía dưới biểu tượng là tên biểu tượng, thông thường tên biểu tượng diễn giải cho chức năng nào đó được gán cho biểu tượng (ví dụ nó mang tên của 1 trình ứng dụng). (hình 4.7) Hình 4.7: Biểu tượng trên màn hình desktop 4.2.3.2.2 Computer Biểu tượng này cho phép duyệt nhanh tài nguyên trên máy tính. Khi mở Computer (bằng thao tác Double Click hoặc Right Click/ Open trên biểu tượng của nó), cửa sổ Computer sẽ xuất hiện. 4.2.3.2.3 Recycle Bin Recycle Bin (hình 4.7) là nơi lưu trữ tạm thời các tập tin và các đối tượng đã bị xóa. Những đối tượng này chỉ thật sự mất khi bạn xóa chúng trong cửa sổ Recycle Bin hoặc Right_Click vào biểu tượng Recycle Bin rồi chọn Empty Recycle Bin. Nếu muốn phục hồi các tập tin hoặc các đối tượng đã bị xóa trong cửa sổ Recycle Bin, bạn chọn đối tượng cần phục hồi, sau đó Right_Click/ Restore. Chú ý: Muốn xóa các tập tin, các đối tượng trực tiếp không lưu trong Recycle Bin, ta thực hiện các cách sau: - R- Click lên đối tượng Recycle Bin trên màn hình nền và chọn Don't move files to the Recycle Bin. Remove files immediately when deleted - Nhấn tổ hợp phím Shift + Delete lên đối tượng muốn xóa
- 6. 4.2.3.2.4 Các lối tắt (biểu tượng chương trình - Shortcuts) Các lối tắt giúp bạn truy nhập nhanh một đối tượng hoặc một thư mục nào đó, ví dụ mở một chương trình, một đĩa cứng, một thư mục, .v.v.. Để mở một đối tượng, bạn Double_Click trên Shortcut của nó hoặc Right_Click/ Open. Biểu tượng của các lối tắt sẽ có hình mũi tên màu xanh chỉ về hướng đông bắc (hình 4.8). 4.2.3.2.5 Menu ngữ cảnh (Context menu) Trong Windows khi Right_Click lên một đối tượng (tập Hình 4.8: Các lối tắt đến thư mục hoặc chương trình tin, thư mục…), một menu ngữ cảnh sẽ hiển thị chứa các lệnh cho phép tương tác với đối tượng đó. Tùy vào đối tượng và quyền của người dùng mà các lệnh xuất hiện trong menu ngữ cảnh sẽ khác nhau. 4.2.4 Cửa sổ chương trình 4.2.4.1 Cửa sổ và các thành phần của cửa sổ Một cửa sổ trên hệ điều hành Windows bao gồm rất nhiều thành phần như hộp điều khiển (Control box), thanh menu lệnh (Menu bar), tiêu đề cửa sổ (Title bar), nút thu nhỏ cửa sổ (Minimize), nút phóng to/thu nhỏ (Maximize/Restore), nút đóng cửa sổ (Close), … (hình 4.9) Hình 4.9: Cửa sổ phần mềm Microsoft Word và các thành phần 4.2.4.2 Các thao tác trên một cửa sổ - Di chuyển cửa sổ: Drag thanh tiêu đề cửa sổ (Title bar) đến vị trí mới. - Thay đổi kích thước của cửa sổ: Di chuyển con trỏ chuột đến nút cạnh hoặc nút góc của cửa sổ, khi con trỏ chuột biến thành hình mũi tên hai chiều thì Drag chuột để thay đổi kích thước. - Phóng to cửa sổ ra toàn màn hình: Click lên nút Maximize . - Phục hồi kích thước trước của cửa sổ: Click lên nút Restore . - Thu nhỏ cửa sổ thành biểu tượng trên Taskbar: Click lên nút Minimize . - Chuyển đổi giữa các cửa sổ của các ứng dụng đang mở: Để chuyển đổi giữa các ứng dụng nhấn tổ hợp phím Alt + Tab hoặc click chọn biểu tượng ứng dụng trên thanh Taskbar. - Đóng cửa sổ: Click lên nút Close của cửa sổ hoặc nhấn tổ hợp phím Alt + F4 Control Box Menu bar Title bar Minimize Maximize/Restore Close Vertical scroll bar Status bar Horizontal scroll bar
- 7. 4.2.5 Hộp hội thoại Các hộp thoại thường xuất hiện khi chạy chương tình ứng dụng Windows để giúp bạn chọn thêm thêm những thông số trước khi chương trình thực hiện lệnh của bạn. Các thành phần của hộp hội thoại: Thông thường, trên một hộp hội thoại sẽ có các thành phần sau (hình 4.10) - Hộp văn bản (Text box): dùng để nhập thông tin. - Hộp liệt kê (List box): liệt kê sẵn một danh sách có các mục có thể lựa chọn, nếu số mục trong danh sách nhiều không thể liệt kê hết thì sẽ xuất hiện thanh trượt để cuộn danh sách. - Hộp liệt kê thả (Drop down list box/ Combo box): khi Clickchuột vào nút thả thì sẽ liệt kê một danh sách các mục và cho phép chọn một mục. - Hộp lựa chọn (Check box): cho phép chọn một hoặc nhiều mục. - Nút tùy chọn (Option button): bắt buộc phải chọn một trong số các mục. - Nút lệnh (Command button): yêu cầu thực hiện lệnh. Các nút lệnh thông dụng: Hình 4.10: Hộp thoại - OK: thực hiện lệnh theo thông số đã chọn và đóng hộp thoại. - Close: giữ lại các thông số đã chọn và đóng hộp thoại. - Cancel (hay nhấn phím Esc): không thực hiện lệnh và đóng hộp thoại. - Apply: áp dụng các thông số đã chọn nhưng không đóng hộp thoại. - Default: đặt mặc định theo các thông số đã chọn 4.2.6 Sao chép dữ liệu trong Windows Việc sao chép dữ liệu trong một ứng dụng hoặc giữa các ứng dụng được thực hiện thông qua bộ nhớ đệm (Clipboard). Tại một thời điểm, bộ nhớ đệm chỉ chứa thông tin mới nhất. Khi sao chép dữ liệu từ một vị trí để dán vào một vị trí khác, cần thực hiện bốn thao tác theo thứ tự sau: - Chọn đối tượng cần sao chép. - Thực hiện lệnh Edit/ Copy hoặc nhấn tổ hợp phím Ctrl + C hoặc Right_Click/ Copy để sao chép đối tượng vào bộ nhớ đệm (Clipboard). - Xác định vị trí cần dán. - Thực hiện lệnh Edit/ Paste hoặc nhấn tổ hợp phím Ctrl + V hoặc Right_Click/ Paste để dán đối tượng từ bộ nhớ đệm vào vị trí cần dán.
- 8. 4.2.7 Cách khởi động và thoát khỏi các chương trình 4.2.7.1 Khởi động chương trình ứng dụng Có nhiều cách để khởi động một chương trình ứng dụng trong Windows: Khởi động từ Start Screen Nhấn vào vị trí góc bên trái của thanh taskbar hoặc nhấn phím Windows ) trên bàn phím, click vào chương trình muốn khởi động. Khởi động bằng lệnh Run Right_click vào vị trí bên góc trái trên thanh Taskbar và chọn lệnh Run (hoặc nhấn tổ hợp phím Windows + R) sẽ xuất hiện hộp thoại Run như hình 4.11. - Nhập vào tên của chương trình muốn thực thi hoặc Click chọn nút Brown để chọn chương trình. - Chọn OK để khởi động chương trình. Hình 4.11: Hộp thoại Run Dùng Shortcut để khởi động các chương trình Double_Click hoặc Right_Click/ Open vào Shortcut của các ứng dụng mà bạn muốn khởi động. Các Shortcut thường được đặt trên màn hình nền Desktop. Khởi động từ các Folder Khi tên của một chương trình ứng dụng không hiện ra trên menu Start thì cách tiện lợi nhất để bạn khởi động nó là mở từ các Folder, Double_Click hoặc Right_Click/ Open trên biểu tượng của chương trình ứng dụng cần mở. 4.2.7.2 Thoát khỏi chương trình ứng dụng Để thoát khỏi một ứng dụng ta có thể dùng 1 trong các cách sau đây: - Nhấn tổ hợp phím Alt + F4 - Click vào nút Close (ở góc trên bên phải của thanh tiêu đề). - Chọn menu File/ Exit. - Double_Click lên nút Control Box (ở góc trên bên trái của thanh tiêu đề). - Click lên nút Control Box. Click chọn Close. Khi đóng 1 ứng dụng, nếu dữ liệu của ứng dụng đang làm việc chưa được lưu lại thì nó sẽ hiển thị hộp thoại nhắc nhở việc xác nhận lưu dữ liệu (hình 4.12). Thông thường có 3 chọn lựa: + Save: lưu dữ liệu và thoát khỏi chương trình ứng dụng. + Don’t Save: thoát khỏi chương trình ứng dụng mà không lưu dữ liệu. + Cancel: hủy bỏ lệnh, trở về chương trình ứng dụng. Hình 4.12: Hộp thoại nhắc nhở lưu dữ liệu của Microsoft Word
- 9. 4.3 Thay đổi cấu hình Windows Windows cho phép thay đổi cấu hình cho phù hợp với công việc hoặc sở thích của người sử dụng thông qua nhóm các công cụ trong Control Panel. Trên Windows 8 để vào control panel thực hiện các cách sau: - D-Click vào biểu tượng Control Panel trên màn hình nền nếu có. - Nhấp chuột phải ở góc dưới bên trái của màn hình (hoặc tổ hợp phím Windows + X), khi đó menu xuất hiện và chọn Control panel. Cửa sổ Control Panel sẽ xuất hiện (hình 4.13) - Trước tiên phải mở charm bar bằng cách rê chuột vào biên bên phải màn hình, chọn Settings / Control Panel. Hình 4.13: Cửa sổ Control Panel Từ cửa sổ Control Panel ta có thể sử dụng các công cụ để thiết lập cấu hình cho hệ thống, thay đổi ngày giờ, cài đặt thêm Font chữ, thiết bị phần cứng, phần mềm mới hoặc loại bỏ chúng đi khi không còn sử dụng nữa.
- 10. 4.3.1 Thay đổi màn hình nền Màn hình Desktop là nơi mà người sử dụng sẽ khởi động các chương trình cũng như quản lý các ứng dụng đang mở. Windows cho phép thay đổi hình nền của desktop theo ý thích của người sử dụng bằng cách: - Right_click vào vị trí trống trên màn hình desktop và chọn Personalize. - Chọn Desktop Background, khi đó cửa sổ mới hiện ra (hình 4.14) - Chọn các ảnh trong danh sách. - Nếu người dùng muốn thêm ảnh mới thì nhấn vào nút Browse để chọn thư mục chứa ảnh mới. - Ngoài ra, ta có thể chọn hơn một ảnh để làm ảnh nền bằng cách chọn nhiều ảnh trong danh sách, các ảnh sẽ tự đổng thay đổi theo khoảng thời gian mà người dùng thiết lập tại mục “Change pictureevery:” với thời lượng từ 10s cho đến 1 ngày. - Nếu muốn các ảnh thay đổi không theo thứ tự ta check vào mục Shuffle. Hình 4.14: Cửa sổ thay đổi ảnh nền Desktop
- 11. 4.3.2 Bật chế độ bảo vệ màn hình Chế độ bảo vệ màn hình trong Windows được kích hoạt khi không có hoạt động sử dụng đã được cảm nhận trong một thời gian nhất định. Để bật chế độ bảo vệ màn hình (Screen saver) ta thực hiện: - Right_click vào vị trí trống trên màn hình desktop và chọn Personalize. - Trong cửa sổ Personalize nhấn biểu tượng Screen saver . Hộp thoại xuất hiện (hình 4.15) Hình 4.15: Hộp thoại Screen saver Hình 4.16: Đặt thời gian chờ - Nhấn vào mũi tên của hộp liệt kê thả dưới Screen Saver (hình 4.15) và chọn một đối tượng từ danh sách. - Nhấn vào nút Settings… để đặt thêm tùy chọn. - Đặt thời gian chờ cho Srceen saver (hình 4.16), nhấn nút Preview để xem kết quả. - Nhấn nút OK. 4.3.3 Thay đổi độ phân giải của màn hình Độ phân giải màn hình là thông số qui định trên màn hình có bao nhiêu điểm ảnh (pixel) được bố trí theo chiều ngang và bao nhiêu điểm ảnh được bố trí theo chiều dọc. Mỗi điểm ảnh sẽ hiển thị một chi tiết hình ảnh trên máy tính. Khi màn hình được thiết lập độ phân giải càng lớn thì hình ảnh càng sắc nét và trung thực hơn. Độ phân giải càng lớn thì hình ảnh hiển thị sẽ càng nhỏ lại và càng rõ hơn, không bị mờ hay bị “bể hạt”. Độ phân giải màn hình được ghi theo quy tắt (dài x cao). Ví dụ độ phân giải màn hình là (1440x900) có nghĩa là chiều dài hiển thị 1440 pixel và chiều cao là 900 pixel. Thay đổi độ phân giải như sau: - Nhấn chuột phải vào vị trí trống trên màn hình desktop - Chọn Screen Resolution - Chọn độ phân giải mong muốn trong danh sách Resolution - Chọn Apply để áp dụng - Chọn Keep changes để xác nhận thay đổi - Chọn Revert hoặc nhấn phím Esc trên bàn phím để huỷ bỏ lệnh Chú ý: Trước khi thay đổi độ phân giải màn hình cần phải xem kỹ danh sách độ phân giải màn hình có thể hiển thị. Nếu chọn sai thì màn hình đen sẽ hiện ra, điều đó có nghĩa màn hình đã không thể hiển thị được hình ảnh ở độ phân giải vừa chọn.
- 12. 4.3.4 Thay đổi mật khẩu Để đăng nhập vào máy tính, ta có thể dùng 2 loại tài khoản: tài khoản quản trị (administrator account) và tài khoản bình thường (user account). Nếu người dùng đăng nhập với tài khoản quản trị sẽ có quyền thay đổi mật khẩu của tất cả các tài khoản hiện có trên máy tính. Đối với tài khoản bình thường thì người dùng có thể thay đổi mật khẩu của chính tài khoản đang đăng nhập. Để thay đổi mật khẩu: - Mở thanh Charm, chọn Settings, chọn Change PC Settings ở dưới nút Power. - Cửa sổ mới hiện ra, chọn Users trong danh sách cửa sổ bên trái màn hình. - Chọn Change your password bên cửa sổ bên phải. - Một cửa sổ mới hiện ra, nhập vào mật khẩu hiện tại đang đăng nhập vào ô Current password sau đó nhấn Next. - Cửa sổ mới hiện ra, nhập và mật khẩu mới tại ô New password. - Nhập mật khẩu mới lần nữa tại ô Reenter password. - Tại ô Password hint nhập vào một thông tin gợi ý liên quan đến mật khẩu mới, thông tin này được dùng để gợi nhớ mật khẩu cho người dùng trong trường hợp người dùng quên mật khẩu. - Nhấn Next để tiếp tục. - Nhấn Finish để hoàn tất. 4.3.5 Thay đổi ngày giờ hệ thống - Để thay đổi ngày tháng và thời gian cho máy tính người dùng có thể vào Control Panel chọn Date and Time hoặc nhấn chuột lên biểu tượng đồng hồ ở thanh Taskbar, chọn Change date and time settings, chọn tiếp Change Date and Time để thay đổi ngày giờ. (hình 4.17) - Để thay đổi múi giờ cho hệ thống nhấn chọn Change time zone và chọn múi giờ thích hợp (ví dụ: Việt Nam sử dụng múi giờ (UTC+07:00) Bangkok, Hanoi, Jakarta). Hình 4.17: Cửa sổ thay đổi ngày và giờ
- 13. 4.3.6 Thay đổi định dạng ngày giờ và tiền tệ Thông thường, hệ điều hành sử dụng định dạng tiền tệ và ngày tháng của Mỹ (ví dụ ngày tháng có định dạng mm/dd/yyyy, do đó 07/26/2017 là ngày 26 tháng 07 năm 2017). Ứng dụng có tên Region trong Control Panel cho phép thay đổi định dạng này (hình 4.18) Hình 4.18: Cửa sổ thay đổi định dạng ngày và giờ và lớp Number Để thay đổi định dạng ngày và giờ, trong danh sách Format chọn lại định dạng muốn thay đổi (ví dụ chọn Vietnamese (Vietnam)). Kết quả sẽ hiển thị ở các ô: Date and time formats. Trong khung Examples hiển thị các kết quả của định dạng được thiết lập tương ứng với các mục ở trên. Sau khi lựa chọn xong nhấn Apply để thay đổi. Để thay đổi các định dạng tiền tệ, định dạng số ta click chuột vào nút Additional settings để thay đổi. Chọn các lớp tương ứng để thay đổi: Number: Thay đổi định dạng số, cho phép định dạng việc hiển thị giá trị số (hình 4.18) - Decimal symbol: Thay đổi ký hiệu phân cách hàng thập phân. - No. of digits after decimal: Thay đổi số các số lẻ ở phần thập phân. - Digit grouping symbol: Thay đổi ký hiệu phân nhóm hàng ngàn. - Digit grouping: Thay đổi số ký số trong một nhóm (mặc nhiên là 3). - Negative sign symbol: Thay đổi ký hiệu chỉ số âm. - Negative number format: Thay đổi dạng thể hiện của số âm. - Display leading zeroes: Hiển thị hay không hiển thị số 0 trong các số chỉ có phần thập phân: 0.7 hay.7. - Measurement system: Chọn hệ thống đo lường như cm, inch, … - List separator: Chọn dấu phân cách giữa các mục trong một danh sách. Currency: Thay đổi định dạng tiền tệ ($,VND,...) Time: Thay đổi định dạng thời gian, cho phép bạn định dạng thể hiện giờ trong ngày theo chế độ 12 giờ hay 24 giờ Date: Thay đổi định dạng ngày tháng (Date), cho phép bạn chọn cách thể hiện dữ liệu ngày theo 1 tiêu chuẩn nào đó. Trong đó Short date format: cho phép chọn quy ước nhập dữ liệu ngày tháng Ví dụ: ngày/tháng/năm (d/m/yy) hoặc tháng/ngày/năm (m/d/yy)
- 14. 4.3.7 Cài đặt và gỡ bỏ chương trình Sau khi cài đặt hệ điều hành Windows, chỉ có một số ứng dụng cơ bản được cài đặt kèm theo như chương trình vẽ (paint), máy tính điện tử (calculator), … và một vài chương trình khác. Nếu muốn sử dụng các chương trình không được cài đặt sẵn, người sử dụng có thể cài đặt (install) thêm vào hoặc có thể gỡ bỏ (uninstall) các chương trình đã cài đặt nhưng không còn sử dụng. 4.3.7.1 Cài đặt chương trình Để cài đặt chương trình vào máy tính trước tiên người dùng cần phải có tập tin cài đặt (thường có tên là setup.exe/install.exe). Ta double_click vào tập tin cần cài đặt và làm theo các hướng dẫn. Thông thường ở các bước cài đặt chương trình sẽ hỏi nơi để cài đặt (mặc định sẽ cài vào thư mục C:Program Files), các lựa chọn cài đặt (cài đặt toàn bộ các tính năng hay chỉ chọn một vài tính năng), nhập vào thông tin bản quyền phần mềm (thường là product key hoặc serial, email…) để chương trình kiểm tra. Khi hoàn thành các bước chương trình sẽ bắt đầu quá trình cài đặt và hiển thị trạng thái cài đặt. Khi kết thúc quá trình cài đặt, một thông báo sẽ hiển thị để cho người dùng biết quá trình cài đặt thành công hoặc thất bại. 4.3.7.2 Gỡ bỏ chương trình đã cài đặt - Để gỡ bỏ các chương trình không còn sử dụng ta double_click chuột vào biểu tượng Programs and Features trong cửa sổ Control Panel. Một cửa sổ mới hiện ra chứa danh sách các chương trình đã được cài đặt trong máy tính (hình 4.19). - Để gỡ bỏ chương trình nào ta chỉ cần chọn chương trình trong danh sách đã liệt kê, nhấn chuột phải và chọn Uninstall. Một hộp thoại sẽ hiện ra thông báo rằng chương trình sẽ bắt đầu gỡ bỏ, nhấn Yes để xác nhận. Nếu chương trình có hiển thị các lựa chọn, đọc kỹ các lựa chọn và chọn Next để tiếp tục. Sau khi gỡ bỏ chương trình sẽ thông báo đã gỡ bỏ thành công hay thất bại. Hình 4.19: Gỡ bỏ các chương trình đã cài đặt Chú ý: Một số chương trình có thể thực thi trực tiếp mà không cần phải qua tiến trình cài đặt ở trên, do đó khi liệt kê các chương trình đã được cài đặt ta sẽ không thấy chương trình đó trong danh sách này.
- 15. 4.3.8 Tắt các chương trình bị treo Trong quá trình sử dụng, khi một chương trình không thể xử lý được các yêu cầu chương trình đó sẽ không thực hiện các lệnh điều khiển của người dùng. Trạng thái này được gọi là treo. Khi chương trình bị treo người dùng sẽ không thể đóng chương trình đó theo cách bình thường. Muốn tắt các chương trình bị treo ta sử dụng tiện ích Task manager của Windows bằng cách nhấn chuột phải lên vị trống trên thanh taskbar chọn Task manager hoặc nhấn tổ hợp phím Ctrl-Alt-Delete và chọn Task manager (hình 4.20) - Để tắt chương trình bị treo, chọn tên chương trình trong danh sách sau đó click chuột vào nút lệnh End task. Hình 4.20: Hộp thoại Task manager
- 16. BÀI TẬP Trong Windows, thực hiện các yêu cầu sau: 1./ Thao tác với các cửa sổ: - Mở cửa sổ Microsoft Word. Thực hiện các thao tác: phóng to, phục hồi, thu nhỏ, thay đổi kích thước, di chuyển cửa sổ sang vị trí mới trên màn hình Desktop. - Mở tiếp hai cửa sổ Computer và Microsoft Excel. Chuyển đổi qua lại giữa ba cửa sổ (dùng phím tắt Alt+Tab hoặc click chuột vào các biểu tượng của các ứng dụng trên thanh Taskbar). - Đóng các cửa sổ đang mở 2./ Hiệu chỉnh độ phân giải màn hình: - Xem độ phân giải màn hình đang được thiết lập ở thông số nào? - Thay đổi độ phân giải màn hình thành 1280x720 và cho nhận xét. - Đặt độ phân giải trở lại thông số ban đầu. 3./ Thay đổi màn hình Desktop: - Thay đổi ảnh nền của màn hình dựa vào danh sách ảnh nền có sẵn (Desktop Background) và xem kết quả. - Chọn tất cả các ảnh nền có trong danh sách, thiết lập thời gian tự động thay đổi ảnh nền sau mỗi 5 phút, cách thay đổi ảnh ngẫu nhiên không theo thứ tự. 4./ Bật chế độ bảo vệ màn hình (Screen saver) của máy tính: - Chọn kiểu Bubbles. - Chọn thời gian chờ 1 phút. - Nhấn nút Preview để xem thử. - Đổi kiểu khác, nhấn Preview để xem thử. 5./ Thay đổi ngày giờ hệ thống: - Đổi ngày giờ hệ thống sang ngày 24/12/2025 và cho biết xem ngày này là thứ mấy trong tuần? - Đổi giờ hệ thống sang 11:35 PM. - Ghi nhận lại ngày và giờ, đổi múi giờ hệ thống sang (UTC+01:00) Amsterdam, Berlin, Bern, Rome, Stockholm, Viena. - Ghi nhận lại ngày và giờ vừa thay đổi, cho nhận xét. - Đổi múi giờ sang (UTC+07:00) Bangkok, Hanoi, Jakarta. - Đổi lại ngày và giờ hiện hành cho máy tính. 6./ Thay đổi định dạng ngày và giờ, tiền tệ - Thay đổi định dạng ngày: dd/mm/yyyy - Thay đổi định dạng thời gian: hh:mm:ss - Thay đổi định dạng số: ▪ Phân cách hàng nghìn: dấu chấm (.) ▪ Phân cách phần thập phân: dấu phẩy (,)
- 18. CHƯƠNG 5: QUẢN LÝ THƯ MỤC VÀ TẬP TIN BẰNG FILE EXPLORER 5.1 Giới thiệu File Explorer là một chương trình cho phép người sử dụng quản lý và truy xuất các tài nguyên trong máy tính như tập tin, thư mục, ổ đĩa, … và những tài nguyên khác trong hệ thống mạng (nếu máy tính của bạn có nối mạng). Với File Explorer, các thao tác như sao chép, xóa, đổi tên thư mục và tập tin,... được thực hiện một cách thuận tiện và dễ dàng. 5.2 Khởi động File Explorer Khởi động chương trình File Explorer được thực hiện một trong những cách sau: - Nhấn tổ hợp phím Windows + E - Right_Click lên góc trái của thanh Taskbar, sau đó chọn File Explorer - Double_Click vào biểu tượng Computer trên màn hình nền Desktop. 5.3 Cửa sổ làm việc của File Explorer Hình 5.1: Cửa sổ chương trình File Explorer Cửa sổ File Explorer được chia làm 4 vùng (hình 5.1): 1. Thanh menu (Ribon menu): chứa các lệnh cho phép thao tác với các tập tin và thư mục. Mặc định thanh menu sẽ bị ẩn, để hiển thị ta nhấn và nút ^ ở góc trên bên phải của cửa sổ và chọn Show Tabs and Commands (hoặc nhấn tổ hợp phím Ctrl + F1). Thanh menu được chia làm 3 tab là Home, Share và View. Mỗi tab sẽ chứa các lệnh được nhóm theo chức năng. 2. Cửa sổ chứa danh sách các ổ đĩa và các tài nguyên chia sẻ. Để thao tác với ổ đĩa nào chỉ cần click chuột vào tên ổ đĩa được hiển thị. 3. Vùng hiển thị nội dung (gồm các tập tin và thư mục con) của thư mục được chọn bên cửa sổ 2. 1
- 19. 4. Khi chọn một tập tin bên cửa sổ 3, nội dung trong tập tin đó sẽ được hiển thị ở dạng xem trước (preview) bên cửa sổ 4. Mặc định cửa sổ này ẩn, nếu muốn hiển thị thì chọn menu View và chọn Preview Pane (hoặc nhấn tổ hợp phím Alt + P). Ngoài ra cửa sổ File Explorer còn có thanh địa chỉ (address bar) để hiển thị đường dẫn của thư mục đang được chọn và các chức năng cho phép di chuyển đến các thư mục. (hình 5.2) Hình 5.2: Thanh địa chỉ Để đi đến một thư mục ngoài việc chọn thư mục ở cửa sổ 2 hoặc 3 ta có thể nhập trực tiếp đường dẫn vào thanh địa chỉ và sau đó nhấn Enter. Các nút công cụ trên thanh Address bar: - Back: Chuyển về thư mục trước đó. - Up: Chuyển lên thư mục cha. - Forward: Chuyển tới thư mục vừa quay về (Back). - Recent location: Cho phép chọn lại một thư mục đã duyệt Để thay đổi kiểu hiển thị ta có thể chọn kiểu hiển thị mong muốn trong tab View/Layout. Khi click chọn một kiểu thì nội dung ở cửa sổ 3 sẽ được thay đổi. Nội dung trong cửa sổ có thể được sắp xếp thể hiện theo thứ tự. Đối với kiểu thể hiện Details, ta có thể thực hiện bằng cách luân phiên nhấn chuột lên cột tương ứng (Name, Size, Type, Date Modified, …) hoặc chọn nút Sort by trong tab View sau đó chọn cột cần sắp xếp. Để hiển thị các tập tin hoặc thư mục ẩn, ta bỏ chọn mục Hidden items trong tab View. Để hiển thị phần mở rộng của tập tin, ta bỏ chọn tại mục File name extensions. Để chọn nhanh các tập tin hoặc thư mục, ta bật các ô checkbox ở đầu mỗi tập tin và thư mục bằng cách chọn Item check boxes trong tab View. 5.4 Thao tác với các thư mục và tập tin 5.4.1 Thao tác với các thư mục và tập tin Có ba cách thực hiện : Cách 1: Double_Click lên biểu tượng của tập tin/ thư mục. Cách 2: Right_Click lên biểu tượng của tập tin/ thư mục và chọn mục Open. Cách 3: Click chọn tập tin/ thư mục và nhấn phím Enter. Nếu tập tin thuộc loại tập tin văn bản thì chương trình ứng dụng kết hợp sẽ được khởi động và tài liệu sẽ được nạp vào. Trong trường hợp chương trình ứng dụng không được cài đặt trong máy tính thì Windows sẽ mở hộp thoại Open With và để bạn chọn chương trình kết hợp. 5.4.2 Chọn tập tin/ thư mục - Chọn một tập tin/ thư mục: Click chuột vào biểu tượng tập tin/ thư mục. - Chọn một nhóm tập tin/ thư mục: có thể thực hiện theo 2 cách: Các đối tượng cần chọn nằm liền kề với nhau: Click chuột chọn đối tượng đầu danh sách, sau đó ấn giữ phím Shift và click chọn đối tượng cuối danh sách. Các đối tượng cần chọn nằm rời rạc nhau: nhấn giữ phím Ctrl và lần lượt click chọn các đối tượng. 5.4.3 Tạo thư mục - Chọn nơi chứa thư mục (thư mục/ ổ đĩa) ở cửa sổ bên trái. - Chọn tab Home/New Folder hoặc Right_Click vào chỗ trống ở cửa sổ bên phải và chọn New/ Folder. - Nhập tên thư mục mới, sau đó gõ Enter để kết thúc.
- 20. 5.4.4 Sao chép thư mục và tập tin Chọn các thư mục và tập tin cần sao chép và thực hiện một trong hai cách sau: Cách 1: Nhấn giữ phím Ctrl và Drag đối tượng đã chọn đến nơi cần chép. Cách 2: Nhấn tổ hợp phím Ctrl + C (hoặc chọn tab Home/ Copy hoặc Right_Click và chọn Copy) để chép vào Clipboard, sau đó chọn thư mục/ổ đĩa cần chép đến và nhấn tổ hợp phím Ctrl + V (hoặc Home/ Paste hoặc Right_Click và chọn Paste). 5.4.5 Di chuyển thư mục và tập tin Chọn các thư mục và tập tin cần di chuyển và thực hiện một trong hai cách sau: Cách 1: Drag đối tượng đã chọn đến nơi cần di chuyển. Cách 2: Nhấn tổ hợp phím Ctrl + X (hoặc chọn tab Home / Cut hoặc Right_Click và chọn Cut) để chép vào Clipboard, sau đó chọn thư mục/ổ đĩa cần di chuyển đến và nhấn tổ hợp phím Ctrl + V (hoặc Home / Paste hoặc Right_Click và chọn Paste). 5.4.6 Xóa thư mục và tập tin - Chọn các thư mục và tập tin cần xóa. - Chọn Home/Delete hoặc Nhấn phím Delete hoặc Right_Click và chọn mục Delete. - Xác nhận có thực sự muốn xóa hay không (Yes/ No) 5.4.7 Phục hồi thư mục và tập tin Các đối tượng bị xóa được đưa vào Recycle Bin. Nếu muốn phục hồi các đối tượng đã xóa, bạn thực hiện các thao tác sau đây: - Double_Click lên biểu tượng Recycle Bin trên màn hình nền Desktop. - Chọn đối tượng cần phục hồi. - Thực hiện lệnh Restore selected items trên thanh menu hoặc Right_Click và chọn mục Restore. Ghi chú: - Nếu muốn xóa hẳn các đối tượng, ta thực hiện thao tác xóa một lần nữa đối với các đối tượng ở trong Recycle Bin. - Nếu muốn xóa hẳn tất cả các đối tượng trong Recycle Bin, Right_Click lên biểu tượng Recycle Bin và chọn mục Empty Recycle Bin. - Nếu muốn lựa chọn việc xóa tạm thời hay xóa không cho phục hồi và xuất hiện hay không xuất hiện hộp thoại xác định khi xóa, Right_Click lên biểu tượng Recycle Bin và chọn Properties 5.4.8 Đổi tên thư mục và tập tin - Chọn đối tượng muốn đổi tên - Thực hiện lệnh Home/Rename hoặc nhấn phím F2 hoặc Right_Click vào đối tượng và chọn lệnh Rename - Nhập tên mới, sau đó gõ Enter để kết thúc. Ghi chú: với tập tin đang sử dụng thì các thao tác di chuyển, xóa, đổi tên không thể thực hiện được. 5.4.9 Thay đổi thuộc tính tập tin và thư mục - Nhấn chuột phải lên đối tượng muốn thay đổi thuộc tính và chọn lệnh Properties - Thay đổi các thuộc tính. - Chọn Apply để xác nhận thay đổi, ngược lại thì nhấn Cancel. 5.4.10 Tạo lối tắt (Shortcuts) 5.4.10.1 Tạo lối tắt từ màn hình nền Desktop - Right_Click lên màn hình nền, chọn New/ Shortcut. - Trong mục Type the location of the item, nhập đường dẫn của đối tượng cần tạo lối tắt (ổ đĩa, thư mục, tập tin, …) hoặc click vào nút Brown để chọn đường dẫn cho đối tượng. Click Next để qua bước kế tiếp. - Nhập tên cho lối tắt cần tạo và Click Finish để hoàn thành
- 21. 5.4.10.2 Tạo trực tiếp từ tập tin/ thư mục - Right_Click vào tập tin/thư mục - Click chọn Send to, chọn Desktop (create shortcut) để tạo lối tắt trên màn hình nền Desktop. 5.4.11 Thao tác với đĩa 5.4.11.1 Định dạng đĩa - Right_Click vào tên của ổ đĩa (có thể USB hoặc đĩa cứng) cần định dạng, sau đó chọn lệnh Format (hình 5.3) - Nếu muốn đặt tên cho đĩa thì nhập tên mới vào mục Volume label, muốn định dạng nhanh (chỉ xóa dữ liệu) thì chọn mục Quick Format, tại mục File system, chọn là FAT32 hoặc NTFS đối với những ổ đĩa có dung lượng lớn. - Nhắp chọn Start để tiến hành định dạng. Chú ý: dữ liệu trong đĩa sẽ bị xóa hoàn toàn, không thể phục hồi được. 5.4.11.2 Hiển thị thông tin của đĩa Right_Click vào tên của ổ đĩa cần hiển thị thông tin, chọn mục Properties. Hình 5.3: Định dạng ổ đĩa - Lớp General: cho biết dung lượng đĩa (Capacity), đã sử dụng bao nhiêu (Used space), còn lại bao nhiêu (Free space). - Lớp Tools: cung cấp một số công cụ kiểm tra đĩa (Error-checking), tạo đĩa dự phòng (Backup), chống phân mảnh đĩa (Defragment). - Lớp Sharing: cho phép đặt cách thức chia sẻ tài nguyên có trên đĩa (với máy tính có nối mạng).
- 22. BÀI TẬP Mở cửa sổ File Explorer, thực hiện các yêu cầu sau: 1./ Cho biết máy tính có bao nhiêu ổ đĩa ? bao nhiêu đĩa CD/DVD? 2./ Chọn ổ đĩa C cho biết các thông tin sau: - Cho biết tên ổ đĩa. - Tổng dung lượng của ổ đĩa. Dung lượng còn trống. 3./ Cho biết trong thư mục C:Windows: - Có bao nhiêu tập tin? Có bao nhiêu thư mục? - Tổng dung lượng của các tập tin và thư mục trong thư mục Windows? - Mở thư mục C:Windows làm thư mục hiện hành, thay đổi các kiểu hiển thị và cho nhận xét: o Extra large icons o Small icons o List o Details - Chọn chế độ hiển thị Details và sắp xếp các tập tin thư mục theo: o Date create tăng dần o Size giảm dần - Mở thư mục C: làm thư mục hiện hành o Có bao nhiêu tập tin và thư mục trong C: o Bỏ chọn mục Hidden items, cho biết số lượng tập tin và thư mục trong C: o Bỏ chọn File name extensions và cho nhận xét. 4./ Tạo lối tắt (Shortcut): - Mở cửa sổ File Explorer, di chuyển tới thư mục C:WindowsSystem32 - Right_Click vào tập tin SnippingTool.exe, click chọn Send to, chọn Desktop (create shortcut) để tạo lối tắt cho công cụ chụp ảnh màn hình Snipping. - Tương tự, tiến hành tạo lối tắt cho các chương trình ứng dụng vẽ mspaint.exe trong thư mục C:WindowsSystem32. - Right_Click vào lối tắt mspaint.exe, chọn lệnh Properties. Click vào hộp thoại Shortcut key và nhấn tổ hợp phím Ctrl+Shift+H. - Gõ tổ hợp phím Ctrl+Shift+H và nhận xét. 5./ Tạo cây thư mục như hình bên, sau đó thực hiện: - Đổi tên thư mục DTKH DE TAI KHOA HOC - Đổi tên thư mục HT HOC TAP - Tạo thêm 2 thư mục Word và Excel bên trong thư mục HOC TAP. - Mở ứng dụng Microsoft Word và thực hiện các yêu cầu: ▪ Nhập vào đoạn văn bản sau và lưu (chọn FileSave) vào thư mục VAN BAN với tên BT1.DOC (hoặc BT1.DOCX): Thẫn thờ giữa buổi trưa hè Chạnh lòng thương những tiếng ve học trò ▪ Mở cửa sổ văn bản mới, nhập đoạn văn bản sau và lưu vào thư mục TAI LIEU với tên BT2.DOC (hoặc BT2.DOCX): Phượng hồng nhớ đến ngẩn ngơ Tuổi thơ trong sáng bây giờ lùi xa. - Sao chép tập tin BT1.DOC trong thư mục VAN BAN sang thư mục TAI LIEU - Di chuyển các tập tin trong thư mục TAI LIEU sang LUU TRU - Đổi tên các tập tin trong thư mục LUU TRU: ▪ BT1.DOC BAITAP1.DOC; BT2.DOC BAITAP2.DOC - Mở 2 tập tin BAITAP1.DOC, BAITAP2.DOC trong thư mục LUU TRU để xem nội dung (Double_Click vào 2 tập tin để mở). - Mở thêm cửa sổ Word mới, sao chép nội dung của 2 tập tin BAITAP1.DOC và BAITAP2.DOC dán vào, lưu vào thư mục VAN BAN lại với tên BAITAP3.DOC. Đóng các cửa sổ Word đang mở. - Sao chép tất cả các tập tin có trong thư mục LUU TRU sang thư mục VAN BAN. - Xóa thư mục LUU TRU. Mở Recycle Bin và phục hồi thư mục bị xóa LUU TRU
- 23. .
- 24. CHƯƠNG 6: MỘT SỐ PHẦN MỀM TIỆN ÍCH 6.1 Phần mềm nén dữ liệu WinRar 6.1.1 Giới thiệu Giả sử bạn muốn gởi nhiều tập tin và thư mục tới địa chỉ email của một người, nhưng bạn không muốn gởi các tập tin và thư mục riêng biệt. Bạn có thể thực hiện bằng cách nén các tập tin và thư mục lại thành một tập tin nén và gởi tới người nhận. Người nhận có thể giải nén tập tin nén này để nhận các tập tin và thưmục ban đầu. WinRar là một chương trình nén dữ liệu và giải nén thông dụng hiện nay. WinRar hỗ trợ rất nhiều định dạng nén khác nhau: RAR, ZIP, CAB, ARJ, …. WinRAR còn có thêm tính năng tạo file nén thực thi (Self-extracting), file này có thể giải nén dữ liệu ở các máy không cài đặt chương trình giải nén. Ngoài ra, WinRar cho phép người dùng cắt file nén ra nhiều phần và đặt mật khẩu để bảo vệ tính riêng tư cho file nén. 6.1.2 Sử dụng WinRar 6.1.2.1 Khởi động WinRar Bạn khởi động ứng dụng WinRar từ menu Start. Ngoài ra, do WinRar được tích hợp vào trong Windows nên bạn có thể sử dụng trực tiếp các lệnh nén/giải nén dữ liệu của Winrar mà không cần khởi động trước ứng dụng WinRar. Ví dụ trong cửa sổ File Explorer. Bạn có thể thực hiện các chức năng nén hoặc giải nén của Winrar bằng cách Right_Click chuột vào các tập tin hoặc thư mục muốn nén. 6.1.2.2 Tạo tập tin nén thông thường Thực hiện các bước sau: - Click chọn các tập tin và thư mục muốn nén. - Right_Click và các tập tin và thưmục, chọn Add to archive… (hình 6.1) - Nhập tên tập tin nén vào hộp thoại Archive name, sau đó click và nút Browse để chọn thư mục chứa tập tin nén. - Click chọn OK để tạo tập tin nén. 6.1.2.3 Các tùy chọn trong cửa sổ nén WinRar 6.1.2.3.1 Cắt file nén ra làm nhiều files nhỏ Nếu tập tin nén có kích thước quá lớn, bạn có thể chia tập tin nén ra làm nhiều tập tin có kích thước nhỏ hơn. Các files nhỏ này có thể được gộp lạitrở lại thành tập tin nén ban đầu. Điều này tiện dụng khi bạn muốn chép file nén ra đĩa USB hoặc gởi file qua email. Bạn có thể chọn cách tách file bằng cách chọn Split to volumes, size (hình 6.2). Sau đó chọn kích thước mỗi tập tin sau khi tách ra. Chú ý: WinRar sẽ tách file nén tạo thành các file *.part1, *.part2… Hình 6.1: Nén dữ liệu trong cửa sổ File Explorer Hình 6.2: Cửa sổ nén WinRar 6.1.2.3.2 Tạo tập tin nén thực thi (Self Extracing File -SFX) Chức năng này cho phép tạo một tập tin nén thực thi, đây là tập tin có thể tự giải nén mà không cần có chương trình WinRar. Bạn có thể tạo file nén thực thi bằng cách nhấn chọn “Create SFX archive” ở Archiving options của lớp General (hình 6.2)
- 25. 6.1.2.3.3 Đặt Password cho tập tin nén Để tăng tính bảo mật cho tập tin nén, WinRar cho phép bạn đặt mật mã giải nén bằng cách chọn lớp Advanced và click chuột vào nút Set password …, sau này nếu người dùng muốn giải nén thì phải nhập đúng mật mã. 6.1.2.4 Giải nén tập tin nén 6.1.2.4.1 Nội dung của tập tin nén được chứa tại thư mục hiện hành Bạn có thể giải nén tập tin nén mà nội dung của tập tin nén được chứa ở thư mục hiện hành bằng cách Right_Click vào tập tin nén và chọn “Extract here” (hình 6.3). Hình 6.3: Menu giải nén của WinRar 6.1.2.4.2 Nội dung của tập tin nén được chứa ở thư mục chỉ định Để giải nén tập tin nén mà nội dung của nó chứa ở một thư mục chỉ định nào đó, bạn thực hiện như sau: - Right_Click vào tập tin nén và chọn Extract files … (hình 6.3) - Trong hộp thoại Destination path (hình 6.4), bạn nhập vào đường dẫn chứa nội dung của tập tin nén hoặc click chuột chọn thư mục chứa ở bên cửa sổ phải. - Chọn OK Hình 6.4: Cửa sổ chọn thư mục chứa chỉ định 6.2 Chương trình vẽ Microsoft Paint 6.2.1 Giới thiệu MS Paint là một công cụ vẽ (hoặc sơn), được bao gồm trong tất cả các phiên bản của Microsoft Windows. Trong Windows 8, công cụ vẽ có nhiều tính năng cải tiến để tạo ra các bản vẽ, hình dạng khác nhau, thay đổi kích thước một hình ảnh, … 6.2.2 Khởi động Paint Hai cách thường dùng sử dụng paint:- - Cách 1: Mở cửa sổ Run (nhấn phím Windows ) + R). Hình 6.5 Nhập vào mspaint và nhấn OK Hình 6.5: Cửa sổ Run - Cách 2: click vào Start Menu và gõ mspaint. Từ danh sách các kết quả, nhấp vào Paint. Nhập đường dẫn chứa nội dung tập tin nén Chọn thư mục chứa nội dung tập tin nén
- 26. 6.2.3 Các thành phần của Paint Thanh menu của cửa sổ paint được chia làm 3 tab là File, Home và View. Mỗi tab sẽ chứa các lệnh được nhóm theo chức năng (hình 6.6) Hình 6.6: Cửa sổ màn hình Paint Home: chứa các nhóm lệnh để thao tác ảnh: -Nhóm màu (color): Gồm có 2 thành phần là màu vẽ (Foreground) và màu nền (Background). Color 1được sử dụng để thiết lập màu mặt trước (foreground) và Color 2 được sử dụng để thiết lập màu nền (Background). Muốn thay đổi màu, ta chọn Color1 hoặc Color 2 và click lên màu muốn đổi. (hình 6.7) Hình 6.7: Nhóm màu - Nhóm chỉnh sửa hình ảnh: bao gồm các lệnh cut, copy, paste, undo, redo - Nhóm lựa chọn hình ảnh (hình 6.8) + Rectangular Selection: được sử dụng để chọn các vùng hình chữ nhật của một hình ảnh + Free-form selection: được sử dụng để chọn một phần hình có hình dạng tự do của một hình ảnh + Select All: được sử dụng để chọn toàn bộ hình ảnh + Invert selection: được sử dụng để đảo ngược lựa chọn hiện tại + Delete Selection: dụng để xóa hoặc loại bỏ các lựa chọn hiện tại Hình 6.8: Nhóm lựa chọn ảnh + Transparent selection: được sử dụng để chọn hình ảnh mà không có màu nền. - Nhóm định dạng ảnh (hình 6.9) + Crop: vùng đã chọn của hình ảnh có thể được xét bớt. + Resize: được sử dụng để thay đổi thước hình ảnh hoặc chọn một hình ảnh bằng tỷ lệ phần trăm hoặc pixel Hình 6.9: Nhóm định dạng ảnh
- 27. Khi click vào lệnh resize hộp thoại xuất hiện (hình 6.10) o By: Percentage/ Pixels: thay đổi kích thước theo tỉ lệ phần trăm hoặc theo điểm ảnh (Pixels) o Skew: nghiêng hình theo chiều: Horizontal: nghiêng theo chiều ngang Vertical: nghiêng theo chiều dọc + Rotate: được sử dụng để xoay hình ảnh theo 5 hướng o Rotate right 900 : xoay phải 90 độ o Rotate left 900 : xoay trái 90 độ o Rotate 1800 : xoay ảnh 180 độ o Flip vertical: lật dọc o Flip horizontal: lật ngang Hình 6.10: Nhóm lựa chọn ảnh - Nhóm vẽ hình dạng (hình 6.11) + Pencil tool ): được sử dụng để vẽ tự do của một hình ảnh + Fill with color tool ): được sử dụng để tô vào các hình ảnh hoặc một phần của hình ảnh với màu sắc khác nhau. + Text tool ( ): được sử dụng để thêm chữ vào trong một hình ảnh + Eraser tool ( ): được sử dụng để xóa các phần của hình ảnh. Khi bạn xóa một phần nó sẽ được lấp đầy với màu nền mặc định được chọn + Color Picker tool ( ): chọn một màu từ hình ảnh và sử dụng nó để vẽ. Hình 6.11: Nhóm vẽ hình dạng + Magnifier tool ( ): được sử dụng để có được một cái nhìn gần hơn về một image - Nhóm bút vẽ (brush): sử dụng các bút vẽ, chúng ta có thể thêm các hiệu ứng bổ sung cho hình ảnh với nhiều kết cấu (hình 6.12) Hình 6.12: Nhóm Brush Hình 6.13: Nhóm shapes Hình 6.14: Nhóm Size - Nhóm hình dạng (shape): được sử dụng để vẽ các hình dạng khác nhau trong canvas (hình 6.13) - Nhóm Size: được sử dụng tăng độ dày đường viền của một hình ảnh (hình 6.14) 6.2.4 Các thao tác cơ bản 6.2.4.1 Các bước cơ bản để tạo một hình vẽ - Chọn công cụ vẽ bằng cách nhấn chuột trên nhóm lệnh tương ứng. - Chọn độ rộng nét vẽ trên nhóm lệnh Size - Chọn màu cho nét vẽ bằng cách nhấn vào Color 1 trên nhóm màu. - Chọn màu nền cho hình vẽ bằng cách nhấn vào Color 2 trên nhóm màu. - Vẽ hình
- 28. 6.2.4.2 Hiệu chỉnh hình vẽ Có thể hiệu chỉnh bằng nhiều cách: - Công cụ xóa (Eraser): dùng để xóa một phần hình vẽ và thay bằng màu nền. - Lệnh Undo và Redo 6.2.4.3 Điều chỉnh chế độ hiển thị (View) Trong nhiều trường hợp, để hiệu chỉnh họa tiết bạn nên phóng to nó. Bạn có thể dùng công cụ Magnifier tool ( ) phóng to từng phần hoặc sử dụng lệnh trong View (hình 6.15) - Zoom In: sử dụng để có được cái nhìn gần hơn về một hình ảnh (phóng to) - Zoom out: sử dụng để có được cái nhìn xa hơn về một hình ảnh (thu nhỏ) - Full screen: được sử dụng để xem hình ảnh ở chế độ toàn màn hình - Rulers: hiển thị hoặc tắt thước. - Gridline: hiển thị hoặc tắt lưới 6.2.4.4 Cắt hoặc sao chép một mẩu cắt Hình 6.15: Nhóm Size - Xác định vùng cần cắt (hoặc sao chép) bằng cách công cụ Select (để chọn khối hình chữ nhật) hoặc Free-Form Select (để chọn khối hình tự do). - Chọn menu Home/Cut (hoặc Copy) hoặc nhấn tổ hợp phím Ctrl-X (hoặc Ctrl-C). Phần hình vẽ này sẽ được đưa vào bộ nhớ đệm của Windows (clipboard) - Để dán phần hình đã được cắt, chọn menu Home/ Paste hoặc nhấn tổ hợp phím Ctrl-V 6.2.4.5 Bổ sung chữ viết trên hình vẽ Để bổ sung chữ trên hình vẽ bạn nhấn nút có chữ trong nhóm vẽ hình dạng, sau đó nhấn chuột tại vị trí nơi bạn muốn xuất hiện chữ viết. Khi đó xuất hiện hộp thoại Font và một khung nhỏ với con trỏ nhấp nháy. Bạn hãy nhập chữ vào khung đó rồi chọn kiểu chữ và cỡ chữ cho nó. Để kết thúc bạn hãy nhấn chuột tại vị trí khác trên hình vẽ
- 29. 6.2.4.6 Lưu và mở các hình vẽ Paint 6.2.4.6.1 Lưu các hình vẽ Paint Sau khi đã soạn thảo một hình vẽ bạn nếu muốn lưu cất chúng trong một tập hồ sơ nào đó để sau này dùng lại. Để lưu cất tư liệu Paint lần đầu tiên, bạn dùng lệnh File/Save hoặc lệnh File/ Save As, Windows sẽ hiển thị hộp thoại Save As như trên hình sau (hình 6.16) Hình 6.16: Hộp thoại Save As Save in: cho phép chọn ổ đĩa và thư mục sẽ lưu tập tin. File name: dùng để nhập tên tập tin. Save: lưu tập tin với tên trong mục File name Save as Type: cho phép chọn loại định dạng của tập tin hình ảnh. 6.2.4.6.2 Mở tập tin ảnh Để mở tập tin hình ảnh đã có sẵn trên đĩa bạn chọn File/ Open hoặc nút công cụ Open trên thanh công cụ, hộp thoại Open sẽ hiện ra như trên hình sau (hình 6.17) Hình 6.17: Hộp thoại Open Look in: chọn tên ổ đĩa và thư mục nơi chứa tập tin cần mở. File name: nhập tên tập tin cần mở. Files of type: chọn kiểu tập tin hình ảnh muốn mở. Open: mở tập tin hình ảnh. Cancel: Huỷ bỏ lệnh và đóng hộp thoại.
- 30. 6.3 Sử dụng tiếng Việt trong Windows 6.3.1 Giới thiệu các chương trình hỗ trợ tiếng Việt 6.3.1.1 Vấn đề tiếng Việt trong Windows Để sử dụng được tiếng Việt trong hệ điều hành Windows thì cần phải cài đặt thêm các font chữ tiếng Việt và phần mềm gõ tiếng Việt. Các phần mềm gõ tiếng Việt thông dụng như ABC, Vietware, Vietkey, Unikey trong đó phần mềm Unikey được ưa chuộng vì có nhiều ưu điểm hơn so với các phần mềm khác. 6.3.1.2 Font chữ và Bảng mã Mỗi Font chữ sẽ đi kèm với một bảng mã tương ứng, do đó khi soạn thảo tiếng Việt, bạn phải chọn bảng mã phù hợp với font chữ mà bạn đang sử dụng, nếu chọn không đúng thì văn bản bạn nhập vào sẽ không được hiển thị như ý muốn. Các bộ Font chữ thông dụng hiện nay là: Bộ Font VNI: đây là bộ Font chữ khá đẹp, gồm nhiều Font chữ, tên Font chữ bắt đầu bằng chữ VNI. Bộ Font Vietware: bộ Font chữ Vietware có hai họ: các Font chữ có tên bắt đầu bằng chữ SVN là họ Font chữ 1 byte, các Font chữ có tên bắt đầu bằng chữ VN là họ Font 2 byte. Bộ Font TCVN3: bộ Font chữ này thường đi kèm với phần mềm gõ tiếng Việt ABC, đây là bộ Font chuẩn của quốc gia, tên Font chữ bắt đầu bằng ký tự "." (dấu chấm). Bộ Font Unicode: vì mỗi quốc gia đều có ngôn ngữ riêng nên việc sử dụng 1 loại Font chữ mà có thể hiển thị được tất cả các ngôn ngữ là điều mong muốn của các chuyên gia về công nghệ thông tin vì nó thuận tiện cho việc xử lý thông tin. Sự ra đời của bộ Font Unicode đã cho phép tích hợp tất cả các ký tự của các ngôn ngữ trong 1 Font chữduy nhất. Hiện tại, đây là Font chữ chuẩn của nước ta cũng như nhiều nước khác trên thế giới. Do đó, khi học cũng như khi sử dụng tiếng Việt trên máy tính bạn nên chọn bộ Font Unicode. Bộ Font chữ Bảng mã Font chữ thông dụng VNI VNI Windows VNI-Times Vietware_X (2 byte) Vietware VNtimes new roman Vietware_F (1 byte) Vietware SVNtimes new roman TCVN3 TCVN3 .VnTime Unicode Unicode Times New Roman, Arial 6.3.1.3 Các kiểu gõ tiếng Việt Có nhiều kiểu gõ tiếng Việt trong Windows. Vì bàn phím chúng ta đang dùng không có sẵn các ký tự tiếng Việt nên để gõ được các ký tự tiếng Việt như ô, ư, ê.. thì chúng ta phải sử dụng các tổ hợp phím. Mỗi kiểu gõ tiếng Việt đều có những ưu điểm và nhược điểm nhất định, hai kiểu gõ thông dụng nhất là kiểu gõ Telex và VNI. Qui tắc gõ các tổ hợp phím cho kiểu gõ Telex và VNI : Ký tự â ê ô ơ ư ă đ Kiểu Telex aa ee oo Ow; [ uw; w; ] aw dd Kiểu VNI a6 e6 o6 o7 u7 a8 d9 Dấu sắc huyền hỏi ngã nặng Kiểu Telex s f r x j Kiểu VNI 1 2 3 4 5 Ví dụ: muốn gõ chữ cần thơ Kiểu Telex: caanf thow hoặc caafn thow Kiểu VNI : ca6n2 tho7 hoặc ca62n tho7 Ghi chú: Bạn có thể bỏ dấu liền sau nguyên âm hoặc bỏ dấu sau khi đã nhập xong một từ, nếu bỏ dấu sai thì chỉ cần bỏ dấu lại chứ không cần phải xóa từ mới nhập.
- 31. 6.3.2 Sử dụng Unikey 6.3.2.1 Khởi động Unikey Thông thường Unikey được cài ở chế độ khởi động tự động. Bạn có thể tìm thấy biểu tượng của Unikey ở thanh Taskbar như khi Unikey đang ở chế độ gõ tiếng Việt hoặc khi ở chế độ tắt tiếng Việt. Ngoài ra bạn cũng có thể khởi động Unikey như các ứng dụng khác bằng cách Double_Click vào lối tắt của Unikey ở màn hình nền Desktop. 6.3.2.2 Các thao tác cơ bản 6.3.2.2.1 Bật/ tắt tiếng Việt Click chuột vào biểu tượng của Unikey (trên thanh Taskbar) để bật/ tắt chế độ gõ tiếng Việt, nếu biểu tượng là thì chế độ gõ tiếng Việt đang bật, là thì chế độ gõ tiếng Việt đang tắt. Bạn cũng có thể sử dụng tổ Ctrl + Shift để bật/ tắt chế độ gõ tiếng Việt. 6.3.2.2.2 Sử dụng Bảng điều khiển của Unikey Right_Click vào biểu tượng Unikey để xuất hiện menu đối tượng (hình 6.18) rồi chọn Configuration (nếu ngôn ngữ hiển thị là tiếng Anh) hoặc chọn Bảng điều khiển, khi đó hộp thoại xuất hiện như hình 6.19. Hộp thoại của Unikey có 2 chế độ: - Chế độ mở rộng: cho phép đặt tất cả thông số hoạt động của Unikey - Chế độ thu nhỏ: chỉ đặt các thông số thường sử dụng nhất Để chuyển đổi giữa 2 chế độ này ta Click vào nút Thu nhỏ hoặc Mở rộng Vietnamese interface/Giao dien tieng Viet: Chọn ngôn ngữ hiển thị là tiếng Anh hay tiếng Việt Bảng mã: Chọn bảng mã tiếng Việt. Bạn phải chọn đúng bảng mã tương ứng với Font tiếng Việt đang sử dụng Kiểu gõ phím: Cho phép chọn kiểu gõ tiếng Việt: Telex, VNI, ... Phím chuyển: Thiết lập tổ hợp phím nóng dùng để bật tắt tiếng Việt bằng: CTRL+SHIFT hoặc ALT+Z. Hình 6.18: Chọn thao tác với Unikey Hình 6.19: Giao diện Unikey
- 32. BÀI TẬP 1. Bài tập 6-1: Nén dữ liệu - Sử dụng chương trình nén dữ liệu WinRar để nén thư mục Documents với tên là nen_file.rar chứa ở ổ đĩa D: - Kiểm tra dung lượng của tập tin nén nen_file.rar sau khi nén xong. - Giải nén toàn bộ tập tin nén nen_file.rar ra màn hình Desktop. Kiểm tra lại số lượng và dung lượng của các thư mục sau khi giải nén có khác với trước khi giải nén không? 2. Bài tập 6-2: Paint 1./ Vẽ các hình sau và lưu vào đĩa với tên BT6-1.PNG 2./ Vẽ các hình sau và lưu vào đĩa với tên BT6-2.bmp CÁC THANH CÔNG CỤ CỦA MSPAINT