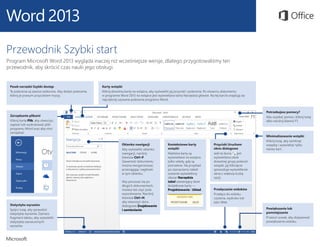
Microsoft Word 2013
- 1. Pasek narzędzi Szybki dostęp Te polecenia są zawsze widoczne. Aby dodać polecenie, kliknij je prawym przyciskiem myszy. Karty wstążki Kliknij dowolną kartę na wstążce, aby wyświetlić jej przyciski i polecenia. Po otwarciu dokumentu w programie Word 2013 na wstążce jest wyświetlana karta Narzędzia główne. Na tej karcie znajdują się najczęściej używane polecenia programu Word. Zarządzanie plikami Kliknij kartę Plik, aby otworzyć, zapisać lub wydrukować pliki programu Word oraz aby nimi zarządzać. Potrzebujesz pomocy? Aby uzyskać pomoc, kliknij tutaj albo naciśnij klawisz F1. Statystyka wyrazów Spójrz tutaj, aby sprawdzić statystykę wyrazów. Zaznacz fragment tekstu, aby wyświetlić statystykę zaznaczonych wyrazów. Powiększanie lub pomniejszanie Przesuń suwak, aby dopasować powiększenie widoku. Przyciski Uruchom okno dialogowe Jeśli ta ikona jest wyświetlana obok dowolnej grupy poleceń wstążki, jej kliknięcie spowoduje wyświetlenie okna z większą liczbą opcji. Przełączanie widoków Przełącz do widoku czytania, wydruku lub sieci Web. Kontekstowe karty wstążki Niektóre karty są wyświetlane na wstążce tylko wtedy, gdy są potrzebne. Na przykład po zaznaczeniu tabeli zostanie wyświetlony obszar Narzędzia tabel zawierający dwie dodatkowe karty — Projektowanie i Układ. Okienko nawigacji Aby wyświetlić okienko nawigacji, naciśnij klawisze Ctrl+F. Zawartość dokumentu można reorganizować, przeciągając nagłówki w tym okienku. Aby poruszać się po długich dokumentach, możesz też użyć pola wyszukiwania. Naciśnij klawisze Ctrl+H, aby otworzyć okno dialogowe Znajdowanie i zamienianie. Minimalizowanie wstążki Kliknij tutaj, aby zamknąć wstążkę i wyświetlać tylko nazwy kart. Przewodnik Szybki start Program Microsoft Word 2013 wygląda inaczej niż wcześniejsze wersje, dlatego przygotowaliśmy ten przewodnik, aby skrócić czas nauki jego obsługi.
- 2. Wyszukiwanie szablonów online Wpisz słowa kluczowe w polu wyszukiwania, aby znaleźć szablony online w witrynie Office.com. Sugerowane wyszukiwania Kliknij wyrazy poniżej pola wyszukiwania, aby znaleźć najpopularniejsze szablony. Otwieranie ostatnich plików Lista Ostatnio używane zapewnia szybki dostęp do ostatnio używanych dokumentów. Tworzenie nowego dokumentu Aby zacząć od pustej strony, kliknij pozycję Pusty dokument. Szablony proponowane i osobiste Szablony proponowane pochodzą z witryny Office.com. Kliknij kartę szablonów Osobiste, aby otworzyć własny szablon niestandardowy. Otwieranie innych plików Przeglądaj w poszukiwaniu innych dokumentów przechowywanych w trybie online lub na komputerze. Podgląd szablonu Przewiń w dół, aby zobaczyć miniatury podglądu szablonów. Kliknij obraz, aby wyświetlić większy podgląd. Porada Aby pominąć ten ekran i przejść od razu do pustego dokumentu, naciśnij klawisz Enter lub Esc. Logowanie się Zaloguj się na swoim koncie i uzyskaj dostęp do dokumentów zapisanych w trybie online. Przewodnik Szybki start Po pierwszym otwarciu programu Word 2013 zauważysz, że dostępnych jest kilka opcji rozpoczęcia pracy — użycie szablonu, ostatniego pliku lub pustego dokumentu.
- 3. Co nowego na wstążce? NowakartaProjektowaniewprogramieWord2013ułatwiakorzystaniezmotywów,stylów i innychfunkcjiformatowaniaorazpozwalazrozumieć,jakteelementysązesobąpowiązane. Logowanie się do pakietu Office Teraz możesz pracować, gdzie i kiedy chcesz. Logując się do pakietu Microsoft Office, bezpiecznie uzyskasz dostęp do swoich plików pakietu Office z dowolnego miejsca. Wstążkę można łatwo dostosować do własnych potrzeb przez utworzenie nowych kart i wypełnienie ich najczęściej używanymi poleceniami. Aby rozpocząć dostosowywanie poleceń wstążki, kliknij pozycję Plik > Opcje > Dostosowywanie Wstążki. Spójrz na swoją nazwę w prawym górnym rogu wstążki. Gdy już się zalogujesz, w tym miejscu możesz zaktualizować swój profil lub przełączyć konto.
- 4. Rzeczy, których możesz szukać Użyj poniższej listy, aby znaleźć najpopularniejsze narzędzia i polecenia programu Word 2013. Czynność... Kliknij... A następnie spójrz tutaj... Otwieranie, zapisywanie, drukowanie, wyświetlanie podglądu, włączanie ochrony, wysyłanie i konwertowanie plików oraz łączenie z lokalizacjami w celu zapisaniach dokumentów w chmurze Plik Widok Backstage (kliknij łącza w lewej części tego widoku). Zmienianie interlinii, stosowanie formatowania i stylów do tekstu Narzędzia główne Grupy Czcionka, Akapit i Style. Wstawianie pustych stron, tabel, obrazów, hiperłączy, nagłówków i stopek oraz numerów stron Wstawianie Grupy Strony, Tabele, Ilustracje, Łącza oraz Nagłówek i stopka. Szybkie zmienianie wyglądu dokumentu, zmienianie koloru tła strony, dodawanie obramowania strony lub dodawanie znaku wodnego Projektowanie Grupy Formatowanie dokumentu oraz Tło strony. Ustawianie marginesów, dodawanie podziałów stron, tworzenie kolumn w stylu biuletynu, zmienianie odstępu między akapitami lub obracanie strony do orientacji poziomej Układ strony Grupa Ustawienia strony. Tworzenie spisu treści oraz wstawianie przypisów dolnych i końcowych Odwołania Grupy Spis treści oraz Przypisy dolne. Tworzenie kopert, etykiet i korespondencji seryjnej Korespondencja Grupy Tworzenie oraz Rozpoczynanie korespondencji seryjnej. Sprawdzanie pisowni i gramatyki, zliczanie wyrazów oraz śledzenie zmian Recenzja Grupy Sprawdzanie oraz Śledzenie. Przełączanie między widokami dokumentu, otwieranie okienka nawigacji lub pokazywanie linijek Widok Grupy Widoki, Pokazywanie i Okno.
- 5. Gdzie jest podgląd wydruku? Kliknij pozycję Plik > Drukuj, aby wyświetlić podgląd wydruku bieżącego dokumentu po prawej stronie innych przydatnych ustawień związanych z drukowaniem. Gdzie mogę wybrać opcje? Kliknij pozycję Plik > Opcje, aby otworzyć okno dialogowe Opcje programu Word. Tutaj możesz dostosować ustawienia i preferencje programu Word. Po prawej stronie okna jest wyświetlony podgląd dokumentu po wydrukowaniu. Użyj opcji po lewej stronie okna, aby wybrać drukarkę lub dokładnie dopasować ustawienia — na przykład zmienić orientację z pionowej na poziomą, zmienić rozmiar papieru lub wydrukować tylko bieżącą stronę. Aby ustawić więcej opcji drukowania, kliknij łącze Ustawienia strony na dole lewej części okna poniżej obszaru Ustawienia. Niektóre ustawienia w oknie dialogowym Opcje programu Word dotyczą tylko programu Word. Jednak niektóre preferencje (na przykład wybranie wartości Jasnoszary lub Ciemnoszary dla ustawienia Motyw pakietu Office) są stosowane do wszystkich zainstalowanych programów pakietu Office.
- 6. Jak pracować z osobami, które nie mają jeszcze programu Word 2013 Oto rzeczy, o których należy pamiętać w razie udostępniania lub wymiany plików z osobami, które korzystają ze starszych wersji programu Word. W programie Word 2013… Co się dzieje? Co należy zrobić? Otwarto dokument utworzony we wcześniejszej wersji programu Word. W programie Word 2013 na pasku tytułu obok nazwy pliku zostanie wyświetlony tekst [Tryb zgodności]. Tryb zgodności powoduje, że w dokumencie nie są dostępne żadne nowe funkcje programu Word 2013, więc osoby korzystające z wcześniejszych wersji programu Word mogą pracować z dokumentem. Można pracować w trybie zgodności lub przekonwertować dokument na nowy format. Aby go przekonwertować, kliknij pozycję Plik > Informacje > Konwertuj. Przekonwertowanie dokumentu pozwala korzystać z nowych funkcji, ale osoby używające wcześniejszych wersji programu Word mogą mieć problemy z edytowaniem niektórych części dokumentu. Dokument zapisano jako plik programu Word 2013. Jeśli ktoś otworzy dokument we wcześniejszej wersji programu Word, może nie być w stanie zmienić niektórych elementów utworzonych za pomocą funkcji programu Word 2013. Użytkownicy programu Word 2003 będą potrzebować bezpłatnego pakietu zgodności. Monit o pobranie tego pakietu jest wyświetlany, gdy użytkownik programu Word 2003 otwiera dokument. Jeśli chcesz udostępnić dokument programu Word 2013 osobie korzystającej z wcześniejszej wersji programu Word, uruchom narzędzie sprawdzania zgodności, aby upewnić się, że plik będzie można otworzyć we wcześniejszej wersji. Kliknij pozycję Plik > Informacje > Wyszukaj problemy > Sprawdź zgodność. To narzędzie umożliwia sprawdzenie, które z nowych funkcji programu Word 2013 nie działają w starszych wersjach. Dokument zapisano jako plik programu Word 2003. Jeśli w dokumencie użyto nowych funkcji lub formatowania programu Word, po otwarciu dokumentu w programie Word 2003 mogą zostać wyświetlone ostrzeżenia dotyczące nieobsługiwanych funkcji. Ponadto formatowanie lub funkcje mogą nie być wyświetlane w pliku. Nie trzeba nic robić. Po zapisaniu pliku w starszym formacie pliku programu Word 2003 narzędzie sprawdzania zgodności zostanie uruchomione automatycznie i wyświetli ostrzeżenie o wszelkich nieobsługiwanych funkcjach. Następnie można zdecydować, czy wprowadzić zmiany w dokumencie.
