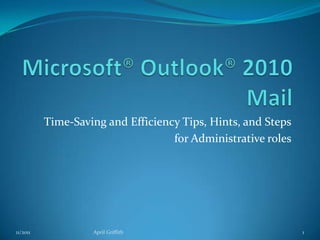
Time-Saving Tips for Admin Roles
- 1. Time-Saving and Efficiency Tips, Hints, and Steps for Administrative roles 11/2011 April Griffith 1
- 2. Outlook® 2010 Mail Sending email to group distribution list Good for: sending message to customer groups, contact roles without having to send the same message individually to each person. Creating One-Click buttons Good for: frequently used tasks with individuals, such as sending new email to your manager, CC’ing work group, forwarding to backup person, assigning task, etc. Reply vs. Reply All Reply is good for: getting response or info back to the sender only; keeps email traffic down by not Replying All. Reply All is good for: getting response or info back to the sender(s), the CC list group or individuals, and any BCC recipients; for getting information that everyone involved in original messages needs to know. Be aware that some distribution lists are blind or are entire departments, so everyone in these groups or distribution list will see your message. 11/2011 April Griffith 2
- 3. Outlook® 2010 Mail (continued) Using Auto Correct for auto-completion of long words, phrases, addresses, etc. Good for: saving time; using the Auto Correct to complete frequently-used messages, text, driving directions, numbers, and so on. Setting your Out-of-Office Auto-Reply Good for: letting people know you’re out and unavailable; you aren’t in to immediately respond to requests; let others know when you will be back, and whom to check with for things that can’t wait. Creating Inbox folders Good for: sorting, organizing in a way that makes sense to you. 11/2011 April Griffith 3
- 4. Outlook® 2010 Mail (continued) Creating Rules to manage and sort incoming emails Good for: routing regularly received emails, notifications to pre-determined folders; helping to cut down on number of inbound emails that need to be individually reviewed and sorted; easily working on like- item email tasks for ease and efficiency. Using colors, fonts to prioritize senders in Inbox Good for: making emails from particular senders stand out from all the others; allows you to focus on specific messages, tasks from these senders. Helpful for people who get a high volume of inbound email messages every day. 11/2011 April Griffith 4
- 5. Outlook® 2010 Mail (continued) Delaying Send by 2 minutes Good for: re-do situations, such as forgetting to attach files to emails, rethinking email text. Dragging email message to Contacts, Calendar or Tasks Good for: quickly creating a contact record, appointment, or task without having to toggle back and forth between email and function to create. 11/2011 April Griffith 5
- 6. Sending email to group distribution list Steps: Click on Mail, New E-Mail or One-Click New E-Mail. Click on To line button, and under Address Book, select Contacts under your name. All your personal contacts and groups appear. Select the appropriate group, click To, and OK. If sending to internal company groups, you can click on the group plus-sign to expand and display group members. Handle as regular email message, and Send. 11/2011 April Griffith 6
- 7. Creating One-Click buttons Steps: Create One-Click buttons that are useful to you. In this example, we’ll create a One-Click button for forwarding an email to your manager. From Mail, Home tab, go to the Quick Steps section in the top middle. Click on the Manage Quick Steps arrow. Under Quick step, select To Manager. Click on Edit to verify it’s displaying your manager in the To field. It pulls the info from the company Outlook® contacts. If correct, click Save, and OK. TO use, open the email you want to forward. In the Quick Steps options in your email Message tab, scroll down to select To Manager. Add any notes or comments, and Send. 11/2011 April Griffith 7
- 8. Reply vs. Reply All Reply is good for: getting response or info back to the sender only; keeps email traffic down by not Replying All. Reply All is good for: getting response or info back to the sender(s), the CC list group or individuals, and any BCC recipients; for getting information that everyone involved in original messages needs to know. Be aware that some distribution lists are blind or are entire departments, so everyone in these groups or distribution list will see your message. To help decide which to use, ask yourself: Are high email volumes an issue at my company? Does everyone need to see my response to the original sender? Is my message substantive, helpful, or is it more pertinent to the sender? Unless working on a team or cross-departmental project, Reply is usually better in most cases. 11/2011 April Griffith 8
- 9. Using Auto Correct for auto- completion Steps: For this example, we’ll create an auto-correct to create a thank you and welcome message to customers and prospects that sign up for a weekly newsletter. From Mail, click on File tab, click on Options, Mail. On the right-hand side, click on Spelling and Autocorrect, then Auto Correct Options. Under the AutoCorrect tab, see Replace text as you type in the middle. Enter the trigger or code you want auto-completed. Make sure it’s not something very common, yet easy to remember. For this example, in the Replace field text we’ll enter Tywelcome. 11/2011 April Griffith 9
- 10. Using Auto Correct for auto- completion (continued) Then enter what you’d like to be spelled out in the With field: “Thank you for registering, and welcome to our weekly newsletter! We hope you will find it timely, interesting, and full of valuable industry information.” Click Add, and OK several times. To use, open a new email message, and type the trigger or Replace text: Tywelcome (with space after). It will autocorrect with the message. If it doesn’t, make sure you typed the Replace text exactly as you entered it. In this example, if you type tywelcome, it won’t be recognized. 11/2011 April Griffith 10
- 11. Setting your Out-of-Office Auto- Reply Steps: Click on Mail, then File tab. Under Account Information in the middle, click on the Automatic Replies button. Select Send automatic replies; check Only send during this time range, and enter your Start and End dates and times. On the Inside My Organization, type your auto-reply message letting people know you’re out, when you’ll return, and whom to contact, if applicable, and how. 11/2011 April Griffith 11
- 12. Setting your Out-of-Office Auto- Reply (continued) Example: Hi - I'm out today and returning Friday, November 18th. For concierge service, please contact Priscilla Fatine in Chicago; pfatine@xtra.com. For urgent cash delivery/pickup, please contact Brinks at 800-555-5555; ask for Ainsley; reference account number R566399. For administrative support, please contact Ms. Quinn at x1000; press *3 to leave priority voicemail. Thanks! April Griffith 11/2011 April Griffith 12
- 13. Setting your Out-of-Office Auto- Reply (continued) Click on the Outside My Organization, and type your auto-reply message here. Your inside and outside messages will probably be different – one will probably have more information, and the other, less. Example: Hi - I'm out today and returning Friday, November 18th, and will be checking my messages and voicemail then. For immediate assistance, please call the regional headquarters at 206- 555-5555. Thanks! April Griffith 11/2011 April Griffith 13
- 14. Creating Inbox folders Steps: Decide first how you want to organize your email folders – by task, responsibility, region, customer, category, etc. It needs to make sense to you, and be something that you can easily use and refer to. In this example, we’ll create folders in your Inbox for organizing emails related to specific international customers. In Mail, right-mouse click on Inbox, select New Folder. Create New Folder window appears. Name your folder. Example, International Customers. 11/2011 April Griffith 14
- 15. Creating Inbox folders (continued) Next, find the folder you just created, and right-mouse click, select New Folder. Name this subfolder; example – France Find the France folder you just created, right-mouse click, select New Folder, name Paris. Continue adding other folders to accommodate additional International Customers. You can make this as detailed or simple as you like. Then, move your relevant email to the appropriate folders for future reference. 11/2011 April Griffith 15
- 16. Creating Rules to manage and sort incoming emails Steps: creating rules works best when you already have your email inbox folder organized. There are many ways to organize your emails and inbox folders; the right way is the way that works best for you! In this example, you want to have emails that are sent to Global Executive Assistants to go to a folder you created called Global EA’s: Click on Mail, then find an email that was sent to the mail group Global Executive Assistants, then click on it to highlight. 11/2011 April Griffith 16
- 17. Creating Rules to manage and sort incoming emails (continued) Click on the Rules folder under the Home (default) tab, then Create Rule. Under When I get e-mail with all of the selected conditions, check the Sent to box – it will populate with Global Executive Assistants. Under Do the following, check the Move the item to folder box, then click on Select Folder button. Rules and Alerts windows opens, and find your Global EA’s folder you created. Click on it to highlight, then click OK. You can close and re-launch Outlook® to start the rules, or Click on Rules, Manage Rules & Alerts, then Run Rules Now, Select All, Run Now, and Close. 11/2011 April Griffith 17
- 18. Using colors, fonts to prioritize senders in Inbox Steps: In this example, we’ll use colors and font to make emails from manager stand out. From Mail, click on View tab, then View Settings. Advanced View Settings: Messages window appears. Click on Conditional Formatting, Add. Click the Name of this properties rules; example – Manager. Click Font, choose font that will contrast with your other inbound email traffic. Change style from Regular to Bold, size 2 points bigger, and color anything besides black or red that’s easy to read. Click on Condition, and under Messages tab, click on From and add your manager’s name, then click on OK several times. Close and re-launch Outlook®. When you next receive an email from your manager, it will stand out in your Inbox. 11/2011 April Griffith 18
- 19. Delaying Send by 2 minutes Steps: From Mail, click File tab, Manage Rules & Alerts button, click on New Rule. Rules Wizard opens. Under Start from a blank rule, click on Apply rule on messages I send, click Next. Don’t select any Step 1 conditions; click Next again. Select defer delivery by a number of minutes. Under Step 2 – edit the rule description, click on a number of. Deferred Delivery window appears, select 1 or 2 minutes, OK, then Finish and OK. Close and re-launch Outlook®. Any messages you send will now rest in your Outbox for the amount of minutes you selected, and can be reopened, edited, and deleted. 11/2011 April Griffith 19
- 20. Dragging email message to Contacts, Calendar or Tasks Steps: Find an email that you want to use to create a contact. Click and drag the email to Contacts. A new contact record opens and auto-populates with the sender info it detects. The email text will be in the Notes portion of the Contact record. Save & Close. The same principle works for creating an appointment or task. 11/2011 April Griffith 20
- 21. Questions? There are many more Outlook® 2010 functions and features available; they are all excellent and valuable tools. If you have questions or would like to review specific steps, please see my function-specific presentations, or contact me. I hope you find this information helpful; good luck and best wishes! 11/2011 April Griffith 21
Editor's Notes
- In many Microsoft® applications, including Outlook®, there are different ways to get to the same result. Some prefer mouse controls, some shortcut keys, some menu options; they will all work. The important thing is to know these features are available and can save you time.
- For specific step-by-step instructions and examples, please see my function-specific Outlook® 2010 presentations.
- For specific step-by-step instructions and examples, please see my Outlook® Mail presentation.
- For specific step-by-step instructions and examples, please see my Outlook® Mail presentation.
- For specific step-by-step instructions and examples, please see my Outlook® Mail presentation.
- For specific step-by-step instructions and examples, please see my Outlook® 2010 function-specific presentations.