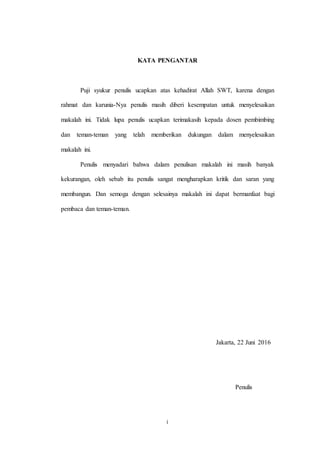
IisWeb
- 1. i KATA PENGANTAR Puji syukur penulis ucapkan atas kehadirat Allah SWT, karena dengan rahmat dan karunia-Nya penulis masih diberi kesempatan untuk menyelesaikan makalah ini. Tidak lupa penulis ucapkan terimakasih kepada dosen pembimbing dan teman-teman yang telah memberikan dukungan dalam menyelesaikan makalah ini. Penulis menyadari bahwa dalam penulisan makalah ini masih banyak kekurangan, oleh sebab itu penulis sangat mengharapkan kritik dan saran yang membangun. Dan semoga dengan selesainya makalah ini dapat bermanfaat bagi pembaca dan teman-teman. Jakarta, 22 Juni 2016 Penulis
- 2. ii DAFTAR ISI Lembar Judul........................................................................................................ i Kata Pengantar ..................................................................................................... ii Daftar Isi.............................................................................................................. iii BAB I LANDASAN TEORI 1.1. Windows server 2008............................................................ 1 1.2. DNS dan DHCP Server........................................................ 1 1.3. Web Server(IIS).................................................................... 2 BAB II PEMBAHASAN 2.1. Installasi Windows server 2008 ................................................ 3 2.2. Installasi DHCP,DNS,Web Server 2008................................... 7 2.3. Menjalankan DHCP Server pada Client..................................... 13 2.4. Konfigurasi DNS Server 2008 ......................................... …….15 2.5. Konfigurasi WEB Server (IIS).................................................. 19 2.6. Menguji DNS dan Web server di client ..................................... 21 2.7. Installasi dan Konfigurasi FTP server ...................................... 23
- 3. 1 BAB I LANDASAN TEORI 1.1.Windows server 2008 Windows Server 2008 dibangun di atas beberapa keunggulan teknologi dan keamanan yang pada awalnya diperkenalkan dengan Windows Vista, dan ditujukan agar bisa lebih modular secara signifikan, ketimbang generasi pendahulunya yaitu Windows Server 2003. Microsoft Windows Server 2008 ini bisa diperoleh untuk sistem 32-bit(x86) dan sistem 64-bit (x64). Sama seperti pada Windows Server 2003, Windows Server 2008 diluncurkan dalam beberapa macam edisi seperti Windows Web Server 2008, Windows Server 2008 Standard Edition, Windows Server 2008 Enterprise Edition, Windows 5 Server 2008 Datacenter Edition dan Windows Server 2008 untuk sistem berbasis Itanium (IA-64). Salah satu kelebihan utama Windows Server 2008 adalah bahwa sistem operasi ini dapat diinstal dengan mode minimalis yang disebut dengan Server Core. Karena sifatnya yang minimalis tersebut, Server Core juga dikenal sebagai “Windows Server tanpa Windows” . Windows Server 2008 Core menyajikan tampilan yang minimalis dalam bentuk Command Prompt dan meniadakan berbagai unsur Graphical User Interface (GUI) seperti Windows Explorer sehingga mampu memberikan kinerja yang maksimal. 1.2.DHCP dan DNS Server Dynamic Host Configuration Protocol merupakan protokol yang memungkinkan ketersediaan, konfigurasi, dan manajemen alamat IP sementara secara terpusat dan informasi yang terkait untuk computer klien. Domain Name System (DNS) Server berfungsi untuk menerjemahkan nama DNS domain dan komputer menjadi suatu alamat IP. DNS lebih mudah di-manage ketika diinstal pada server yang sama sebagai Active Directory Domain Service. Apabila Anda memilih Active Directory Domain Service role, Anda dapat menginstal dan mengonfigurasi DNS server dan Active Directory Domain Services untuk bekerja secara bersama-sama. Sementara itu terdapat pula Fax
- 4. 2 Server yang bertugas mengirim dan menerima fax dan memungkinkan Anda untuk me-manage resource fax, seperti jobs, setting, report, dan perangkat fax dalam suatu komputer atau suatu network. 1.3.Web Server (IIS) Web server menyediakan infrastruktur aplikasi web yang reliable, dapat di- manage, dan scalable. Karena sebagian role ini memiliki banyak role service yang dapat dipilih dan diaktifkan, mari kita mulai dengan tiga bagian utama dan memeriksa service tambahan yang bergantung terhadap tiga service berikut ini: • Web Server Internet Information Service menyediakan dukungan terhadap HTML Web site, dan secara opsional dapat mendukung ASP.NET, classic ASP, dan Web server extensions. • Management Tools Web Server merupakan bagian yang memungkinkan untuk administrasi Web Server dan Web site. • FTP Publishing Service merupakan bagian yang menyediakan dukungan terhadap hosting dan management FTP site.
- 5. 3 BAB II PEMBAHASAN 2.1. InstallasiWindows Server 2008 Pastikan sudah punya File Iso Windows server 2008 atau CD untuk penginstallasian 1. Buka aplikasi VMWare kemudian pilih file dan pilih new kemudia klik virtual machine seperti gambar di bawah ini : 2. Klik typical lalu klik next seperti gambar di bawah ini, jika ingin dicustom sesuai keinginan klik custom: 3. klik browse untuk mencari sofware iso yg di komputer teman seperti gambar berikut ini :
- 6. 4 4. lalu pilih File iso Windows server 2008 yang sudah disiapkan lalu Open 5. kemudian klik next 6. Bisa mengganti namanya dan memberi password sesudah itu klik next seperti gambar di bawah ini : 7. kemudian pilih lokasi dan tempat penyimpanan data lalu klik browse
- 7. 5 8. sesudah kita tentukan peyimmpanannya kemudian klik ok kemudian klik next 9. Bisa membuat partisinya kalau tidak mengubah partisinya klik next saja 10. sesudah itu langsung klik Finish dan Tunggu sebentar
- 8. 6 11. Jika punya serial namber bisa kita memberikannya jika tidak punya langsung nextkan aja 12. Jika muncul tampilan yes atau no klikkan aja no, lalu akan muncul tampilan selanjutnya pilih standar lalu ceklis paling kiri kemudian klik next seperti tampilan di bawah ini: 13. setelah itu harus menunggu sampai selesai install Jika sudah selesai akan muncul tampilan Dekstop Windows server 2008 dan tunggu proses konfigurasi Wizard lainnya hingga selesai dan restart.
- 9. 7 2.2. Installasi DHCP,DNS,WebServer2008 1. Perlu diingat untuk server adalah Windows Server 2008 (Vmware), sedangkan untuk client digunakan Windows Xp dan Ubuntu dekstop 2. Disini kita Alokasikan IP Address di 192.168.17.0/24 dimana : 192.168.17.2 untuk Router/Default Gateway untuk DNS Server 192.168.17.5 – 192.168.17.10 untuk address pool/scope Pastikan Windows server 2008 Network Adapter nya ditambahan, yang 1 sebagai NAT(Ke Router/VMNet 8) dan yang 1 lagi sebagai LAN Segment(Ether). 3. Pastikan Network Adapter di VMware adalah LAN Segment kalau disini Local Area Connection 2. Kemudian setting IP address Windows Server dengan 192.168.17.2 subnet 255.255.255.0 4. Berikutnya adalah install DHCP, DNS dan Web Server (IIS) di Windows Server. Klik start --> Server Manager --> Add Roles. Centang DHCP Server , DNS Server dan Web Server(IIS)--> Next
- 10. 8
- 11. 9 5. Pada bagian ini Kita pilih atau ceklis ip 192.168.17.2 karena ip tersebut untuk Ether atau Lan Segment, sedangkan 192.168.137.2 adalah Ip NAT yang terhubung ke VMNet8 6. Pada jendela Domain Name and DNS Server. Isikan parent domain dengan corn.net dan DNS isi salah satu saja di IP Addressnya dengan 192.168.17.2. Kemudian klik next 7. Tambahkan Scope dengan Mengklik Add, lalu Isikan scope name misal dengan Cornet. Starting Ip dan ending Ip(ip yang diberikan ke client dimulai dari 192.168.17.5-192.168.17.10) dengan Subnet mask 255.255.255.0,
- 12. 10 Gatewaynya kosongkan saja karena menggunakan gatewaynya sudah diatur di NAT vmnet 8. Setelah itu Ok 8. Konfigurasi scope selesai lalu klik Next 9. Pilih disable DHCPV6 karena ita tidak menggunakan IPV 6, klik next
- 13. 11 10. Pada saat bagian konfigurasi web server (IIS) beri tanda ceklis pada bagian Management tools, lalu klik Next 11. Berikut bagian Konfirmasi konfigurasi DHCP,DNS danWeb server yang kami buat tadi, jika sudah sesuai klik Install
- 14. 12 12. Tunggu Hingga proses installasi selesai 13. Jika sudah terinstall akan muncul tampilan seperti dibawah ini:
- 15. 13 2.3. MenjalankanDHCP Serverpada Client 1. Untuk melihat pengguna DHCP,Address Pool kita bisa klik Start --> Administrative Tools --> DHCP, klik win2xxxx, klik Scope untuk melihat Range Ip untuk Client, Klik Address Leases untuk melihat Ip client dari DHCP server 2008. 2. Lalu beralih ke Client Win Xp, Perlu diingat kembali Untuk diclient kita gunakan Ether2 atau LAN Segment, jadi sebelum power On kita tambahkan Network Adapter untuk LAN Segment dan Network adapter NAT boleh diremove agar tidak membingungkan. 3. Setelah itu Power On Xp nya untuk melihat DHCP nya berhasil atau tidak,Buka Control Panel atau Sharing Network Connection, disitu hanya ada satu network klik 2 kali pada network tersebut lalu pilih Detaails dan akan muncul sepertigambar diwabah ini jika sudah berhasil, jika tidak berhasil Ip nya masih bawaan dari computer Fisik. (Solusi jika masih belum dapat ip dhcp dari server 2008, coba diklik kanan pada network tersevut lalu pilih Disable dan aktifkan kembali di Enable coba cek kembali)
- 16. 14 4. Selanjutnya kita menjalankan DHCP Server di client Ubuntu, sama seperti di client Xp sebelumnya tambahkan Network Adapter Lan segment, dan Network Adapter NAT bisa diremove. 5. Lalu cek dibagian Connection bisa diklik Information Connection otomatis client dapat ip dari server seperti gambar dibawah ini:
- 17. 15 2.4. Konfigurasi DNS Server 2008 1. Pertama klik start lalu ke administrative tools dan pilih DNS 2. Lalu klik kanan di forward lookup zone dan pilih new zone 3. Pilih next
- 18. 16 4. Dan pilih primary zone 5. Lalu isikan Zone Name, kita isikan corn.net
- 19. 17 6. Isikan Nama file DNS tersebut, Disini kita isikan corn.net 7. Lalu pilih To all DNS dan klik next
- 20. 18 6. Dan pilih Do not Allow Dynamic update, lalu klik Next 7. Dan klik finish 8. Lalu ke DNS Manager terus ke domain kita buat klik kanan dan pilih new host, kita isikan disini name www, dengan ip dns 192.168.17.2 lalu klik add host
- 21. 19 2.5. Konfigurasi WEB Server (IIS) 1. Klik Start, Pada menu Administrative Tools pilih Internet Information Service 2. pada menu Sites> Default Web Sites kita klik kanan lalu pilih Explore
- 22. 20 3. Lalu muncul seperti gambar diatas, selanjutnya pada iistart htm klik kanan untuk mengedit Html nyaOpen with Notepad dan pilih edit permissions lalu lihat lokasi untuk mengedit gambarnya. Disini kita hanya mengedit bagian Htmlnya sedikit saja, tampilan sebelum di edit 4. Tampilan sesudah diedit, kita hanya merubah bagian Title
- 23. 21 2.6. Menguji DNS dan Web serverdi client 1. Kita coba test di client atau di browser server dengan menuliskan ip dns kita yaitu 192.168.17.2 atau www.corn.net.. Dan hasilnya belum bisa, karena di bagian ipv4 server belum diisi bagian dns server nya. 2. Lalu kita isikan Ip dns di IPV4 di server 192.168.17.2, lalu klik Ok 3. Lalu kita test di browser client dengan memanggil dns dari 192.168.17.2 yaitu www.corn.net
- 24. 22 4. Lalu kita test di client Ubuntu, seperti di xp sebelumnya buka browser internet 5. Jika sudah muncul tampilan seperti diatas tanda nya DNS dan Web server nya sudah berhasil, untuk modifikasi web server lainnya bisa disesuaikan dengan anda sendiri. Disini kita hanya merubah bagian title saja sehingga bagian gambar masih default.
- 25. 23 6. Ping DNS dari cmd 2.7. Installasi dan Konfigurasi FTP server 1. Klik start-server Manager- lalu klik features-add features 2. Ceklis pada bagian seperti gambar dibawah ini
- 26. 24 3. Tunggu Hingga proses installasi selesai 4. Untuk Konfigurasi FTP nya klik start, lalu administrative tool lalu pilih iis server information management
- 27. 25 5. Klik pada win-lemxxxx, klik kanan pada FTP Site lalu Properties, 6. Merubah tampilan Messages, klik menu messages pada ftp site properties
- 28. 26 7. Untuk menambahkan Folder didalam web tersebut klik kanan pada default FTP sites lalu explore dan klik kanan New Folder 8. Untuk melihat hasil FTP tersebut telah berhasil atau belum, klik kanan pada Default FTP sites lalu klik start. Dan ketikkan dibagian url ftp://www.corn/net
- 29. 27