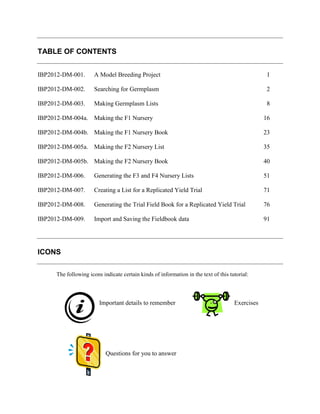
FOODCROPS.VN. RIS center database
- 1. TABLE OF CONTENTS IBP2012-DM-001. A Model Breeding Project 1 IBP2012-DM-002. Searching for Germplasm 2 IBP2012-DM-003. Making Germplasm Lists 8 IBP2012-DM-004a. Making the F1 Nursery 16 IBP2012-DM-004b. Making the F1 Nursery Book 23 IBP2012-DM-005a. Making the F2 Nursery List 35 IBP2012-DM-005b. Making the F2 Nursery Book 40 IBP2012-DM-006. Generating the F3 and F4 Nursery Lists 51 IBP2012-DM-007. Creating a List for a Replicated Yield Trial 71 IBP2012-DM-008. Generating the Trial Field Book for a Replicated Yield Trial 76 IBP2012-DM-009. Import and Saving the Fieldbook data 91 ICONS The following icons indicate certain kinds of information in the text of this tutorial: Important details to remember Exercises Questions for you to answer
- 2. IBP-DM-001. A Model Breeding Project for training exercises Hybridization Block Plant lines in plots with Import 64 female IR lines U2010F staggered planting to Import 64 male lines U2010M facilitate synchronization Match each line for crossing. F1 Nursery F1s planted in greenhouse 64 plots U2010DSF1 F2 Nursery F2s space planted in field 64 plots. Seeds from F1s are U2010WSF2 bulked. We will not number plants until we select them. Select four plants each cross F3 Nursery F3 nursery rows Plant seed from each U2011DSF3 selected F2 plant in rows F4 Nursery F4 nursery plots Bulk seeds from 50 to 70 U2011WSF4 selected F3 Rows U2012WSRYT RYT Select 20 lines from the F4 nursery and bulk the seeds for replicated yield trial. 1
- 3. IBP2012-DM-002. Searching for Germplasm Objectives: At the end of this chapter, the user should be able to: 1. Search a particular germplasm by name from the database 2. Search for germplasm records with names containing a particular string of characters 3. Understand the information about a germplasm Tutorial Steps: A. Search for a particular germplasm 1. Run GMS Search by double clicking on the item “Search for germplasm by Name (GMS Search)” from the IB Workbench. 2. To search for a germplasm by name, tag on the Name radio button, and then type the search string on the blank text box beside Name. In this example, type “IR8” 2
- 4. 3. Then click the Go command button. 4. Germplasm with that name will be displayed in the list box. 5. Highlight a germplasm to know its information. In this example, highlight the first record which is IR 8-CROSS. 6. Look at the Germplasm Characteristics section. You will see the date the germplasm was created, the place where it was developed and the method of development. 3
- 5. Questions: 1. When was IR 8-Cross developed? 2. Where it was developed? 3. What method of development? 7. There are also other information given about the germplasm like the Generation number and the pedigree information at certain level of the pedigree tree. The Generation No tells the code of the generative method, the number of derivative generations and if the germplasm is a result of seed preservation, the number of generations produced by maintenance method is also indicated. For IR 8-Cross, its generative method is single cross (C2W) and it is the first derivative generation (F1). It is a cross between PETA and DEE GEO WOO GEN 8. You can also view the pedigree tree on the left side section. To see the entire tree, click the Expand All command button. 9. To see the graphical view of the tree, click the Draw Tree button, the Pedigree Viewer window will appear. Choose GIF as the format of the graphical file. 10. Click the Go button to display the tree. 4
- 6. 11. Close the Pedigree Viewer by clicking on the X button on the right most side of the Viewer. 12. A germplasm can have several names. You can see that in the Names/ Attributes tab. In this example, IR 8 is its cross name and it is also known as PETA/DGWG. 13. You can also see the different lines or descendants deriving from it by going to the Relatives tab and check the Descendants box. In this example, many lines have been derived from IR 8 as it is a very good cross developed in IRRI 5
- 7. B. Search for germplasm with name containing a string of characters 1. You can search for a germplasm containing a string of characters by using wildcard character. Use the “-“ wildcard for one character replacement. If you enter “IR 15_5” in the text box beside Name, all germplasms with names that start with IR 15, has any character after that and end with 5 will be shown in the list box. 2. You can use the wildcard “%” to retrieve germplasm with name starting with particular string and ending in any string of characters. Lines developed in AfricaRice starts with WAB. Type WAB% in the text box beside Name to search for those lines. 3. Highlight “WAB 340-B-B-4-H1”. The different generations of lines where it derived from are shown in the Generation History section at the lower right most part. 6
- 8. It is an F5 with four generations of single plant selection which is also represented by the Generation No Exercises: 1. IR 64 is a very popular released rice variety. Search for it with IR 64 as Release Name. (Hint: Name type should be Release Name). a. Based on the result of the search, what countries was it released? (Hint: Germplasm Method should be Cultivar Release which is abbreviated as VCR) b. IR 64 released variety came from the line developed in IRRI. Go to the Generation History section. Highlight IR 64 with GID 50533. Right click on it and select View Characteristics c. When was the IR 64 developed in IRRI? d. What was the Derivative Name given by IRRI? e. Draw its tree with 4 as Number of Generations and display it as GIF. f. Is PETA or DEE GEO WOO GEN part of its pedigree? 2. Search for the released cultivar Nerica 8. a. What line did it come from? b. What cross did it come from? c. What are the female and male parents of its cross? 7
- 9. IBP2012-DM-003. Making Germplasm Lists Introduction: In order to start using the Genealogy Management System (GMS) to enforce unique identification of germplasm and track pedigrees you need to import lists of germplasm from your breeding program. These can be imported with complete pedigrees, but we will consider simply importing existing lists without pedigrees. Once germplasm are imported into the GMS it is often necessary to make lists of germplasm for different purposes by selecting entries from previous lists and adding imported lines. Objectives: At the end of this chapter, the user should be able to: 1. Complete an excel template with germplasm names for import to GMS; 2. Import germplasm to GMS from an excel template (without pedigrees); 3. Select lines from an existing list and add them to a new list of germplasm, and 4. Import lines from a template and add them to germplasm already in a new list. A. Importing a list of germplasm from an excel template file. Tutorial Steps: A1. Creating a basic germplasm list in Excel 1. Use Excel to create a file with the following format and minimum content: This format is required if the file is to be entered directly into the IB Fieldbook and the columns Designation and Entry ID are the minimum that must be completed. Other details are optional. With a file in this format it is possible to directly create a fieldbook, but in order to have the data from the fieldbook linked unambiguously to pedigree and genotyping data it is desirable to obtain Germplasm Identifiers (GIDs) and Unique IDs for the entries. To do this you must import the list into the GMS of the breeding database using the Germplasm List Creation feature as explained in the next section. 8
- 10. Two germplasm lists (in Excel spreadsheets) have been prepared for you. 2010FParents.xls contains a set of female parents, while 2010MParents.xls contains a set of matched male parents. These files are located in directory: ICIS5DocumentTrainingIBP_Course These files are consistent with the format of the template file GermplasmList-template.xls in directory (where the crop database has been installed): ICIS5DocumentGermplasmLists<cropname> Open the files 2010FParents.xls and 2010MParents.xls in Excel and take note of how the germplasm entries were formatted. Try creating your own list in Excel, using germplasm entries from your own breeding program. Important: Make sure to follow the same format. A2. Importing a Nursery List from an Excel Spreadsheet 1. Launch the IB Workbench from the desktop icon. This opens with an active breeding project and a list of available tools. Run “2. Import Germplasm List” clicking on the second entry in the list. 9
- 11. 2. Select Germplasm from the Database menu to see the existing Germplasm Lists. 3. Click the (g) icon to open the Germplasm List Creation page: 4. Click on the Excel file tab below the heading Germplasm Sources. Browse to the directory ICIS5DocumentTrainingIBP_Course. Open the file 2010FParents.xls. 10
- 12. 5. Highlight the first entry in the left panel and then press CTRL+A to select all entries. Drag the selected entries (on the left panel) to the Germplasm list panel on the right of the screen. 6. Click on the Final List tab in the Germplasm list creation panel. Enter the list name “U2010F”. Type “Upland Rice 2010 Female parents” in description in the boxes. 11
- 13. For this exercise, we will not add checks. Click the Without Checks radio button. Click on the save icon (disk). 7. Click OK when “Your List was saved” is shown. 8. The saved germplasm list will be shown with GIDs automatically generated. 12
- 14. 9. Once saved in the database, the germplasm list will be added to the list in the Germplasm directory. To check, select Germplasm from the Database menu again and you will see the new list as the last item in the Germplasm Explorer Window. 13
- 15. 10. Highlight the new list (click on the ListID) and then click Open List. A Germplasm List Tab opens showing the list entries Since all of the entry Designations in this list match germplasm in the central database they have all been stored with their existing positive GIDs. If entry Designations do not exist in the central database, new entries with negative GIDs would have been added to the local database. Only persons with access to this local database would be able to see them. 14
- 16. 11. Repeat steps 3 to 9 for the list of male parents in 2010MParents.xls. Enter the list name “U2010M”. Type “Upland Rice 2010 Male parents” in description in the boxes. For this exercise, we will not add checks. Click the Without Checks radio button. Click on the save icon (disk). At the end of the process, the directory of lists looks like this: 12. Close the application as the list is now saved and can be used by other applications for nurseries, fieldbooks sample lists etc. 15
- 17. IBP2012-DM-004a. Making the F1 Nursery list Introduction: There are several ways the F1 list can be formed. One may want to specify the particular crosses to be made in advance. At other times, the HB will be checked periodically and crosses could be made according to flowering synchronization. Sometimes users only want to enter their successful crosses. Objectives: At the end of this chapter, the user should be able to: 1. Follow the steps to produce a total of 64 planned crosses; 2. Use 64 IR lines as female parents and 64 non-IR lines as male parents. Both parental lists are derived from existing lists in the database and from Excel. A. The F1 List Tutorial Steps: 1. Double-click “3. Generate the F1 Nursery (Breeding Manager)” from the IB Workbench. 2. Select Nursery Manager (m) from the tool bar located at the upper left corner of the application, then click the Cross radio button, and click OK (check symbol) 16
- 18. 3. In the Naming Convention, select OTHER CROPS. Enter “IR” in the Prefix box, “99599” in the Start No. box, leave the Suffix box blank, and check the Include leading zeros box and set the Numeric Field Width to 3. 4. Load the Female parents list by selecting “U2010F” list from the database dropdown list on the left. For the male parents, select “U2010M”. Click the CROSS button. 17
- 19. Female Parent Male Parent 5. Resulting list of crosses is shown at the bottom screen. Enter “U2010DSF1” in the List Name textbox and “Upland 2010 Crosses Dry Season” in the description text box. Click Save button (disk icon). 6. Click OK to the save questions dialog box. 7. The new F1 List will be shown. 18
- 20. 8. To check if the new list was saved, select Database Germplasm from the main menu, you can see the new list is named “U2010DSF1” . 9. Close the Breeding Manager. 19
- 21. Table of ICIS Breeding Methods for Self Fertilizing Crops METHN MTYPE MGRP MCODE MNAME MDESC Methods for storing historical pedigrees with incomplete information 1 GEN S UGM UNKNOWN GENERATIVE Unknown generative method for storing historic pedigrees for self METHOD SF fertilizing species. 4 GEN S BDU F1 BACKCROSS, CYTOPLASM Cross of F1 to recurrent parent when the direction of the cross is UNKNOWN SF unknown for storing historic pedigrees for self fertilizing species. 6 GEN S BRU F2 BACKCROSS, CYTOPLASM Cross of F2 to recurrent parent when the direction of the cross is UNKNOWN SF unknown for storing historic pedigrees for self fertilizing species. 8 GEN G CCU CROSS, CYTOPLASM Cross between two plants, unknown which is female UNKNOWN 31 DER S UDM UNKNOWN DERIVATIVE Unknown derivative method in self-fertilizing species: for storing METHOD SF historic pedigrees Generic Maintenance Methods 60 MAN G IDN PLANT IDENTIFICATION Identifying and naming a plant or population. 61 MAN G NSI SEED INCREASE Increase seed of a cultivar, line, population or accession. 62 MAN G ISE IMPORT Import seed, clones or tissue culture of a cultivar, line, population or accession. 63 MAN G ESE EXPORT Export seed, clones or tissue culture of a cultivar, line, population or accession. This method is not required. 64 MAN G SSN STORE SEED NORMAL Store seed of a cultivar, line, population or accession in normal method: drift not expected. It is unlikely that this method is needed. 65 MAN G SSM STORE SEED MEDIUM TERM Store seed of a cultivar, line, population or accession in medium term storage. Some genetic drift is expected. Storage is between 0-4OC and low RH. 66 MAN G SSL STORE SEED LONG TERM Store seed of a cultivar, line, population or accession. Genetic drift is expected. Storage is about -18OC. Generative Methods for Inbreeding Crops 101 GEN S C2W SINGLE CROSS Cross between two single plants. If both parents are fixed (pure) inbred (may consider adding TEST lines there will be no segregation for gametes or genotypes and CROSS, for hybrid rice breeding) theoretically all crosses will result in the same genetic outcome. In plant breeding practice the theoretical situation is rarely encountered. In spite of this the usual practice is to bulk the seed. However, in genetical studies it is often necessary to keep individual seed separate. When this is done a separate entry in the germplasm table is required for each entity (seed) kept separate. 102 GEN S C3W THREE-WAY CROSS Cross between two plants, one an inbred line and one a single cross (usually an F1) and thus segregating for gametes. In the theoretical case, rarely achieved, the inbred line would be fixed and the F1 a cross between fixed lines. The segregation for gametes results in different genetic outcomes among different progeny, hence a number of crosses using the same F1 is usually made. Since different F1 s are genetically the same (theoretically) only one F1 is required. In plant breeding programs the different crosses are usually bulked. Again, if individual seeds are kept separate a different entry is required in the germplasm table. 103 GEN S CDB DOUBLE CROSS Cross between two single crosses (usually two F1s) and hence both segregating for gametes. The comments for method 102 apply but now for both female and male sides of the cross. Again, if individual seeds are kept separate a different entry is required in the germplasm table. 104 GEN S CFT FEMALE COMPLEX TOP Cross between a female inbred line and a three-way or more complex CROSS cross among inbred lines, thus the male is segregating for genotypes as well as gametes. A consequence of the genotypic segregation is that selection can, and is usually made among the plants used as male parents. A consequence is that there will be genetic variation both within and between each cross. Usually all seed is bulked and selection practiced among the progeny. A different entry is required in the germplasm table for each entity kept separate. 20
- 22. 105 GEN S CMT MALE COMPLEX TOP CROSS Cross between a male inbred line and a three-way or more complex cross among inbred lines, thus the female is segregating for genotypes as well as gametes. The same genetic consequences occur as for the previous complex cross except for the cytoplasm. This method is rarely if ever encountered in practice because of the difficulty of using many females. A different entry is required in the germplasm table for each entity kept separate. 106 GEN S CCX COMPLEX CROSS Cross between two three-way or more complex crosses among pure lines, thus both sides are segregating for both gametes and genotypes. A different entry is required in the germplasm table for each entity kept separate. 107 GEN S BC BACKCROSS Backcross to recover a specific gene. The coding in the genealogical table records which parent was used as the female in each cycle. A different entry is required in the germplasm table for each entity kept separate. 108 GEN S BCR BACKCROSS RECESSIVE Backcross to recover a recessive gene. As this requires a self fertilization (derivative method) in the process some ICIS administrators may distinguish this as a separate method. A different entry is required in the germplasm table for each entity kept separate. 109 GEN S CIS INTERSPECIFIC CROSS Cross between two species. The problem with making this a separate method is that the species cross could be made by any of the previous (101-108) or following (110-113) methods. 110 GEN S CSP SELECTED POLLEN CROSS SF A bulk of pollen from a selected set of males used to pollinate a female inbred line. 111 GEN S CRP RANDOM POLLEN CROSS SF A random bulk of pollen from some population used to pollinate a female pure line. Male is then a population and will be recorded as a single entity. 112 GEN S CGO OPEN POLLENATED SF Open pollination in a self- fertilized species 151 GEN S MUN NATURAL VARIANT SF A recognized naturally occurring variant in a self- fertilizing population. 152 GEN S MIP INDUCED MUTATION A population derived from inducing mutation in a inbred line. POPULATION SF 153 GEN S SCL SOMACLONE SF Variation induced through tissue culture of a inbred line. 154 GEN S ALP ALLOPOLYPLOID SF Polyploid formed by doubling the chromosomes of a cross between two or more species. Wheat is an allopolyploid as it contains genomes from three different species. 155 GEN S AUP AUTOPOLYPLOID SF Polyploid formed by doubling the chromosome number of a species. Lucerne (alfalfa) is an autopolyploid with 4 sets of the same genome. 156 GEN S HAP HAPLOID SF Individual with chromosome content of reduced gamete. Often formed by female progenitors crossed with a haploid inducer. 157 GEN S TRN TRANSGENIC NUCLEUS SF Individual derived from genetic transformation of the nucleus in a self fertilizing species. 158 GEN S TRC TRANSGENIC CYTOPLASM Individual derived from genetic transformation of a cytoplasm SF inclusion (e.g. chloroplast) in a self- fertilizing species. Derivative Methods for Inbreeding Crops 201 DER S MIL INDUCED MUTATION LINE A recognized mutation selected from an induced mutation in a line of a self-fertilized species. 202 DER S DDH DOUBLE HAPLOID LINE Individual produced by doubling haploid individual usually by anther culture in a self- fertilized crop. 203 DER S DPR PURIFICATION Selection of one or a few plants from an inbred line or pure line cultivar. 204 DER S DRU ROUGING SF Eliminating off types from a inbred line or pure line cultivar. 205 DER S DSP SINGLE PLANT SELECTION Derivation through selection of a single plant, inflorescence, fruit or SF seed from a self-fertilizing population. 206 DER S DSB SELECTED BULK SF Derivation through bulking seed from a selected set of single plants from a self-fertilizing population. 207 DER S DRB RANDOM BULK SF Derivation through bulking seed from a random selection of single plants from a self-fertilizing population. 208 DER S DSD SINGLE SEED DESCENT SF Derived through the production of a single individual without selection from each individual in a segregating population. 209 DER S DRS CMS RESTORER SELECTION Restorer Lines selected at the end of a program to back cross a gene which restores male fertility to lines carrying a Male Sterile Cytoplasm (CMS) to the male of a commercial hybrid. 210 DER S DMS CMS MAINTAIN ER Maintainer line selected at the end of a program to create the male SELECTION fertile equivalent of the CMS female parent of a hybrid 21
- 23. 251 DER S ALP LANDRACE POPULATION SF Acquisition only. A Landrace Accession of a self-fertilized species. This population will consist of a heterogenous mixture of homogenous genotypes. This and the following eight methods should be reserved for the acquisition of these types of population to any program when they are first collected. When they are transferred from one collection (germplasm bank, working collection or plant improvement program) to another they should be entered under the IMPORT method. 252 DER S ALL LANDRACE LINE SF Acquisition only. When the accession derives from a single plant in the Landrace Population. 253 DER S ALC LANDRACE CULTIVAR SF Acquisition only. A Landrace Cultivar Accession of a self-fertilized species. Accession of a long term cultivar, not bred or maintained by modern breeding methods. This would usually be less heterogenous than a traditional landrace. 254 DER S ACP COLLECTION POPULATION Acquisition only. SF An accession of a population of a cultivated self -fertilizing species not from farmer’s fields. 255 DER S ACL COLLECTION LINE SF Acquisition only. When the accession derives from a single plant in a Collection Population. 256 DER S AWP COLLECTION WILD SPP Acquisition only. POPULATION SF An accession of a self-fertilizing species. 257 DER S AWL COLLECTION WILD SPP LINE Acquisition only. SF When the accession derives from a single plant from a wild collection. 258 DER S ADP COLLECTION WEEDY SPP Acquisition only. POPULATION SF An accession of a self-fertilizing species which is a weed (because of the result of a hybrid between the cultivated and a wild species of the crop). 259 DER S ADL COLLECTION WEEDY SPP Acquisition only. LINE SF When the accession derives from a single plant in a collection of weedy species. Management Methods for Inbreeding Crops 301 MAN S NSP SEED INCREASE PLANT SF Seed increase from a single plant in a self-fertilized species. 302 MAN S NMX SEED INCREASE MIXTURE SF Seed increase from a number of selected plants in a self- fertilized species. 303 MAN S NBK SEED INCREASE BULK SF Seed increase from an unselected bulk in a self-fertilizing species. 320 MAN S VPL PURE LINE FORMATION Forming a pure line CV in a self-fertilizing species. 321 MAN S VHY HYBRID FORMATION SF Forming a hybrid CV in a self-fertilizing crop. 322 MAN S VML MULTI-LINE FORMATION SF Forming a multi-line CV in a self-fertilizing crop 323 MAN S VBS BREEDERS SEED SF Producing Breeder’s Seed. Pure seed produced by breeder (usually some kept by breeder) in a self-fertilizing crop. 324 MAN S VFS FOUNDATION SEED SF Producing Foundation Seed. Pure seed derived from Breeders seed (usually kept by seed producing organization) in a self-fertilizing crop. 325 MAN S VCS CERTIFIED SEED Producing Certified Seed. Pure seed produced under supervision by Government Protocols. 326 MAN S VCR CULTIVAR RELEASE Release a cultivar 22
- 24. IBP2012-DM-004b Generating the F1 Nursery book Objectives: At the end of this chapter, the user should be able to: 1. Create a breeding study 2. Start the Nursery book wizard 3. Open a nursery template 4. Open a germplasm list 5. Use the wizard to generate nursery book 6. Export the Nursery book for data collection Tutorial Steps: 1. Run the Breeding Manager from the IB Workbench. 2. Create a Study by selecting Study New Study on the main menu located at the upper left corner of the form. Or by clicking on the STUDY (s) icon. A 'study' is a unit of work within a project which generally has a specific objective such as '2011 multi-site evaluation of promising lines' and provides the structure to contain data sets relevant to that objective. 3. Specify the following information: Study name (required) Title (required) Objective (required) Start and End date of the study Study type 23
- 25. Numeric study key (optional; the study key is a numeric link to an institutional project management system if you have one) The study name should be a short name unique to the project and it is best to obtain agreement among project participants on a naming convention for studies. A B C A. In this example, type “Upland2010” as Study, “Upland Breeding Program Nurseries for 2010” as title, and “To evaluate the nurseries on 2010” as objective. B. Enter the start and end data by clicking the square button beside them. Select the month, date and year. In this example, enter “January 1, 2010” as start date and “December 31, 2010” as end date. C. After filling all appropriate fields save study information by clicking the check button. The new study name will appear in the StudyExplorer. 4. Highlight the new study which is “Upland2010”. Create a nursery by right clicking on Nurseries and select New Nursery. 24
- 26. 5. The “Create New Nursery Wizard” will appear. 6. Click the Browse button and navigate to your templates folder. For this tutorial, you can use a sample template found in the directory: ICIS5DocumentTemplatesIRIS The template under the folder: ICIS5DocumentTemplatesIRIS is automatically created during installation of IRIS program. Unless you have chosen otherwise, the default location of the sample template folder will be C:ICIS5DocumentsTemplates. 25
- 27. 7. Select “Rice – Nursery Template.xls” from the Templates folder and click ‘Open’. The template file name will appear in the box to the left of the browse button. Once the template file name appears you can view the selected template by clicking the Preview button found to the right of the Browse button The trial template specifies the trial treatment and sampling structure and it offers a list of traits for observation. Trial templates have a special format and are created by researchers and data managers. 8. Click Next. In the left hand column of the browser, Step No. 2 ‘Study Conditions’ will be in bold. Study conditions specify relevant conditions for the whole study e.g. the principal investigator (as in the example shown) or whether all trial instances were irrigated or not. The list of study conditions is specified by the nursery template. Enter the values for those conditions in the Value column by typing values or selecting from pick lists when available. In the image example, the Values for the NID, Breeding Method, and Breeding Method ID conditions are the specific nursery sequence, name and identification number of breeding method, respectively. 26
- 28. Enter “1” for the Nursery sequence Select “RANDOM BULK SF” for the Breeding Method. Breeding Method ID will be automatically filled upon choosing the Breeding Method. 9. Click Next. The Germplasm selection page will appear. Step 4 ‘Select Germplasm’ will appear in bold in the left hand side. A nursery list can be from a specially formatted excel file, or from the database connected to the Fieldbook. 10. Specify the nursery list. In this exercise, we will get the nursery list from the database. Go to the last entry of the list box and select “U2010DSF1” 11. Complete List will be shown 27
- 29. 12. Click Next. The Add Checks page will appear. “Step 5. Add Checks” will appear in bold on the left-hand side. In this example, we will not add checks. 28
- 30. 13. Click Next. The ‘Traits to be Measured” page will appear and ‘Step 7. Traits to be measured” will be in bold on the left-hand side. These will be automatically entered from the nursery template into the Unselected Traits field box. Individual trait to be observed for each trial instance can be selected by dragging desired trait from the Unselected Traits set into the Selected Traits set or – alternatively – selecting each and clicking the “Select” button. All can be selected by simply clicking the “Select All” button. Traits can be unselected in the same manner. Fields will be made available in the Fieldbook for the associated observations for each trail instance. In this example, select NOTES and PLANTS SELECTED. 14. Click Next. The ‘Design’ page will appear and ‘Step 8. Design” will be in bold on the left hand side. 29
- 31. 15. In this example, choose the “Unreplicated design without randomization” 16. Click Finish. The Trial Editor page will appear. Information from each step in the nursery wizard is contained on a separate tab of the Nursery Editor. The editor allows the user to view and edit all elements of the nursery book. 30
- 32. 17. Go to the Measurements tab. This contains the plot level data table. 18. Enter a name in the text box beside Nursery name. In this example, enter “U2010DSF1” 19. Then click the Save button on the left-hand side of the spread sheet. 20. To export the nursery book for data collection, press the Export button located on the left-hand side of the spread sheet. 21. The Export Wizard will appear with the Destination page opening first. This page allows you to choose the destination to which the data shown in the measurements tab previously. a file for the Fieldlog/Fieldroid, or a CSV file for analysis with R, or an Excel file. For this exercise, choose the third option, Excel file. 31
- 33. 22. Press Next. 23. Click Browse to go to the folder where to store the Excel file. 24. Type the name of the file and click Save. 32
- 34. 25. A message box will appear asking if you want to open the file. Click OK if you want to open it, otherwise click Cancel. In this example, click OK to see the nursery book. The nursery book in Excel has two sheets: a Description sheet and an Observation sheet. Actual trait measurements are captured in the Observation sheet 33
- 35. 26. You can either print or transfer the nursery book to a handheld device for data recording. 27. Close the Breeding Manager. 34
- 36. IBP2012-DM-005a. Making the F2 Nursery List Objectives: At the end of this chapter, the user should be able to: 1. Open an existing breeding study; 2. Advance a nursery to produce a harvest list. Tutorial Steps: 1. Double-click on “4. Make the F2 Nursery (Breeding Manager)” from the IB Workbench. 2. On the StudyExplorer panel, expand the tree for the study “Upland 2010”. Click the button on the left side of “Nurseries” to view all nurseries classified under “Upland 2010” 3. Highlight the “U2010DSF1” nursery item by clicking on it. Right-click on this nursery and select the “Open Nursery” item on the pop-up menu. 35
- 37. 4. Click OK to “Nursery was opened successfully” box. 5. Nursery will be shown. 6. Go to the Measurements tab and click the Advance button to form the list for the F2 seeds. 36
- 38. 7. The Advance Nursery Wizard window will open. 37
- 39. Select “Yes” to the question “Is the breeding method the same for each advanced line?” Select “Random Bulk SF” from the pull down list of methods. Select “Yes” to the question “Are the same number of lines selected from each plot?” Specify the harvest date (in format YYYYMMDD): 20100731 Select “OTHER CROPS” as the naming convention. Specify “B” as the suffix convention to indicate Bulk. Click the magnifying glass icon for the location. From the pick lists, choose: o “Columbia” as the Country o “Valle Del Cauca” for the State o “CIAT-Centro Internacional de Agricultura Tropical, Cali” for District Click the Finish button. 8. A list of candidate derived lines is presented. 38
- 40. Enter a Nursery name “U2010WSF2” Specify the nursery description: “Upland F2 Nursery Rice for 2010 Wet Season”. Click the Save button. 9. Once saved, GIDs will be automatically generated. 10. Close the Breeding Manager. 39
- 41. IBP2012-DM-005b Generating the F2 Nursery book Objectives: At the end of this chapter, the user should be able to: 1. Use the wizard steps to generate the F2 nursery book 2. Export the F2 nursery book for data collection. Tutorial Steps: 1. Run the Breeding Manager from the IB Workbench. 2. Go to StudyExplorer and highlight the new study which is “Upland2010”. Create a nursery by right clicking on Nurseries and click New Nursery. 3. The “Create New Nursery Wizard” will appear. 4. Click the Browse button and navigate to your templates folder. 40
- 42. For purposes of this tutorial, you can use a sample template found in the ICIS5DocumentTemplatesIRIS This is automatically created during installation of IRIS program. Unless you have chosen otherwise, the default location of the sample template folder will be C:ICIS5DocumentTemplates. Select “Rice – Nursery Template.xls” from the Templates folder and click ‘Open’. The template file name will appear in the box to the left of the browse button. Once the template file name appears you can view the selected template by clicking the Preview button found to the right of the Browse button. The trial template specifies the trial treatment and sampling structure and it offers a list of traits for observation. Trial templates have a special format and are created by researchers and data managers. 41
- 43. 5. Click Next. In the left hand column of the browser, Step No. 2 ‘Study Conditions’ will be in bold. Study conditions specify relevant conditions for the whole study – e.g. the principal investigator (as in the example shown) or whether all trial instances were irrigated or not. The list of study conditions is specified by the nursery template. Enter the values for those conditions in the Value column by typing values or selecting from pick lists when available. In the image example, the Values for the NID, Breeding Method, and Breeding Method ID conditions are the specific nursery sequence, name and identification number of breeding method, respectively. 6. Click Next. The Germplasm selection page will appear. Step 4 ‘Select Germplasm’ will appear in bold in the left hand side. The Nursery List can be from a specially formatted excel file, or from the database connected to the Fieldbook. Specify the nursery list. In this exercise, we will get the nursery list from the database. Go to the last entry of the list box and select “U2010WSF2”. 42
- 44. The Nursery list with 64 entries will be shown at the bottom. 7. Click Next. The Add Checks page will appear. “Step 5. Add Checks” will appear in bold on the left-hand side. 43
- 45. 8. A CHECKS list containing 4 germplasm entries or local checks are stored in the database. This will be used to add local checks to your nursery. Do this by clicking the scroll down menu from the Database tab. Choose CHECKS. 9. Select any two local checks entries by highlighting the rows. Hold the CTRL key and click on any two entries. Drag the chosen entries to the right side. 44
- 46. In this example, local checks with entry 1 and 4 have been selected. 10. These two local checks will be added to the nursery. For this training, select “1” for the First Check Position and the “10” for the Check Frequency. Then, click the [Each check at each position] radio button. 11. Click Next. The ‘Traits to be Measured” page will appear and ‘Step 7. Traits to be measured” will be in bold on the left-hand side. 45
- 47. Traits will be automatically entered from the nursery template into the Unselected Traits field box. Individual trait to be observed for each trial instance can be selected by dragging desired trait from the Unselected Traits set into the Selected Traits set or – alternatively – selecting each and clicking the “Select” button. All can be selected by simply clicking the “Select All” button. Traits can be unselected in the same manner. Fields will be made available in the Fieldbook for the associated observations for each trait instance. In this example, select NOTES and PLANTS SELECTED. 12. Click Next. The ‘Design’ page will appear and ‘Step 8. Design” will be in bold on the left hand side. 46
- 48. 13. In this example, tag the “Unreplicated design without randomization” 14. Click Finish. The Trial Editor page will appear. 15. Information from each step in the nursery wizard is contained on a separate tab of the Nursery Editor. The editor allows the user to view and edit all elements of the nursery book. 16. Go to the Measurements tab. This contains the plot level data table and the distribution of local checks in your nursery. 47
- 49. 17. Enter a name in the text box beside Nursery name. In this example, enter “U2010WSF2”. Click Save. 18. A message will appear that it has successfully saved the nursery. Click OK. 48
- 50. 19. To export the nursery book for data collection, press the Export button located on the left-hand side of the spread sheet. 20. The Export Wizard will appear with the Destination page opening first. For this exercise, choose the third option, Excel file radio button. Click Next. 21. Click Browse to go to the folder where to store the Excel file. 22. Type the name of the file, “U2010WSF2-Nbook”, and click Save. 49
- 51. 23. A message box will appear asking if you want to open the file. Click OK if you want to open it, otherwise click Cancel. In this example, click OK to see the nursery book. 24. You can either print or transfer the F2 nursery book to a handheld device for data recording. 25. Close the Breeding Manager. 50
- 52. IBP2012-DM-006. Advancing Lines: Generating the F3 and F4 Nursery Lists Objectives: At the end of this chapter, the user should be able to: 1. Generate the F3 and F4 nursery lists using the Quick Nursery Creation; and 2. Generate germplasm derivatives interactively. Tutorial Steps: In this exercises, you will form the F3 nursery list by selecting four plants from each plot in the F2 nursery. On the other hand, we will generate the F4 nursery by bulking the seeds from selected rows in the F3 nursery. A. Generating the F3 Nursery List and Nursery Book: A1. Generate F3 Nursery list. 1. Open the exported file U2010WSF2_Nbook.xls generated from the previous chapter. Specify values for NOTES, and PLANTS SELECTED columns. File U2010WSF2_Nbook_with_data.xls in directory: ICIS5DocumentTrainingIBP_Course already have values for NOTES, and PLANTS SELECTED. Copy-and- paste if you want to avoid typing. If you want to input data manually: Set the value of NOTES as “check” if the germplasm entry is a check and PLANTS SELECTED = 0. All other entries in PLANTS SELECTED set to 4. Alternatively, you may copy the values from the columns NOTES and PLANTS SELECTED in U2010WSF2_Nbook_with_data.xls 51
- 53. 2. Double-click “5. Make the F3 (& F4) Nursery (Breeding Manager)” from the IB Workbench. 3. On the StudyExplorer panel, expand the tree for study “Upland 2010”. Click the button on the left side of “Nurseries” to view all nurseries classified under “U2010WSF2” Nurseries. Highlight the “U2010WSF2” nursery item by clicking on it. Right-click on this nursery and select the Open nursery item on the pop-up menu. 52
- 54. 4. Nursery will be shown on the right panel. . 5. Click the Import button; choose the Excel file radio button. 53
- 55. 6. Click Next. Click Browse to look for the file prepared in step 1. 7. Click the Open button to start the data import. A message window will appear, confirming the successful loading of data. Click OK to proceed. 8. Click the Save button to save the data. A message window will appear, confirming the saving of the nursery. Click OK. 54
- 56. 9. With the “U2010WSF2” nursery open in the Measurements tab and containing the imported selection data, click on the Advance button. 10. The Advance Nursery Wizard window will open. 55
- 57. Select “Yes” to the question “Is the breeding method the same for each advanced line?” Select “Single Plant Selection SF” from the pull down list of methods. Select “No” to the question “Are the same number of lines selected from each plot?” Specify the harvest date (in format YYYYMMDD): 20110630 Select “OTHER CROPS” as the naming convention. Leave the suffix convention blank. Click the magnifying glass icon for the location. From the pick lists, choose: o “Columbia” as the Country o “Valle Del Cauca” for the State o “CIAT-Centro Internacional de Agricultura Tropical, Cali” for District Click the Finish button. 11. You will get a list of candidate lines: 56
- 58. 12. Enter “U2011DSF3” as the list name, and “Upland Rice 2011 Dry Season F3” as the description. 13. Click Save. 14. Close the Breeding Manager. 57
- 59. A2. Generate F3 Nursery Book. 1. Double-click “5. Make the F3(&F4) Nursery (Breeding Manager)” from the IB Workbench. 2. On the StudyExplorer panel, expand the tree for study “Upland 2010”. Right- click on the Nurseries and select the Quick Nursery Creation item on the pop-up menu. 3. The Quick Nursery Creation Form will be shown. The Quick Nursery Creation has three (3) steps to create a nursery: Selecting the Nursery Template – Click the Browse button and select the file where the Nursery Template is located. 58
- 60. Selecting the Germplasm List – Select the Germplasm list from database or from an excel sheet. For this exercise, select the “U2011DSF3” list created from the previous chapter. Selected Germplasm List will be shown. Selecting the Design – Select the “Unreplicated design without randomization” 59
- 61. 4. The Nursery List will be shown. 5. Go to the General Information tab. In the Study Conditions, enter “3” in the NID value and select RANDOM BULK SF in the Breeding Method Value. Breeding Method ID will be automatically filled-up after selection of Breeding Method. 6. Go to the Measurements tab. Enter “U2011DSF3” in the Nursery Name. 7. Click the Save button (green check icon). 60
- 62. 8. Export Nursery to an Excel File “U2011DSF3_Nbook.xls” by clicking the Export button and selecting Excel as export format. 9. Close the Breeding Manager. 61
- 63. B. Generating the F4 Nursery List and Nursery Book: B1. Generate F4 Nursery list. 1. Open the exported file U2011DSF3_Nbook.xls generated from the previous chapter. Specify values for PACP and PLANTS SELECTED columns. File U2011DSF3_Nbook_with_data.xls in directory: ICIS5DocumentTrainingIBP_Course already have values for NOTES and PLANTS SELECTED. Copy-and- paste if you want to avoid typing. If you want to input data manually: Set the value of PACP=1 and Plants Selected = 1 to entries 1 to 20, 41 to 60, 101 to 120, 247 to 256. Total entries should be 70. Alternatively, you may copy the values from the columns PACP and PLANTS SELECTED in U2011DSF3_Nbook_with_data.xls 2. Run the Breeding Manager from the IB Workbench. 3. On the StudyExplorer panel, expand the tree for study “Upland 2010”. Open U2011DSF3 Nursery. 62
- 64. 4. Nursery will be shown on the right panel. 5. Click the Import button; choose the Excel file radio button. 63
- 65. 6. Click Next. Click Browse to look for the file prepared in step 1. 7. Click the Open button to start the data import. A message window will appear, confirming the successful loading of data. Click OK to proceed. 8. Click the Save button to save the data. A message window will appear, confirming the saving of the nursery. Click OK. 64
- 66. 9. With the “U2011DSF3” nursery open in the Measurements tab and containing the imported selection data, click on the Advance button. 10. The Advance Nursery Wizard window will open. 65
- 67. Select “Yes” to the question “Is the breeding method the same for each advanced line?” Select “Random Bulk SF” from the pull down list of methods. Select “No” to the question “Are the same number of lines selected from each plot?” Specify the harvest date (in format YYYYMMDD): 20111130 Select “OTHER CROPS” as the naming convention. Leave the suffix convention blank. Click the magnifying glass icon for the location. From the pick lists, choose: o “Columbia” as the Country o “Valle Del Cauca” for the State o “CIAT-Centro Internacional de Agricultura Tropical, Cali” for District Click the Finish button. 11. A list of candidate lines will be shown: 66
- 68. 12. Enter “U2011WSF4” as the list name, and “Upland Rice 2011 Wet Season F4” as the description. 13. Click Save. 14. Close the nursery book by clicking the [x] icon of the tab. 15. Close the Breeding Manager. 67
- 69. B2. Generate F4 Nursery Book. 1. Run the Breeding Manager from the IB Workbench. 2. On the StudyExplorer panel, expand the tree for study “Upland 2010”. Right- click on the Nurseries and select the Quick Nursery Creation item on the pop-up menu. 3. In the Quick Nursery Creation: Select the Nursery Template – Click the browse button and select the file where the Nursery Template is located. Select the Germplasm List – Select the Germplasm list from database or from an excel sheet. For this exercise, select the “U2011WSF4” list created from the previous chapter. The List should have 70 entries. 68
- 70. Select the Design – Select the “Unreplicated design without randomization” 4. The Nursery List will be shown. 5. Go to the General Information tab. 69
- 71. In the Study Conditions, enter “4” in the NID value and select SINGLE PLANT SELECTION SF in the Breeding Method Value. Breeding Method ID will be automatically filled-up after selection of Breeding Method. 6. Go to the Measurements tab. Enter “U2011WSF4” in the Nursery Name 7. Click the Save button (green check icon). 8. A message window will appear, confirming the successful saving of data. Click OK. 9. Close the Breeding Manager. 70
- 72. IBP2012-DM-007. Creating List for Replicated Yield Trial Introduction: Objectives: At the end of this chapter, the user should be able to: 1. Select entries to include in the trial 2. Select entries from several lists 3. Prepare the Replicated Yield Trial (RYT) list; Tutorial Steps: Preparing the RYT list with 24 entries 1. Double-click on “6. Generate the Trial Fieldbook…” from the IB Workbench. 2. Click the (g) icon to open the Germplasm List Creation page: 71
- 73. 3. Click on the Database tab under Germplasm Sources. Select “U2011WSF4” list which is at the bottom of the selection box. 4. Randomly select 20 entries by highlighting them and pressing the Ctrl key. 72
- 74. 5. Drag them to the list on the right hand side. These entries will be advanced to the RYT. 73
- 75. 6. Select another list from the database which is the “CHECKS” list. 7. Highlight the first entry and then type Ctrl+A to select all entries. 8. Drag the selected entries to the bottom of the right hand side list. In total, there will be 24 selected entries. 74
- 76. 9. Go to the Final list tab. Enter “U2012WSRYT” as the name of the new list. Enter “Upland Replicated Yield Trial 2012 WS” as the Description. 10. Click the Save button (disk). Click OK to the confirmation message. 11. Saved germplasm list will be shown. 12. Close the Breeding Manager. 75
- 77. IBP2012-DM-008 Generating the Trial Fieldbook for RYT Objectives: At the end of this chapter, the user should be able to: 1. Create or open a breeding study 2. Start the trial Fieldbook wizard 3. Open a trial trait template 4. Open a germplasm list 5. Use the wizard to merge the template and the list and generate a field design 6. Export the trial Fieldbook for data collection Tutorial Steps: 1. Run the IB Fieldbook from the IB Workbench. 2. Create a Study by selecting Study New Study on the main menu located at the upper left corner of the form (or right-clicking the study header in the StudyExplorer). A 'study' is a unit of work within a project which generally has a specific objective such as '2011 multi- site evaluation of promising lines' and provides the structure to contain data sets relevant to that objective. 3. Enter a study name, title, objective, start date and end date, select the study type and enter a study key. The name, title and objective are obligatory and you will be prompted to fill these fields. The optional study key is a numeric link to an institutional project management system if you have one. The study name should be a short name unique to the project and it is best to obtain agreement among project participants on a naming convention for studies. In this example, type “Upland2012” as Study, “Trials for Upland Breeding Program in year 20012” as title, and “To evaluate the breeding materials in 20012” as objective. 76
- 78. Enter the start and end data by clicking the square button beside them. Select the month, date and year. In this example, enter “January 1, 2012” as start date and “December 31, 2012” as end date. After filling all appropriate fields click the check button. The new study name will appear in the StudyExplorer. 4. Expand the “UPLAND2012” by clicking on the square box beside it. You will see “Trials” under it. 5. Create a trial by right clicking on Trials. Select “New Trial” from the menu. 6. The “Create New Trial Wizard” will appear. 77
- 79. 7. Click the Browse button and navigate to your templates folder. Select “Rice_FUT_template_basic_rev2.xls” from the C:ICIS5DocumentTemplatesIRIS folder and click ‘Open’. The template file name will appear in the box to the left of the browse button. Default templates are available in: ICIS5DocumentTemplates. 8. Once the template file name appears you can view the selected template by clicking the Preview button found to the right of the Browse button. 78
- 80. The trial template specifies the trial treatment and sampling structure and it offers a list of traits for observation. Trial templates have a special format and are created by researchers and data managers. 9. Click Next. In the left hand column of the browser, Step No. 2 ‘Study Conditions’ will be in bold. Study conditions specify relevant conditions for the whole study – e.g. the principal investigator (as in the example shown) or whether all trial instances were irrigated or not. 10. The list of study conditions is specified by the trial template. Enter the values for those conditions in the Value column by typing values or selecting from pick lists when available. In the image example, the Value for the PI name is the specific name of the primary investigator of the Trial. 79
- 81. 11. For trials with multiple instances (e.g. multi-site or multiyear trials), the user must specify the number of trial instances using the spin box. In this example, enter 2. 12. Click Next. The Trial Conditions page will open. Step No. 3 ‘Trial Conditions’ will be indicated in bold in the left hand side. Click Next. 13. Specify the values in the Value column. 80
- 82. Trial Conditions are factors associated with an instance of the trial e.g.: each site, season or environment. Some trial conditions may not be known at the time of producing the Fieldbook – for example the planting date may be a trial condition. If values are left blank they can be filled in once the Fieldbook is produced as with other data capture. 14. Click Next. The Germplasm selection page will appear. Step No. 4 ‘Germplasm’ will appear in bold in the left hand side. Specify a list of germplasm entries to be tested in the trial. This can be from a specially formatted excel file, or from the database connected to the Fieldbook. If the list will come from an Excel file, you can use a sample template found in the IBFIELDBOOK folder that is automatically created during installation of the IBFIELDBOOK program. To access an Excel file, select the Excel option and then click the Browse button. Unless you have chosen otherwise, the default location of the sample template folder will be ICIS5DocumentGermplasmlists. Select a sample list from the GermplasmlistsIRIS folder and click ‘Open’. The Germplasm list file name will appear in the box to the left of the browse button. Once the germplasm list file name appears you can view the selected list by clicking the Preview button found to the right of the Browse button. In this exercise, we will get the trial list from the database. Tag Database and select “U2012WSRYT” from the drop-down list. 81
- 83. 15. Click Next. The Trial Constants to be Measured page will appear. Step No. 7 ‘Trial constants to be measured’ will appear in bold on the left-hand side. Trial constants are observations associated with each trial instance (e.g. soil pH, soil texture, rows per plot, seeding date, etc.). These will be automatically entered from the trial template into the Unselected Constants field box. Individual trial constants to be observed for each trial instance can be selected by dragging desired constants from the Unselected Constants set into the Selected Constants set or – alternatively – selecting each and clicking the “Select” button. All can be selected by simply clicking the “Select All” button. Constants can be unselected in the same manner. Fields will be made available in the Fieldbook for the associated observations for each trial instance. 82
- 84. In this exercise, select “DATE_SEEDED” and DATE_TRANSPLANTED”. 16. Click Next. The ‘Traits to be Measured” page will appear and Step No. 8 “Traits to be measured” will be in bold on the left-hand side. Traits to be observed on each plot may be selected (or unselected) in the same manner described for Constants. Fields will be made available in the Fieldbook for the associated observations for each plot. 83
- 85. In this example, select most of the agronomic traits including grain yield. - 1000GW(g/1000grains) - FLW (No. of days) - GRNYLD (Kg/ha) - HEADING (Number of days) - MATURITY (No. of days) - PAN (No. of panicles per sq. meter) - PHENACCP (SES Score Acceptability 5pt) - PLTHGT (cm) - PLTVG ( SES Score Vigor 5pt) - TILL ( No. of Tillers/Plant) Traits are observations associated with each plot in each trial instance. The trial template specifies the initial list from which the set to be measured in the current trial is selected. 17. Click Next. The ‘Design’ page will appear and Step No. 9 “Design” will be in bold on the left hand side. 84
- 86. 18. The field layout for the design is generated for each trial instance. Select an experimental design and specify design parameters for the field layout. Click on the yellow cells to enter values. Ignore the File Name parameter for this tutorial. a. The design can be the same for all trials. b. The design can be different for each trial. 85
- 87. In this example, choose Individual design with Alpha Design having 3 replicates for each trial. First trial will have block size of 3 while the second trial will have block size 4. 19. Click Finish. The Trial Editor page will appear. 20. Information from each step in the Trial wizard is contained on a separate tab of the Trial Editor. The editor allows the user to view and edit all elements of the trial field book. 21. Go to the Measurements tab. This contains the plot level data table. 22. Enter a name in the text box beside Trial name. In this example, enter “U2012WSRYT” 86
- 88. 23. Then click the Save button on the left-hand side of the spread sheet. Click OK to the confirmation message that Fieldbook has been successfully saved. 24. To export the nursery book for data collection, press the Export button located on the left-hand side of the spread sheet. 25. The Export Wizard will appear with the Destination page opening first. This page allows you to choose the destination to which the data shown in the measurements tab previously. 26. For this exercise, choose the third option, Excel file 27. Press Next. The ‘Select your data’ page will appear. 87
- 89. The Export Wizard allows you to select which trial instances will be exported. You can choose All Trials if you want to export all trial instances in the Measurements tab or only selected trials by choosing Trial… or a range of trial instances by selecting Trial from…. To. For this exercise select All Trials. 28. Click on Next. The ‘File’ page will appear. 88
- 90. 29. The final step is to indicate the destination folder and a file name to which you will save the exported data. Press the Browse button and select the folder where you want to store the file and then assign it a name (e.g. U2012WSRYT- Fieldbook) then click Save. 30. Press Finish and a window message confirming the save will appear. If there are two trials, there will be two Excel files produced and the file name will have a suffix starting with 1 for the first trial and succeeding number for the next trial. 31. Click OK. For this tutorial, there should be two Excel sheets. A) U2012WSRYT-Fieldbook_1.xls 89
- 91. B) U2012WSRYT-Fieldbook_2.xls 32. You can either print or transfer the trial book to a handheld device (e.g. Galaxy tablet) for data recording. 33. Close the IB Fieldbook. 90
- 92. IBP2012-DM-008b Using and External Design for the RYT Objectives: At the end of this chapter, the user should be able to: 1. Format a layout file for import into the IB Fieldbook 2. Use the IB Fieldbook Trial Wizard to merge a template a germplasm list and import a field design from ta lay-out file 3. Export the trial Fieldbook for data collection A. Prepare the lay-out file. Tutorial Steps: 1. Run your favorite trial design software to produce the design you want for the number of entries you have in your trial. 2. Edit the output from that software to produce a csv file as follows: 3. Save the file and note the directory where you saved it. B Prepare the Fieldbook Tutorial Steps: 1. Run the IB Fieldbook from the IB Workbench 2. Expand the “UPLAND2006” by clicking on the square box beside it. You will see “Trials” under it. 3. Create a trial by right clicking on Trials. Select “New Trial” from the menu.
- 93. 4. The“Create New Trial Wizard” will appear. 5. Click the Browse button and navigate to your templates folder. Default templates are available in C:ICIS5DocumentsTemplates. Select “rice_FUT_template_basic.xls” from the TemplatesIRIS folder and click ‘Open’. The template file name will appear in the box to the left of the browse button. Once the template file name appears you can view the selected template by clicking the Preview button found to the right of the Browse button.
- 94. 6. Click Next. In the left hand column of the browser, Step No. 2 ‘Study Conditions’ will be in bold. Note: Study conditions specify relevant conditions for the whole study – e.g. the principal investigator (as in the example shown) or whether all trial instances were irrigated or not. 7. The list of study conditions is specified by the trial template. Enter the values for those conditions in the Value column by typing values or selecting from pick lists when available. In the image example, the Value for the PI name is the specific name of the primary investigator of the Trial. Enter your name in the text box
- 95. 8. For trials with multiple instances (e.g. multi site or multiyear trials), the user must specify the number of trial instances using the spin box. In this example, enter 2. 9. Click Next. The Trial Conditions page will open. ‘No. 3 Trial Conditions” will be indicated in bold in the left hand side. Click Next. 10. Specify the values in the Value column Note: Trial Conditions are factors associated with an instance of the trial e.g.: each site, season or environment. Some trial conditions may not be known at the time of producing the Fieldbook – for example the planting date may be a
- 96. trial condition. If values are left blank they can be filled in once the Fieldbook is produced as with other data capture. 11. Click Next. The Germplasm selection page will appear. Step 4 ‘Germplasm’ will appear in bold in the left hand side. Specify a list of germplasm entries to be tested in the trial. This can be from a specially formatted excel file, or from the database connected to the Fieldbook. In this exercise, we will get the trial list from the database. Tag Database and select “U06WSRYT” from the drop-down list 12. Click Next. The Trial Constants To Be Measured page will appear. “Step 7. Trial constants to be measured” will appear in bold on the left-hand side. 13. Trial constants are observations associated with each trial instance (e.g. soil pH, soil texture, rows per plot, seeding date, etc). These will be automatically
- 97. entered from the trial template into the Unselected Constants field box. Individual trial constants to be observed for each trial instance can be selected by dragging desired constants from the Unselected Constants set into the Selected Constants set or – alternatively – selecting each and clicking the “Select” button. All can be selected by simply clicking the “Select All” button. Constants can be unselected in the same manner. Fields will be made available in the Fieldbook for the associated observations for each trail instance. In this exercise, select “DATE_SEEDED” and “DATE_TRANSPLANTED”. 14. Click Next. The ‘Traits to be Measured” page will appear and ‘Step 8. Traits to be measured” will be in bold on the left-hand side.
- 98. Traits to be observed on each plot may be selected (or unselected) in the same manner described for Constants. Fields will be made available in the Fieldbook for the associated observations for each plot. In this example, select most of the agronomic traits including grain yield. Note: Traits are observations associated with each plot in each trial instance. The trial template specifies the initial list from which the set to be measured in the current trial is selected. 15. Click Next. The ‘Design’ page will appear and ‘Step 9. Design” will be in bold on the left hand side.
- 99. 16. In this exercise we will read a design for all trial instances from the file created in section A. a. First generate a basic design for all trials. Just accept the default design and click FINISH. b. The design can be different for each trial From the Trial Editor select the Design Tab c. Select “Use my own design” from the list of designs and navigate to the directory where you saved the csv file in section A. Highlight the file and click Open.
- 100. 17. Click The synchronize button and answer Yes to the question about modifying the design. The Trial Editor page will appear. 18. Information from each step in the Trial wizard is contained on a separate tab of the Trial Editor. The editor allows the user to view and edit all elements of the trial field book. 19. Go to the Measurements tab. This contains the plot level data table. 20. Enter a name in the text box beside Trial name. In this example, enter “U06WSRYTb” 21. Then click the Save button on the left-hand side of the spread sheet. 22. To export the nursery book for data collection, press the Export button located on the left-hand side of the spread sheet and follow instructions as on the previous tutorial.
- 101. IBP2012-DM-009 Import and Saving the Fieldbook data Objectives: At the end of this chapter, the user should be able to: 1. Simulate data collection in the field using Kingsoft Office, Polaris or other similar Excel applications installed in the handheld device (Android tablet) 2. Save the data entered and transfer the Excel file from a handheld device to PC 3. Use the Import functionality of IB Fieldbook to get the data collected from the field. 4. Save the imported data in the database. Tutorial Steps: U2012WSRYT- Fieldbook_1.xls U2012WSRYT- Fieldbook_2.xls U2012WSRYT- Fieldbook_1.xls U2012WSRYT- Fieldbook_2.xls 91
- 102. A. Export Data The Samsung tablet uses the USB port at the other end of the cable to connect to the PC. When connected, files can now be shared or copied to the PC from the tablet, and vice versa. 1. Connect the Samsung tablet to a PC via a cable. Samsung connector (a) connects to the tablet and USB port (b) to a personal computer or PC. 2. The tablet gets detected by the laptop or PC. Click Open device to view files. Alternatively, navigate to Computer GT-P7510 Tablet to view the folders of the tablet. 92
- 103. 3. Create a folder named Data on the tablet. 4. First, close the files - U2012WSRYT-Fieldbook_1.xls and U2012WSRYT- Fieldbook _2.xls if currently opened in Excel. (These files were generated using the IB Fieldbook in the previous chapter.) 5. Copy the Excel files into the Data folder of the tablet. 93
- 104. 6. Click Yes to the message when copying files. 7. Copies of the files U2012WSRYT-Fieldbook _1.xls and U2012WSRYT- Fieldbook _2.xls now reside in the tablet and can now be read by any Excel application installed in the tablet. 94
- 105. B. Enter Data Any free or commercial Excel spreadsheet application for Android tablet can be used for this exercise. Kingsoft Office, QuickOffice, Polaris, Documents to Go are the most common. 1. On the tablet, tap Apps found in the upper right corner of the screen. This will display all applications or programs installed in your Android tablet. 2. Find My Files icon and tap. My Files is used to view the directory structure of the tablet. 3. Go to /Root/Data folder and tap U2012WSRYT-Fieldbook_1.xls to open the file. 95
- 106. 4. Tap Kingsoft Office. This is the recommended excel spreadsheet to use for recording data in the field. Kingsoft Office is the recommended excel spreadsheet to use for data collection but you may also want to try other excel applications such as Quickoffice or Documents to Go. 5. The exported Excel file U2012WSRYT-Fieldbook_1.xls is shown. Tap the Description sheet located at the top of the screen. Tap Observation sheet to view the data of your electronic fieldbook. 96
- 107. 6. Zoom in by placing two fingers on the tablet screen and make a “spreading” or “dragging-apart” motion. 7. Simulate data collection in the field. Enter scores for the trait(s) of interest. For this exercise, enter the Plant Height (PLTHGT) in centimeters (cm) and No. of Tillers/Plant (TILL) for each material or germplasm entries. 97
- 108. Note: Hit “Enter” button to go to the next cell or row. 8. After measuring the traits, tap Save then X button. The data can now be imported to IB Fieldbook and save in the database. 98
- 109. 9. Repeat steps 3 to 8 for file U2012WSRYT-Fieldbook_2.xls. The data can now be imported to IB Fieldbook and save in the database. 10. Connect the Android tablet to the PC. Follow the steps from section A. 11. Copy the modified files U2012WSRYT-Fieldbook_1.xls and U2012WSRYT- Fieldbook_2.xls from the tablet (located in /Root/Data folder) to a folder on the PC, e.g. “My Documents”. Copy and replace the original files (with no data). The new files U2012WSRYT-Fieldbook_1.xls and U2012WSRYT- Fieldbook_2.xls (copied from the tablet to the PC) have the collected data from the field. 12. Open the new files U2012WSRYT-Fieldbook_1.xls and U2012WSRYT- Fieldbook_2.xls in Excel. Review the data and click Save or Save As. Make sure that the files are of type, “Excel 97 – 2003 Workbook (*.xls)”. We can now proceed with importing of data using the IB Fieldbook. It’s important to Save again the files coming from the tablet. At times, the data cannot be imported to IB Fieldbook if the step of having to Save again the file in the PC or laptop is skipped. 99
- 110. C. Import Data For this part of the tutorial, you may either use manually-entered data [Step I] (i.e. the tablet was used for data input) OR use the prepared sample data [Step II] in directory: ICIS5DocumentTrainingIBP_Course Please choose between Step I or Step II. I. Data collected using the tablet 1. Double-click on “7. Import and Saving the Fieldbook data (IB Fieldbook)” from the IB Workbench. 2. Expand the tree for the study “Upland2012”, and then expand the tree for “Trials”. Right-click on the trial “U2012WSRYT” and select the Open Trial item on the pop-up menu. 100
- 111. 3. On the Measurements tab, click the Import button and select Excel file. 101
- 112. Click Next. 4. Click Browse. Navigate to directory My Documents on your PC. 5. Select the file U2012WSRYT-Fieldbook_1.xls. Click Open to load the data. 102
- 113. 6. A message will be shown to confirm that the data has been loaded. Click OK. 7. Check that the scored traits for TRIAL 1 have been imported into the spreadsheet on the Measurements tab. Move the scroll bar up and down to view all the data. 103
- 114. 8. Import the data for the second trial. Click the Import button to locate the file U2012WSRYT-Fieldbook_2.xls. (Refer to previous steps 2 – 5) 9. Check that the scored traits for TRIAL 2 have been imported into the spreadsheet on the Measurements tab. Move the scroll bar up and down to view all the data. 104
- 115. 10. Click Save to store the data for Trials 1 and 2 in the database then click OK on the confirmation message. 105
- 116. II. Prepared sample data 1. Double-click on “7. Import and Saving the Fieldbook data (IB Fieldbook)” from the IB Workbench. 2. Expand the tree for the study “Upland2012”, then expand the tree for “Trials”. Right-click on the trial “U2012WSRYT” and select the Open Trial item on the pop-up menu. 106
- 117. 3. On the Measurements tab, click the Import button and select Excel file. Click Next. 4. Click Browse. Navigate to directory ICIS5DocumentTrainingIBP_Course. 107
- 118. 5. Select the file U2012WSRYT-Fieldbook_1_with_data.xls. Click Open to load the data. Do the same for file U2012WSRYT-Fieldbook_2_with_data.xls and repeat the previous steps 2 – 3 to import the data. 6. Check that the scored traits for TRIAL 1 and TRIAL 2 have been imported into the spreadsheet on the Measurements tab. Move the scroll bar up and down to view all the data. 108
- 119. 109
- 120. 7. Click Save to store the data for Trials 1 and 2 in the database then click OK on the confirmation message. 8. Close the IB Fieldbook. 110