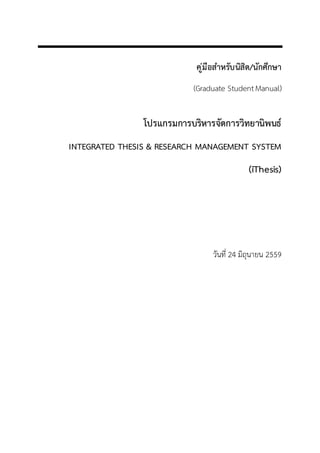
I thesis student manual for University of Phayao
- 1. คู่มือสำหรับนิสิต/นักศึกษำ (Graduate StudentManual) โปรแกรมกำรบริหำรจัดกำรวิทยำนิพนธ์ INTEGRATED THESIS & RESEARCH MANAGEMENT SYSTEM (iThesis) วันที่ 24 มิถุนายน 2559
- 2. โปรแกรมการบริหารจัดการวิทยานิพนธ์ หน้า ก สำรบัญ สำรบัญ.........................................................................................................................................ก สำรบัญตำรำง............................................................................................................................... ง สำรบัญภำพ..................................................................................................................................จ 1. บทนำ.....................................................................................................................................1 1.1 วัตถุประสงค์...........................................................................................................................................................1 1.2 คานิยาม...................................................................................................................................................................1 1.3 ระบบไอทีสิส..........................................................................................................................................................2 1.3.1 เว็บพอร์ทัล (Web portal)................................................................................................................4 1.3.2 Writer-S Add-in.................................................................................................................................4 1.4 โปรแกรม EndNote.............................................................................................................................................5 2. กำรใช้งำนเว็บพอร์ทัล (Web portal).......................................................................................5 2.1 เมนูการใช้งานและการแสดงผลของผู้ใช้งานในระบบ ...................................................................................6 2.1.1 เมนู Status...........................................................................................................................................6 2.1.2 เมนู Tutorials......................................................................................................................................8 2.1.3 เมนู Microsoft Word Add-In........................................................................................................8 2.1.4 เมนู AI Help.........................................................................................................................................9 2.2 การเข้าใช้งานและวิธีการใช้งาน.........................................................................................................................9 2.2.1 การล็อกอินเข้าใช้งาน (Login).......................................................................................................10 2.2.2 คลังข้อมูลวิธีการใช้งาน (Knowledge Base)............................................................................11 2.2.3 การติดต่อสอบถาม (Contact)......................................................................................................12 2.3 ส่วนประกอบของเว็บพอร์ทัล ..........................................................................................................................12 2.3.1 เมนูและการแสดงผล........................................................................................................................13 2.3.2 การตั้งค่าภาษา..................................................................................................................................13 2.3.3 การแจ้งเตือน .....................................................................................................................................14 2.3.4 เมนูทั่วไปของผู้ใช้งาน.......................................................................................................................14 2.3.4.1 เมนู Home page........................................................................................................15 2.3.4.2 เมนู Service request ...............................................................................................16 2.3.4.3 เมนู Settings................................................................................................................20 2.3.4.4 เมนู Help......................................................................................................................21
- 3. โปรแกรมการบริหารจัดการวิทยานิพนธ์ หน้า ข 2.3.4.5 เมนู Logout.................................................................................................................22 2.3.5 Disk usage........................................................................................................................................22 2.4 เมนูต่าง ๆ ในการใช้งานเว็บพอร์ทัล ..............................................................................................................22 2.4.1 เมนู Your Profile ............................................................................................................................24 2.4.1.1 เมนู Basic Information...........................................................................................24 2.4.1.2 เมนู Contact Information.....................................................................................26 2.4.2 เมนู Electronics Form.................................................................................................................29 2.4.2.1 เมนู Topic....................................................................................................................30 2.4.2.2 เมนู Committee & Examiner...............................................................................33 2.4.2.3 เมนู Abstract...............................................................................................................38 2.4.2.4 เมนู Acknowledgement ........................................................................................43 2.4.2.5 เมนู Biography...........................................................................................................45 2.4.2.6 เมนู Template Settings .........................................................................................46 2.4.2.7 เมนู Approval history.............................................................................................47 2.4.3 เมนู Revision & Approval..........................................................................................................49 2.4.3.1 การส่งโครงร่างวิทยานิพนธ์........................................................................................52 2.4.3.2 การแก้ไขโครงร่างวิทยานิพนธ์ ..................................................................................60 2.4.3.3 การส่งวิทยานิพนธ์ฉบับร่าง........................................................................................65 2.4.3.4 การส่งวิทยานิพนธ์ฉบับสมบูรณ์ ...............................................................................70 2.4.3.5 การแก้ไขวิทยานิพนธ์ฉบับสมบูรณ์ ..........................................................................75 2.4.4 เมนู Report Data............................................................................................................................77 2.4.4.1 เมนู After Defense...................................................................................................78 2.4.4.2 เมนู Research Mapping .........................................................................................81 2.4.4.3 เมนู Publications ......................................................................................................82 2.4.5 เมนู Submission Document.....................................................................................................88 3. กำรใช้งำน Writer-S Add-in.................................................................................................90 3.1 การตรวจสอบสถาปัตยกรรมของระบบปฏิบัติการวินโดวส์.......................................................................90 3.2 การดาวน์โหลดและติดตั้ง Prerequisite programs.................................................................................93 3.3 การดาวน์โหลดและติดตั้ง Writer-S Add-in............................................................................................101 3.4 เครื่องมือของ Writer-S Add-in..................................................................................................................105 3.4.1 Writer-S..........................................................................................................................................105 3.4.1.1 วิธีการเปิดใช้ระบบ Writer-S Add-in (Activate Add-in).............................106
- 4. โปรแกรมการบริหารจัดการวิทยานิพนธ์ หน้า ค 3.4.1.2 วิธีการปิดระบบ Writer-S Add-in (Inactivate Add-in)...............................108 3.4.2 Knowledge Base........................................................................................................................109 3.4.3 Web Portal...................................................................................................................................110 3.4.4 Login................................................................................................................................................110 3.4.5 Offiline............................................................................................................................................111 3.4.6 Save to Cloud.............................................................................................................................112 3.4.7 My Revisions................................................................................................................................114 3.4.8 Generate Template .................................................................................................................114 3.4.9 Bookmark......................................................................................................................................117 3.4.10 Report Problems.......................................................................................................................118 3.5 การอัพเดทเวอร์ชันของ Writer-S................................................................................................................119 3.6 การถอนการติดตั้ง Writer-S.........................................................................................................................119 4. กำรใช้โปรแกรม EndNote...................................................................................................123 4.1 การติดตั้งโปรแกรม EndNote.....................................................................................................................123 4.2 การใช้งานโปรแกรม EndNote....................................................................................................................129 4.2.1 การสร้างไลบรารี่............................................................................................................................129 4.2.2 การอ้างอิงข้อมูล.............................................................................................................................131
- 5. โปรแกรมการบริหารจัดการวิทยานิพนธ์ หน้า ง สำรบัญตำรำง ตารางที่ 1 อีเมลขอความเห็นชอบโครงร่างวิทยานิพนธ์ ...............................................................................................55 ตารางที่ 2 อีเมลแจ้งผลการพิจารณาโครงร่างวิทยานิพนธ์...........................................................................................56 ตารางที่ 3 อีเมลขออนุมัติโครงร่างวิทยานิพนธ์จากคณะกรรมการบริหารคณะ ......................................................57 ตารางที่ 4 อีเมลแจ้งผลการพิจารณาโครงร่างวิทยานิพนธ์จากคณะกรรมการบริหารคณะ ..................................58 ตารางที่ 5 อีเมลขอแก้ไขหัวข้อวิทยานิพนธ์ ....................................................................................................................63 ตารางที่ 6 อีเมลแจ้งผลการพิจารณาการแก้ไขหัวข้อวิทยานิพนธ์..............................................................................64 ตารางที่ 7 อีเมลขอความเห็นชอบวิทยานิพนธ์ฉบับร่าง................................................................................................68 ตารางที่ 8 อีเมลแจ้งผลการพิจารณาวิทยานิพนธ์ฉบับร่าง...........................................................................................69 ตารางที่ 9 อีเมลขอความเห็นชอบวิทยานิพนธ์ฉบับสมบูรณ์ .......................................................................................72 ตารางที่ 10 อีเมลแจ้งผลการพิจารณาวิทยานิพนธ์ฉบับสมบูรณ์................................................................................73 ตารางที่ 11 อีเมลขขอแก้ไขวิทยานิพนธ์ฉบับสมบูรณ์จากอาจารย์ที่ปรึกษา............................................................75 ตารางที่ 12 อีเมลแจ้งขอแก้ไขวิทยานิพนธ์ฉบับสมบูรณ์ถึงเจ้าหน้าที่บัณฑิตศึกษา................................................76 ตารางที่ 13 อีเมลแจ้งผลการพิจารณาการแก้ไขวิทยานิพนธ์ฉบับสมบูรณ์...............................................................76
- 6. โปรแกรมการบริหารจัดการวิทยานิพนธ์ หน้า จ สำรบัญภำพ ภาพที่ 1 ภาพรวมการทางานของระบบ.............................................................................................................................3 ภาพที่ 2 แผนภาพแสดงภาพรวมการทางานของระบบไอทีสิสอย่างง่าย ....................................................................4 ภาพที่ 3 หน้าแรกของเว็บพอร์ทัลก่อนการเริ่มเข้าใช้งาน...............................................................................................5 ภาพที่ 4 ส่วนประกอบในหน้าแรกของเว็บพอร์ทัล..........................................................................................................6 ภาพที่ 5 เมนูการใช้งานในหน้าแรกของเว็บพอร์ทัล........................................................................................................6 ภาพที่ 6 กราฟสถานะนิสิต/นักศึกษาในระบบ.................................................................................................................7 ภาพที่ 7 กราฟสถานะนิสิต/นักศึกษาในระบบ (กรณีไม่มีการส่งวิทยานิพนธ์ฉบับร่าง) ...........................................7 ภาพที่ 8 สถานะของนิสิต/นักศึกษาแบ่งตามภาควิชาที่สังกัด .......................................................................................7 ภาพที่ 9 หน้าจอเมนู Tutorials...........................................................................................................................................8 ภาพที่ 10 หน้าจอเมนู Microsoft Word Add-in..........................................................................................................9 ภาพที่ 11 ส่วนประกอบการเข้าใช้งานระบบ..................................................................................................................10 ภาพที่ 12 การล็อกอินเข้าใช้งานเว็บพอร์ทัล...................................................................................................................11 ภาพที่ 13 รายการ Knowledge Base ในหน้าแรกของเว็บพอร์ทัล.........................................................................11 ภาพที่ 14 เว็บไซด์ Knowledge Base............................................................................................................................12 ภาพที่ 15 การติดต่อสอบถาม............................................................................................................................................12 ภาพที่ 16 ส่วนประกอบของเว็บพอร์ทัล..........................................................................................................................13 ภาพที่ 17 การตั้งค่าภาษา...................................................................................................................................................14 ภาพที่ 18 การแจ้งเตือนข้อความเข้า................................................................................................................................14 ภาพที่ 19 เมนูทั่วไปของผู้ใช้งาน .......................................................................................................................................15 ภาพที่ 20 หน้า Home page ของผู้ใช้งาน.....................................................................................................................15 ภาพที่ 21 การเข้าหรือออกจากการใช้งานในหน้า Home page...............................................................................16 ภาพที่ 22 เมนู Service request.....................................................................................................................................17 ภาพที่ 23 เลือกเจ้าหน้าที่จาก Drop-down list...........................................................................................................17 ภาพที่ 24 เลือกวันที่ต้องการนัดหมายกับเจ้าหน้าที่......................................................................................................17 ภาพที่ 25 เลือกเวลานัดหมายกับเจ้าหน้าที่ ....................................................................................................................18 ภาพที่ 26 กรอกปัญหาที่ต้องการให้ช่วยเหลือลงในกล่อง Message.........................................................................18 ภาพที่ 27 ยืนยันการจองเวลานัดหมายกับเจ้าหน้าที่....................................................................................................18 ภาพที่ 28 สัญลักษณ์ภายหลังการส่งคาร้องมอบสิทธิ์ ...................................................................................................19 ภาพที่ 29 สัญลักษณ์ภายหลังเจ้าหน้าที่ปฏิเสธคาร้องขอมอบสิทธิ์............................................................................19 ภาพที่ 30 ส่วนประกอบของเมนู Settings......................................................................................................................20
- 7. โปรแกรมการบริหารจัดการวิทยานิพนธ์ หน้า ฉ ภาพที่ 31 ส่วนประกอบของเมนูย่อย Settings .............................................................................................................20 ภาพที่ 32 การตัดการเชื่อมต่อ Add-in จากคอมพิวเตอร์เครื่องอื่น...........................................................................21 ภาพที่ 33 การแสดงผลเมื่อไม่มีการเชื่อมต่อของระบบ Add-in.................................................................................21 ภาพที่ 34 เมนู Logout.......................................................................................................................................................22 ภาพที่ 35 หน่วยความจาของระบบ..................................................................................................................................22 ภาพที่ 36 ส่วนประกอบของเมนูและการแสดงผล.........................................................................................................23 ภาพที่ 37 ตัวอย่างการแสดงผลหลังการเข้าใช้งานเว็บพอร์ทัลเป็นครั้งแรก.............................................................24 ภาพที่ 38 เมนูย่อยของเมนู Your Profile ......................................................................................................................24 ภาพที่ 39 ส่วนประกอบของเมนู Basic Information.................................................................................................25 ภาพที่ 40 เมนู Contact Information ก่อนการกรอกข้อมูลอาจารย์ที่ปรึกษา.....................................................26 ภาพที่ 41 เมนู Contact Information หลังการกรอกข้อมูลอาจารย์ที่ปรึกษา......................................................27 ภาพที่ 42 กรอกข้อมูลอีเมลที่ต้องการเพิ่ม......................................................................................................................27 ภาพที่ 43 รายการอีเมลที่เพิ่มเติม.....................................................................................................................................28 ภาพที่ 44 กล่องข้อความยืนยันการบันทึก ......................................................................................................................28 ภาพที่ 45 หน้าต่างแสดงการบันทึกข้อมูล.......................................................................................................................28 ภาพที่ 46 กล่องข้อความยืนยันการลบอีเมล...................................................................................................................29 ภาพที่ 47 เมนูย่อยของเมนู Electronic Form .............................................................................................................29 ภาพที่ 48 แบบฟอร์มการกรอกหัวข้อวิทยานิพนธ์ภาษาไทยและภาษาอังกฤษ ......................................................30 ภาพที่ 49 การทาตัวเอียงในหัวข้อวิทยานิพนธ์...............................................................................................................31 ภาพที่ 50 การทาตัวห้อยในหัวข้อวิทยานิพนธ์ ...............................................................................................................31 ภาพที่ 51 การทาตัวยกในหัวข้อวิทยานิพนธ์ ..................................................................................................................31 ภาพที่ 52 การขึ้นบรรทัดใหม่ในหัวข้อวิทยานิพนธ์ .......................................................................................................32 ภาพที่ 53 บันทึกข้อมูลหัวข้อวิทยานิพนธ์ .......................................................................................................................32 ภาพที่ 54 หน้าต่างยืนยันการบันทึกข้อมูล......................................................................................................................32 ภาพที่ 55 หน้าต่างแสดงผลการบันทึกข้อมูล..................................................................................................................33 ภาพที่ 56 เลือกตาแหน่งของอาจารย์ที่ต้องการ.............................................................................................................33 ภาพที่ 57 แบบฟอร์มการเพิ่มข้อมูลอาจารย์ที่ปรึกษา..................................................................................................34 ภาพที่ 58 แบบฟอร์มการเพิ่มข้อมูลคณบดี ประธานกรรมการ อาจารย์ที่ปรึกษาร่วม และกรรมการสอบ.......34 ภาพที่ 59 การค้นหาเพื่อเพิ่มชื่ออาจารย์ .........................................................................................................................35 ภาพที่ 60 การเพิ่มชื่อยศหรือตาแหน่งวิชาการของอาจารย์........................................................................................35 ภาพที่ 61 การเพิ่มและบันทึกข้อมูลอาจารย์...................................................................................................................36 ภาพที่ 62 การแสดงผลการบันทึกข้อมูล..........................................................................................................................36
- 8. โปรแกรมการบริหารจัดการวิทยานิพนธ์ หน้า ช ภาพที่ 63 การยืนยันการบันทึกข้อมูลบนส่วนแสดงผลหน้าเว็บพอร์ทัล ...................................................................36 ภาพที่ 64 การแก้ไขข้อมูลของอาจารย์ ............................................................................................................................37 ภาพที่ 65 การยืนยันการแก้ไขข้อมูลของอาจารย์..........................................................................................................37 ภาพที่ 66 การลบข้อมูลของอาจารย์.................................................................................................................................38 ภาพที่ 67 การยืนยันการลบข้อมูลของอาจารย์..............................................................................................................38 ภาพที่ 68 แบบฟอร์มการกรอกข้อมูลบทคัดย่อ.............................................................................................................39 ภาพที่ 69 การทาตัวเอียงในบทคัดย่อ ..............................................................................................................................40 ภาพที่ 70 การทาตัวห้อยในบทคัดย่อ...............................................................................................................................40 ภาพที่ 71 การทาตัวห้อยในบทคัดย่อ...............................................................................................................................40 ภาพที่ 72 บทคัดย่อก่อนการขึ้นย่อหน้าใหม่...................................................................................................................41 ภาพที่ 73 บทคัดย่อหลังการขึ้นย่อหน้าใหม่....................................................................................................................41 ภาพที่ 74 แบบฟอร์มการเพิ่มคาสาคัญ............................................................................................................................42 ภาพที่ 75 การกรอกข้อมูลเพื่อเพิ่มคาสาคัญ...................................................................................................................42 ภาพที่ 76 การแสดงข้อมูลคาสาคัญเมื่อเพิ่มสาเร็จ........................................................................................................42 ภาพที่ 77 การลบคาสาคัญ.................................................................................................................................................43 ภาพที่ 78 การยืนยันการลบคาสาคัญ...............................................................................................................................43 ภาพที่ 79 แบบฟอร์มการกรอกข้อมูลกิตติกรรมประกาศ............................................................................................44 ภาพที่ 80 กิตติกรรมประกาศก่อนการขึ้นย่อหน้าใหม่..................................................................................................44 ภาพที่ 81 กิตติกรรมประกาศหลังการขึ้นย่อหน้าใหม่...................................................................................................44 ภาพที่ 82 แบบฟอร์มการกรอกข้อมูลประวัติผู้เขียนวิทยานิพนธ์...............................................................................45 ภาพที่ 83 การตั้งค่าภาษา และรูปแบบตัวอักษรในเล่มวิทยานิพนธ์..........................................................................46 ภาพที่ 84 การตั้งค่าขนาดตัวอักษรในเล่มวิทยานิพนธ์ .................................................................................................47 ภาพที่ 85 เมนู Approval history เมื่อเริ่มต้นใช้งาน ..................................................................................................48 ภาพที่ 86 หน้าต่างของเมนู Approval history เมื่อเริ่มต้นใช้งาน ...........................................................................48 ภาพที่ 87 เมนู Approval history ภายหลังได้รับการพิจารณาอนุมัติเอกสารวิทยานิพนธ์ต่าง ๆ .....................48 ภาพที่ 88 หน้าต่างของเมนู Approval history ภายหลังได้รับการพิจารณาอนุมัติเอกสารวิทยานิพนธ์ต่าง ๆ ...................................................................................................................................................................................................49 ภาพที่ 89 หน้าเว็บพอร์ทัลของเมนู Revision & Approval เมื่อเข้าใช้งานครั้งแรก.............................................50 ภาพที่ 90 กล่องข้อความแจ้งให้สามารถอัพโหลดไฟล์จากโปรแกรม LaTax...........................................................50 ภาพที่ 91 เลือกไฟล์ของโปรแกรม LaTex ......................................................................................................................51 ภาพที่ 92 อัพโหลดไฟล์ของโปรแกรม LaTex................................................................................................................51 ภาพที่ 93 ตัวอย่างข้อมูลในไฟล์ที่ Compress latex project ..................................................................................52
- 9. โปรแกรมการบริหารจัดการวิทยานิพนธ์ หน้า ซ ภาพที่ 94 รายการเวอร์ชันของโครงร่างวิทยานิพนธ์.....................................................................................................53 ภาพที่ 95 การใช้งาน Messages ใน Details of revision.........................................................................................53 ภาพที่ 96 การใช้งาน Attachment ใน Details of revision...................................................................................54 ภาพที่ 97 การยืนยันการส่งคาร้องขออนุมัติโครงร่างวิทยานิพนธ์..............................................................................54 ภาพที่ 98 กล่องข้อความยืนยันการส่งโครงร่างวิทยานิพนธ์........................................................................................55 ภาพที่ 99 หน้าเว็บพอร์ทัลภายหลังการส่งคาร้องขออนุมัติโครงร่างวิทยานิพนธ์....................................................55 ภาพที่ 100 ตัวอย่างอีเมลขอความเห็นชอบโครงร่างวิทยานิพนธ์...............................................................................56 ภาพที่ 101 ตัวอย่างอีเมลแจ้งผลการพิจารณาโครงร่างวิทยานิพนธ์จากอาจารย์ที่ปรึกษา...................................56 ภาพที่ 102 ตัวอย่างอีเมลขออนุมัติโครงร่างวิทยานิพนธ์จากคณะกรรมการบริหารคณะ .....................................58 ภาพที่ 103 ตัวอย่างอีเมลแจ้งผลการพิจารณาโครงร่างวิทยานิพนธ์จากคณะกรรมการบริหารคณะ .................59 ภาพที่ 104 หน้าเว็บพอร์ทัลภายหลังจากได้รับอนุมัติโครงร่างวิทยานิพนธ์.............................................................59 ภาพที่ 105 เมนู Topic ภายหลังได้รับการอนุมัติโครงร่างวิทยานิพนธ์.....................................................................60 ภาพที่ 106 เมนู Committee & Examnier ภายหลังได้รับการอนุมัติโครงร่างวิทยานิพนธ์...............................61 ภาพที่ 107 แบบฟอร์มการขอแก้ไขโครงร่างวิทยานิพนธ์.............................................................................................62 ภาพที่ 108 หน้าต่างยืนยันการขอแก้ไขโครงร่างวิทยานิพนธ์......................................................................................62 ภาพที่ 109 ตัวอย่างอีเมลขอแก้ไขหัวข้อวิทยานิพนธ์....................................................................................................63 ภาพที่ 110 ตัวอย่างอีเมลแจ้งผลการพิจารณาการแก้ไขหัวข้อวิทยานิพนธ์ .............................................................64 ภาพที่ 111 การตรวจสอบการคัดลอกวรรณกรรมด้วยระบบอักขราวิสุทธิ์ ..............................................................65 ภาพที่ 112 หน้า Plagiarism Checking Report จากระบบอักขราวิสุทธิ์..............................................................66 ภาพที่ 113 การยืนยันการส่งคาร้องขออนุมัติวิทยานิพนธ์ฉบับร่าง ...........................................................................67 ภาพที่ 114 หน้าเว็บพอร์ทัลภายหลังการส่งคาร้องขออนุมัติวิทยานิพนธ์ฉบับร่าง.................................................67 ภาพที่ 115 ตัวอย่างอีเมลขอความเห็นชอบวิทยานิพนธ์ฉบับร่าง...............................................................................68 ภาพที่ 116 ตัวอย่างอีเมลแจ้งผลการพิจารณาวิทยานิพนธ์ฉบับร่าง..........................................................................69 ภาพที่ 117 หน้าเว็บพอร์ทัลภายหลังจากที่วิทยานิพนธ์ฉบับร่างได้รับการอนุมัติ...................................................70 ภาพที่ 118 การตรวจสอบการคัดลอกวรรณกรรมด้วยระบบอักขราวิสุทธิ์ ..............................................................70 ภาพที่ 119 แบบฟอร์มการขออนุมัติวิทยานิพนธ์ฉบับสมบูรณ์...................................................................................71 ภาพที่ 120 การแจ้งเตือนเมื่อยังไม่กรอกข้อมูล Report Data...................................................................................71 ภาพที่ 121 หน้าเว็บพอร์ทัลภายหลังขออนุมัติวิทยานิพนธ์ฉบับสมบูรณ์ .................................................................72 ภาพที่ 122 ตัวอย่างอีเมลขอความเห็นชอบวิทยานิพนธ์ฉบับสมบูรณ์.......................................................................73 ภาพที่ 123 ตัวอย่างอีเมลแจ้งผลการพิจารณาวิทยานิพนธ์ฉบับสมบูรณ์..................................................................74 ภาพที่ 124 หน้าเว็บพอร์ทัลภายหลังจากได้รับอนุมัติวิทยานิพนธ์ฉบับสมบูรณ์ .....................................................74 ภาพที่ 125 แบบฟอร์มคาขอแก้ไขวิทยานิพนธ์ฉบับสมบูรณ์.......................................................................................75
- 10. โปรแกรมการบริหารจัดการวิทยานิพนธ์ หน้า ฌ ภาพที่ 126 ตัวอย่างอีเมลขอแก้ไขวิทยานิพนธ์ฉบับสมบูรณ์.......................................................................................76 ภาพที่ 127 ตัวอย่างอีเมลแจ้งผลการพิจารณาการแก้ไขวิทยานิพนธ์ฉบับสมบูรณ์.................................................77 ภาพที่ 128 เมนู Report Data และเมนูย่อย .................................................................................................................78 ภาพที่ 129 ส่วนประกอบของเมนู After Defense ......................................................................................................79 ภาพที่ 130 ตัวอย่างการกรอกข้อมูล After defense ..................................................................................................80 ภาพที่ 131 ส่วนประกอบของเมนู Research Mapping.............................................................................................81 ภาพที่ 132 หัวข้อย่อยของเมนู Publications ...............................................................................................................82 ภาพที่ 133 ส่วนประกอบของ ISI/Scopus Search.....................................................................................................83 ภาพที่ 134 ตัวอย่างการแสดงผลการค้นหาใน ISI/Scopus Search........................................................................84 ภาพที่ 135 แบบฟอร์มกรณีเลือก Publication เป็น Journal/Article...................................................................85 ภาพที่ 136 แบบฟอร์มกรณีเลือก Publication เป็น Conference .........................................................................86 ภาพที่ 137 แบบฟอร์มกรณีเลือก Publication เป็น Intellectual..........................................................................87 ภาพที่ 138 การแสดงผลการตีพิมพ์ผลงาน .....................................................................................................................88 ภาพที่ 139 ตัวอย่างใบนาส่งวิทยานิพนธ์ที่สมบูรณ์.......................................................................................................89 ภาพที่ 140 ไอคอน My Computer หรือ This PC......................................................................................................90 ภาพที่ 141 เมนู Properties ของ My Computer หรือ This PC...........................................................................91 ภาพที่ 142 System type กรณี Windows 8 ขึ้นไป..................................................................................................92 ภาพที่ 143 System type กรณี Windows 7..............................................................................................................93 ภาพที่ 144 ไอคอน Control Panel................................................................................................................................94 ภาพที่ 145 หน้าต่าง Control Panel..............................................................................................................................94 ภาพที่ 146 หน้าต่าง Programs ใน Control Panel...................................................................................................95 ภาพที่ 147 รายการโปรแกรมที่ต้องติดตั้ง.......................................................................................................................95 ภาพที่ 148 โปรแกรม Visual Studio บนหน้าเว็บพอร์ทัล.........................................................................................96 ภาพที่ 149 หน้าต่างบันทึกไฟล์สาหรับติดตั้งโปรแกรม................................................................................................97 ภาพที่ 150 โปรแกรมที่ถูกดาวน์โหลดบนหน้าเว็บพอร์ทัล ..........................................................................................97 ภาพที่ 151 ไอคอนโปรแกรมที่ถูกดาวน์โหลด.................................................................................................................97 ภาพที่ 152 หน้าต่างติดตั้งโปรแกรม.................................................................................................................................98 ภาพที่ 153 หน้าต่างสิ้นสุดการติดตั้ง................................................................................................................................98 ภาพที่ 154 โปรแกรม Microsoft Visual C++ บนหน้าเว็บพอร์ทัล.........................................................................99 ภาพที่ 155 หน้าต่างบันทึกโปรแกรม.............................................................................................................................100 ภาพที่ 156 โปรแกรมที่ถูกดาวน์โหลดบนหน้าเว็บพอร์ทัล .......................................................................................100 ภาพที่ 157 ไอคอนโปรแกรมที่ถูกดาวน์โหลด..............................................................................................................100
- 11. โปรแกรมการบริหารจัดการวิทยานิพนธ์ หน้า ญ ภาพที่ 158 รายการไฟล์สาหรับติดตั้งโปรแกรม Writer-S Add-in........................................................................101 ภาพที่ 159 โปรแกรมที่ถูกดาวน์โหลดบนหน้าเว็บพอร์ทัล .......................................................................................101 ภาพที่ 160 หน้าต่างไฟล์ที่ถูกดาวน์โหลด.....................................................................................................................102 ภาพที่ 161 หน้าต่าง Welcome to the WRITER-S Setup Wizard..................................................................102 ภาพที่ 162 หน้าต่าง Select Installation Folder...................................................................................................103 ภาพที่ 163 หน้าต่าง Confirm Installation...............................................................................................................103 ภาพที่ 164 หน้าต่าง User Account Control ..........................................................................................................104 ภาพที่ 165 หน้าต่าง Installation Complete..........................................................................................................104 ภาพที่ 166 แถบเครื่องมือ Writer-S บนโปรแกรม Microsoft Word..................................................................105 ภาพที่ 167 ส่วนประกอบของ Writer-S.......................................................................................................................105 ภาพที่ 168 แถบเครื่องมือ Writer-S เมื่อเข้าใช้งานครั้งแรก....................................................................................106 ภาพที่ 169 การล็อกอินเข้าระบบ...................................................................................................................................106 ภาพที่ 170 เข้าไปที่เมนู Settings..................................................................................................................................106 ภาพที่ 171 Add-in Activate Key บนหน้าเว็บพอร์ทัล...........................................................................................107 ภาพที่ 172 หน้าต่าง Writer-S Activate Window ..................................................................................................107 ภาพที่ 173 การ Activate Add-in................................................................................................................................108 ภาพที่ 174 แถบเครื่องมือ Writer-S ภายหลังการ Activate Add-in...................................................................108 ภาพที่ 175 การ Inactivate Add-in.............................................................................................................................109 ภาพที่ 176 แถบเครื่องมือ Writer-S ภายหลัง Inactivate Add-in.......................................................................109 ภาพที่ 177 ไอคอน Knowledge Base........................................................................................................................109 ภาพที่ 178 ไอคอน Web Portal...................................................................................................................................110 ภาพที่ 179 ไอคอน Login...............................................................................................................................................110 ภาพที่ 180 หน้าต่าง Wrtier-S Panel บนโปรแกรม Microsoft Word...............................................................111 ภาพที่ 181 ไอคอน Logout............................................................................................................................................111 ภาพที่ 182 ไอคอน Offline.............................................................................................................................................111 ภาพที่ 183 ไอคอน Online.............................................................................................................................................112 ภาพที่ 184 ไอคอน Save to Cloud............................................................................................................................112 ภาพที่ 185 หน้าต่าง WRITER-S : Please Confirm................................................................................................112 ภาพที่ 186 หน้าต่าง WRITER-S : Information message....................................................................................113 ภาพที่ 187 หน้าต่าง Writer-S ภายหลังการ Save to cloud................................................................................113 ภาพที่ 188 หน้าเว็บพอร์ทัลภายหลังอัพโหลดไฟล์ใหม่.............................................................................................114 ภาพที่ 189 ไอคอน My Revisions................................................................................................................................114
- 12. โปรแกรมการบริหารจัดการวิทยานิพนธ์ หน้า ฎ ภาพที่ 190 ไอคอน Generate Template.................................................................................................................115 ภาพที่ 191 ตัวอย่างหน้าต่างแสดงความก้าวหน้าในระหว่างการ Generate Template.................................115 ภาพที่ 192 ตัวอย่างแบบฟอร์มในเล่มวิทยานิพนธ์จากการ Generate Template...........................................116 ภาพที่ 193 ไอคอน Bookmark......................................................................................................................................117 ภาพที่ 194 ตัวอย่างหน้าสารบัญของวิทยานิพนธ์ฉบับร่างก่อนการอัพเดทสารบัญ ............................................117 ภาพที่ 195 ตัวอย่างหน้าสารบัญของวิทยานิพนธ์ฉบับร่างหลังจากอัตเดทสารบัญด้วยเครื่องมือ Bookmark ................................................................................................................................................................................................118 ภาพที่ 196 ไอคอน Report Problems.......................................................................................................................118 ภาพที่ 197 หน้าต่าง Report Problem......................................................................................................................119 ภาพที่ 198 หน้าต่าง WRITER-S : Information message....................................................................................119 ภาพที่ 199 ไอคอน Control Panel.............................................................................................................................120 ภาพที่ 200 หน้าต่าง Control Panel...........................................................................................................................120 ภาพที่ 201 หน้าต่าง Programs.....................................................................................................................................120 ภาพที่ 202 การถอนการติดตั้ง Writer-S แบบที่ 1....................................................................................................121 ภาพที่ 203 การถอนการติดตั้ง Writer-S แบบที่ 2....................................................................................................122 ภาพที่ 204 หน้าเว็บไซด์สาหรับดาวน์โหลดโปรแกรม EndNote ...........................................................................123 ภาพที่ 205 ไฟล์ตัวติดตั้งโปรแกรม EndNote.............................................................................................................124 ภาพที่ 206 หน้าจอการติดตั้ง EndNote......................................................................................................................124 ภาพที่ 207 หน้าต่าง Select Installation..................................................................................................................125 ภาพที่ 208 หน้าต่าง Read Me Information...........................................................................................................125 ภาพที่ 209 หน้าต่าง Demo License Agreement.................................................................................................126 ภาพที่ 210 หน้าต่าง Select Installation Type......................................................................................................126 ภาพที่ 211 หน้าต่าง Select Destination..................................................................................................................127 ภาพที่ 212 หน้าต่าง Ready to Install Application .............................................................................................127 ภาพที่ 213 หน้าต่างแจ้ง File In Use...........................................................................................................................128 ภาพที่ 214 หน้าต่างแจ้งการติดตั้งสาเร็จ......................................................................................................................128 ภาพที่ 215 การค้นหาโปรแกรม EndNote .................................................................................................................129 ภาพที่ 216 แถบเครื่องมือ EndNote บน Microsoft Word..................................................................................129 ภาพที่ 217 การสร้างไลบรารี่..........................................................................................................................................130 ภาพที่ 218 การสร้างฐานข้อมูล......................................................................................................................................130 ภาพที่ 219 การบันทึกฐานข้อมูลอ้างอิง........................................................................................................................131 ภาพที่ 220 การใส่การอ้างอิงข้อมูล ...............................................................................................................................131
- 13. โปรแกรมการบริหารจัดการวิทยานิพนธ์ หน้า ฏ ภาพที่ 221 เลือกข้อมูลที่ต้องการใช้อ้างอิง..................................................................................................................132 ภาพที่ 222 การเพิ่มการอ้างอิงจาก EndNote............................................................................................................132 ภาพที่ 223 เนื้อหาภายหลังการเพิ่มการอ้างอิง...........................................................................................................133 ภาพที่ 224 รายการอ้างอิงที่ถูกเพิ่มเข้ามา ...................................................................................................................133
- 14. โปรแกรมการบริหารจัดการวิทยานิพนธ์ หน้า 1 1. บทนำ 1.1 วัตถุประสงค์ ระบบไอทีสิส หรือ Integrated Thesis & Research Management System (iThesis) ถูกพัฒนาขึ้นมาภายใต้ กลไกด้านการจัดการวิทยานิพนธ์และข้อมูลวิจัย เพื่อใช้เป็นเครื่องมือในการจัดทาวิทยานิพนธ์และสารนิพนธ์ ช่วย อานวยความสะดวกให้กับนิสิต/นักศึกษาในการ (1) จัดทารูปเล่มตามรูปแบบเอกสารที่กาหนด, (2) รองรับการ จัดส่งโครงร่างวิทยานิพนธ์ วิทยานิพนธ์ฉบับร่าง และวิทยานิพนธ์ฉบับสมบูรณ์ไปยังอาจารย์ที่ปรึกษา และ (3) บันทึกผลการสอบ ข้อมูลวิทยานิพนธ์ และการเผยแพร่ผลงานวิจัย นอกจากนี้ยังสามารถจัดเก็บไฟล์วิทยานิพนธ์ ฉบับสมบูรณ์ไปยังคลังปัญญาของสถาบันการศึกษา (Intellectual Repository) เพื่ออานวยความสะดวกให้กับ ห้องสมุดในการสร้างคลังข้อมูลงานวิจัย และจัดส่งไปยังสานักงานคณะกรรมการการอุดมศึกษา (สกอ.) เพื่อบันทึก ลงคลังข้อมูลวิทยานิพนธ์ของประเทศ (Thai Digital Collection) และเผยแพร่ให้แก่ประชาคมวิจัยและประชาชน ผู้สนใจ เอกสารฉบับนี้จัดทาขึ้นเพื่ออธิบายรายละเอียด วิธีการใช้งานของระบบไอทีสิสสาหรับนิสิต/นักศึกษา โดยอธิบาย ถึง - การใช้งานเว็บพอร์ทัล (web portal) - การใช้งาน Writer-S Add-in ซึ่งเป็นชุดโปรแกรมสาหรับติดตั้งที่ใช้งานร่วมกับ Microsoft Word - การอัพโหลดไฟล์ LaTex สาหรับนิสิต/นักศึกษาที่เลือกใช้ภาษา LaTex เพื่อจัดทาเล่มวิทยานิพนธ์ - การใช้งานโปรแกรม EndNote รวมทั้งกระบวนการทางานต่าง ๆ ของระบบไอทีสิส 1.2 คำนิยำม เนื่องด้วยคาเรียกวิทยานิพนธ์ในระดับปริญญาเอกและปริญญาโท แผน ก ในแต่ละสถาบันการศึกษามีความ แตกต่างกัน อาทิเช่น วิทยานิพนธ์ในระดับปริญญาเอกของบางมหาวิทยาลัย เรียกว่า ดุษฎีนิพนธ์ ในขณะที่บาง มหาวิทยาลัย ในระดับปริญญาเอกและปริญญาโท แผน ก ใช้คาเรียกเดียวกันว่า วิทยานิพนธ์ ดังนั้นเพื่อให้ความ เข้าใจในการใช้ระบบฯ และเป็นไปในทิศทางเดียวกัน คู่มือฉบับนี้ได้กาหนดนิยามให้คาว่า วิทยานิพนธ์ หมายถึง ดุษฎีนิพนธ์หรือวิทยานิพนธ์ในระดับปริญญาเอก และวิทยานิพนธ์ในระดับปริญญาโท แผน ก นอกจากนี้คาเรียกสารนิพนธ์ในระดับปริญญาโท แผน ข ในแต่ละสถาบันการศึกษาก็มีความแตกต่างกัน อาทิเช่น บางมหาวิทยาลัยเรียกว่า สารนิพนธ์ และบางมหาวิทยาลัยเรียกว่า การค้นคว้าอิสระ ดังนั้นเพื่อให้ความเข้าใจใน การใช้ระบบฯไปในทิศทางเดียวกัน ในคู่มือฉบับนี้ได้กาหนดนิยามให้คาว่า สารนิพนธ์ หมายถึง สารนิพนธ์หรือการ
- 15. โปรแกรมการบริหารจัดการวิทยานิพนธ์ หน้า 2 ค้นคว้าอิสระในระดับปริญญาโท แผน ข แต่ในบางกรณีที่กล่าวถึงกระบวนการทั่วไปจะใช้คาว่าวิทยานิพนธ์ ทดแทนสารนิพนธ์ โครงร่างวิทยานิพนธ์ (Proposal) ให้ความหมายรวมถึง โครงร่างวิทยานิพนธ์และโครงร่างสารนิพนธ์ วิทยานิพนธ์ฉบับร่าง (Draft version) ให้ความหมายรวมถึง วิทยานิพนธ์และสารนิพนธ์ฉบับร่าง วิทยานิพนธ์ฉบับสมบูรณ์ (Complete version) ให้ความหมายรวมถึง วิทยานิพนธ์และสารนิพนธ์ฉบับสมบูรณ์ หมายเหตุ: การกาหนดให้สารนิพนธ์มีการจัดทาโครงร่างและ/หรือฉบับร่าง ขึ้นอยู่กับแนวนโยบายของ มหาวิทยาลัยซึ่งจะกาหนดให้มีหรือไม่ก็ได้ 1.3 ระบบไอทีสิส ระบบไอทีสิส (iThesis) คือระบบที่กาหนดกรอบการเขียน การบริหารจัดการโครงร่างวิทยานิพนธ์ วิทยานิพนธ์ ฉบับร่าง และวิทยานิพนธ์ฉบับสมบูรณ์ พร้อมจัดส่งไปยังอาจารย์ที่ปรึกษาและเจ้าหน้าที่บัณฑิตศึกษาผ่านระบบได้ โดยสะดวก ระบบไอทีสิสช่วยให้นิสิต/นักศึกษาเกิดความเข้าใจ และตระหนักถึงการลักลอกวรรณกรรม (plagiarism) ทั้งที่ ตั้งใจและไม่ได้ตั้งใจ ซึ่งระบบฯ จะตรวจสอบความคล้ายคลึงของวิทยานิพนธ์ผ่านโปรแกรมตรวจการลักลอก วรรณกรรมชื่อ “อักขราวิสุทธิ์” และจะต้องรายงานผลการตรวจจากโปรแกรมอื่นร่วมด้วย หากมหาวิทยาลัย กาหนดให้ใช้งานมากกว่า 1 โปรแกรม การใช้งานแบ่งออกเป็น 2 ส่วนหลัก คือ ส่วนของเว็บพอร์ทัล (web portal) และโปรแกรม Writer-S Add-in ซึ่ง เป็นโปรแกรมเสริม (extension) ที่ติดตั้งอยู่บนโปรแกรม Microsoft Word ซึ่งทั้ง 2 ส่วนจะทางานสัมพันธ์กัน เช่น เมื่อมีการแก้ไขข้อมูลบนฟอร์มในเว็บพอร์ทัล หรือมีการเปลี่ยนชื่อกรรมการสอบหรือมีการแก้ไขข้อมูลในส่วน อื่น ๆ บนเมนู Electronics form แม่แบบเอกสารวิทยานิพนธ์ที่ถูกสร้างขึ้นโดย add-in ก็จะมีกลไกให้ถูกแก้ไข ด้วยเช่นกัน ทั้งนี้เพื่อให้ข้อมูลที่ปรากฏในทุก ๆ ส่วนมีความสอดคล้องกัน ภาพรวมการทางานของระบบไอทีสิสสามารถอธิบายได้เป็นแผนภาพดังนี้
- 16. โปรแกรมการบริหารจัดการวิทยานิพนธ์ หน้า 3 ภาพที่ 1 ภาพรวมการทางานของระบบ
- 17. โปรแกรมการบริหารจัดการวิทยานิพนธ์ หน้า 4 ภาพที่ 2 แผนภาพแสดงภาพรวมการทางานของระบบไอทีสิสอย่างง่าย 1.3.1 เว็บพอร์ทัล (Webportal) เว็บพอร์ทัล (Web portal) เป็นส่วนการทางานที่ใช้ในการจัดการข้อมูลของผู้เข้าใช้งานในระบบฯ เพื่อตรวจสอบ ความถูกต้องของข้อมูลพื้นฐานของนิสิต/นักศึกษา เพื่อกรอกข้อมูลในการทาเล่มวิทยานิพนธ์ การกรอกข้อมูลเพื่อ สร้างใบนาส่งวิทยานิพนธ์ และเพื่อส่งวิทยานิพนธ์ให้อาจารย์ที่ปรึกษาในการพิจารณา เว็บพอร์ทัลสามารถแบ่งการใช้งานได้ตามกลุ่มผู้ใช้งานออกเป็น 5 กลุ่ม ได้แก่ เจ้าหน้าที่ผู้ดูแลระบบ เจ้าหน้าที่ บัณฑิตศึกษา เจ้าหน้าที่ห้องสมุด อาจารย์ที่ปรึกษา และนิสิต/นักศึกษา ซึ่งในเอกสารฉบับนี้ผู้เขียนจะกล่าวถึง วิธีการใช้งานเว็บพอร์ทัลในส่วนของนิสิต/นักศึกษา 1.3.2 Writer-S Add-in ระบบไอทีสิสมีส่วนที่ทางานบนโปรแกรม Microsoft Word โดยต้องติดตั้งโปรแกรมขนาดเล็กที่ทางานบน Microsoft Word หรือที่เรียกว่า Add-in ซึ่งโปรแกรมนี้จะมี 2 เวอร์ชัน คือ - เวอร์ชัน x86 สาหรับติดตั้งบนเครื่องคอมพิวเตอร์ระบบปฏิบัติการ 32-bit - เวอร์ชัน x64 สาหรับติดตั้งบนเครื่องคอมพิวเตอร์ระบบปฏิบัติการ 64-bit ในการติดตั้ง Add-in ต้องติดตั้งเวอร์ชันให้ตรงกับเครื่องคอมพิวเตอร์ที่ใช้งาน และต้องติดตั้งลงบนโปรแกรม Microsoft Word เวอร์ชัน 2010 ขึ้นไปที่ทางานบนระบบปฏิบัติการวินโดวส์เท่านั้น Writer-S Add-in ประกอบด้วยเครื่องมือสาคัญต่าง ๆ ที่ช่วยให้ผู้ใช้งานสร้างเทมเพลตเพื่อเขียนเอกสาร วิทยานิพนธ์ และช่วยในการบันทึกไฟล์เพื่อจัดเก็บเข้าสู่ระบบคลาวด์ สาหรับรายละเอียดการใช้งาน จะกล่าวถึงใน ลาดับถัดไป
- 18. โปรแกรมการบริหารจัดการวิทยานิพนธ์ หน้า 5 1.4 โปรแกรม EndNote โปรแกรม EndNote ผลิตโดย Thomson Reuters ซึ่งเป็นโปรแกรมที่มีส่วนช่วยในการเก็บรวบรวมข้อมูลการ อ้างอิง หรือบรรณานุกรมที่เกี่ยวกับเนื้อหาของวิทยานิพนธ์ของผู้ใช้งาน โดยโปรแกรมดังกล่าวมีรูปแบบการอ้างอิง ที่หลากหลาย เช่น APA16, Numbers โดยผู้ใช้งานสามารถเลือกใช้รูปแบบการอ้างอิงได้ตามที่ทางมหาวิทยาลัย/ คณะ/สาขาวิชากาหนด สาหรับรายละเอียดการใช้งาน จะกล่าวถึงในบทของการใช้งาน EndNote ในลาดับถัดไป 2. กำรใช้งำนเว็บพอร์ทัล(Webportal) การเข้าใช้งานเว็บพอร์ทัลของระบบ iThesis นั้น นิสิต/นักศึกษาจะต้องเข้ามาที่เว็บไซด์ iThesis ของมหาวิทยาลัย ที่นิสิต/นักศึกษาสังกัดอยู่ เมื่อนิสิต/นักศึกษาเข้ามาที่เว็บไซด์ (Website) ของระบบ iThesis แล้ว จะพบหน้าแรก ของเว็บพอร์ทัลเป็นดังภาพที่ 3 ภาพที่ 3 หน้าแรกของเว็บพอร์ทัลก่อนการเริ่มเข้าใช้งาน Tip & Tricks: การใช้งานเว็บพอร์ทัลนั้น เพื่อความเสถียรและมีประสิทธิภาพ แนะนาให้ใช้ Web Browser ดังนี้ Google Chrome, Mozilla Firefox หรือ Apple Safari ส่วนประกอบของหน้าแรกของเว็บพอร์ทัลประกอบด้วย 2 ส่วน ดังภาพที่ 4 ได้แก่ 1. เมนูการใช้งานและการแสดงผลของผู้ใช้งานในระบบ 2. การเข้าใช้งานและวิธีการใช้งาน หมายเหตุ: รูปแบบของโลโก้และชื่อสถาบันบริเวณหัวเว็บ (header) จะแตกต่างกันตามแต่ละสถาบันการศึกษา
- 19. โปรแกรมการบริหารจัดการวิทยานิพนธ์ หน้า 6 ภาพที่ 4 ส่วนประกอบในหน้าแรกของเว็บพอร์ทัล 2.1 เมนูกำรใช้งำนและกำรแสดงผลของผู้ใช้งำนในระบบ เมนูการใช้งานในหน้าแรกของเว็บพอร์ทัลประกอบไปด้วย 3 เมนู ดังภาพที่ 5 ได้แก่ 1. Status 2. Tutorials 3. Microsoft Word Add-In ภาพที่ 5 เมนูการใช้งานในหน้าแรกของเว็บพอร์ทัล 2.1.1 เมนูStatus เมนู Status เป็นการแสดงผลสถานะของนิสิต/นักศึกษาผู้ใช้งานในระบบ ที่มีการส่งโครงร่างวิทยานิพนธ์ (Proposal) ) วิทยานิพนธ์ฉบับร่าง (Draft version) และวิทยานิพนธ์ฉบับสมบูรณ์ (Complete version) ผ่าน ระบบแล้ว โดยสามารถเลือกภาคการศึกษา และแยกประเภทได้เป็นดุษฎีนิพนธ์หรือวิทยานิพนธ์ในระดับปริญญา เอก (Dissertation) วิทยานิพนธ์ในระดับปริญญาโท (Thesis) หรือสารนิพนธ์ (Independent Study) นอกจากนี้ ยังสามารถดูรายคณะได้อีกด้วย ดังภาพที่ 6
- 20. โปรแกรมการบริหารจัดการวิทยานิพนธ์ หน้า 7 ภาพที่ 6 กราฟสถานะนิสิต/นักศึกษาในระบบ ในบางมหาวิทยาลัย ไม่กาหนดให้นิสิต/นักศึกษาต้องส่งวิทยานิพนธ์ฉบับร่าง ดังนั้นในการแสดงกราฟผู้ใช้งานใน ระบบ จะไม่มีกราฟแสดงผู้ใช้งานที่ส่งวิทยานิพนธ์ฉบับร่าง ดังภาพที่ 7 ภาพที่ 7 กราฟสถานะนิสิต/นักศึกษาในระบบ (กรณีไม่มีการส่งวิทยานิพนธ์ฉบับร่าง) ภาพที่ 8 สถานะของนิสิต/นักศึกษาแบ่งตามภาควิชาที่สังกัด
- 21. โปรแกรมการบริหารจัดการวิทยานิพนธ์ หน้า 8 2.1.2 เมนูTutorials เมนู Tutorials เป็นเมนูที่นิสิต/นักศึกษาสามารถดาวน์โหลดคู่มือการใช้งาน หรือดูวิดีโอการใช้งานระบบเบื้องต้น ได้ ดังภาพที่ 9 ภาพที่ 9 หน้าจอเมนู Tutorials 2.1.3 เมนูMicrosoft Word Add-In เมนู Microsoft Word Add-In เป็นเมนูที่ใช้สาหรับดาวน์โหลดโปรแกรม Writer-SAdd-in และโปรแกรมที่ จาเป็นต้องติดตั้งเสริม (Prerequisite programs) โดยการใช้งานระบบ iThesis นั้นจาเป็นต้องติดตั้ง Writer-S Add-in เพื่อใช้ในการเขียนวิทยานิพนธ์ด้วย Microsoft Word และอัพโหลดไฟล์วิทยานิพนธ์นั้นไปยังเว็บพอร์ทัล ในเมนู Microsoft Word Add-In จะแสดงรายการให้ดาวน์โหลด 2 ส่วน คือ Writer-S Add-in และ Prerequisite programs ดังภาพที่ 10 ซึ่งการติดตั้งทั้ง 2 ส่วนจะมี 2 เวอร์ชัน โดยแบ่งตามสถาปัตยกรรมของระบบปฏิบัติการ วินโดวส์ ซึ่งมีโครงสร้าง 2 แบบ คือ 32 bit (x86) หรือ 64 bit (x64) ดังนั้นก่อนการติดตั้ง นิสิต/นักศึกษาจาเป็น จะต้องตรวจสอบสถาปัตยกรรมของระบบปฏิบัติการวินโดวส์ของคอมพิวเตอร์ที่จะติดตั้งว่าเป็นแบบใด โดยระบบ จะมีการตรวจสอบและแนะนาด้วยคาว่า "Recommend for you" ด้วย สาหรับวิธีการติดตั้ง วิธีการใช้งาน และ รายละเอียดอื่น ๆ จะกล่าวในหัวข้อการใช้งาน Writer-S Add-in
- 22. โปรแกรมการบริหารจัดการวิทยานิพนธ์ หน้า 9 ภาพที่ 10 หน้าจอเมนู Microsoft Word Add-in 2.1.4 เมนูAI Help เมนู AI Help เป็นเมนูช่วยในการเชื่อมต่อไปยังคลังข้อมูลวิธีการใช้งาน (Knowledge Base) ซึ่งแต่ละหน้า เมนูจะแสดงลิงก์ไปยังหน้าบทความวิธีการใช้งานของแต่ละเมนูเอง แต่กรณีที่ระบบไม่พบบทความ ก็จะลิงก์ไปยัง หน้าหลักของ Knowledge Base เช่นเดียวกับเมนู 2.2.2 ที่จะกล่าวในลาดับถัดไป 2.2 กำรเข้ำใช้งำนและวิธีกำรใช้งำน ในส่วนการเข้าใช้งานและวิธีการใช้งานจะประกอบไปด้วย 3 ส่วน ดังภาพที่ 11 ได้แก่ 1. การล็อกอินเข้าใช้งาน (Login) 2. คลังข้อมูลวิธีการใช้งาน (Knowledge Base) 3. การติดต่อสอบถาม (Contact)
- 23. โปรแกรมการบริหารจัดการวิทยานิพนธ์ หน้า 10 ภาพที่ 11 ส่วนประกอบการเข้าใช้งานระบบ 2.2.1 กำรล็อกอินเข้ำใช้งำน (Login) การล็อกอินเข้าใช้งานระบบไอทีสิสบนเว็บพอร์ทัลนั้น นิสิต/นักศึกษาสามารถเข้าใช้งานได้ทันที โดยใช้บัญชี ผู้ใช้งาน (user account) ซึ่งเป็น Username และ Password เดียวกับการเข้าใช้งานระบบของมหาวิทยาลัย ทั้งนี้บัญชีผู้ใช้งานในบางมหาวิทยาลัยอาจมีหลาย Username และ Password เพื่อเข้าใช้งานในหลายระบบ ดังนั้นนิสิต/นักศึกษาจะต้องสอบถาม Username และ Password ในการเข้าระบบกับทางมหาวิทยาลัยให้ถูกต้อง การล็อกอินเข้าใช้งานนั้น ให้นิสิต/นักศึกษาใส่ Username และ Password ลงใช้ส่วน Login และคลิกที่ปุ่ม Login เพื่อเข้าใช้งาน หากต้องการให้ระบบจดจา Username และ Password ไว้ในระบบให้ทาเครื่องหมายหน้า คาว่า Remember me ดังภาพที่ 12
- 24. โปรแกรมการบริหารจัดการวิทยานิพนธ์ หน้า 11 ภาพที่ 12 การล็อกอินเข้าใช้งานเว็บพอร์ทัล 2.2.2 คลังข้อมูลวิธีกำรใช้งำน (Knowledge Base) คลังข้อมูลวิธีการใช้งาน หรือ Knowledge Base เป็นรายการที่รวบรวมบทความต่าง ๆ ของระบบไอทีสิส โดย แยกเป็นส่วน ๆ เพื่อให้ง่ายต่อการค้นหาข้อมูล ดังภาพที่ 13 เมื่อคลิกที่รายการ ระบบจะเชื่อมต่อไปยังเว็บไซต์ของ Knowleadge Base หรือ https://ithesis.uni.net.th/kb/ ดังภาพที่ 14 ซึ่งเป็นแหล่งรวบรวมข้อมูลการใช้งาน นอกจากนี้ยังรวบรวมปัญหาและวิธีการแก้ปัญหาต่าง ๆจากการใช้งาน ภาพที่ 13 รายการ Knowledge Base ในหน้าแรกของเว็บพอร์ทัล
- 25. โปรแกรมการบริหารจัดการวิทยานิพนธ์ หน้า 12 ภาพที่ 14 เว็บไซด์ Knowledge Base 2.2.3 กำรติดต่อสอบถำม (Contact) การติดต่อสอบถาม (Contact) เป็นส่วนที่ให้นิสิต/นักศึกษาที่มีปัญหาด้านการใช้งานระบบติดต่อกับทีมดูแลระบบ ทางอีเมล เพื่อให้ทีมดูแลระบบช่วยแนะนาหรือแก้ปัญหาจากการใช้งาน ดังภาพที่ 15 ภาพที่ 15 การติดต่อสอบถาม 2.3 ส่วนประกอบของเว็บพอร์ทัล เมื่อล็อกอินเข้าใช้งานในระบบไอทีสิสแล้ว เว็บพอร์ทัลจะแสดงผลดังภาพที่ 16 ซึ่งจะแบ่งออกเป็นส่วน ๆ ได้ดังนี้ 1. เมนูและการแสดงผล 2. การตั้งค่าภาษา 3. การแจ้งเตือน 4. เมนูทั่วไปของผู้ใช้งาน 5. Disk usage
- 26. โปรแกรมการบริหารจัดการวิทยานิพนธ์ หน้า 13 ภาพที่ 16 ส่วนประกอบของเว็บพอร์ทัล 2.3.1 เมนูและกำรแสดงผล เมนูและการแสดงผลเป็นส่วนหลักในการใช้งานระบบ รายละเอียดของหัวข้อนี้จะกล่าวในหัวข้อเมนูต่าง ๆ ในการ ใช้งานเว็บพอร์ทัล 2.3.2 กำรตั้งค่ำภำษำ การตั้งค่าภาษาจะมีสัญลักษณ์ คือ “EN” เป็นการแสดงสถานะรูปแบบภาษาของเว็บพอร์ทัลว่าเป็นการแสดงผล ภาษาอังกฤษ เมื่อผู้ใช้งานต้องการเปลี่ยนภาษาของเว็บพอร์ทัล ให้คลิกที่ “EN” ระบบจะแสดงตัวเลือกการเปลี่ยน ภาษาดังภาพที่ 17 และหากต้องการเปลี่ยนเป็นภาษาไทย ให้คลิกที่ Thai Language หรือหากต้องการเปลี่ยนเป็น ภาษาอังกฤษ ให้คลิกที่ English Language หรือหากไม่ต้องการเปลี่ยนภาษาให้คลิกที่พื้นที่ว่าง เพื่อยกเลิกการใช้ งานเครื่องมือการตั้งค่าภาษา
- 27. โปรแกรมการบริหารจัดการวิทยานิพนธ์ หน้า 14 ภาพที่ 17 การตั้งค่าภาษา 2.3.3 กำรแจ้งเตือน การแจ้งเตือนจะมีสัญลักษณ์เป็นรูปกระดิ่ง หรือเรียกว่า Notification Icon เป็นการแจ้งเตือนในกรณีที่นิสิต/ นักศึกษาได้รับอีเมลจากระบบ เมื่อนิสิต/นักศึกษาได้รับอีเมล ระบบจะแจ้งเตือน พร้อมทั้งปรากฏตัวเลขสีแดง แสดงขึ้นที่มุมขวาบนของสัญลักษณ์ เพื่อแสดงจานวนอีเมลที่นิสิต/นักศึกษาได้รับและยังไม่ได้เปิด เมื่อคลิก ที่สัญลักษณ์รูปกระดิ่ง จะปรากฎข้อมูลการแจ้งเตือน ดังภาพที่ 18 และหากต้องการปิดการแสดงผล ให้คลิกที่ พื้นที่ว่างนอกกรอบแสดงผล หรือคลิกที่ Close ส่วนการแสดงผลของข้อความจะหายไป ภาพที่ 18 การแจ้งเตือนข้อความเข้า 2.3.4 เมนูทั่วไปของผู้ใช้งำน เมนูทั่วไปของผู้ใช้งานจะแสดงอยู่ภายใต้ภาพโปรไฟล์หรือภาพประจาตัว เมื่อคลิกที่ภาพจะปรากฎเมนูทั่วไป 5 เมนู ดังภาพที่ 19 ประกอบด้วย 1. Home page 2. Service request 3. Settings 4. Help 5. Logout
- 28. โปรแกรมการบริหารจัดการวิทยานิพนธ์ หน้า 15 ภาพที่ 19 เมนูทั่วไปของผู้ใช้งาน 2.3.4.1 เมนูHome page เมนู Home page เป็นเมนูที่แสดงหน้าแรกของเว็บพอร์ทัลภายหลังจากที่มีการล็อกอินเข้าใช้งานในระบบ ดังภาพ ที่ 20 โดยเมนู Home page จัดทาขึ้นเพื่ออานวยความสะดวกให้นิสิต/นักศึกษา เมื่อต้องการใช้งานเมนูในหน้า แรกของเว็บพอร์ทัล ภาพที่ 20 หน้า Home page ของผู้ใช้งาน จากภาพที่ 20 หากนิสิต/นักศึกษาต้องการกลับไปใช้งานระบบต่อ ให้คลิกที่ปุ่มคาสั่ง Re-Login หรือหากต้องการ ออกจากระบบ ให้คลิกที่ logout ดังภาพที่ 21
