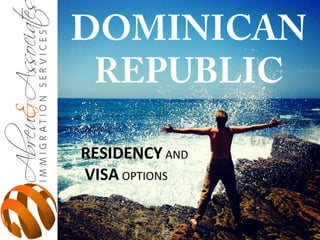
Dominican Republic Residency Presentation
- 2. TYPES OF RESIDENCY 1. Provisional Residency renewable annually 2. Permanent Residency - Required to hold provisional residency status for 4 years - Renewable every four years
- 3. TYPES OF RESIDENCY 3. Retiree - Earn a minimum of $1,500 per month from retirement benefits ($1,750 per couple) - Must renew after first year and every two years thereafter
- 4. TYPES OF RESIDENCY 4. Foreign Investor - Earn a minimum of $2,000 per month from foreign investment i. Privately owned business ii. Property rental iii. Stock / Bonds - Renewable every two years
- 5. TYPES OF RESIDENCY 5. Domestic Investor - Invest a minimum of $US 200,000 in: i. Company registered in the Dominican Republic or, ii. Financial institution / bank in the Dominican Republic - Renewable every two years
- 6. PROCESS FOR RESIDENCY Visa - What is it and who provides it? - Entry document issued by consulate in country of origin - Valid for 60 days Residency at Immigration Office - Deposit complete file - Medical exam, pictures, fingerprints
- 7. PROCESS FOR RESIDENCY 3. Certificate of deposit to travel without penalties 4. Length of time before residency is granted Residency card issued 60-90 days after completed file is deposited
- 8. INCENTIVES 1. Exemption from payment of taxes on real estate transfers (3% of the value of the property transferred) on the first property acquired 2. Exemption of 50% of Real Estate Property Tax (tax on real property is 1% of the value of the property when the value exceeds RD $ 7,019,383)
- 9. INCENTIVES 3. Partial tax exemption on used motor vehicles. The law allows each applicant to import a vehicle. In addition, vehicles purchased in the country will be exempt from tax; 4. Tax exemption on home furnishings and personal property
- 10. NATURALIZATION (Second Passport) 1. Different types of naturalization a. Marriage b. Child of Dominican citizen c. Ordinary d. Privileged 2. Time frame to qualify - 6 months to 2 years after holding permanent residency status 3. Length of time to process 6 - 8 months 4. Benefits - Asset Protection - Relief from foreign taxes - Save on the cost of residency renewals
- 11. NATURALIZATION Length of time to process 6 - 8 months Benefits a. Asset Protection b. Relief from foreign taxes c. Save on the cost of residency renewals
Editor's Notes
- Textured and layered background with title (Advanced) Tip: Some shape effects on this slide are created with the Combine Shapes commands. To access this command, you must add it to the Quick Access Toolbar, located above the File tab. To customize the Quick Access Toolbar, do the following: Click the arrow next to the Quick Access Toolbar, and then under Customize Quick Access Toolbar click More Commands. In the PowerPoint Options dialog box, in the Choose commands from list, select All Commands. In the list of commands, click Combine Shapes, and then click Add. To reproduce the shape effects on this slide, do the following: On the Home tab, in the Slides group, click Layout, and then click Blank. Also on the Home tab, in the Drawing group, click Shapes, and then under Rectangles click Rectangle. On the slide, drag to draw a rectangle. Select the rectangle. Under Drawing Tools, on the Format tab, in the Shape Styles group, click Shape Fill, point to Gradient, and then click More Gradients. In the Format Shape dialog box, click Fill in the left pane, in the Fill pane, click Gradient fill, and then do the following: In the Type list, select Linear. In the Angle box, enter 160°. Under Gradient stops, click Add gradient stop or Remove gradient stop until four stops appear in the slider. Also under Gradient stops, customize the gradient stops as follows: Select the first stop in the slider, and then do the following: In the Position box, enter 0%. Click the button next to Color, click More Colors, and then in the Colors dialog box, on the Custom tab, enter values for Red: 200, Green: 149, and Blue: 4. In the Transparency box, enter 79%. Select the next stop in the slider, and then do the following: In the Position box, enter 29%. Click the button next to Color, click More Colors, and then in the Colors dialog box, on the Custom tab, enter values for Red: 124, Green: 93, and Blue: 30. In the Transparency box, enter 84%. Select the next stop in the slider, and then do the following: In the Position box, enter 68%. Click the button next to Color, click More Colors, and then in the Colors dialog box, on the Custom tab, enter values for Red: 131, Green: 104, and Blue: 7. In the Transparency box, enter 74%. Select the last stop in the slider, and then do the following: In the Position box, enter 100%. Click the button next to Color, click More Colors, and then in the Colors dialog box, on the Custom tab, enter values for Red: 98, Green: 61, and Blue: 40. In the Transparency box, enter 51%. Also in the Format Shape dialog box, click Line Color in the left pane, in the Line Color pane, select No line. Also in the Format Shape dialog box, click Glow and Soft Edges in the left pane, in the Glow and Soft Edges pane, under Soft Edges, in the Size box, enter 5 pt. Also in the Format Shape dialog box, click Size in the left pane, in the Size pane, enter 1.83” in the Height box and 10.33” in the Width box. On the Home tab, in the Drawing group, click Arrange, point to Align, and then do the following: Click Align to Slide. Click Align Center. To reproduce the clip art effects on this slide, do the following: On the Insert tab, in the Images group, click Clip Art. In the Clip Art pane, in the Search for box, enter 00437948, select the Include Office.com content check box, and then click Go. Select the clip art file in the pane to insert it into the slide. (Note: If you choose another clip art file, the clip art must be in the Windows Metafile format [.wmf].) Drag the clip art from the Clip Art pane to the slide. Select the clip art. Under Picture Tools, on the Format tab, in the Size group, enter 6.99” in the Height box and 7.5” in the Width box. On the Home tab, in the Drawing group, click Arrange, and then click Ungroup. In the Microsoft Office PowerPoint dialog box, click Yes. On the slide, select the converted clip art. On the Home tab, in the Editing group, click Select, and then click Selection Pane. In the Selection and Visibility pane, select the top-level group. On the Home tab, in the Drawing group, click Arrange, and then click Ungroup. Also in the Selection and Visibility pane, select the Autoshape object, and then press DELETE. Press and hold CTRL, and then select all the clip art shapes. On the Quick Access Toolbar, click Combine Shapes, and then click Shape Union. Position the new freeform shape in the bottom left corner of the slide so that it extends beyond the left and bottom edges of the slide. Select the freeform shape. Under Drawing Tools, on the Format tab, in the Shape Styles group, click Shape Fill, point to Gradients, and then click More Gradients. In the Format Shape dialog box, click Fill in the left pane, in the Fill pane, click Solid fill, and then do the following: Click the button next to Color, click More Colors, and then in the Colors dialog box, on the Custom tab, enter values for Red: 84, Green: 65, and Blue: 54. In the Transparency box, enter 99% Also in the Format Picture dialog box, click Glow and Soft Edges in the left pane, in the Glow and Soft Edges pane, under Glow, do the following: Click the button next to Color, click More Colors, and then in the Colors dialog box, on the Custom tab, enter values for Red: 104, Green: 71, and Blue: 34. In the Size box, enter 7 pt. In the Transparency box, enter 90%. To reproduce the text effects on this slide, do the following: On the Insert tab, in the Text group, click Text Box. On the slide, drag to draw a text box. Enter text in the text box, and then select the text. On the Home tab, in the Font group, select Garamond from the Font list, select 54 pt. from the Font Size list, and then click Bold. Under Drawing Tools, on the Format tab, in the WordArt Styles group, click the Format Text Effects dialog box launcher. In the Format Text Effects dialog box, click Shadow in the left pane, in the Shadow pane, do the following: In the Transparency box, enter 70%. In the Blur box, enter 5 pt. In the Angle box, enter 315°. In the Distance box, enter 4 pt. Drag the text box inside the rectangle and on the right side of the slide. To reproduce the first background layer on this slide, do the following: On the Home tab, in the Drawing group, click Shapes, and then under Rectangles click Rectangle. On the slide, drag to draw a rectangle. Select the rectangle. Under Drawing Tools, on the Format tab, in the Shape Styles group, click the Format Shape dialog box launcher. In the Format Shape dialog box, click Fill in the left pane, in the Fill pane, click Picture or texture fill, and then do the following: Click the button next to Texture, and then click Stationary (fourth row). Clear the Tile picture as texture check box. Also in the Format Shape dialog box, click Line Color in the left pane, in the Line Color pane, click No line. Also in the Format Shape dialog box, click Size in the left pane, in the Size pane, under Size and rotate, enter 7.5” in the Height box and 10” in the Width box. Select the rectangle. On the Home tab, in the Clipboard group, click Copy. Press DELETE to delete the rectangle. Also on the Home tab, in the Clipboard group, click the arrow below Paste, and select Paste Special. In the Paste Special dialog box, select Paste, and then under As, select Picture (PNG). Select the picture. Under Picture Tools, on the Format tab, in the Adjust group, click Artistic Effects, and then click Artistic Effects Options. In the Format Picture dialog box, click Artistic Effects in the left pane, in the Artistic Effects pane, click the button next to Artistic Effect, and then click Paint Brush (second row). Also in the Artistic Effects pane, do the following: In the Transparency box, enter 15%. In the Brush Size box, enter 2. Also in the Format Picture dialog box, click Picture Color in the left pane, in the Picture Color pane, do the following: Under Color Saturation, in the Saturation box, enter 200%. Under Color Tone, click the button next to Presets and then click Temperature: 5,300 K. Also in the Format Picture dialog box, click Picture Corrections in the left pane, in the Picture Corrections pane, do the following: Under Sharpen and Soften, in the box next to Sharpen, enter -70%. Under Brightness and Contrast, in the Contrast box, enter -10%. Select the rectangle. On the Home tab, in the Drawing group, click Arrange, point to Align, and then do the following: Click Align Middle. Click Align Center. On the Home tab, in the Drawing group, click Arrange, and then click Send to Back. To reproduce the second background layer on this slide, do the following: On the Home tab, in the Drawing group, click the button next to Shapes, and then under Rectangles click Rectangle. On the slide, drag to draw a rectangle. Select the rectangle. Under Drawing Tools, on the Format tab, in the Shape Styles group, click the Format Shape dialog box launcher. In the Format Shape dialog box, click Fill in the left pane, in the Fill pane, click Gradient fill, and then do the following: In the Type list, select Linear. In the Angle box, enter 160°. Under Gradient stops, click Add gradient stop or Remove gradient stop until four stops appear in the slider. Also under Gradient stops, customize the gradient stops as follows: Select the first stop in the slider, and then do the following: In the Position box, enter 0%. Click the button next to Color, and then under Theme Colors click Black, Text 1 (first row). In the Transparency box, enter 100%. Select the next stop in the slider, and then do the following: In the Position box, enter 29%. Click the button next to Color, click More Colors, and then in the Colors dialog box, on the Custom tab, enter values for Red: 36, Green: 25, and Blue: 15. In the Transparency box, enter 100%. Select the next stop in the slider, and then do the following: In the Position box, enter 68%. Click the button next to Color, click More Colors, and then in the Colors dialog box, on the Custom tab, enter values for Red: 104, Green: 71, and Blue: 34. In the Transparency box, enter 68% Select the last stop in the slider, and then do the following: In the Position box, enter 100%. Click the button next to Color, click More Colors, and then in the Colors dialog box, on the Custom tab, enter values for Red: 84, Green: 65, and Blue: 54. In the Transparency box, enter 37%. Also in the Format Shape dialog box, click Line Color in the left pane, in the Line Color pane, select No line. Also in the Format Shape dialog box, click Size in the left pane, in the Size pane, under Size and rotate, enter 7.5” in the Height box and 10” in the Width box. Select the rectangle. On the Home tab, in the Drawing group, click Arrange, point to Align, and then do the following: Click Align Middle. Click Align Center. To reproduce the third background layer on this slide, do the following: On the Home tab, in the Drawing group, click Shapes, and then under Rectangles click Rectangle. On the slide, drag to draw a rectangle. Select the rectangle. Under Drawing Tools, on the Format tab, in the Shape Styles group, click the Format Shape dialog box. In the Format Shape dialog box, click Fill in the left pane, in the Fill pane, select Picture or texture fill, and then do the following: Click the button next to Texture, and then click Cork (fifth row). Clear the Tile picture as texture check box. Under Stretch options, in the Transparency box, enter 84%. Also in the Format Picture dialog box, click Line Color in the left pane, in the Line Color pane, select No line. Also in the Format Picture dialog box, click Artistic Effects in the left pane, in the Artistic Effects pane, click the button next to Artistic Effect, click Paint Brush (second row), and then in the Brush Size box, enter 1. Also in the Format Picture dialog box, click Picture Corrections in the left pane, in the Picture Corrections pane, under Brightness and Contrast, enter 1% in the Brightness box and 26% in the Contrast box. Also in the Format Picture dialog box, click Size in the left pane, in the Size pane, under Size and rotate, enter 7.5” in the Height box and 10” in the Width box. Select the rectangle. On the Home tab, in the Drawing group, click Arrange, point to Align, and then do the following: Click Align Middle. Click Align Center. To reproduce the fourth background layer on this slide, do the following: On the Home tab, in the Drawing group, click Shapes, and then under Rectangles click Rectangle. On the slide, drag to draw a rectangle. Select the rectangle. Under Drawing Tools, on the Format tab, in the Shape Styles group, click the Format Shape dialog box. In the Format Shape dialog box, click Fill in the left pane, in the Fill pane, select Picture or texture fill, and then do the following: Click the button next to Texture, and then click Granite (third row). Under Tiling options, in the Transparency box, enter 90%. Also in the Format Picture dialog box, click Line Color in the left pane, in the Line Color pane, select No line. Also in the Format Picture dialog box, click Artistic Effects in the left pane, in the Artistic Effects pane, click the button next to Artistic Effect, click Photocopy (fifth row), and then do the following: In the Transparency box, enter 94%. In the Detail box, enter 9. Also in the Format Picture dialog box, click Picture Corrections in the left pane, in the Picture Corrections pane, under Brightness and Contrast, in the Contrast box, enter 35%. Also in the Format Shape dialog box, click Size in the left pane, in the Size pane, under Size and rotate, enter 7.5” in the Height box and 10” in the Width box. Select the rectangle. On the Home tab, in the Drawing group, click Arrange, point to Align, and then do the following: Click Align Middle. Click Align Center.
- Textured and layered background with title (Advanced) Tip: Some shape effects on this slide are created with the Combine Shapes commands. To access this command, you must add it to the Quick Access Toolbar, located above the File tab. To customize the Quick Access Toolbar, do the following: Click the arrow next to the Quick Access Toolbar, and then under Customize Quick Access Toolbar click More Commands. In the PowerPoint Options dialog box, in the Choose commands from list, select All Commands. In the list of commands, click Combine Shapes, and then click Add. To reproduce the shape effects on this slide, do the following: On the Home tab, in the Slides group, click Layout, and then click Blank. Also on the Home tab, in the Drawing group, click Shapes, and then under Rectangles click Rectangle. On the slide, drag to draw a rectangle. Select the rectangle. Under Drawing Tools, on the Format tab, in the Shape Styles group, click Shape Fill, point to Gradient, and then click More Gradients. In the Format Shape dialog box, click Fill in the left pane, in the Fill pane, click Gradient fill, and then do the following: In the Type list, select Linear. In the Angle box, enter 160°. Under Gradient stops, click Add gradient stop or Remove gradient stop until four stops appear in the slider. Also under Gradient stops, customize the gradient stops as follows: Select the first stop in the slider, and then do the following: In the Position box, enter 0%. Click the button next to Color, click More Colors, and then in the Colors dialog box, on the Custom tab, enter values for Red: 200, Green: 149, and Blue: 4. In the Transparency box, enter 79%. Select the next stop in the slider, and then do the following: In the Position box, enter 29%. Click the button next to Color, click More Colors, and then in the Colors dialog box, on the Custom tab, enter values for Red: 124, Green: 93, and Blue: 30. In the Transparency box, enter 84%. Select the next stop in the slider, and then do the following: In the Position box, enter 68%. Click the button next to Color, click More Colors, and then in the Colors dialog box, on the Custom tab, enter values for Red: 131, Green: 104, and Blue: 7. In the Transparency box, enter 74%. Select the last stop in the slider, and then do the following: In the Position box, enter 100%. Click the button next to Color, click More Colors, and then in the Colors dialog box, on the Custom tab, enter values for Red: 98, Green: 61, and Blue: 40. In the Transparency box, enter 51%. Also in the Format Shape dialog box, click Line Color in the left pane, in the Line Color pane, select No line. Also in the Format Shape dialog box, click Glow and Soft Edges in the left pane, in the Glow and Soft Edges pane, under Soft Edges, in the Size box, enter 5 pt. Also in the Format Shape dialog box, click Size in the left pane, in the Size pane, enter 1.83” in the Height box and 10.33” in the Width box. On the Home tab, in the Drawing group, click Arrange, point to Align, and then do the following: Click Align to Slide. Click Align Center. To reproduce the clip art effects on this slide, do the following: On the Insert tab, in the Images group, click Clip Art. In the Clip Art pane, in the Search for box, enter 00437948, select the Include Office.com content check box, and then click Go. Select the clip art file in the pane to insert it into the slide. (Note: If you choose another clip art file, the clip art must be in the Windows Metafile format [.wmf].) Drag the clip art from the Clip Art pane to the slide. Select the clip art. Under Picture Tools, on the Format tab, in the Size group, enter 6.99” in the Height box and 7.5” in the Width box. On the Home tab, in the Drawing group, click Arrange, and then click Ungroup. In the Microsoft Office PowerPoint dialog box, click Yes. On the slide, select the converted clip art. On the Home tab, in the Editing group, click Select, and then click Selection Pane. In the Selection and Visibility pane, select the top-level group. On the Home tab, in the Drawing group, click Arrange, and then click Ungroup. Also in the Selection and Visibility pane, select the Autoshape object, and then press DELETE. Press and hold CTRL, and then select all the clip art shapes. On the Quick Access Toolbar, click Combine Shapes, and then click Shape Union. Position the new freeform shape in the bottom left corner of the slide so that it extends beyond the left and bottom edges of the slide. Select the freeform shape. Under Drawing Tools, on the Format tab, in the Shape Styles group, click Shape Fill, point to Gradients, and then click More Gradients. In the Format Shape dialog box, click Fill in the left pane, in the Fill pane, click Solid fill, and then do the following: Click the button next to Color, click More Colors, and then in the Colors dialog box, on the Custom tab, enter values for Red: 84, Green: 65, and Blue: 54. In the Transparency box, enter 99% Also in the Format Picture dialog box, click Glow and Soft Edges in the left pane, in the Glow and Soft Edges pane, under Glow, do the following: Click the button next to Color, click More Colors, and then in the Colors dialog box, on the Custom tab, enter values for Red: 104, Green: 71, and Blue: 34. In the Size box, enter 7 pt. In the Transparency box, enter 90%. To reproduce the text effects on this slide, do the following: On the Insert tab, in the Text group, click Text Box. On the slide, drag to draw a text box. Enter text in the text box, and then select the text. On the Home tab, in the Font group, select Garamond from the Font list, select 54 pt. from the Font Size list, and then click Bold. Under Drawing Tools, on the Format tab, in the WordArt Styles group, click the Format Text Effects dialog box launcher. In the Format Text Effects dialog box, click Shadow in the left pane, in the Shadow pane, do the following: In the Transparency box, enter 70%. In the Blur box, enter 5 pt. In the Angle box, enter 315°. In the Distance box, enter 4 pt. Drag the text box inside the rectangle and on the right side of the slide. To reproduce the first background layer on this slide, do the following: On the Home tab, in the Drawing group, click Shapes, and then under Rectangles click Rectangle. On the slide, drag to draw a rectangle. Select the rectangle. Under Drawing Tools, on the Format tab, in the Shape Styles group, click the Format Shape dialog box launcher. In the Format Shape dialog box, click Fill in the left pane, in the Fill pane, click Picture or texture fill, and then do the following: Click the button next to Texture, and then click Stationary (fourth row). Clear the Tile picture as texture check box. Also in the Format Shape dialog box, click Line Color in the left pane, in the Line Color pane, click No line. Also in the Format Shape dialog box, click Size in the left pane, in the Size pane, under Size and rotate, enter 7.5” in the Height box and 10” in the Width box. Select the rectangle. On the Home tab, in the Clipboard group, click Copy. Press DELETE to delete the rectangle. Also on the Home tab, in the Clipboard group, click the arrow below Paste, and select Paste Special. In the Paste Special dialog box, select Paste, and then under As, select Picture (PNG). Select the picture. Under Picture Tools, on the Format tab, in the Adjust group, click Artistic Effects, and then click Artistic Effects Options. In the Format Picture dialog box, click Artistic Effects in the left pane, in the Artistic Effects pane, click the button next to Artistic Effect, and then click Paint Brush (second row). Also in the Artistic Effects pane, do the following: In the Transparency box, enter 15%. In the Brush Size box, enter 2. Also in the Format Picture dialog box, click Picture Color in the left pane, in the Picture Color pane, do the following: Under Color Saturation, in the Saturation box, enter 200%. Under Color Tone, click the button next to Presets and then click Temperature: 5,300 K. Also in the Format Picture dialog box, click Picture Corrections in the left pane, in the Picture Corrections pane, do the following: Under Sharpen and Soften, in the box next to Sharpen, enter -70%. Under Brightness and Contrast, in the Contrast box, enter -10%. Select the rectangle. On the Home tab, in the Drawing group, click Arrange, point to Align, and then do the following: Click Align Middle. Click Align Center. On the Home tab, in the Drawing group, click Arrange, and then click Send to Back. To reproduce the second background layer on this slide, do the following: On the Home tab, in the Drawing group, click the button next to Shapes, and then under Rectangles click Rectangle. On the slide, drag to draw a rectangle. Select the rectangle. Under Drawing Tools, on the Format tab, in the Shape Styles group, click the Format Shape dialog box launcher. In the Format Shape dialog box, click Fill in the left pane, in the Fill pane, click Gradient fill, and then do the following: In the Type list, select Linear. In the Angle box, enter 160°. Under Gradient stops, click Add gradient stop or Remove gradient stop until four stops appear in the slider. Also under Gradient stops, customize the gradient stops as follows: Select the first stop in the slider, and then do the following: In the Position box, enter 0%. Click the button next to Color, and then under Theme Colors click Black, Text 1 (first row). In the Transparency box, enter 100%. Select the next stop in the slider, and then do the following: In the Position box, enter 29%. Click the button next to Color, click More Colors, and then in the Colors dialog box, on the Custom tab, enter values for Red: 36, Green: 25, and Blue: 15. In the Transparency box, enter 100%. Select the next stop in the slider, and then do the following: In the Position box, enter 68%. Click the button next to Color, click More Colors, and then in the Colors dialog box, on the Custom tab, enter values for Red: 104, Green: 71, and Blue: 34. In the Transparency box, enter 68% Select the last stop in the slider, and then do the following: In the Position box, enter 100%. Click the button next to Color, click More Colors, and then in the Colors dialog box, on the Custom tab, enter values for Red: 84, Green: 65, and Blue: 54. In the Transparency box, enter 37%. Also in the Format Shape dialog box, click Line Color in the left pane, in the Line Color pane, select No line. Also in the Format Shape dialog box, click Size in the left pane, in the Size pane, under Size and rotate, enter 7.5” in the Height box and 10” in the Width box. Select the rectangle. On the Home tab, in the Drawing group, click Arrange, point to Align, and then do the following: Click Align Middle. Click Align Center. To reproduce the third background layer on this slide, do the following: On the Home tab, in the Drawing group, click Shapes, and then under Rectangles click Rectangle. On the slide, drag to draw a rectangle. Select the rectangle. Under Drawing Tools, on the Format tab, in the Shape Styles group, click the Format Shape dialog box. In the Format Shape dialog box, click Fill in the left pane, in the Fill pane, select Picture or texture fill, and then do the following: Click the button next to Texture, and then click Cork (fifth row). Clear the Tile picture as texture check box. Under Stretch options, in the Transparency box, enter 84%. Also in the Format Picture dialog box, click Line Color in the left pane, in the Line Color pane, select No line. Also in the Format Picture dialog box, click Artistic Effects in the left pane, in the Artistic Effects pane, click the button next to Artistic Effect, click Paint Brush (second row), and then in the Brush Size box, enter 1. Also in the Format Picture dialog box, click Picture Corrections in the left pane, in the Picture Corrections pane, under Brightness and Contrast, enter 1% in the Brightness box and 26% in the Contrast box. Also in the Format Picture dialog box, click Size in the left pane, in the Size pane, under Size and rotate, enter 7.5” in the Height box and 10” in the Width box. Select the rectangle. On the Home tab, in the Drawing group, click Arrange, point to Align, and then do the following: Click Align Middle. Click Align Center. To reproduce the fourth background layer on this slide, do the following: On the Home tab, in the Drawing group, click Shapes, and then under Rectangles click Rectangle. On the slide, drag to draw a rectangle. Select the rectangle. Under Drawing Tools, on the Format tab, in the Shape Styles group, click the Format Shape dialog box. In the Format Shape dialog box, click Fill in the left pane, in the Fill pane, select Picture or texture fill, and then do the following: Click the button next to Texture, and then click Granite (third row). Under Tiling options, in the Transparency box, enter 90%. Also in the Format Picture dialog box, click Line Color in the left pane, in the Line Color pane, select No line. Also in the Format Picture dialog box, click Artistic Effects in the left pane, in the Artistic Effects pane, click the button next to Artistic Effect, click Photocopy (fifth row), and then do the following: In the Transparency box, enter 94%. In the Detail box, enter 9. Also in the Format Picture dialog box, click Picture Corrections in the left pane, in the Picture Corrections pane, under Brightness and Contrast, in the Contrast box, enter 35%. Also in the Format Shape dialog box, click Size in the left pane, in the Size pane, under Size and rotate, enter 7.5” in the Height box and 10” in the Width box. Select the rectangle. On the Home tab, in the Drawing group, click Arrange, point to Align, and then do the following: Click Align Middle. Click Align Center.
- Textured and layered background with title (Advanced) Tip: Some shape effects on this slide are created with the Combine Shapes commands. To access this command, you must add it to the Quick Access Toolbar, located above the File tab. To customize the Quick Access Toolbar, do the following: Click the arrow next to the Quick Access Toolbar, and then under Customize Quick Access Toolbar click More Commands. In the PowerPoint Options dialog box, in the Choose commands from list, select All Commands. In the list of commands, click Combine Shapes, and then click Add. To reproduce the shape effects on this slide, do the following: On the Home tab, in the Slides group, click Layout, and then click Blank. Also on the Home tab, in the Drawing group, click Shapes, and then under Rectangles click Rectangle. On the slide, drag to draw a rectangle. Select the rectangle. Under Drawing Tools, on the Format tab, in the Shape Styles group, click Shape Fill, point to Gradient, and then click More Gradients. In the Format Shape dialog box, click Fill in the left pane, in the Fill pane, click Gradient fill, and then do the following: In the Type list, select Linear. In the Angle box, enter 160°. Under Gradient stops, click Add gradient stop or Remove gradient stop until four stops appear in the slider. Also under Gradient stops, customize the gradient stops as follows: Select the first stop in the slider, and then do the following: In the Position box, enter 0%. Click the button next to Color, click More Colors, and then in the Colors dialog box, on the Custom tab, enter values for Red: 200, Green: 149, and Blue: 4. In the Transparency box, enter 79%. Select the next stop in the slider, and then do the following: In the Position box, enter 29%. Click the button next to Color, click More Colors, and then in the Colors dialog box, on the Custom tab, enter values for Red: 124, Green: 93, and Blue: 30. In the Transparency box, enter 84%. Select the next stop in the slider, and then do the following: In the Position box, enter 68%. Click the button next to Color, click More Colors, and then in the Colors dialog box, on the Custom tab, enter values for Red: 131, Green: 104, and Blue: 7. In the Transparency box, enter 74%. Select the last stop in the slider, and then do the following: In the Position box, enter 100%. Click the button next to Color, click More Colors, and then in the Colors dialog box, on the Custom tab, enter values for Red: 98, Green: 61, and Blue: 40. In the Transparency box, enter 51%. Also in the Format Shape dialog box, click Line Color in the left pane, in the Line Color pane, select No line. Also in the Format Shape dialog box, click Glow and Soft Edges in the left pane, in the Glow and Soft Edges pane, under Soft Edges, in the Size box, enter 5 pt. Also in the Format Shape dialog box, click Size in the left pane, in the Size pane, enter 1.83” in the Height box and 10.33” in the Width box. On the Home tab, in the Drawing group, click Arrange, point to Align, and then do the following: Click Align to Slide. Click Align Center. To reproduce the clip art effects on this slide, do the following: On the Insert tab, in the Images group, click Clip Art. In the Clip Art pane, in the Search for box, enter 00437948, select the Include Office.com content check box, and then click Go. Select the clip art file in the pane to insert it into the slide. (Note: If you choose another clip art file, the clip art must be in the Windows Metafile format [.wmf].) Drag the clip art from the Clip Art pane to the slide. Select the clip art. Under Picture Tools, on the Format tab, in the Size group, enter 6.99” in the Height box and 7.5” in the Width box. On the Home tab, in the Drawing group, click Arrange, and then click Ungroup. In the Microsoft Office PowerPoint dialog box, click Yes. On the slide, select the converted clip art. On the Home tab, in the Editing group, click Select, and then click Selection Pane. In the Selection and Visibility pane, select the top-level group. On the Home tab, in the Drawing group, click Arrange, and then click Ungroup. Also in the Selection and Visibility pane, select the Autoshape object, and then press DELETE. Press and hold CTRL, and then select all the clip art shapes. On the Quick Access Toolbar, click Combine Shapes, and then click Shape Union. Position the new freeform shape in the bottom left corner of the slide so that it extends beyond the left and bottom edges of the slide. Select the freeform shape. Under Drawing Tools, on the Format tab, in the Shape Styles group, click Shape Fill, point to Gradients, and then click More Gradients. In the Format Shape dialog box, click Fill in the left pane, in the Fill pane, click Solid fill, and then do the following: Click the button next to Color, click More Colors, and then in the Colors dialog box, on the Custom tab, enter values for Red: 84, Green: 65, and Blue: 54. In the Transparency box, enter 99% Also in the Format Picture dialog box, click Glow and Soft Edges in the left pane, in the Glow and Soft Edges pane, under Glow, do the following: Click the button next to Color, click More Colors, and then in the Colors dialog box, on the Custom tab, enter values for Red: 104, Green: 71, and Blue: 34. In the Size box, enter 7 pt. In the Transparency box, enter 90%. To reproduce the text effects on this slide, do the following: On the Insert tab, in the Text group, click Text Box. On the slide, drag to draw a text box. Enter text in the text box, and then select the text. On the Home tab, in the Font group, select Garamond from the Font list, select 54 pt. from the Font Size list, and then click Bold. Under Drawing Tools, on the Format tab, in the WordArt Styles group, click the Format Text Effects dialog box launcher. In the Format Text Effects dialog box, click Shadow in the left pane, in the Shadow pane, do the following: In the Transparency box, enter 70%. In the Blur box, enter 5 pt. In the Angle box, enter 315°. In the Distance box, enter 4 pt. Drag the text box inside the rectangle and on the right side of the slide. To reproduce the first background layer on this slide, do the following: On the Home tab, in the Drawing group, click Shapes, and then under Rectangles click Rectangle. On the slide, drag to draw a rectangle. Select the rectangle. Under Drawing Tools, on the Format tab, in the Shape Styles group, click the Format Shape dialog box launcher. In the Format Shape dialog box, click Fill in the left pane, in the Fill pane, click Picture or texture fill, and then do the following: Click the button next to Texture, and then click Stationary (fourth row). Clear the Tile picture as texture check box. Also in the Format Shape dialog box, click Line Color in the left pane, in the Line Color pane, click No line. Also in the Format Shape dialog box, click Size in the left pane, in the Size pane, under Size and rotate, enter 7.5” in the Height box and 10” in the Width box. Select the rectangle. On the Home tab, in the Clipboard group, click Copy. Press DELETE to delete the rectangle. Also on the Home tab, in the Clipboard group, click the arrow below Paste, and select Paste Special. In the Paste Special dialog box, select Paste, and then under As, select Picture (PNG). Select the picture. Under Picture Tools, on the Format tab, in the Adjust group, click Artistic Effects, and then click Artistic Effects Options. In the Format Picture dialog box, click Artistic Effects in the left pane, in the Artistic Effects pane, click the button next to Artistic Effect, and then click Paint Brush (second row). Also in the Artistic Effects pane, do the following: In the Transparency box, enter 15%. In the Brush Size box, enter 2. Also in the Format Picture dialog box, click Picture Color in the left pane, in the Picture Color pane, do the following: Under Color Saturation, in the Saturation box, enter 200%. Under Color Tone, click the button next to Presets and then click Temperature: 5,300 K. Also in the Format Picture dialog box, click Picture Corrections in the left pane, in the Picture Corrections pane, do the following: Under Sharpen and Soften, in the box next to Sharpen, enter -70%. Under Brightness and Contrast, in the Contrast box, enter -10%. Select the rectangle. On the Home tab, in the Drawing group, click Arrange, point to Align, and then do the following: Click Align Middle. Click Align Center. On the Home tab, in the Drawing group, click Arrange, and then click Send to Back. To reproduce the second background layer on this slide, do the following: On the Home tab, in the Drawing group, click the button next to Shapes, and then under Rectangles click Rectangle. On the slide, drag to draw a rectangle. Select the rectangle. Under Drawing Tools, on the Format tab, in the Shape Styles group, click the Format Shape dialog box launcher. In the Format Shape dialog box, click Fill in the left pane, in the Fill pane, click Gradient fill, and then do the following: In the Type list, select Linear. In the Angle box, enter 160°. Under Gradient stops, click Add gradient stop or Remove gradient stop until four stops appear in the slider. Also under Gradient stops, customize the gradient stops as follows: Select the first stop in the slider, and then do the following: In the Position box, enter 0%. Click the button next to Color, and then under Theme Colors click Black, Text 1 (first row). In the Transparency box, enter 100%. Select the next stop in the slider, and then do the following: In the Position box, enter 29%. Click the button next to Color, click More Colors, and then in the Colors dialog box, on the Custom tab, enter values for Red: 36, Green: 25, and Blue: 15. In the Transparency box, enter 100%. Select the next stop in the slider, and then do the following: In the Position box, enter 68%. Click the button next to Color, click More Colors, and then in the Colors dialog box, on the Custom tab, enter values for Red: 104, Green: 71, and Blue: 34. In the Transparency box, enter 68% Select the last stop in the slider, and then do the following: In the Position box, enter 100%. Click the button next to Color, click More Colors, and then in the Colors dialog box, on the Custom tab, enter values for Red: 84, Green: 65, and Blue: 54. In the Transparency box, enter 37%. Also in the Format Shape dialog box, click Line Color in the left pane, in the Line Color pane, select No line. Also in the Format Shape dialog box, click Size in the left pane, in the Size pane, under Size and rotate, enter 7.5” in the Height box and 10” in the Width box. Select the rectangle. On the Home tab, in the Drawing group, click Arrange, point to Align, and then do the following: Click Align Middle. Click Align Center. To reproduce the third background layer on this slide, do the following: On the Home tab, in the Drawing group, click Shapes, and then under Rectangles click Rectangle. On the slide, drag to draw a rectangle. Select the rectangle. Under Drawing Tools, on the Format tab, in the Shape Styles group, click the Format Shape dialog box. In the Format Shape dialog box, click Fill in the left pane, in the Fill pane, select Picture or texture fill, and then do the following: Click the button next to Texture, and then click Cork (fifth row). Clear the Tile picture as texture check box. Under Stretch options, in the Transparency box, enter 84%. Also in the Format Picture dialog box, click Line Color in the left pane, in the Line Color pane, select No line. Also in the Format Picture dialog box, click Artistic Effects in the left pane, in the Artistic Effects pane, click the button next to Artistic Effect, click Paint Brush (second row), and then in the Brush Size box, enter 1. Also in the Format Picture dialog box, click Picture Corrections in the left pane, in the Picture Corrections pane, under Brightness and Contrast, enter 1% in the Brightness box and 26% in the Contrast box. Also in the Format Picture dialog box, click Size in the left pane, in the Size pane, under Size and rotate, enter 7.5” in the Height box and 10” in the Width box. Select the rectangle. On the Home tab, in the Drawing group, click Arrange, point to Align, and then do the following: Click Align Middle. Click Align Center. To reproduce the fourth background layer on this slide, do the following: On the Home tab, in the Drawing group, click Shapes, and then under Rectangles click Rectangle. On the slide, drag to draw a rectangle. Select the rectangle. Under Drawing Tools, on the Format tab, in the Shape Styles group, click the Format Shape dialog box. In the Format Shape dialog box, click Fill in the left pane, in the Fill pane, select Picture or texture fill, and then do the following: Click the button next to Texture, and then click Granite (third row). Under Tiling options, in the Transparency box, enter 90%. Also in the Format Picture dialog box, click Line Color in the left pane, in the Line Color pane, select No line. Also in the Format Picture dialog box, click Artistic Effects in the left pane, in the Artistic Effects pane, click the button next to Artistic Effect, click Photocopy (fifth row), and then do the following: In the Transparency box, enter 94%. In the Detail box, enter 9. Also in the Format Picture dialog box, click Picture Corrections in the left pane, in the Picture Corrections pane, under Brightness and Contrast, in the Contrast box, enter 35%. Also in the Format Shape dialog box, click Size in the left pane, in the Size pane, under Size and rotate, enter 7.5” in the Height box and 10” in the Width box. Select the rectangle. On the Home tab, in the Drawing group, click Arrange, point to Align, and then do the following: Click Align Middle. Click Align Center.
- Textured and layered background with title (Advanced) Tip: Some shape effects on this slide are created with the Combine Shapes commands. To access this command, you must add it to the Quick Access Toolbar, located above the File tab. To customize the Quick Access Toolbar, do the following: Click the arrow next to the Quick Access Toolbar, and then under Customize Quick Access Toolbar click More Commands. In the PowerPoint Options dialog box, in the Choose commands from list, select All Commands. In the list of commands, click Combine Shapes, and then click Add. To reproduce the shape effects on this slide, do the following: On the Home tab, in the Slides group, click Layout, and then click Blank. Also on the Home tab, in the Drawing group, click Shapes, and then under Rectangles click Rectangle. On the slide, drag to draw a rectangle. Select the rectangle. Under Drawing Tools, on the Format tab, in the Shape Styles group, click Shape Fill, point to Gradient, and then click More Gradients. In the Format Shape dialog box, click Fill in the left pane, in the Fill pane, click Gradient fill, and then do the following: In the Type list, select Linear. In the Angle box, enter 160°. Under Gradient stops, click Add gradient stop or Remove gradient stop until four stops appear in the slider. Also under Gradient stops, customize the gradient stops as follows: Select the first stop in the slider, and then do the following: In the Position box, enter 0%. Click the button next to Color, click More Colors, and then in the Colors dialog box, on the Custom tab, enter values for Red: 200, Green: 149, and Blue: 4. In the Transparency box, enter 79%. Select the next stop in the slider, and then do the following: In the Position box, enter 29%. Click the button next to Color, click More Colors, and then in the Colors dialog box, on the Custom tab, enter values for Red: 124, Green: 93, and Blue: 30. In the Transparency box, enter 84%. Select the next stop in the slider, and then do the following: In the Position box, enter 68%. Click the button next to Color, click More Colors, and then in the Colors dialog box, on the Custom tab, enter values for Red: 131, Green: 104, and Blue: 7. In the Transparency box, enter 74%. Select the last stop in the slider, and then do the following: In the Position box, enter 100%. Click the button next to Color, click More Colors, and then in the Colors dialog box, on the Custom tab, enter values for Red: 98, Green: 61, and Blue: 40. In the Transparency box, enter 51%. Also in the Format Shape dialog box, click Line Color in the left pane, in the Line Color pane, select No line. Also in the Format Shape dialog box, click Glow and Soft Edges in the left pane, in the Glow and Soft Edges pane, under Soft Edges, in the Size box, enter 5 pt. Also in the Format Shape dialog box, click Size in the left pane, in the Size pane, enter 1.83” in the Height box and 10.33” in the Width box. On the Home tab, in the Drawing group, click Arrange, point to Align, and then do the following: Click Align to Slide. Click Align Center. To reproduce the clip art effects on this slide, do the following: On the Insert tab, in the Images group, click Clip Art. In the Clip Art pane, in the Search for box, enter 00437948, select the Include Office.com content check box, and then click Go. Select the clip art file in the pane to insert it into the slide. (Note: If you choose another clip art file, the clip art must be in the Windows Metafile format [.wmf].) Drag the clip art from the Clip Art pane to the slide. Select the clip art. Under Picture Tools, on the Format tab, in the Size group, enter 6.99” in the Height box and 7.5” in the Width box. On the Home tab, in the Drawing group, click Arrange, and then click Ungroup. In the Microsoft Office PowerPoint dialog box, click Yes. On the slide, select the converted clip art. On the Home tab, in the Editing group, click Select, and then click Selection Pane. In the Selection and Visibility pane, select the top-level group. On the Home tab, in the Drawing group, click Arrange, and then click Ungroup. Also in the Selection and Visibility pane, select the Autoshape object, and then press DELETE. Press and hold CTRL, and then select all the clip art shapes. On the Quick Access Toolbar, click Combine Shapes, and then click Shape Union. Position the new freeform shape in the bottom left corner of the slide so that it extends beyond the left and bottom edges of the slide. Select the freeform shape. Under Drawing Tools, on the Format tab, in the Shape Styles group, click Shape Fill, point to Gradients, and then click More Gradients. In the Format Shape dialog box, click Fill in the left pane, in the Fill pane, click Solid fill, and then do the following: Click the button next to Color, click More Colors, and then in the Colors dialog box, on the Custom tab, enter values for Red: 84, Green: 65, and Blue: 54. In the Transparency box, enter 99% Also in the Format Picture dialog box, click Glow and Soft Edges in the left pane, in the Glow and Soft Edges pane, under Glow, do the following: Click the button next to Color, click More Colors, and then in the Colors dialog box, on the Custom tab, enter values for Red: 104, Green: 71, and Blue: 34. In the Size box, enter 7 pt. In the Transparency box, enter 90%. To reproduce the text effects on this slide, do the following: On the Insert tab, in the Text group, click Text Box. On the slide, drag to draw a text box. Enter text in the text box, and then select the text. On the Home tab, in the Font group, select Garamond from the Font list, select 54 pt. from the Font Size list, and then click Bold. Under Drawing Tools, on the Format tab, in the WordArt Styles group, click the Format Text Effects dialog box launcher. In the Format Text Effects dialog box, click Shadow in the left pane, in the Shadow pane, do the following: In the Transparency box, enter 70%. In the Blur box, enter 5 pt. In the Angle box, enter 315°. In the Distance box, enter 4 pt. Drag the text box inside the rectangle and on the right side of the slide. To reproduce the first background layer on this slide, do the following: On the Home tab, in the Drawing group, click Shapes, and then under Rectangles click Rectangle. On the slide, drag to draw a rectangle. Select the rectangle. Under Drawing Tools, on the Format tab, in the Shape Styles group, click the Format Shape dialog box launcher. In the Format Shape dialog box, click Fill in the left pane, in the Fill pane, click Picture or texture fill, and then do the following: Click the button next to Texture, and then click Stationary (fourth row). Clear the Tile picture as texture check box. Also in the Format Shape dialog box, click Line Color in the left pane, in the Line Color pane, click No line. Also in the Format Shape dialog box, click Size in the left pane, in the Size pane, under Size and rotate, enter 7.5” in the Height box and 10” in the Width box. Select the rectangle. On the Home tab, in the Clipboard group, click Copy. Press DELETE to delete the rectangle. Also on the Home tab, in the Clipboard group, click the arrow below Paste, and select Paste Special. In the Paste Special dialog box, select Paste, and then under As, select Picture (PNG). Select the picture. Under Picture Tools, on the Format tab, in the Adjust group, click Artistic Effects, and then click Artistic Effects Options. In the Format Picture dialog box, click Artistic Effects in the left pane, in the Artistic Effects pane, click the button next to Artistic Effect, and then click Paint Brush (second row). Also in the Artistic Effects pane, do the following: In the Transparency box, enter 15%. In the Brush Size box, enter 2. Also in the Format Picture dialog box, click Picture Color in the left pane, in the Picture Color pane, do the following: Under Color Saturation, in the Saturation box, enter 200%. Under Color Tone, click the button next to Presets and then click Temperature: 5,300 K. Also in the Format Picture dialog box, click Picture Corrections in the left pane, in the Picture Corrections pane, do the following: Under Sharpen and Soften, in the box next to Sharpen, enter -70%. Under Brightness and Contrast, in the Contrast box, enter -10%. Select the rectangle. On the Home tab, in the Drawing group, click Arrange, point to Align, and then do the following: Click Align Middle. Click Align Center. On the Home tab, in the Drawing group, click Arrange, and then click Send to Back. To reproduce the second background layer on this slide, do the following: On the Home tab, in the Drawing group, click the button next to Shapes, and then under Rectangles click Rectangle. On the slide, drag to draw a rectangle. Select the rectangle. Under Drawing Tools, on the Format tab, in the Shape Styles group, click the Format Shape dialog box launcher. In the Format Shape dialog box, click Fill in the left pane, in the Fill pane, click Gradient fill, and then do the following: In the Type list, select Linear. In the Angle box, enter 160°. Under Gradient stops, click Add gradient stop or Remove gradient stop until four stops appear in the slider. Also under Gradient stops, customize the gradient stops as follows: Select the first stop in the slider, and then do the following: In the Position box, enter 0%. Click the button next to Color, and then under Theme Colors click Black, Text 1 (first row). In the Transparency box, enter 100%. Select the next stop in the slider, and then do the following: In the Position box, enter 29%. Click the button next to Color, click More Colors, and then in the Colors dialog box, on the Custom tab, enter values for Red: 36, Green: 25, and Blue: 15. In the Transparency box, enter 100%. Select the next stop in the slider, and then do the following: In the Position box, enter 68%. Click the button next to Color, click More Colors, and then in the Colors dialog box, on the Custom tab, enter values for Red: 104, Green: 71, and Blue: 34. In the Transparency box, enter 68% Select the last stop in the slider, and then do the following: In the Position box, enter 100%. Click the button next to Color, click More Colors, and then in the Colors dialog box, on the Custom tab, enter values for Red: 84, Green: 65, and Blue: 54. In the Transparency box, enter 37%. Also in the Format Shape dialog box, click Line Color in the left pane, in the Line Color pane, select No line. Also in the Format Shape dialog box, click Size in the left pane, in the Size pane, under Size and rotate, enter 7.5” in the Height box and 10” in the Width box. Select the rectangle. On the Home tab, in the Drawing group, click Arrange, point to Align, and then do the following: Click Align Middle. Click Align Center. To reproduce the third background layer on this slide, do the following: On the Home tab, in the Drawing group, click Shapes, and then under Rectangles click Rectangle. On the slide, drag to draw a rectangle. Select the rectangle. Under Drawing Tools, on the Format tab, in the Shape Styles group, click the Format Shape dialog box. In the Format Shape dialog box, click Fill in the left pane, in the Fill pane, select Picture or texture fill, and then do the following: Click the button next to Texture, and then click Cork (fifth row). Clear the Tile picture as texture check box. Under Stretch options, in the Transparency box, enter 84%. Also in the Format Picture dialog box, click Line Color in the left pane, in the Line Color pane, select No line. Also in the Format Picture dialog box, click Artistic Effects in the left pane, in the Artistic Effects pane, click the button next to Artistic Effect, click Paint Brush (second row), and then in the Brush Size box, enter 1. Also in the Format Picture dialog box, click Picture Corrections in the left pane, in the Picture Corrections pane, under Brightness and Contrast, enter 1% in the Brightness box and 26% in the Contrast box. Also in the Format Picture dialog box, click Size in the left pane, in the Size pane, under Size and rotate, enter 7.5” in the Height box and 10” in the Width box. Select the rectangle. On the Home tab, in the Drawing group, click Arrange, point to Align, and then do the following: Click Align Middle. Click Align Center. To reproduce the fourth background layer on this slide, do the following: On the Home tab, in the Drawing group, click Shapes, and then under Rectangles click Rectangle. On the slide, drag to draw a rectangle. Select the rectangle. Under Drawing Tools, on the Format tab, in the Shape Styles group, click the Format Shape dialog box. In the Format Shape dialog box, click Fill in the left pane, in the Fill pane, select Picture or texture fill, and then do the following: Click the button next to Texture, and then click Granite (third row). Under Tiling options, in the Transparency box, enter 90%. Also in the Format Picture dialog box, click Line Color in the left pane, in the Line Color pane, select No line. Also in the Format Picture dialog box, click Artistic Effects in the left pane, in the Artistic Effects pane, click the button next to Artistic Effect, click Photocopy (fifth row), and then do the following: In the Transparency box, enter 94%. In the Detail box, enter 9. Also in the Format Picture dialog box, click Picture Corrections in the left pane, in the Picture Corrections pane, under Brightness and Contrast, in the Contrast box, enter 35%. Also in the Format Shape dialog box, click Size in the left pane, in the Size pane, under Size and rotate, enter 7.5” in the Height box and 10” in the Width box. Select the rectangle. On the Home tab, in the Drawing group, click Arrange, point to Align, and then do the following: Click Align Middle. Click Align Center.
- Textured and layered background with title (Advanced) Tip: Some shape effects on this slide are created with the Combine Shapes commands. To access this command, you must add it to the Quick Access Toolbar, located above the File tab. To customize the Quick Access Toolbar, do the following: Click the arrow next to the Quick Access Toolbar, and then under Customize Quick Access Toolbar click More Commands. In the PowerPoint Options dialog box, in the Choose commands from list, select All Commands. In the list of commands, click Combine Shapes, and then click Add. To reproduce the shape effects on this slide, do the following: On the Home tab, in the Slides group, click Layout, and then click Blank. Also on the Home tab, in the Drawing group, click Shapes, and then under Rectangles click Rectangle. On the slide, drag to draw a rectangle. Select the rectangle. Under Drawing Tools, on the Format tab, in the Shape Styles group, click Shape Fill, point to Gradient, and then click More Gradients. In the Format Shape dialog box, click Fill in the left pane, in the Fill pane, click Gradient fill, and then do the following: In the Type list, select Linear. In the Angle box, enter 160°. Under Gradient stops, click Add gradient stop or Remove gradient stop until four stops appear in the slider. Also under Gradient stops, customize the gradient stops as follows: Select the first stop in the slider, and then do the following: In the Position box, enter 0%. Click the button next to Color, click More Colors, and then in the Colors dialog box, on the Custom tab, enter values for Red: 200, Green: 149, and Blue: 4. In the Transparency box, enter 79%. Select the next stop in the slider, and then do the following: In the Position box, enter 29%. Click the button next to Color, click More Colors, and then in the Colors dialog box, on the Custom tab, enter values for Red: 124, Green: 93, and Blue: 30. In the Transparency box, enter 84%. Select the next stop in the slider, and then do the following: In the Position box, enter 68%. Click the button next to Color, click More Colors, and then in the Colors dialog box, on the Custom tab, enter values for Red: 131, Green: 104, and Blue: 7. In the Transparency box, enter 74%. Select the last stop in the slider, and then do the following: In the Position box, enter 100%. Click the button next to Color, click More Colors, and then in the Colors dialog box, on the Custom tab, enter values for Red: 98, Green: 61, and Blue: 40. In the Transparency box, enter 51%. Also in the Format Shape dialog box, click Line Color in the left pane, in the Line Color pane, select No line. Also in the Format Shape dialog box, click Glow and Soft Edges in the left pane, in the Glow and Soft Edges pane, under Soft Edges, in the Size box, enter 5 pt. Also in the Format Shape dialog box, click Size in the left pane, in the Size pane, enter 1.83” in the Height box and 10.33” in the Width box. On the Home tab, in the Drawing group, click Arrange, point to Align, and then do the following: Click Align to Slide. Click Align Center. To reproduce the clip art effects on this slide, do the following: On the Insert tab, in the Images group, click Clip Art. In the Clip Art pane, in the Search for box, enter 00437948, select the Include Office.com content check box, and then click Go. Select the clip art file in the pane to insert it into the slide. (Note: If you choose another clip art file, the clip art must be in the Windows Metafile format [.wmf].) Drag the clip art from the Clip Art pane to the slide. Select the clip art. Under Picture Tools, on the Format tab, in the Size group, enter 6.99” in the Height box and 7.5” in the Width box. On the Home tab, in the Drawing group, click Arrange, and then click Ungroup. In the Microsoft Office PowerPoint dialog box, click Yes. On the slide, select the converted clip art. On the Home tab, in the Editing group, click Select, and then click Selection Pane. In the Selection and Visibility pane, select the top-level group. On the Home tab, in the Drawing group, click Arrange, and then click Ungroup. Also in the Selection and Visibility pane, select the Autoshape object, and then press DELETE. Press and hold CTRL, and then select all the clip art shapes. On the Quick Access Toolbar, click Combine Shapes, and then click Shape Union. Position the new freeform shape in the bottom left corner of the slide so that it extends beyond the left and bottom edges of the slide. Select the freeform shape. Under Drawing Tools, on the Format tab, in the Shape Styles group, click Shape Fill, point to Gradients, and then click More Gradients. In the Format Shape dialog box, click Fill in the left pane, in the Fill pane, click Solid fill, and then do the following: Click the button next to Color, click More Colors, and then in the Colors dialog box, on the Custom tab, enter values for Red: 84, Green: 65, and Blue: 54. In the Transparency box, enter 99% Also in the Format Picture dialog box, click Glow and Soft Edges in the left pane, in the Glow and Soft Edges pane, under Glow, do the following: Click the button next to Color, click More Colors, and then in the Colors dialog box, on the Custom tab, enter values for Red: 104, Green: 71, and Blue: 34. In the Size box, enter 7 pt. In the Transparency box, enter 90%. To reproduce the text effects on this slide, do the following: On the Insert tab, in the Text group, click Text Box. On the slide, drag to draw a text box. Enter text in the text box, and then select the text. On the Home tab, in the Font group, select Garamond from the Font list, select 54 pt. from the Font Size list, and then click Bold. Under Drawing Tools, on the Format tab, in the WordArt Styles group, click the Format Text Effects dialog box launcher. In the Format Text Effects dialog box, click Shadow in the left pane, in the Shadow pane, do the following: In the Transparency box, enter 70%. In the Blur box, enter 5 pt. In the Angle box, enter 315°. In the Distance box, enter 4 pt. Drag the text box inside the rectangle and on the right side of the slide. To reproduce the first background layer on this slide, do the following: On the Home tab, in the Drawing group, click Shapes, and then under Rectangles click Rectangle. On the slide, drag to draw a rectangle. Select the rectangle. Under Drawing Tools, on the Format tab, in the Shape Styles group, click the Format Shape dialog box launcher. In the Format Shape dialog box, click Fill in the left pane, in the Fill pane, click Picture or texture fill, and then do the following: Click the button next to Texture, and then click Stationary (fourth row). Clear the Tile picture as texture check box. Also in the Format Shape dialog box, click Line Color in the left pane, in the Line Color pane, click No line. Also in the Format Shape dialog box, click Size in the left pane, in the Size pane, under Size and rotate, enter 7.5” in the Height box and 10” in the Width box. Select the rectangle. On the Home tab, in the Clipboard group, click Copy. Press DELETE to delete the rectangle. Also on the Home tab, in the Clipboard group, click the arrow below Paste, and select Paste Special. In the Paste Special dialog box, select Paste, and then under As, select Picture (PNG). Select the picture. Under Picture Tools, on the Format tab, in the Adjust group, click Artistic Effects, and then click Artistic Effects Options. In the Format Picture dialog box, click Artistic Effects in the left pane, in the Artistic Effects pane, click the button next to Artistic Effect, and then click Paint Brush (second row). Also in the Artistic Effects pane, do the following: In the Transparency box, enter 15%. In the Brush Size box, enter 2. Also in the Format Picture dialog box, click Picture Color in the left pane, in the Picture Color pane, do the following: Under Color Saturation, in the Saturation box, enter 200%. Under Color Tone, click the button next to Presets and then click Temperature: 5,300 K. Also in the Format Picture dialog box, click Picture Corrections in the left pane, in the Picture Corrections pane, do the following: Under Sharpen and Soften, in the box next to Sharpen, enter -70%. Under Brightness and Contrast, in the Contrast box, enter -10%. Select the rectangle. On the Home tab, in the Drawing group, click Arrange, point to Align, and then do the following: Click Align Middle. Click Align Center. On the Home tab, in the Drawing group, click Arrange, and then click Send to Back. To reproduce the second background layer on this slide, do the following: On the Home tab, in the Drawing group, click the button next to Shapes, and then under Rectangles click Rectangle. On the slide, drag to draw a rectangle. Select the rectangle. Under Drawing Tools, on the Format tab, in the Shape Styles group, click the Format Shape dialog box launcher. In the Format Shape dialog box, click Fill in the left pane, in the Fill pane, click Gradient fill, and then do the following: In the Type list, select Linear. In the Angle box, enter 160°. Under Gradient stops, click Add gradient stop or Remove gradient stop until four stops appear in the slider. Also under Gradient stops, customize the gradient stops as follows: Select the first stop in the slider, and then do the following: In the Position box, enter 0%. Click the button next to Color, and then under Theme Colors click Black, Text 1 (first row). In the Transparency box, enter 100%. Select the next stop in the slider, and then do the following: In the Position box, enter 29%. Click the button next to Color, click More Colors, and then in the Colors dialog box, on the Custom tab, enter values for Red: 36, Green: 25, and Blue: 15. In the Transparency box, enter 100%. Select the next stop in the slider, and then do the following: In the Position box, enter 68%. Click the button next to Color, click More Colors, and then in the Colors dialog box, on the Custom tab, enter values for Red: 104, Green: 71, and Blue: 34. In the Transparency box, enter 68% Select the last stop in the slider, and then do the following: In the Position box, enter 100%. Click the button next to Color, click More Colors, and then in the Colors dialog box, on the Custom tab, enter values for Red: 84, Green: 65, and Blue: 54. In the Transparency box, enter 37%. Also in the Format Shape dialog box, click Line Color in the left pane, in the Line Color pane, select No line. Also in the Format Shape dialog box, click Size in the left pane, in the Size pane, under Size and rotate, enter 7.5” in the Height box and 10” in the Width box. Select the rectangle. On the Home tab, in the Drawing group, click Arrange, point to Align, and then do the following: Click Align Middle. Click Align Center. To reproduce the third background layer on this slide, do the following: On the Home tab, in the Drawing group, click Shapes, and then under Rectangles click Rectangle. On the slide, drag to draw a rectangle. Select the rectangle. Under Drawing Tools, on the Format tab, in the Shape Styles group, click the Format Shape dialog box. In the Format Shape dialog box, click Fill in the left pane, in the Fill pane, select Picture or texture fill, and then do the following: Click the button next to Texture, and then click Cork (fifth row). Clear the Tile picture as texture check box. Under Stretch options, in the Transparency box, enter 84%. Also in the Format Picture dialog box, click Line Color in the left pane, in the Line Color pane, select No line. Also in the Format Picture dialog box, click Artistic Effects in the left pane, in the Artistic Effects pane, click the button next to Artistic Effect, click Paint Brush (second row), and then in the Brush Size box, enter 1. Also in the Format Picture dialog box, click Picture Corrections in the left pane, in the Picture Corrections pane, under Brightness and Contrast, enter 1% in the Brightness box and 26% in the Contrast box. Also in the Format Picture dialog box, click Size in the left pane, in the Size pane, under Size and rotate, enter 7.5” in the Height box and 10” in the Width box. Select the rectangle. On the Home tab, in the Drawing group, click Arrange, point to Align, and then do the following: Click Align Middle. Click Align Center. To reproduce the fourth background layer on this slide, do the following: On the Home tab, in the Drawing group, click Shapes, and then under Rectangles click Rectangle. On the slide, drag to draw a rectangle. Select the rectangle. Under Drawing Tools, on the Format tab, in the Shape Styles group, click the Format Shape dialog box. In the Format Shape dialog box, click Fill in the left pane, in the Fill pane, select Picture or texture fill, and then do the following: Click the button next to Texture, and then click Granite (third row). Under Tiling options, in the Transparency box, enter 90%. Also in the Format Picture dialog box, click Line Color in the left pane, in the Line Color pane, select No line. Also in the Format Picture dialog box, click Artistic Effects in the left pane, in the Artistic Effects pane, click the button next to Artistic Effect, click Photocopy (fifth row), and then do the following: In the Transparency box, enter 94%. In the Detail box, enter 9. Also in the Format Picture dialog box, click Picture Corrections in the left pane, in the Picture Corrections pane, under Brightness and Contrast, in the Contrast box, enter 35%. Also in the Format Shape dialog box, click Size in the left pane, in the Size pane, under Size and rotate, enter 7.5” in the Height box and 10” in the Width box. Select the rectangle. On the Home tab, in the Drawing group, click Arrange, point to Align, and then do the following: Click Align Middle. Click Align Center.
- Textured and layered background with title (Advanced) Tip: Some shape effects on this slide are created with the Combine Shapes commands. To access this command, you must add it to the Quick Access Toolbar, located above the File tab. To customize the Quick Access Toolbar, do the following: Click the arrow next to the Quick Access Toolbar, and then under Customize Quick Access Toolbar click More Commands. In the PowerPoint Options dialog box, in the Choose commands from list, select All Commands. In the list of commands, click Combine Shapes, and then click Add. To reproduce the shape effects on this slide, do the following: On the Home tab, in the Slides group, click Layout, and then click Blank. Also on the Home tab, in the Drawing group, click Shapes, and then under Rectangles click Rectangle. On the slide, drag to draw a rectangle. Select the rectangle. Under Drawing Tools, on the Format tab, in the Shape Styles group, click Shape Fill, point to Gradient, and then click More Gradients. In the Format Shape dialog box, click Fill in the left pane, in the Fill pane, click Gradient fill, and then do the following: In the Type list, select Linear. In the Angle box, enter 160°. Under Gradient stops, click Add gradient stop or Remove gradient stop until four stops appear in the slider. Also under Gradient stops, customize the gradient stops as follows: Select the first stop in the slider, and then do the following: In the Position box, enter 0%. Click the button next to Color, click More Colors, and then in the Colors dialog box, on the Custom tab, enter values for Red: 200, Green: 149, and Blue: 4. In the Transparency box, enter 79%. Select the next stop in the slider, and then do the following: In the Position box, enter 29%. Click the button next to Color, click More Colors, and then in the Colors dialog box, on the Custom tab, enter values for Red: 124, Green: 93, and Blue: 30. In the Transparency box, enter 84%. Select the next stop in the slider, and then do the following: In the Position box, enter 68%. Click the button next to Color, click More Colors, and then in the Colors dialog box, on the Custom tab, enter values for Red: 131, Green: 104, and Blue: 7. In the Transparency box, enter 74%. Select the last stop in the slider, and then do the following: In the Position box, enter 100%. Click the button next to Color, click More Colors, and then in the Colors dialog box, on the Custom tab, enter values for Red: 98, Green: 61, and Blue: 40. In the Transparency box, enter 51%. Also in the Format Shape dialog box, click Line Color in the left pane, in the Line Color pane, select No line. Also in the Format Shape dialog box, click Glow and Soft Edges in the left pane, in the Glow and Soft Edges pane, under Soft Edges, in the Size box, enter 5 pt. Also in the Format Shape dialog box, click Size in the left pane, in the Size pane, enter 1.83” in the Height box and 10.33” in the Width box. On the Home tab, in the Drawing group, click Arrange, point to Align, and then do the following: Click Align to Slide. Click Align Center. To reproduce the clip art effects on this slide, do the following: On the Insert tab, in the Images group, click Clip Art. In the Clip Art pane, in the Search for box, enter 00437948, select the Include Office.com content check box, and then click Go. Select the clip art file in the pane to insert it into the slide. (Note: If you choose another clip art file, the clip art must be in the Windows Metafile format [.wmf].) Drag the clip art from the Clip Art pane to the slide. Select the clip art. Under Picture Tools, on the Format tab, in the Size group, enter 6.99” in the Height box and 7.5” in the Width box. On the Home tab, in the Drawing group, click Arrange, and then click Ungroup. In the Microsoft Office PowerPoint dialog box, click Yes. On the slide, select the converted clip art. On the Home tab, in the Editing group, click Select, and then click Selection Pane. In the Selection and Visibility pane, select the top-level group. On the Home tab, in the Drawing group, click Arrange, and then click Ungroup. Also in the Selection and Visibility pane, select the Autoshape object, and then press DELETE. Press and hold CTRL, and then select all the clip art shapes. On the Quick Access Toolbar, click Combine Shapes, and then click Shape Union. Position the new freeform shape in the bottom left corner of the slide so that it extends beyond the left and bottom edges of the slide. Select the freeform shape. Under Drawing Tools, on the Format tab, in the Shape Styles group, click Shape Fill, point to Gradients, and then click More Gradients. In the Format Shape dialog box, click Fill in the left pane, in the Fill pane, click Solid fill, and then do the following: Click the button next to Color, click More Colors, and then in the Colors dialog box, on the Custom tab, enter values for Red: 84, Green: 65, and Blue: 54. In the Transparency box, enter 99% Also in the Format Picture dialog box, click Glow and Soft Edges in the left pane, in the Glow and Soft Edges pane, under Glow, do the following: Click the button next to Color, click More Colors, and then in the Colors dialog box, on the Custom tab, enter values for Red: 104, Green: 71, and Blue: 34. In the Size box, enter 7 pt. In the Transparency box, enter 90%. To reproduce the text effects on this slide, do the following: On the Insert tab, in the Text group, click Text Box. On the slide, drag to draw a text box. Enter text in the text box, and then select the text. On the Home tab, in the Font group, select Garamond from the Font list, select 54 pt. from the Font Size list, and then click Bold. Under Drawing Tools, on the Format tab, in the WordArt Styles group, click the Format Text Effects dialog box launcher. In the Format Text Effects dialog box, click Shadow in the left pane, in the Shadow pane, do the following: In the Transparency box, enter 70%. In the Blur box, enter 5 pt. In the Angle box, enter 315°. In the Distance box, enter 4 pt. Drag the text box inside the rectangle and on the right side of the slide. To reproduce the first background layer on this slide, do the following: On the Home tab, in the Drawing group, click Shapes, and then under Rectangles click Rectangle. On the slide, drag to draw a rectangle. Select the rectangle. Under Drawing Tools, on the Format tab, in the Shape Styles group, click the Format Shape dialog box launcher. In the Format Shape dialog box, click Fill in the left pane, in the Fill pane, click Picture or texture fill, and then do the following: Click the button next to Texture, and then click Stationary (fourth row). Clear the Tile picture as texture check box. Also in the Format Shape dialog box, click Line Color in the left pane, in the Line Color pane, click No line. Also in the Format Shape dialog box, click Size in the left pane, in the Size pane, under Size and rotate, enter 7.5” in the Height box and 10” in the Width box. Select the rectangle. On the Home tab, in the Clipboard group, click Copy. Press DELETE to delete the rectangle. Also on the Home tab, in the Clipboard group, click the arrow below Paste, and select Paste Special. In the Paste Special dialog box, select Paste, and then under As, select Picture (PNG). Select the picture. Under Picture Tools, on the Format tab, in the Adjust group, click Artistic Effects, and then click Artistic Effects Options. In the Format Picture dialog box, click Artistic Effects in the left pane, in the Artistic Effects pane, click the button next to Artistic Effect, and then click Paint Brush (second row). Also in the Artistic Effects pane, do the following: In the Transparency box, enter 15%. In the Brush Size box, enter 2. Also in the Format Picture dialog box, click Picture Color in the left pane, in the Picture Color pane, do the following: Under Color Saturation, in the Saturation box, enter 200%. Under Color Tone, click the button next to Presets and then click Temperature: 5,300 K. Also in the Format Picture dialog box, click Picture Corrections in the left pane, in the Picture Corrections pane, do the following: Under Sharpen and Soften, in the box next to Sharpen, enter -70%. Under Brightness and Contrast, in the Contrast box, enter -10%. Select the rectangle. On the Home tab, in the Drawing group, click Arrange, point to Align, and then do the following: Click Align Middle. Click Align Center. On the Home tab, in the Drawing group, click Arrange, and then click Send to Back. To reproduce the second background layer on this slide, do the following: On the Home tab, in the Drawing group, click the button next to Shapes, and then under Rectangles click Rectangle. On the slide, drag to draw a rectangle. Select the rectangle. Under Drawing Tools, on the Format tab, in the Shape Styles group, click the Format Shape dialog box launcher. In the Format Shape dialog box, click Fill in the left pane, in the Fill pane, click Gradient fill, and then do the following: In the Type list, select Linear. In the Angle box, enter 160°. Under Gradient stops, click Add gradient stop or Remove gradient stop until four stops appear in the slider. Also under Gradient stops, customize the gradient stops as follows: Select the first stop in the slider, and then do the following: In the Position box, enter 0%. Click the button next to Color, and then under Theme Colors click Black, Text 1 (first row). In the Transparency box, enter 100%. Select the next stop in the slider, and then do the following: In the Position box, enter 29%. Click the button next to Color, click More Colors, and then in the Colors dialog box, on the Custom tab, enter values for Red: 36, Green: 25, and Blue: 15. In the Transparency box, enter 100%. Select the next stop in the slider, and then do the following: In the Position box, enter 68%. Click the button next to Color, click More Colors, and then in the Colors dialog box, on the Custom tab, enter values for Red: 104, Green: 71, and Blue: 34. In the Transparency box, enter 68% Select the last stop in the slider, and then do the following: In the Position box, enter 100%. Click the button next to Color, click More Colors, and then in the Colors dialog box, on the Custom tab, enter values for Red: 84, Green: 65, and Blue: 54. In the Transparency box, enter 37%. Also in the Format Shape dialog box, click Line Color in the left pane, in the Line Color pane, select No line. Also in the Format Shape dialog box, click Size in the left pane, in the Size pane, under Size and rotate, enter 7.5” in the Height box and 10” in the Width box. Select the rectangle. On the Home tab, in the Drawing group, click Arrange, point to Align, and then do the following: Click Align Middle. Click Align Center. To reproduce the third background layer on this slide, do the following: On the Home tab, in the Drawing group, click Shapes, and then under Rectangles click Rectangle. On the slide, drag to draw a rectangle. Select the rectangle. Under Drawing Tools, on the Format tab, in the Shape Styles group, click the Format Shape dialog box. In the Format Shape dialog box, click Fill in the left pane, in the Fill pane, select Picture or texture fill, and then do the following: Click the button next to Texture, and then click Cork (fifth row). Clear the Tile picture as texture check box. Under Stretch options, in the Transparency box, enter 84%. Also in the Format Picture dialog box, click Line Color in the left pane, in the Line Color pane, select No line. Also in the Format Picture dialog box, click Artistic Effects in the left pane, in the Artistic Effects pane, click the button next to Artistic Effect, click Paint Brush (second row), and then in the Brush Size box, enter 1. Also in the Format Picture dialog box, click Picture Corrections in the left pane, in the Picture Corrections pane, under Brightness and Contrast, enter 1% in the Brightness box and 26% in the Contrast box. Also in the Format Picture dialog box, click Size in the left pane, in the Size pane, under Size and rotate, enter 7.5” in the Height box and 10” in the Width box. Select the rectangle. On the Home tab, in the Drawing group, click Arrange, point to Align, and then do the following: Click Align Middle. Click Align Center. To reproduce the fourth background layer on this slide, do the following: On the Home tab, in the Drawing group, click Shapes, and then under Rectangles click Rectangle. On the slide, drag to draw a rectangle. Select the rectangle. Under Drawing Tools, on the Format tab, in the Shape Styles group, click the Format Shape dialog box. In the Format Shape dialog box, click Fill in the left pane, in the Fill pane, select Picture or texture fill, and then do the following: Click the button next to Texture, and then click Granite (third row). Under Tiling options, in the Transparency box, enter 90%. Also in the Format Picture dialog box, click Line Color in the left pane, in the Line Color pane, select No line. Also in the Format Picture dialog box, click Artistic Effects in the left pane, in the Artistic Effects pane, click the button next to Artistic Effect, click Photocopy (fifth row), and then do the following: In the Transparency box, enter 94%. In the Detail box, enter 9. Also in the Format Picture dialog box, click Picture Corrections in the left pane, in the Picture Corrections pane, under Brightness and Contrast, in the Contrast box, enter 35%. Also in the Format Shape dialog box, click Size in the left pane, in the Size pane, under Size and rotate, enter 7.5” in the Height box and 10” in the Width box. Select the rectangle. On the Home tab, in the Drawing group, click Arrange, point to Align, and then do the following: Click Align Middle. Click Align Center.
- Textured and layered background with title (Advanced) Tip: Some shape effects on this slide are created with the Combine Shapes commands. To access this command, you must add it to the Quick Access Toolbar, located above the File tab. To customize the Quick Access Toolbar, do the following: Click the arrow next to the Quick Access Toolbar, and then under Customize Quick Access Toolbar click More Commands. In the PowerPoint Options dialog box, in the Choose commands from list, select All Commands. In the list of commands, click Combine Shapes, and then click Add. To reproduce the shape effects on this slide, do the following: On the Home tab, in the Slides group, click Layout, and then click Blank. Also on the Home tab, in the Drawing group, click Shapes, and then under Rectangles click Rectangle. On the slide, drag to draw a rectangle. Select the rectangle. Under Drawing Tools, on the Format tab, in the Shape Styles group, click Shape Fill, point to Gradient, and then click More Gradients. In the Format Shape dialog box, click Fill in the left pane, in the Fill pane, click Gradient fill, and then do the following: In the Type list, select Linear. In the Angle box, enter 160°. Under Gradient stops, click Add gradient stop or Remove gradient stop until four stops appear in the slider. Also under Gradient stops, customize the gradient stops as follows: Select the first stop in the slider, and then do the following: In the Position box, enter 0%. Click the button next to Color, click More Colors, and then in the Colors dialog box, on the Custom tab, enter values for Red: 200, Green: 149, and Blue: 4. In the Transparency box, enter 79%. Select the next stop in the slider, and then do the following: In the Position box, enter 29%. Click the button next to Color, click More Colors, and then in the Colors dialog box, on the Custom tab, enter values for Red: 124, Green: 93, and Blue: 30. In the Transparency box, enter 84%. Select the next stop in the slider, and then do the following: In the Position box, enter 68%. Click the button next to Color, click More Colors, and then in the Colors dialog box, on the Custom tab, enter values for Red: 131, Green: 104, and Blue: 7. In the Transparency box, enter 74%. Select the last stop in the slider, and then do the following: In the Position box, enter 100%. Click the button next to Color, click More Colors, and then in the Colors dialog box, on the Custom tab, enter values for Red: 98, Green: 61, and Blue: 40. In the Transparency box, enter 51%. Also in the Format Shape dialog box, click Line Color in the left pane, in the Line Color pane, select No line. Also in the Format Shape dialog box, click Glow and Soft Edges in the left pane, in the Glow and Soft Edges pane, under Soft Edges, in the Size box, enter 5 pt. Also in the Format Shape dialog box, click Size in the left pane, in the Size pane, enter 1.83” in the Height box and 10.33” in the Width box. On the Home tab, in the Drawing group, click Arrange, point to Align, and then do the following: Click Align to Slide. Click Align Center. To reproduce the clip art effects on this slide, do the following: On the Insert tab, in the Images group, click Clip Art. In the Clip Art pane, in the Search for box, enter 00437948, select the Include Office.com content check box, and then click Go. Select the clip art file in the pane to insert it into the slide. (Note: If you choose another clip art file, the clip art must be in the Windows Metafile format [.wmf].) Drag the clip art from the Clip Art pane to the slide. Select the clip art. Under Picture Tools, on the Format tab, in the Size group, enter 6.99” in the Height box and 7.5” in the Width box. On the Home tab, in the Drawing group, click Arrange, and then click Ungroup. In the Microsoft Office PowerPoint dialog box, click Yes. On the slide, select the converted clip art. On the Home tab, in the Editing group, click Select, and then click Selection Pane. In the Selection and Visibility pane, select the top-level group. On the Home tab, in the Drawing group, click Arrange, and then click Ungroup. Also in the Selection and Visibility pane, select the Autoshape object, and then press DELETE. Press and hold CTRL, and then select all the clip art shapes. On the Quick Access Toolbar, click Combine Shapes, and then click Shape Union. Position the new freeform shape in the bottom left corner of the slide so that it extends beyond the left and bottom edges of the slide. Select the freeform shape. Under Drawing Tools, on the Format tab, in the Shape Styles group, click Shape Fill, point to Gradients, and then click More Gradients. In the Format Shape dialog box, click Fill in the left pane, in the Fill pane, click Solid fill, and then do the following: Click the button next to Color, click More Colors, and then in the Colors dialog box, on the Custom tab, enter values for Red: 84, Green: 65, and Blue: 54. In the Transparency box, enter 99% Also in the Format Picture dialog box, click Glow and Soft Edges in the left pane, in the Glow and Soft Edges pane, under Glow, do the following: Click the button next to Color, click More Colors, and then in the Colors dialog box, on the Custom tab, enter values for Red: 104, Green: 71, and Blue: 34. In the Size box, enter 7 pt. In the Transparency box, enter 90%. To reproduce the text effects on this slide, do the following: On the Insert tab, in the Text group, click Text Box. On the slide, drag to draw a text box. Enter text in the text box, and then select the text. On the Home tab, in the Font group, select Garamond from the Font list, select 54 pt. from the Font Size list, and then click Bold. Under Drawing Tools, on the Format tab, in the WordArt Styles group, click the Format Text Effects dialog box launcher. In the Format Text Effects dialog box, click Shadow in the left pane, in the Shadow pane, do the following: In the Transparency box, enter 70%. In the Blur box, enter 5 pt. In the Angle box, enter 315°. In the Distance box, enter 4 pt. Drag the text box inside the rectangle and on the right side of the slide. To reproduce the first background layer on this slide, do the following: On the Home tab, in the Drawing group, click Shapes, and then under Rectangles click Rectangle. On the slide, drag to draw a rectangle. Select the rectangle. Under Drawing Tools, on the Format tab, in the Shape Styles group, click the Format Shape dialog box launcher. In the Format Shape dialog box, click Fill in the left pane, in the Fill pane, click Picture or texture fill, and then do the following: Click the button next to Texture, and then click Stationary (fourth row). Clear the Tile picture as texture check box. Also in the Format Shape dialog box, click Line Color in the left pane, in the Line Color pane, click No line. Also in the Format Shape dialog box, click Size in the left pane, in the Size pane, under Size and rotate, enter 7.5” in the Height box and 10” in the Width box. Select the rectangle. On the Home tab, in the Clipboard group, click Copy. Press DELETE to delete the rectangle. Also on the Home tab, in the Clipboard group, click the arrow below Paste, and select Paste Special. In the Paste Special dialog box, select Paste, and then under As, select Picture (PNG). Select the picture. Under Picture Tools, on the Format tab, in the Adjust group, click Artistic Effects, and then click Artistic Effects Options. In the Format Picture dialog box, click Artistic Effects in the left pane, in the Artistic Effects pane, click the button next to Artistic Effect, and then click Paint Brush (second row). Also in the Artistic Effects pane, do the following: In the Transparency box, enter 15%. In the Brush Size box, enter 2. Also in the Format Picture dialog box, click Picture Color in the left pane, in the Picture Color pane, do the following: Under Color Saturation, in the Saturation box, enter 200%. Under Color Tone, click the button next to Presets and then click Temperature: 5,300 K. Also in the Format Picture dialog box, click Picture Corrections in the left pane, in the Picture Corrections pane, do the following: Under Sharpen and Soften, in the box next to Sharpen, enter -70%. Under Brightness and Contrast, in the Contrast box, enter -10%. Select the rectangle. On the Home tab, in the Drawing group, click Arrange, point to Align, and then do the following: Click Align Middle. Click Align Center. On the Home tab, in the Drawing group, click Arrange, and then click Send to Back. To reproduce the second background layer on this slide, do the following: On the Home tab, in the Drawing group, click the button next to Shapes, and then under Rectangles click Rectangle. On the slide, drag to draw a rectangle. Select the rectangle. Under Drawing Tools, on the Format tab, in the Shape Styles group, click the Format Shape dialog box launcher. In the Format Shape dialog box, click Fill in the left pane, in the Fill pane, click Gradient fill, and then do the following: In the Type list, select Linear. In the Angle box, enter 160°. Under Gradient stops, click Add gradient stop or Remove gradient stop until four stops appear in the slider. Also under Gradient stops, customize the gradient stops as follows: Select the first stop in the slider, and then do the following: In the Position box, enter 0%. Click the button next to Color, and then under Theme Colors click Black, Text 1 (first row). In the Transparency box, enter 100%. Select the next stop in the slider, and then do the following: In the Position box, enter 29%. Click the button next to Color, click More Colors, and then in the Colors dialog box, on the Custom tab, enter values for Red: 36, Green: 25, and Blue: 15. In the Transparency box, enter 100%. Select the next stop in the slider, and then do the following: In the Position box, enter 68%. Click the button next to Color, click More Colors, and then in the Colors dialog box, on the Custom tab, enter values for Red: 104, Green: 71, and Blue: 34. In the Transparency box, enter 68% Select the last stop in the slider, and then do the following: In the Position box, enter 100%. Click the button next to Color, click More Colors, and then in the Colors dialog box, on the Custom tab, enter values for Red: 84, Green: 65, and Blue: 54. In the Transparency box, enter 37%. Also in the Format Shape dialog box, click Line Color in the left pane, in the Line Color pane, select No line. Also in the Format Shape dialog box, click Size in the left pane, in the Size pane, under Size and rotate, enter 7.5” in the Height box and 10” in the Width box. Select the rectangle. On the Home tab, in the Drawing group, click Arrange, point to Align, and then do the following: Click Align Middle. Click Align Center. To reproduce the third background layer on this slide, do the following: On the Home tab, in the Drawing group, click Shapes, and then under Rectangles click Rectangle. On the slide, drag to draw a rectangle. Select the rectangle. Under Drawing Tools, on the Format tab, in the Shape Styles group, click the Format Shape dialog box. In the Format Shape dialog box, click Fill in the left pane, in the Fill pane, select Picture or texture fill, and then do the following: Click the button next to Texture, and then click Cork (fifth row). Clear the Tile picture as texture check box. Under Stretch options, in the Transparency box, enter 84%. Also in the Format Picture dialog box, click Line Color in the left pane, in the Line Color pane, select No line. Also in the Format Picture dialog box, click Artistic Effects in the left pane, in the Artistic Effects pane, click the button next to Artistic Effect, click Paint Brush (second row), and then in the Brush Size box, enter 1. Also in the Format Picture dialog box, click Picture Corrections in the left pane, in the Picture Corrections pane, under Brightness and Contrast, enter 1% in the Brightness box and 26% in the Contrast box. Also in the Format Picture dialog box, click Size in the left pane, in the Size pane, under Size and rotate, enter 7.5” in the Height box and 10” in the Width box. Select the rectangle. On the Home tab, in the Drawing group, click Arrange, point to Align, and then do the following: Click Align Middle. Click Align Center. To reproduce the fourth background layer on this slide, do the following: On the Home tab, in the Drawing group, click Shapes, and then under Rectangles click Rectangle. On the slide, drag to draw a rectangle. Select the rectangle. Under Drawing Tools, on the Format tab, in the Shape Styles group, click the Format Shape dialog box. In the Format Shape dialog box, click Fill in the left pane, in the Fill pane, select Picture or texture fill, and then do the following: Click the button next to Texture, and then click Granite (third row). Under Tiling options, in the Transparency box, enter 90%. Also in the Format Picture dialog box, click Line Color in the left pane, in the Line Color pane, select No line. Also in the Format Picture dialog box, click Artistic Effects in the left pane, in the Artistic Effects pane, click the button next to Artistic Effect, click Photocopy (fifth row), and then do the following: In the Transparency box, enter 94%. In the Detail box, enter 9. Also in the Format Picture dialog box, click Picture Corrections in the left pane, in the Picture Corrections pane, under Brightness and Contrast, in the Contrast box, enter 35%. Also in the Format Shape dialog box, click Size in the left pane, in the Size pane, under Size and rotate, enter 7.5” in the Height box and 10” in the Width box. Select the rectangle. On the Home tab, in the Drawing group, click Arrange, point to Align, and then do the following: Click Align Middle. Click Align Center.
- Textured and layered background with title (Advanced) Tip: Some shape effects on this slide are created with the Combine Shapes commands. To access this command, you must add it to the Quick Access Toolbar, located above the File tab. To customize the Quick Access Toolbar, do the following: Click the arrow next to the Quick Access Toolbar, and then under Customize Quick Access Toolbar click More Commands. In the PowerPoint Options dialog box, in the Choose commands from list, select All Commands. In the list of commands, click Combine Shapes, and then click Add. To reproduce the shape effects on this slide, do the following: On the Home tab, in the Slides group, click Layout, and then click Blank. Also on the Home tab, in the Drawing group, click Shapes, and then under Rectangles click Rectangle. On the slide, drag to draw a rectangle. Select the rectangle. Under Drawing Tools, on the Format tab, in the Shape Styles group, click Shape Fill, point to Gradient, and then click More Gradients. In the Format Shape dialog box, click Fill in the left pane, in the Fill pane, click Gradient fill, and then do the following: In the Type list, select Linear. In the Angle box, enter 160°. Under Gradient stops, click Add gradient stop or Remove gradient stop until four stops appear in the slider. Also under Gradient stops, customize the gradient stops as follows: Select the first stop in the slider, and then do the following: In the Position box, enter 0%. Click the button next to Color, click More Colors, and then in the Colors dialog box, on the Custom tab, enter values for Red: 200, Green: 149, and Blue: 4. In the Transparency box, enter 79%. Select the next stop in the slider, and then do the following: In the Position box, enter 29%. Click the button next to Color, click More Colors, and then in the Colors dialog box, on the Custom tab, enter values for Red: 124, Green: 93, and Blue: 30. In the Transparency box, enter 84%. Select the next stop in the slider, and then do the following: In the Position box, enter 68%. Click the button next to Color, click More Colors, and then in the Colors dialog box, on the Custom tab, enter values for Red: 131, Green: 104, and Blue: 7. In the Transparency box, enter 74%. Select the last stop in the slider, and then do the following: In the Position box, enter 100%. Click the button next to Color, click More Colors, and then in the Colors dialog box, on the Custom tab, enter values for Red: 98, Green: 61, and Blue: 40. In the Transparency box, enter 51%. Also in the Format Shape dialog box, click Line Color in the left pane, in the Line Color pane, select No line. Also in the Format Shape dialog box, click Glow and Soft Edges in the left pane, in the Glow and Soft Edges pane, under Soft Edges, in the Size box, enter 5 pt. Also in the Format Shape dialog box, click Size in the left pane, in the Size pane, enter 1.83” in the Height box and 10.33” in the Width box. On the Home tab, in the Drawing group, click Arrange, point to Align, and then do the following: Click Align to Slide. Click Align Center. To reproduce the clip art effects on this slide, do the following: On the Insert tab, in the Images group, click Clip Art. In the Clip Art pane, in the Search for box, enter 00437948, select the Include Office.com content check box, and then click Go. Select the clip art file in the pane to insert it into the slide. (Note: If you choose another clip art file, the clip art must be in the Windows Metafile format [.wmf].) Drag the clip art from the Clip Art pane to the slide. Select the clip art. Under Picture Tools, on the Format tab, in the Size group, enter 6.99” in the Height box and 7.5” in the Width box. On the Home tab, in the Drawing group, click Arrange, and then click Ungroup. In the Microsoft Office PowerPoint dialog box, click Yes. On the slide, select the converted clip art. On the Home tab, in the Editing group, click Select, and then click Selection Pane. In the Selection and Visibility pane, select the top-level group. On the Home tab, in the Drawing group, click Arrange, and then click Ungroup. Also in the Selection and Visibility pane, select the Autoshape object, and then press DELETE. Press and hold CTRL, and then select all the clip art shapes. On the Quick Access Toolbar, click Combine Shapes, and then click Shape Union. Position the new freeform shape in the bottom left corner of the slide so that it extends beyond the left and bottom edges of the slide. Select the freeform shape. Under Drawing Tools, on the Format tab, in the Shape Styles group, click Shape Fill, point to Gradients, and then click More Gradients. In the Format Shape dialog box, click Fill in the left pane, in the Fill pane, click Solid fill, and then do the following: Click the button next to Color, click More Colors, and then in the Colors dialog box, on the Custom tab, enter values for Red: 84, Green: 65, and Blue: 54. In the Transparency box, enter 99% Also in the Format Picture dialog box, click Glow and Soft Edges in the left pane, in the Glow and Soft Edges pane, under Glow, do the following: Click the button next to Color, click More Colors, and then in the Colors dialog box, on the Custom tab, enter values for Red: 104, Green: 71, and Blue: 34. In the Size box, enter 7 pt. In the Transparency box, enter 90%. To reproduce the text effects on this slide, do the following: On the Insert tab, in the Text group, click Text Box. On the slide, drag to draw a text box. Enter text in the text box, and then select the text. On the Home tab, in the Font group, select Garamond from the Font list, select 54 pt. from the Font Size list, and then click Bold. Under Drawing Tools, on the Format tab, in the WordArt Styles group, click the Format Text Effects dialog box launcher. In the Format Text Effects dialog box, click Shadow in the left pane, in the Shadow pane, do the following: In the Transparency box, enter 70%. In the Blur box, enter 5 pt. In the Angle box, enter 315°. In the Distance box, enter 4 pt. Drag the text box inside the rectangle and on the right side of the slide. To reproduce the first background layer on this slide, do the following: On the Home tab, in the Drawing group, click Shapes, and then under Rectangles click Rectangle. On the slide, drag to draw a rectangle. Select the rectangle. Under Drawing Tools, on the Format tab, in the Shape Styles group, click the Format Shape dialog box launcher. In the Format Shape dialog box, click Fill in the left pane, in the Fill pane, click Picture or texture fill, and then do the following: Click the button next to Texture, and then click Stationary (fourth row). Clear the Tile picture as texture check box. Also in the Format Shape dialog box, click Line Color in the left pane, in the Line Color pane, click No line. Also in the Format Shape dialog box, click Size in the left pane, in the Size pane, under Size and rotate, enter 7.5” in the Height box and 10” in the Width box. Select the rectangle. On the Home tab, in the Clipboard group, click Copy. Press DELETE to delete the rectangle. Also on the Home tab, in the Clipboard group, click the arrow below Paste, and select Paste Special. In the Paste Special dialog box, select Paste, and then under As, select Picture (PNG). Select the picture. Under Picture Tools, on the Format tab, in the Adjust group, click Artistic Effects, and then click Artistic Effects Options. In the Format Picture dialog box, click Artistic Effects in the left pane, in the Artistic Effects pane, click the button next to Artistic Effect, and then click Paint Brush (second row). Also in the Artistic Effects pane, do the following: In the Transparency box, enter 15%. In the Brush Size box, enter 2. Also in the Format Picture dialog box, click Picture Color in the left pane, in the Picture Color pane, do the following: Under Color Saturation, in the Saturation box, enter 200%. Under Color Tone, click the button next to Presets and then click Temperature: 5,300 K. Also in the Format Picture dialog box, click Picture Corrections in the left pane, in the Picture Corrections pane, do the following: Under Sharpen and Soften, in the box next to Sharpen, enter -70%. Under Brightness and Contrast, in the Contrast box, enter -10%. Select the rectangle. On the Home tab, in the Drawing group, click Arrange, point to Align, and then do the following: Click Align Middle. Click Align Center. On the Home tab, in the Drawing group, click Arrange, and then click Send to Back. To reproduce the second background layer on this slide, do the following: On the Home tab, in the Drawing group, click the button next to Shapes, and then under Rectangles click Rectangle. On the slide, drag to draw a rectangle. Select the rectangle. Under Drawing Tools, on the Format tab, in the Shape Styles group, click the Format Shape dialog box launcher. In the Format Shape dialog box, click Fill in the left pane, in the Fill pane, click Gradient fill, and then do the following: In the Type list, select Linear. In the Angle box, enter 160°. Under Gradient stops, click Add gradient stop or Remove gradient stop until four stops appear in the slider. Also under Gradient stops, customize the gradient stops as follows: Select the first stop in the slider, and then do the following: In the Position box, enter 0%. Click the button next to Color, and then under Theme Colors click Black, Text 1 (first row). In the Transparency box, enter 100%. Select the next stop in the slider, and then do the following: In the Position box, enter 29%. Click the button next to Color, click More Colors, and then in the Colors dialog box, on the Custom tab, enter values for Red: 36, Green: 25, and Blue: 15. In the Transparency box, enter 100%. Select the next stop in the slider, and then do the following: In the Position box, enter 68%. Click the button next to Color, click More Colors, and then in the Colors dialog box, on the Custom tab, enter values for Red: 104, Green: 71, and Blue: 34. In the Transparency box, enter 68% Select the last stop in the slider, and then do the following: In the Position box, enter 100%. Click the button next to Color, click More Colors, and then in the Colors dialog box, on the Custom tab, enter values for Red: 84, Green: 65, and Blue: 54. In the Transparency box, enter 37%. Also in the Format Shape dialog box, click Line Color in the left pane, in the Line Color pane, select No line. Also in the Format Shape dialog box, click Size in the left pane, in the Size pane, under Size and rotate, enter 7.5” in the Height box and 10” in the Width box. Select the rectangle. On the Home tab, in the Drawing group, click Arrange, point to Align, and then do the following: Click Align Middle. Click Align Center. To reproduce the third background layer on this slide, do the following: On the Home tab, in the Drawing group, click Shapes, and then under Rectangles click Rectangle. On the slide, drag to draw a rectangle. Select the rectangle. Under Drawing Tools, on the Format tab, in the Shape Styles group, click the Format Shape dialog box. In the Format Shape dialog box, click Fill in the left pane, in the Fill pane, select Picture or texture fill, and then do the following: Click the button next to Texture, and then click Cork (fifth row). Clear the Tile picture as texture check box. Under Stretch options, in the Transparency box, enter 84%. Also in the Format Picture dialog box, click Line Color in the left pane, in the Line Color pane, select No line. Also in the Format Picture dialog box, click Artistic Effects in the left pane, in the Artistic Effects pane, click the button next to Artistic Effect, click Paint Brush (second row), and then in the Brush Size box, enter 1. Also in the Format Picture dialog box, click Picture Corrections in the left pane, in the Picture Corrections pane, under Brightness and Contrast, enter 1% in the Brightness box and 26% in the Contrast box. Also in the Format Picture dialog box, click Size in the left pane, in the Size pane, under Size and rotate, enter 7.5” in the Height box and 10” in the Width box. Select the rectangle. On the Home tab, in the Drawing group, click Arrange, point to Align, and then do the following: Click Align Middle. Click Align Center. To reproduce the fourth background layer on this slide, do the following: On the Home tab, in the Drawing group, click Shapes, and then under Rectangles click Rectangle. On the slide, drag to draw a rectangle. Select the rectangle. Under Drawing Tools, on the Format tab, in the Shape Styles group, click the Format Shape dialog box. In the Format Shape dialog box, click Fill in the left pane, in the Fill pane, select Picture or texture fill, and then do the following: Click the button next to Texture, and then click Granite (third row). Under Tiling options, in the Transparency box, enter 90%. Also in the Format Picture dialog box, click Line Color in the left pane, in the Line Color pane, select No line. Also in the Format Picture dialog box, click Artistic Effects in the left pane, in the Artistic Effects pane, click the button next to Artistic Effect, click Photocopy (fifth row), and then do the following: In the Transparency box, enter 94%. In the Detail box, enter 9. Also in the Format Picture dialog box, click Picture Corrections in the left pane, in the Picture Corrections pane, under Brightness and Contrast, in the Contrast box, enter 35%. Also in the Format Shape dialog box, click Size in the left pane, in the Size pane, under Size and rotate, enter 7.5” in the Height box and 10” in the Width box. Select the rectangle. On the Home tab, in the Drawing group, click Arrange, point to Align, and then do the following: Click Align Middle. Click Align Center.
- Textured and layered background with title (Advanced) Tip: Some shape effects on this slide are created with the Combine Shapes commands. To access this command, you must add it to the Quick Access Toolbar, located above the File tab. To customize the Quick Access Toolbar, do the following: Click the arrow next to the Quick Access Toolbar, and then under Customize Quick Access Toolbar click More Commands. In the PowerPoint Options dialog box, in the Choose commands from list, select All Commands. In the list of commands, click Combine Shapes, and then click Add. To reproduce the shape effects on this slide, do the following: On the Home tab, in the Slides group, click Layout, and then click Blank. Also on the Home tab, in the Drawing group, click Shapes, and then under Rectangles click Rectangle. On the slide, drag to draw a rectangle. Select the rectangle. Under Drawing Tools, on the Format tab, in the Shape Styles group, click Shape Fill, point to Gradient, and then click More Gradients. In the Format Shape dialog box, click Fill in the left pane, in the Fill pane, click Gradient fill, and then do the following: In the Type list, select Linear. In the Angle box, enter 160°. Under Gradient stops, click Add gradient stop or Remove gradient stop until four stops appear in the slider. Also under Gradient stops, customize the gradient stops as follows: Select the first stop in the slider, and then do the following: In the Position box, enter 0%. Click the button next to Color, click More Colors, and then in the Colors dialog box, on the Custom tab, enter values for Red: 200, Green: 149, and Blue: 4. In the Transparency box, enter 79%. Select the next stop in the slider, and then do the following: In the Position box, enter 29%. Click the button next to Color, click More Colors, and then in the Colors dialog box, on the Custom tab, enter values for Red: 124, Green: 93, and Blue: 30. In the Transparency box, enter 84%. Select the next stop in the slider, and then do the following: In the Position box, enter 68%. Click the button next to Color, click More Colors, and then in the Colors dialog box, on the Custom tab, enter values for Red: 131, Green: 104, and Blue: 7. In the Transparency box, enter 74%. Select the last stop in the slider, and then do the following: In the Position box, enter 100%. Click the button next to Color, click More Colors, and then in the Colors dialog box, on the Custom tab, enter values for Red: 98, Green: 61, and Blue: 40. In the Transparency box, enter 51%. Also in the Format Shape dialog box, click Line Color in the left pane, in the Line Color pane, select No line. Also in the Format Shape dialog box, click Glow and Soft Edges in the left pane, in the Glow and Soft Edges pane, under Soft Edges, in the Size box, enter 5 pt. Also in the Format Shape dialog box, click Size in the left pane, in the Size pane, enter 1.83” in the Height box and 10.33” in the Width box. On the Home tab, in the Drawing group, click Arrange, point to Align, and then do the following: Click Align to Slide. Click Align Center. To reproduce the clip art effects on this slide, do the following: On the Insert tab, in the Images group, click Clip Art. In the Clip Art pane, in the Search for box, enter 00437948, select the Include Office.com content check box, and then click Go. Select the clip art file in the pane to insert it into the slide. (Note: If you choose another clip art file, the clip art must be in the Windows Metafile format [.wmf].) Drag the clip art from the Clip Art pane to the slide. Select the clip art. Under Picture Tools, on the Format tab, in the Size group, enter 6.99” in the Height box and 7.5” in the Width box. On the Home tab, in the Drawing group, click Arrange, and then click Ungroup. In the Microsoft Office PowerPoint dialog box, click Yes. On the slide, select the converted clip art. On the Home tab, in the Editing group, click Select, and then click Selection Pane. In the Selection and Visibility pane, select the top-level group. On the Home tab, in the Drawing group, click Arrange, and then click Ungroup. Also in the Selection and Visibility pane, select the Autoshape object, and then press DELETE. Press and hold CTRL, and then select all the clip art shapes. On the Quick Access Toolbar, click Combine Shapes, and then click Shape Union. Position the new freeform shape in the bottom left corner of the slide so that it extends beyond the left and bottom edges of the slide. Select the freeform shape. Under Drawing Tools, on the Format tab, in the Shape Styles group, click Shape Fill, point to Gradients, and then click More Gradients. In the Format Shape dialog box, click Fill in the left pane, in the Fill pane, click Solid fill, and then do the following: Click the button next to Color, click More Colors, and then in the Colors dialog box, on the Custom tab, enter values for Red: 84, Green: 65, and Blue: 54. In the Transparency box, enter 99% Also in the Format Picture dialog box, click Glow and Soft Edges in the left pane, in the Glow and Soft Edges pane, under Glow, do the following: Click the button next to Color, click More Colors, and then in the Colors dialog box, on the Custom tab, enter values for Red: 104, Green: 71, and Blue: 34. In the Size box, enter 7 pt. In the Transparency box, enter 90%. To reproduce the text effects on this slide, do the following: On the Insert tab, in the Text group, click Text Box. On the slide, drag to draw a text box. Enter text in the text box, and then select the text. On the Home tab, in the Font group, select Garamond from the Font list, select 54 pt. from the Font Size list, and then click Bold. Under Drawing Tools, on the Format tab, in the WordArt Styles group, click the Format Text Effects dialog box launcher. In the Format Text Effects dialog box, click Shadow in the left pane, in the Shadow pane, do the following: In the Transparency box, enter 70%. In the Blur box, enter 5 pt. In the Angle box, enter 315°. In the Distance box, enter 4 pt. Drag the text box inside the rectangle and on the right side of the slide. To reproduce the first background layer on this slide, do the following: On the Home tab, in the Drawing group, click Shapes, and then under Rectangles click Rectangle. On the slide, drag to draw a rectangle. Select the rectangle. Under Drawing Tools, on the Format tab, in the Shape Styles group, click the Format Shape dialog box launcher. In the Format Shape dialog box, click Fill in the left pane, in the Fill pane, click Picture or texture fill, and then do the following: Click the button next to Texture, and then click Stationary (fourth row). Clear the Tile picture as texture check box. Also in the Format Shape dialog box, click Line Color in the left pane, in the Line Color pane, click No line. Also in the Format Shape dialog box, click Size in the left pane, in the Size pane, under Size and rotate, enter 7.5” in the Height box and 10” in the Width box. Select the rectangle. On the Home tab, in the Clipboard group, click Copy. Press DELETE to delete the rectangle. Also on the Home tab, in the Clipboard group, click the arrow below Paste, and select Paste Special. In the Paste Special dialog box, select Paste, and then under As, select Picture (PNG). Select the picture. Under Picture Tools, on the Format tab, in the Adjust group, click Artistic Effects, and then click Artistic Effects Options. In the Format Picture dialog box, click Artistic Effects in the left pane, in the Artistic Effects pane, click the button next to Artistic Effect, and then click Paint Brush (second row). Also in the Artistic Effects pane, do the following: In the Transparency box, enter 15%. In the Brush Size box, enter 2. Also in the Format Picture dialog box, click Picture Color in the left pane, in the Picture Color pane, do the following: Under Color Saturation, in the Saturation box, enter 200%. Under Color Tone, click the button next to Presets and then click Temperature: 5,300 K. Also in the Format Picture dialog box, click Picture Corrections in the left pane, in the Picture Corrections pane, do the following: Under Sharpen and Soften, in the box next to Sharpen, enter -70%. Under Brightness and Contrast, in the Contrast box, enter -10%. Select the rectangle. On the Home tab, in the Drawing group, click Arrange, point to Align, and then do the following: Click Align Middle. Click Align Center. On the Home tab, in the Drawing group, click Arrange, and then click Send to Back. To reproduce the second background layer on this slide, do the following: On the Home tab, in the Drawing group, click the button next to Shapes, and then under Rectangles click Rectangle. On the slide, drag to draw a rectangle. Select the rectangle. Under Drawing Tools, on the Format tab, in the Shape Styles group, click the Format Shape dialog box launcher. In the Format Shape dialog box, click Fill in the left pane, in the Fill pane, click Gradient fill, and then do the following: In the Type list, select Linear. In the Angle box, enter 160°. Under Gradient stops, click Add gradient stop or Remove gradient stop until four stops appear in the slider. Also under Gradient stops, customize the gradient stops as follows: Select the first stop in the slider, and then do the following: In the Position box, enter 0%. Click the button next to Color, and then under Theme Colors click Black, Text 1 (first row). In the Transparency box, enter 100%. Select the next stop in the slider, and then do the following: In the Position box, enter 29%. Click the button next to Color, click More Colors, and then in the Colors dialog box, on the Custom tab, enter values for Red: 36, Green: 25, and Blue: 15. In the Transparency box, enter 100%. Select the next stop in the slider, and then do the following: In the Position box, enter 68%. Click the button next to Color, click More Colors, and then in the Colors dialog box, on the Custom tab, enter values for Red: 104, Green: 71, and Blue: 34. In the Transparency box, enter 68% Select the last stop in the slider, and then do the following: In the Position box, enter 100%. Click the button next to Color, click More Colors, and then in the Colors dialog box, on the Custom tab, enter values for Red: 84, Green: 65, and Blue: 54. In the Transparency box, enter 37%. Also in the Format Shape dialog box, click Line Color in the left pane, in the Line Color pane, select No line. Also in the Format Shape dialog box, click Size in the left pane, in the Size pane, under Size and rotate, enter 7.5” in the Height box and 10” in the Width box. Select the rectangle. On the Home tab, in the Drawing group, click Arrange, point to Align, and then do the following: Click Align Middle. Click Align Center. To reproduce the third background layer on this slide, do the following: On the Home tab, in the Drawing group, click Shapes, and then under Rectangles click Rectangle. On the slide, drag to draw a rectangle. Select the rectangle. Under Drawing Tools, on the Format tab, in the Shape Styles group, click the Format Shape dialog box. In the Format Shape dialog box, click Fill in the left pane, in the Fill pane, select Picture or texture fill, and then do the following: Click the button next to Texture, and then click Cork (fifth row). Clear the Tile picture as texture check box. Under Stretch options, in the Transparency box, enter 84%. Also in the Format Picture dialog box, click Line Color in the left pane, in the Line Color pane, select No line. Also in the Format Picture dialog box, click Artistic Effects in the left pane, in the Artistic Effects pane, click the button next to Artistic Effect, click Paint Brush (second row), and then in the Brush Size box, enter 1. Also in the Format Picture dialog box, click Picture Corrections in the left pane, in the Picture Corrections pane, under Brightness and Contrast, enter 1% in the Brightness box and 26% in the Contrast box. Also in the Format Picture dialog box, click Size in the left pane, in the Size pane, under Size and rotate, enter 7.5” in the Height box and 10” in the Width box. Select the rectangle. On the Home tab, in the Drawing group, click Arrange, point to Align, and then do the following: Click Align Middle. Click Align Center. To reproduce the fourth background layer on this slide, do the following: On the Home tab, in the Drawing group, click Shapes, and then under Rectangles click Rectangle. On the slide, drag to draw a rectangle. Select the rectangle. Under Drawing Tools, on the Format tab, in the Shape Styles group, click the Format Shape dialog box. In the Format Shape dialog box, click Fill in the left pane, in the Fill pane, select Picture or texture fill, and then do the following: Click the button next to Texture, and then click Granite (third row). Under Tiling options, in the Transparency box, enter 90%. Also in the Format Picture dialog box, click Line Color in the left pane, in the Line Color pane, select No line. Also in the Format Picture dialog box, click Artistic Effects in the left pane, in the Artistic Effects pane, click the button next to Artistic Effect, click Photocopy (fifth row), and then do the following: In the Transparency box, enter 94%. In the Detail box, enter 9. Also in the Format Picture dialog box, click Picture Corrections in the left pane, in the Picture Corrections pane, under Brightness and Contrast, in the Contrast box, enter 35%. Also in the Format Shape dialog box, click Size in the left pane, in the Size pane, under Size and rotate, enter 7.5” in the Height box and 10” in the Width box. Select the rectangle. On the Home tab, in the Drawing group, click Arrange, point to Align, and then do the following: Click Align Middle. Click Align Center.
- Textured and layered background with title (Advanced) Tip: Some shape effects on this slide are created with the Combine Shapes commands. To access this command, you must add it to the Quick Access Toolbar, located above the File tab. To customize the Quick Access Toolbar, do the following: Click the arrow next to the Quick Access Toolbar, and then under Customize Quick Access Toolbar click More Commands. In the PowerPoint Options dialog box, in the Choose commands from list, select All Commands. In the list of commands, click Combine Shapes, and then click Add. To reproduce the shape effects on this slide, do the following: On the Home tab, in the Slides group, click Layout, and then click Blank. Also on the Home tab, in the Drawing group, click Shapes, and then under Rectangles click Rectangle. On the slide, drag to draw a rectangle. Select the rectangle. Under Drawing Tools, on the Format tab, in the Shape Styles group, click Shape Fill, point to Gradient, and then click More Gradients. In the Format Shape dialog box, click Fill in the left pane, in the Fill pane, click Gradient fill, and then do the following: In the Type list, select Linear. In the Angle box, enter 160°. Under Gradient stops, click Add gradient stop or Remove gradient stop until four stops appear in the slider. Also under Gradient stops, customize the gradient stops as follows: Select the first stop in the slider, and then do the following: In the Position box, enter 0%. Click the button next to Color, click More Colors, and then in the Colors dialog box, on the Custom tab, enter values for Red: 200, Green: 149, and Blue: 4. In the Transparency box, enter 79%. Select the next stop in the slider, and then do the following: In the Position box, enter 29%. Click the button next to Color, click More Colors, and then in the Colors dialog box, on the Custom tab, enter values for Red: 124, Green: 93, and Blue: 30. In the Transparency box, enter 84%. Select the next stop in the slider, and then do the following: In the Position box, enter 68%. Click the button next to Color, click More Colors, and then in the Colors dialog box, on the Custom tab, enter values for Red: 131, Green: 104, and Blue: 7. In the Transparency box, enter 74%. Select the last stop in the slider, and then do the following: In the Position box, enter 100%. Click the button next to Color, click More Colors, and then in the Colors dialog box, on the Custom tab, enter values for Red: 98, Green: 61, and Blue: 40. In the Transparency box, enter 51%. Also in the Format Shape dialog box, click Line Color in the left pane, in the Line Color pane, select No line. Also in the Format Shape dialog box, click Glow and Soft Edges in the left pane, in the Glow and Soft Edges pane, under Soft Edges, in the Size box, enter 5 pt. Also in the Format Shape dialog box, click Size in the left pane, in the Size pane, enter 1.83” in the Height box and 10.33” in the Width box. On the Home tab, in the Drawing group, click Arrange, point to Align, and then do the following: Click Align to Slide. Click Align Center. To reproduce the clip art effects on this slide, do the following: On the Insert tab, in the Images group, click Clip Art. In the Clip Art pane, in the Search for box, enter 00437948, select the Include Office.com content check box, and then click Go. Select the clip art file in the pane to insert it into the slide. (Note: If you choose another clip art file, the clip art must be in the Windows Metafile format [.wmf].) Drag the clip art from the Clip Art pane to the slide. Select the clip art. Under Picture Tools, on the Format tab, in the Size group, enter 6.99” in the Height box and 7.5” in the Width box. On the Home tab, in the Drawing group, click Arrange, and then click Ungroup. In the Microsoft Office PowerPoint dialog box, click Yes. On the slide, select the converted clip art. On the Home tab, in the Editing group, click Select, and then click Selection Pane. In the Selection and Visibility pane, select the top-level group. On the Home tab, in the Drawing group, click Arrange, and then click Ungroup. Also in the Selection and Visibility pane, select the Autoshape object, and then press DELETE. Press and hold CTRL, and then select all the clip art shapes. On the Quick Access Toolbar, click Combine Shapes, and then click Shape Union. Position the new freeform shape in the bottom left corner of the slide so that it extends beyond the left and bottom edges of the slide. Select the freeform shape. Under Drawing Tools, on the Format tab, in the Shape Styles group, click Shape Fill, point to Gradients, and then click More Gradients. In the Format Shape dialog box, click Fill in the left pane, in the Fill pane, click Solid fill, and then do the following: Click the button next to Color, click More Colors, and then in the Colors dialog box, on the Custom tab, enter values for Red: 84, Green: 65, and Blue: 54. In the Transparency box, enter 99% Also in the Format Picture dialog box, click Glow and Soft Edges in the left pane, in the Glow and Soft Edges pane, under Glow, do the following: Click the button next to Color, click More Colors, and then in the Colors dialog box, on the Custom tab, enter values for Red: 104, Green: 71, and Blue: 34. In the Size box, enter 7 pt. In the Transparency box, enter 90%. To reproduce the text effects on this slide, do the following: On the Insert tab, in the Text group, click Text Box. On the slide, drag to draw a text box. Enter text in the text box, and then select the text. On the Home tab, in the Font group, select Garamond from the Font list, select 54 pt. from the Font Size list, and then click Bold. Under Drawing Tools, on the Format tab, in the WordArt Styles group, click the Format Text Effects dialog box launcher. In the Format Text Effects dialog box, click Shadow in the left pane, in the Shadow pane, do the following: In the Transparency box, enter 70%. In the Blur box, enter 5 pt. In the Angle box, enter 315°. In the Distance box, enter 4 pt. Drag the text box inside the rectangle and on the right side of the slide. To reproduce the first background layer on this slide, do the following: On the Home tab, in the Drawing group, click Shapes, and then under Rectangles click Rectangle. On the slide, drag to draw a rectangle. Select the rectangle. Under Drawing Tools, on the Format tab, in the Shape Styles group, click the Format Shape dialog box launcher. In the Format Shape dialog box, click Fill in the left pane, in the Fill pane, click Picture or texture fill, and then do the following: Click the button next to Texture, and then click Stationary (fourth row). Clear the Tile picture as texture check box. Also in the Format Shape dialog box, click Line Color in the left pane, in the Line Color pane, click No line. Also in the Format Shape dialog box, click Size in the left pane, in the Size pane, under Size and rotate, enter 7.5” in the Height box and 10” in the Width box. Select the rectangle. On the Home tab, in the Clipboard group, click Copy. Press DELETE to delete the rectangle. Also on the Home tab, in the Clipboard group, click the arrow below Paste, and select Paste Special. In the Paste Special dialog box, select Paste, and then under As, select Picture (PNG). Select the picture. Under Picture Tools, on the Format tab, in the Adjust group, click Artistic Effects, and then click Artistic Effects Options. In the Format Picture dialog box, click Artistic Effects in the left pane, in the Artistic Effects pane, click the button next to Artistic Effect, and then click Paint Brush (second row). Also in the Artistic Effects pane, do the following: In the Transparency box, enter 15%. In the Brush Size box, enter 2. Also in the Format Picture dialog box, click Picture Color in the left pane, in the Picture Color pane, do the following: Under Color Saturation, in the Saturation box, enter 200%. Under Color Tone, click the button next to Presets and then click Temperature: 5,300 K. Also in the Format Picture dialog box, click Picture Corrections in the left pane, in the Picture Corrections pane, do the following: Under Sharpen and Soften, in the box next to Sharpen, enter -70%. Under Brightness and Contrast, in the Contrast box, enter -10%. Select the rectangle. On the Home tab, in the Drawing group, click Arrange, point to Align, and then do the following: Click Align Middle. Click Align Center. On the Home tab, in the Drawing group, click Arrange, and then click Send to Back. To reproduce the second background layer on this slide, do the following: On the Home tab, in the Drawing group, click the button next to Shapes, and then under Rectangles click Rectangle. On the slide, drag to draw a rectangle. Select the rectangle. Under Drawing Tools, on the Format tab, in the Shape Styles group, click the Format Shape dialog box launcher. In the Format Shape dialog box, click Fill in the left pane, in the Fill pane, click Gradient fill, and then do the following: In the Type list, select Linear. In the Angle box, enter 160°. Under Gradient stops, click Add gradient stop or Remove gradient stop until four stops appear in the slider. Also under Gradient stops, customize the gradient stops as follows: Select the first stop in the slider, and then do the following: In the Position box, enter 0%. Click the button next to Color, and then under Theme Colors click Black, Text 1 (first row). In the Transparency box, enter 100%. Select the next stop in the slider, and then do the following: In the Position box, enter 29%. Click the button next to Color, click More Colors, and then in the Colors dialog box, on the Custom tab, enter values for Red: 36, Green: 25, and Blue: 15. In the Transparency box, enter 100%. Select the next stop in the slider, and then do the following: In the Position box, enter 68%. Click the button next to Color, click More Colors, and then in the Colors dialog box, on the Custom tab, enter values for Red: 104, Green: 71, and Blue: 34. In the Transparency box, enter 68% Select the last stop in the slider, and then do the following: In the Position box, enter 100%. Click the button next to Color, click More Colors, and then in the Colors dialog box, on the Custom tab, enter values for Red: 84, Green: 65, and Blue: 54. In the Transparency box, enter 37%. Also in the Format Shape dialog box, click Line Color in the left pane, in the Line Color pane, select No line. Also in the Format Shape dialog box, click Size in the left pane, in the Size pane, under Size and rotate, enter 7.5” in the Height box and 10” in the Width box. Select the rectangle. On the Home tab, in the Drawing group, click Arrange, point to Align, and then do the following: Click Align Middle. Click Align Center. To reproduce the third background layer on this slide, do the following: On the Home tab, in the Drawing group, click Shapes, and then under Rectangles click Rectangle. On the slide, drag to draw a rectangle. Select the rectangle. Under Drawing Tools, on the Format tab, in the Shape Styles group, click the Format Shape dialog box. In the Format Shape dialog box, click Fill in the left pane, in the Fill pane, select Picture or texture fill, and then do the following: Click the button next to Texture, and then click Cork (fifth row). Clear the Tile picture as texture check box. Under Stretch options, in the Transparency box, enter 84%. Also in the Format Picture dialog box, click Line Color in the left pane, in the Line Color pane, select No line. Also in the Format Picture dialog box, click Artistic Effects in the left pane, in the Artistic Effects pane, click the button next to Artistic Effect, click Paint Brush (second row), and then in the Brush Size box, enter 1. Also in the Format Picture dialog box, click Picture Corrections in the left pane, in the Picture Corrections pane, under Brightness and Contrast, enter 1% in the Brightness box and 26% in the Contrast box. Also in the Format Picture dialog box, click Size in the left pane, in the Size pane, under Size and rotate, enter 7.5” in the Height box and 10” in the Width box. Select the rectangle. On the Home tab, in the Drawing group, click Arrange, point to Align, and then do the following: Click Align Middle. Click Align Center. To reproduce the fourth background layer on this slide, do the following: On the Home tab, in the Drawing group, click Shapes, and then under Rectangles click Rectangle. On the slide, drag to draw a rectangle. Select the rectangle. Under Drawing Tools, on the Format tab, in the Shape Styles group, click the Format Shape dialog box. In the Format Shape dialog box, click Fill in the left pane, in the Fill pane, select Picture or texture fill, and then do the following: Click the button next to Texture, and then click Granite (third row). Under Tiling options, in the Transparency box, enter 90%. Also in the Format Picture dialog box, click Line Color in the left pane, in the Line Color pane, select No line. Also in the Format Picture dialog box, click Artistic Effects in the left pane, in the Artistic Effects pane, click the button next to Artistic Effect, click Photocopy (fifth row), and then do the following: In the Transparency box, enter 94%. In the Detail box, enter 9. Also in the Format Picture dialog box, click Picture Corrections in the left pane, in the Picture Corrections pane, under Brightness and Contrast, in the Contrast box, enter 35%. Also in the Format Shape dialog box, click Size in the left pane, in the Size pane, under Size and rotate, enter 7.5” in the Height box and 10” in the Width box. Select the rectangle. On the Home tab, in the Drawing group, click Arrange, point to Align, and then do the following: Click Align Middle. Click Align Center.
- Textured and layered background with title (Advanced) Tip: Some shape effects on this slide are created with the Combine Shapes commands. To access this command, you must add it to the Quick Access Toolbar, located above the File tab. To customize the Quick Access Toolbar, do the following: Click the arrow next to the Quick Access Toolbar, and then under Customize Quick Access Toolbar click More Commands. In the PowerPoint Options dialog box, in the Choose commands from list, select All Commands. In the list of commands, click Combine Shapes, and then click Add. To reproduce the shape effects on this slide, do the following: On the Home tab, in the Slides group, click Layout, and then click Blank. Also on the Home tab, in the Drawing group, click Shapes, and then under Rectangles click Rectangle. On the slide, drag to draw a rectangle. Select the rectangle. Under Drawing Tools, on the Format tab, in the Shape Styles group, click Shape Fill, point to Gradient, and then click More Gradients. In the Format Shape dialog box, click Fill in the left pane, in the Fill pane, click Gradient fill, and then do the following: In the Type list, select Linear. In the Angle box, enter 160°. Under Gradient stops, click Add gradient stop or Remove gradient stop until four stops appear in the slider. Also under Gradient stops, customize the gradient stops as follows: Select the first stop in the slider, and then do the following: In the Position box, enter 0%. Click the button next to Color, click More Colors, and then in the Colors dialog box, on the Custom tab, enter values for Red: 200, Green: 149, and Blue: 4. In the Transparency box, enter 79%. Select the next stop in the slider, and then do the following: In the Position box, enter 29%. Click the button next to Color, click More Colors, and then in the Colors dialog box, on the Custom tab, enter values for Red: 124, Green: 93, and Blue: 30. In the Transparency box, enter 84%. Select the next stop in the slider, and then do the following: In the Position box, enter 68%. Click the button next to Color, click More Colors, and then in the Colors dialog box, on the Custom tab, enter values for Red: 131, Green: 104, and Blue: 7. In the Transparency box, enter 74%. Select the last stop in the slider, and then do the following: In the Position box, enter 100%. Click the button next to Color, click More Colors, and then in the Colors dialog box, on the Custom tab, enter values for Red: 98, Green: 61, and Blue: 40. In the Transparency box, enter 51%. Also in the Format Shape dialog box, click Line Color in the left pane, in the Line Color pane, select No line. Also in the Format Shape dialog box, click Glow and Soft Edges in the left pane, in the Glow and Soft Edges pane, under Soft Edges, in the Size box, enter 5 pt. Also in the Format Shape dialog box, click Size in the left pane, in the Size pane, enter 1.83” in the Height box and 10.33” in the Width box. On the Home tab, in the Drawing group, click Arrange, point to Align, and then do the following: Click Align to Slide. Click Align Center. To reproduce the clip art effects on this slide, do the following: On the Insert tab, in the Images group, click Clip Art. In the Clip Art pane, in the Search for box, enter 00437948, select the Include Office.com content check box, and then click Go. Select the clip art file in the pane to insert it into the slide. (Note: If you choose another clip art file, the clip art must be in the Windows Metafile format [.wmf].) Drag the clip art from the Clip Art pane to the slide. Select the clip art. Under Picture Tools, on the Format tab, in the Size group, enter 6.99” in the Height box and 7.5” in the Width box. On the Home tab, in the Drawing group, click Arrange, and then click Ungroup. In the Microsoft Office PowerPoint dialog box, click Yes. On the slide, select the converted clip art. On the Home tab, in the Editing group, click Select, and then click Selection Pane. In the Selection and Visibility pane, select the top-level group. On the Home tab, in the Drawing group, click Arrange, and then click Ungroup. Also in the Selection and Visibility pane, select the Autoshape object, and then press DELETE. Press and hold CTRL, and then select all the clip art shapes. On the Quick Access Toolbar, click Combine Shapes, and then click Shape Union. Position the new freeform shape in the bottom left corner of the slide so that it extends beyond the left and bottom edges of the slide. Select the freeform shape. Under Drawing Tools, on the Format tab, in the Shape Styles group, click Shape Fill, point to Gradients, and then click More Gradients. In the Format Shape dialog box, click Fill in the left pane, in the Fill pane, click Solid fill, and then do the following: Click the button next to Color, click More Colors, and then in the Colors dialog box, on the Custom tab, enter values for Red: 84, Green: 65, and Blue: 54. In the Transparency box, enter 99% Also in the Format Picture dialog box, click Glow and Soft Edges in the left pane, in the Glow and Soft Edges pane, under Glow, do the following: Click the button next to Color, click More Colors, and then in the Colors dialog box, on the Custom tab, enter values for Red: 104, Green: 71, and Blue: 34. In the Size box, enter 7 pt. In the Transparency box, enter 90%. To reproduce the text effects on this slide, do the following: On the Insert tab, in the Text group, click Text Box. On the slide, drag to draw a text box. Enter text in the text box, and then select the text. On the Home tab, in the Font group, select Garamond from the Font list, select 54 pt. from the Font Size list, and then click Bold. Under Drawing Tools, on the Format tab, in the WordArt Styles group, click the Format Text Effects dialog box launcher. In the Format Text Effects dialog box, click Shadow in the left pane, in the Shadow pane, do the following: In the Transparency box, enter 70%. In the Blur box, enter 5 pt. In the Angle box, enter 315°. In the Distance box, enter 4 pt. Drag the text box inside the rectangle and on the right side of the slide. To reproduce the first background layer on this slide, do the following: On the Home tab, in the Drawing group, click Shapes, and then under Rectangles click Rectangle. On the slide, drag to draw a rectangle. Select the rectangle. Under Drawing Tools, on the Format tab, in the Shape Styles group, click the Format Shape dialog box launcher. In the Format Shape dialog box, click Fill in the left pane, in the Fill pane, click Picture or texture fill, and then do the following: Click the button next to Texture, and then click Stationary (fourth row). Clear the Tile picture as texture check box. Also in the Format Shape dialog box, click Line Color in the left pane, in the Line Color pane, click No line. Also in the Format Shape dialog box, click Size in the left pane, in the Size pane, under Size and rotate, enter 7.5” in the Height box and 10” in the Width box. Select the rectangle. On the Home tab, in the Clipboard group, click Copy. Press DELETE to delete the rectangle. Also on the Home tab, in the Clipboard group, click the arrow below Paste, and select Paste Special. In the Paste Special dialog box, select Paste, and then under As, select Picture (PNG). Select the picture. Under Picture Tools, on the Format tab, in the Adjust group, click Artistic Effects, and then click Artistic Effects Options. In the Format Picture dialog box, click Artistic Effects in the left pane, in the Artistic Effects pane, click the button next to Artistic Effect, and then click Paint Brush (second row). Also in the Artistic Effects pane, do the following: In the Transparency box, enter 15%. In the Brush Size box, enter 2. Also in the Format Picture dialog box, click Picture Color in the left pane, in the Picture Color pane, do the following: Under Color Saturation, in the Saturation box, enter 200%. Under Color Tone, click the button next to Presets and then click Temperature: 5,300 K. Also in the Format Picture dialog box, click Picture Corrections in the left pane, in the Picture Corrections pane, do the following: Under Sharpen and Soften, in the box next to Sharpen, enter -70%. Under Brightness and Contrast, in the Contrast box, enter -10%. Select the rectangle. On the Home tab, in the Drawing group, click Arrange, point to Align, and then do the following: Click Align Middle. Click Align Center. On the Home tab, in the Drawing group, click Arrange, and then click Send to Back. To reproduce the second background layer on this slide, do the following: On the Home tab, in the Drawing group, click the button next to Shapes, and then under Rectangles click Rectangle. On the slide, drag to draw a rectangle. Select the rectangle. Under Drawing Tools, on the Format tab, in the Shape Styles group, click the Format Shape dialog box launcher. In the Format Shape dialog box, click Fill in the left pane, in the Fill pane, click Gradient fill, and then do the following: In the Type list, select Linear. In the Angle box, enter 160°. Under Gradient stops, click Add gradient stop or Remove gradient stop until four stops appear in the slider. Also under Gradient stops, customize the gradient stops as follows: Select the first stop in the slider, and then do the following: In the Position box, enter 0%. Click the button next to Color, and then under Theme Colors click Black, Text 1 (first row). In the Transparency box, enter 100%. Select the next stop in the slider, and then do the following: In the Position box, enter 29%. Click the button next to Color, click More Colors, and then in the Colors dialog box, on the Custom tab, enter values for Red: 36, Green: 25, and Blue: 15. In the Transparency box, enter 100%. Select the next stop in the slider, and then do the following: In the Position box, enter 68%. Click the button next to Color, click More Colors, and then in the Colors dialog box, on the Custom tab, enter values for Red: 104, Green: 71, and Blue: 34. In the Transparency box, enter 68% Select the last stop in the slider, and then do the following: In the Position box, enter 100%. Click the button next to Color, click More Colors, and then in the Colors dialog box, on the Custom tab, enter values for Red: 84, Green: 65, and Blue: 54. In the Transparency box, enter 37%. Also in the Format Shape dialog box, click Line Color in the left pane, in the Line Color pane, select No line. Also in the Format Shape dialog box, click Size in the left pane, in the Size pane, under Size and rotate, enter 7.5” in the Height box and 10” in the Width box. Select the rectangle. On the Home tab, in the Drawing group, click Arrange, point to Align, and then do the following: Click Align Middle. Click Align Center. To reproduce the third background layer on this slide, do the following: On the Home tab, in the Drawing group, click Shapes, and then under Rectangles click Rectangle. On the slide, drag to draw a rectangle. Select the rectangle. Under Drawing Tools, on the Format tab, in the Shape Styles group, click the Format Shape dialog box. In the Format Shape dialog box, click Fill in the left pane, in the Fill pane, select Picture or texture fill, and then do the following: Click the button next to Texture, and then click Cork (fifth row). Clear the Tile picture as texture check box. Under Stretch options, in the Transparency box, enter 84%. Also in the Format Picture dialog box, click Line Color in the left pane, in the Line Color pane, select No line. Also in the Format Picture dialog box, click Artistic Effects in the left pane, in the Artistic Effects pane, click the button next to Artistic Effect, click Paint Brush (second row), and then in the Brush Size box, enter 1. Also in the Format Picture dialog box, click Picture Corrections in the left pane, in the Picture Corrections pane, under Brightness and Contrast, enter 1% in the Brightness box and 26% in the Contrast box. Also in the Format Picture dialog box, click Size in the left pane, in the Size pane, under Size and rotate, enter 7.5” in the Height box and 10” in the Width box. Select the rectangle. On the Home tab, in the Drawing group, click Arrange, point to Align, and then do the following: Click Align Middle. Click Align Center. To reproduce the fourth background layer on this slide, do the following: On the Home tab, in the Drawing group, click Shapes, and then under Rectangles click Rectangle. On the slide, drag to draw a rectangle. Select the rectangle. Under Drawing Tools, on the Format tab, in the Shape Styles group, click the Format Shape dialog box. In the Format Shape dialog box, click Fill in the left pane, in the Fill pane, select Picture or texture fill, and then do the following: Click the button next to Texture, and then click Granite (third row). Under Tiling options, in the Transparency box, enter 90%. Also in the Format Picture dialog box, click Line Color in the left pane, in the Line Color pane, select No line. Also in the Format Picture dialog box, click Artistic Effects in the left pane, in the Artistic Effects pane, click the button next to Artistic Effect, click Photocopy (fifth row), and then do the following: In the Transparency box, enter 94%. In the Detail box, enter 9. Also in the Format Picture dialog box, click Picture Corrections in the left pane, in the Picture Corrections pane, under Brightness and Contrast, in the Contrast box, enter 35%. Also in the Format Shape dialog box, click Size in the left pane, in the Size pane, under Size and rotate, enter 7.5” in the Height box and 10” in the Width box. Select the rectangle. On the Home tab, in the Drawing group, click Arrange, point to Align, and then do the following: Click Align Middle. Click Align Center.