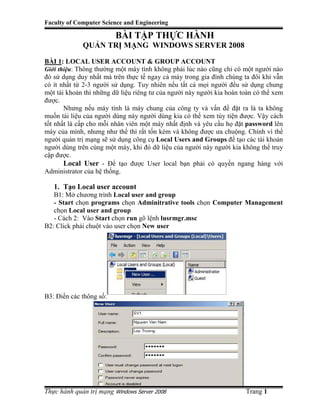
Bài giảng thực hành windows server 2008 776030
- 1. Faculty of Computer Science and Engineering Thực hành quản trị mạng Windows Server 2008 Trang 1 BÀI TẬP THỰC HÀNH QUẢN TRỊ MẠNG WINDOWS SERVER 2008 BÀI 1: LOCAL USER ACCOUNT & GROUP ACCOUNT Giới thiệu: Thông thường một máy tính không phải lúc nào cũng chỉ có một người nào ñó sử dụng duy nhất mà trên thực tế ngay cả máy trong gia ñình chúng ta ñôi khi vẫn có ít nhất từ 2-3 người sử dụng. Tuy nhiên nếu tất cả mọi người ñều sử dụng chung một tài khoản thì những dữ liệu riêng tư của người này người kia hoàn toàn có thể xem ñược. Nhưng nếu máy tính là máy chung của công ty và vấn ñề ñặt ra là ta không muốn tài liệu của người dùng này người dùng kia có thể xem tùy tiện ñược. Vậy cách tốt nhất là cấp cho mỗi nhân viên một máy nhất ñịnh và yêu cầu họ ñặt password lên máy của mình, nhưng như thế thì rất tốn kém và không ñược ưa chuộng. Chính vì thế người quản trị mạng sẽ sử dụng công cụ Local Users and Groups ñể tạo các tài khoản người dùng trên cùng một máy, khi ñó dữ liệu của người này người kia không thể truy cập ñược. Local User - ðể tạo ñược User local bạn phải có quyền ngang hàng với Administrator của hệ thống. 1. Tạo Local user account B1: Mở chương trình Local user and group - Start chọn programs chọn Adminitrative tools chọn Computer Management chọn Local user and group - Cách 2: Vào Start chọn run gõ lệnh lusrmgr.msc B2: Click phải chuột vào user chọn New user B3: ðiền các thông số:
- 2. Faculty of Computer Science and Engineering Thực hành quản trị mạng Windows Server 2008 Trang 2 - user name: SV1 - Full name: Nguyen Van Nam - Desciption: Lop Truong - Password: abc@123 - Confim Password: abc@123 - Bỏ dấu check trước dòng user must chang password at next logon chọn Create B5: Làm các bước trên tạo user SV1,SV2,SV3 B6: Log on vào user SV1 2. Tạo Local Group Account B1: Vào Start chọn run gõ lệnh lusrmgr.msc B2: Click phải chuột vào Group chọn New group B3: Group name: SINHVIEN chọn add
- 3. Faculty of Computer Science and Engineering Thực hành quản trị mạng Windows Server 2008 Trang 3 B4: Hộp thoại New group chọn add gõ SV1 chọn Check name chọn ok B5: Quan sát thấy user SV1 ñã ñược add vào Group SINHVIEN B6: Làm các bước trên tạo Group GIAOVIEN và add các user GV1, GV2 vào BÀI 2: LOCAL POLICY Giới thiệu: Trong công tác quản trị mạng việc ứng dụng Group Policy vào công việc là ñiều không thể thiếu ñối với bất cứ nhà quả trị mạng nào. Với Group Policy ta có thể tùy biến Windows theo chủ ý mà với người sử dụng thông thường không thể làm ñược Chuẩn bị: - Mô hình bài lab gồm 1 máy - Tạo console Group policy Object - Tạo 3 user: U1, U2, U3 Với password abc@123 - Add user U1 vào Group administrators Thực hiện: 1. Mở Group policy Object Editor B1: Mở Group policy Object Editor Start chọn Run gõ lệnh MMC B2: Màn hình console 1 chọn menu file chọn add/remove Snap-in B3: Màn hình add or Remove Snap-ins chọn Group policy Object Editor chọn add
- 4. Faculty of Computer Science and Engineering Thực hành quản trị mạng Windows Server 2008 Trang 4 B4: Chọn Finish B5: Màn hình add or Remove Snap-ins chọn Group policy Object Editor chọn add B6: Chọn Browse
- 5. Faculty of Computer Science and Engineering Thực hành quản trị mạng Windows Server 2008 Trang 5 B7: Qua tab users chọn U2 chọn Finish B8: Làm lại B5-B6 Qua Tab user chọn Administrators chọn Finish B9: Làm lại B5-B6 Qua Tab user chọn Non- Administrators chọn Finish chọn Ok - Vào menu File- chọn Save lưu lại vào Desktop với tên là console1 2. ðiều chỉnh policy computer configuration B1: Log on vào máy bằng account administrator chọn Shutdown Xuất hiện bảng shutdown Enven tracker chọn Cancel - Cắm USB vào máy xuất hiện bảng Autorun B2: Mở console1 trên desktop chọn Local computer policy chọn computer configuration Chọn Administrative Templates chọn system cột bên phải Double click vào Display shutdown Enven tracker chọn Disable
- 6. Faculty of Computer Science and Engineering Thực hành quản trị mạng Windows Server 2008 Trang 6 B3; cột bên trái mở theo ñường dẫn Local computer policy chọn computer configuration Chọn Administrative Templates chọn windows components chọn AutoPlay policies B4: Cột bên phải chọn Turn off Autoplay B5: Chọn Enabled chọn all drives chọn Ok B6: Mở Start chọn Run gõ lệng CMD Enter Tại màn hình command line gõ lệnh GPUPDATE/FORCE Chọn Enter Kiểm tra: Vào Start chọn shutdown không còn xuất hiện bảng shutdown Enven tracker Cắm USB vào máy không còn Autorun nữa 3. ðiều chỉnh policy user configuration - ðiều chỉnh policy ñể user không thể truy cập control Panel B1: Log on bằng account Administrators mở console1 trên desktop mở theo ñường dẫn Local computer policy chọn user configuration Chọn Administrative Templates chọn control Panel. - Cột bên phải double click vào policy prohibit access to the control Panel chọn Enable
- 7. Faculty of Computer Science and Engineering Thực hành quản trị mạng Windows Server 2008 Trang 7 - Gõ lệnh GPUPDATE/FORCE B2: Kiểm tra Log of Administrator log on lần lượt bằng U1, U2 vào start chọn setting không thấy control Panel 4. User configuration-Non- admin Group - Chỉnh policy ẩn dektop chỉ áp dụng trên những user Không thuộc Group Administrators B1: log on bằng account Administrators Mở console1 trên dektop mở theo ñường dẫn: Local computerNon-Administrators policy chọn user configuration chọn Administrative Templates chọn dektop - cột bên phải double click vào policy Hide and disable all items on the desktop chọn Enable - - - - - - - - Gõ lệnh GPUPDATE/FORCE
- 8. Faculty of Computer Science and Engineering Thực hành quản trị mạng Windows Server 2008 Trang 8 Kiểm tra: - log on vào máy bằng account U2 mọi chương trình trên desktop ñều bị ẩn 5. User configuration-Admin Group Chỉnh policy ẩn chức năng Chang password khi nhấn Ctrl+Alt+Del chỉ áp dụng cho user thuộc group administrator B1: Log on bằng account administrator mở console1 trên dektop mở theo ñường dẫn: Local computerAdministrators policy chọn user configuration chọn Administrative Templates chọn system chọn Ctrl+Alt+Del options - cột bên phải double click vào policy Remove chang password chọn Enable Gõ lệnh Gpupdate/Force B2: Kiểm tra: - Log on vào bằng quyền U1 Nhấn Ctrl+Alt+Insert quan sát thấy không có chức năng chang password - Log on vào bằng quyền U2 Nhấn Ctrl+Alt+Insert quan sát thấy có chức năng chang password 6. ðiều chỉnh policy cho từng user B1: Log on bằng account administrator mở console1 trên dektop mở theo ñường dẫn: Local computerU2 policy chọn user configuration chọn Administrative Templates chọn control Panel - Cột bên phải double click vào Policy Prohibit access to the control Panel chọn Disable
- 9. Faculty of Computer Science and Engineering Thực hành quản trị mạng Windows Server 2008 Trang 9 - Gõ lệnh Gpupdate/Force Kiểm tra: - Log on U1,U3 Không thể truy cập control penel - Log on U2 truy cập control penel thành công BÀI 3: LOCAL SECURITY POLICY 1. Password policy B1: Log on bằng administrator Tạo 1 user U4 và password là : 123 Báo lỗi không thể tạo ñược do không thỏa yêu cầu về ñộ phức tạp của password B2: Vào start chọn program chọn Administrative Templates chọn Local Security policy B3: Mở Account polices chọn password policy Quan sát cột bên phải
- 10. Faculty of Computer Science and Engineering Thực hành quản trị mạng Windows Server 2008 Trang 10 B4: Enforce password history: Số password hệ thống lưu trữ (khuyên dùng: 24) Maximun password age: Thời gian hiệu lực tối ña của 1 password (khuyên dùng : 42) Minimun password age: Thời gian hiệu lực tối thiểu của 1 password (khuyên dùng : 1) Minimun password length: ðộ dài tối thiểu của 1 password (khuyên dùng 7) Password must meet complexity requirements: Yêu cầu password phức tạp (khuyên dùng: enable) Chỉnh password policy: - Password must meet complexity requirements chọn disable - Các password policy còn lại chỉnh giá trị về 0 chọn OK - Gõ lệnh Gpupdate/Force Kiểm tra: tạo user U4 với password 123 thành công 2. Account Lockout policy B1: Mở local security policy B2: theo ñường dẫn Account policies chọn Account lockout policy - Quan sát các policy bên phải Account lockout threahold số lần nhập sai password trước khi account bị khóa - Account lockout duration: Thời gian account bị khóa - Reset Account lockout counter after: thời gian khởi ñộng lại bộ ñếm B3: Chỉnh policy: - Account lockout threahold : 3 - Account lockout duration: 30 - Reset Account lockout counter after: 30
- 11. Faculty of Computer Science and Engineering Thực hành quản trị mạng Windows Server 2008 Trang 11 Kiểm tra: - ðăng nhập thử sai password 4 lần không thể ñăng nhập ñược tiếp - Chời sau 30 phút có thể ñăng nhập lại 3. user rights assignment B1: - Log on bằng quyền U4 shut down Máy tính không ñược - Thay ñổi ngày giừo hệ thống không ñược B2: Log on bằng administrator mở local security pilicy chọn local policies chọn user rights assignment cột bên phải quan sát thấy có 2 policy. - Chang the system time : cho phép 1 user có quyền thay ñổi ngày giờ hệ thống - Shutdown the system: cho phép 1 user co quyền tắt máy B3: Chỉnh policy: - Chang the system time: ðưa group users vào - Shutdown the system: ðưa group user vào policy Kiểm tra:
- 12. Faculty of Computer Science and Engineering Thực hành quản trị mạng Windows Server 2008 Trang 12 - Log on U4 Shut down thử thành công - Thay ñổi ngày giờ hệ thống thành công BÀI 4: SHARE PERMISSION Việc chia sẻ các tài nguyên trên mạng là ñiều không thể thiếu trong bất kỳ hệ thống mạng nào, tuy nhiên việc chia sẻ này còn tùy thuộc vào nhu cầu người sử dụng & ý ñồ của nhà quản trị mạng, ví dụ trong công ty chúng ta có nhiều phòng ban và các phòng ban trong công ty có nhu cầu chia sẻ tài nguyên cho nhau tuy nhiên nhà quản trị mạng muốn không phải phòng ban nào cũng có thể truy cập vô tư các dữ liệu của phòng ban khác. Chẳng hạn các nhân viên trong phòng kinh doanh thì có thể truy cập dữ liệu của phòng mình và phòng kỹ thuật thoải mái, nhưng với các nhân viên trong phòng kỹ thuật chỉ ñược phép truy cập tài nguyên trong phòng mình mà thôi và không ñược phép truy cập các tài liệu từ phòng kinh doanh. Tính năng Sharing and Sercurity.. sẽ giúp ta giải quyết các yêu cầu trên. Chuẩn bị: - Mô hình bài Lab gồm 2 máy + PC01 Windows Server 2008 + PC02 Windows Server 2008 - PC01 Tạo 2 account U1 và U2 với password là :123 - Tạo Folder THUCHANH trong ổ ñĩa C, trong thư mục THUCHANH tạo 2 Folder là DULIEU và BIMAT - Trong các thư mục tạo file thuchanh.txt nội dung tùy ý - Mở windows explore chọn Tool chọn folder options chọn View bỏ dấu chọn trước dòng User Sharing Wizard - Trên 2 máy tắt Firewall, UAC và chương trình Virus. Kiểm tra ñường truyền bằng lệnh Ping Thực hiện: 1. Share một Folder B1: Vào thư mục gốc ổ ñĩa C chọn Foder DULIEU Click chuột phải lên folder DULIEU chọn Share B2: Tại tab Share Click vào Advanced Sharing…. - ðánh dấu check vào share this folder click vào Permissions
- 13. Faculty of Computer Science and Engineering Thực hành quản trị mạng Windows Server 2008 Trang 13 Phía trên chọn Everyone phía dưới check vào Allow full control chọn OK B3: Tại máy PC02 chọn Menu Start chọn Run gõ: PC01 chọn OK Hộp thoại yêu cầu chứng thực khi ñăng nhập ñiền vào user name: U1 và Password 123 Truy cập thành công thấy Folder DULIEU 2. Share ẩn một folder Thực hiện trên PC01: B1: Click chuột phải lên folder BIMAT chọn Share
- 14. Faculty of Computer Science and Engineering Thực hành quản trị mạng Windows Server 2008 Trang 14 B2: Tại tab Sharing Click chọn vào Advanced Sharing…. - ðánh dấu check vào share this folder - Khung Share name Thêm vào BIMAT$ Chọn vào Permissions Phía trên chọn Everyone phía dưới check vào Allow full control chọn OK
- 15. Faculty of Computer Science and Engineering Thực hành quản trị mạng Windows Server 2008 Trang 15 B3: Tại máy PC02 chọn menu Start chọn Run nhập vào PC01 truy cập vào không thấy folder BIMAT - Tắt cửa sổ explorer truy cập lại PC01 Start chọn Run nhập vào PC01BIMAT$ Gõ user name: U1 và Password 123 Truy cập vào Folder BIMAT thành công 3. Share một folder với nhiều tên B1: Click chuột phải lên folder DULIEU chọn Share chọn Advanced Sharing…. Click vào Add. B2: Khung share name nhập vào DULIEU_KETOAN Chọn Ok
- 16. Faculty of Computer Science and Engineering Thực hành quản trị mạng Windows Server 2008 Trang 16 B3: Kiểm tra trong hộp thoại Advanced Sharing, phần Share name có 2 tên DULIEU Và DULIEU_KETOAN 4. Gán tên ổ ñĩa mạng ñể truy cập các shared folder B1: Share thư mục TAILIEU trên ñĩa C B2: Click chuột vào folder TAILIEU chọn vào Tool Chọn vào Map network drive.. - Driver: Chọn tên ổ ñĩa - Folder: gõ vào tên PCtên thư mục Share sau ñó chọn Finish B3: Mở Windows explore kiểm tra ñã có ổ ñĩa mạng DULIEU(W)
- 17. Faculty of Computer Science and Engineering Thực hành quản trị mạng Windows Server 2008 Trang 17 5. Quản lý các Share Resources Click chuột phải lên biểu tượng Conputer ngoài Desktop Chọn Manage chọn vào Role chọn vào file services chọn vào share and storage management Quan sát bên tay phải các dữ liệu hiện ñang ñược chia sẻ trên máy tính BÀI 5: NTFS PERMISSION Như chúng ta ñã biết khi chia sẻ tài nguyên qua mạng (Share) User sẽ chịu tác ñộng của Permission có quyền hay bị giới hạn quyền do Administrator phân quyền. Nhưng nó chỉ có tác dụng nếu User ñó từ máy Client truy cập vào còn nếu User ñó ngồi trên Server thì mọi tác ñộng của Share Permission hoàn toàn vô nghĩa, vì thế ñể giới hạn quyền của User tại local người ta sử dụng NTFS Permission Khi ñó khi User truy cập vào một tài nguyên nào ñó ñó mạng sẽ chịu tác ñộng của 2 Permission là Share Permission & NTFS Permission Trong khi ñó nếu truy cập tại local sẽ chỉ chịu tác ñộng của NTFS Permission . ðiều kiện ñể sử dụng NTFS Permission là Partition của bạn phải ñược format ñịnh dạng file system là NTFS. Chuẩn bị: Tạo cây thư mục như hình dưới - Tạo 2 Group: KETOAN, NHANSU - Tạo 2 User : KT1, KT2 Add 2 user này vào Group KETOAN - Tạo 2 User : NS1, NS2 Add 2 user này vào Group NHANSU
- 18. Faculty of Computer Science and Engineering Thực hành quản trị mạng Windows Server 2008 Trang 18 Phân quyền thư mục bằng Standard Permission Phân quyền cho các Group như sau - Trên thư mục Data: + Group Ketoan và Nhansu có quyền Read - Trên thư mục Chung: + Group Ketoan và Nhansu có quyền Full - Trên thư mục Ketoan: + Group Ketoan có quyền Full + Group Nhansu không có quyền - Trên thư mục Nhansu: + Group Nhansu có quyền Full + Group Nhansu không có quyền 1. Phân quyền trên thư mục DATA B1: Click chuột phải lên thư mục DATA chọn Properties qua tab Security chọn Advanced B2: Trang tab Permissions chọn Edit
- 19. Faculty of Computer Science and Engineering Thực hành quản trị mạng Windows Server 2008 Trang 19 B3: Bỏ dấu check trước dòng Include inheritable permissions from this object’s parent B4: Màn hình Windows security chọn copy chọn OK-OK B5: Tại màn hình DATA properties chọn Edit
- 20. Faculty of Computer Science and Engineering Thực hành quản trị mạng Windows Server 2008 Trang 20 B6: Màn hình Permissions for DATA chọn Add B7: Trong khung Enter the object names to select gõ KETOAN ; NHANSU Chọn check names B8: Quan sát thấy KETOAN Và NHANSU ñã ñược gạch chân xác ñịnh group KETOAN Và NHANSU có tồn tại chọn OK
- 21. Faculty of Computer Science and Engineering Thực hành quản trị mạng Windows Server 2008 Trang 21 Quan sát thấy KETOAN và NHANSU có 3 quyền Allow: Read & excute, List folder contents, read chọn Ok-Ok Kiểm tra: - Lần lượt log on vòa máy bằng quyền KT1,NS1 mở thư mục c:DATA truy cập thành công - Tạo Folder bất kỳ xuất hiện thôngbáo lỗi không có quyền 2. Phân quyền cho thư mục Chung B1: Log on Administrator click chuột phải lên thư mục chung chọn Properties qua tab security chọn Edit Lần lượt chọn từng Group Ketoan và Nhansu cho quyền Allow full control chọn Ok-OK
- 22. Faculty of Computer Science and Engineering Thực hành quản trị mạng Windows Server 2008 Trang 22 B2: Kiểm tra: -Lần lượt log on vào bằng KT1, NS1 truy cập vào thư mục Chung truy cập thành công -Tạo xóa, folder bất kỳ trong thư mục chung thành công 3. Phân quyền cho mục KETOAN B1: Click chuột phải lên thư mục KETOAN chọn Properties qua tab security chọn advanced B2: Trong tab Permissions chọn Edit
- 23. Faculty of Computer Science and Engineering Thực hành quản trị mạng Windows Server 2008 Trang 23 B3: Bỏ dấu check trước dòng Include inheritable permissions from this object’s parent B4: Màn hình Windows security chọn copy chọn OK-OK B5: Tại màn hình KETOAN Properries chọn Edit
- 24. Faculty of Computer Science and Engineering Thực hành quản trị mạng Windows Server 2008 Trang 24 B6: Chọn Group NHANSU chọn Remove B7: Chọn Group KETOAN chọn allow full control chọn ok-ok
- 25. Faculty of Computer Science and Engineering Thực hành quản trị mạng Windows Server 2008 Trang 25 Kiểm tra: -Lần lượt log on vào bằng KT1, NS1 truy cập vào thư mục KETOAN chỉ có KT1 truy cập thành công, còn NS1 không truy cập ñược. -User KT1 Tạo, xóa file, folder bất kỳ trong thư mục KETOAN thành công 4. Phân quyền trên thư mục NHANSU B1: Click chuột phải lên thư mục NHANSU chọn Properties qua tab security chọn advanced B2: Trong tab Permissions chọn Edit
- 26. Faculty of Computer Science and Engineering Thực hành quản trị mạng Windows Server 2008 Trang 26 B3: Bỏ dấu check trước dòng Include inheritable permissions from this object’s parent B4: Màn hình Windows security chọn copy chọn OK-OK B5: Tại màn hình NHANSU Properries chọn Edit
- 27. Faculty of Computer Science and Engineering Thực hành quản trị mạng Windows Server 2008 Trang 27 B6: Chọn Group KETOAN chọn Remove B7: Chọn Group NHANSUchọn allow full control chọn ok-ok Kiểm tra: -Lần lượt log on vào bằng KT1, NS1 truy cập vào thư mục NHANSU chỉ có NS1 truy cập thành công, còn KT1 không truy cập ñược. -User NS1 Tạo, xóa file, folder bất kỳ trong thư mục NHANSU thành công
- 28. Faculty of Computer Science and Engineering Thực hành quản trị mạng Windows Server 2008 Trang 28 Phân quyền thư mục bằng Special Permission Phân theo yêu cầu: File do user nào tạo ra User ñó mới xóa ñược B1: Click chuột phải lên thư mục KETOAN chọn Properties qua tab security chọn advanced B2: Trong tab Permissions chọn Group KETOAN Chọn edit
- 29. Faculty of Computer Science and Engineering Thực hành quản trị mạng Windows Server 2008 Trang 29 B3: Tại màn hình advanced security Setting for KETOAN, Chọn group KETOAN chọn edit B4: Ở mục Allow, tắt dấu check ở Delete subfolders and file và delete chọn ok 3 lần
- 30. Faculty of Computer Science and Engineering Thực hành quản trị mạng Windows Server 2008 Trang 30 B5: Kiểm tra: -Lần lượt log on vào bằng KT1, KT2 truy cập vào thư mục KETOAN - KT1 tạo file KT1.txt - KT2 tạo file KT2.txt - Log on KT1 xóa file KT2.txt báo lỗi không có quyền xóa. Xóa file KT1.txt thành công. - Log on KT2 xóa file KT1.txt báo lỗi không có quyền xóa. Xóa file KT2.txt thành công. BÀI 6: DOMAIN Trong các bài trước chúng ta ñã học về các vấn ñề như tạo user Account trên server. Hãy tưởng tượng trong công ty bạn có khoảng 5 máy tính với mỗi máy chúng ta sẽ tạo các User Account cho nhân viên truy cập. Tuy nhiên nếu người dùng ñăng nhập vào máy 1 ñể làm việc sau ñó anh ta sang máy thứ 2 làm việc thì mọi tại nguyên do anh ta tạo trên máy 1 hoàn toàn ñộc lập với máy 2 và thậm chí với từng máy Admin phải tạo các User Account giống nhau anh ta mới truy cập ñược, mọi chuyện sẽ không trở nên quá rắc rối nếu công ty chúng ta có chừng ấy máy . Nhưng nếu công ty bạn có khoảng 100 máy thì mọi chuyện lại khác, vấn ñề ñặt ra là chả lẽ mỗi máy Admin phải ngồi tạo 100 Account ñể nhân viên truy cập? và vì mỗi máy ñộc lập với nhau việc tìm lại dữ liệu trên máy mà ta từng ngồi làm việc trước ñó là cực kỳ khó khăn. Do ñó Windows ñã có tính năng là Domain Controller (DC) giúp ta giải quyết rắc rối trên. ðiều kiện ñể có một DC là bạn phải trang bị một máy Server riêng ñược gọi là máy DC các máy còn lại ñược gọi là máy Client, cả hệ thống ñược gọi là Domain Khi ñó Administrator chỉ việc tạo User Account ngay trên máy DC mà thôi nhân viên công ty dù ngồi vào bất cứ máy nào trên Domain ñều có thể truy cập vào Account của mình mà các tài nguyên anh ta tạo trước ñó ñều có thể dễ dàng tìm thấy. 1. Nâng cấp Domain Controller B1: Chỉnh IP - Menu start chọn setting chọn network Connections click chuột phải vào card mạng Lan chọn Properties bỏ dấu check internet Protocol Version 6 (TCP/TPv6) chọn internet Protocol Version 4 (TCP/TPv4) nhấn Properties
- 31. Faculty of Computer Science and Engineering Thực hành quản trị mạng Windows Server 2008 Trang 31 B2: ðiều chỉnh Preferred DNS server về IP của chính số máy mình ngồi chọn OK B3: Vào menu Start chọn Run ñánh lệnh DCPROMO B4: Màn hình Welcome to th Active Derectory Domain Services Installtion wizard chọn user advanced mode Installtion chọn next
- 32. Faculty of Computer Science and Engineering Thực hành quản trị mạng Windows Server 2008 Trang 32 B5: Màn hình Choose a Deployment configuration chọn Create a new domainin a new forest B6: Màn hình Name the forest root Domain gõ tên domain cse.edu chọn next B7: Màn hình Domain NetBIOS name chọn next
- 33. Faculty of Computer Science and Engineering Thực hành quản trị mạng Windows Server 2008 Trang 33 B8: Màn hình Set Forest Functional Level Chọn windows server 2008 chọn next B9: Màn hình additional Domain Controller Options chọn next B10: Màn hình Location for database, log files, and SYSVOL chọn next
- 34. Faculty of Computer Science and Engineering Thực hành quản trị mạng Windows Server 2008 Trang 34 B11: Màn hình Diretory Services Restore mode Administrator password gõ abc@123 Chọn next B12: Màn hình summary chọn next B13: Màn hình Active Directory Doamin services Installation
- 35. Faculty of Computer Science and Engineering Thực hành quản trị mạng Windows Server 2008 Trang 35 B14: Màn hình Completing Active Directory Domain Services Installation Wizard Finish chọn Restart 2. Join các máy Workstation vào Domain Sau khi nâng cấp máy Server lên DC bây giờ ta tiến hành Join tất cả các máy Client vào Domain. Lợi ích của việc Join vào Domain này là rất nhiều trong bài này không thể nói hết ñược nhưng cứ hiểu một cách nôm na rằng join vào Domain rồi mọi máy Client không cần tạo User gì cả mà chỉ cần dùng các User Account mà ta ñã tạo trên DC mà vẫn có thể truy cập vào máy một cách ngon lành. Cách Join như sau: Vào TCP/IP chỉnh DNS là IP của máy DC Thực hiện trên PC2 : Windows server 2008 B1: Chỉnh IP - Menu start chọn setting chọn network Connections click chuột phải vào card mạng Lan chọn Properties bỏ dấu check internet Protocol Version 6 (TCP/TPv6) chọn internet Protocol Version 4 (TCP/TPv4) nhấn Properties ðiều chỉnh Preferred DNS server về IP của chính số máy mình ngồi chọn OK
- 36. Faculty of Computer Science and Engineering Thực hành quản trị mạng Windows Server 2008 Trang 36 B2: Click chuột phải vào Computer chọn Properties Trong phần Computer name, domain, and workgroup setting chọn Change setting - Trong phần Member of chọn domain ñiền tên domain cse.edu chọn ok - ðiền Usernsme và Password: administrator và Password: 123 3. Khảo sát các policy trên máy Doamin Controller Một số thay ñổi khi nâng cấp lên máy DC - Quan sát trong Server Manager không còn Local Users and Group - Mở Active Directory users and computer Vào Start chọn Program chọn Administrative tools chọn Active Directory users and computer Quan sát
- 37. Faculty of Computer Science and Engineering Thực hành quản trị mạng Windows Server 2008 Trang 37 - Chỉnh policy cho phép ñặt password ñơn giản B1: Vào Start chọn Program chọn Administrative tools chọn Group plicy Management chọn Forest chọn cse.edu chọn Domain chọn cse.edu click chuột phải Default domain policy chọn Edit B2: Theo ñường dẫn Computer Configuration chọn policies chọn Windows setting chọn security setting chọn Account policy chọn Password policy Double click vào Password must meet complexity requirements B3: Chọn Disable chọn OK
- 38. Faculty of Computer Science and Engineering Thực hành quản trị mạng Windows Server 2008 Trang 38 B4: Màn hình Group policy management Editor Double click vào Maximum password age chọn Properties B5: Gõ 0 vào dòng Màn hình Group policy management Editor Double click vào Enforce password history chọn properties Gõ 0 vào dòng Do not keep passwords remember Vào Start chọn Run gõ CMD chọn Ok Gõ GPUPDATE/FORCE Enter - ðiều chỉnh cho phép Group Users Logon trên máy DC B1: Vào Start chọn Program chọn Administrative tools chọn Group plicy Management chọn Forest chọn cse.edu chọn Domain chọn cse.edu click chuột phải Default domain Controller policy chọn Edit
- 39. Faculty of Computer Science and Engineering Thực hành quản trị mạng Windows Server 2008 Trang 39 B2: Theo ñường dẫn Computer Configuration chọn policies chọn Windows setting chọn security setting chọn Local policy chọn user right assgnment B3: Hộp thoại Allow log on locally chọn Properties chọn Add user or Group B4: Gõ vào Users chọn Ok- Ok
- 40. Faculty of Computer Science and Engineering Thực hành quản trị mạng Windows Server 2008 Trang 40 Vào Start chọn Run gõ CMD chọn Ok Gõ GPUPDATE/FORCE Enter
- 41. Faculty of Computer Science and Engineering Thực hành quản trị mạng Windows Server 2008 Trang 41 4. Tạo Domain Group B1: Mở Active Directory Users and Computer B2: Nhấp chuột phải vào cse.edu chọn New chọn Group B3: Group name: SINHVIEN chọn Ok
- 42. Faculty of Computer Science and Engineering Thực hành quản trị mạng Windows Server 2008 Trang 42 5. Tạo Domain User B1: Mở Active Directory Users and Computer Nhấp chuột phải vào cse.edu chọn New chọn User B2: - First name : Nguyen Van - Last name : Nam - Full name : Nguyen Van Nam - User logon name: SV1 chọn Next
- 43. Faculty of Computer Science and Engineering Thực hành quản trị mạng Windows Server 2008 Trang 43 B3: - Password : 123 - Confirm password : 123 Bỏ dấu check User must chang password at next logon chọn next Quan sát thấy User vừa tạo BÀI 7: HOME FOLDER – USER PROFILE Trong bài này chúng ta cần có một máy DC và một máy Client ñã join vào domain Như các bài trước chúng ta ñã biết cách tạo các user và join chúng vào domain khi ñó mỗi user bây giờ gọi là domain user chứ không còn là local user nữa vì vậy chúng ta có thể ngồi vào bất cứ máy client nào mà vẫn làm việc với Account domain user một cách thoải mái Nhưng vấn ñề ñặt ra ở ñây là cho dù user ñó ngồi vào máy nào login vẫn ok nhưng những tài liệu mà user ñó ñang làm chứa trên máy Client 01 thì khi login vào máy Client 02 chả thấy ñâu những thay ñổi màn hình desktop, tinh chỉnh start menu cũng không ñược lưu lại. Bởi vì khi ñăng nhập vào bất cứ máy Client nào domain user sẽ chính là local Administrator của máy ñó nên các Profile của User này sẽ chỉ lưu trên máy Client mà thôi Vì vậy ñể cho tiện dụng với các user thường xuyên thay ñổi chỗ làm việc ta sử dụng Home - Profile như sau:
- 44. Faculty of Computer Science and Engineering Thực hành quản trị mạng Windows Server 2008 Trang 44 Chuẩn bị: Bài Lab sử dụng 2 máy - PC1: Windows server 2008 DC - PC2: Windows XP hoặc Windows server 2008 - Join Domain - Chỉnh password ñơn giản - Cấp quyền log on locally domain controller - Tạo user U1 password 123 Thực hiện: 1. Tạo Home Folder cho user Thực hiện tạo PC1: B1: Mở Windows explorer Mở ổ ñĩa C: click phải vào khoảng trắng chọn New chọn Folder ñặt tên folder là Homes B2: Share folder C: Homes - Click phải vào folder Homes chọn Properties tại tab Sharing chọn Advanced sharing - Chọn Share this folder chọn Permissions B3: Chọn Allow full control chọn ok
- 45. Faculty of Computer Science and Engineering Thực hành quản trị mạng Windows Server 2008 Trang 45 B4: Mở Server manager vào menu start chọn Program chọn Administratives tools chọn server manager B5: Mở Active directory user and computer chọn server manager vào Role chọn Active directory services chọn Active directory user and computer B6: Click chuột phải vào User U1 chọn properties qua Tab Profile chọn Connect ñiền ñịa chỉ thư mục Homes Share trên server ServerHomes%username% chọn Apply B7: Quan sát thấy %username% ñã ñổi thành U1 chọn ok
- 46. Faculty of Computer Science and Engineering Thực hành quản trị mạng Windows Server 2008 Trang 46 B8: Kiểm tra: -Tại PC2: log on U1, Tạo Folder HoSoU1 trong ổ ñĩa Z -Tại PC1: log on U1 Mở My computer thấy có ổ ñĩa z truy cập vào ổ ñĩa z thấy file HoSoU1 -Tại PC1: Log on administrator mở c:homes thấy có 1 thư mục tên U1 mở thư mục thấy có folder HoSoU1 2. Khảo sát Local Profile - Tại PC2: log on U1 trên Desktop tạo folder ABC - Tại PC1: log on U1 Quan sát trên Desktop không có folder ABC - Tại PC1: log on Domain administrator: Xóa C:UsersU1.DesktopABC - Log on U1: Quan sát Desktop không còn folder ABC Nhận xét: Local Profile chỉ tồn tại trên máy User log on 3. Tạo Roaming Profile cho user Thực hiện trên PC1 B1: Tạo Folder C:Profiles Share Folder C:Profiles với Shared permision: Everyone allow full control Click chuột phải vào Folder Profiles chọn properties tại tab Sharing chọn advanced sharing chọn share this folder chọn permision B2: Chọn Allow full control chọn ok-ok
- 47. Faculty of Computer Science and Engineering Thực hành quản trị mạng Windows Server 2008 Trang 47 B3: Mở Active directory user and computer chọn server manager vào Role chọn Active directory services chọn Active directory user and computer chọn users B4: Click chuột phải vào User U1 chọn properties qua Tab Profile ñiền ñịa chỉ thư mục Profile ñã share trên PC1 gõ vào PC1%username% chọn Apply B5: Kiểm tra: -Tại PC2: log on U1, Trên Desktop tạo Folder Dulieu -Tại PC1: log on U1, Quan sát trên Desktop có Folder Dulieu BÀI 8: DOMAIN USER Chuẩn bị: - PC1: Windows server 2008 DC - Chỉnh password ñơn giản - Chỉnh policy Allow log on locally : Add group Users vào policy - Trong ổ ñĩa C tạo 2 Folder Homes và Profiles Share 2 thư mục này với quyền- Everyone – Full control - Tạo OU CSE, trong OU CSE tạo Group NHANSU 1. Tạo sử dụng User Template B1: Mở Active Directory user and computer tạo user NS1 với password 123 - Tạo Roaming Profile và homes folder cho NS1 (Xem lại bài homes folder và Roaming Profile) - Add user NS1 vào Group Nhansu
- 48. Faculty of Computer Science and Engineering Thực hành quản trị mạng Windows Server 2008 Trang 48 B2: Click chuột phải vào user NS1 chọn Properties - Trong tab Account phần Account options chọn Account is disable chọn ok
- 49. Faculty of Computer Science and Engineering Thực hành quản trị mạng Windows Server 2008 Trang 49 B3: click chuột pahỉ lên User account NS1 chọn Copy B4: Full name NS2 user log on name Gõ NS2 chọn Next B5: Gõ 123 trong phần password và confirm password chọn next B6: Chọn Finish
- 50. Faculty of Computer Science and Engineering Thực hành quản trị mạng Windows Server 2008 Trang 50 B7: Tương tự thực hiện từ B3-B6 ñể copy NS1 thành account NS3/password 123 B8: Kiểm tra: - Thuộc tính của 2 user NS2 và NS3 giống NS1 - Cả 2 user NS2 và NS3 ñều ñược ñưa vào Group Nhansu Cả 2 user NS2 và NS3 ñều ñược tạo Roaming Profile và homes folder
- 51. Faculty of Computer Science and Engineering Thực hành quản trị mạng Windows Server 2008 Trang 51 2. Làm việc với Multi user B1: Giữ phím CTRL lần lượt click chuột chọn NS1,NS2,NS3 chuột phải chọn Properties B2: Qua tab Account ñánh dấu chọn trước dòng Logon hours chọn Logon hours B3: Tô xanh vùng từ 8-5 / Monday chọn Friday chọn ok
- 52. Faculty of Computer Science and Engineering Thực hành quản trị mạng Windows Server 2008 Trang 52 B4: Kiểm tra: Lần lượt Properties của cả 3 user:NS1, NS2,NS3 qua tab Account chọn Logon Hours….. B5: Quan sát thấy cả 3 user NS1, NS2,NS3 ñều ñược chỉnh thời gian ñược phép ñăng nhập vào máy tính. 3. Xem toàn bộ thuộc tính của User B1: Tại chương trình Active Directory user and computer chọn Menu View chọn Advanced Features
- 53. Faculty of Computer Science and Engineering Thực hành quản trị mạng Windows Server 2008 Trang 53 B2: click chuột phải lên user NS1 chọn Properties B3: Chọn tab Attribute Editor kiếm mục HomeDirectory và ProfilePatch quan sát thấy giá trị trong 2 dòng này giống trong tab Profile Nhận xét: Mọi thuộc tính của user account cỏ thể ñược xem và chỉnh sửa tại Attribute Editor BÀI 9: DOMAIN GROUP Chuẩn bị: - PC1: Windows server 2008 DC - Chỉnh password policy ñơn giản - Tạo OU CSE, trong OU CSE tạo 3 user: U1, U2, U3 Với password 123 - Chỉnh policy cho phép Group users có quyền log on trên máy DC
- 54. Faculty of Computer Science and Engineering Thực hành quản trị mạng Windows Server 2008 Trang 54 1. Tạo Global group B1: Mở Active Directory user and computer click chuột phải lên OU CSE chọn New chọn Group B2: Phần Group name : Gõ Nhansu Group scope: Global chọn Ok Quan sát thấy ñã có Group Nhansu trong OU CSE 2. Ủy quyền cho 1 user có quyền quản lý group: Quản lý member của group B1: Click chuột phải lêm group Nhansu chọn Properties qua tab Managed by chọn Chang
- 55. Faculty of Computer Science and Engineering Thực hành quản trị mạng Windows Server 2008 Trang 55 B2: ðiền user U1chọn check name chọn ok B3: Tại màn hình nhansu chọn Properties ñánh dấu chọn vào trước dòng Manager can updata membership list chọn ok B4: Kiểm tra: Logon bằng quyền U1 chuyển giao diện Start menu về dạng Classic -Start chọn Program chọn administrative tool chọn Active Directory user and computer - Mở OU CSE click phải lên thư mục Nhansu chọn Properties Qua tan Member of chọn add ðưa 2 user U2 và U3 vào Group Thành công BÀI 10: ORGANIZATIONAL UNIT (OU) DELEGATE CONTROL Trong bài này chúng ta cần có một máy DC và một máy Client ñã join vào domain Như chúng ta ñã biết ở các bài trước ñể tạo một User Admin phải vào Active Directory Users & Computers ñể tạo. Nhưng vấn ñề sẽ trở nên khó khăn hơn với một công ty lớn ñến vài trăm thậm chí vài ngàn nhân viên, như vậy người quản trị mạng phải tạo, xoá, disable các Account rất mất công. Vì vậy Windows có một tính năng rất hay là Organizational Unit (OU) giúp giảm tải công việc cho người quản trị mạng bằng cách Uỷ quyền cho một User nào ñó có quyền thay thế anh ta trong việc quản lý các User Account nhưng với quyền hạn chế hơn. Ví dụ anh quản trị mạng sẽ uỷ quyền cho User SV1 có quyền tạo, xoá, disable các Account chung Group với anh ta nhưng không có quyền với các Group khác
- 56. Faculty of Computer Science and Engineering Thực hành quản trị mạng Windows Server 2008 Trang 56 Trước tiên Administrator sẽ tạo các Organizational Unit và gán quyền cho một User nào ñó bằng cách mở Active Directory Users & Computers ra nhấp phải vào domain chọn New -> Organizational Unit Chuẩn bị: Mô hình bài Lab gồm 2 máy PC1: Windows server 2008 chỉnh password policy ñơn giản PC2: Windows server 2008, Join domain Thực hiện: Trên máy PC1 1. Tạo OU: B1: Start chọn Program chọn administrative tool chọn Active Directory user and computer click phải chuột vào CSE.EDU chọn New chọn Organizational Unit B2: Ở mục name nhập vào OU ví vụ: PHONGDAOTAO sau ñó chọn OK 2. Xóa OU B1: Vào View chọn advanced Features
- 57. Faculty of Computer Science and Engineering Thực hành quản trị mạng Windows Server 2008 Trang 57 B2: Click phải chuột vào PHONGDAOTAO chọn properties B3: Qua tab Objects tắt dấu check Protect object from accidental deletion sau ñó chọn Ok B4: chuột phải vào OU PHONGDAOTAO chọn Delete - Hộp thoại cảnh báo chọn Yes - OU PHONGDAOTAO ñã ñược xóa thành công
- 58. Faculty of Computer Science and Engineering Thực hành quản trị mạng Windows Server 2008 Trang 58 3. Ủy quyền cho User trên OU B1: Tạo OU HOCHIMINH trong OU HOCHIMINH tạo user quan1 B2: Click chuột phải vào OU HOCHIMINH chọn Delegate control… B3: Màn hình Welcome chọn Next trong màn hình Selected users and group chọn add
- 59. Faculty of Computer Science and Engineering Thực hành quản trị mạng Windows Server 2008 Trang 59 B4: Nhập vào user quan1 chọn check names sau ñó chọn ok chọn next B5: Trong màn hình Tasks to Delegate ñánh dấu check vào Create, delete and manage user accounts chọn next B6: Màn hình Completing chọn Finish
- 60. Faculty of Computer Science and Engineering Thực hành quản trị mạng Windows Server 2008 Trang 60 B7: Kiểm tra trên máy PC2 Log on user quan1 trên máy PC2 mở Administrative tool chọn Active Directory user and computer click phải chuột vào OU HOCHIMINH chọn New chọn user B8: Trong cửa sôt new Object chọn user tạo user quan2 chọn next trong ô Password và Confirm password ñiền abc@123 bỏ dấu check tại dòng user must chang password at next logon chọn next chọn Finsh thành công.
- 61. Faculty of Computer Science and Engineering Thực hành quản trị mạng Windows Server 2008 Trang 61 B9: Tạo thêm user quan3 sau ñó click chuột phải user quan3 chọn delete xóa thành công quan3 B10: Click chuột phải vào Container users thử tạo 1 user mới không xuất hiện menu tạo user Kết luận: User quan1 chỉ ñược tạo,xóa, quản lý user trên OU HOCHIMINH 4. Tước quyền user trên OU Máy PC1 B1: Log on administrator Mở Active administrative tool chọn Active Directory user and computer click phải chuột vào OU HOCHIMINH chọn Properties
- 62. Faculty of Computer Science and Engineering Thực hành quản trị mạng Windows Server 2008 Trang 62 B2: Trong màn hình HOCHIMINH chọn Properties, qua tab Security chọn vào user quan1 chọn Remove chọn OK B3: Kiểm tra trên máy PC2 Log on User quan1 mở Active Directory user and computer click phải vào OU HOCHIMINH Tạo user mới không tạo ñược - Click chuột phải vào user quan1, chọn Delete - Bảng báo lỗi sẽ xuất hiện thông báo user quan1 không có quyền.
- 63. Faculty of Computer Science and Engineering Thực hành quản trị mạng Windows Server 2008 Trang 63 BÀI 11: GROUP POLICY MANAGEMENT Chuẩn bị: PC1: Windows server 2008-DC PC2: Windows server 2008 hoặc Winxp Join Domain Chỉnh policy password ñơn giản Chỉnh policy cho phép Group User có quyền log on Locally Tạo OU HUI. Trong OU HUI tạo OU CSE Trong OU HUI tạo user GV1,GV2 Trong OU CSE tạo user SV1, SV2 Thực hiện: 1. Tạo và Link Policy vào OU Máy PC1: B1: Start chọn Program chọn administrative tool chọn Group policy Management Bung forest chọn Domain chọn cse.edu click chuột phải vào Group Policy Object chọn New B2: ðặt tên GPO ở khung name “ An control panel” chọn Ok B3: Click chuột phải vào GPO “ An control panel” vừa tạo chọn Edit
- 64. Faculty of Computer Science and Engineering Thực hành quản trị mạng Windows Server 2008 Trang 64 B4: Bung mục User configuration chọn policies chọn Administrative Templates chọn control panel chuột phải vào Prohibit access to the control panel chọn properties B5: Chọn Enable chọn Ok B6: Quay trở lại màn hình Group policy Management chuột phải vào OU HUI chọn Link an Existing GPO…
- 65. Faculty of Computer Science and Engineering Thực hành quản trị mạng Windows Server 2008 Trang 65 B7: Chọn GPO “ An control panel” chọn Ok B8: Quan sát thấy GPO “ An control panel” ñã ñược Link vào OU HUI B9: Kiểm tra: Trên PC2: Log on lần lượt các user GV1.GV2, SV1, SV2 bị mất control panel 2. Block inheritance cho OU Máy PC1: B1:Mở Group pilicy management click chuột phải vào OU CSE chọn Block inheritance
- 66. Faculty of Computer Science and Engineering Thực hành quản trị mạng Windows Server 2008 Trang 66 B2: Quan sát OU CSE thấy có biểu tượng dấu chấm thang B3: Kiểm tra: trên PC2 Lần lượt logon user SV1, SV2 có control penel 3. Enforce Policy: B1: Mở Group policy management click chuột phải vào GPO “An control panel” chọn Enforce
- 67. Faculty of Computer Science and Engineering Thực hành quản trị mạng Windows Server 2008 Trang 67 B3: Kiểm tra: trên PC2 Lần lượt logon user SV1, SV2 sẽ thấy bị mất control penel 4. Chỉnh order cho policy Máy PC1 B1: Mở Group policy management tắt Enforce Policy và Block inheritance. Tạo thêm GPO “Hien control panel” Link GPO này vào Ou HUI. Như vậy lúc này OU Hui có 2 GPO “An control panel” và “Hien control panel” B2: Nhấn vào OU HUI dùng 2 biểu tượng mũi tên Move up và Move Down di chuyển “Hien control panel” lên ñầu B3: Qua tab Group policy inheritance chú ý mục Precedent, Precedent càng nhỏ thì sẽ ñược ưu tiên hơn.
- 68. Faculty of Computer Science and Engineering Thực hành quản trị mạng Windows Server 2008 Trang 68 B4: Kiểm tra: trên máy PC2, log on user SV1, SV2 sẽ thấy control panel Nhận xét: Trong cùng một OU nếu áp dụng chung 2 pilicy (Không Enforce) thì policy nào có giá trị link Other nhỏ thì sẽ có ñộ ưu tiên cao hơn. - Trong cùng một OU nếu áp dụng chung 2 pilicy (1 policy Enforce và 1 policy không Enforce) thì policy Enforce sẽ có ñộ ưu tiên -Trong cùng một OU nếu áp dụng chung 2 pilicy (cả 2 policy ñều Enforce) thì policy nào có giá trị link Other nhỏ thì sẽ có ñộ ưu tiên cao hơn. BÀI 11: ỨNG DỤNG GPO Là một người quản trị mạng ngoài việc quản lý máy Server ra thì còn cả khối việc với các máy Client nữa. Trong ñó có việc cài hoặc gỡ bỏ bớt một số software ở các máy Client. Ví dụ công ty bạn có 2 phòng ban ñó là phòng KETOAN & NHANSU mỗi phòng có 20 máy, vì 2 phòng ban này có công việc khác nhau nên trên các máy Client này phần mềm ñược cài lên cũng khác nhau. Tôi lấy ví dụ phòng NHANSU thì cần chương trình Acrobat Rerader trong khi ñó phòng KETOAN thì cần có Bitdefender Anti Virus. Chả lẽ với 40 máy trên ta phải ñi từng máy cài thêm software hay sao... thật là quá cực nhọc & nhàm chán. Vì thế Windows server ñã thiết kế sẵn cho người quản trị mạng tính năng Software Deloyment ñể giúp bạn giải quyết vấn ñề nay giản trên. Nhưng trước thời Windows 2000 Microsoft chưa thiết kế các tính năng này nên các file setup thường có ñuôi là *.exe, *.com, *.bat... các ñuôi này không hỗ trợ Software Deloyment, cho nên từ khi cho ra mắt Windows 2000 Microsoft cho giới thiệu một ñịnh dạng mới với phần mở rộng là *.msi, ñịnh dạng mới này nhanh chóng ñược các hãng phần mềm hưởng ứng và phát triển rộng rãy hiện nay. Nói tóm lại ñiều kiện cần ñể chạy Software Deloyment là Software ñó phải hỗ trợ ñịnh dạng *.msi Nhân tiện ñây cũng nói cho bạn ñọc biết thêm ñối với các phần mềm chỉ có ñuôi *.exe thì hiện nay trên thị trường có rất nhiều công cụ giúp ta chuyển ñổi chúng thành *.msi các bạn có thể search bất cứ ñâu trên Net Chuẩn bị: PC1: Windows server 2008-DC PC2: Windows server 2008 hoặc Winxp hoặc Windows 2003 Join Domain PC1: tạo các OU KETOAN, OU NHANSU, OU CLIENTS trong OU KETOAN Tạo các user kt1, kt2 - Tạo thư mục Softs trong ổ ñĩa C chép 2 thư mục COSMO1 và COSMO2 vào trong thư mục softs , Share thư mục Softs quyền Everyone-Full control Thực hiện: 1. Deploy Software trên User: Thực hiện trên PC1:
- 69. Faculty of Computer Science and Engineering Thực hành quản trị mạng Windows Server 2008 Trang 69 B1: Mở Group policy management click chuột phải vào Group policy Object chọn New B2: ðặt tên GPO là Deploy COSMO1 B3: click chuột phải vào GPO “Deploy COSMO1” chọn Edit B4: Bung mục User configuration chọn Policies chọn Sofware settings click phải chuột vào Software Installation chọn New chọn Package…
- 70. Faculty of Computer Science and Engineering Thực hành quản trị mạng Windows Server 2008 Trang 70 B5: Ở khung File name nhập vào ServerSoftscosmo1 cosmo1.msi chọn vào Open B6: Màn hình Select Deployment method chọn Assigned chọn ok B7: Click chuột phải vào Cosmo1 vừa tạo, chọn Properties
- 71. Faculty of Computer Science and Engineering Thực hành quản trị mạng Windows Server 2008 Trang 71 B8: Qua tab Deployment ở mục Deployment options ñánh dấu chọn vào 2 dòng - Uninstall this application when…. - Install this application at logon Chọn B9: Click chuột phải vào OU KETOAN chọn Link an Existing PGO… B10: Chọn GPO” Deploy COSMO1” B11: Quan sát thấy Ou KETOAN ñã có GPO ” Deploy COSMO1”
- 72. Faculty of Computer Science and Engineering Thực hành quản trị mạng Windows Server 2008 Trang 72 B12: Kiểm tra trên PC2: Log on KT1 quan sát thấy có phần mềm COSMO1 V1.0 B13: trên PC2 log on Administrator mở Windows explorer vào thư mục C:ProgramFileCOSMO1 xóa một vài file dll bất kỳ ñể giả lập chương trình bị lỗi . Chạy thử chương trình COSMO báo lỗi không thể chạy chương trình. B14: PC2 Log off và Logon KT1 chạy thử chương trình COSMO thành công chương trình ñã tự ñộng sửa lỗi. 2. Upgrade phần mềm bằng Deploy Software B1: PC1: Mở Group pilicy management click chuột phải vào GPO “Deploy COSMO1” chọn Edit… B2: Bung mục User configuration chọn Policies chọn Sofware settings click phải chuột vào Software Installation chọn New chọn Package…
- 73. Faculty of Computer Science and Engineering Thực hành quản trị mạng Windows Server 2008 Trang 73 B3: Ở khung File name nhập vào ServerSoftscosmo2 cosmo2.msi chọn vào Open B4: Màn hình Select Deployment method chọn Assigned chọn ok B5: click chuột phải vào Cosmo2 vừa tạo, chọn Properties
- 74. Faculty of Computer Science and Engineering Thực hành quản trị mạng Windows Server 2008 Trang 74 B6: Qua tab Deployment ở mục Deployment options ñánh dấu chọn vào 2 dòng - Uninstall this application when…. - Install this application at logon Chọn OK B7: Qua tab Upgrades chọn Add B8: Chọn mục A specific GPO và Browse ñến GPO Deploy COSMO bên dưới chọn Uninstall the existing…
- 75. Faculty of Computer Science and Engineering Thực hành quản trị mạng Windows Server 2008 Trang 75 B9: trở lại hộp thoại COSMO 2 chọn Properties ñánh dấu chọn vào mục Required upgrade for existing packages chọn apply chọn B10: Kiểm tra trên máy PC2: Log on Kt1 quan sát thấy có chương trình COSMO ñã ñược upgrade lên phiên bản v2.0 B11: Trên PC1 Move user kt1 vào OU NHANSU B12: Trên PC2 logon kt1 chương trình Cosmo ñã tự ñộng Remove 3. Deploy software trên Computer B1: Mở Group policy Management Chuột phải vào Ou Clients, chọn Create a GPO in this domain, and Link it here… B2: ðặt tên GPO “Deploy COSMO2 on computer”
- 76. Faculty of Computer Science and Engineering Thực hành quản trị mạng Windows Server 2008 Trang 76 B3: Click chuột phải vào GPO “Deploy cosmo on computer” vừa tạo chọn Edit B4: Bung mục Computer configuration chọn Policies chọn Sofware settings click phải chuột vào Software Installation chọn New chọn Package… B5: Ở khung File name nhập vào ServerSoftscosmo2 cosmo2.msi chọn vào Open
- 77. Faculty of Computer Science and Engineering Thực hành quản trị mạng Windows Server 2008 Trang 77 B6: Màn hình Select Deployment method chọn Assigned chọn ok B7: Kiểm tra: Trên PC2, lần lượt logon các user Administrator , KT1, KT2 ñều thấy có phần mềm COSMO ñã ñược cài ñặt. 3. Một số Policy A. Map tạo ổ ñĩa mạng cho Client Thực hiện trên PC1 Tạo một thư mục tên là TaiLieu trong ổ ñĩa C Share quyền Everyone- Full Control B1: Log on Administrator Mở Group policy Management click chuột phải lên Default Domain Policy chọn Edit B2: Mở theo ñường dẫn: Chọn User Configuration chọn Preferences chọn Windows settings click chuột phải lên Driver Map chọn New chọn Mapped Driver
- 78. Faculty of Computer Science and Engineering Thực hành quản trị mạng Windows Server 2008 Trang 78 B3: - Action: Chọn Create - Location: ServerTaiLieu - Chọn dòng : Reconnect - Driver Letter: Chọn user chọn ổ Z chọn OK Kiểm tra: PC2: Lần lượt log on bằng các user Mở My Computer ñều có ổ ñĩa mạng Z:TaiLieu B. Software Restriction- Thực hiện trên PC1 Cấm sử dụng một phần mềm B1: Log on Administrator Mở Group policy Management Chọn Edit chọn Default Domain Policy truy cập theo ñường dẫn: user configuration chọn Policies chọn Windows setting chọn security setting click chuột phải chọn New Software Restriction polici Sau ñó click chuột phải lên Additional Rules chọn New Hash Rule
- 79. Faculty of Computer Science and Engineering Thực hành quản trị mạng Windows Server 2008 Trang 79 B2: Màn hình New Hash Rule chọn Browse chỉ ñường dẫn ñến: C:ProgramFilesInternet Exploreriexplore.exe chọn Open B3: Màn hình new Hash Rule chọn B4: Kiểm tra: PC2: Log on bằng account KT1 Mở chương trình Internet Explorer Báo lỗi không thể truy cập. BÀI 12: AUDIT ðể tuỳ chỉnh Policy thông thường chúng ta vào gpedit.msc hoặc Active Directory Users & Computer nếu máy ñã lên DC. Bạn hãy tưởng tượng xem nếu một công ty chúng ta có hàng trăm máy Client và một số máy thì ta chỉnh Policy này một số máy ta chỉnh Policy kia, rồi OU này chịu tác ñộng của Policy này OU kia chịu tác ñộng của Policy nọ. Và sau một thời gian tuỳ chỉnh Policy lung tung lên như thế bạn hãy tự hỏi xem mình ñã từng chỉnh cái gì cho cái gì? quả thật không nhớ nổi ñâu.
- 80. Faculty of Computer Science and Engineering Thực hành quản trị mạng Windows Server 2008 Trang 80 Chuẩn bị: PC1: Windows server 2008 Tạo user U1 với Password 123 Trong ổ C tạo C:DataFile1.txt, Phân quyền NTFS với thư mục DATA: chỉ có Administrator có toàn quyền Thực hiện: 1. Audit log on: - Thực hiện việc ghi nhận việc log on trái phép vào máy tính (sai password) B1: Log on Administrator mở Start chọn Program chọn Administrator Tools chọn Local security policy B2: Mở Local Policies chọn Audit policy Double click vào Policy Audit account logon eventes B3: Chọn Failure chọn Ok ðóng chương trình Local Security Policy gõ lệnh Gpupdate / Force B4: Mở Start chọn Program chọn Administrator Tools chọn Event Viewer B5: Mở Windows Logs click chuột phải lên Security chọn Clear log
- 81. Faculty of Computer Science and Engineering Thực hành quản trị mạng Windows Server 2008 Trang 81 B6: Chọn Clear Kiểm tra: B1: Log off administrator – Log on account u1 với Password 456 Log on thất bại B2: Log on vào administrator Mở Even Viewer chọn windows logs chọn security Mở Audit Failuer Quan sat bên dưới thấy account dùng ñể ñăng nhập là U1 ñăng nhập vào máy tính tên PC1 với Ip là 192.168.1.1 sai Password
- 82. Faculty of Computer Science and Engineering Thực hành quản trị mạng Windows Server 2008 Trang 82 2. Audit Object – Thực hiện ghi nhận việc truy cập và thay ñổi dữ liệu tại C:DTAFile1.txt B1:Log on administrator Mở Local Security policies Audit – Double click vào Policy Audit object access B2: Mở Succes và Failure B3: Click chuột phải lên thư mục DATA trong ổ ñĩa C Chọn properties qua tab Security chọn Advanced
- 83. Faculty of Computer Science and Engineering Thực hành quản trị mạng Windows Server 2008 Trang 83 B4: Chọn Edit chọn add B5: Add group Everyone chọn ok
- 84. Faculty of Computer Science and Engineering Thực hành quản trị mạng Windows Server 2008 Trang 84 B6: Màn hình Auditing Entry for DATA chọn List folder / read data (Failure) Create files / Wrire data (Successful) chọn Ok 4 lần B7: Xóa security log trong Event Viewer (Thực hiện giống lần 1) Kiểm tra: B1: Log off administrator Log on U1 truy cập thư mục DATA báo lỗi không thể truy cập B2: Log on administrator truy cập File File1.txt trong thư mục DATA sửa nội dung file rồi lưu lại. B3: Quan sát việc truy cập trái phép của U1: Mở Event Viewer chọn Windows logs chọn Security Quan sát Audit Failure: Account dùng ñể truy cập tài nguyên là U1 (Read data)
- 85. Faculty of Computer Science and Engineering Thực hành quản trị mạng Windows Server 2008 Trang 85 B4: Quan sát chỉnh sửa file của Admin: Mở Event Viewer chọn Windows logs chọn Security. Mở Audit Success quan sát thấy account dùng truy cập tài nguyên là Administrator truy cập vào C:DATAfile1.txt BÀI 13: SHADOW COPY Trong Windows mỗi khi lỡ tay xóa file nào ñó ta có thể vào Recycle Bin ñể phục hồi lại. Tuy nhiên trong các thư mục Share mà ta gán quyền Delete cho user thì một khi user lỡ tay xóa mất một tập tin nào ñó là ñồng nghĩa với việc mất luôn file ấy và khả năng phục hồi là rất khó, chính vì thế ñể khắc phục tình trạng này người quản trị mạng sẽ sử dụng tính năng Shadow Copies tuy nhiên cái giá phải trả cho công việc này là sẽ chiếm khá nhiều tài nguyên ổ cứng Chuẩn bị: PC1: Windows server 2008 PC2: Windows Vista, Hoặc Win 2003 1. Cấu hình Shadow copy Máy PC1:
- 86. Faculty of Computer Science and Engineering Thực hành quản trị mạng Windows Server 2008 Trang 86 Vào ổ ñĩa C: Tạo thư mục DATA. Share thư mục DATA cho Group Everyone quyền Full Control Sau ñó mở thư mục DATA, Tạo file Thongbao.txt nội dung như sau. -Click chuột phải vào ổ C, chọn Properties Qua tab Shadow copy chọn Setting… -Màn hình Setting chọn Schedule…
- 87. Faculty of Computer Science and Engineering Thực hành quản trị mạng Windows Server 2008 Trang 87 -Ở mục Schedule Task chọn Daily Ở mục Start time: chọn 01:00 PM chọn ok - Quay trở lại màn hình Properties của ở ñĩa C chọn Create now chọn 2. Kiểm tra: Máy PC2: Vào Start chọn run gõ Server Mở thư mục DATA mở file thongbao.txt sửa lại nội dung bên dưới, sau ñó lưu lại
- 88. Faculty of Computer Science and Engineering Thực hành quản trị mạng Windows Server 2008 Trang 88 Máy PC1: Click chuột phải vào file thongbao.txt chọn Restore Previous Version. Chọn Restore chọn Restore chọn ok Nội dung ñã trở lại như lúc ban ñầu BÀI 14: FILE SERVER RESOURCE MANAGER 1. Giới thiệu: FILE SERVER RESOURCE MANAGER giúp cho người quản trị mạngcó thể dễ dàng quản lý dữ liệu trên server một cách hiệu quả, bằng công cụ này, Administrator có thế áp quota lên ngay trên Folder hoặc ổ ñĩa, ngăn cấm sao chép những ñịnh dạng file mà admin chỉ ñịnh. Chuẩn bị: PC1: Windows server 2008 PC2: Windows Vista, WinXP, Hoặc Win 2003 Tạo user U1 password 123 Tạo Thư mục BAOCAO , Share – Full Control Thực hiện: 1. Cài ñặt Role services: File Server Resource Manager B1: Log on Administrator ở máy PC1, Vào Start chọn Program chọn Administrative tools chọn server manager. B2: Bung mục Role click chuột phải vào File Services chọn Add Role Services
- 89. Faculty of Computer Science and Engineering Thực hành quản trị mạng Windows Server 2008 Trang 89 B3: Màn hình Select Role Services ñánh dấu chọn vào mục File Server Resource Manager chọn next. B4: Trong màn hình Configure Storage Usage Monitoring ñánh dấu chọn vào ổ C chọn next.
- 90. Faculty of Computer Science and Engineering Thực hành quản trị mạng Windows Server 2008 Trang 90 B5: Rong màn hình Set Report Options chọn Next B6: Trong màn hình Confirm Installation Selection nhấn Install B7: Trong màn hình Installation Results nhấn Close. 2. Tạo giới hạn 5 MB cho thư mục BAOCAO B1: Vào Start chọn Program chọn Administrative tools chọn File Server Resource Manager B2: Bung mục Quota Management click chuột phải vào Quota chọn Create Quota
- 91. Faculty of Computer Science and Engineering Thực hành quản trị mạng Windows Server 2008 Trang 91 B3: Bung mục Quota path, chọn Browse ñến Folder BAOCAO - Bên dưới chọn Define custom quota properties chọn Custom properties… B4: Trong hộp thoại Quota properties - Mục Label: ðặt giới hạn 5 MB - Mục Limit: 5 MB Nhấn OK
- 92. Faculty of Computer Science and Engineering Thực hành quản trị mạng Windows Server 2008 Trang 92 B5: Quay trở lại hộp thoại Create quota nhấn Create B6: Hộp thoại yêu cầu Save Template ñặt tên 5MB ở khung Template Name chọn OK 3. Cấm chép file có ñuôi “ * .exe “ vào thư mực BAOCAO B1: Log on Administrator ở máy PC1, Vào Start chọn Program chọn Administrative tools chọn File Server Resource Manager B2: Bung mục File Screening Management click chuột phải vào File Group chọn Create file Group…
- 93. Faculty of Computer Science and Engineering Thực hành quản trị mạng Windows Server 2008 Trang 93 B3: Trong hộp thoại Create file Group - File Goup name: ñặt tên cam file exe - File to include: gõ vào ñuôi file muốn cấm: ví dụ *.exe Sau ñó nhấn add chọn ok B4: Cick chuột phải vào File Screens chọn Create Screen… B5: Mục File Screen path chọn Browse ñến folder BAOCAO - Bên dưới chọn Define custom quota properties chọn Custom properties…
- 94. Faculty of Computer Science and Engineering Thực hành quản trị mạng Windows Server 2008 Trang 94 B6: Ở mục File Group ñánh dấu chọn vào “Cam file exe” chọn ok B7: quay trở lại hộp thoại Create file Screen nhấn Create
- 95. Faculty of Computer Science and Engineering Thực hành quản trị mạng Windows Server 2008 Trang 95 B8: Hộp thoại yêu cầu Save Template chọn Save the custom file screen without creating a template chọn Ok 4. Kiểm tra: B1: log on Administrator ở máy PC2 B2: Vào Start chọn Run gõ Server
- 96. Faculty of Computer Science and Engineering Thực hành quản trị mạng Windows Server 2008 Trang 96 B3: Hộp thoại yêu cầu xác thực quyền nhập vào U1 và password 123 B4: Click chuột vào thư mục BAOCAO nhấn Map Network Driver…. Chọn ổ ñĩa Y chọn Finish - Chuột phải vào ổ ñĩa Z chọn Properties Quan sát thấy dung lượng tổng cộng là 5 MB - Chép thử file *.exe vào ổ ñĩa Y
- 97. Faculty of Computer Science and Engineering Thực hành quản trị mạng Windows Server 2008 Trang 97 BÀI 15: DISK QUOTA Ở các bài trước trong phần Share Permission chúng ta ñã biết cách tạo một thư mục chia sẻ tài nguyên và gán quyền cho các User sử dụng tài nguyên trên thư mục Share này. Tuy nhiên trên thực tế khi Share cho User có quyền Write thì lại phát sinh ra vấn ñề User ñó lợi dụng tài nguyên dư giả của Server mà lưu trữ vô tội vạ những tập tin không cần thiết vô tình làm nặng gánh cho Server, Disk Quota sẽ giúp ta hạn chế dung lượng sử dụng của các User Dùng Disk quota ñể giới hạn dung lượng sử dụng trên 1 ổ ñĩa ñối với user Chuẩn bị: Máy PC1: Windows server 2008 Tạo 2 user: U1 và U2 Thực hiện: B1: Log on adminitrator click chuột phải lên ổ ñĩa C chọn Properties qua tab Quota B2:Chọn vào dòng Enabled Quota Management và Deny Disk Space to users exceeding quota limit chọn Quota Entrie. B3: Trong cửa sổ Quota Entries for C chọn Quota chọn New Quota Entry
- 98. Faculty of Computer Science and Engineering Thực hành quản trị mạng Windows Server 2008 Trang 98 B4: Trong ô Enter the object… Nhập U1;U2 chọn Check name chọn Ok B5: Cửa sổ Add new Quota Entry giữ nguyên option “Do not limit” chọn Ok B6: Trong cử sổ Quata Entries click chuột phải vào U1 chọn Properties Trong cửa sổ Quota settings for u1 chọn ô “Limit disk space to” nhập 100 MB mục Set warning level to nhập 90 MB chọn Ok B7: Trong cửa sổ Quota Entries click chuột phải U2 chọn properties trong cửa sổ Quota Setting for U2 chọn ô “Limit disk space to” nhập 200 MB mục Set warning level to nhập 190 MB chọn
- 99. Faculty of Computer Science and Engineering Thực hành quản trị mạng Windows Server 2008 Trang 99 Kiểm tra: - log on U1 - Click chuột phải lên ổ ñĩa C quan sát thấy dung lượng ổ ñĩa chỉ có 100 MB - Copy thử các file có dung lượng khoảng 90 MB vào ổ C hiện thông báo ñĩa sắp ñầy. - Copy thử các file có dung lượng lớn hơn 100 MB không thể copy do không ñủ ñĩa. Log on U2: Click chuột phải lên ổ C quan sát thấy dung lượng ổ ñĩa là 200 MB BÀI 16: WINDOWS SERVER BACKUP Khi làm công tác quản trị mạng vấn ñề an toàn dữ liệu luôn ñược chúng ta chú trọng với các công việc ñảm bảo cho chúng luôn ở mức ñộ an toàn cao. Không may một ngày nào ñó cả hệ thống bị nhiễm virus trầm trọng, phòng chứa server rủi ro xảy ra hoả hoạn… những gì còn lại bây giờ là một hệ thống với dữ liệu bị tàn phá nặng nề hoặc mọi thứ ñã biến thành tro khi cháy nổ xảy ra.Chính vì thế Windows khuyến cáo bạn nên sao lưu dự phòng dữ liệu sang một nơi khác vị trí ñịa lý với nơi ñặt server và nếu tốt hơn là sao lưu dự phòng với tần suất mỗi ngày một lần là tốt hơn cả. Nhưng hãy tượng tượng xem không lẽ mỗi ngày ta phải sao lưu cả hệ thống hàng chục thậm chí hàng trăm GB ra ñĩa và ñem cất ñi, ngày qua ngày thì chi phí cho ta ñầu tư ñể dự phòng dữ liệu có lẽ là một con số khổng lồ mà với qui mô nhỏ may ra còn kham nổi, nhưng với những công ty có ñến hàng trăm máy thì e ra có vẻ kinh khủng quá Chuẩn bị: PC1: Windows server 2008 PC2: Windows server 2008 PC2: Tạo User U1 password 123 . Tạo và Share thư mục BACKUP trên ổ C phân quyền cho U1 quyền Everyone- Full control trên thư mục này. Thực hiện: Trên PC1 1. BACKUP B1: Mở server manager click chuột phải lên Feature chọn Add Features B2: Màn hình Welcom chọn next chọn Windows server backup Features chọn next chọn Install
- 100. Faculty of Computer Science and Engineering Thực hành quản trị mạng Windows Server 2008 Trang 100 B3: Tạo thư mục C:DATA và 2 File text tên Dulieu1.txt và Dulieu2.txt B4: Mở Windows server backup trong Administrtive tools khung Action chọn Backup one B5: Cửa sổ Backup Options chọn Different Options chọn next
- 101. Faculty of Computer Science and Engineering Thực hành quản trị mạng Windows Server 2008 Trang 101 B6: Hộp thoại Select Backup configuration chọn Custom chọn Next B7: Hộp thoại Select backup items Chọn Server(C) Bỏ dấu check trước dòng Enable system recovery chọn next B8: Hộp thoại Specify destination type chọn Remote shared folder chọn B9: Trong phần Type the path to the Remote shared folder gõ PC2BACKUP Chọn Do not inherit chọn next
- 102. Faculty of Computer Science and Engineering Thực hành quản trị mạng Windows Server 2008 Trang 102 B10: Hộp thoại xác nhận quyền: ñiền vào U1 password 123 chọn OK B11: Hộp thoại Specify advanced option chọn vss copy backup ( recommended) chọn next chọn next B12: Chọn Backup sau khi Backup xong chọn Close
- 103. Faculty of Computer Science and Engineering Thực hành quản trị mạng Windows Server 2008 Trang 103 B13: Trên PC2 mở thu mục BACKUP chọn WindowsImageBackup chọn PC1 Quan sát nơi chứa các file backup từ PC1 2. RECOVER Trước khi Restore giả lập mất dữ liệu bằng cách PC1 xóa thư mục DATA Tiến hành khôi phục dữ liệu B1: Trong chương trình Windows server Backup trong khung Action chọn Recover B2: Hộp thoại Getting started chọn Another server chọn next B3: Specify remote folder gõ PC2BACKUP chọn Next
- 104. Faculty of Computer Science and Engineering Thực hành quản trị mạng Windows Server 2008 Trang 104 B4: ðiền usename và password của U1 chọn Ok B5: Select backup date chọn next B6: Select recovery type chọn Files and folders chọn next B7: Select Items to recover chọn thư mục DATA chọn next
- 105. Faculty of Computer Science and Engineering Thực hành quản trị mạng Windows Server 2008 Trang 105 B8: Specify recovery options giữ mặc ñịnh chọn next B9: chọn Recover Kiểm tra trên PC1: Sau khi Recover hoàn tất , mở ổ C quan sát thấy Folder DATA và các File trong DATA ñã ñược khôi phục.