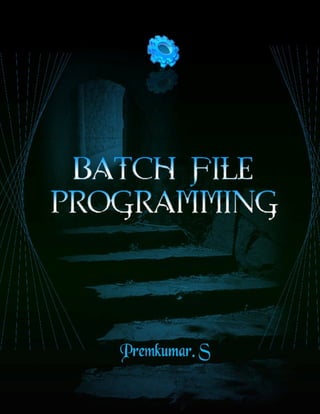
Batch File Programming
- 2. Preface This book 'Batch File Programming' is written after experimenting and testing all the snippets covered in this book. Batch File Programming is a pretty old one, but i have found lot of books that haven’t covered the dark-side of the batch, which still remains untold. The ultimate goal of this book is to make the readers understand how it works, what are the limitations of the batch, what else is possible with a batch, constructing useful programs with various views, Creating a batch virus by mis-using the commands, creating a batch file to an executable and lot more. This book is aimed at novice to advanced programmer, No matter if you are new to programming, this would be the right drive to start with, since this book contains real time examples along with screenshots that really helps in a better understanding of the concept. First Edition May 2009
- 3. Acknowledgements First and foremost I would like to thank my Mum and Dad for their constant care and blessings. My Special thanks to Mr. C. Robinson (CEO, W3cert), for his kind encouragement in authoring this book more over I cannot forget to express my gratitude for my relatives and comrades. I haven’t seen him anywhere before, but it’s my duty to owe my gratitude to him and he is none other than the Almighty God for the inspiration and guidance in all my successful stages. First Edition May 2009
- 4. Dedicated to This Book is dedicated to W3Cert and I hope the contents in this E-Book ‘Batch File Programming’ will really help the students of W3Cert for their exploration in batch file programming and interfering with the windows kernel by using the commands given in this book. First Edition May 2009
- 5. This page is intentionally left blank
- 7. 1 Batch File Programming Introduction Batch file programming is the native programming offered by the Microsoft Windows Operating System. Batch file is created using any text editors like notepad, WordPad, WinWord or so on, which comprises of a sequence of built-in commands used to perform some often done tasks like deleting a series of files of same type or of different type, creating logs, clearing unwanted craps from your computer and even for creating a batch VIRUS. Whenever a Batch program is executed, it was interpreted line-by-line by the CLI (Command Line Interpreter) command.com or the cmd.exe. Batch file is really helpful in automating tedious tasks and for maintaining system logs. The commands used while creating a batch file are case insensitive, in the sense that it may accept both small and upper case letters. Modes: There are two different modes that are supported by DOS (Disk Operating System), they were, 1. Interactive Mode. 2. Batch Mode (Silent Mode). Interactive mode: In interactive mode, when a command is executed, it interacts with the user for input and depending upon the input supplied by the user, the further processes are carried out. For example, let’s take the ‘del’ command. The ‘del’ command is used for deleting files that reside inside a directory. Now I am going to delete all the files inside a folder named ‘a’, and when I executed the following command, it is interacting with me prompting “Are you sure (Y/N)?”, confirming the deletion operation, and depending upon my input, it decides what to do. If I hit ‘Y’ then it will delete the files specified, else if I hit ‘N’ then it won’t delete.
- 8. 2 C:>del a C:a*, Are you sure (Y/N)? y Batch Mode: Batch mode can also be referred as ‘Silent mode’ or ‘Quiet Mode’, and this is mere opposite to the interactive mode. The command that operates at batch mode will never interact with the user at any instance, instead it will take care of every operation by itself. For example, I am going to explain this by using the same ‘del’ command. There is a switch available for the ‘del’ command, which makes the command to operate at silent mode, and that switch is ‘/Q’ C:>del /Q a C:> In this case, the command is not at all interacting with me, whether to delete those file or not. In the above example, I have tried to delete the same files in the same folder by using the same command but with a different switch. Anyhow both the commands will perform the same operation but the mode it operates differs. How to create a Batch Program: As said earlier, batch programs can be written using any of the text editors such as notepad, wordpad and so on, but notepad is the most often used text editor in such cases. Like any other programing languages, lets start our first program with the ‘Hello World’ program. 1. Open up a notepad and type the following. @echo off Echo Hello World pause
- 9. 3 2. Save the file with any name you wish, but make sure that you save the file extension with .bat, in this case I am saving this file as ‘first.bat’. 3. When you save the batch file, then the icon becomes like the below icon, In Windows XP, the Batch file icon looks like above, where as in Windows Vista the Icon looks like the below image, 4. Just double click to execute the batch file that you have created now. And the output looks like, 5. You are done! Let me explain what does the above given program does, ‘echo’ is the command used to print text on the screen, so whatever that follows the echo command will be displayed on the output screen. This command is just like the ‘printf’ statement in the C language. When you type the echo command alone, then it will tell you whether the ‘echo is ON’ or ‘echo is OFF’. It’s always recommended to turn the echo off, else it will display the prompts like (C:>) and so on. In order to avoid the prompts being displayed, the echo is turned off by using the command “@echo off” or simply by using the “echo off”. “Echo Hello World” will display the “Hello World” on the output screen, and the pause command is used to wait for the user interaction, whether to proceed further or not. If the pause is not used, then the batch will terminate immediately after displaying the “Hello World”.
- 10. 4 Internal and External Commands There are two types of commands that we can run from a command prompt, and they were, 1. Internal commands 2. External commands. Internal Commands Internal commands are nothing but the built-in commands that are shipped along with the operating system, for example, echo, cls, del, dir were few of the well known internal commands. External Commands External commands are the commands that are often created while installing a new application and these commands mostly have no use except calling that application and support files. Few external commands can only be executed in the ‘Run’ dialog box (start Run), but not on the command prompt, and those commands include ‘firefox’. The ‘firefox’ command can be executed only from the run line, that too if the firefox application is installed on that machine and it won’t work on the command prompt. Likewise the ‘firefox’ there are various other external commands such as the “PsTools” which includes commands like, PsExec, PsFile, PsGetSid, PsInfo, PsKill, PsList, PsLoggedOn and so on.
- 11. 5 Run Line commands As said earlier batch file is comprised of sequence of run line commands, hence it’s a must to know at least few useful run line commands for constructing a good batch program. Here I am going to list out the useful run line commands with a brief description. Commands Descriptions access.cpl Accessibility Controls accwiz Accessibility Wizard appwiz.cpl Add/Remove Programs ciadv.msc Indexing Service control admintools Administrative Tools cleanmgr Disk Cleanup Utility control color Display Properties compmgmt.msc Computer Management Console control folders Folder Options cliconfg SQL Client Configuration certmgr.msc Certificate Manager charmap Character Map chkdsk Check Disk Utility clipbrd Clipboard Viewer calc Opens calculator cmd Opens command prompt devmgmt.msc Device Manager dfrg.msc Disk Defragmenter
- 12. 6 diskmgmt.msc Disk Management dcomcnfg Component Services ddeshare DDE Shares diskpart Disk Partition Manager desk.cpl Display Properties drwtsn32 Dr. Watson directx.cpl Direct X Control Panel dxdiag Direct X Troubleshooter eudcedit Private Character Editor eventvwr.msc Event Viewer ( Maintaining System Logs ) explorer Opens My Documents freecell FreeCell Game fsquirt Bluetooth Transfer Wizard fsmgmt.msc Shared Folders gpedit.msc Group Policy Editor hdwwiz.cpl Add Hardware Wizard iexpress Iexpress Wizard (Package creator) iexplore Internet Explorer inetcpl.cpl Internet Explorer Properties ipconfig Windows IP Configuration intl.cpl Regional Settings joy.cpl Game Controllers lusrmgr.msc Local Users and Groups logoff Logs out current user magnify Open Magnifier
- 13. 7 makecab Cabinet Maker, file compressor. msconfig Open System Configuration Utility mshearts Opens Hearts game msinfo32 System Information mspaint Opens Mspaint msmsgs Windows Messenger mstsc Remote Desktop mmsys.cpl Sounds and Audio mqbkup Message Queue BackupRestore Utility notepad Opens a New Notepad ntmsmgr.msc Removable Storage ntmsoprq.msc Removable Storage Operator Requests ncpa.cpl Network Connections netsetup.cpl Network Setup Wizard openfiles Used to view Files Opened Remotely via local share points odbccp32.cpl ODBC Data Source Administrator osk On Screen Keyboard proxycfg Proxy configuration packager Object Packager perfmon.msc Performance Monitor powercfg.cpl Power Options pentnt Checks for Floating point error in Intel based processors qappsrv Displays the available application terminal servers
- 14. 8 on the network. qprocess Displays information about processes qwinsta Display information about Terminal Sessions rcp Copies files to and from computer running the RCP service recover Recovers readable information from a bad or defective disk. relog Used for Logging. replace Replaces files rexec Runs commands on remote hosts running the REXEC service route Manipulates network routing tables rsh Runs commands on remote hosts running the RSH service rsm Manages media resources using Removable Storage runas Allows a user to run specific tools and programs with different permissions than the user’s current logon provides. regedit Opens Registry Editor rsop.msc Resultant Set of Policy rwinsta Reset the session rasphone Remote Access Phonebook services.msc Used for Managing all the services on the computer.
- 15. 9 sigverif File Signature Verification Tool secpol.msc Local Security Settings shutdown Shutdown Windows syskey Windows System Security Tool sc Communicates with the service controller and installed services. schtasks Replaced with at. setver Sets the version number that MS-DOS reports to a program shadow Helps in remote connection & network used to monitor another Terminal Services session shrpubw Shared Folder Wizard sndvol32 Volume Control sysedit Windows.ini, system.ini, config.sys, autoexec.bat sol Opens up Solitaire Game timedate.cpl Date and Time Properties telephon.cpl Phone and Modem Options telnet Telnet Client tftp Transfers files to and from a remote computer running the TFTP service tlntadmn Telnet Administration. Used to start, stop, and send msg to a terminal session connected to via telnet. tscon Attaches a user session to a terminal session. tsdiscon Disconnects a session from a terminal server. tskill Ends a process. Even can terminate a process
- 16. 10 running on a remote session. tourstart Windows XP Tour Wizard tsshutdn shutdown in 60 sec typeperf Very useful in login events. Used to monitor Processor threads and writes into a specified log file. userinit My Documents verifier Driver Verifier Utility winchat Microsoft Chat winmine Minesweeper Game wuaucpl.cpl Automatic Updates wscui.cpl Security Center wmplayer Windows Media Player wmimgmt.msc Windows Management Infrastructure w32tm Tool used to diagnose problems occurring with Windows Time. register to run as a service and add default configuration to the registry winmsd System Information. wupdmgr Windows Update Launches winver Displays Windows Version write Opens WordPad
- 17. 11 Batch Operators Similar to other programming languages, batch program do support various operators for performing operations like arithmetic and logical operations, bitwise AND, OR, NOT, shifting and re- direction operation and separators and grouping operators. Operators Description () Grouping ! ~ - Unary operators * / % + - Arithmetic operators << >> < > Logical shift and re directional operators & Bitwise and ^ Bitwise exclusive or | Bitwise or = *= /= %= += -= &= ^= |= <<= >>= Assignment operators , separator && For using Multiple commands || For executing one from many commands The above given were the operators available in Batch file programming for performing arithmetic and logical operations. Let me brief you the operators with a small example, Note : For performing arithmetic operations, the ‘SET’ command should be used along with the ‘/A’ switch. For performing an addition operation on two integers, then I have to use the below command, C:>set /A 5 + 5 10
- 18. 12 As you see in the above example, the ‘set /A’ is used for performing arithmetic operations like addition, subtraction, multiplication and division. The above example is used for performing an addition operation on two integer namely 5 and 5 and gives the output as ‘10’. Similarly you can use the other arithmetic operators. Example: The below command is used to subtract 5 from 10. C:>set /A 10-5 5 The below command is used finding the product between 5 and 5. C:>set /A 5*5 25 The below command is for dividing 10 by 5 and displays the output. C:>set /A 10/5 2 The below command is finding the remainder value and this operator is called modulo operator. In this example the remainder value obtained when 11 divided by 5 is 1 and is displayed as output. C:>set /A 11%5 1 Operator precedence: Likewise other programming languages, batch program does support operator precedence for performing a valid arithmetic operation to obtain accurate results. The precedence of operations are given in order, *, /, %, +, -. The expression that is enclosed and grouped with the grouping operator ‘()’ gets the high priority in the precedence. C:>set /A (10-5)*2+6/2
- 19. 13 13 In the above example, the expression that is enclosed within the ‘()’ operator gets the high priority and thus 10-5 is ‘5’, the next priority moves to the ‘/’ division operator and ‘6/2’ gives ‘3’, then comes the multiplication ‘*’ operator 5*2 gives ‘10’ then it is summed up with ‘3’ to obtain the final result as ‘13’. To redirect the output of one command to other file, the ‘>’ and ‘<’ command is used. For example the below command is used to print the text “hello redirection” to a notepad file named “first.txt” C:>echo hello redirection > first.txt C:> As we already have seen that the ‘echo’ command is used for printing the given text on the screen, here by using the redirection operator ‘>’ we are redirecting the output of the command to a text file. It will create a new text file even it wasn’t already there. Likewise you can redirect the output of any command to any other files. The below command is used for performing the same operation but the redirection happens to word document, C:> echo hello redirection > first.doc The tilde ‘~’ operator is a unary operator that is used for shortening the long directory names, the following example will brief with the usage of this operator. The tilde operator can be used after 6 consecutive characters of a directory name, for example the “Documents and Settings” is a directory that contains more than 8 characters, instead of typing them all and messing with it, we can use the ‘~’ operator, so that it will automatically recognizes the path and performs the operation mentioned, C:>cd C:DOCUME~1CYB3RC~1LOCALS~1Temp C:DOCUME~1CYB3RC~1LOCALS~1Temp>
- 20. 14 The above command is just a path to the location “C:Documents and SettingsCyb3rcr4wl3rLocal SettingsTemp”, where “Cyb3rcr4wl3r’ is the user account on my computer. Note: even though the ‘~’ operator is a unary operator, it can’t be used without the 1 following the operator. The ‘&&’ operator is used to execute multiple commands in a single line, for example, the following command is used to print the text ‘hi’ and ‘hello’ using two different echo commands, C:>echo Hi && echo hello Hi Hello The pipeline operator is used for giving the output of one command as input for another command, C:>echo Y | del *.txt In the above example, whenever you delete a file using the del command, it will prompt you with a confirmation message whether to delete the file or not, and only depending upon the user input it will proceed further, here we can make use of the pipeline ‘|’ operator to print ‘Y’ when the ‘del’ command prompt for the user interaction. Whenever the ‘del’ command prompts the user for the confirmation, the output of the echo command (i.e. ‘Y’) will be given as input for the del command, and as a result it deletes all the text files that reside in the specified directory.
- 21. 15 Basic Commands Here I am going to explain few basic and often used commands used for constructing a simple batch program. Before getting into the commands, there are few thing that I need to explain in detail, and they were ‘sub-commands’, ‘switches’ and ‘parameters’. Sub-commands: Sub-commands are nothing but the supportive commands that are used along with the main commands to narrow down the result that we are looking for. For example, I want to view how many user accounts are there created in my computer, and this can be done using the “net” command, as below, As you can see in the above screenshot, ‘net’ is the main command, where as ‘user’ is the sub-command used for narrowing down the result that we want. A main command can have any number of sub- commands and that too depends upon the usage. Once the command gets executed, its displaying all the available user accounts in my computer. Switches: Say, for instance i am going to create a new user account in my computer by making use of the “net” command, and the user account that I wish to create is “technocrawl” with password “P4$$w0rd” and this can be done using the following command,
- 22. 16 As you can see in the above screenshot, ‘switch’ is used again to narrow down the operation of the command that being performed, and most often switches are prefixed with as backward slash ‘/’ or with an hyphen ‘-‘. The above command have created a new user account named “technocrawl” with the password “P4$$w0rd”. Parameters: ‘Parameters’ can also be referred as ‘command line arguments’ and are nothing but the input supplied to the program by the user while the program is running, and depending upon the parameter the program will proceed the further operation. Copy the below given code into a notepad and save it as ‘welcome.bat’. Goto command prompt and run the program by using its name “welcome.bat” (Make sure that the ‘welcome.bat’ exists in the directory where you want to run). @echo off cd echo Welcome %1% pause Output:
- 23. 17 Where, ‘welcome’ is the batch file name and its followed by the parameter, here the parameter is “Cybercrawler”. Note: You can specify ‘n’ number of parameters for a batch file. Each parameter can be accessed by using the “%number%” format, where you have to replace the ‘number’ with 1 to access the first parameter value, and ‘2’ for accessing the second parameter value and viceversa. Incase if I want to access the file name then it can be access by using %0%, and for accessing the fifth parametes %5% and so on. ‘Help’ is the command that is used to display the available internal commands supported by windows, so that you can type ‘help’ to know the internal commands available on your computer. Each command has its own sub-commands and switches, and to find out the usage of each command in detail, then you may use the ‘/?’ (without quotes) followed by the command, for example, if I want to know what are the available sub-commands and switches for the ‘net’ command, then I can use the ‘net /?’ command to get more details. Rem: The ‘rem’ command is used for commenting the source code, so whatever that follows the ‘rem’ was ignored. The ‘rem’ command is often used for commenting large batch programs for easy identification incase of updating of modifications. @echo off Rem Program for printing hello world. Echo Hello World. Pause In the above example, the ‘rem’ command is used for commenting the purpose of the program, but its not necessary for this too simple code.
- 24. 18 Echo: As said earlier ‘echo’ command is just like ‘printf’ statement in C programming, this is used to display the text that follows the command on the output screen. Echo command when used alone will display the state, whether it’s turned ON or OFF. By default the echo is turned ON, but it’s always recommended for batch programmers to turn OFF the echo, so that it won’t display the prompts like (C:>) and so on. You can turn OFF the echo command by using the command “echo off”, and to turn it ON, you can replace the OFF with ON in the above command. Color: The ‘color’ command is used to set the foreground and background color of the command prompt. Syntax: Color background_color_code Foreground_color_code Where, The “background_color_code” and “ Foreground_color_code” are nothing but the hexadecimal color codes. You can pick the color from the below table,
- 25. 19 Hex Code Color Name Hex Code Color Name 0 Black 8 Gray 1 Blue 9 Light Blue 2 Green A Light Green 3 Aqua B Light Aqua 4 Red C Light Red 5 Purple D Light Purple 6 Yellow E Light Yellow 7 White F Bright White If I want to change my command prompt color with black as background and green as foreground, then I can use the following command, C:>color a C:>color 0a Title: The ‘title’ command is used to set the title of the command prompt. By default the title of the command prompt is set to “C:WindowsSystem32Cmd.exe” incase of windows XP and “C:Winntsystem32Cmd.exe” incase of Windows 2000. Now I wish to change the title to “Crawlers Shell Console”, and this can be done by using the command given below,
- 26. 20 Prompt: The ‘prompt’ command is used to change the prompt; the default prompt will be the location of the current directory. You can change the prompt as per your wish by using this ‘prompt’ command. The following are the special codes available for the ‘prompt’ command. $A & (Ampersand) $B | (pipe) $C ( (Left parenthesis) $D Current date $E Escape code (ASCII code 27) $F ) (Right parenthesis) $G > (greater-than sign) $H Backspace (erases previous cha $L < (less-than sign) $N Current drive $P Current drive and path $Q = (equal sign) $S (space) $T Current time $V Windows XP version number $_ Carriage return and linefeed $$ $ (dollar sign)
- 27. 21 Cls: The ‘cls’ command is used for wiping off the text on the command prompt. Date: The ‘date’ command is used for displaying the current date and also for changing the date. When the ‘date’ command is executed alone, then it will prompt you to change the date and when it is executed with the ‘/T’ switch then it will display you the current date. Time: The ‘time’ command is used for displaying the current time and also for changing the time. When the ‘time’ command is executed alone, then it will prompt you to change the date and when it is executed with the ‘/T’ switch then it will display you the current time.
- 28. 22 Start: The ‘start’ command is used for starting an application, assigning it with a priority, specifying the memory where to be shared or separated. This command does have its own switches. Whenever the ‘start’ command is used without any switches, but followed by a string or text, then it is used to start a new command prompt with the text you specified as the title. In the following case, I have used the start command followed by the text “My Shell”, and you can see a new window appeared just right of it with the text “My Shell” specified as title. The ‘/d’ switch is used to specify the start directory of the command prompt, in the following case, I have set the start directory as “C:windowssystem32” using the ‘/d’ switch, and now you can see a new command prompt popping up from the directory “C:windowssystem32”. The ‘/min’ switch is used for starting a new minimized command prompt, if no application is specified. In the following example, I want a notepad application to be opened in a minimized window. C:>start /min notepad Once this command gets executed you can see the minimized notepad, in the system taskbar.
- 29. 23 The ‘/max’ switch is used for starting a new maximized command prompt, if no application is specified. In the following example, I want MSpaint application to be opened in a maximized window. C:>start /max mspaint Once this command gets executed you can see the MSpaint getting popped up in a maximized window. The ‘/separate’ switch is used for starting up 16bit programs in a separate memory space. The below command will open up a calculator application in a separate memory. C:>start /separate calc The ‘/shared’ switch is used for starting up 16bit programs in a shared memory space; hence all the application shares the same memory space. The following command is used for opening up a WordPad in a shared memory space. C:>start /shared write The ‘/low’ switch when used with the start command is used for starting up an application with the minimal priority (Idle Mode), so that these applications may not be given higher preference. The following command is used to open up a Microsoft office word application with idle mode. C:>start /low winword The ‘/normal’ switch when used along with the start command is used to start an application in a normal mode, which is the default mode for any application getting started. The below command is used to start a new Internet Explorer window with a normal mode. C:>start /normal iexplore.exe The ‘/high’ switch, when used with the start command will assign high priority for the application that is specified. In the below example, I want the ‘explorer.exe’ to be given the high priority.
- 30. 24 C:>start /high explorer.exe The ‘/realtime’ switch assigns a specified application with the real time priority, so that, if this application requires more space for its successful execution, then it will be allocated with the memory space rather than that of the other applications or processes. C:>start /realtime ... The command will open up the “My Computer” with real priority. The ‘/abovenormal’ switch is used to assign a process with the priority which stays in between the normal and high priority. The below command is used to open the “Root Drive” with the above normal priority class. C:>start /abovenormal .. The ‘/belownormal’ switch is used to assign a process with the priority which stays in between the normal and idle. The below command is used to open the “hearts” game with the below normal priority class. C:>start /belownormal mshearts.exe The ‘/wait’ switch when used with the start command will open up the specified application and waits until the application terminates. The below command will start the ‘tree’ command and waits until the command list out the complete structure of the directory and then will terminates. C:>start /wait tree The ‘/b’ switch is used to open up a new command prompt on the same console, without popping up a new command prompt. Once you have entered into the new prompt, then its similar to have 2 command prompts, so typing exit will terminate the newly opened command prompt and will not close the entire prompt.
- 31. 25 In the above screenshot, you can see that, I have used the exit command to get rid of the console, but it’s not doing so, but anyhow, I have closed one console and I am working with the other. Exit: The ‘exit’ command is used to terminate or close the command prompt. Call: The ‘call’ command is used to call another external batch program. For example, I have created two batch programs namely ‘bat1.bat’ and ‘bat2.bat’, the ‘bat1.bat’ will be able to process up to 5 parameters, where as ‘bat2.bat’ will not support accepting parameters, in such cases, I can use the parent program (bat1.bat) and call the child program (bat2.bat) to make the child program to accept the parameters.
- 32. 26 Tasklist: The ‘tasklist’ command is used display all the processes that are currently running in the background along with the PID (Process ID), session name, session and memory usage. This command too has its own sub-commands and its switches to narrow down the result that we are looking for. When the ‘tasklist’ command without supplying any switches and sub-commands will list processes running in the background as above. The ‘/s’ switch is used to specify the remote machine to connect with, the ‘/U’ switch is used for specifying the domain with the username to run the command under the specified user context. In the below example I am going to connect to the machine named ‘node22’ in my LAN, using the below command, C:>tasklist /s node22 /u administrator /p P4$$w0rd The above command will display the processes running on the remote computer “node22” under the user “administrator”.
- 33. 27 The ‘tasklist’ command when used with the ‘/M’ switch will display all the .dll (Dynamic Link Library files) associated with the processes running in the background, and this is how it looks like, The screenshot, reveals the .dll files associated with the ‘svchost.exe’, and this ‘/m’ switch really helps a lot in malware hunting. The ‘/SVC’ switch when used with the ‘tasklist’ command is used to display the services associated with the processes running in the background and the output of the command looks like, If you are not aware of the services, then you may have a lot at ‘services.msc’ and it will display all the services available in your computer. The ‘/V’ switch is used for displaying the verbose information about the processes running in the background.
- 34. 28 The ‘/FI’ switch is used to filter the result according to the filters and conditions used. Filter Name Valid Operators Valid Value(s) STATUS eq, ne running | not responding IMAGENAME eq, ne Image name PID eq, ne, gt, lt, ge, le PID value SESSION eq, ne, gt, lt, ge, le Session number SESSIONNAME eq, ne Session name CPUTIME eq, ne, gt, lt, ge, le CPU time in the format of hh:mm:ss. hh - hours, mm – minutes, ss - seconds MEMUSAGE eq, ne, gt, lt, ge, le Memory usage in KB USERNAME eq, ne User name in [domain]user format SERVICES eq, ne Service name WINDOWTITLE eq, ne Window title MODULES eq, ne DLL name The valid operators are nothing but the short terms for the precise words given below, Eq equals Ne Not Equals Gt Greater than Lt Lesser than Ge Greater than and equals Le Lesser than and equals
- 35. 29 Now let’s see, how to use the ‘/FI’ switch effectively, The following command will list all the processes that are “Not responding”. C:>tasklist /FI "status eq not responding" The below command will list all the processes that are currently running, C:>tasklist /FI "status eq running” The following command will filter the processes whose PID is less than 1000 and will display them on the screen, C:>tasklist /FI "pid lt 1000" The below command will filter the processes running in the background using the session number ‘0’, by default the session number of the currently logged in local user is ‘0’, hence it will display all the processes, C:>tasklist /FI "session eq 0" The below command will display all the processes whose CPU time is greater than 00:00:00 (Hr:Min:Sec). C:>tasklist /FI "cputime gt 00:00:00" The following command will display all the processes running in the background which occupies more than 10000 Kilobytes of memory, C:>tasklist /FI "memusage gt 10000" The below command will filter and display all the processes running in the background except the “explorer.exe”, C:>tasklist /FI "services ne explorer.exe"
- 36. 30 The below command is used to display all the background running processes, which are not running under the username “Cybercrawler”. C:>tasklist /FI "username ne cybercrawler" The below command is used to display all the processes that except the process that are associated with the services “themes” and “server” C:>tasklist /FI "services ne themes" /FI "services ne server" The below command will display the applications that has the window title “untitle*”, here I have used the * - asterisk as the wildcard for filtering. C:>tasklist /FI "windowtitle eq Untitle*" Image Name PID Session Name Session# Mem Usage ========================= ====== ================ notepad.exe 2344 Console 0 3,120 K The following command will display the background processes by filtering whose processes are associated with the “winsta.dll” module. C:>tasklist /FI "modules eq winsta.dll" The following command is used to connect to the remote machine named “productionserver”, by using the username “administrator” with password “$3cr3t” and will filter the processes, which are occupying more than 15000 Kb memory, and whose window title says “Untitled*”. C:>tasklist /S //productionserver /U administrator /P $3cr3t /FI "memusage gt 15000" /FI “windowtitle eq Untitled*"
- 37. 31 Taskkill: The ‘taskkill’ command is used to terminate the specified processes both locally and remotely. This command does too have lot of switches and filters, and only few differs from the ‘tasklist’ command, and most of the switches were similar and operates the same like the ‘tasklist’ switches. The following command is used to connect to the remote host with the IP address 10.199.64.66 by using the username “admin” with the password “adminP4$$” and terminate the process that has the name “soundmix.exe”. C:>taskkill /S 10.199.64.66 /U admin /P adminP4$$ /im soundmix.exe When you notice the above command, the switch used for connecting to the remote host ‘/S’, and the switches used for supplying the username and password ‘/U’ and ‘/P’ respectively was the same in the ‘tasklist’ command. The only switch that differs in the above command is the ‘/im’ which is used to specify the Image name (Process Name). The ‘/F’ switch is used for forcibly terminate the specified process. The below command is used for forcibly terminating the process “userinit.exe” in the local machine. C:>taskkill /f /im userinit.exe The ‘/PID’ switch is used to terminate the process using the specified PID (Process ID), the following command is used to terminate the process, which have got the PID number 556. C:>taskkill /f /PID 556 If the process specified is a system process, then you will be displayed an error as displayed below,
- 38. 32 In this case, the specified process is a critical system process; hence it displayed the above message. The ‘/T’ switch is used to terminate all the threads and child processes associated with the specified process to kill. The following command is used to kill the process “fun.exe” forcibly along with its child processes on the local machine. C:>taskkill /f /im fun.exe /t The filter switch ‘/FI’ is similar to the filter switch in the tasklist command, anyhow lets see few example, on how to effectively terminate processes by filtering it. The below command is used to connect to the remote machine with IP address 10.199.64.66 with username “technocrawl” and password “123@654” and to kill the process whose process name is “remoteshell.exe”, and the processes which have got the PID numbers 1524, 2415 and 995, and the process that occupies more than 20000 Kilobytes of memory. C:>taskkill /S 10.199.64.66 /U technocrawl /P 123@654 /IM remoteshell.exe /PID 1524/T /PID 2415 /T /PID /T 995 /t /FI “memusage gt 20000” /T Label The ‘Label’ command is used to create, modify or delete the volume label of the disk. The below command is used to name the Label of C: drive as “Root Drive”. C:>label Root Drive In case, if you are in the C: drive and want to change the label of the D drive, then you are supposed to specify the Drive as D: as below,
- 39. 33 C:>label D: Softwares You can name the Volume label up to 32 Characters Max. Tree: The ‘tree’ command is used to display the current directory structure in a graphical format. As given below, The ‘tree’ command when used with the /F switch will give an elaborate tree structure of the current directory including the files and folders in it. The ‘/A’ switch is used to display the ASCII characters instead of extended characters, the below screenshot will brief you the difference between both the switches,
- 40. 34 Ver: The ‘ver’ command is used to display the Windows XP version, and this command doesn’t have any switches. C:>ver Microsoft Windows XP [Version 5.1.2600] Type: The ‘type’ command is used for displaying the contents of a file, and this command too doesn’t have any subcommands or switches. If I want to read the text from a text file ‘userlist’ without opening it in a separate window, then I can use the below command, C:>type userlist.txt
- 41. 35 Shift: The ‘shift’ command is used for shifting the parameter given as input by one position down. This command is useful only if your batch program accepts parameters from the user. The following example will clearly brief you how this command works, @echo off Echo Before shifting. Echo first parameter : %1% Shift Echo After shifting. Echo first parameter : %1% Pause I have saved the above program as ‘test.bat’ on my C drive, and I have supplied two parameters namely ‘a’ and ‘b’, as shown below, As you can see in the above screenshot, after shifting, the first parameter gets the value of the second parameter and vice versa. You can specify, where the shifting operation should take place, if I want the shift command to shift the supplied arguments from the third parameter, then I can use the command as ‘shift /3’.
- 42. 36 Pause: The ‘pause’ command is used to suspend the process of the batch program, and will wait for the user interaction, and depends upon the user interaction the command will proceed further. When the pause command is executed, then it will display the message “Press any key to continue . . .”. Convert: The ‘convert’ command is used to convert a volume from FAT(File Allocation Table) file system to NTFS (New Technology File System) even without formatting or doing any major changes. The below command will convert the C: drive from FAT to NTFS. Convert C: /FS:NTFS Where, Convert - Command C: - Drive that you want to convert /FS - Switch stating the File System NTFS - NTFS (New Technology File System) Just by using the above command, you can easily convert any Drive from FAT or FAT32 to an NTFS Partition, even without formatting. Remember that this is a One way process, you can change from FAT/FAT32 to NTFS and you can’t revert back from NTFS to FAT/FAT32. NTFS includes a lot of features like compression and encryption providing both security and optimizing memory, also includes fast indexing and can use features such as Active Directory.
- 43. 37 Shutdown: The ‘shutdown’ command is used to shutdown, logoff or reboot the specified machines both locally and remotely. The shutdown command comes along with few switches that decide the operation to be done. The ‘-a’ switch when used with the shutdown command used to abort the machine from shutting down. For example, if you have already initiated a shutdown, you can abort the operation using the below command, C:>shutdown –a The ‘-S’ switch is used to specify the machine to shutdown, where as the ‘-r’ is used to reboot the machine and ‘-l’ switch is used to log off the currently logged user. The ‘-t’ switch is used to specify the time to wait, to perform the operation mentioned. The arguments supplied to the ‘-t’ switch can only be accepted in seconds, for example, if I wish to turn off my computer after 60 seconds (1 Minute), then I can use the following command to do so, C:>shutdown –s –t 60 The ‘-c’ switch is used for displaying comments in the output window (dialog box). This switch is often used to convey the reason for the shutdown or reboot. For example, if I have turned off all the computers connected in the LAN for updating software’s, then I may use the ‘-c’ to convey this message as the reason by using the below command, C:>shutdown –s –t 85 –c “This is a Temporary shutdown for updating the production softwares, and machines will be up soon”
- 44. 38 The above given command is only applicable for local shutdown. To remotely shutdown or reboot computers in a LAN, you can do it either by using the GUI (Graphical Remote Shutdown Dialog Box) or by command line. The ‘-I’ switch is used to open up the “remote shutdown dialog” box, where you can add either the hostnames or the IP addresses of the machines, then you may choose the operation in the given list as “shutdown” or “Log off” or “reboot”, then you may choose the delay time to perform the selected operation, and can specify the comments and can choose the reasons for the operation t be performed. You can add any number of machines to perform this operation, The remote shutdown dialog box looks like below,
- 45. 39 In the above screenshot, you can clearly see, that I have added four different IP addresses of the computers connected with my Network, and I have selected “restart” the from the menu to reboot those computers after a time period of 45 seconds, and I have made comments that states the reason for the reboot. To perform the same operation using commands alone and not using the GUI, you can use the ‘/m’ switch to connect to the remote computer, for example the following command is used to reboot the remote machine that has the IP address “10.199.64.71”, C:>shutdown /m 10.199.64.71 –r –t 45 –c “This is a temporary reboot, for updating the production software’s, and machines will be up soon.” The ‘-f’ switch is used to forcefully terminate all the applications that are currently running on the specified computer, and then will perform the specified operation such as (Logoff, Reboot, Shutdown). The below command will forcibly terminate all the currently running applications on the local machine and then log off the current user immediately, C:>shutdown /f –l –t 00
- 46. 40 At: The ‘at’ command was helpful is scheduling and automating the tasks at the scheduled time, both on the local machine and on the remote machine. Once the program to run was scheduled, then it will run the program at the specified time, no matter whether the user is there or not, but the machine is supposed to be turned ON. The ‘at’ command when executed alone without using any subcommands or switches will display the number of schedules tasks and it will display the message “There are no entries in the list.“, if nothing was scheduled to run. Each scheduled task is assigned with an ID number. To schedule a notepad application to run in the remote machine (10.199.64.66) sharply at 10AM, I can use the below command, C:>at 10.199.64.66 10AM “notepad.exe” As you see in the following command, the command successfully has scheduled the “notepad” application to run sharply at 10:00AM tomorrow. C:>at 10.199.64.66 10AM "notepad.exe" Added a new job with job ID = 1 When I entered into the command prompt of the remote machine 10.199.64.66, and execute the ‘at’ command I have got the following details, C:>at Status ID Day Time Command Line --------------------------------------------------------------- 1 Tomorrow 10:00 AM "notepad.exe" As said earlier, each scheduled task is assigned with an ID number, and these ID numbers are used for various purposes like displaying the specified ID information and also for deleting the scheduled task.
- 47. 41 Since I know that the task added has the ID number ‘1’, and I am going to test it again, whether the task is added on the remote computer by using the below command, C:>at 10.199.64.66 1 Task ID: 1 Status: OK Schedule: Tomorrow Time of day: 10:00 AM Interactive: No Command: "notepad.exe" To delete the scheduled task, we have to specify the ID number of the task to be deleted. In the following case I wish to delete the scheduled task that has the ID number ‘1’ by using the below command, C:>at 1 /delete Even if the scheduled task gets deleted, it won’t display any confirmation message and you have to verify it by again executing the ‘at’ command. The ‘/yes’ switch is used to delete all the tasks that are scheduled to run, even without any confirmation for deleting. C:>at /delete /yes The above command will delete all the scheduled tasks. So far the tasks we have scheduled will run in the background without any user interaction, and to make the tasks run interactively we have use the ‘/interactive’ switch, as below C:>at 5:11PM /interactive notepad Added a new job with job ID = 2 The above command will run the notepad application at 5:11 PM interactively.
- 48. 42 By using the ‘/every’ switch you can specify the application to run in every specified day. In the following example, I have set the application “servermonitor.exe” to run on every 1,10,15,20 and 25th day of every month, C:>at 5:22PM /interactive /every:1,10,15,20,25 servermonitor.exe The following command is used to schedule and run the application “servermonitor.exe” on next Monday, Tuesday, Thursday, Saturday and Sunday. C:>at 5:22PM /interactive /next:M,T,TH,S,SU servermonitor.exe
- 49. 43 Environment Variables Environment variables are special variables that contain its values set by the operating system itself, other applications or by manual. Environment variables are set to reduce tasks and code complexity by calling them in program, since they are just placeholders that keeps track of the system properties and system wide changes, and then sets its value. It holds values like drive path, currently logged in username, root drive, Operating System name and version and so on. The following are the few environment variables set in Windows XP, Environment Variables Description %ALLUSERSPROFILE% C:Documents and SettingsAll Users %APPDATA% C:Documents and Settings{username}Application Data %CD% Current working directory %CMDCMDLINE% Displays Windows Version %CMDEXTVERSION% Command prompt version %COMPUTERNAME% Equivalent to hostname command %COMSPEC% C:WindowsSystem32cmd.exe %DATE% Display current date %ERRORLEVEL% Exit code for the previously executed command %HOMEDRIVE% Root Drive %HOMEPATH% Documents and Settings{username} %NUMBER_OF_PROCESSORS% Displays number of processors %OS% Displays the name of the OS installed
- 50. 44 %PATH% Points to C:WINDOWSsystem32 %PATHEXT% .COM; .EXE; .BAT; .CMD; .VBS; .VBE; .JS ; .WSF; .WSH %PROCESSOR_ARCHITECTURE% Displays the processor architecture %PROCESSOR_LEVEL% Displays the processor level %PROCESSOR_REVISION% Displays the processor revision %PROMPT% Displays the current prompt %RANDOM% Generates a random integer between 0 and 32767 %SYSTEMDRIVE% Moves to the Root drive %SYSTEMROOT% C:WINDOWS %TEMP% and %TMP% C:DOCUME~1{USER}LOCALS~1Temp %TIME% Displays current time %USERDOMAIN% Displays the hostname %USERNAME% Displays the currently logged in user name %USERPROFILE% C:Documents %WINDIR% C:WINDOWS You can manually set an environment variable using the ‘SET’ command and those variables set by this command will not reside permanently in the system but they were temporary and will be lost after a reboot. To set an environment variable manually by using ‘set’ command, C:>set C=C:windowssystem32cmd.exe C:>%C% Microsoft Windows XP [Version 5.1.2600]
- 51. 45 (C) Copyright 1985-2001 Microsoft Corp. In the above example, I have set an environment variable name ‘C’ and assigned the value the path to the command prompt. Then value can be accessed by using % on both sides of the variable like ‘%c%’. Since I have set the path to the command prompt to the variable ‘c’, when the variable is accessed, it will open up a new command prompt in the existing window. Note: - Every Operating system does have its own environment variables.
- 52. 46 Looping statement Likewise other programming languages, batch file programming does support looping with the help of got statements and for statement. Since we have already learnt about the ‘goto’ statement, we are going to see how the ‘for’ statement works. Like many other command, the ‘for’ statement do have its own switches for operating in various ways. The commonly used switches are, For /D - The '/D' switch along with the ‘for’ command is used for looping through Several directories For /R - The '/R' switch along with the ‘for’ command is used for looping through Directories and sub directories. For /L - The '/L' switch along with the ‘for’ command is used for looping through a range of specified numbers. For /F - The ‘/F’ switch along with the ‘for’ command is used for looping through a wide variety of files, command and strings.
- 53. 47 In addition, substitution of FOR variable references has been enhanced. You can now use the following optional syntax: %~I - expands %I removing any surrounding quotes (") %~fI - expands %I to a fully qualified path name %~dI - expands %I to a drive letter only %~pI - expands %I to a path only %~nI - expands %I to a file name only %~xI - expands %I to a file extension only %~sI - expanded path contains short names only %~aI - expands %I to file attributes of file %~tI - expands %I to date/time of file %~zI - expands %I to size of file %~$PATH:I - searches the directories listed in the PATH environment variable and expands %I to the fully qualified name of the first one found. If the environment variable name is not defined or the file is not found by the search, then this modifier expands to the empty string. The modifiers can be combined to get compound results: %~dpI - expands %I to a drive letter and path only %~nxI - expands %I to a file name and extension only %~fsI - expands %I to a full path name with short names only %~dp$PATH:I - searches the directories listed in the PATH
- 54. 48 environment variable for %I and expands to the drive letter and path of the first one found. %~ftzaI - expands %I to a DIR like output line Here I am going to cover all kinds of usage of the ‘for’ command along with some code snippets, FOR /D %v IN (*.*) DO dir/s "%v" As said earlier, that the ‘/D’ switch along with the ‘for’ command is used for looping through the directories and sub-directories. The above given command is used for displaying all the directories and sub directories. Note: When you execute this command right from the command prompt by copying it and pasting it will work, but when you create a batch file using this code, won’t work, because when you are using it in a batch file, you are supposed to use %% preceding the variable name, in this case the following code will work if you try to execute as a batch, FOR /D %%v IN (*.*) DO dir/s "%%v"
- 55. 49 The ‘/R’ switch when used with the ‘for’ command is used for looping through Directories and sub directories. FOR /R C:WindowsPrefetch %v IN (*.pf) DO del %v The above piece of code is used for deleting prefetch files from the location C:windowsprefetch, which are considered to be unnecessary and which hogs up the memory, hence I am going to use the above command for deleting the prefetch files that has the .pf extension, also I have enclosed the screenshot captured while I was executing this statement.
- 56. 50 The ‘/L’ switch when used with the ‘for’ statement is used for looping through a wide variety of specified numbers. In the below example, I have enclosed a snippet that I used for finding open port and if an open port is found, then it will telnet to it and establish a remote connection, but the user has to supply the IP address or the hostname as parameter to this program, only then it becomes effective. for /L %%v in (1,1,20) do telnet %1 %%v If you notice the set (1,1,20) that contains 1,1,20, where the ‘1’ in the front denotes the initial value for the loop, the second ‘1’ denotes the increment value or the step value, since it is stated as ‘1’ over here, the loop will be incremented by one and finally the ‘20’ denotes the end value, indicating that the loop was supposed to be terminated when the count reaches 20. The following piece of code will help you to better understand how it works, FOR /L %G IN (20,-2,0) DO ECHO %G Here is the output for this statement, If you notice the set, it has some negative values too which in turn describes that we can use negative integers too while looping using the ‘for’ statement.
- 57. 51 The ‘/F’ is a special switch where it has a set of extra options available for it, which includes the following, eol=c - specifies an end of line comment character (just one) skip=n - specifies the number of lines to skip at the beginning of the file. delims=xxx - specifies a delimiter set. This replaces the default delimiter set of space and tab. tokens=x,y,m-n - specifies which tokens from each line are to be passed to the for body for each iteration. This will cause additional variable names to be allocated. The m-n form is a range, specifying the mth through the nth tokens. If the last character in the tokens= string is an asterisk, then an additional variable is allocated and receives the remaining text on the line after the last token parsed. usebackq - specifies that the new semantics are in force, where a back quoted string is executed as a command and a single quoted string is a literal string command and allows the use of double quotes to quote file names in filenameset. The following statement is used for listing all the directories and files available inside the C:a directory, FOR /F "tokens=*" %v IN ('dir/b ^"c:a^"') DO ECHO %v The statement given below is used for displaying all the processes running in the background. It just uses the ‘tasklist’ command inside the ‘for’ loop to display them. FOR /F "delims==" %v IN ('tasklist') DO @ ECHO %v
- 58. 52 The following statement helps you in better understanding of the token and the delimiters used with the ‘/F’ switch, FOR /F "tokens=1,3* delims=," %v IN ("Cybercrawler,Prem,E-Book,Batch") DO @ ECHO %v wrote %w The below snapshot is the output for the above given statement, The tokens specify the string or command that reside inside the set, here the tokens used were 1 and 3, which is namely the ‘Cybercrawler’ and ‘E-Book’, this clearly states that each token has a index value starting from the integer 1 and goes on like that. The ‘delims’ is short for the delimiters, in this case, they were just the separators used in between each string or command that reside inside the set in order to separate them. In this scenario, the comma is the delimiter used. The statement will fetch the token 1 ‘Cybercrawler’ and token 3 ‘E-book’ and echoes the string ‘wrote’ in between them, thereby creating the output ‘Cybercrawler wrote E-Book’. Likewise the ‘for’ statement can be used in various other ways extending the features of the batch file programming.
- 59. 53 Conditional Statements The conditional statement enriches the features of the batch file programming. The conditional statements are widely used for making a decision, and in accordance to the decision taken, the result or the output is produced. The primary decision making statements used in batch programs are, IF and IF NOT. The decision making statements deals with error levels, string matching and files. The following piece of code will help you in a better understanding of how it deals with files and folders, @echo off if exist C:windows. ( echo Found ) else ( echo Not found ) Pause In this case, the program will check for the directory C:windows, and if it exists then it will display the message ‘Found’ else it will display ‘Not Found’. The following is the output generated by the program given above,
- 60. 54 The following piece of code is used for dealing with the error level generated by the ‘tasklist’ command. The ‘tasklist’ command, in case of successful execution will return the error level as ‘0’ and in case of failure in the execution it will return ‘1’. @echo off tasklist cls if errorlevel 1 ( echo success ) else ( echo Failed ) Pause The result of this program would be either ‘success’ or ‘Failed’ , depending upon the error level generated by the ‘tasklist’ command, if the error level is ‘0’ then the result will be ‘Success’ else if the error level is ‘1’ then the result will be ‘Failed’. The following piece of code shows how the decision making statements, takes a decision on comparing a string, @echo off :begin color a echo Access Code : set /p ac=
- 61. 55 if %ac%==12345 ( echo Access Granted ) else ( echo Access Denied goto begin ) Pause This code, when executed will prompt the user to enter the access code, if the access code entered matches 12345, then it will display ‘Access Granted’ else it will display ‘Access Denied’. The following screenshot shows, how the program operates on both cases, The below code snippet reveals the usage of ‘IF NOT’ statement, @echo off color a if not exist "c:Program FilesMozilla Firefox" ( echo Firefox is not yet installed , please Install it now ) else ( echo Firefox is currently installed )
- 62. 56 Pause This program will check whether the Mozilla firefox is currently installed on the computer, if not detected, then it will display “Firefox is not yet installed , please Install it now”, and if it detects that Mozilla is installed then it will display “Firefox is currently installed” In my case, I have already installed Mozilla firefox in my computer, and it has displayed the message accordingly. Similar to the operators we use in the batch programs, we may also use the following comparison operators in string form, OPERATORS MEANING EQU EQUAL NEQ NOT EQUAL LSS LESS THAN LEQ LESS THAN OR EQUAL GTR GREATER THAN GEQ GREATER THAN OR EQUAL
- 63. 57 Commands associated with files and folders This chapter will cover all the commands associated with the files and folder for performing operations such as creating a new file, folder, renaming it, displaying it, copying it, moving it and deleting it. Dir: The ‘dir’ command is used to display the contents in a directory. Likewise other commands, this too have few switches available to narrowing down the result i.e. displaying the file in various other ways than that of the usual way. When the ‘dir’ command is used alone without any switches, it will display the contents of the current directory. The following screenshot shows how this works, I have executed the ‘dir’ command in my C: drive, and it displayed the files and folders available in the C drive. The <DIR> indicates that it is a folder or a Directory, where as the rest of them are just file, even the file extensions are displayed at the end of the file name, so that it is easy to identify what kind of file it is and also displays the size of the file and free memory space available on the drive.
- 64. 58 Every directory will have any one of the attribute set, the commonly used attributes are Read- only, Directory, Hidden files, Archived file, system file, indexed and so on. By default the ‘dir’ command wont display the system files, sometimes you have to revoke the read-only permission to modify a file, to maintain a little bit of privacy you may also have to hide a directory, all these can be done with the help of the ‘/A’ switch along with the ‘dir’ command. When the ‘dir /a’ command is executed, it will display all the files and folders in a directory, no matter what attribute is set. The ‘dir /a’ can be optimized completely by using few parameters available for the ‘/a’ switch, which is very useful in narrowing down the result that we are looking for. The ‘dir /a’ command alone will display all kinds of files, directories and sub-directories that reside in the current directory. Here is a screenshot that displays all the files including the system files. If you notice the above screenshot, it was displayed as <JUNCTION>, which is nothing but a folder which is common for all the users, and where their documents reside.
- 65. 59 Further if we want to narrow down the result, we can use the following available parameters for the ‘/a’ switch, they were, ‘D’ for Directories, ‘R’ for Read-only files, ‘H’ for Hidden files, ‘A’ for Files ready for archiving, ‘S’ for System files and ‘I’ for Not content indexed files. If I want to view all the files hidden by the user alone, then I can use the command ‘dir /ah’, likewise if I want to view all the read-only files then I have to use the command ‘dir /ar’ and so on. The following screenshot displays the system files alone. All the files and folders displayed in the above screenshot were operating system file, these system files are hidden by default. The ‘dir /b’ command is used to perform the operation similar to the ‘dir’ command, but it will display bare information i.e. the directory name alone, which doesn’t contain any further info such as the file size, date, file and free space available. The below screenshot will shows how it will display the output, This format doesn’t even have any kind of header information.
- 66. 60 The ‘dir’ command by default will include the separators between the integers while displaying the file sizes, the ‘/c’ switch when used with the ‘dir’ command will perform the same operation. To avoid the ‘dir’ command displaying the separator in between the integers while displaying the file sizes, you may use the ‘/-c’ switch for revoking separator. The below screenshots reveals the difference between the ‘dir /c’ command and ‘dir /-c’ command, The above screenshot contains the separator in between the integers, where as the below screenshot doesn’t include any separators, The ‘dir /d’ command will display the contents of a directory by simply displaying the file names with its extensions alone, the below screenshot shows how the ‘dir /d’ displays the output, The ‘/l’ switch when used with the ‘dir’ command will display the output in lowercase.
- 67. 61 The ‘dir /o’ command is used to sort or order the way it displays the output, we can sort the output based on the following criteria, N - Name S - Size E - Extension D - Date / Time G - Group directories first By default the ‘dir’ command sorts the output in terms of name. Incase if I wish to sort the output in terms of size then I can use the command ‘dir /OS’, likewise you may use any of the above parameters. The ‘dir /p’ command will pause displaying the output, if there is a screen full of information, then it prompts the user to interact by pressing any key to display the rest of the information. The ‘dir /q’ command will display the owner of the file, the below screenshot shows how it displays the output when used with the /q switch. The ‘dir /s’ command operates just like the ‘tree’ command, but will give more detailed info rather than the ‘tree’ command, since it will display all the contents of the directories and its sub-directories. The ‘/T’ switch for the ‘dir’ command is really helps in logging, where as you can log the file and folder activities such as the creation of file, file when was last accessed and modified. The ‘/T’ switch does have a set of parameters that is used to narrow down the usage, for making the ‘dir’ command to display when a file was created, then we have to use the ‘dir /TC’ command, to know when a file was last access then
- 68. 62 we have to use the ‘dir /TA’ command, likewise to know when a file was last modified, then we have to use the ‘dir /TW’ command. The ‘dir /w’ command is used for displaying the same in a wide list. The ‘dir /x’ command is used to display short names for a non-8dot3 file names. If you are not aware of the non08dot3 files, here is an example,’ Program Files’ is a non8dot3 file, where it can be shortly written by the OS as ‘PROGRA~1’ Here is another crap done by Microsoft, that ‘dir’ command by default will display the date in a four digit year, but there is an additional switch ‘dir /4’ which is used to display four digit year, I don’t know whether it has something to deal with the Y2K bug or something like that. Mkdir: The ‘mkdir’ command is short for the make directory, which in turn is used to create new directories in the specified location also the ‘mkdir’ command is a replacement of the ‘md’ command. We can create multiple directories just by using a single ‘mkdir’ command. If I wish to create a new directory named ‘pictures’, then I can use the command ‘mkdir pictures’ , if there is a space in between the folder name then we can use the Double quotes surrounded by the directory name that contains the space in between them, for example if I want to create a directory name ‘My Collections’, then I can use the use the command ‘mkdir “My Collections”’. If I wish to create 3 different directories that reside one into one, namely ‘a’,’b’ and ‘c’ then I can use the command ‘mkdir abc’, where as the directory ‘b’ resides inside ‘a’ and ‘c’ resides inside ‘b’.
- 69. 63 Rmdir: The ‘rmdir’ command is short for the remove directory, which in turn is used to purge already existing directories, the ‘rmdir’ command is a replacement of the ‘rd’ command. Unlike the ‘md’ command, the ‘rd’ command has two switches, where the ‘/s’ switch is used to delete all the directories, sub-directories and files inside the specified directory. The ‘/Q’ switch is used to remove a folder in quiet mode, so that whenever you delete a folder it won’t prompt you for the confirmation whether to delete the directory or not. Chdir: The ‘chdir’ command is short for change directory, which is a replacement command for the ‘cd’ command, more over this is the only command the doesn’t require any quotes even when there is a space in between the directory names, because it won’t treat space as delimiters. For example, cd winntprofilesusernameprogramsstart menu for the above path, there is a space between the ‘start menu’, where as we have to enclose it within quotes when we use the same with some other commands like this, cd "winntprofilesusernameprogramsstart menu" but this is not a case with the ‘cd’ command.
- 70. 64 The ‘chdir’ command when used without any switches will display the current location, or the current directory. If you notice the above screenshot, the chdir command displays the current directory i.e. C:, where as the ‘chdir C:windows’ command is used to change the directory from ‘C:’ to ‘C:windows’. Ren: The ‘ren’ command is short for the rename, and it’s the replacement for the ‘rename’ command, the command name itself implies that this command is used for renaming a file or a directory. We are supposed to ensure that we are including the file extension while renaming a file, but this is not a case with directories. For example, if I wish to rename a directory from ‘admin’ to ‘administrator’, then I can use the command, C:>Rename admin administrator
- 71. 65 Replace: The operation of the ‘replace’ command is similar to the copy [CTRL+C] and paste [CTRL+V] operation, for example in the below screenshot, there exists a directory named ‘a’ which contains a text file with name ‘a.txt’, when the below command is used, the file ‘a.txt’ from the directory ‘a’ is moved to the directory ‘b’, If you notice the above screenshot, I have used the ‘/A’ switch, which is used for creating a new copy of the file that we are going to replace, here in this example, it has created a new copy of ‘a.txt’ inside the directory ‘b’. The ‘/P’ switch will prompt for confirmation whether to replace a file or adding to a source file. The ‘/R’ switch is used even for replacing read-only files as well as unprotected files. The ‘/S’ switch is used for replacing files even in all the sub-directories, and this switch must not be used along with the ‘/A’ switch.. The ‘/W’ switch is wait for the user until he/she inserts a new disk before beginning. The ‘/U’ is a kind of update, where as it appends to an existing file if found older. Copy: The name of the command ‘copy’ itself implies that it is used for copying one or more files from one location to another specified destination location. Two primary things namely the source and the destination files are required to make the copy operation complete and successful. The ‘copy’ command works only with files but not on directories, even though a directory name is mentioned, it will copy the contents from the source directory to the destination directory.
- 72. 66 For example, in the above screenshot, I have mentioned the directory names both ‘a’ and ‘b’, but if you notice the line below that, it says the ‘C:aa.txt’, so ‘a.txt’ is a file that resides inside directory ‘a’ and which is been copied to the destination directory ‘b’. Likewise other command, ‘copy’ command does have its own set of switches. The ‘/A’ switch is used to copy files in ASCII mode, where as the ‘/B’ switch is used to copy files in Binary mode, the ‘/D’ switch is used to make the destination folder decrypted, the ‘/V’ switch is used for verifying whether the files have been written correctly, the ‘/N’ switch is used for creating short file names which usually is not a 8dot3 name. Sometimes when you copy a file from source to destination, and if found that the destination contains the file already, then it will try to overwrite the existing file prompting you whether to do so, and works according to the users choice, the ‘/Y’ switch is used to overcome this, and if this is used then it will suppress prompting for confirmation, where as the ‘/-Y’ is mere opposite to the ‘/Y’ which makes the command to prompt for confirmation for proceeding further. The ‘/Z’ switch is used to copy networked files. Xcopy: ‘Xcopy’ is a superset of the ‘copy’ command, with few additional features like copying directories, directory structure, exclusion of specified file copying, copying files that are modified on or after specified date, exclude copying empty directories and so on. The ‘Xopy’ command does have lot of switches extending the features of the copy command. The ‘/A’ when used with the xcopy command is used to copy files with the archive attribute set without changing the attribute, where as the ‘/M’ switch does the operation similar to the ‘/A’ switch but won’t modify the attribute from archive. The ‘/D’ provides a user friendly option, which is used to copy files which are modified on or after the specified date. The ‘/D’ switch has parameters for accepting month, day and year, which in turn can be represented in the ‘/D:m-d-y’ format. If no date is specified then it will copy the files whose source time is newer than the destination time.
- 73. 67 The ‘/Exclude’ switch is used for restricted copying, so that we can restrict or avoid copying few specified type of file. You can restrict either the type of file or by using the string, for example, if I want to avoid copying bitmap files, then I may use the below command, C:>xcopy /exclude:.bmp Images IMG When the above command is executed, it will copy all kind of files from the directory ‘Images’ to ‘IMG’ except the bitmap files. The ‘/P’ switch will prompt you whether to create the destination file or not. The ‘/S’ switch copies all the directories and sub-directories except the empty ones, where the ‘/E’ switch is mere opposite to the ‘/P’ and is used to copy even the empty directories. Similar to the copy command, the ‘/V’ switch is used to verify whether the files are copied correctly. The ‘/W’ switch will force to press a key by prompting you to copy files. The ‘/C’ switch will continue copying files even if an error occur. The following were the exit codes for the xcopy command, Exit Description code 0 Files were copied without error. 1 No files were found to copy. 2 The user pressed Ctrl+C to terminate xcopy. Various errors including insufficient memory or disk space, an invalid drive 4 name, or invalid syntax. 5 Disk write error occurred.
- 74. 68 If you are copying more than one file, where the destination doesn’t exists and when used the ‘/I’ switch it will assume that the destination must be a directory and copies files. The ‘/Q’ switch will not display file names while copying, the ‘/F’ switch displays the complete source and the destination names while coping, the ‘/L’ is used for displaying files that are supposed to be copied. The ‘/G’ switch allows copying of encrypted files to destination that doesn’t support encryption. The ‘/H’ switch is used even for copying files that are set with hidden and system file attribute. The ‘/R’ switch when used is used to overwrite the read-only files, this switch really helps in modifying the autorun.inf virus source by forcing to write to a read-only file. The ‘/T’ switch is used for creating a directory structure, but it won’t copy files and also won’t include any empty directories in the directory structure. The ‘/U’ switch is used for copying files that already reside in the destination directory. Whenever you copy a file using the ‘xcopy’ command, it will reset the file attributes, the ‘/K’ switch is used to copy the attributes along with the file content, so that the attributes remains the same after copying. The ‘/N’ copies file even if the short names (8dot3) that we have seen already. The ‘/O’ switch copies the file ownership and the Access Control List Information, so that the security remains the same if it is copied inside the same HDD. The ‘/X’ switch is similar to the ‘/O’ switch but also copies the audit settings. The ‘/Y’, ‘/-Y’ and ‘/Z’ switches were the same as we already seen in the copy command. The ‘/B’ switch copies the symbolic link instead of copying the source itself. (Symbolic link is nothing but the shortcut).
- 75. 69 Del: The command ‘del’ from that name by itself implies that it is used for deleting files but not directories and it is the replacement of the ‘erase’ command. If you want to delete a list of files that reside inside a directory, there is no need for specifying the filename one by one, just the directory name will do, for example, if I wish to purge all the files that reside inside the directory ‘junk’ then I can use the below command, Once the command is executed, then it will prompt you to confirm whether or not to delete those files. So the above command will delete all the files that reside inside the directory ‘junk’. By default the ‘del’ command, when you are attempting to delete some files will prompt you whether to delete the files or not, if not then you may use the ‘/P’ switch to force prompting the same. The ‘/F’ switch is used to force deleting the read-only files. The ‘/S’ switch is used to delete all the specified files even from the sub-directories. The ‘/Q’ switch when used will not prompt for the confirmation to delete files and is also called quiet mode. You may also specify the file attributes to delete, using the ‘/A’ switch, since we have to specify the type of attribute there are few available parameters indicating the attribute, ‘R’ for Read-only files, ‘S’ for System files, ‘H’ for Hidden files, ‘A’ for Files ready for archiving, ‘I’ for Not content indexed Files, when these parameters are prefixed with the ‘-‘ hyphen will ignore the specified attribute.
- 76. 70 Pushd: The ‘pushd’ command is used to push the current working directory or the specified directory in the stack and remembers it until it gets popped out. For example, if I want push ‘C:windowssystem32’ into the stack using the ‘pushd’ then I can use the command in the following way, If you notice the above screenshot, when the command gets executes, it not only remembers the path, but also changes the path to the specified directory. Popd: The ‘popd’ command is used to pop out from the directory that is pushed using the ‘pushd’ command. Likewise the ‘pushd’ command, it not only purges the stack, but also moves back to the directory in which the ‘pushd’ pushed the directory. The above given screenshot clearly briefs that the ‘pushd’ command pushes the ‘C:windowssystem32’ into the stack and changes the directory to the ‘system32’, when the ‘popd’ command gets executed, it purges the stack and pops out from the ‘system32’ directory to ‘C:’.
- 77. 71 Move: The ‘move’ command is similar to the ‘cut’ [CTRL+X] operation, which will completely moves the specified file from source to destination without leaving a copy in the source directory. The above snapshot shows that a text file ‘a.txt’ is moved from the source ‘C:a’ to the destination ‘C:b’. The ‘/y’ switch when used with the ‘move’ command will not prompt you for confirming to proceed with the action, where as you can set the option by using the ‘/-y’ switch.
- 78. 72 Network Troubleshooting Commands Net: The ‘net’ command is used for both local and remote troubleshooting and provides lot of features, and has 21 different sub-commands, and each sub commands have its own switches. To know what were the sub commands available for the ‘net’ command you can use the ‘net’ command followed by the ‘/?’ for displaying help. First let’s discuss about the basic operations that this command offers and then move on the next level. The ‘net’ command when used with the subcommand ‘user’ is used for creating, deleting and setting a password for an existing or a newly created user account. The below command is used to display all the available user accounts in the local machine, As you see in the above screenshot, there are currently six user accounts available on my computer namely ‘administrator’, ‘cyb3rcr4wl3r’,’__vmware_user__’,_HelpAssistant’, ‘Support_388945a0’ and ‘guest’. The ‘administrator’ is the common user account with admin rights created by default whenever you install windows operating system, even the ‘Guest’ belongs to the same category but doesn’t have much privileges, ‘cyb3rcr4wl3r’ is the user account that I have created, and the
- 79. 73 rest of them like ‘__vmware_user__’ was created by the VMware Virtual machine which is a third party virtualization software and the other 2 user accounts were created by the OS itself, and is used by Microsoft in case of remote access, troubleshooting and automatic updates. The ‘net’ command when used with the ‘user’ will perform the similar operation even with the ‘users’ subcommand. The ‘net users’ command along with the ‘/add’ switch is used to create a new user account. The below command is used to create a new user account with the name ‘technocrawl’ and password ‘P4$$w0rd’ on the local machine. C:>net users technocrawl P4$$w0rd /add The command completely successfully. Once the user was created successfully then it will display you with the message “command completed successfully”. The user that you created using the ‘net user’ command has only the normal user privileges, whereas it doesn’t have few rights such as installing a new software, access to few files and folders are restricted and so on. To change the password for the user account ‘technocrawl’ I can use the following command, C:>net users technocrawl * Type a password for the user: Retype the password to confirm: The command completed successfully. When the asterisk symbol is used after the ‘net users’ command followed by the ‘username’, it will prompt for the new password. This will work, only if you have the administrator or the power user privileges on that machine but you can change your own password, else the access will be denied.
- 80. 74 The ‘net users’ command with the ‘/delete’ switch is used to delete the specified user account. The command given below is used to delete the user account named ‘cybercrawler’ from the local machine. C:>net users cybercrawler /delete The command completed successfully. Once the specified user account was deleted, then you will be displayed with a message “The command completed successfully’. The ‘/times’ switch is used to specify the ‘logon hours allowed’ for the specified user, if it is specified as ‘all’ then the user will be able to logon at any time, and if you are not specifying anything for the ‘times’ switch, then the ‘logon hours allowed’ will be set to none. C:>net users admin /times:all The command completed successfully. In the above example, I have set the ‘logon hours allowed’ for the user ‘admin’ as all, so that user will be able to logon to this computer at any time. To view the detailed information about a specified user such as account information, password information like password last set, password expiry, password whether changeable, whether user has the rights to change the password, local group membership and the global group membership of the user, you can use the ‘net user’ command followed by the username. For example if I want to know the details of the user ‘admin’ then I can use the below command,
- 81. 75 C:>net users admin The below screenshot reveals the account information for the user ‘admin’, Also you can view the ‘logon hours allowed’ set for this user is “all”, since we have already specified in the previous command. As said earlier the user account that was created using the ‘net users’ command is just a limited user account, and to assign rights to the user, you can use the ‘localgroup’ subcommand along with the ‘net’ command. For example, I have to create a new user and assign it administrator rights, then I have to use the below commands to do so,
