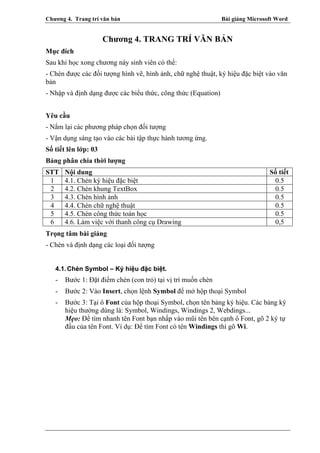
Bai giang ms word [chuong 04]
- 1. Chương 4. Trang trí văn bản Bài giảng Microsoft Word Biên soạn: Nguyễn Văn Minh Trang 47 Chương 4. TRANG TRÍ VĂN BẢN Mục đích Sau khi học xong chương này sinh viên có thể: - Chèn được các đối tượng hình vẽ, hình ảnh, chữ nghệ thuật, ký hiệu đặc biệt vào văn bản - Nhập và định dạng được các biểu thức, công thức (Equation) Yêu cầu - Nắm lại các phương pháp chọn đối tượng - Vận dụng sáng tạo vào các bài tập thực hành tương ứng. Số tiết lên lớp: 03 Bảng phân chia thời lượng STT Nội dung Số tiết 1 4.1. Chèn ký hiệu đặc biệt 0.5 2 4.2. Chèn khung TextBox 0.5 3 4.3. Chèn hình ảnh 0.5 4 4.4. Chèn chữ nghệ thuật 0.5 5 4.5. Chèn công thức toán học 0.5 6 4.6. Làm việc với thanh công cụ Drawing 0,5 Trọng tâm bài giảng - Chèn và định dạng các loại đối tượng 4.1.Chèn Symbol – Ký hiệu đặc biệt. - Bước 1: Đặt điểm chèn (con trỏ) tại vị trí muốn chèn - Bước 2: Vào Insert, chọn lệnh Symbol để mở hộp thoại Symbol - Bước 3: Tại ô Font của hộp thoại Symbol, chọn tên bảng ký hiệu. Các bảng ký hiệu thường dùng là: Symbol, Windings, Windings 2, Webdings... Mẹo: Để tìm nhanh tên Font bạn nhấp vào mũi tên bên cạnh ô Font, gõ 2 ký tự đầu của tên Font. Ví dụ: Để tìm Font có tên Windings thì gõ Wi.
- 2. Chương 4. Trang trí văn bản Bài giảng Microsoft Word Biên soạn: Nguyễn Văn Minh Trang 48 - Bước 4: Nhấp chọn ký hiệu muốn chèn trong bảng bên dưới. - Bước 5: Nhấp nút Insert để thực hiện chèn. Cuối cùng nhấp nút Close để thoát. Câu hỏi: 1. Ký hiệu đặc biệt (Symbol) khác với các ký tự khác như thế nào? 2. Làm thế nào để gán một tổ hợp phím cho một ký tự đặc biệt thường xuyên sử dụng? 4.2.Chèn khung TextBox 4.2.1. Chèn khung TextBox là một khung hình có nhiều hình dạng khác nhau mà bạn có thể nhập nội dung ở bên trong. Với TextBox bạn có thể đặt nội dung vào bất kỳ vị trí nào trên văn bản giúp cho việc trình bày văn bản trở nên linh hoạt hơn. Cách chèn như sau: - Bước 1: Nhấp chọn biểu tượng TextBox trên thanh Drawing hoặc vào Insert, chọn lệnh TextBox. Mẹo: Trường hợp chưa có thanh Drawing chưa xuất hiện thì bạn hãy nhấp chuột vào biểu tượng Drawing hoặc vào View, chọn lệnh Toolbars, chọn lệnh Drawing. - Bước 2: Rê chuột lên vùng văn bản để vẽ
- 3. Chương 4. Trang trí văn bản Bài giảng Microsoft Word Biên soạn: Nguyễn Văn Minh Trang 49 4.2.2. Thao tác chọn khung - Trỏ chuột lên biên của khung cho đến khi con trỏ chuột có dạng rồi nhấp chuột để chọn. - TextBox khi được chọn sẽ xuất hiện 8 hình tròn xung quanh, một số hình sẽ có thêm hình tròn màu xanh (xem hình sau) - Một số trường hợp không chọn được hình thì nhấp chuột vào biểu tượng Select Object trên thanh Drawing rồi thực hiện chọn như trên. - Trường hợp muốn chọn nhiều hình cùng lúc thì phải giữ thêm phím Shift trong khi chọn hoặc dùng biểu tượng Select Object ở trên để quét qua các đối tượng. 4.2.3. Thay đổi kích thước khung - Bước 1: Chọn khung cần thay đổi kích thước - Bước 2: Trỏ chuột vào một trong các hình tròn xung quanh khung cho đến khi con trỏ chuột xuất hiện mũi tên hai chiều (xem hình mẫu sau) - Bước 3: Rê chuột để thay đổi.
- 4. Chương 4. Trang trí văn bản Bài giảng Microsoft Word Biên soạn: Nguyễn Văn Minh Trang 50 Lưu ý: Khi rê chuột để thay đổi kích thước nếu bạn giữ đồng thời phím Ctrl thì khung sẽ thay đổi đều về hai hay bốn phía. 4.2.4. Di chuyển khung - Cách 1: Chọn khung cần di chuyển rồi sử dụng một trong các phím mũi tên để thực hiện lệnh di chuyển. Nếu bạn nhấn và giữ thêm phím Ctrl trong khi di chuyển thì khung Textbox sẽ di chuyển với khoảng cách nhỏ. - Cách 2: Trỏ chuột lên biên của khung cho đến khi con trỏ chuột có dạng rồi nhấp chuột và rê đến vị trí mới. Nếu bạn nhấn và giữ thêm phím Alt trong khi di chuyển thì khung Textbox sẽ di chuyển với khoảng cách nhỏ. Muốn di chuyển thẳng theo hàng ngang hoặc hàng dọc thì giữ thêm phím Shift. 4.2.5. Xóa khung Chọn khung cần xóa rồi nhấn phím Delete. 4.2.6. Thay đổi hình dạng của khung Mặc định khi chèn TextBox có dạng hình chữ nhật. Tuy nhiên bạn có thể thay đổi hình dạng của TextBox thành các dạng khác như hình tròn, hình thoi... Cách thực hiện như sau: - Bước 1: Chọn TextBox cần thay đổi - Bước 2: Vào Draw (trên thanh Drawing), chọn lệnh Change AutoShape - Bước 3: Chọn nhóm hình rồi lựa chọn hình cần thay đổi Câu hỏi: 1. Có mấy cách chèn khung TextBox? Khi nào thì cần chèn TextBox? 2. Một Textbox có thể thay đổi kiểu dáng được không? Và bằng cách nào?
- 5. Chương 4. Trang trí văn bản Bài giảng Microsoft Word Biên soạn: Nguyễn Văn Minh Trang 51 4.3.Chèn hình ảnh 4.3.1. Chèn hình ảnh Clip Art - Bước 1: Đặt con trỏ tại vị trí muốn chèn hình ảnh - Bước 2: Vào Insert, chọn lệnh Picture, tiếp theo chọn lệnh ClipArt từ menu con (hoặc nhấp biểu tượng ClipArt trên thanh Drawing) để mở hộp thoại ClipArt - Bước 3: Thiết lập các thông số tại hộp thoại như sau: o Tại ô Search in, bỏ chọn ô Web Collections o Tại ô Results should be, chỉ chọn ô Clip Art - Bước 4: Nhấp nút Go để bắt đầu tìm hình sau đó, nhấp chuột trực tiếp vào hình mà bạn muốn chèn vào. Câu hỏi: 1. Làm sao để tìm nhanh đến một loại hình ảnh muốn chèn? 2. Nguồn dữ hình ảnh được lấy từ đâu? 4.3.2. Chèn hình ảnh từ File – (Insert From File) - Bước 1: Đặt con trỏ tại vị trí muốn chèn hình ảnh - Bước 2: Vào Insert, chọn lệnh Picture, tiếp theo chọn lệnh From File từ menu con (hoặc nhấp biểu tượng ClipArt trên thanh Drawing) để mở hộp thoại Insert Picture.
- 6. Chương 4. Trang trí văn bản Bài giảng Microsoft Word Biên soạn: Nguyễn Văn Minh Trang 52 - Bước 3: Tại hộp thoại Insert Picture, bạn nhấp mũi tên bên cạnh ô Look in để chọn ổ đĩa chứa ảnh rồi nhấp đôi lên thư mục chứa hình ảnh - Bước 4: Chọn hình ảnh cần chèn. Trường hợp ảnh bạn không hiển thị để xem trước khi quyết định chèn như hình vẽ trên thì bạn nhấp vào mũi tên bên cạnh nút Views, chọn mục Thumbnails (xem hình bên dưới). Câu hỏi: 1. Nguồn hình ảnh dùng để chèn được lấy từ đâu? 2. Làm sao để xem trước hình ảnh muốn chèn trước khi chèn? 4.3.3. Các thao chọn, thay đổi kích thước, di chuyển, xóa hình ảnh - Hoàn toàn tương tự như thao tác trên TextBox. Xem thêm mục 4.2.2, mục 4.2.3, mục 4.2.4, mục 4.2.5 4.3.4. Định dạng vị trí hình ảnh - Bước 1: Chọn hình ảnh - Bước 2: Vào Draw (trên thanh công cụ Drawing), chọn lệnh Text Wrapping
- 7. Chương 4. Trang trí văn bản Bài giảng Microsoft Word Biên soạn: Nguyễn Văn Minh Trang 53 - Bước 3: Chọn cách định dạng vị trí từ menu con (xem hình vẽ trên) o Square: Hình ảnh được văn bản phủ quanh nó theo dạng hình chữ nhật o Tight: Văn bản phủ quanh hình ảnh và bo sát theo hình dạng của hình ảnh. o Behind Text: Hình ảnh nằm dưới văn bản. o In Front of Text: Hình ảnh nổi lên trên văn bản. o In Line With Text: Hình ảnh nằm cùng hàng với văn bản. Lưu ý: Ngoài ra bạn cũng có thể sử dụng cách sau để định dạng vị trí cho hình ảnh. - Nhấp phải chuột lên hình ảnh à chọn lệnh Format... à Chọn thẻ Layout trong hộp thoại xuất hiện à chọn dạng vị trí tại phần Wrapping style (xem hình vẽ bên dưới) à nhấp OK. 4.3.5. Xử lý hình ảnh bằng thanh công cụ Picture - Thông thường khi bạn chọn hình ảnh thì thanh công cụ Picture sẽ xuất hiện. Ta sẽ sử dụng một số biểu tượng trên thanh công cụ này để xử lý hình ảnh. - Nếu bạn lỡ đóng thanh công cụ này thì hãy vào View, chọn lệnh Toolbars, chọn tiếp lệnh Picture để bật nó lên. - Sử dụng một số biểu tượng sau để xử lý hình ảnh
- 8. Chương 4. Trang trí văn bản Bài giảng Microsoft Word Biên soạn: Nguyễn Văn Minh Trang 54 Biểu tượng Tên tiếng Anh Ý nghĩa Color Chọn gam màu More Contrast Tăng độ tương phản Less Contrast Giảm độ tương phản More Brightness Tăng độ sáng Less Brightness Giảm độ sáng Crop Cắt ảnh Rotate Xoay hình ảnh Line Style Thiết lập viền bao quanh hình ảnh Wrapping Định dạng vị trí cho hình ảnh. Xem mục 4.3.4 Restore Picture Phục hồi lại trạng thái gốc của hình ảnh trước khi xử lý Câu hỏi: 1. Có thể làm cho hình ảnh chìm dưới văn bản được không? Và bằng cách nào? 2. Muốn cắt bỏ những chi tiết thừa của hình ảnh được không? Và bằng cách nào? 3. Làm sao có thể chỉnh được độ sáng, tối của hình ảnh? 4. Làm sao để xoay hình ảnh? 4.4.Chèn chữ nghệ thuật – WordArt - Bước 1: Đặt con trỏ tại vị trí muốn chèn. - Bước 2: Vào Insert, chọn lệnh Picture, chọn tiếp lệnh WordArt... (hoặc nhấp biểu tượng Insert WordArt trên thanh công cụ Drawing) để mở hộp thoại WordArt Gallary.
- 9. Chương 4. Trang trí văn bản Bài giảng Microsoft Word Biên soạn: Nguyễn Văn Minh Trang 55 - Bước 3: Chọn một mẫu mà bạn thích rồi nhấp OK - Bước 4: Chọn font chữ tại ô Font sao cho phù hợp với bảng mã đang sử dụng. Sau đó xóa chữ Your Text Here rồi nhập nội dung của bạn. Cuối cùng nhấp nút OK * Định dạng và xử lý chữ WordArt: - Một số thao tác như chọn, di chuyển, thay đổi kích thước của chữ WordArt hoàn toàn giống với TextBox (xem phần 4.2). - Ngoài ra, bạn cũng có thể sử dụng thanh công cụ WordArt để định dạng và xử lý. Thanh công cụ này tự động hiển thị khi bạn chọn đối tượng là chữ WordArt. Nếu không xuất hiện bạn hãy vào View, chọn lệnh Toolbars, chọn lệnh WordArt Biểu tượng Tên tiếng Anh Ý nghĩa Edit Text Hiệu chỉnh lại nội dung WordArt Shape Chọn kiểu dáng chữ Text Wrapping Định dạng vị trí chữ WordArt tương tự hình ảnh WordArt Same Letter Height Chỉnh chiều cao của các ký tự đều nhau WordArt Vertical Text Chuyển ký tự nằm ngang hoặc nằm dọc WordArt Alignment Canh lề nội dung WordArt Character Spacing Chọn khoảng cách giữa các ký tự Câu hỏi: 1. Chữ nghệ thuật khác với chữ thường như thế nào?
- 10. Chương 4. Trang trí văn bản Bài giảng Microsoft Word Biên soạn: Nguyễn Văn Minh Trang 56 2. Có thể thay đổi mẫu của chữ được không? Và bằng cách nào? 3. Có thể thay đổi màu nền, màu viền, định dạng viền cho chữ được không? Và bằng cách nào? 4.5.Chèn công thức toán - Equation - Bước 1: Đặt điểm chèn tại vị trí cần chèn công thức. - Bước 2: Vào Insert, chọn lệnh Object - Bước 3: Tại hộp thoại Object, chọn mục Microsoft Equation 3.0 rồi nhấp OK - Bước 4: Khi đó xuất hiện một ô nhập nội dung công thức và một thanh công cụ Equation để chèn các ký hiệu khoa học và các dạng biểu thức (xem hình bên dưới). Thanh Equation gồm 2 dòng: • Dòng trên: dùng để chèn các ký hiệu khoa học như: ΩΠ∪∞∉∀∃≤ αβϖδ! • Dòng dưới: Chèn các dạng biểu thức như [ ] n b a b a acc b a 1∫∑ - Bước 5: Nhập nội dung công thức. Tại những vị trí cần chèn các ký hiệu khoa học hoặc dạng biểu thức thì sử dụng thanh Equation. - Bước 6: Nhấp chuột ra ngoài để kết thúc quá trình soạn thảo công thức. Lưu ý: - Khi bạn cần hiệu chỉnh lại công thức thì chỉ cần nhấp đôi vào công thức đó
- 11. Chương 4. Trang trí văn bản Bài giảng Microsoft Word Biên soạn: Nguyễn Văn Minh Trang 57 - Công thức cũng có thể định dạng như hình ảnh. Câu hỏi: 1. Một công thức Equation gồm những thành phần nào? 2. Làm sao để hiệu chỉnh lại công thức? 4.6.Làm việc với thanh công cụ Drawing 4.6.1. Vẽ các hình đơn giản - Bước 1: Chọn đối tượng cần vẽ trên thanh Drawing. o Click vào một trong các biểu tượng sau để chọn đối tượng vẽ. Biểu tượng Tên tiếng Anh Ý nghĩa Line Vẽ đường thẳng Arrow Vẽ mũi tên Rectangle Vẽ hình chữ nhật hoặc hình vuông Oval Vẽ hình tròn hoặc hình elip Text box Vẽ các hình hộp chứa văn bản o Hoặc nhấp vào AutoShapes trên thanh Drawing, chọn nhóm đối tượng rồi nhấp chọn đối tượng cần vẽ. - Bước 2: Nhấp và rê chuột lên văn bản để vẽ hình. Trong khi vẽ bạn có thể giữ thêm phím: o Shift để đối tượng vẽ được thẳng tuyệt đối, đều hoặc cân đối. o Alt để đối tượng vẽ sẽ chính xác theo điểm o Hoặc cả hai phím trên. 4.6.2. Định dạng đối tượng 4.6.2.1. Chọn đối tượng, thay đổi kích thước, di chuyển đối tượng
- 12. Chương 4. Trang trí văn bản Bài giảng Microsoft Word Biên soạn: Nguyễn Văn Minh Trang 58 Hoàn toàn tương tự như thao tác trên TextBox. Xem thêm mục 4.2.2, mục 4.2.3, mục 4.2.4, mục 4.2.5 4.6.2.2. Định dạng vị trí của đối tượng Hoàn toàn tương tự như thao tác trên hình ảnh. Xem thêm mục 4.3.4 4.6.2.3. Một số biểu tượng định dạng khác trên thanh Drawing - Bước 1: Chọn đối tượng - Bước 2: Sử dụng một số biểu tượng sau trên thanh Drawing để định dạng: Biểu tượng Tên tiếng Anh Ý nghĩa Fill Color Tô màu nền cho hình vẽ. Trong đó: No Fill: Hủy bỏ màu nền. Line Color Chọn màu viền cho hình vẽ. Trong đó: No line: Hủy bỏ màu nền. Line Style Chọn dạng viền cho hình vẽ Dash Style Chọn dạng nét viền cho hình vẽ Arrow Style Thay đổi chiều của mũi tên Shadow Chọn dạng bóng đổ cho hình vẽ. Trong đó: No Shadow: Hủy bỏ 3-D Chọn dạng hình khối cho hình vẽ. Trong đó: No 3-D: Hủy bỏ 4.6.3. Xoay đối tượng - Bước 1: Chọn đối tượng cần xoay - Bước 2: o Click vào hình tròn màu xanh phía trên đối tượng rồi rê để xoay. 1. Click vào hình tròn 2. Rê đi 3. Kết quả sau khi rê o Vào Draw, chọn Rotate or Flip, rồi chọn: § : Xoay tự do (như trên) § : Xoay về phía trái một góc 90 độ § : Xoay về phía phải một góc 90 độ § : Lật đối tượng theo chiều ngang § : Lật đối tượng theo chiều dọc 4.6.4. Sao chép đối tượng. - Bước 1: Chọn đối tượng cần sao chép
- 13. Chương 4. Trang trí văn bản Bài giảng Microsoft Word Biên soạn: Nguyễn Văn Minh Trang 59 - Bước 2: Giữ phím Ctrl rồi rê đối tượng sang vị trí mới. Có thể giữ thêm Shift để sao chép trên đường thẳng. Đối tượng khi giữ phím Ctrl Đối tượng khi rê có giữ phím Ctrl 4.6.5. Nhóm và hủy bỏ nhóm các đối tượng - Bước 1: Chọn các đối tượng cần nhóm. Giữ phím Shift trong khi chọn hoặc dùng biểu tượng Select Object trên thanh Drawing để quét ngang qua các đối tượng cần chọn. - Bước 2: Vào Draw, chọn lệnh Group (hoặc nhấp chuột phải lên đối tượng cần nhóm, chọn Grouping, chọn tiếp lệnh Group). Các đối tượng riêng lẽ khi chưa nhóm Các đối tượng đã nhóm thành 1 đối tượng - Để hủy bỏ nhóm một đối tượng đã nhóm thì bạn chọn đối tượng rồi vào Draw, chọn Ungroup (hoặc nhấp chuột phải lên đối tượng đang nhóm, chọn Grouping, chọn tiếp lệnh UnGroup). Câu hỏi: 1. Làm sao để vẽ một hình vào văn bản? Làm sao để hình được cân đối khi vẽ? 2. Có mấy cách xoay đối tượng? 3. Làm thế nào để có nhiều hình giống nhau? 4. Làm sao để gộp nhiều hình thành một hình? Sau khi gồm có thể tách được không?
- 14. Chương 4. Trang trí văn bản Bài giảng Microsoft Word Biên soạn: Nguyễn Văn Minh Trang 60 BÀI TẬP THỰC HÀNH CHƯƠNG 4 Bài tập 1: 1. Khởi động Word sau đó thiết lập khổ giấy A4 với khoảng cách lề trên: 2cm, dưới: 2.5cm, trái: 3cm, phải: 2,5cm, hướng in ngang. 2. Sử dụng TextBox để tạo mẫu phiếu bầu cử sau với cở chữ 13 font Time New Roman. Riêng dòng đầu tiên có cở chữ 17. Gợi ý: - Vẽ một TextBox. - Chọn kiểu chữ, Font rồi nhập nội dung. - Sử dụng Symbol để chèn các hình vuông o trước tên danh sách bầu cử 3. Lưu nội dung văn bản trên vào thư mục Baitap_Word trong thư mục My Documents với tên là Baitap_41.doc 4. Hãy chỉnh kích thước của biểu mẫu trên sao cho sau khi sao chép biểu mẫu trên thêm 8 biểu mẫu để được 9 biểu mẫu trên một trang giấy. Xem mẫu sau: 5. Hãy nhấn Ctrl-S hoặc nhấp nút Save trên thanh công cụ để lưu tiếp nội dung trên 6. Hãy vào File, chọn Close để đóng văn bản trên. Bài tập 2: 1. Mở MS Word, tạo một văn bản mới rồi thiết lập khổ giấy A4, lề trên: 2 cm, lề dưới: 2,5cm, lề trái: 2,5cm, lề phải: 2cm, hướng in dọc. PHIẾU BẦU CỬ Đồng chí hãy đánh dấu lựa chọn 2 trong 3 người dưới đây: o Nguyễn Văn An o Trần Thị Bé o Lê Tấn Cường
- 15. Chương 4. Trang trí văn bản Bài giảng Microsoft Word Biên soạn: Nguyễn Văn Minh Trang 61 2. Chọn bảng mã Unicode để trình bày các biểu mẫu quảng cáo sau àlưu lại với tên baitap_42.doc vào thư mục Baitap_Word của thư mục My Documents Hướng dẫn: - Sử dụng TextBox để tạo các khung nhập văn bản rồi vào Draw, chọn Change AutoShapes để thay đổi lại hình dạng cho TextBox. - Lưu ý: Khi chèn các hình ảnh, phải đặt con trỏ ra ngoài các TextBox - Các dòng chữ “NHẠC ĐA ÂM” hay “GPRS” sử dụng WordArt để tạo và định dạng Layout là in front of text. Quảng cáo Bài tập 3: 1. Mở MS Word, tạo một văn bản mới rồi thiết lập khổ giấy A4, lề trên: 2,5 cm, lề dưới: 2,5cm, lề trái: 3cm, lề phải: 2,5cm, hướng in ngang. 2. Sử dụng TextBox để thiết kế hình mẫu sau: Tên bài hát Mã số 1. Ngồi bên em .......................................8943 2. Bé yêu của anh....................................9823 3. Đêm Tuyết rơi ....................................7215 4. Đên may có mưa rơi ...........................7269 5. Ngày mai em đi ..................................3682 6. Niềm khúc cuối...................................8614 7. Vị ngọt đôi môi...................................6146 Soạn tin: NDA Mã số à gởi đến số 8777 Cài đặt GPRS Nhanh nhất Để kết nối với: "Thế giới truyền thông đa phương tiện không dây" Soạn tin GPRS Đời máy Sau khi bạn cài đặt GPRS thành công, bạn sẽ nhận ngay 1 nhạc chuông HOT nhất từ hệ thống. Liên hệ hỗ trợ: 19001561505
- 16. Chương 4. Trang trí văn bản Bài giảng Microsoft Word Biên soạn: Nguyễn Văn Minh Trang 62 Bài tập 4: 1. Mở MS Word, tạo một văn bản mới rồi thiết lập khổ giấy A4, lề trên: 2,5 cm, lề dưới: 2,5cm, lề trái: 3cm, lề phải: 2,5cm, hướng in ngang. 2. Thiết kế biểu mẫu sau và lưu lại vào thư mục Baitap_Word của My Documents với tên Baitap_44.doc: Hướng dẫn: - Tạo ra các Textbox với màu nền là No Fill và màu viền là No Line để nhập các ký hiệu A, B, C, h. - Chèn một biểu thức toán học S=1/2hBC rồi định dạng Layout là In front of text sau đó kéo vào vị trí thích hợp - Cuối cùng nhóm các đối tượng cấu thành nên hình trên. A C B h hBCS 2 1 =
- 17. Chương 4. Trang trí văn bản Bài giảng Microsoft Word Biên soạn: Nguyễn Văn Minh Trang 63 Bài tập 5: 1. Mở MS Word, tạo một văn bản mới rồi thiết lập khổ giấy A4, lề trên: 2 cm, lề dưới: 2cm, lề trái: 3,5cm, lề phải: 2cm, hướng in dọc. 2. Thiết kế mẫu sau và lưu lại vào thư mục Baitap_Word của My Documents với tên là Baitap_45.doc: Hướng dẫn: - Vào Format, chọn Font để mở hộp thoại Font - Nhấn phím Alt-PrintScreen để chụp hình ảnh của hộp thoại Font vào bộ đệm (Clipboard) - Nhấn Ctrl-V để dán hình ảnh vào - Sử dụng các AutoShapes tương ứng như hình vẽ để thiết kế. Bài tập 6: 1. Mở MS Word, tạo một văn bản mới rồi thiết lập khổ giấy A4, lề trên: 2 cm, lề dưới: 2cm, lề trái: 3,5cm, lề phải: 2cm, hướng in dọc. 2. Thiết kế mẫu sau và lưu lại vào thư mục Baitap_Word của My Documents với tên là Baitap_46.doc: Chọn kiểu chữ Chọn cở chữ Chọn kiểu dáng chữ Chọn màu chữ Chọn dạng gạch chân Chọn các hiệu ứng cho chữ Nơi thể hiện kết quả Thiết lập các giá trị làm mặc định
- 18. Chương 4. Trang trí văn bản Bài giảng Microsoft Word Biên soạn: Nguyễn Văn Minh Trang 64 a b xx 2 21 Δ±− == x dtt x x ∫ → 0 2 0 cos lim 126 6 2 6 loglog ≤+ xx x ⎪⎩ ⎪ ⎨ ⎧ =−+ =−+ mxy myx 12 12 Bài tập 7: 1. Mở MS Word, tạo một văn bản mới rồi thiết lập khổ giấy A4, lề trên: 2,5 cm, lề dưới: 2,5cm, lề trái: 3,5cm, lề phải: 2,5cm, hướng in dọc. 2. Thiết kế mẫu sau và lưu lại vào thư mục Baitap_Word của My Documents với tên là Baitap_47.doc: Hướng dẫn: - Sử dụng WordArt để tạo chữ Suddenly - Sử dụng TextBox với màu nền màu xanh có sử dụng Fill Effect để nhập đoạn nội dung - Chèn một hình ảnh bất kỳ và định dạng Layout là Behind text và di chuyển đến vị trí thích hợp.
- 19. Chương 4. Trang trí văn bản Bài giảng Microsoft Word Biên soạn: Nguyễn Văn Minh Trang 65 Bài tập 8: 1. Mở MS Word, tạo một văn bản mới rồi thiết lập khổ giấy A4, lề trên: 2,5 cm, lề dưới: 2,5cm, lề trái: 3,5cm, lề phải: 2,5cm, hướng in dọc. 2. Thiết kế mẫu sau và lưu lại vào thư mục Baitap_Word của My Documents với tên là Baitap_48.doc: Hướng dẫn: - Tạo ra một TextBox rồi nhập nội dung như trên à Vào DrawChange AutoShapes để đổi về dạng như trên. - Tạo chữ nghệ thuật với nội dung như trên và các hình ảnh thích hợp và chọn Layout là In front of text. - Tô màu nền cho textbox trên bằng cách dùng Effect trong Fill Color để pha màu ở 2 góc Thằng bờm có cái quạt mo Phú ông xin đổi ba bò chín trâu Bờm rằng bờm chẳng lấy trâu Phú ông xin đổi ao sâu cá mè Bờm rằng bờm chẳng lấy mè Phú ông xin đổi một bè gỗ Lim Bờm rằng bờm chẳng lấy lim Phú ông xin đổi con chim đồi mồi Bờm rằng bờm chẳng lấy mồi Phú ông xin đổi nắm xôi Bờm cười!
- 20. Chương 4. Trang trí văn bản Bài giảng Microsoft Word Biên soạn: Nguyễn Văn Minh Trang 66 Bài tập 9: 1. Mở MS Word, tạo một văn bản mới rồi thiết lập khổ giấy A4, lề trên: 2,5 cm, lề dưới: 2,5cm, lề trái: 3,5cm, lề phải: 2,5cm, hướng in dọc. 2. Thiết kế mẫu sau và lưu lại vào thư mục Baitap_Word của My Documents với tên là Baitap_49.doc: Bài tập 10: 1. Mở MS Word, tạo một văn bản mới rồi thiết lập khổ giấy A4, lề trên: 2 cm, lề dưới: 2cm, lề trái: 3,5cm, lề phải: 2cm, hướng in dọc. 2. Thiết kế mẫu sau và lưu lại vào thư mục Baitap_Word của My Documents với tên là Baitap_410.doc:
- 21. Chương 4. Trang trí văn bản Bài giảng Microsoft Word Biên soạn: Nguyễn Văn Minh Trang 67 CÂU HỎI ÔN TẬP 1. Nêu trình tự các bước để thực hiện chèn một ký hiệu đặc biệt vào vị trí con trỏ trên văn bản. 2. Textbox là gì? Vì sao phải sử dụng Textbox? Có thể thay đổi hình dạng của Textbox hay không? Nếu có thì cách thay đổi như thế nào? 3. Thanh Drawing có công dụng gì? Khi cửa sổ Word không có thanh này thì làm cách nào để hiển thị nó lên? 4. Làm sao để nhóm các đối tượng thành một nhóm? 5. Có mấy cách để chèn hình ảnh? Làm sao để một hình ảnh sau khi chèn nó có thể nằm dưới văn bản? 6. Một hình vẽ sau khi vẽ xong ta có thể xoay theo một hướng bất kỳ không? Nếu có thì cách xoay như thế nào? 7. WordArt là gì? Cách để chèn một WordArt vào văn bản như thế nào? Có thể thay đổi kiểu dáng cho WordArt hay không? 8. Equation là gì? Cách để chèn và hiệu chỉnh một Equation?
