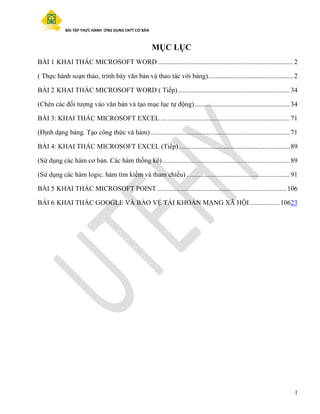
HƯỚNG DẪN THỰC HÀNH ỨNG DỤNG CNTT CƠ BẢN.pdf
- 1. BÀI TẬP THỰC HÀNH ỨNG DỤNG CNTT CƠ BẢN 1 MỤC LỤC BÀI 1 KHAI THÁC MICROSOFT WORD................................................................................2 ( Thực hành soạn thảo, trình bày văn bản và thao tác với bảng)..................................................2 BÀI 2 KHAI THÁC MICROSOFT WORD ( Tiếp)..................................................................34 (Chèn các đối tượng vào văn bản và tạo mục lục tự động)........................................................34 BÀI 3: KHAI THÁC MICROSOFT EXCEL ............................................................................71 (Định dạng bảng. Tạo công thức và hàm) ..................................................................................71 BÀI 4: KHAI THÁC MICROSOFT EXCEL (Tiếp) .................................................................89 (Sử dụng các hàm cơ bản. Các hàm thống kê) ...........................................................................89 (Sử dụng các hàm logic. hàm tìm kiếm và tham chiếu) .............................................................91 BÀI 5 KHAI THÁC MICROSOFT POINT ............................................................................106 BÀI 6 KHAI THÁC GOOGLE VÀ BẢO VỆ TÀI KHOẢN MẠNG XÃ HỘI..................10623
- 2. BÀI TẬP THỰC HÀNH ỨNG DỤNG CNTT CƠ BẢN 2 BÀI 1 KHAI THÁC MICROSOFT WORD ( Thực hành soạn thảo, trình bày văn bản và thao tác với bảng) A. HƯỚNG DẪN MỞ ĐẦU: 1. Làm quen với phần mềm Microsoft word 1.1. Tạo file mới Để tạo file mới chúng ta thực hiện như sau: Bước 1. Vào thực đơn (menu) File Bước 2. Chọn New Bước 3. Chọn Blank document Bước 4. Chọn Create Hình 1-1: Tạo file mới Ngoài ra, ta có thể tạo văn bản nhanh bằng tổ hợp phím tắt Ctrl+N. Ghi chú: Trong tài liệu này, các bước hướng dẫn từ 1 tới 4 như trên có thể được trình bày gọn lại như sau: Vào File → New → Blank Document → Create. 1.2. Ghi file Để ghi file văn bản ta thực hiện như sau: Bước 1. Vào File → Save → Chọn đường dẫn (vị trí) lưu văn. Bước 2. Đặt tên file → Save. Hoặc nhấn tổ hợp phím tắt Ctrl+S để ghi file. Ghi chú: Nên đặt tên file dễ nhớ để tiện tra cứu, tìm kiếm khi cần; lưu file văn bản vào thư mục gợi nhớ, dễ quản lý; không nên đặt tên file là tiếng Việt có dấu. 1.3. Mở file
- 3. BÀI TẬP THỰC HÀNH ỨNG DỤNG CNTT CƠ BẢN 3 Để mở file văn bản chúng ta thực hiện như sau: Bước 1. Vào File → Open. Bước 2. Chọn đường dẫn (vị trí) có file văn bản cần mở → chọn văn bản cần mở → Open. 2. Định dạng trang văn bản Để định dạng trang văn bản chúng ta cần lưu tâm tới một số vấn đề như: kích thước trang văn bản, hướng của văn bản, khoảng cách lề, khoảng cách dòng,… Để thiết lập kích thước trang văn bản chúng ta thực hiện như sau: Vào Page Layout → Size → Chọn các mẫu kích thước có sẵn trên danh sách (thường chọn mẫu A4). Để thiết lập hướng văn bản chúng ta thực hiện như sau: Vào Page Layout → Orientation → chọn hướng cho văn bản: Portrait – văn bản theo chiều dài trang giấy; Landscape – văn bản theo chiều ngang trang giấy. Để thiết lập khoảng cách lề ta thực hiện như sau: Vào Page Layout → Margins → Chọn các mẫu thiết lập có sẵn (nếu phù hợp) hoặc chọn Custom Margins để thiết lập thông số chi tiết cho các khoảng cách lề trên (top), dưới (bottom), trái (left), phải (right),… Để thiết lập khoảng cách dòng ta chọn menu Home → Line and Paragraph Spacing → Chọn các khoảng cách dòng trên danh sách mẫu có sẵn hoặc chọn Line Spacing Options → thiết lập thông số tại mục At của nhóm Spacing trên thẻ Indents and Spacing. 3. Định dạng văn bản Để định dạng văn bản, chúng ta kết hợp hài hòa, khoa học giữa các chức năng trong menu Home. Một số chức năng cơ bản trong menu Home như hình dưới đây: Nhóm Font, nhóm Paragraph, nhóm Styles,.. Hình 1-2: Menu Home Ghi chú: Di chuột và dừng lại ở cách chức năng (biểu tượng) chương trình sẽ hiện tên tiếng Anh và phím tắt của chức năng đó. 3.1. Nhóm Font Các chức năng chính của nhóm Font như sau:
- 4. BÀI TẬP THỰC HÀNH ỨNG DỤNG CNTT CƠ BẢN 4 Hình 1-3: Nhóm Font Khi thiết lập Font chữ chúng ta cần lưu ý chọn kiểu Font chữ cho phù hợp với kiểu mã (code) của chương trình gõ tiếng Việt. Ví dụ: bộ gõ tiếng Việt (Unikey, Vietkey,…) có kiểu mã là Unicode thì Font chữ cũng phải chọn kiểu chữ Unicode. Khi đó chữ mới thể hiện đúng, nếu không, chữ có thể sẽ hiển thị không đúng hoặc không hiển thị được. Nếu Font chữ và bộ gõ không cùng kiểu mã thì có thể sẽ nhận được kết quả không mong muốn như hình dưới đây. Hình 1-4: Dòng 2 bị lỗi Font chữ và bộ gõ chưa đồng bộ Ở hình trên, dòng 1 thiết lập Font và bộ gõ cùng là Unicode nên văn bản hiện bình thường. Dòng 2, Font chữ Unicode nhưng bộ gõ lại thiết lập bảng mã ABC (tiêu chuẩn Việt Nam) nên dòng chữ không hiện đúng như mong muốn. Ghi chú: - Di chuột lên biểu tượng của các chức năng và chờ ít giây, hệ thống sẽ hiển thị tên chức năng, phím tắt của nó. - Các chức năng có thiết lập mở rộng sẽ có thêm biểu tượng bên cạnh - Hầu hết các chức năng khi kích hoạt/thiết lập sẽ được tô sáng, ta có thể kích chọn một lần nữa để hủy bỏ chức năng tương ứng. Hình 1-5: Kích hoạt hoặc hủy bỏ chức năng Bold
- 5. BÀI TẬP THỰC HÀNH ỨNG DỤNG CNTT CƠ BẢN 5 - Nhấn vào biểu tượng ở góc dưới bên phải của nhóm Font để mở cửa sổ Font với nhiều thiết lập hơn. Hình 1-6: Mở cửa sổ Font 3.2. Nhóm Paragraph Các chức năng chính của nhóm Paragraph: Hình 1-7: Nhóm Paragraph 3.3. Nhóm Style Nhóm này có các mẫu định dạng thiết lập sẵn để chọn áp dụng cho đối tượng trong văn bản.
- 6. BÀI TẬP THỰC HÀNH ỨNG DỤNG CNTT CƠ BẢN 6 Hình 1-8: Nhóm Styles Để tạo thêm các mẫu Style khác ta thao tác như sau: Thực hiện định dạng cho đối tượng mẫu → chọn chức năng More (mở danh sách các mẫu định dạng) trong nhóm Styles → Save Selection as a New Quick Style → đặt tên cho Style mới → Ok. 4. Một số chức năng khác 4.1. Tiêu đề trên Để tạo tiêu đề trên ta thực hiện như sau: Bước 1. Vào menu Insert → Header (trong nhóm Header & Footer) → Chọn mẫu tiêu đề trên trong danh sách. Bước 2. Thực hiện biên soạn nội dung cho tiêu đề trên → chọn chức năng Closed Header & Footer trên thẻ Design để chuyển về chế độ soạn thảo nội dung văn bản như bình thường. Để loại bỏ tiêu đề trên ta vào menu Insert → Header → Remove Header. 4.2. Tiêu đề dưới Tương tự như tiêu đề trên, ta cũng có thể tạo tiêu đề dưới như sau: Vào menu Insert → Footer → Chọn mẫu Footer có trong danh sách. 4.3. Đánh số trang cho văn bản Để đánh số trang cho văn bản ta thực hiện như sau: Vào menu Insert → Page Number → Chọn vị trí sẽ chèn số trang (thường chọn Bottom of Page để chèn số trang vào phía dưới văn bản – tức là phần Footer). Ghi chú: các trang của văn bản sẽ tự động cập nhật, khi kích chọn vào số trang ta sẽ thấy có màu nền xám. 4.4. Sử dụng Tab Để tạo Tab ta thực hiện như sau: vào menu Home → Chọn Paragraph Dialog Box Launcher (biểu tượng ) trên nhóm Paragraph để mở cửa sổ Paragraph → Tabs → Nhập vị trí muốn tạo Tab trên mục Tab stop position → Lựa chọn kiểu canh lề Tab trên mục Alignment → chọn kiểu hiển thị Tab trên mục Leader → Set. Có thể thao tác lặp lại nhiều lần để tạo ra nhiều Tab tại các vị trí khác nhau rồi nhấn OK. 5. Thao tác với bảng 5.1. Tạo bảng Để tạo bảng ta thực hiện như sau: Bước 1. Vào menu Insert → Table Bước 2. Thiết lập số hàng, cột của bảng cần tạo.
- 7. BÀI TẬP THỰC HÀNH ỨNG DỤNG CNTT CƠ BẢN 7 Hình 1-9: Tạo bảng Ghi chú: Nếu bảng cần tạo có nhiều hàng, cột thì ta có thể vào menu Insert → Table → Insert Table → thiết lập số hàng (Number of rows), số cột (Number of columns) → Ok. Menu Layout của bảng hỗ trợ các chức năng hiệu chỉnh bảng. Hình 1-10: Menu Layout của bảng Để xóa bảng, ta thực hiện như sau: Bước 1. Chọn bảng cần xóa → menu Layout → Delete Bước 2. Chọn Delete Table.
- 8. BÀI TẬP THỰC HÀNH ỨNG DỤNG CNTT CƠ BẢN 8 Hình 1-11: Xóa bảng 5.2. Hiệu hỉnh bảng Thêm hàng, cột: Bước 1. Vào menu Layout Bước 2. Trong nhóm Rows and Columns chọn chức năng tương ứng: Insert Above (chèn thêm hàng lên trên); Insert Below (chèn thêm hàng xuống dưới); Insert Left (chèn thêm cột bên trái); Insert Right (chèn thêm cột bên phải). Xóa hàng, cột: Bước 1. Chọn hàng, cột cần xóa Bước 2. Vào menu Layout → Delete Bước 3. Chọn chức năng tương ứng: Delete Rows (xóa hàng); Delete Columns (xóa cột). Gộp ô: Bước 1. Chọn các ô cần gộp Bước 2. Vào menu Layout → Merge cells Tách ô: Bước 1. Chọn ô cần tách Bước 2. Vào menu Layout → Split cells Bước 3. Nhập số hàng (Number of rows), số cột (Number of columns) cần tách → Ok. 5.3. Định dạng đường viền và nền cho bảng Trên menu Design của bảng có sẵn một số mẫu định dạng (Table Styles), ta có thể chọn và sử dụng các mẫu có sẵn này.
- 9. BÀI TẬP THỰC HÀNH ỨNG DỤNG CNTT CƠ BẢN 9 Hình 1-12: Sử dụng Table Styles Ta thực hiện như sau: Bước 1. Chọn vị trí của bảng cần thay đổi màu nền. Bước 2. Vào menu Design → Shading trên nhóm Table Styles → chọn màu. Hình 1-13: Thiết lập màu nền Để thay đổi nhanh kiểu, màu sắc, kích thước của đường viền ta sử dụng các chức năng trong nhóm Draw Borders như hình dưới đây. Hình 1-14: Nhóm Draw Borders Để thiết lập các thông tin chi tiết cho đường viền ta thực hiện như sau: Bước 1. Chọn vị trí cần thiết lập của bảng Bước 2. Vào menu Layout → Borders → Borders and Shading.. Bước 3. Thiết lập các thông tin định dạng cho bảng → Ok
- 10. BÀI TẬP THỰC HÀNH ỨNG DỤNG CNTT CƠ BẢN 10
- 11. BÀI TẬP THỰC HÀNH ỨNG DỤNG CNTT CƠ BẢN 11 Hình 1-15: Cửa sổ thiết lập Borders and Shading 5.4. Một số tính năng khác 5.4.1. Sắp xếp văn bản trong bảng Để sắp xếp văn bản trong bảng ta thực hiện như sau: Bước 1. Chọn những dòng cần sắp xếp Bước 2. Vào menu Layout → Sort (biểu tượng ) trên nhóm Data Bước 3. Chọn cột cần sắp → nội dung được sắp dạng: Text – văn bản; Number – số; Date – ngày tháng → chọn kiểu sắp xếp tăng (Ascending) hoặc giảm (Descending) → Ok.
- 12. BÀI TẬP THỰC HÀNH ỨNG DỤNG CNTT CƠ BẢN 12 Hình 1-16: Sắp xếp văn bản trong bảng 5.4.2. Quay hướng chữ Để quay hướng chữ ta thực hiện như sau: Bước 1. Chọn ô muốn quay hướng chữ → Vào menu Layout Bước 2. Chọn Text Direction trong nhóm Alignment Hình 1-17: Quay hướng chữ 5.4.3. Thiết lập hàng tiêu đề lặp lại Để thiết lập hàng tiêu đề lặp lại khi nội dung của bảng ở các trang khác nhau ta thực hiện như sau: Bước 1. Chọn hàng muốn lặp lại (phải bao gồm cả hàng 1 của bảng). Bước 2. Vào menu Layout → Repeat Header Rows trên nhóm Data
- 13. BÀI TẬP THỰC HÀNH ỨNG DỤNG CNTT CƠ BẢN 13 Tin học đại cương Hình 1-18: Thiết lập hàng tiêu đề lặp lại Ghi chú: các ký tự đặc biệt có thể chọn trong nhóm Symbol trên menu Design của công
- 14. BÀI TẬP THỰC HÀNH ỨNG DỤNG CNTT CƠ BẢN 14 Tin học đại cương B. HƯỚNG DẪN THƯỜNG XUYÊN: Bài tập 1: Soạn thảo đoạn văn bản như hình dưới đây. Hình 1-11: Bài tập 1 Trong đó: a) Tạo văn bản mới trình bày trên khổ giấy A4; văn bản được trình bày theo chiều dài của trang giấy (định hướng bản in theo chiều dài); Font chữ Times New Roman; cỡ chữ 13; Khoảng cách lề: lề trên (cách mép trên) 20 mm, lề dưới (cách mép dưới) 20 mm, lề trái (cách mép trái) 30 mm, lề phải (cách mép phải) 15 mm. b) Hiển thị số dòng của văn bản (các số từ 1 đến 14 như hình trên). c) Dòng 1, 2: Canh lề giữa, chữ đậm. d) Dòng 3, 8: Chữ nghiêng, đậm; cách lề 5 mm. e) Dòng 7: Gạch chân chữ “cơ quan, tổ chức” f) Các dòng 4 đến 5, 9 đến 14: Văn bản cách đều hai bên; thụt đầu dòng mỗi đoạn tương ứng. g) Ghi văn bản vào ổ đĩa C:/ với tên file là “TH1-baitap1.docx” Hướng dẫn: a) Tạo văn bản mới trình bày trên khổ giấy A4; văn bản được trình bày theo chiều dài của trang giấy (định hướng bản in theo chiều dài); Font chữ Times New Roman; cỡ chữ 13; Khoảng cách lề: lề trên (cách mép trên) 20 mm, lề dưới (cách mép dưới) 20 mm, lè trái (cách mép trái) 30 mm, lề phải (cách mép phải) 15 mm.: Bước 1. File → New → Blank Document → Create (hoặc nhấn Ctrl+N) để tạo văn bản mới. Bước 2. Vào Page Layout → Size → chọn A4 trên danh sách mẫu khổ giấy.
- 15. BÀI TẬP THỰC HÀNH ỨNG DỤNG CNTT CƠ BẢN 15 Hình 1-12: Thiết lập khổ giấy A4 Bước 3. Vào Page Layout → Orientation → chọn Portrait để trình bày văn bản theo chiều dài trang giấy A4 Bước 4. Vào Page Layout → Margins → Custom Margins → Thiết lập các thông số chi tiết cho các khoảng cách lề như yêu cầu: trên (top) = 20 mm, dưới (bottom) = 20 mm, trái (left) = 30 mm, phải (right) = 15 mm. Hình 1-13: Thiết lập lề cho văn bản. Bước 5. Thiết lập Font chữ Times New Roman; cỡ chữ 13. Hình 1-14: Thiết lập Font chữ, cỡ chữ b) Hiển thị số dòng của văn bản (các số từ 1 đến 14 như hình trên):
- 16. BÀI TẬP THỰC HÀNH ỨNG DỤNG CNTT CƠ BẢN 16 Bước 6. Page Layout → Line Numbers trong nhóm Page Setup (biểu tượng ) → chọn Restart Each Page để hiện thị số dòng lặp lại theo từng trang. Hình 1-15: Hiển thị số dòng Ghi chú: Trong tài liệu này sẽ luôn thiết lập chế độ hiển thị dòng văn bản để tiện theo dõi. Chế độ này không ảnh hưởng tới nội dung của văn bản. c) Dòng 1, 2: Canh lề giữa, chữ đậm: Bước 7. Vào menu Home → chọn Bold (hoặc biểu tượng ; hoặc nhấn Ctrl+B) để viết chữ đậm. Bước 8. Home → Center (hoặc biểu tượng ; hoặc nhấn Ctrl+E) để canh lề giữa. d) Dòng 3, dòng 8: Chữ nghiêng, đậm; cách lề 5 mm: Bước 9. Home → chọn Bold (Ctrl+B) để viết chữ đậm. Bước 10. Home → chọn Italic (hoặc biểu tượng ; hoặc nhấn Ctrl+I) để viết chữ nghiêng. Bước 11. Ta có thể thiết lập khoảng thụt đầu dòng 5mm bằng cách mở cửa sổ Paragraph (biểu tượng ở góc dưới bên phải của nhóm Paragraph) → nhập 5mm ở mục By. Hình 1-16: Thiết lập khoảng cách đầu dòng Ngoài ra, ta có thể thiết lập First Line Indent (biểu tượng ) trên thanh thước kẻ ở mức 5mm để thụt đầu dòng 5mm.
- 17. BÀI TẬP THỰC HÀNH ỨNG DỤNG CNTT CƠ BẢN 17 Hình 1-17: Thiết lập First Line Indent Ghi chú: Nếu thanh thước kẻ chưa hiện ra thì ta kích hoạt chức năng Ruler trên menu View. Hình 1-18: Bật thanh thước kẻ e) Dòng 7: Gạch chân chữ “cơ quan, tổ chức”: Bước 12. Chọn chữ “cơ quan, tổ chức” → Home → Underline (hoặc chọn biểu tượng ; hoặc nhấn Ctrl+U) để gạch chân chữ. f) Các dòng 4 đến 5, 9 đến 14: Văn bản cách đều hai bên; thụt đầu dòng mỗi đoạn tương ứng: Bước 13. Home → Justify trên nhóm Paragraph (chọn biểu tượng ; hoặc nhấn Ctrl+J) để văn bản canh đều hai bên. Bước 14. Nhấn Tab tại các dòng 4, 9 để thụt đầu dòng. g) Ghi văn bản vào ổ đĩa C:/ với tên file là “TH1-baitap1.docx”:
- 18. BÀI TẬP THỰC HÀNH ỨNG DỤNG CNTT CƠ BẢN 18 Bước 15. Vào File → Save → chọn vị trí lưu trữ là ổ đĩa C → nhập tên file “TH1-baitap1” vào mục File name → chọn kiểu định dạng là “.docx” ở mục Save as type để có những ưu điểm mới của Microsoft word 2010 → Save. Hình 1-19: Ghi file Bài tập 2: Soạn thảo đoạn văn bản như hình dưới đây. Hình 1-20: Bài tập 2 Trong đó:
- 19. BÀI TẬP THỰC HÀNH ỨNG DỤNG CNTT CƠ BẢN 19 a) Tạo văn bản mới trình bày trên khổ giấy A4; trình bày theo chiều dài của trang giấy; Font chữ Times New Roman; cỡ chữ 13; Khoảng cách lề: lề trên 20 mm, lề dưới 20 mm, lề trái 30 mm, lề phải 15 mm; văn bản thụt vào đầu dòng 5mm b) Hiển thị số dòng của văn bản (các số từ 1 đến 15 như hình trên). c) Dòng 1: Chữ đậm. d) Dòng 2,3, 10: Danh sách có thứ tự (Numbering); chữ nghiêng. e) Các dòng 4 đến 9, 11: Danh sách có thứ tự; văn bản cách đều hai bên. f) Các dòng 12 đến 15, 11: Danh sách không có thứ tự (kiểu gạch đầu dòng); văn bản cách đều hai bên g) Ghi văn bản vào Documents với tên file là “TH1-baitap2.docx” Hướng dẫn: Bước 1. Nhấn Ctrl+N để tạo văn bản mới. Bước 2. Vào Page Layout → Size → chọn A4. Bước 3. Vào Page Layout → Orientation → chọn Portrait Bước 4. Vào Page Layout → Margins → Custom Margins → Thiết lập top = 20 mm, bottom = 20 mm, left = 30 mm, right = 15 mm. Bước 5. Thiết lập Font chữ kiểu Times New Roman; cỡ chữ 13. Bước 6. Thiết lập First Line Indent (biểu tượng ) trên thanh thước kẻ ở mức 5mm để thụt đầu dòng 5mm Bước 7. Page Layout → Line Numbers trong nhóm Page Setup → chọn Restart Each Page để hiện thị số dòng lặp lại theo từng trang. Bước 8. Dòng 1: nhấn Ctrl+B để viết chữ đậm. Bước 9. Nhấn Ctrl+J để canh lề đều hai bên. Bước 10. Dòng 2: Vào menu Home → Numbering (xem thiết lập danh sách có thứ tự như ở Hình 1-7) → chọn kiểu đánh số tương ứng trong danh sách. Ngoài ra chúng ta có thể gõ “1. “ hệ thống sẽ tự nhận dạng kiểu đánh số. Lưu ý: thiết lập First Line Indent (biểu tượng trên thanh thước kẻ) là 5mm; Left Indent (biểu tượng ) là 0mm. Bước 11. Nhấn Ctrl+I để tạo chữ nghiêng. Bước 12. Dòng 10: Thao tác tương tự như với dòng 2. Ngoài ra chúng ta có thể gõ “2. “ hệ thống sẽ tự nhận dạng kiểu đánh số. Trong trường hợp hệ thống không tự động nhận dạng đây là mục số 2 thì ta có thể thiết lập số cho dòng này như sau: Home → Numbering (phần mũi tên tam giác quay xuống )→ Set Numbering Value → thiết lập giá trị Set value to là 2. Bước 13. Các dòng từ 4 đến 9: Vào menu Home → Numbering → chọn kiểu tương ứng trong danh sách. Ngoài ra chúng ta có thể gõ “a. “ hệ thống sẽ tự nhận dạng kiểu đánh số. Bước 14. Dòng 11: tương tự như dòng 4. Tuy nhiên, nếu hệ thống không tự động nhận dạng đây là mục a thì ta có thể thiết lập lại chỉ mục này (Set Numbering Value) bằng cách tương tự như với dòng 10 ở trên.
- 20. BÀI TẬP THỰC HÀNH ỨNG DỤNG CNTT CƠ BẢN 20 Bước 15. Dòng 12: Vào menu Home → Bullets (xem thiết lập danh sách không có thứ tự như ở Hình 1-7)→ chọn kiểu tương ứng trong danh sách. Nếu trong danh sách không có sẵn kiểu gạch đầu dòng như đề bài thì ta có thể thiết lập như sau: Home → Bullets → Define New Bullet → Symbol → tìm và chọn ký tự gạch đầu dòng → Ok. Bước 16. Sau khi hoàn tất soạn thảo và định dạng văn bản, chúng ta vào File → Save (hoặc biểu tượng ) → chọn vị trí lưu file là Documents → nhập tên file “TH1-baitap2” → chọn kiểu định dạng “.docx” ở mục Save as type → Save để ghi văn bản. Bài tập 3: Soạn thảo đoạn văn bản như hình dưới đây. Hình 1-21: Bài tập 3 Trong đó: a) Tạo văn bản mới trình bày trên khổ giấy A4; trình bày theo chiều dài của trang giấy; Font chữ Times New Roman; cỡ chữ 13; Khoảng cách lề: lề trên 25 mm, lề dưới 25 mm, lề trái 25 mm, lề phải 25 mm; văn bản thụt vào đầu dòng 5mm; khoảng giãn dòng là 1.5 b) Tạo tiêu đề trên với nội dung là “Tài liệu ôn tập tổng hợp” và tạo đường viền dưới như hình trên. c) Tạo và sử dụng style cho các dòng 2,5,8 (đặt tên là “style1”). d) Tạo “style2” tương tự chữ “đại số sơ cấp” ở dòng 2. Áp dụng style cho các dòng 6 và 9 như hình trên. e) Tạo và sử dụng “style3” cho các dòng 4,7. f) Ghi văn bản vào Document với tên “TH1-baitap3.docx”. Hướng dẫn: Bước 1. Nhấn Ctrl+N. Bước 2. Page Layout → Size → chọn A4. Bước 3. Page Layout → Orientation → chọn Portrait Bước 4. Page Layout → Margins → Custom Margins → Thiết lập top = 25 mm,
- 21. BÀI TẬP THỰC HÀNH ỨNG DỤNG CNTT CƠ BẢN 21 bottom = 25 mm, left = 25 mm, right = 25 mm. Bước 5. Thiết lập Font chữ kiểu Times New Roman; cỡ chữ 13. Bước 6. Home → Line and Paragraph Spacing → chọn khoảng giãn dòng là 1.5 Bước 7. Thiết lập First Line Indent (biểu tượng ) là 5mm; Left Indent (biểu tượng ) là 0mm. Bước 8. Vào menu Insert → Header → Edit Header → Nhập và định dạng cho dòng chữ “Tài liệu ôn tập tổng hợp”. Tin học đại cương Bước 9. Vào Home → Boder and Shading → chọn Bottom Boder để tạo đường viền dưới cho tiêu đề trên. Hình 1-22: Tạo tiêu đề trên Bước 10. Vào menu Design → Close Header and Footer để chuyển về chế độ soạn thảo nội dung văn bản. Hình 1-23: Đóng chế độ soạn thảo Header and Footer Bước 11. Dòng 1: Nhấn Ctrl+E để canh lề giữa → Nhấn Ctrl+B để viết chữ đậm → vào menu Home → Text Highline Color để đánh dấu màu vàng cho dòng 1. Bước 12. Dòng 2: Home → Numbering → chọn mẫu tương ứng để tạo danh sách có thứ tự → Nhấn Ctrl+B. Chú ý thiết lập First Line, Left Indent như ở bước 7. Bước 13. Tạo Style1: vào menu Home → chọn More (biểu tượng ) trong nhóm Styles → Save Selection as a New Quick style → đặt tên là “Style1” → OK.
- 22. BÀI TẬP THỰC HÀNH ỨNG DỤNG CNTT CƠ BẢN 22 Hình 1-24: Tạo Style1 Bước 14. Dòng 3, chữ “đại số sơ cấp”: Ctrl+U để tạo gạch chân chữ → Home → Font Color → chọn màu xanh (Blue). Hình 1-25: Thiết lập màu chữ Bước 15. Vào menu Home → chọn More → Save Selection as a New Quick style → đặt tên là “Style2” → OK. Bước 16. Dòng 4: Nhấn Ctrl+E để canh lề giữa → Home → Font Color → chọn màu đỏ (Red) → menu Home → Supperscripts (biểu tượng ) để viết chỉ số trên cho chữ x2 . Bước 17. Tạo Style2: vào menu Home → chọn More (biểu tượng ) trong nhóm Styles → Save Selection as a New Quick style → đặt tên là “Style2” → OK. Bước 18. Dòng 5: Áp dụng Style1 vừa tạo ở trên: menu Home → More trong nhóm Styles → chọn kiểu Style1 để áp dụng. Bước 19. Dòng 6: chữ “đại số sơ cấp” áp dụng Style2: menu Home → More → chọn kiểu Style2. Bước 20. Dòng 7: menu Home → More → kiểu Style3; vào menu Home →
- 23. BÀI TẬP THỰC HÀNH ỨNG DỤNG CNTT CƠ BẢN 23 Supperscripts (biểu tượng ) để viết chỉ số trên cho chữ x3 , x2 . Bước 21. Áp dụng Style1 cho dòng 8, Style2 cho chữ “oxy” và “hydro” của dòng 9. Bước 22. Vào menu Home → Subscripts (biểu tượng ) để viết chỉ số dưới cho chữ H2O. Bước 23. Vào menu Home → Save → chọn vị trí lưu là Documents → đặt tên file là “TH1- baitap3” → chọn kiểu định dạng “.docx” ở mục Save as type → Save. Bài tập 4: Ứng dụng Tab để tạo đoạn văn bản như sau: Hình 1-26: Bài tập 4 Hướng dẫn: Tại dòng 1: nhấn Ctrl+B, Ctrl+E để tạo chữ đậm, canh lề giữa. Bước 1. Bước 2. Tại dòng 4: vào menu Home → Chọn Paragraph Dialog Box Launcher (biểu tượng ) trên nhóm Paragraph → Tabs để mở cửa sổ Tabs → Nhập “8cm” trên mục Tab stop position → chọn Left trên mục Alignment → chọn kiểu “2…..” trên mục Leader → Set Bước 3. Tiếp tục nhập 13cm cho mục Tab stop position → chọn Left → chọn kiểu “2…..” → Set. Bước 4. Nhập 16cm cho mục Tab stop position → chọn Right → chọn kiểu “2…..” → Set → Ok. Bước 5. Nhấn phím Tab trên bàn phím sẽ chuyển lần lượt tới các Tab 8cm, 13cm, 16.5cm. Bước 6. Từ dòng 4, nhấn Enter xuống dòng 5 thì 3 Tab vừa tạo vẫn còn. Ta có thể xóa bỏ Tab 13cm tại dòng 5 bằng cách mở sửa sổ Tabs → chọn Tab 13cm trên danh sách → Clear → Ok. Bước 7. Thực hiện tương tự với dòng 6 để có 2 Tab tại vị trí 8cm và 16.5cm. Bài tập 5: Tạo bảng lịch ôn tập gồm 5 cột, 2 hàng như hình dưới đây: Bảng 1-2 : Lịch ôn tập
- 24. BÀI TẬP THỰC HÀNH ỨNG DỤNG CNTT CƠ BẢN 24 Hướng dẫn: Bước 1. Vào menu Insert → Table → chọn 5 cột, 2 hàng. Hình 1-27: Tạo bảng 5 cột 2 hàng Bước 2. Nhập nội dung cho bảng → chọn cả bảng → vào menu Layout → chọn Align Center để canh lề chính giữa cho văn bản. Hình 1-28: Canh lề chính giữa cho văn bản trong bảng Bước 3. Chọn hàng 1 của bảng → Ctrl+B để tạo chữ đậm. Bài tập 6: Tạo bảng thống kê độ che phủ như hình dưới đây: Bảng 1-1 : Thống kê độ che phủ Hướng dẫn:
- 25. BÀI TẬP THỰC HÀNH ỨNG DỤNG CNTT CƠ BẢN 25 Bước 1. Vào menu Insert → Table → chọn 5 cột, 6 hàng. Bước 2. Chọn hàng 1 và hàng 2 của bảng → Design → Shading → chọn “Dark Blue, Text 2, Lighter 80%”. Hình 1-29: Thiết lập màu nền cho hàng 1 và 2 Bước 3. Chọn hàng 1 và 2 cột 1 → vào menu Layout → Merge Cells để gộp thành 1 ô. Hình 1-30: Gộp 2 hàng thành 1 Bước 4. Chọn hàng 1 và 2 cột 2 → nhấn F4 để thực hiện lại thao tác định dạng gần nhất (Merge Cells) Bước 5. Chọn cột 3 và cột 4 hàng 1 → F4 Bước 6. Chọn hàng 1 và 2 cột 5 → F4. Kết quả sẽ được như sau:
- 26. BÀI TẬP THỰC HÀNH ỨNG DỤNG CNTT CƠ BẢN 26 Bước 7. Nhập nội dung cho bảng. Bước 8. Chọn cả bảng → thiết lập Font chữ “Times New Roman” với cỡ chữ 13 → Vào menu Layout → chọn Align Center để canh lề chính giữa cho toàn bộ văn bản trong bảng. Bước 9. Với hàng 1, 2 ta nhấn Ctrl+B để viết chữ đậm. Bước 10. Với chữ “(triệu ha)” và “(%)” nhấn Ctrl+I để tạo chữ nghiêng, Ctrl+B để bỏ chữ đậm. Với các hàng 3, 4, 5, 6 vào menu Layout → thiết lập độ cao “1cm” ở mục Bước 11. Table Row Height trong nhóm Cell Size. Bước 12. Vào menu References → Insert Caption… → New Label… → nhập chữ “Bảng” → Ok → Ok → Nhập nội dung ghi chú cho bảng. Hình 1-31: Tạo ghi chú cho bảng Bước 13. Chọn dòng ghi chú → thực hiện định dạng: Font chữ “Times New Roman”, cỡ chữ 13, Ctrl+I để tạo chữ nghiêng, Ctrl+E để canh lề giữa. Bài tập 7: Ứng dụng bảng trong việc trình bày Quốc hiệu và tên cơ quan tổ chức như hình dưới đây:
- 27. BÀI TẬP THỰC HÀNH ỨNG DỤNG CNTT CƠ BẢN 27 Hình 1-32: Bài tập 7 Hướng dẫn: Bước 1. Tạo bảng gồm 2 cột: Insert → Table → chọn 1 hàng, 2 cột. Bước 2. Chọn bảng → thiết lập Font chữ “Times New Roman”, cỡ chữ 13 Bước 3. Vào Layout → Align Center để canh lề giữa. Bước 4. Với dòng 1 “BỘ NỘI VỤ” của cột 1 → nhấn Ctrl+B để in đậm chữ. Bước 5. Với dòng 1 “Số 01/2011/TT-BNV” của cột 1 → nhấn Ctrl+I để tạo chữ nghiêng. Bước 6. Sử dụng Shapes để vẽ dòng kẻ ngang nét liền, không sử dụng lệnh Underline: Vào Insert → Shapes → Line → nhấn giữ phím Shift trong quá trình vẽ để dòng kẻ được thẳng. Hình 1:33: Vẽ dòng kẻ ngang Bước 7. Thực hiện tương tự với cột thứ 2 của bảng ta sẽ được như sau:
- 28. BÀI TẬP THỰC HÀNH ỨNG DỤNG CNTT CƠ BẢN 28 Ghi chú: Dòng “Độc lập – Tự do – Hạnh phúc” có cỡ chữ 14 (lớn hơn dòng “CỘNG HÒA XÃ HỘI CHŨ NGHĨA VIỆT NAM”). Nếu dòng “CỘNG HÒA XÃ HỘI CHŨ NGHĨA VIỆT NAM” bị xuống dòng thì ta có thể tăng chiều rộng của cột 2 lên, giảm chiều rộng của cột 1 cho phù hợp. Bước 8. Bỏ đường viền của bảng bằng cách: Chọn bảng → Design → Borders → No Border. Hình 1-34: Bỏ đường viền của bảng Bước 9. Các dòng “THÔNG TƯ”, “Hướng dẫn….”: ta thực hiện định dạng chữ đậm Ctrl+B và canh lề giữa Ctrl+E. C. BÀI LUYỆN TẬP: Bài tập 8: Soạn thảo trang văn bản như sau:
- 29. BÀI TẬP THỰC HÀNH ỨNG DỤNG CNTT CƠ BẢN 29 Hình 1-35 : Bài tập 8 8
- 30. BÀI TẬP THỰC HÀNH ỨNG DỤNG CNTT CƠ BẢN 30 Gợi ý: - Tạo Header; sử dụng Borders and Shading để tạo đường kẻ (chú ý: chọn chức năng Close Header and Footer để chuyển sang chế độ soạn thảo nội dung thông thường) - Dòng 1,2: Chữ đậm; canh lề giữa. - Dòng 3: Chữ đậm; danh sách Numbering; nên tạo Style cho định dạng này để sử dụng về sau (đặt tên là “Muc cap 0”) - Dòng 4: Chữ đậm; Multilevel List; tạo style đặt tên là “Muc cap 1” - Dòng 5: Chữ đậm; chữ nghiêng; Multilevel List cấp 2; tạo Style đặt trên là “Muc cap 2” - Dòng 7: Sử dụng Numbering → Define New Number Format → Nhập chữ “Bước” phía trước số tự động trong mục Number Format; tạo Style đặt tên là “Buoc” Hình 1-36: Viết nội dung phí trước danh sách - Dòng 8, 9: Sử dụng Style “Buoc” vào tạo ở trên Bài tập 9: Soạn thảo trang văn bản như sau:
- 31. BÀI TẬP THỰC HÀNH ỨNG DỤNG CNTT CƠ BẢN 31 Hình 1-37: Bài tập 9 Gợi ý: - Dòng 1: Canh lề giữa, chữ đậm. - Dòng 3: Chữ “Kính gửi”: Thụt đầu dòng; chữ nghiêng, gạch chân; Sử dụng Tab trái cho chữ “Khoa Công nghệ Thông tin,” - Dòng 4: Sử dụng Tab trái. - Các dòng 6-10 sử dụng Tab trái và Tab phải - Dòng 13: chữ nghiêng; sử dụng Tab giữa - Dòng 14: sử dụng Tab giữa Bài tập 10: Thực hiện soạn thảo trang văn bản như hình dưới đây. Trong đó: Hướng văn bản theo chiều dài khổ A4; Font chữ Times New Roman; cỡ chữ 14; khoảng dãn dòng 1.5; thụt đầu dòng 1cm; khoảng cách lề: trái= 3cm, phải 1.5cm, trên= 3cm, dưới 3cm.
- 32. BÀI TẬP THỰC HÀNH ỨNG DỤNG CNTT CƠ BẢN 32 Hình 1-38: - bài tập 10 Bài tập 11: Tạo bảng chữ viết tắt như sau (chú ý thứ tự từ viết tắt được sắp xếp theo bảng chữ cái). Hình 1-37: Bài tập 11 Gợi ý: - Tạo bảng 7 hàng, 3 cột - Canh lề giữa, viết chữ đậm cho hàng 1 của bảng - Đặt màu nền “White, Background 1, darker 5%” - Sử dụng chức năng Sort (biểu tượng ) trên menu Layout để sắp xếp theo bảng chữ cái. Bài tập 12: Tạo bảng chương trình khung như sau:
- 33. BÀI TẬP THỰC HÀNH ỨNG DỤNG CNTT CƠ BẢN 33 Hình 1-38: Bài tập 12 Gợi ý: - Tạo bảng 9 hàng, 7 cột. - Tô màu nền cho hàng 1, cột 1. - Gộp 4 hàng đầu của cột 1; gộp 5 hàng sau của cột 1. - Quay chữ cho cột 1. - Chọn Font chữ, cỡ chữ, canh lề, viết chữ đậm, chữ nghiêng như yêu cầu. - Thay đổi độ rộng từng cột cho phù hợp. Bài tập 8: Soạn thảo giấy báo kết quả học tập của sinh viên như sau: Hình 1-39: Bài tập 8
- 34. BÀI TẬP THỰC HÀNH ỨNG DỤNG CNTT CƠ BẢN 34 BÀI 2 KHAI THÁC MICROSOFT WORD ( Tiếp) (Chèn các đối tượng vào văn bản và tạo mục lục tự động) ĐỊNH DẠNG VĂN BẢN. CHÈN CÁC ĐỐI TƯỢNG VÀO VĂN BẢN A. HƯỚNG DẪN MỞ ĐẦU: 1. Chèn các đối tượng vào văn bản 1.1 Chèn và hiệu chỉnh hình ảnh Để chèn hình ảnh vào vị trí hiện tại ta làm như sau: Vào menu Insert → Picture → chọn đường dẫn tới thư mục chứa file ảnh → chọn file ảnh cần chèn → Insert. Khi chọn ảnh trên văn bản sẽ xuất hiện menu Format hỗ trợ xử lý ảnh: Nhóm Adjust – hiệu chỉnh màu sắc, nền; nhóm Picture Style – mẫu định dạng hiệu ứng cho ảnh; nhóm Arrange – Sắp xếp thứ tự/vị trí hiển thị ảnh; nhóm Size – thay đổi kích thước, xén ảnh. Hình 2-1: Menu Format ảnh Ghi chú: Menu Format ảnh chỉ xuất hiện khi ta kích chọn vào ảnh. Khi kích chọn vào văn bản thì menu này sẽ tự ẩn đi. 1.2. Chèn và chiệu chỉnh hình vẽ Để chèn hình vẽ vào vị trí hiện tại ta làm như sau: Vào menu Insert → Shapes → chọn mẫu Shape → vẽ hình.
- 35. BÀI TẬP THỰC HÀNH ỨNG DỤNG CNTT CƠ BẢN 35 Hình 2-2: Format Shape Chúng ta có thể thêm chữ cho Shape bằng cách: nhấp chuột phải lên hình Shape → Edit Text. 1.3. Chèn và hiệu chỉnh lưu đồ Để chèn lưu đồ ta thực hiện như sau: Vào menu Insert → SmartArt → chọn kiểu lưu đồ → Ok → Nhập các thông tin cho lưu đồ. Với lưu đồ, ta cũng có menu Format để định dạng tương tự như với Shape. Ngoài ra, còn có thêm menu Design để thiết kế các kiểu lưu đồ. 1.4. Chèn ký tự đặc biệt Để chèn các ký tự đặc biệt (symbol) ta thực hiện như sau: Vào menu Insert → Symbol → Chọn các ký tự có trên danh sách. Hình 2-3: Chèn ký tự đặc biệt Nếu ký tự muốn chèn không có trong danh sách ở trên, ta vào More Symbol → Thiết lập Font chữ (thường chọn là Symbol) → chọn ký tự có trong Font chữ đó → Insert.
- 36. BÀI TẬP THỰC HÀNH ỨNG DỤNG CNTT CƠ BẢN 36 Hình 2-4: Chèn các ký tự khác 1.5. Chèn công thức toán học Để chèn công thức toán học ta thực hiện như sau: Vào menu Insert → Equation → Chọn các kiểu cấu trúc của công thức trong nhóm Structures và nhập công thức. Hình 2-5: Chèn công thức toán học
- 37. BÀI TẬP THỰC HÀNH ỨNG DỤNG CNTT CƠ BẢN 37 Ghi chú: các ký tự đặc biệt có thể chọn trong nhóm Symbol trên menu Design của công thức. 2. Tạo mục lục tự đọn 2.1. Tạo mục lục trang tự động Để tạo mục lục trang tự động ta thực hiện như sau: Bước 1. Tạo và sử dụng các style trong văn bản. Ví dụ tạo và sử dụng 2 style là: “Muc cap 1“, “Muc cap 2“. Bước 2. Tại vị trí muốn chèn mục lục ta vào menu References → Table of Contents → Insert Table of Contents Hình 2-6: Chèn mục lục tự động Bước 3. Trên tab Table of Contents → chọn Options → Xóa bỏ các mục style được đánh số 1, 2,.. trên cột TOC level (thông thường style Heading 1, Heading 2, ... được đánh số TOC level sẵn) → Thiết lập TOC level cho các style mà ta muốn xuất hiện trong mục lục. Ví dụ ở trên ta vừa tạo style “Muc cap 1“, “Muc cap 2“, giờ ta đánh số 1, 2 tương ứng cho nó ở TOC level → Ok → Ok ta sẽ được mục lục bao gồm các nội dung có sử dụng 2 style trên.
- 38. BÀI TẬP THỰC HÀNH ỨNG DỤNG CNTT CƠ BẢN 38 Hình 2-7: Thiết lập TOC level 2.2. Tạo danh mục hình ảnh Để tạo danh mục hình ảnh ta thực hiện như sau: Bước 1. Chèn các hình ảnh vào văn bản → Tạo chi chú tự động cho ảnh (sử dụng style Caption). Sau khi hoàn tất việc soạn văn bản và chèn hình ảnh ta chuyển sang bước 2 để tạo mục lục hình ảnh. Bước 2. Vào menu References → Insert Table of Figures Bước 3. Trên thẻ Table of Figures, ta chọn nhãn hình đã sử dụng ở bước 1 → Ok
- 39. BÀI TẬP THỰC HÀNH ỨNG DỤNG CNTT CƠ BẢN 39 Hình 2-8: Tạo danh mục hình 2.3. Tạo danh mục bảng Danh mục bảng cũng tương tự như danh mục hình vừa thao tác ở trên. Lưu ý: trong bước chọn nhãn để tạo danh mục, ta sẽ chọn nhãn đã áp dụng cho bảng. 2.4. In ấn văn bản Để in văn bản ta thực hiện như sau: Bước 1. Vào menu File → Print Bước 2. Chọn máy in sẽ in tài liệu → chọn số bản in → Print. Một số lưu ý khi in (Hình 4-4): - Chọn đúng máy in (mục 1) - In tất cả các trang hay chỉ in trang chẵn, lẻ (mục 2) - Nếu chỉ muốn in một số trang thì nhập trang cần in vào phần Pages (mục 3) - Thiết lập hướng giấy in ngang hay dọc (mục 4) - Kiểm tra khổ giấy cho phù hợp với trang văn bản, khay giấy,... (mục 5) - In 1 hay nhiều trang trên 1 tờ giấy in (mục 6)
- 40. BÀI TẬP THỰC HÀNH ỨNG DỤNG CNTT CƠ BẢN 40
- 41. BÀI TẬP THỰC HÀNH ỨNG DỤNG CNTT CƠ BẢN 41 Hình 2-9 : Thiết lập thông tin trước khi in
- 42. BÀI TẬP THỰC HÀNH ỨNG DỤNG CNTT CƠ BẢN 42 Tin học đại cương B. HƯỚNG DẪN THƯỜNG XUYÊN: Bài tập 1: Chèn ảnh và viết ghi chú cho ảnh như hình dưới đây. Hình 2-10: Bài tập 1 Trong đó: - Ảnh chim cánh cụt và sa mạc có tại thư mục C:/Pictures. - Cắt xén hai hình ảnh và trình bày với kích thước chiều rộng là 5cm; canh lề giữa. - Viết ghi chú cho hình ảnh (sử dụng chức năng tạo ghi chú đánh số tự động – caption). Hướng dẫn: Bước 1. Vào menu Insert → Picture → chọn đường dẫn tới file hình ảnh → chọn hình ảnh chim cánh cụt → Insert. Bước 2. Trên menu Format → chọn Crop trong nhóm Size → Crop to Shape → chọn mẫu Oval để xén ảnh kiểu Oval
- 43. BÀI TẬP THỰC HÀNH ỨNG DỤNG CNTT CƠ BẢN 43 Hình 2-11: Chọn kiểu xén ảnh dạng Oval Bước 3. Nhập “5cm” ở mục Shape Width trên nhóm Size. Bước 4. Nhấn Ctrl+E để canh lề giữa Bước 5. Nhấp chuột phải lên hình ảnh chim cánh cụt → Insert Caption… → New Lable → viết chữ “Hình” → Ok → Ok → Nhập nội dung ghi chú cho hình ảnh. Hình 2-12: Thêm nhãn ghi chú cho hình ảnh Ghi chú: các ghi chú cho hình ảnh mặc định có kiểu Style là Caption, ta có thể thay đổi định dạng của kiểu Style này cho phù hợp với yêu cầu của văn bản. Bước 6. Vào Insert → Picture → chọn file ảnh sa mạc → Insert.
- 44. BÀI TẬP THỰC HÀNH ỨNG DỤNG CNTT CƠ BẢN 44 Bước 7. Trên menu Format → Chọn Crop trong nhóm Size → kéo các điểm mốc xén để xén ảnh như yêu cầu của bài tập → nhấp chuột vào chức năng Crop để kết thúc quá trình xén. Hình 2-13: Xén hình ảnh Bước 8. Nhập “5cm” ở mục Shape Width trên nhóm Size. Bước 9. Nhấn Ctrl+E để canh lề giữa Bước 10. Nhấp chuột phải lên hình ảnh sa mạc → Insert Caption… → Trong mục Label của Option, chọn nhãn “Hình” đã tạo ở trên → Ok → Nhập nội dung ghi chú cho hình ảnh. Ghi chú: Hệ thống sẽ tự động đánh số thứ tự 1, 2,…. cho hình ảnh khi sử dụng chức năng Caption. Bài tập 2: Trình bày trang văn bản như hình dưới đây:
- 45. BÀI TẬP THỰC HÀNH ỨNG DỤNG CNTT CƠ BẢN 45 Hình 2-14: Bài tập 2 Hướng dẫn: Bước 1. Vào menu Insert → Shapes → chọn mẫu Shape là Horizontal Scroll trên danh sách → thực hiện vẽ hình Shape. Hình 2-15: Chọn mẫu Shape Bước 2. Chọn mẫu Style cho Shape như hình sau Hình 2-16: Sử dụng Style cho Shape Bước 3. Nhấp chuột phải lên hình Shape vừa vẽ → chọn Add Text để soạn thảo và định dạng nội dung cho dòng chữ trong Shape.
- 46. BÀI TẬP THỰC HÀNH ỨNG DỤNG CNTT CƠ BẢN 46 Hình 2-17: Viết chữ lên Shape Bài tập 3: Sử dụng SmartArt thiết kế sơ đồ tổ chức của cơ quan như hình sau: Hình 2-18: Bài tập 3 Hướng dẫn: Bước 1. Vào menu Insert → SmartArt → chọn kiểu SmartArt trong danh sách mẫu.
- 47. BÀI TẬP THỰC HÀNH ỨNG DỤNG CNTT CƠ BẢN 47 Hình 2-19: Chọn kiểu Smart Art Bước 2. Nhập nội dung và định dạng cho văn bản trong mỗi cấp tương ứng. Bước 3. Chọn kiểu Style trên nhóm SmartArt Style của menu Design Hình 2-20 Chọn kiểu SmartArt Style Ghi chú: Nhấn Shift + Enter để ngắt chữ “tổ chức” xuống dòng dưới. Bước 4. Nhấn Add Shape trong nhóm Create Graphic trên menu Design → chọn Add Shape Below để bổ sung Shape mới vào sau vị trí hiện tại.
- 48. BÀI TẬP THỰC HÀNH ỨNG DỤNG CNTT CƠ BẢN 48 Hình 2-21: Bổ sung thêm Shape Ghi chú: Với Shape “Phó giám đốc” ta chọn kiểu Add Assistant khi Add Shape. Bước 5. Với Shape “Giám đốc” chọn kiểu Style trong nhóm Style Shape trên menu Format là “Subtle Effect – Orange, Accent 6” Hình 2-22: Style cho Shape “Giám đốc” Bước 6. Với Shape “Phó giám đốc” chọn kiểu Style trong nhóm Style Shape trên menu Format là “Subtle Effect – Olive Green, Accent 3”. Ghi chú: Chọn Text Pane trong nhóm Create Graphic của menu Design để mở hộp thoại soạn sửa nội dung cho Smart Art (chú ý các ký hiệu cấp và nhánh con).
- 49. BÀI TẬP THỰC HÀNH ỨNG DỤNG CNTT CƠ BẢN 49 Bài tập 4: Viết dòng văn bản như hình sau: Hình 2-23: Bài tập 4 Hướng dẫn: Để viết các ký hiệu đặc biệt như dòng văn bản ở trên ta thực hiện như sau: Bước 1. Vào menu Insert → Symbol → Chọn các ký tự α, ≥, β, …. có trên danh sách. Hình 2-20: Chèn ký tự α Bước 2. Các ký tự , cần chèn không có trên danh sách như Hình 2-20 thì ta vào menu Insert → Symbol → More Symbols → chọn Font “Symbol” → chọn ký tự → Insert → tìm chọn ký tự → Insert → Close. Hình 2-21: Chèn các ký tự khác
- 50. BÀI TẬP THỰC HÀNH ỨNG DỤNG CNTT CƠ BẢN 50 Bài tập 5: Soạn thảo trang văn bản như sau: Hình 2-22: Thực hành 2 – bài tập 5 Hướng dẫn: Bước 1. Dòng 1: Vào menu Home → Numbering → chọn kiểu danh sách phù hợp → Nhấn Ctrl+B. Bước 2. Dòng 2, dòng 3: Vào menu Home → Bullets → chọn kiểu dạch đầu dòng. Bước 3. Dòng 4: Vào menu Insert → Equation → nhập “S = “ → menu Design → chọn Integral trong nhóm Structures → chọn kiểu Integral phù hợp trên danh sách các mẫu có sẵn. Hình 2-23: Chèn công thức dạng Integral Bước 4. Nhập a, b tại các vị trí số 1, 2 của Integal như trên Hình 2-23. Tại vị trí số 3, vào Bracket trên menu Design và chọn kiểu Bracket tương ứng.
- 51. BÀI TẬP THỰC HÀNH ỨNG DỤNG CNTT CƠ BẢN 51 Hình 2-24: Chèn công thức dạng Bracket Bước 5. Tại vị trí số 1 của Bracket như trên Hình 2-24, ta vào Script trên menu Design → chọn kiểu Script phù hợp → Nhập “y”, “c” vào vị trí tương ứng. Thao tác tương tự để tạo yc’ Hình 2-25: Chèn công thức Script Ghi chú: Sử dụng phím mũi tên trên bàn phím để di chuyển qua các ô được dễ dàng. Trong khi nhập công thức, vùng tô xám tượng trưng cho cùng một ô tương đương.
- 52. BÀI TẬP THỰC HÀNH ỨNG DỤNG CNTT CƠ BẢN 52 Bài 6: Soạn văn bản như sau: Hình 2-26: Bài tập 6a Tạo mục lục tự động cho văn bản trên tương tự như sau: Hình 2-27: Bài tập 6b
- 53. BÀI TẬP THỰC HÀNH ỨNG DỤNG CNTT CƠ BẢN 53 Hướng dẫn: Bước 1. Soạn văn bản tương tự như Hình 4-5. Trong đó các mục 1, 2 sử dụng style “Muc cap 1”, “Muc cap 2” tương ứng. Hình 2-28: Tạo và sử dụng style cho văn bản Bước 2. Xuống cuối văn bản, viết và định dạng chữ “MỤC LỤC” → xuống dòng Bước 3. Vào menu vào menu References → Table of Contents → Insert Table of Contents. Bước 4. Trên tab Table of Contents → chọn Options → Xóa bỏ các mục style Heading 1, Heading 2, ... đã đánh số 1, 2,... trên cột TOC level. Bước 5. Thiết lập TOC level tương ứng là 1, 2 cho các style “Muc cap 1“, “Muc cap 2“ → Ok → Ok.
- 54. BÀI TẬP THỰC HÀNH ỨNG DỤNG CNTT CƠ BẢN 54 Hình 2-29: Thiết lập TOC level cho style Muc cap 1 và Muc cap 2 Ta sẽ có kết quả là mục mục của các nội dung có sử dụng style “Muc cap 1”, “Muc cap 2”. Mặc định mục lục sẽ được áp dụng style “TOC 1”, ta có thể thay đổi định dạng style này để áp dụng cho mục lục. Bài tập 7: Tạo danh mục hình cho văn bản như sau: Hình 2-30: Bài tập 7 Trong đó, hình 1 và 2 có trong văn bản ở trang 2 như hình dưới đây:
- 55. BÀI TẬP THỰC HÀNH ỨNG DỤNG CNTT CƠ BẢN 55 Hình 2-31: Hình ảnh trong văn bản bài tập 7 Hướng dẫn: Bước 1. Ở trang 2 của văn bản, ta chèn hình ảnh con ngựa: vào menu Insert → Picture → chọn file ảnh con ngựa → Insert → căn chỉnh để ảnh con ngựa vào chính giữa văn bản (Ctrl+E). Bước 2. Chọn ảnh con ngựa → Nhấp chuột phải lên ảnh con ngựa → Insert Caption → New Label → nhập chữ “Hình” → Ok → Ok → Viết nội dung cho ghi chú “Con ngựa”.
- 56. BÀI TẬP THỰC HÀNH ỨNG DỤNG CNTT CƠ BẢN 56 Hình 2-32: Thêm nhãn “Hình” Bước 3. Chọn dòng ghi chú vừa tạo → thiết lập Font chữ Times New Roman, cỡ chữ 13, in nghiêng (Ctrl+I), canh lề giữa (Ctrl+E) → Nhấp chuột phải lên style Caption trên danh mục Style của menu Home→ chọn Update Caption to Match Selection để cập nhật định dạng mới cho style Caption. Hình 2-33: Cập nhật định dạng cho style Caption
- 57. BÀI TẬP THỰC HÀNH ỨNG DỤNG CNTT CƠ BẢN 57 Bước 4. Với hình con bò sữa ta thực hiện tương tự như trên: vào menu Insert → Picture → chọn ảnh con bò sữa → Insert Bước 5. Nhấp chuột phải lên ảnh con bò sữa → chọn Insert Caption… → chọn nhãn “Hình” có sẵn trên mục Label của cửa sổ Caption → Ok → Nhập nội dung cho ghi chú “Con bò sữa”. Hình 2-34: Chèn hình và viết ghi chú cho hình Bước 6. Tại vị trí muốn tạo danh mục hình ta vào menu Reference → Insert Table of Figures Bước 7. Trên thẻ Table of Figures, ta chọn nhãn “Hình“ vừa tạo ở bước trước → Ok.
- 58. BÀI TẬP THỰC HÀNH ỨNG DỤNG CNTT CƠ BẢN 58 Hình 2-35: Tạo danh mục cho nhãn hình Bước 8. Thay đổi định dạng cho style Hyperlink để có danh mục hình có định dạng như yêu cầu. Ghi chú: Nếu trên máy tính không có sẵn ảnh con ngựa, còn bò sữa thì ta có thể sử dụng ảnh khác để minh họa cho thao tác. Bài tập 8: Tạo danh mục bảng biểu như hình sau: Hình 2-36: Bài tập 8 Trong đó, bảng 1 và 2 có trong văn bản ở trang 2 như hình dưới đây:
- 59. BÀI TẬP THỰC HÀNH ỨNG DỤNG CNTT CƠ BẢN 59 Hình 2-37: Các bảng thể hiện trong văn bản bài tập 8 Hướng dẫn: Bước 1. Vào menu Insert → Table → chọn 4 hàng, 5 cột để tạo bảng tổng hợp sinh viên giỏi (bảng 1). Bước 2. Nhập nội dung và thực hiện định dạng cho bảng 1. Bước 3. Chọn bảng 1 → nhấp chuột phải lên bảng 1 → Insert Caption → New label → nhập “Bảng” → Ok → chọn “Above selected item” trong mục Position để tạo ghi chú ở phía trên của bảng → Ok Hình 2-38: Tạo ghi chú cho bảng 1 Bước 4. Nhập nội dung “Tổng hợp sinh viên giỏi khoa CNTT” cho bảng 1 và thực hiện định dạng cho ghi chú này → cập nhật định dạng cho style Caption (style của ghi chú bảng). Bước 5. Thực hiện tương tự với bảng 2 ta sẽ được 2 bảng như Hình 4-6. Bước 6. Tại vị trí muốn tạo danh mục bảng ta vào menu Reference → Insert Table of
- 60. BÀI TẬP THỰC HÀNH ỨNG DỤNG CNTT CƠ BẢN 60 Figures Bước 7. Trên thẻ Table of Figures, ta chọn nhãn “Bảng“ vừa tạo ở bước trước → Ok. Tin học đại cương Hình 2-39: Tạo danh mục bảng Bước 8. Thực hiện định dạng cho style Hyperlink (style của danh mục bảng vừa tạo) như yêu cầu tại Hình 4-15
- 61. BÀI TẬP THỰC HÀNH ỨNG DỤNG CNTT CƠ BẢN 61 C. BÀI LUYỆN TẬP: Bài tập 9: Soạn thảo trang văn bản như hình dưới đây: Hình 2-40:Bài tập 9 Gợi ý: - Dòng 1: sử dụng Numbering; chữ đậm. - Chèn ảnh con ngựa; tạo ghi chú (Caption) cho ảnh. Lưu ý: tạo nhãn (Label) “Ảnh”. - Chèn ảnh con bò; tạo ghi chú, chọn nhãn “Ảnh” vừa tạo ở trên. Bài tập 10: Tạo hình Shape có nội dung như sau: Hình 2-41: Bài tập 10 Gợi ý: - Chèn Shape với mẫu “Striped Right Arrow” (biểu tượng )
- 62. BÀI TẬP THỰC HÀNH ỨNG DỤNG CNTT CƠ BẢN 62 - Áp dụng Style “Subtle Effect – Olive Green, Accent 3” cho Shape - Add Text với nội dung “Đi theo lối này” - Định dạng cho đoạn chữ: đậm, màu đỏ. Lưu ý: Bỏ khoảng cách phía dưới của chữ: Remove Space Affter Paragraph (trong Line and Paragraph Spacing của menu Home) để chữ không bị lệch lên trên. Bài tập 11: Sử dụng SmartArt thiết kế sơ đồ tổ chức cho đơn vị như hình sau: Hình 2-42: Bài tập 11 Gợi ý: - Chèn SmartArt với kiểu “Circle Picture Hierarchy” - Nhập nội dung và định dạng cho các Shape - Chèn ảnh cho các Shape bằng cách nhấp chuột vào biểu tượng của Shape tương ứng. Bài tập 12: Soạn thảo đoạn văn bản như sau: Hình 2-43: Bài tập 12 Gợi ý: - Sử dụng Equation để viết các công thức toán học; không đưa nội dung chữ “đồng biến trên” vào trong công thức.
- 63. BÀI TẬP THỰC HÀNH ỨNG DỤNG CNTT CƠ BẢN 63 - Nếu các ký tự đặc biệt không hiện sẵn trong nhóm Symbol thì có thể thay đổi/bổ sung bằng cách vào: More trong nhóm Symbol của menu Design → chọn danh mục ký tự đặc biệt hiện ra trên danh sách (ví dụ chọn Arrow để hiện các kiểu mũi tên). Hình 2-44: Hiển thị danh sách các kiểu mũi tên Bài tập 13: Tạo mục lục tự động cho văn bản tương tự như sau: Hình 2-45:Bài tập 13
- 64. BÀI TẬP THỰC HÀNH ỨNG DỤNG CNTT CƠ BẢN 64 Gợi ý: - Soạn nội dung, tạo và áp dụng style cho các phần cần tạo mục lục (Ví dụ: chương, mục 1.1, 1.2,…) - Insert Table of Contents và thiết lập giá trị TOC level cho các style đó. - Trang sẽ được đánh tự động theo thực tế của văn bản (có thể khác so với Hình 4-19) Bài tập 14: Tạo danh mục hình cho văn bản tương tự như sau: Hình 2-46: Bài tập 14 Gợi ý: - Chèn hình vào văn bản tại các trang 5, 6, 8. - Tạo ghi chú tự động cho các hình (tạo và áp dụng nhãn “Hình”) - Insert Table of Figures và chọn nhãn “Hình”
- 65. BÀI TẬP THỰC HÀNH ỨNG DỤNG CNTT CƠ BẢN 65 D. BÀI LUYỆN TẬP TỔNG HỢP PHẦN MICROSOFT WORD: Bài tập 15: Soạn thảo và định dạng văn bản như sau: Hình 2-47: Bài tập 15
- 66. BÀI TẬP THỰC HÀNH ỨNG DỤNG CNTT CƠ BẢN 66 Bài tập 16: Soạn thảo và định dạng văn bản như sau: Hình 2-48: Bài tập 16
- 67. BÀI TẬP THỰC HÀNH ỨNG DỤNG CNTT CƠ BẢN 67 Bài tập 17: Soạn thảo và định dạng văn bản như sau: Hình 2-49: Bài tập 17
- 68. BÀI TẬP THỰC HÀNH ỨNG DỤNG CNTT CƠ BẢN 68 Bài tập 18: Soạn thảo và định dạng văn bản như sau: Hình 2-50: Bài tập 18
- 69. BÀI TẬP THỰC HÀNH ỨNG DỤNG CNTT CƠ BẢN 69 Bài tập 19: Soạn thảo và định dạng văn bản như sau: Hình 2-51: Bài tập 19
- 70. BÀI TẬP THỰC HÀNH ỨNG DỤNG CNTT CƠ BẢN 70 Bài tập 20: Vẽ sơ đồ cơ cấu tổ chức nhân sự như sau: Hình 2-52: Bài tập 20
- 71. 71 BÀI 3: KHAI THÁC MICROSOFT EXCEL (Định dạng bảng. Tạo công thức và hàm) A. HƯỚNG DẪN MỞ ĐẦU: 1. Tạo công thức cơ bản Công thức được tạo ra để tính toán và trả lại giá trị cho ô bảng tính. Công thức có thể nhập tại ô bảng tính hoặc nhập trên thanh công thức Formula Bar. Phải nhập kí tự “=” trước khi nhập nội dung công thức. Kí tự này giúp Excel nhận biết và thực hiện tính toán và trả về giá trị cho ô bảng tính tương ứng. Ví dụ: Muốn tính Thành tiền = Số lượng * Đơn giá, chúng ta nhập công thức vào ô E2 như sau: =C2 * C2 Sau khi nhập nội dung công thức, ta nhấn Enter thì Excel sẽ thực hiện tính toán và hiển thị kết quả tại ô E2. Hình 3-1: Viết công thức trong Excel Để sửa nội dung của ô ta nhấp đúp vào ô đó hoặc chọn ô và nhấn F2 hoặc chọn ô rồi sửa nội dung trên thanh công thức Formula Bar. Với mỗi ô được xác định thông qua chỉ số hàng, cột → gọi là địa chỉ của ô. Trong Excel sử dụng 3 dạng địa chỉ là: địa chỉ tương đối, địa chỉ tuyệt đối và địa chỉ hỗn hợp: - Địa chỉ tương đối là địa chỉ có chỉ số hàng, chỉ số cột tự động thay đổi khi ta sao chép công thức. Ví dụ trên Hình 5-1, khi ta sao chép công thức từ ô E2 xuống ô E3 thì công thức của ô E3 sẽ là: “=C3+D3”. Ở đây, địa chỉ C3, D3 là địa chỉ tương đối. - Địa chỉ tuyệt đối là địa chỉ cố định chỉ số hàng, chỉ số cột. Có nghĩa là 2 chỉ số này sẽ không thay đổi khi ta sao chép công thức. Địa chỉ tuyệt đối là địa chỉ có thêm kí tự “$” vào trước mỗi chỉ số hàng, cột. Ví dụ: $C$3 là địa chỉ tuyệt đối.
- 72. 72 - Địa chỉ hỗn hợp là địa chỉ kết của địa chỉ tương đối và địa chỉ tuyệt đối. Có nghĩa là, một chỉ số của địa chỉ cố định, chỉ số còn lại có thể thay đổi khi sao chép công thức. Ví dụ: $C3 là địa chỉ hôn hợp, địa chỉ này cố định chỉ số cột C, còn chỉ số hàng có thể thay đổi. Nhận biết một số thông báo lỗi khi sử dụng công thức: - Lỗi ##### xảy ra khi chiều rộng cột không đủ lớn để hiển thị nội dung. Sửa lỗi bằng cách tăng chiều rộng cột đó hoặc thu nhỏ kích thước phông chữ. - Lỗi #VALUE! xảy ra do người sử dụng dữ liệu hoặc toán tử tham gia vào công thức không đúng yêu cầu của công thức. Ví dụ: công thức số học lại áp dụng tính trên ô chữa dữ liệu văn bản,… - Lỗi #DIV/0! xảy ra khi chia một số cho 0 hoặc mẫu số của phép tính là một ô không có dữ liệu. - Lỗi #NAME? xảy ra khi Excel không xác định được các kí tự trong công thức. - Lỗi #N/A xảy ra do không có dữ liệu để tính toán - Lỗi #NUM! xảy ra do sử dụng dữ liệu không đúng kiểu số. Cần định dạng lại dữ liệu tham gia vào công thức 2. Sử dụng các hàm SUM, AVERAGE, ROUND 2.1. Hàm SUM Hàm SUM, một trong những hàm lượng giác và toán học, cộng các giá trị. Bạn có thể cộng các giá trị riêng lẻ, tham chiếu hoặc phạm vi ô hay kết hợp cả ba. Cú pháp: SUM(number1,[number2],...) Trong đó: - number1 (bắt buộc): Số đầu tiên bạn muốn thêm vào. Số đó có thể là 4, tham chiếu ô như B6, hoặc ô phạm vi như B2:B8. - number2-255 (tùy chọn): Đây là số thứ hai mà bạn muốn cộng. Bạn có thể chỉ định tối đa 255 số bằng cách này. Ví dụ 1: =SUM(A2:A10) Công thức nàytính tổng giá trị các ô từ A2 đến A10. Ví dụ 2: =SUM(A2:A10, C2:C10) Công thức này tính tổng giá trị các ô từ A2 đến A10 cộng với từ C2 đến C10. 2.2. Hàm AVERAGE Hàm AVERAGE trả về trung bình cộng của các đối số. Ví dụ, nếu phạm vi A1:A20 có chứa số, thì công thức =AVERAGE(A1:A20) trả về trung bình của các số này. Cú pháp: AVERAGE(number1, [number2], ...) Trong đó: - number1 (bắt buộc): Số thứ nhất, tham chiếu ô, hoặc phạm vi mà bạn muốn tính trung bình. - number2-255 (tùy chọn): Các số, tham chiếu ô hoặc phạm vi bổ sung mà bạn muốn
- 73. 73 tính trung bình, tối đa 255. Ví dụ 1: =AVERAGE(A2:A6) Công thức này tính trung bình của các số trong các ô từ A2 tới A6. Ví dụ 2: =AVERAGE(A2:A6, 5) Công thức này tính trung bình của các số trong các ô từ A2 tới A6 và số 5. 2.3. Hàm ROUND Hàm ROUND làm tròn một số tới một số chữ số đã xác định. Ví dụ, nếu ô A1 chứa 23,7825 và bạn muốn làm tròn giá trị đó tới hai vị trí thập phân, bạn có thể dùng công thức sau: =ROUND(A1, 2) Kết quả của hàm này là 23,78. Cú pháp: ROUND(number, num_digits) Trong đó: - number (bắt buộc): Số mà bạn muốn làm tròn. - num_digits (bắt buộc): Số chữ số mà bạn muốn làm tròn số tới đó. Nếu num_digits lớn hơn 0 (không), thì số được làm tròn tới số vị trí thập phân được chỉ định; nếu num_digits bằng 0, thì số được làm tròn tới số nguyên gần nhất; nếu num_digits nhỏ hơn 0, thì số được làm tròn sang bên trái dấu thập phân. Ví dụ 1: =ROUND(2.15, 1) Công thức này sẽ làm tròn 2.15 tới một vị trí thập phân, kết quả sẽ là 2.2 Ví dụ 2: Giả sử kết quả hàm SUM(A2:A10) trả về giá trị 7.243 thì =ROUND(SUM(A2:A10),1) sẽ trả về kết quả là 7.2 3. Sử dụng các hàm COUNT, COUNTIF, COUNTA 3.1. Hàm COUNT Hàm COUNT đếm số lượng ô có chứa các số, đồng thời đếm các số có trong danh sách tham đối. Sử dụng hàm COUNT để biết số mục nhập trong trường số nằm trong phạm vi hoặc dãy số. Cú pháp: COUNT(value1, [value2], ...) Trong đó: - value1 (bắt buộc): Mục đầu tiên, tham chiếu ô hoặc phạm vi trong đó bạn muốn đếm số. - value2-255 (tùy chọn): tham chiếu ô hoặc phạm vi bổ sung trong đó bạn muốn đếm số, tối đa 255. Ghi chú: Các đối số có thể chứa hoặc tham chiếu đến các kiểu dữ liệu khác nhau nhưng chỉ các số mới được đếm.
- 74. 74 Ví dụ 1: Bạn có thể nhập công thức sau để đếm số trong phạm vi A1:A20 =COUNT(A1:A20) 3.2. Hàm COUNTIF Sử dụng COUNTIF, một trong các hàm thống kê, để đếm số lượng ô đáp ứng một tiêu chí; ví dụ như để đếm số sinh viên có tên là “Hương“ xuất hiện trong danh sách lớp. Cú pháp: COUNTIF(range, criteria) Trong đó: - range (bắt buộc): Nhóm các ô mà bạn muốn đếm. Phạm vi có thể chứa số, mảng, phạm vi có tên hoặc tham chiếu có chứa số. Các giá trị trống và giá trị văn bản được bỏ qua. - criteria (bắt buộc): Số, biểu thức, tham chiếu ô hoặc chuỗi văn bản xác định ô nào sẽ được đếm. Lưu ý: đưa criteria vào trong dấu nháy kép ““. Ví dụ 1: =COUNTIF(A2:A5,"hoa quả") Công thức này đếm số ô có chứa “hoa quả“ trong các ô từ A2 tới A5. Ví dụ 2: =COUNTIF(B2:B5,">=8") Công thức này đếm số ô có giá trị lớn hơn hoặc bằng 8 trong các ô từ B2 tới B5. Nếu cần thống kê theo nhiều điệu kiện khác nhau ta có thể sử dụng hàm COUNTIFS để kết hợp các điều kiện. Cú pháp như sau: COUNTIFS(criteria_range1, criteria1, ...) Ví dụ 3: =COUNTIF(A2:A5,"hoa quả", B2:B5,">=8") Công thức này đếm số ô có chứa chữ “hoa quả“ trong các ô từ A2 tới A5 đồng thời giá trị các trong ô từ B2 tới B5 phải lớn hơn hoặc bằng 8. Ở đây criteria_range1 là A2:A5; criteria1 là “hoa quả“, criteria_range2 là B2:B5; criteria2 là “>=8“. 3.3. Hàm COUNTA Hàm COUNTA đếm số ô không trống trong một phạm vi. Hàm COUNTA đếm các ô chứa bất kỳ kiểu thông tin nào, gồm cả giá trị lỗi và văn bản trống (""). Ví dụ, nếu phạm vi chứa một công thức trả về chuỗi trống, thì hàm COUNTA sẽ đếm giá trị đó. Hàm COUNTA không đếm các ô trống. Cú pháp: COUNTA(value1, [value2], ...) Trong đó: - value1 (bắt buộc): Đối số đầu tiên đại diện cho giá trị mà bạn muốn đếm. - value2-255 (tùy chọn): Các đối số bổ sung đại diện cho giá trị mà bạn muốn đếm, tối đa 255 đối số. Ví dụ: =COUNTA(A2:A7)
- 75. 75 Công thức này đếm số ô không trống trong các ô từ A2 tới A7. 4. Sử dụng các hàm IF, AND, OR 4.1. Hàm IF Hàm IF là một trong các hàm phổ biến nhất trong Excel, và cho phép bạn so sánh lô-gic giữa một giá trị và những gì bạn mong đợi. Cú pháp: IF(logical_test, value_if_true, [value_if_false]) Trong đó: - logical_test (bắt buộc): Điều kiện bạn muốn kiểm tra. - value_if_true (bắt buộc): Giá trị bạn muốn trả về nếu kết quả của logical_test là TRUE (đúng). - value_if_false (tùy chọn): Giá trị bạn muốn trả về nếu kết quả của logical_test là FALSE (không đúng). Ví dụ: =IF(D2>=5,“Đạt“,“Không đạt“) Công thức này kiểm tra giá trị tại ô D2; nếu giá trị đó lớn hơn hoặc bằng 5 thì trả về kết quả là “Đạt“, nếu không thì trả về kết quả là “Không đạt“. 4.2. Hàm AND Sử dụng hàm AND để xác định nếu tất cả các điều kiện trong một phép kiểm tra là TRUE. Hàm AND trả về TRUE nếu tất cả các đối số định trị là TRUE, và trả về FALSE nếu một hoặc nhiều đối số định trị là FALSE. Cú pháp: AND(logical1, [logical2],...) Trong đó: - logical1 (bắt buộc): Điều kiện đầu tiên mà bạn muốn kiểm tra mà có thể đánh giá là TRUE hoặc FALSE. - logical2-255 (tùy chọn): Điều kiện bổ sung mà bạn muốn kiểm tra mà có thể đánh giá là TRUE hoặc FALSE, lên tới tối đa 255 điều kiện. Ví dụ 1: = AND(A2>1,A2<100) Công thức này hiển thị TRUE (đúng) nếu A2 lớn hơn 1 và nhỏ hơn 100, nếu không nó sẽ hiển thị FALSE (sai). Một trong những cách dùng thường gặp của hàm AND là để mở rộng tính hữu dụng của các hàm thực hiện các kiểm nghiệm lô-gic. Ví dụ, hàm IF thực hiện kiểm nghiệm lô-gic rồi trả về một giá trị nếu kiểm nghiệm là TRUE và một giá trị khác nếu kiểm nghiệm là FALSE. Bằng cách dùng hàm AND làm đối số logical_test của hàm IF, bạn có thể kiểm nghiệm nhiều điều kiện khác nhau thay vì chỉ một điều kiện. Ví dụ 2: =IF(AND(C3>=8,C3<9),“Điểm giỏi“)
- 76. 76 Công thức này hiển thị “Điểm giỏi“ nếu như giá trị ô C3 lớn hơn hoặc bằng 8 và nhỏ hơn 9. 4.3. Hàm OR Sử dụng hàm OR để xác định nếu bất kỳ điều kiện trong một phép kiểm tra là TRUE. Hàm OR trả về TRUE nếu bất kỳ đối số của nó đánh giá là TRUE, và trả về FALSE nếu tất cả các đối số định trị là FALSE. Cú pháp: OR (logical1, [logical2],...) Trong đó: - logical1 (bắt buộc): Điều kiện đầu tiên mà bạn muốn kiểm tra mà có thể đánh giá là TRUE hoặc FALSE. - logical2-255 (tùy chọn): Điều kiện bổ sung mà bạn muốn kiểm tra mà có thể đánh giá là TRUE hoặc FALSE, lên tới tối đa 255 điều kiện. Ví dụ 1: = OR(A2>1,A2<100) Công thức này hiển thị TRUE nếu A2 lớn hơn 1 hoặc nhỏ hơn 100; nếu không nó sẽ hiển thị FALSE. Tương tự như hàm AND, hàm OR cũng thường được sử dụng trong biểu thức điều kiện của hàm IF. Ví dụ 2: =IF(OR(C3<0,C3>10),“Nhập sai điểm thi“) Công thức trên kiểm tra giá trị tại ô C3, nếu giá trị nhỏ hơn không hoặc lớn hơn 10 thì trả về kết quả là “Nhập sai điểm thi“. 5. Sử dụng một số hàm khác 5.1. Hàm MAX Hàm MAX trả về giá trị lớn nhất trong tập giá trị. Cú pháp: MAX(number1, [number2], ...) Trong đó: - number1 là bắt buộc, các số tiếp theo là tùy chọn. number1-255 là số mà bạn muốn tìm giá trị lớn nhất trong đó. Ví dụ: =MAX(A2:A6) Công thức này trả về giá trị lớn nhất trong phạm vi A2:A6. 5.2. Hàm MIN Hàm MIN trả về giá trị nhỏ nhất trong tập giá trị. Cú pháp: MIN(number1, [number2], ...) Trong đó:
- 77. 77 - number1 là bắt buộc, các số tiếp theo là tùy chọn. number1-255 là số mà bạn muốn tìm giá trị lớn nhất trong đó. Ví dụ: =MIN(A2:A6) Công thức này trả về giá trị nhỏ nhất trong phạm vi A2:A6.
- 78. 78 B. HƯỚNG DẪN THƯỜNG XUYÊN: Bài tập 1: Cho bảng tính như sau: Hình 3-2: bài tập 1 Yêu cầu: a) Tạo file bảng tính mới, nhập và định dạng bảng tính. b) Tính tổng điểm của từng môn tại các ô D8, E8, F8. c) Tính điểm cao nhất của từng môn tại các ô D9, E9, F9. d) Tính điểm thấp nhất của từng môn tại các ô D10, E10, F10. e) Tính điểm trung bình của mỗi thí sinh tại các ô G4, G5, G6, G7. f) Ghi file bảng tính với tên: “C:/BTTH/TH5-BT1.xlsx” Hướng dẫn: a) Định dạng bảng tính: Bước 1. Vào menu File → New → Blank workbook → Create. Bước 2. Chọn các ô A1:G1 → chọn Merge & Center trên nhóm Alignment của menu Home để gộp các ô này. Thực hiện tương tự để gộp các ô A2:A3; B2:B3; C2:C3; D2:F2; G2:G3; A8:C8; A9:C9; A10:C10. Bước 3. Chọn các ô A1:G10 → thiết lập Font chữ Times New Roman, cỡ chữ 13, canh lề chính giữa (Middle Align và Center).
- 79. 79 Hình 3-3: Thiết lập Font chữ và canh lề cho các ô A1:G10 Bước 4. Chọn các ô A4:C7 → chọn Align Text Left để canh lề trái. Bước 5. Chọn các ô C8:C10 → chọn Align Text Right để canh lề phải. Bước 6. Chọn các ô A1:G3 → nhấn Ctrl+B để tạo chữ đậm. Bước 7. Chọn các ô A2:G3 → chọn Fill Color → chọn màu “Blue, Accent 1, Lighter 80%” để đặt màu nền. Hình 3-4: Thiết lập màu nền cho các ô A2:G3 b) Tính tổng điểm của từng môn tại các ô D8, E8, F8. Sử dụng hàm SUM để tính tổng điểm.
- 80. 80 Bước 8. Tại ô D8 nhập công thức: =SUM(D4:D7) Hình 3-5: Tính tổng điểm tại ô D8 Bước 9. Tại ô E8 nhập công thức: =SUM(E4:E7) Bước 10. Tại ô F8 nhập công thức: =SUM(F4:F7) c) Tính điểm cao nhất của từng môn tại các ô D9, E9, F9. Sử dụng hàm MAX để tính điểm cao nhất. Bước 11. Tại ô D9 nhập công thức: =MAX(D4:D7) Hình 3-6: Tính điểm cao nhất tại ô D9 Bước 12. Sao chép công thức tại ô D9 sang ô E9, F9 bằng chức năng Copy, Paste hoặc nhấp chuột vào góc dưới bên phải của ô D9 và kéo sang các ô E9, F9.
- 81. 81 Hình 3-7: Sao chép công thức ô D9 sang các ô E9, F9 d) Tính điểm thấp nhất của từng môn tại các ô D10, E10, F10. Sử dụng hàm MIN để tính điểm thấp nhất Bước 13. Tại ô D10 nhập công thức: =MIN(D4:D7) Bước 14. Tại ô E10 nhập công thức: =MIN(E4:E7) Bước 15. Tại ô F10 nhập công thức: =MIN(F4:F7) e) Tính điểm trung bình của mỗi thí sinh tại các ô G4, G5, G6, G7 (làm tròn đến 1 chữ số thập phân). Sử dụng hàm AVERAGE để tính điểm trung bình; sử dụng hàm ROUND để làm tròn. Bước 16. Tại ô G4 nhập công thức: =ROUND(AVERAGE(D4:F4),1)
- 82. 82 Hình 3-8: Tính điểm trung bình tại ô G4 Bước 17. Tại ô G5 nhập công thức: =ROUND(AVERAGE(D5:F5),1) Bước 18. Tại ô G6 nhập công thức: =ROUND(AVERAGE(D6:F6),1) Bước 19. Tại ô G7 nhập công thức: =ROUND(AVERAGE(D7:F7),1) f) Ghi file bảng tính với tên: “C:/BTTH/TH5-BT1.xlsx” Vào menu File → Save → nhập tên file “C:/BTTH/TH5-BT1.xlsx” vào mục File name; chú ý mục Save As Type đặt là Excel Workbook (*.xlsx) → Save. Bài tập 2: Cho bảng lương tháng 9-2016 của công ty như sau: Hình 3-9: bài tập 2 Yêu cầu: a) Tính phụ cấp cho nhân viên. Biết rằng phụ cấp bằng 10% lương chính.
- 83. 83 b) Thêm cột “Lễ tết” vào trước cột “Tổng lương”. Tính lễ tết tháng 9 cho nhân viên (nghỉ Quốc Khánh). Biết rằng nếu lương chính trên 400000 thì lễ tết là 80000, còn lại thì lễ tết là 50000 c) Tính tổng lương của nhân viên. Biết rằng tổng lương gồm lương chính, phụ cấp, thưởng và lễ tết. d) Sử dụng chức năng AutoSum để tính tổng các cột lương chính, phụ cấp, thưởng, lễ tết và tổng lương. e) Ghi bảng tính với tên: “C:/BTTH/TH5-BT2.xlsx” Hướng dẫn: a) Tính phụ cấp cho nhân viên. Biết rằng phụ cấp bằng 10% lương chính. Bước 1. Tại ô D3 nhập công thức: =10%*C3 Hình 3-10: Tính phụ cấp cho nhân viên Thực hiện tương tự để tính phụ cấp cho các nhân viên còn lại. Gợi ý: sao chép công thức! b) Thêm cột “Lễ tết” vào trước cột “Tổng lương”. Tính lễ tết tháng 9 cho nhân viên (nghỉ Quốc Khánh). Biết rằng nếu lương chính trên 400000 thì lễ tết là 80000, còn lại thì lễ tết là 50000. Bước 2. Tại cột “Tổng lương” → vào menu Home → Insert (trong nhóm Cell) → Insert Sheet Colums để thêm cột vào bên phải cột “Tổng lương” → Nhập nội dung “Lễ tết” vào cột vừa thêm.
- 84. 84 3 Hình 3-11: Thêm cột “Lễ tết” Bước 3. Tại ô F3 nhập công thức tính lễ tết như sau: =IF(C3>400000,80000,50000) Hình 3-12: Tính lễ tết cho nhân viên Sao chép công thức để tính lễ tết cho các nhân viên còn lại. c) Tính tổng lương của nhân viên. Biết rằng tổng lương gồm lương chính, phụ cấp, thưởng và lễ tết. Bước 4. Tại ô G3 nhập công thức: =SUM(C3:F3)
- 85. 85 Hình 3-13: Tính tổng lương cho nhân viên Sao chép công thức để tính tổng lương cho các nhân viên còn lại. d) Sử dụng chức năng AutoSum để tính tổng các cột lương chính, phụ cấp, thưởng, lễ tết và tổng lương. Bước 5. Tại ô C3 → chọn chức năng AutoSum trên nhóm Editing của menu Home → nhấn Enter để thực hiện công thức. Hình 3-14 Quan sát trên thanh công thức ta sẽ thấy Excel tự động thêm công thức SUM và xác định vùng tính tổng (C3:C6) cho ô C3:
- 86. 86 Hình 5-15: Tính tổng lương chính các nhân viên của công ty Sao chép công thức để tính tổng các cột còn lại. e) Ghi bảng tính với tên: “C:/BTTH/TH5-BT2.xlsx”. Bước 6. Vào menu File → Save → nhập tên file “C:/BTTH/TH5-BT2.xlsx” vào mục File name; chú ý mục Save As Type đặt là Excel Workbook (*.xlsx) → Save. Bài tập 3: Cho bảng tính điểm rèn luyện như sau: Hình 3-16:Bài tập 3 Yêu cầu: a) Tạo file bảng tính mới, nhập và định dạng bảng tính.
- 87. 87 b) Tính tổng điểm cho sinh viên c) Thực hiện xếp loại cho sinh viên dựa vào tổng điểm rèn luyện như sau: - Từ 90 đến 100 điểm: loại xuất sắc; - Từ 80 đến dưới 90 điểm: loại tốt; - Từ 65 đến dưới 80 điểm: loại khá; - Từ 50 đến dưới 65 điểm: loại trung bình; - Từ 35 đến dưới 50 điểm: loại yếu; - Dưới 35 điểm: loại kém. d) Thống kê từng loại hạnh kiểm (các ô D13:D15 và ô I13:I15) và tính tỉ lệ % tương ứng (các ô E13:E15 và ô J13:J15). Hướng dẫn: a) Tạo file bảng tính mới, nhập và định dạng bảng tính. Bước 1. Thực hiện định dạng như yêu cầu. Lưu ý: - Font cữ, cỡ chữ; chữ đậm, chữ nghiêng; canh lề trái, phải và giữa. - Gộp các ô tương ứng như yêu cầu - Sử dụng Line để vẽ đường gạch chân Hình 3-17: Vẽ đường gạch chân - Thực hiện xoay chữ tại các ô E7:I7 Hình 3-18: Xoay chữ
- 88. 88 b) Tính tổng điểm cho sinh viên. Bước 2. Tại ô J8 nhập công thức như sau: =SUM(E8:I8) Copy công thức sang các ô J9:J11 c) Thực hiện xếp loại cho sinh viên dựa vào tổng điểm rèn luyện. Bước 3. Tại ô K8 nhập công thức như sau: =IF(J8>=90,"Xuất sắc",IF(J8>=80,"Tốt",IF(J8>=65,"Khá",IF(J8>=50,"T.Bình", IF(J8>=35,"Yếu",IF(J8>=34,"Kém")))))) Ghi chú: đảm bảo số lượng mở/đóng ngoặc phải tương đương. Hình 3-19: Xếp loại hạnh kiểm cho sinh viên Copy công thức sang các ô K9:K11 d) Thống kê từng loại hạnh kiểm và tính tỉ lệ % tương ứng. Bước 4. Tại ô D13 nhập công thức như sau: =COUNTIF($K$8:$K$11,C13) Copy công thức sang các ô D14:D15; I13:I15. Ghi chú: ở công thức trên, địa chỉ $K$8:$K$11 là địa chỉ cố định để khi copy công thức sang các ô khác thì vùng đếm (range) của hàm COUNTIF vẫn không thay đổi. Bước 5. Tại ô E13 nhập công thức: =D13/$A$11 Copy công thức sang các ô E14:E15; J13:J15. Ghi chú: ở công thức trên, địa chỉ $A$11 là địa chỉ cố định để khi copy công thức sang các ô khác thì mẫu số luôn là số sinh viên của lớp (số thứ tự cuối cùng).
- 89. 89 BÀI 4: KHAI THÁC MICROSOFT EXCEL (Tiếp) 1. Sử dụng các hàm cơ bản. Các hàm thống kê) Bài tập 1: Cho bảng điểm học tập của lớp 9A2 như sau: Hình 3-20: Bài tập 4 Yêu cầu: a) Tạo bảng tính mới, nhập thông tin và định dạng như hình trên. b) Tính điểm điểm trung bình chung theo hệ số (TBC), làm tròn 1 chữ số thập phân. c) Thống kê số học sinh không được lên lớp (có TBC <5) d) Thống kê số học sinh được lên lớp (có TBC >=5.0) e) Thống kê số học sinh đạt hạnh kiểm A. f) Thống kê số học sinh được khen. Biết rằng học sinh được khen khi TBC>=8.0 và đạt hạnh kiểm A. g) Tính điểm trung bình chung cao nhất, thấp nhất. h) Ghi file bảng tính với tên: “C:/BTTH/TH5-BT4.xlsx” Gợi ý: a) Khi thực hiện định dạng chú ý tới các thao tác: Gộp các ô, canh lề, chữ nghiêng, kẻ ô. b) Tính điểm điểm trung bình chung theo hệ số (TBC), làm tròn 1 chữ số thập phân. - Tính điểm trung bình= (tổng 3 điểm hệ số 1 + (tổng 3 điểm hệ số 2)*2 + (tổng 2 điểm hệ số 3)*3 )/15. - Làm tròn (hàm ROUND) điểm trung bình vừa tính sẽ được TBC. c) Thống kê số học sinh không được lên lớp (có TBC <5) - Sử dụng hàm COUNTIF để đếm
- 90. 90 d) Thống kê số học sinh được lên lớp (có TBC >=5.0) - Sử dụng hàm COUNTIF để đếm e) Thống kê số học sinh đạt hạnh kiểm A - Sử dụng hàm COUNTIF để đếm f) Thống kê số học sinh được khen. Biết rằng học sinh được khen khi TBC>=8.0 và đạt hạnh kiểm A. - Sử dụng hàm COUNTIFS để đếm. Lưu ý kết hợp điều kiện điểm TBC và hạnh kiểm cho hai vùng riêng biệt. g) Tính điểm trung bình chung cao nhất, thấp nhất. - Sử dụng hàm MAX, MIN. h) Ghi file bảng tính với tên: “C:/BTTH/TH5-BT4.xlsx” - Sử dụng chức năng Save. Lưu ý chọn đúng định dạng. Bài tập 2: Cho bảng tính có nội dung như sau: Hình 3-21: bài tập 5 Yêu cầu: a) Tạo file bảng tính, nhập nội dung và thực hiện định dạng như hình trên. b) Tính tổng số tín chỉ (TC) của học kỳ 1 (ô H8), học kỳ 2 (ô N8) c) Tính điểm trung bình chung (TBC) của sinh viên kỳ 1(các ô H9:H13), kỳ 2 (các ô N9:N13). Biết rằng công thức tính TBC của học kỳ là: TBC =(môn 1 * số TC môn 1 + môn 2 * số TC môn 2 + …)/tổng số TC của học kỳ.
- 91. 91 d) Tính điểm trung bình chung năm học (TBC năm học). Biết rằng công thức tính TBC năm học là: TBC năm học = (TBC kỳ 1 * số TC kỳ 1 + TBC kỳ 2 * số TC kỳ 2)/Tổng số TC cả năm. e) Tính kết quả rèn luyện cả năm của sinh viên. Biết rằng kết quả này là trung bình cộng của điểm rèn luyện kỳ 1 và kỳ 2 (làm tròn đến 1 chữ số sau dấu phẩy). f) Xét danh hiệu thi đua cho sinh viên. Biết rằng tiêu chuẩn xếp loại danh hiệu như sau: - Đạt danh hiệu sinh viên Khá: xếp loại học tập từ Khá trở lên (TBC năm học >=7.0) và xếp loại rèn luyện từ Khá trở lên (điểm rèn luyện cả năm >=65). - Đạt danh hiệu sinh viên Giỏi: xếp loại học tập từ Giỏi trở lên (TBC năm học >=8.0) và xếp loại rèn luyện từ Tốt trở lên (điểm rèn luyện cả năm >=80). - Đạt danh hiệu sinh viên Xuất sắc: xếp loại học tập Xuất sắc (TBC năm học >=9.0) và xếp loại 2. Sử dụng các hàm logic. hàm tìm kiếm và tham chiế Bài 1: Cho bảng dữ liệu xuất/nhập hàng hóa như sau: Hình 4-1: bài tập 1 YÊU CẦU a) Tính cột Xuất như sau: • Nếu Mã hàng có ký tự đầu là A thì Xuất = 60% * Nhập • Nếu Mã hàng không có ký tự đầu là A thì Xuất = 70% * Nhập b) Tính Đơn giá như sau: • Nếu Mã hàng có ký tự cuối là Y thì Đơn giá = 110000 • Nếu Mã hàng có ký tự cuối là N thì Đơn giá = 135000" c) Tính cột Tiền = Xuất * Đơn giá d) Cột Thuế được tính như sau: • Nếu Mã hàng có ký tự đầu là A và ký tự cuối là Y thì Thuế = 8% của Tiền • Nếu Mã hàng có ký tự đầu là A và ký tự cuối là N thì Thuế = 11% của Tiền
- 92. 92 • Nếu Mã hàng có ký tự đầu là B và ký tự cuối là Y thì Thuế = 17% của Tiền • Nếu Mã hàng có ký tự đầu là B và ký tự cuối là N thì Thuế = 22% của Tiền." HƯỚNG DẪN: a) Tại ô C3 ta nhập công thức: C3 =IF(LEFT(A3,1)="A",60%*B3,70%*B3) Hình 4-2: Hàm If Giải thích: a. LEFT(A3,1)="A" là hàm lấy 1 ký tự bên trái (ký tự đầu tiên) của ô A3 và so sánh với “A” b. Nếu phép so sánh trên là đúng thì ô C3 (xuất) sẽ trả về kết quả là phép tính 60%*B3 c. Còn nếu kết phép so sánh trên không đúng thì ô C3 sẽ trả về kết quả là phép tính 70%*B3 b) Tại ô D3 ta nhập công thức: D3 =IF(RIGHT(A3,1)="Y",110000,IF(RIGHT(A3,1)="N",135000))
- 93. 93 Hình 4-3: Hàm if lồng nhau Giải thích: Ở đây lưu ý có sử dụng IF lồng nhau. d. RIGHT(A3,1)="Y" hàm này lấy 1 ký tự bên phải (cuối cùng) của ô A3 để đối sánh với “Y”. e. Nếu phép so sánh trên là đúng thì D3 sẽ trả về giá trị 110000 f. Nếu phép so sánh trên không đúng (tức ký tự bên phải của ô A3 không phải là “Y”) thì ta sẽ tiếp tục thực hiện lệnh IF lồng bên trong. g. IF(RIGHT(A3,1)="N",135000) hàm này cũng được giải thích tương tự như ở trên: lấy 1 ký tự bên phải của ô A3 để so sánh với “N”, nếu phép so sánh là đúng thì trả về kết quả 135000, nếu không đúng thì không trả về kết quả gì. c) Tại ô E3 ta nhập công thức: E3 =C3*D3 Hình 4-4 d) Tại ô F3 ta nhập công thức:
- 95. 95 Bài 2: Cho bảng dữ liệu về thông tin giao nhận như sau: Hình 4-6: Bài 2 YÊU CẦU: a) Điền TÊN SP: Căn cứ vào MÃ SP, tra cứu trong bảng SẢN PHẨM. b) Tính ĐƠN GIÁ: Căn cứ vào MÃ SP, tra cứu trong bảng SẢN PHẨM. c) Tính số lượng sản phẩm được khuyến mãi cho các mặt hàng theo quy tắc: mua 5 tặng 1, cụ thể như sau (theo Lượng): • Từ 1 đến 4: không được tặng • Từ 5 đến 9: tặng 1 sản phẩm • Từ 10 đến 14: tặng 2 sản phẩm • Từ 15 đến 19: tặng 3 sản phẩm • Từ 19 trở l6n: tặng 5 sản phẩm d) Tính THÀNH TIỀN = (LƯỢNG - KHUYẾN MÃI) * ĐƠN GIÁ. e) Tính Tổng cộng tiền khách hành phải trả. HƯỚNG DẪN: a) Tại ô B3 ta điền công thức như sau: B3 =VLOOKUP(A3,$A$10:$C$14,2,0)
- 96. 96 Hình 4-7: Hàm Vlookup tên sp b) Tại ô D3 ta điền công thức như sau: D3 =VLOOKUP(A3,$A$10:$C$14,3,0)
- 97. 97 Hình 4-8: Hàm Vlookup đơn giá c) Tại ô E3 ta điền công thức như sau: E3 =IF(C3<=4,0,IF(C3<=9,1,IF(C3<=14,2,IF(C3<=19,3,5))))
- 98. 98 Hình 4-9 d) Tại ô F3 ta điền công thức như sau: F3 =(C3-E3)*D3 Hình 4-10 e) Tại ô F7 ta điền công thức như sau:
- 99. 99 F7 =SUM(F3:F6) Hình 4-11: Dùng hàm sum tính thành tiền B. BÀI LUYỆN TẬP Bài 3: Cho bảng dữ liệu báo cáo bán hàng tuần 5 của công ty như hình dưới: Hình 4-12: Bài 3
- 100. 100 YÊU CẦU a) Dựa vào ký tự đầu và 2 ký tự cuối của Mã HĐ, tìm trong bảng Danh mục để lấy tên mặt hàng, đơn vị, đơn giá. b) Tính thành tiền cho từng hóa đơn và tổng số tiền bán được trong tuần. (Tiền = số lượng * đơn giá). Bài 4: Cho bảng dữ liệu về phí vận chuyển như sau: Hình 4-13: Bài 4 YÊU CẦU a) Tính ĐỊNH MỨC và GIÁ CƯỚC dựa vào LOẠI HÀNG. b) Tính TIỀN PHẠT như sau: - Nếu TRỌNG LƯỢNG > ĐỊNH MỨC thì: TIỀN PHẠT = (TRỌNG LƯỢNG - ĐỊNH MỨC) * 20% * GIÁ CƯỚC - Ngược lại thì: TIỀNPHẠT = 0. c) Tính THÀNH TIỀN như sau: THÀNH TIỀN = GIÁ CƯỚC + TIỀN PHẠT
- 101. 101 Bài 5: Cho bảng dữ liệu báo cáo bán hàng: Hình 4-14: Bài 5 YÊU CẦU a) Điền thông tin MẶT HÀNG: Căn cứ vào MÃ MH, tra cứu ở bảng ĐƠN GIÁ. b) Tính ĐƠN GIÁ: Căn cứ vào MÃ MH, tra cứu ở bảng ĐƠN GIÁ. c) Tính PHÍ CHUYÊN CHỞ, trong đó: - PHÍ CHUYÊN CHỞ = 1% * ĐƠN GIÁ đối với mặt hàng loại 1 - PHÍ CHUYÊN CHỞ = 5% * ĐƠN GIÁ đối với mặt hàng loại 2. d) Tính THÀNH TIỀN = SỐ LƯỢNG * (ĐƠN GIÁ + PHÍ CHUYÊN CHỞ). e) Tính TỔNG CỘNG = THÀNH TIỀN - TIỀN GIẢM, biết rằng nếu THÀNH TIỀN >=1000 thì sẽ giảm 1%*THÀNH TIỀN (lưu ý: không có số lẻ).
- 102. 102 Bài 6: Cho bảng Chiết tính giá thành như sau: Hình 4-15: Bài 6 1. Tính thành tiền theo công thức: Thành tiền = đơn giá * số lượng 2. Dựa vào mã hàng và tham chiếu trong bảng tỉ lệ để tính thuế NK và tỉ lệ phí 3. Tính Đơn giá vốn theo công thức: Đơn G/Vốn=(Thành tiền+thuế NK + Phí VC)/Số lượng 4. Tính Đơn giá bán theo công thức: Đơn G/Bán=(Thành tiền+thuế NK+phí VC) x (1+tỷ lệ lãi)/số lượng
- 103. 103 Bài 7: Nhập và định dạng bảng tính sau đây: Hình 4-15: Bài 7 YÊU CẦU: 1. Dựa vào mã CV và tham chiếu trong bảng phụ cấp để điền dữ liệu vào cột phụ cấp chức vụ (phụ cấp CV) 2. Tính cột lương theo công thức: Lương = Tiền 1 ngày * Số ngày làm việc 3. Tính cột thu nhập theo công thức: Thu nhập = Lương + Phụ cấp Bài 13: Mở file baivlookup1.xlsx ở bài tập 6.7, thực hiện: 1. Xóa nội dung của cột mã hàng (xóa nội dung các ô trong vùng B8:B14) 2. Nhập mới nội dung cho cột mã hàng bằng cách dùng hàm lấy ra 2 kí tự cuối của cột tên hàng 3. Tính lại số liệu cho 2 cột thuế NK và phí VC.
- 104. 104 Bài 8: Tạo bảng tính sau và thực hiện các yêu cầu: Hình 4-16: Bài 8
- 105. 105 Bài 9. Tạo bảng tính sau và thực hiện các yêu cầu Hình 4-17: Bài 9
- 106. 106 BÀI 5 KHAI THÁC MICROSOFT POINT (Tạo slide – Định dạng slide) A. HƯỚNG DẪN MỞ ĐẦU: 1. Các thao tác với slide 1.1. Thêm mới một slide Để thêm mới một slide chúng ta thực hiện như sau: Bước 1. Vào menu Home Bước 2. Chọn chức năng New Slide trên nhóm Slides Bước 3. Chọn dạng bố cục của slide trên danh sách mẫu có sẵn Office theme. Hình 5-1: Thêm slide mới
- 107. 107 Một bài thuyết trình thông thường sẽ bắt đầu với slide kiểu Title Slide và các slide sau sẽ là Title and Content. Tùy thuộc vào kịch bản trình bày, tác giả có thể sử dụng các bố cục khác như Picture with Caption, Blank,... Bước 4. Nhập và định dạng nội dung cho slide.Tin học đại cương Hình 5-2: Nhập nội dung cho slide Ghi chú: chúng ta có thể sử dụng phím tắt Ctrl+M để tạo nhanh một slide mới. 1.2. Thay đổi chủ đề PowerPoint định nghĩa sẵn nhiều chủ đề (Themes) với các định dạng màu sắc, font chữ,... khác nhau. Bạn có thể lựa chọn áp dụng themes cho bài trình diễn của mình ngay từ khi bắt đầu thiết kế hoặc sau khi đã hoàn tất. Để thay đổi chủ đề cho bài trình diễn, bạn thực hiện các thao tác sau: Bước 1. Chọn menu Design Bước 2. Kích chọn chủ đề muốn dùng trên danh sách các chủ đề có sẵn thuộc nhóm Themes:
- 108. 108 Hình 5-3: Thay đổi themes cho slide Ghi chú: có thể di chuyển chuột lên các mẫu Themes để xem kết quả trước khi kích chuột áp dụng Themes đó. Nếu muốn thay đổi từng phần của theme (như màu sắc, font chữ, hiệu ứng) bạn có thể chọn ở các chức năng tương ứng trên nhóm Themes.Tin học đại cương Hình 5-4: Thay đổi từng phần của themes Ngoài ra bạn cũng có thể thay đổi riêng mầu và kiểu tô nền cho các sildes bằng cách kích chọn Background style: Hình 5-5: Thay đổi màu nền 1.3. Thay đổi bố cục của slide Để thay đổi bố cục của slide, ta thực hiện các bước sau: Bước 1. Tại menu Home kích chọn Layout Bước 2. Chọn kiểu bố cục phù hợp với nội dung trình bày
- 109. 109 Hình 5-6: Thiết lập Layout 2. Sử dụng slide master PowerPoint cung cấp khung nhìn Slide Master cho phép người dùng chỉnh sửa các mẫu áp dụng chung cho toàn bộ bài trình bày. Để chuyển sang chế độ này, bạn làm như sau: Bước 1. Chọn menu View → Slide Master Hình 5-7: Slide Master Bước 2. Bạn có thể chỉnh sửa lại định dang cho trang tiêu đề, trang nội dung,... Các định dạng này sẽ được áp dụng chung cho toàn bộ các sildes thuộc mẫu tương ứng. Hình 5-8: Định dạng Slide Master Bước 3. Sau khi định dạng xong bạn kích chuột vào nút Close Master View để trở về chế độ soạn thảo bình thường.
- 110. 110 Hình 5-9: Đóng Slide Master 3. Chèn và hiệu chỉnh đối tượng cho slide 3.1. Chèn hình ảnh Để chèn hình ảnh vào slide ta thực hiện như sau: Bước 1. Vào menu Insert → Picture Bước 2. Chọn đường dẫn chứa ảnh cần chèn → chọn ảnh → Open. Hình 5-10: Chèn ảnh cho slide Ngoài ra, chúng ta có thể chèn ảnh ngay trên khung soạn thảo bằng cách: kích chuột chọn biểu tượng Picture trong phần placeholder. Hình 5-11: Chèn ảnh trên placeholder
- 111. 111 3.2. Chèn âm thanh Để chèn âm thanh vào slide bạn làm như sau: Bước 1. Vào menu Insert → Audio Bước 2. Chọn đường dẫn chứa file âm thanh cần chèn → chọn file âm thanh → Insert. Hình 5-12: Chèn âm thanh 3.3. Chèn video Để chèn Video vào slide, ta thực hiện như sau: Bước 1. Vào menu Insert → Video Bước 2. Chọn đường dẫn chứa file video cần chèn → Insert. Hình 5-13: Chèn video Bạn cũng có thể kích chuột chọn biểu tượng Video trong phần placeholder để chèn video cho slide . 3.4. Chèn bảng biểu Để chèn bảng biểu vào slide ta thực hiện như sau: Bước 1. Vào menu Insert → Table Bước 2. Chọn số hàng/cột của bảng cần chèn. Hình 5-14: Chèn bảng Hoặc có thể kích chuột chọn biểu tượng Table trong phần placeholder để chèn bảng cho slide
- 112. 112 4. Hiệu ứng cho đối tượng trên slide 4.1. Thiết lập hiệu ứng cho các đối tượng trên slide Để áp dụng hiệu ứng cho các đối tượng trên silde, bạn thực hiện các bước sau: Bước 1. Chọn đối tượng hay đoạn văn bản muốn áp dụng hiệu ứng Bước 2. Chọn thẻ Animations Bước 3. Tại đây bạn có thể chọn một trong số các hiệu ứng đã được thiết lập sẵn bằng cách đưa chuột vào từng hiệu ứng và xem sự chuyển động của đối tượng khi chọn hiệu ứng đó. Hình 5-15: Thiết lập hiệu ứng Bước 4. Để thay đổi hướng của chuyển động thì bạn kích chuột vào nút Effect Options ở bên phải của nhóm Animation rồi chọn hướng chuyển động mong muốn. Ngoài ra, nếu muốn tạo các hiệu ứng khác, bạn chọn mục Add Animation rồi chọn hiệu more….. Hình 5-16: Thêm hiệu ứng chuyển động 4.2. Tạo chuyển động theo quỹ đạo Để tạo hiệu ứng chuyển động theo quy đạo cho một đối tượng, bạn thực hiện các bước sau: Bước 1. Chọn đối tượng cần áp dụng hiệu ứng Bước 2. Chọn tab Animations Bước 3. Kích chọn Add Animations Bước 4. Chọn More Motion Paths ở phía dưới cùng Bước 5. Xuất hiện hộp thoại Add Motion Paths, bạn chọn quỹ đạo chuyển động mong muốn trên danh mục các quỹ đạo đã được thiết kế sẵn (như hình bên dưới). Bước 6. Chọn Ok.
- 113. 113 Tin học đại cương Hình 5-17: Thêm chuyển động theo quỹ đạo 4.3. Sắp xếp trật tự chuyển động Trên một đối tượng có thể áp dụng nhiều hiệu ứng chuyển động khác nhau. Các hiệu ứng này mặc định được xuất hiện theo thứ tự lúc thiết lập. Để thay đổi thứ tự này bạn thực hiện theo bước sau: Bước 1. Chọn đối tượng chứa các hiệu ứng muốn sắp xếp Bước 2. Kích chọn nút Animation Pane phía góc bên phải của tab Animation để xuất hiện khung Animation Pane
- 114. 114 Hình 5-18: Thay đổi thứ tự chuyển động của đối tượng trên slide Bước 3. Thực hiện thao tác gắp thả, sắp xếp lại trật tự các hiệu ứng trên danh sách các hiệu ứng hiện ở khung Animation Pane. 4.4. Hiệu ứng chuyển slide Bước 1. Chọn menu Transitions Bước 2. Chọn slide cần áp dụng hiệu ứng Bước 3. Chọn kiểu chuyển tiếp slide trên danh sách các hiệu ứng trong nhóm Transition to this slide Bước 4. Chọn hướng của chuyển động bằng cách nhấn vào nút Effect Options rồi chọn hướng tương ứng. Bước 5. Thiết lập thời gian chuyển tiếp và thời điểm bắt đầu chuyển tiếp tại nhóm lệnh Timing. 4.5. Trình chiếu bài thuyết trình Sau khi xây dựng nội dung, thiết lập các hiệu ứng cho các đối tượng, hiệu ứng chuyển tiếp slide thì bước cuối cùng là trình chiếu bài thuyết trình. - Để trình chiếu bài thuyết trình ngay từ slide đầu tiên thì nhấn phím F5. - Muốn trình bắt đầu trình chiếu từ một slide cụ thể thì chọn đến slide đó rồi nhấn tổ hợp phím Shift + F5 - Nhấn chuột trái hoặc sử dụng các phím mũi tên trên bàn phím để chuyển giữa các slide. - Nhấn ESC khi muốn dừng trình chiếu trở về chế độ soạn thảo.
- 115. 115 B. HƯỚNG DẪN THƯỜNG XUYÊN: Bài tập 1: Xây dựng nội dung bài thuyết trình gồm 4 slide như sau: Hình 5-19: Bài tập 1 – slide 1 Hình 5-20: Bài tập 1 – slide 2 Hình 5-21: Bài tập 1 – slide 3 Hình 5-22: Bài tập 1 – slide 4 Hướng dẫn: Bước 1. Chọn chủ đề Themes: Design→ chọn chủ đề Oriel Bước 2. Viết và định dạng cho slide đầu tiên của bài thuyết trình. Bước 3. Thiết lập định dạng chung sử dụng Slide Master: Chọn đến slide thứ 2 → View → Slide Master → Thiết lập định dạng cho dòng tiêu đề và các dòng nội dung: