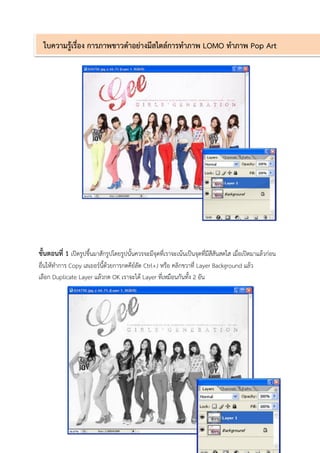More Related Content
Similar to ใบความรู้ที่ 4 ภาพlomo
Similar to ใบความรู้ที่ 4 ภาพlomo (20)
ใบความรู้ที่ 4 ภาพlomo
- 1. ใบความรู้เรื่อง การภาพขาวดาอย่างมีสไตล์การทาภาพ LOMO ทาภาพ Pop Art
ขั้นตอนที่ 1 เปิดรูปขึ้นมาสักรูปโดยรูปนั้นควรจะมีจุดที่เราจะเน้นเป็นจุดที่มีสีสันสดใส เมื่อเปิดมาแล้วก่อน อื่นให้ทาการ Copy เลเยอร์นี้ด้วยการกดคีย์ลัด Ctrl+J หรือ คลิกขวาที่ Layer Background แล้ว เลือก Duplicate Layer แล้วกด OK เราจะได้ Layer ที่เหมือนกันทั้ง 2 อัน
- 2. ขั้นตอนที่ 2 ให้ทาการเปลี่ยน Layer ที่ Copy ให้เป็นภาพขาวดา กด Ctrl+Shift+U หรือ ไปที่เมนู ด้านบน Image>Adjustment>Desaturate
ขั้นตอนที่ 3 ให้คลิกที่ที่รูป "ตา" หน้า Layer ที่เป็นภาพขาวดาเพื่อปิดการทางานของ Layer นั้น และให้เรา คลิกที่ Layer Background เพื่อทางานใน Layer Background จากนั้นเลือกเครื่องมือ Magic wand Tool (W)ในรูปนี้เราอยากได้สีกางเกงของทุกคนไว้นอกนั้นเป็นขาวดาหมด เราจึงใช้ Magic wand คลิกที่กางเกง เพื่อเป็นการ Selection ตามระดับโทนสี ดังรูป (Tip: ส่วนที่ยัง Selection ไม่ครบให้ทาการกด Shift ค้างและคลิกบริเวณที่ต้องการ Selection เพิ่มโดยใช้ Magic wand เหมือนเดิม)
- 3. ขั้นตอนที่ 4 ให้ทาการเปิด "ตา" Layer ที่เราปิดไว้และคลิกทางานที่ Layer ภาพขาวดา จากนั้นกด Delete จะเป็นการลบภาพขาวดาทีบังกางเกงออกไป (Note: ทาให้ครบกางเกงทุกตัวแต่จะติดปัญหาที่กางเกงตัวสีครีมเพราะสีครีมมีโทนสีใกล้เคียงสีขาวเมื่อทาการ สร้าง Selection นั้นขอบเขตที่ได้จะเลยไปถึงด้านหลังที่เป็นสีขาว)
วิธีแก้ ให้ปรับค่า Torelance ลดลง โดยค่าปกติมีค่าเป็น 32 เมื่อปรับตัวเลขลดลงผลที่เกิดคือ Magic wand จะเพิ่มความ ละเอียดในการแยกโทนสีโดยตั้งเป็น 25 Magic wand ก็สามารถแยกโทนสีระหว่างขาวและครีมได้แล้ว (Note: ถ้าเกิดทา Selection และเกิดปัญหา Selection เกินขอบเขตที่ต้องการให้เราปรับ Tolerance ลดลงและลองสร้าง Selection ใหม่) แค่นี้เราก็จะได้รูปที่เป็นภาพขาวดา และมีสีเน้นเฉพาะบางจุดเพื่อเสริมความโดดเด่นให้รูปละ แล้วถ้า
- 4. ขั้นตอนที่ 1 เปิดรูปที่ต้องการขึ้นมา ในที่นี้เป็นรูปจากภาพยนตร์ กวน มึน โฮ ค่าย GTH โดยเราจะเพิ่ม ความจัดจ้านให้สีในรูป โดยวิธีการคือกด Ctrl+U หรือไปที่ Image > Adjustments > Hue/Saturation จะพบกับหน้าต่าง Hue/Saturation ให้ทาการปรับค่า Saturation เพิ่มเพื่อเพิ่มความ จัดจ้านของสี โดยรูปนี้ผมปรับ 24 และกด OK
ขั้นตอนที่ 2 สร้าง Layer ขึ้นมาใหม่และใช้ Marquee Tool แบบวงกลม สร้าง Selection ลงไปใน Layer ใหม่ดังรูป
- 5. ขั้นตอนที่ 3 ให้กด Ctrl+Alt+D หรือไปที่ Select > Feather จากนั้นปรับค่า Feather Radius เป็น 50 และกด OK (Tip: สาหรับการปรับค่า Feather นั้น คือการปรับความฟุ้งของการ Selection ค่ายิ่งมากขอบของ Selection ก็จะเกิดความฟุ้งมากขึ้น)
ขั้นตอนที่ 4 หลังจากปรับค่า Feather เสร็จแล้ว ให้ทาการกด Ctrl+Shift+I หรือไปที่ Select > Inverse ผลที่ได้คือบริเวณของรูปที่ไม่ได้ทาการ Selection จะเกิด Selection ขึ้นแต่ส่วนที่ Selection อยู่จะไม่ถูก Selection (เหมือนเป็นการกลับ Selection)
- 6. ขั้นตอนที่ 5 ให้ทาการเซ็ต Foreground เป็นสีดา และกด Alt+Delete เพื่อเป็นการเติมสีลงใน Selection ของเรา จากนั้นทาการปรับโหมดของ Layer นี้ให้เป็นแบบ Overlay (Note: สาหรับขั้นตอนนี้ถ้าเกิดขอบนั้นมืดเกินไปให้ทาการลดค่า Opacity ลงได้)
ขั้นตอนที่ 6 สร้าง Layer ขึ้นมาใหม่อีก 1 Layer จากนั้นเลือกสี Foreground เป็นสีขาว และ เลือก Gradient Tool (G) ปรับค่าดังรูปและทาการไล่สีแบบวงกลมลงไปในภาพ
ขั้นตอนที่ 7 ปรับค่า Layer ใหม่นี้ เป็น Overlay และลดค่า Opacity ลงถ้าสว่างเกินไป (แต่ในรูปนี้ค่า Opacity ที่เราตั้งคือ 100% แต่ส่วนใหญ่ที่ผมทาจะต้องลดลง)
- 7. ขั้นตอนที่ 8 ดูไม่ค่อยแปลกตาเท่าไหร่เลยสาหรับรูปนี้ ส่วน Lomo คอนเซปต์ของเราคือรูปแปลกๆโดดเด่น เราก็สร้าง Layer ขึ้นมาอีก และเลือก Gradient Tool (G) เป็นสีรุ้ง และลักษณะการไล่สีเป็น แบบทวนเข็มนาฬิกา
ขั้นตอนที่ 9 ทาการไล่สีโดยใช้ Gradient Tool ที่เราตั้งค่าไว้แล้วลงไปใน Layer นี้ และปรับโหมด Layer เป็น Linear Burn
- 9. ทาภาพสวยสไตล์ POP ART
ขั้นตอนที่ 1 เปิดรูปที่ต้องการขึ้นมา แล้วทา Selection ด้วย Lasso Tool หรือ Pen Tool ก็ได้เพื่อลบฉาก หลัง โดยการ Selection ที่ตัวแบบก่อนแล้วหลังจากนั้นกด Ctrl+Shift+I หรือไปที่ Select > Inverse เพื่อ Inverse Selection จากนั้นกด Delete แล้วกด Ctrl+D เพื่อยกเลิก Selection
ขั้นตอนที่ 2 กด Ctrl+J 2 ครั้ง เพื่อ copy Layer Background ขึ้นมา 2 อัน จะได้ Layer 1 และ Layer 1 Copy
- 10. ขั้นตอนที่ 3 ปิดตา Layer 1 copy และ Layer 1 และกดทางานที่ Background จากนั้นไปที่ Image > Adjustments > Threshold ปรับ Threshold Level ให้เห็นรายละเอียดภาพชัดๆหน่อย ในที่นี้ปรับ 61 แล้วกด OK
เปิดตา Layer 1 และปรับค่า Threshold โดยไปที่เดิมในที่นี้ผมปรับ 128
- 11. เปิดตา Layer 1 copy และปรับค่า Threshold เหมือนเดิมในที่นี้ผมปรับ 173
ขั้นตอนที่ 4 ปรับค่า Opacity ใน Layer 1 copy เป็น 40% และปรับค่า Opacity ใน Layer 1 ให้เป็น 40% เช่นกัน จะได้ลักษณะดังรูป
- 12. ขั้นตอนที่ 5 สร้าง Layer ขึ้นมาใหม่ปรับโหมดให้ Layer นี้เป็น Multiply แล้วใช้ Brush พร้อมเลือกสีที่ ต้องการระบายลงไปในส่วนที่ต้องการ ดังรูป แล้วใช้ยางลบเก็บรายละเอียดส่วนที่เกินออกตามที่ต้องการ
สร้าง Layer ขึ้นมาอีกและปรับเป็น Multiply เหมือนเดิม และระบายสีในส่วนต่อๆไปแค่นี้ก็จะได้ภาพ pop art สไตล์เก๋ๆ
ที่มา: http://ifreephotoshop.blogspot.com/2010/10/pop-art-photoshop-style- ifree.html#ixzz38AXvIxlv
- 17. เปลี่ยน Channel จาก RGB เป็น Red แล้วปรับกราฟให้ได้เหมือนในรูป
เปลี่ยน Channel เป็น Green แล้วปรับกราฟให้ได้เหมือนในรูป
- 18. เปลี่ยน Channel เป็น Blue แล้วปรับกราฟให้ได้เหมือนในรูป
จากนั้นเราจะมาใส่ Vignette ให้ภาพโดยไปที่
Filter > Lens Correction (หรือกดคีย์ลัด Shift + Ctrl + R)
- 19. เลือก Tab Custom แล้วปรับค่า Vignette Amount และ Midpoint ตามต้องการ
* การปรับค่า Amount
(การปรับค่าไปในทาง darken จะทาให้ขอบของภาพมีความมืดมากขึ้น
ส่วนการปรับค่าไปในทาง lighten จะทาให้ขอบของภาพมีความสว่างมากขึ้น)
* การปรับค่า Midpoint
(การปรับค่า Midpoint เป็นการปรับระยะ Vignette เข้าสู่จุดศูนย์กลางของภาพ ให้กว้างหรือแคบลง
ตัวอย่างการปรับค่า Vignette