Практикум 3 (тема 4)
•
0 likes•175 views
Практикум 3 к курсу "Учебное видео: от идеи до воплощения"
Report
Share
Report
Share
Download to read offline
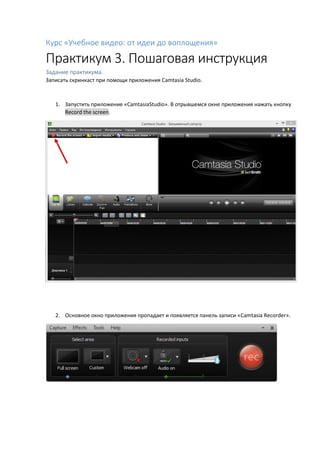
Recommended
Практикум 7

Курс «Профессиональная разработка электронного учебного контента»
Практикум 7. Пошаговая инструкция
Задание практикума.
Записать скринкаст при помощи приложения Camtasia Studio.
Практикум 6

Курс «Профессиональная разработка электронного учебного контента»
Практикум 6. Пошаговая инструкция
Задание практикума.
Создать простейший скринкаст при помощи сервиса Screencast-O-Matic.
Webinarus

Бесплатный сервис вебинаров. Удобен и прост в использовании. Обучение, мастер-классы, семинары, вводные лекции, обучающие курсы, промо мероприятия
Recommended
Практикум 7

Курс «Профессиональная разработка электронного учебного контента»
Практикум 7. Пошаговая инструкция
Задание практикума.
Записать скринкаст при помощи приложения Camtasia Studio.
Практикум 6

Курс «Профессиональная разработка электронного учебного контента»
Практикум 6. Пошаговая инструкция
Задание практикума.
Создать простейший скринкаст при помощи сервиса Screencast-O-Matic.
Webinarus

Бесплатный сервис вебинаров. Удобен и прост в использовании. Обучение, мастер-классы, семинары, вводные лекции, обучающие курсы, промо мероприятия
Разработка элементов учебного контента. Создание облака тэгов

Содержание темы 3
Подготовка исходных текстовых, графических и медийных материалов для создания облака тэгов.
Работа в сервисе tagul.
Создание и настройка внешнего вида облака тэгов.
Экспорт результата в один из стандартных форматов.
Вставка результатов работы в свой учебный курс.
Другие сервисы для создания облака тэгов.
Использование сервиса Tilda Publishing для создания лонгридов

Тема 4. Использование сервиса Tilda Publishing для создания лонгридов
Содержание темы 4
Введение. Понятие сторителлинга, «сноуфола», лонгрида, веб-документари.
Примеры логридов, выполненных с применением разных инструментов.
Знакомство с сервисом Tilda. Основные возможности, идеология, тарифные планы.
Общие настройки. Настройка аккаунта. Настройка сайта. Настройка отдельного лонгрида.
Шаблоны сервиса. Знакомство с шаблонами. Знакомство с основными блоками контента на основе шаблонов.
Сохранение результата работы над лонгридом.
Практикум 3

Практикум 3. Пошаговая инструкция
Задание практикума.
Cоздать ось времени из 8–15 событий на заданную или свободную тему в сервисе TimeLineJS
2017 02-09 (вебинар-2)

Тема 2. Разработка элементов учебного контента.
Создание облака тэгов
Содержание темы 2
Подготовка исходных текстовых, графических и медийных материалов для создания облака тэгов.
Работа в сервисе tagul.
Создание и настройка внешнего вида облака тэгов.
Экспорт результата в один из стандартных форматов.
Вставка результатов работы в свой учебный курс.
Другие сервисы для создания облака тэгов.
Интерактивное путешествие: StoryMapJS

Курс "интерактив PRO - 2016"
Тема 2. Интерактивное путешествие: StoryMapJS
Примеры использования сервиса.
Подготовка исходных текстовых, графических и медийных материалов для разработки интерактивного путешествия. Создание структуры контента.
Работа в сервисе StoryMapJS. Загрузка данных. Настройка внешнего вида.
Получение кода и вставка результатов работы в свой ресурс.
Использование StoryMapJS в режиме «гигапиксельной» интерактивной картинки

Курс "Интерактив Pro - 2016"
Тема 3. Использование StoryMapJS в режиме «гигапиксельной» интерактивной картинки
Содержание темы 3
Подготовка исходных текстовых, графических и медийных материалов для создания интерактивного изображения. Загрузка высококачественного изображения в сервис.
Работа в сервисе StoryMapJS. Разметка изображения. Загрузка данных. Настройка внешнего вида.
Получение кода и вставка результатов работы в свой ресурс.
Другие сервисы для создания интерактивных изображений.
Ось времени TimeLineJS

Курс "Интерактив PRO - 2016".
Тема 1. Ось времени TimeLineJS
Примеры использования сервиса.
Подготовка исходных данных и материалов. Создание таблицы Google на основе заданного шаблона.
Заполнение таблицы исходных данных. Заполнение таблицы дат и промежутков времени.
Выбор медиа-ресурсов и их описание. Заполнение таблицы заголовков и описаний. Группы, фоны, пиктограммы. Заголовочный слайд.
Передача кода таблицы сервису.
Настройка внешнего вида оси времени. Габариты, язык, шрифты, начальные условия, адресация.
Получение кода оси времени и вставка его в свой ресурс.
Дополнительные рекомендации по использованию различных источников медиа в TimeLineJS.
Сервис Tilda Publishing: настройки сервиса и работа с блоками контента. Возмо...

Содержание темы 5
Общие настройки. Настройка аккаунта. Настройка сайта. Настройка отдельного лонгрида.
Знакомство с блоками контента.
Настройки блоков. Настройка и загрузка контента в блок контента. Настройка параметров отображения блока.
Особенности вставки контента в блоки сервиса. Загрузка контента на сервис и использование ссылки на контент.
Содержание темы 6
Блоки контента, доступные в профессиональных тарифах.
Интерактивные блоки сервиса. Возможность вставки любого HTML-кода в качестве блока.
Экспорт результатов работы. Экспорт страницы и страницы вместе с «движком» сервиса.
Советы и рекомендации по работе с сервисом.
2017 02-28 (вебинар-6)

Тема 6. Создание учебных видеороликов. Типология и подготовка материалов
Содержание темы 6
Типология учебного видео.
Препродакшн. Подготовка предварительных материалов скринкаста. Правила создания презентаций для скринкаста (подготовка шаблонов, требованияк к#nbsp;фонам, шрифтам, верстке, внутрикадровая и#nbsp;межкадровая анимация). Использование эффекта рисования в#nbsp;процессе создания скринкаста.
Аудиосопровождение скринкаста. Требования к#nbsp;голосу, стилю. Настройка оборудования.
Структура скринкаста.
Сервис Scrincast-O-Matic. Учебные ролики по#nbsp;сервису.
Бесплатное приложение iSpring Free Cam
Приложение Camtasia Studio.
Практикум 8

Курс «Профессиональная разработка электронного учебного контента»
Практикум 8. Пошаговая инструкция
Задание практикума.
Смонтировать скринкаст при помощи приложения Camtasia Studio и опубликовать его в виде MP4-файла.
киностудия Windows 2012 создаём фильмы прямо у себя дома

киностудия Windows 2012 создаём фильмы прямо у себя дома
GS5000 User Manual

Visit us at dashcamtalk.com for the latest firmware and other information on the Carcam GS5000 dash camera.
More Related Content
Viewers also liked
Разработка элементов учебного контента. Создание облака тэгов

Содержание темы 3
Подготовка исходных текстовых, графических и медийных материалов для создания облака тэгов.
Работа в сервисе tagul.
Создание и настройка внешнего вида облака тэгов.
Экспорт результата в один из стандартных форматов.
Вставка результатов работы в свой учебный курс.
Другие сервисы для создания облака тэгов.
Использование сервиса Tilda Publishing для создания лонгридов

Тема 4. Использование сервиса Tilda Publishing для создания лонгридов
Содержание темы 4
Введение. Понятие сторителлинга, «сноуфола», лонгрида, веб-документари.
Примеры логридов, выполненных с применением разных инструментов.
Знакомство с сервисом Tilda. Основные возможности, идеология, тарифные планы.
Общие настройки. Настройка аккаунта. Настройка сайта. Настройка отдельного лонгрида.
Шаблоны сервиса. Знакомство с шаблонами. Знакомство с основными блоками контента на основе шаблонов.
Сохранение результата работы над лонгридом.
Практикум 3

Практикум 3. Пошаговая инструкция
Задание практикума.
Cоздать ось времени из 8–15 событий на заданную или свободную тему в сервисе TimeLineJS
2017 02-09 (вебинар-2)

Тема 2. Разработка элементов учебного контента.
Создание облака тэгов
Содержание темы 2
Подготовка исходных текстовых, графических и медийных материалов для создания облака тэгов.
Работа в сервисе tagul.
Создание и настройка внешнего вида облака тэгов.
Экспорт результата в один из стандартных форматов.
Вставка результатов работы в свой учебный курс.
Другие сервисы для создания облака тэгов.
Интерактивное путешествие: StoryMapJS

Курс "интерактив PRO - 2016"
Тема 2. Интерактивное путешествие: StoryMapJS
Примеры использования сервиса.
Подготовка исходных текстовых, графических и медийных материалов для разработки интерактивного путешествия. Создание структуры контента.
Работа в сервисе StoryMapJS. Загрузка данных. Настройка внешнего вида.
Получение кода и вставка результатов работы в свой ресурс.
Использование StoryMapJS в режиме «гигапиксельной» интерактивной картинки

Курс "Интерактив Pro - 2016"
Тема 3. Использование StoryMapJS в режиме «гигапиксельной» интерактивной картинки
Содержание темы 3
Подготовка исходных текстовых, графических и медийных материалов для создания интерактивного изображения. Загрузка высококачественного изображения в сервис.
Работа в сервисе StoryMapJS. Разметка изображения. Загрузка данных. Настройка внешнего вида.
Получение кода и вставка результатов работы в свой ресурс.
Другие сервисы для создания интерактивных изображений.
Ось времени TimeLineJS

Курс "Интерактив PRO - 2016".
Тема 1. Ось времени TimeLineJS
Примеры использования сервиса.
Подготовка исходных данных и материалов. Создание таблицы Google на основе заданного шаблона.
Заполнение таблицы исходных данных. Заполнение таблицы дат и промежутков времени.
Выбор медиа-ресурсов и их описание. Заполнение таблицы заголовков и описаний. Группы, фоны, пиктограммы. Заголовочный слайд.
Передача кода таблицы сервису.
Настройка внешнего вида оси времени. Габариты, язык, шрифты, начальные условия, адресация.
Получение кода оси времени и вставка его в свой ресурс.
Дополнительные рекомендации по использованию различных источников медиа в TimeLineJS.
Сервис Tilda Publishing: настройки сервиса и работа с блоками контента. Возмо...

Содержание темы 5
Общие настройки. Настройка аккаунта. Настройка сайта. Настройка отдельного лонгрида.
Знакомство с блоками контента.
Настройки блоков. Настройка и загрузка контента в блок контента. Настройка параметров отображения блока.
Особенности вставки контента в блоки сервиса. Загрузка контента на сервис и использование ссылки на контент.
Содержание темы 6
Блоки контента, доступные в профессиональных тарифах.
Интерактивные блоки сервиса. Возможность вставки любого HTML-кода в качестве блока.
Экспорт результатов работы. Экспорт страницы и страницы вместе с «движком» сервиса.
Советы и рекомендации по работе с сервисом.
2017 02-28 (вебинар-6)

Тема 6. Создание учебных видеороликов. Типология и подготовка материалов
Содержание темы 6
Типология учебного видео.
Препродакшн. Подготовка предварительных материалов скринкаста. Правила создания презентаций для скринкаста (подготовка шаблонов, требованияк к#nbsp;фонам, шрифтам, верстке, внутрикадровая и#nbsp;межкадровая анимация). Использование эффекта рисования в#nbsp;процессе создания скринкаста.
Аудиосопровождение скринкаста. Требования к#nbsp;голосу, стилю. Настройка оборудования.
Структура скринкаста.
Сервис Scrincast-O-Matic. Учебные ролики по#nbsp;сервису.
Бесплатное приложение iSpring Free Cam
Приложение Camtasia Studio.
Практикум 8

Курс «Профессиональная разработка электронного учебного контента»
Практикум 8. Пошаговая инструкция
Задание практикума.
Смонтировать скринкаст при помощи приложения Camtasia Studio и опубликовать его в виде MP4-файла.
Viewers also liked (15)
Разработка элементов учебного контента. Создание облака тэгов

Разработка элементов учебного контента. Создание облака тэгов
Использование сервиса Tilda Publishing для создания лонгридов

Использование сервиса Tilda Publishing для создания лонгридов
Использование StoryMapJS в режиме «гигапиксельной» интерактивной картинки

Использование StoryMapJS в режиме «гигапиксельной» интерактивной картинки
Сервис Tilda Publishing: настройки сервиса и работа с блоками контента. Возмо...

Сервис Tilda Publishing: настройки сервиса и работа с блоками контента. Возмо...
Similar to Практикум 3 (тема 4)
киностудия Windows 2012 создаём фильмы прямо у себя дома

киностудия Windows 2012 создаём фильмы прямо у себя дома
GS5000 User Manual

Visit us at dashcamtalk.com for the latest firmware and other information on the Carcam GS5000 dash camera.
Similar to Практикум 3 (тема 4) (20)
киностудия Windows 2012 создаём фильмы прямо у себя дома

киностудия Windows 2012 создаём фильмы прямо у себя дома
Работа в программах Movie мaker и Power Point12010

Работа в программах Movie мaker и Power Point12010
More from Pavel Kallinikov
2017-06-20 (вебинар-9)

Содержание темы 9
Знакомство с блоками контента с точки зрения их методической ценности и учебного воздействия. Методические аспекты использования Тильды для создания учебного онлайн-контента.
Значение и основные приёмы электронной типографики. Их методическое значение.
Настройки блоков. Настройка и загрузка контента в блок контента. Настройка параметров отображения блока.
2017-06-22 (вебинар-10)

Содержание темы 10
Общие настройки Тильды. Настройка аккаунта. Настройка сайта. Настройка отдельного лонгрида.
Блоки сервиса, служащие для создания связанной системы страниц — сайта. Меню, список страниц, подвал. Создание гиперссылок в сервисе. Внутристраничные ссылки, ссылки на другие страницы. Ссылка на блок, анкер.
Блоки социальных сетей. Кнопки. Формы и их настройка. Экспорт страницы, сайта.
2017-06-15 (вебинар-8)

Содержание темы 8
Знакомство с блоками контента с точки зрения их информационно-маркетингового воздействия.
Значение и основные приёмы электронной типографики. Их маркетинговое значение.
Настройки блоков. Настройка и загрузка контента в блок контента. Настройка параметров отображения блока.
2017-06-13 (вебинар-7)

Содержание темы 7
Основные группы блоков и блоки сервиса Тильда. Назначение блоков
Настройки блоков. Настройка и загрузка контента в блок контента. Настройка параметров отображения блока.
Интерактивные блоки сервиса. Возможность вставки любого HTML-кода в качестве блока.
Особенности вставки контента в блоки сервиса. Загрузка контента на сервис и использование ссылки на контент.
Использование встроенного графического редактора Тильды для доработки изображений под нужный шаблон.
2017-06-08 (вебинар-6)

Содержание темы 6
Введение. Понятие сторителлинга, «сноуфола», лонгрида, веб-документари.
Примеры логридов, выполненных с применением разных инструментов.
Знакомство с сервисом Tilda. Основные возможности, идеология, тарифные планы.
Шаблоны сервиса. Знакомство с шаблонами. Знакомство с основными блоками контента на основе шаблонов.
Сохранение результата работы над лонгридом.
2017-06-06 (вебинар-5)

Содержание темы 5
Подготовка исходных материалов для создания визуализации Carto. Создание структуры контента с использованием таблицы данных и географических координат.
Передача данных в сервис Carto, настройка внешнего вида.
Получение кода и вставка результатов работы в свой ресурс.
2017-06-01 (вебинар-4)

Содержание темы 4
Подготовка исходных текстовых, графических и медийных материалов для создания визуализации TimeMapper. Создание структуры контента с использованием таблицы по заданному шаблону. Добавление геоданных.
Передача данных в сервис TimeMapper, настройка внешнего вида.
Получение кода и вставка результатов работы в свой ресурс.
Практикум 10 

Добавить меню на созданных в предыдущих темах страницах. Связать эти страницы в единый сайт. Изменить настройки шрифтов у всего сайта.
Практикум 8

Создать промо-страницу с программой вашего (или гипотетического) учебного курса или промо-страницу автора курса.
Практикум 7

Усовершенствовать лонгрид, созданный в Теме 6, путём добавления 4−5 новых блоков. Воспользоваться вставкой произвольного HTML-кода для помещения в лонгрид кода вставки одного из интерактивных элементов, созданных в предыдущих темах курса.
Практикум 4

Создать интерактивный таймлайн с геопривязкой событий на 7−12 кадров в сервисе TimeMapper
Практикум 3

Курс «Профессиональная разработка электронного учебного контента II»
Практикум 3. Пошаговая инструкция
Задание практикума.
Создать интерактивное изображение с разметкой и описанием 7−12 кадров в сервисе StoryMapJS.
Для тех кто затрудняется подготовить папку гигапиксельного изображения
можно воспользоваться папкой изображения «Менины» (7844×9000): http://contentium.ru/Velaskes-Meniny/
Для тех, кто хочет выполнить практикум в полном объёме на странице темы 3 курса приведены примеры изображений высокой чёткости (на источник можно перейти кликнув на изображение).
Кроме того, такие изображения можно загрузить здесь:
https://commons.wikimedia.org/wiki/Category:Gigapixel_images_from_the_Google_Art_Project
или здесь:
https://commons.wikimedia.org/wiki/Commons:Picture_of_the_Year/2015/R1/Gallery/Frescos,_ceilings_and_stained_glass
2017-05-30 (вебинар-3)

Содержание темы 3
Подготовка исходных текстовых, графических и медийных материалов для создания интерактивного изображения. Загрузка высококачественного изображения в сервис.
Работа в сервисе StoryMapJS. Разметка изображения. Загрузка данных. Настройка внешнего вида.
Получение кода и вставка результатов работы в свой ресурс.
Другие сервисы для создания интерактивных изображений.
Практикум 2

Курс «Профессиональная разработка электронного учебного контента»
Практикум 2. Пошаговая инструкция
Задание практикума.
Создать интерактивное путешествие объёмом 10−15 кадров в сервисе StoryMapJS.
Практикум 1

Курс «Профессиональная разработка электронного учебного контента II»
Практикум 1. Пошаговая инструкция
Задание практикума.
Создать ось времени из 10–20 событий на заданную или свободную тему в сервисе TimeLineJS
2017-05-25 (вебинар-2)

Содержание темы 2
Примеры использования сервиса.
Подготовка исходных текстовых, графических и#nbsp;медийных материалов для разработки интерактивного путешествия. Создание структуры контента.
Работа в#nbsp;сервисе StoryMapJS. Загрузка данных. Настройка внешнего вида.
Получение кода и#nbsp;вставка результатов работы в#nbsp;свой ресурс.
2017-05-23 (вебинар-1)

Содержание темы 1
Примеры использования сервиса.
Подготовка исходных данных и#nbsp;материалов. Создание таблицы Google на#nbsp;основе заданного шаблона.
Заполнение таблицы исходных данных. Заполнение таблицы дат и#nbsp;промежутков времени.
Выбор медиа-ресурсов и#nbsp;их#nbsp;описание. Заполнение таблицы заголовков и#nbsp;описаний. Группы, фоны, пиктограммы. Заголовочный слайд.
Передача кода таблицы сервису.
Настройка внешнего вида оси времени. Габариты, язык, шрифты, начальные условия, адресация.
Получение кода оси времени и#nbsp;вставка его в#nbsp;свой ресурс.
Дополнительные рекомендации по#nbsp;использованию различных источников медиа в#nbsp;TimeLineJS.
More from Pavel Kallinikov (20)
Практикум 3 (тема 4)
- 1. Курс «Учебное видео: от идеи до воплощения» Практикум 3. Пошаговая инструкция Задание практикума. Записать скринкаст при помощи приложения Camtasia Studio. 1. Запустить приложение «CamtasiaStudio». В отрывшемся окне приложения нажать кнопку Record the screen. 2. Основное окно приложения пропадает и появляется панель записи «Camtasia Recorder».
- 2. 3. Перед записью определить окно, в котором будет происходить основное действие записи, например, браузер или какое-либо приложение. Закрыть или минимизировать все остальные окна. В нашем примере мы будем использовать окно браузера FireFox. 4. Если приложение находится в полноэкранном режиме, привести его в состояние окна, нажав на значок оконного режима.
- 3. 5. На панели записи в области настроек Select area нажать на кнопку Custom. 6. В выпадающем меню выбрать последовательно пункты 720р HD (1280х720) и Lock to application.
- 4. 7. Окно приложения изменит свой размер на 1280 пикселей по горизонтали и 720 пикселей по вертикали. Этот размер (соотношение сторон 16:9) наиболее удобен для загрузки будущего ролика на YouTube. 8. Теперь можно настроить микрофон. Для этого в области Recording inputs нажать на стрелку кнопки Audio on (off).
- 5. 9. В выпадающем меню выбрать микрофон с которого будет производиться запись. Желательно, чтобы это был микрофон USB-гарнитуры. На скриншоте показан выбор микрофона из трёх возможных вариантов. Если не планируется запись голоса, надо выбрать строку меню Do not record microphone. Необходимо также включить флажок Record system audio. Иначе звуки, которые в процессе записи поступают на ваши колонки или наушники (системные звуки, звуки аудиозаписей или видеороликов и т.п.) не будут записаны. 10. Настроить громкость (уровень записи) микрофона при помощи движка. Для этого надо сказать в микрофон несколько фраз с той громкостью, при которой предполагается производить запись. Индикатор рядом с движком регулировки уровня будет окрашиваться в зелёный, жёлтый или красный цвета, в зависимости от громкости голоса. Уровень записи необходимо установить в такое положение, чтобы цвет индикатора при записи был зелёным и жёлтым. Если индикатор не реагирует на ваш голос, надо проверить правильность выбора микрофона (в предыдущем пункте) и его физическое подключение. 11. Если предполагается использовать не только запись экрана, но и изображение с веб- камеры, необходимо включить её, нажав на кнопку Webcam off/on. Однако для данного практикума рекомендуется ограничится записью экрана.
- 6. 12. Теперь можно начинать запись. Для этого надо нажать на большую красную кнопку rec. На экране появляется счёт 3-2-1 и начинается запись ролика. Вид панели изменяется. Слева отображается время записи в чч:мм:сс. В середине – регулятор уровня записи микрофона (уровень можно менять прямо во время записи). А справа – три кнопки Delete, Pause/Resume и Stop. Чтобы удалить запись не сохраняя её, надо нажать на кнопку Delete. Чтобы приостановить запись и потом снова ее запустить можно использовать кнопку Pause/Resume. В конце записи надо нажать на кнопку Stop. Нажатие копки Stop означает окончание записи скринкаста.
- 7. 13. После окончания записи вместо панели записи возникает окно контроля результата записи – простейший видеопроигрыватель, в котором можно просмотреть запись (группа элементов 1), удалить её, сохранить или направить в приложение Camtasia Studio для редактирования (группа элементов 2). 14. Для дальнейшей работы над записью надо нажать на кнопку Save and Edit. Перед началом редактирования появится окошко, в котором возникнет предложение сохранить запись в виде файла с расширением .trec. Это внутренний формат приложения Camtasia Studio. Имя файла можно, при необходимости, изменить. Затем – нажать на кнопку Сохранить.
- 8. 15. Записанный скринкаст загружается в приложение Camtasia Studio и начинается этап редактирования (монтажа) скринкаста. Этот этап будет рассмотрен в инструкции к следующему практикуму. 16. Практикумы 3 и 4 будут приниматься одновременно — после выполнения работ по практикуму 4. Если слушатель желает сдать Практикум 3 отдельно, то ему необходимо воспользоваться инструкцией к практикуму 4 для выполнения сохранения ролика сразу после загрузки записанного файла в приложение Camtasia Studio.
