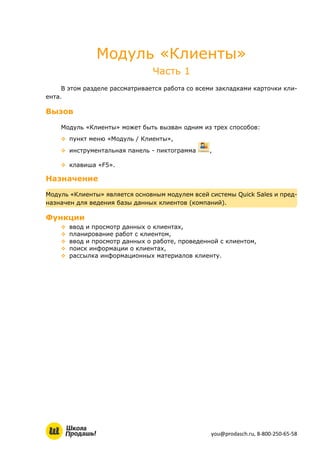
2. Quick Sales. Модуль "Клиенты. Часть 1"
- 1. you@prodasch.ru, 8-800-250-65-58 Модуль «Клиенты» Часть 1 В этом разделе рассматривается работа со всеми закладками карточки кли- ента. Вызов Модуль «Клиенты» может быть вызван одним из трех способов: пункт меню «Модуль / Клиенты», инструментальная панель - пиктограмма , клавиша «F5». Назначение Модуль «Клиенты» является основным модулем всей системы Quick Sales и пред- назначен для ведения базы данных клиентов (компаний). Функции ввод и просмотр данных о клиентах, планирование работ с клиентом, ввод и просмотр данных о работе, проведенной с клиентом, поиск информации о клиентах, рассылка информационных материалов клиенту.
- 2. you@prodasch.ru, 8-800-250-65-58 Клиенты/Режим работы Возможны два режима работы модуля «Клиенты»: «Таблица» и «Карточка». В режиме «Таблица» на экран выдается список всех клиентов, в режиме «Карточка» работа ведется с информацией по отдельному клиенту. Переключение между режимами выполняется кнопкой / на верхней панели инструментов или клавишей «F4». Набор действий, которые может выполнить пользователь в обоих режимах, один и тот же: Отличие одно: Добавить новую компанию или скорректировать ранее введенную информацию по компании можно только в режиме «Карточка».
- 3. you@prodasch.ru, 8-800-250-65-58 Кроме того, при нажатии кнопки происходит автоматиче- ский переход в режим «Карточка». Режим «Таблица» Режим «Таблица» выглядит так: В режиме «Таблица» удобно: просмотреть список клиентов, удалить клиентов из списка, найти клиента (или группу клиентов), используя фильтр. По записям можно переходить так: используя кнопки , , клавиши клавиатуры «», «», «Page Up», «Page Down», а также колесиком мыши (скроллинг). Переход на карточку компании можно выполнить двойным нажатием кнопки мыши на выбранной строке или нажатием клавиши .
- 4. you@prodasch.ru, 8-800-250-65-58 Режим «Карточка» В режиме «Карточка» можно просматривать, вводить новые и редактировать старые данные о клиенте и работах с ним. В этом режиме информация о самом клиенте и о работе с ним может быть описана очень подробно. Система не тре- бует обязательного заполнения всех полей. Карточка состоит из двух частей: верхняя часть – закладки, которые относятся к описанию компании- клиента, нижняя часть – закладки, которые описывают проведенные Вами (кура- тором) работы (продажи, звонки, договоры, отсылки e-mail и т.д.). Если у Вас есть право редактировать данные выбранной компании (этого клиента курируете Вы), то Вы можете изменять любые поля. Если это «не Ваша» компания, то система выдаст сообщение: Описание работ Описание кли- ента (компании) Название компа- нии
- 5. you@prodasch.ru, 8-800-250-65-58 Изменения сохраняются автоматически. Напоминаем, что Вы можете сохра- нить изменения и вручную, нажав кнопку «Сохранить» . При нажатии кнопки «Отменить» удаляются все изменения, сделанные на всех полях карточки до нажатия кнопки «Сохранить» . Назначение закладок в режиме “Карточка» Закладка Назначение Группа закладок о клиенте 1. «Главное» основная информация о компании 2. «Контакты» список контактных лиц компании 3. «Реквизиты» информация обо всех банковских и почтовых реквизитах клиента 4. «О компании» произвольный комментарий по работе с ком- панией 5. «Дополнительные поля» любые другие текстовые поля для описания компании, заданные Администратором Группа закладок о работе с клиентом 1. «Заметки и планы» мероприятия по работе с компанией, заметки пользователей 2. «Продукты и услуги» проданные или планируемые к продаже про- дукты 3. «Сделки» работы, совершенные с этой компании 4. «Договоры» договоры, на основании которых осуществля- ется та или иная работа с компанией
- 6. you@prodasch.ru, 8-800-250-65-58 5. «Пакеты» пакеты для рассылки контактным лицам ком- пании 6. «Группы» группы, в которые входит компания В следующих разделах рассматриваются сначала верхние закладки в по- рядке их расположения в карточке, а затем нижние закладки в порядке их обыч- ного использования в работе. Клиенты/Закладка «Главное» Закладка «Главное» отображается сразу после перехода в режим «Кар- точка» и содержит информацию, детально описывающую компанию. Рисунок ниже поясняет назначение полей (в основном, назначение легко понять из названия поля). На этой закладке стоит обратить внимание на работу с двухуровневыми списками. Двухуровневые списки - это списки, в которых отображаемые значения во вто- ром списке (нижний уровень) зависят от выбранного значения в первом (верх- ний уровень). Второй список при этом детализует первый.
- 7. you@prodasch.ru, 8-800-250-65-58 Примеры таких списков Вы видите выше – «Страна» и «Регион», «Источник» и «Источник2», «Сегмент» и «Сегмент2». К примеру, если выбрать в списке «Ис- точник» раздел «Интернет», то во втором списке появятся уточняющие значения, относящиеся к Интернету: Если Вы не знаете, в какой группе находится нужный Вам элемент списка, то действуйте, как показано на представленной ниже схеме: На закладке помимо ввода информации можно выполнять некоторые дей- ствия:
- 8. you@prodasch.ru, 8-800-250-65-58 Как правило, изменять фамилию куратора может только Администратор, по- этому кнопки («Изменить куратора») на экране может не быть. Клиенты/Закладка «Контакты» Закладка «Контакты» предназначена для ведения списка лиц компании клиента, с которыми Вы можете контактировать. Закладка разделена на 2 части: слева находится карточка контакта – в ней описывается контактное лицо (фамилия, телефон, должность и т. д.), справа расположен список контактов – выполняется просмотр, сорти- ровка, выборка контактных лиц. Работа с левой и правой частью закладки аналогичны режимам работы «Кар- точка» и «Таблица».
- 9. you@prodasch.ru, 8-800-250-65-58 Левую часть закладки «Контакты» можно закрыть. Для этого следует нажать на узкую серую клавишу:
- 10. you@prodasch.ru, 8-800-250-65-58 Для работы с контактными лицами на закладке «Контакты» имеется неболь- шая инструментальная панель, которая позволяет выполнить указанные на ри- сунке действия. Кроме того, используя кнопку , можно послать письмо клиенту, а с помо- щью кнопки – позвонить. Рассмотрим детальнее, каким образом можно: добавить новый контакт, удалить контакт, выполнить сервисные функции. Ввод нового контакта Вызов: Модуль «Клиенты»/Закладка «Контакты»/Кнопка Для добавления нового контакта нажмите кнопку . Поля на закладке ста- нут пустыми. Заполните их в соответствии с назначением. При этом поля «Кура- тор» (Ваша фамилия) и «Дата регистрации» (текущая дата) будут заполнены ав- томатически. Введенные данные сохраняются автоматически. Вы можете сохранить изменения и вручную, нажав кнопку «Сохранить» . кнопки «Отменить» удаляютсяОбратите внимание, что при нажатии все изменения, сделанные на всех полях до нажатия кнопки «Сохранить» . После добавления контакта он появляется справа в общем списке:
- 11. you@prodasch.ru, 8-800-250-65-58 При заполнении полей не бойтесь ошибиться - любые данные Вашего кон- такта всегда можно изменить. Для этого достаточно щелкнуть на нужное поле карточки, и поле станет доступным для изменения. Удаление контакта Вызов: Модуль «Клиенты»/Закладка «Контакты»/Кнопка Для удаления ненужного контакта выделите его в списке и нажмите кнопку «Удалить» . Система проверит, есть ли у Вас право удалять контактное лицо. Если нет, то выдаст сообщение: Если у Вас есть соответствующие права доступа, система попросит подтвер- дить удаление: При ответе «Да» контакт будет удален, при ответе «Нет» контакт сохраня- ется.
- 12. you@prodasch.ru, 8-800-250-65-58 Сервис Вызов: Модуль «Клиенты»/Закладка «Контакты»/Кнопка По кнопке «Сервис» открывается меню, которое содержит две возмож- ности: Небольшие пояснения по поводу пункта «Показать только мои контакты». Обычно в списке контактных лиц представлены контакты, введенные Вами и дру- гими сотрудниками. Чтобы отобразить контакты, которые вводили только Вы, выберите пункт «Показывать только мои контакты»: Для того, чтобы вернуться к отображению всех контактов, снова выберите этот пункт (флажок сбросится). Сервис/Синхронизировать контакты компаний с Outlook Вызов: «Клиенты»/Закладка «Контакты»/Кнопка /«Синхронизировать контакты компании с Outlook…» Синхронизация контактов предназначена для переноса контактов компании из Quick Sales на закладку «Контакты» почтовой программы Microsoft Outlook и наоборот. Синхронизация выполняется только при выполнении одного из следу- ющих условий: контактные лица в Quick Sales или в Outlook были изменены с момента последней синхронизации, появились новые контакты в системе Quick Sales или в Outlook с мо- мента последней синхронизации. Ниже описана последовательность Ваших действий. 1. Выберите пункт меню Сервис/«Синхронизировать контакты компании с Outlook…». Появится сообщение:
- 13. you@prodasch.ru, 8-800-250-65-58 При ответе «Да» Quick Sales попытается установить связь с системой Out- look. Если связь не будет установлена (например, система Outlook у Вас не уста- новлена), то Вы получите сообщение об ошибке. Пригласите Администратора и попросите Вам помочь. 2. Если Quick Sales успешно установит связь с Outlook, то Вы получите сообще- ние: Вам необходимо разрешить доступ к адресам, хранящимся в Outlook. Для этого установите флажок . По умолчанию устанавливается время доступа 1 минута (вероятно, что этого времени будет достаточно, но если данных очень много, то время доступа можно увеличить). 3. После чтения контактной информации из Outlook система выдаст окно син- хронизации. В этом окне необходимо с помощью контекстного меню проста- вить: на контактах, которые нужно перенести, стрелочки , на контактах, которые не нужно переносить, значок «Игнорировать»
- 14. you@prodasch.ru, 8-800-250-65-58 Пример: 4. Нажмите «OK». Появится окно с отчетом о переносе данных в Outlook. Про- цесс переноса данных завершен. Перенесенные данные можно посмотреть в Microsoft Outlook. В случае изменения данных в Outlook, при синхронизации окно будет вы- глядеть так:
- 15. you@prodasch.ru, 8-800-250-65-58 Например, в контактах Outlook у Иванова Ивана Ивановича изменилась должность c «бухгалтер» на «главный бухгалтер». Соответственно, для измене- ния данных Иванова в Quick Sales необходимо отметить его стрелкой и нажать «OK». Процесс синхронизации будет выполнен. Замечание. Если до начала синхронизации Вы установили флажок «Пока- зывать только мои контакты», то синхронизироваться будут только Ваши контакты. Клиенты/Закладка «Реквизиты» Закладка предназначена для записи реквизитов компании клиента. Также, используя эту закладку, можно ввести фамилии главного бухгалтера и руково- дителя компании клиента. Пример:
- 16. you@prodasch.ru, 8-800-250-65-58 Введенные в поля закладки данные используются при печати различных документов: счет-фактуры, товарной накладной и др. Клиенты/Закладка «О компании» Закладка «О компании» дает возможность ввести любой комментарий, от- носящийся к особенностям компании или к специфике работы с ней. Например, такой: Клиенты/Закладка «Дополнительные поля» Если Вам достаточно стандартных закладок Quick Sales, то эта закладка мо- жет не использоваться и не иметь полей ввода. Тогда она будет выглядеть вот так: Ели есть необходимость, то Администратор, настраивая систему, вводит до- полнительные поля. И Вы сможете увидеть эти поля на закладке, например, та- кие:
- 17. you@prodasch.ru, 8-800-250-65-58 Длина дополнительного поля определяется Администратором, но не может превышать 255 символов. В случае, если из названия полей Вам будет неясно, какую информацию необходимо в них вводить, то проконсультируйтесь у Администратора. Клиенты/Закладка «Работы/Сделки» Закладка «Работы/Сделки1 » - это одна из наиболее важных закладок Quick Sales. Она используется для записи всех работ, которые Вы проводите с клиен- том с целью продажи товаров или услуг. Закладка выглядит так: Сделка в Quick Sales характеризуется тремя основными параметрами – «Тип», «Этап», «Статус». Конкретные значения этих параметров задаются Адми- нистратором системы при установке Quick Sales. Например, они могут быть та- кими: типы работы: «Бартер», «Продажа», «Партнерство», этапы работы: «Инициирование интереса», «Демонстрация», «Заключе- ние сделки», «Установка», «Обучение», «Сопровождение», «Оказание услуг», статусы: «Открыта», «Успех», «Отказ». 1 В бесплатной версии программы Quick Sales этот модуль называется «Работы», в платной сетевой версии – «Сделки», здесь используются как синонимы.
- 18. you@prodasch.ru, 8-800-250-65-58 Действия, которые можно выполнить на закладке «Работы»:
- 19. you@prodasch.ru, 8-800-250-65-58 Ввод новой работы Вызов: «Клиенты»/Закладка «Работы»/Кнопка Для добавления новой работы нажмите кнопку . Откроется окно: При вводе новой работы автоматически заполняются поля: «Куратор» - Ваше имя, «Начало» - текущий день, «Тип» – «Продажа», «Статус» - «Открыта». Остальные поля нужно заполнить самостоятельно в соответствии с наиме- нованием поля. При этом, если у Вас еще нет каких-то данных, заполнять все поля не обязательно (потом можно будет дополнить или изменить работу). Пояснения к заполнению полей: «Название» - записать цель работу.
- 20. you@prodasch.ru, 8-800-250-65-58 «Тип» - указать тип работы в соответствии с тем, что Вы планируете – бартер, партнерство или продажу. «Договор» - номер договора, по которому осуществляется сделка. Все договоры вводятся на закладке «Договоры» модуля «Клиенты». «Причина» - указать причину, по которой была инициирована работа. Например, реклама в СМИ, благодаря которой клиент захотел сотрудни- чать с Вами; проведение маркетинговых мероприятий по продвижению товаров; необходимость заключения нового договора с дилером и т.п. «Окончание» - дата окончания работы устанавливается автоматически на день, когда работа завершится, но можно ввести и предполагаемую дату завершения. Если Вы пробовали вводить информацию в этом окне, то, наверное, заме- тили, что некоторые поля нельзя редактировать. Они предназначены только для отображения информации. Поле «Статус» - устанавливается автоматически в состояние «Открыто». При закрытии сделки (кнопка ) оно изменяется либо на «Успех», либо на «Отказ». Группа полей «Сумма» показывают планируемую и фактическую сумму сделки. Поля определяются автоматически при продаже продуктов и ре- гистрации внесенной оплаты. Поле «Куратор» - обычные пользователи не могут изменять куратора. После того, как Вы закончите ввод информации в поля закладки «Ра- боты/Главная», нажмите клавишу . Далее Вы должны решить, что Вы хотите сделать дальше: если закончить описание работы, нажмите кнопку «ОК», если отметить завершение работы, нажимайте кнопку , если выписать платежный документ, нажимайте кнопку . Если же Вы решили начать описывать этапы работы, вводить оплату про- дукта или работать с документами 1С, то тогда переходите на соответствующие закладки. Редактирование работы Вызов: Модуль «Клиенты»/Закладка «Работы»/Кнопка Для того, чтобы внести изменения или дополнения во введенную ранее сделку, следует на инструментальной панели закладки «Работы» нажать кнопку . Второй вариант - просто в списке работ «щелкнуть» дважды ле- вой кнопкой мышки на выбранной работе.
- 21. you@prodasch.ru, 8-800-250-65-58 Если эта работа Ваша (у Вас есть право ее редактировать), то откроется то же окно, что и при добавлении новой работы. В нем можно вносить любые кор- рективы (даже если сделка уже завершена). Удаление работы Вызов: Модуль «Клиенты»/Закладка «Работы»/Кнопка Для удаления работы нажмите кнопку «Удалить сделку» (в инструмен- тальной панели закладки «Работы»). Если у Вас есть право удалять сделки, то откроется окно с просьбой подтвердить Ваше решение об удалении: Если ответить «Да», то работа будет удалена, если «Нет» – удаление будет отменено. При удалении работы информация о проданных продуктах, об оплате и об эта- пах работы удаляется. Восстановить ее невозможно! Этапы работы Вызов: «Клиенты»/Закладка «Работы»/ /Закладка «Этапы» Для ввода или изменения этапов работы выберите закладку «Сделка», нажмите клавишу и перейдите на закладку «Этапы». На экране появится следующее окно:
- 22. you@prodasch.ru, 8-800-250-65-58 У Вас есть 3 возможности: добавить этап, отредактировать описание этапа и удалить этап. Рассмотрим, как это можно сделать. Чтобы ввести новый этап, нажмите кнопку . Откроется окно: В окне нужно указать тип этапа с помощью раскрывающегося списка «Этап»:
- 23. you@prodasch.ru, 8-800-250-65-58 Если необходимо, можно добавить заметку (поле «Комментарий»). Вместо даты окончания этапа можно указать планируемую дату завершения. По завер- шении этапа следует указать реальную дату. Этапы с неустановленной датой окончания называются «открытые». Этапы, у которых есть дата окончания, называются «закрытые». Все открытые этапы можно одновременно закрыть, если в окне добавления этапа установить фла- жок . После нажатия кнопки «OK» у всех открытых этапов установится текущая дата. После заполнения необходимых полей нажмите «OK». Новый этап появится в общем списке. Для редактирования этапа «щелкните» на него 2 раза мышкой в общем списке или нажмите кнопку . При редактировании открывается то же окно, что и при добавлении нового, за исключением отсутствия флажка «За- крыть открытые этапы». Принятие изменений происходит по нажатию кнопки «OK». Для удаления этапа используйте кнопку «Удалить» . Продажа продуктов Вызов: «Клиенты»/«Сделки»/ /Закладка «Продукты и оплата» Для того, чтобы отметить продажу любого продукта, выберите закладку «Работа», нажмите клавишу и перейдите на закладку «Продукты и оплата» (см. рис. ниже).
- 24. you@prodasch.ru, 8-800-250-65-58 У Вас есть 3 возможности: отметить продажу продукта, отредактировать ин- формацию о продаже продукта, удалить данные о проданном продукте. Рассмотрим, как это можно сделать. Для отметки продажи продукта нажмите кнопку . Откроется следующее окно: Выбор продукта осуществляется так:
- 25. you@prodasch.ru, 8-800-250-65-58 Посмотрите внимательно на приведенную выше схему и повторите указан- ные действия за компьютером. Комментарий. Пользователи не могут дополнять или корректировать списки продуктов и цены на них. В случае, если Вы не находите нужного Вам продукта в списке или «удивлены» указанной на продукт ценой, обязательно обратитесь к Администратору системы и выясните все интересующие Вас во- просы. Список продуктов и цены на продукты формируются Администратором. Если Вам необходимо выбрать проданный продукт, то нажмите клавишу и выбирайте продукт. Из кнопок окна «Выбор продукта» пользователь (не Администратор) может использовать только кнопку , чтобы развернуть/свернуть все группы и под- группы продуктов, и кнопку для поиска продукта в списке. Группы/подгруппы продуктов Продукты Новый продукт появля- ется в окне, устанавли- вается его стоимость, исходя из количества, Выбрали про- можно использовать по- «Фильтр» для поиска продукта по вхождению заданного слова Нажмите кнопку вы- бора продукта Откроется окно
- 26. you@prodasch.ru, 8-800-250-65-58 После того, как продукт Вами выбран, его название отображается в окне «Продукт»: Автоматически заполняются поля: «Количество» - устанавливается равным «1», «Рубль», «Доллар», «Курс» - в соответствии с ценой продукта и курсом, указанным в системе. Если Вы продаете сразу несколько единиц одного и того же продукта, то следует ввести нужное количество продаваемого продукта (например, указать цифру 5). Стоимость автоматически будет пересчитана. Количество продаваемого продукта не привязано ни к каким физическим еди- ницам (килограммы, метры, штуки) и может вводиться с точностью до тысячных долей. Если у продукта имеется серийный номер, его необходимо ввести в поле «Серийный номер». Кроме того, у продукта могут быть 2 дополнительных признака, настраива- емых Администратором. На рисунке это и . При реальной ра- боте эти признаки могут быть иными. Отмечать их следует тогда, когда это необ- ходимо. Курс валюты, который появляется в системе по «умолчанию», устанавливает Администратор. Однако, если Вы, продавая продукт, вдруг увидите неверное (например, устаревшее) значение в поле «Курс», у Вас есть возможность изменить курс. Важно запомнить следующее: Вы изменяете курс только для одной (текущей) продажи. Если продавать еще что-то, то курс придется вводить снова, т.к. изме- ненный курс не применяется для всей системы в целом.
- 27. you@prodasch.ru, 8-800-250-65-58 Правила изменения курса. В окне «Продукт» в поле «Курс» введите нужную цифру. Стоимость продукта будет пересчитана автоматически. При этом изме- нится стоимость либо в рублях, либо в долларах в зависимости от того, у какой из валют нажата кнопка «Не изменять» . Если стоимость продуктов измеря- ется в долларах, необходимо нажать кнопку возле поля «Доллар», иначе – возле поля «Рубль». После нажатия «OK» продукт считается проданным. Название продукта появится в общем списке продуктов закладки «Продукты и оплата», а также на закладке «Продукты и услуги» карточки компании. У про- дукта будет проставлена стоимость в рублях и долларах. Поле «Оплата» пока будет содержать нули, поскольку внесение оплаты не было зафиксировано (см. в этом же пункте, подпункт «Регистрация оплаты»). Такие же цифры будут ука- заны в списке работ: Изменить продажу продукта Вызов: «Клиенты»/«Работы»/ /Закладка «Продукты и оплата»/Кнопка Внести любые коррективы в описание проданного продукта можно на за- кладке «Продукты и услуги» окна «Работы» кнопкой . Или это можно сделать двойным щелчком мыши по выбранному продукту. В результате откроется то же окно, что и при добавлении нового продукта. Для принятия изменений не забудьте нажать «OK».
- 28. you@prodasch.ru, 8-800-250-65-58 Удалить продажу продукта Вызов: «Клиенты»/«Работы»/ /Закладка «Продукты и оплата»/Кнопка Удалить описание продажи продукта можно кнопкой «Удалить» (на ин- струментальной панели закладки «Продукты и услуги»). При удалении продукта из базы удаляется связанная с ним сумма оплаты. Проданный продукт также ис- чезнет с закладки «Продукты и услуги» карточки компании. Регистрация оплаты Вызов: «Клиенты»/«Работы»/ /Закладка «Продукты и оплата» Отметка об оплате купленного продукта выполняется следующими кноп- ками: Для ввода оплаты нажмите кнопку . Появится окно, подобное показанному ниже: Добавить оплату Изменить оплату Удалить оплату Проверить оплату по 1С
- 29. you@prodasch.ru, 8-800-250-65-58 Для регистрации оплаты необходимо выполнить следующие действия: отметить оплачиваемые продукты, ввести сумму оплаты в одной из валют (доллар или рубль), значение второй валюты будет пересчитано согласно курсу, нажать «ОК». В зависимости от внесенной суммы долг клиента уменьшается или погаша- ется.
- 30. you@prodasch.ru, 8-800-250-65-58 Для изменения оплаты нажмите кнопку . Откроется то же окно, что и при добавлении оплаты. Внесите любые изменения и нажмите «OK». Для удаления оплаты выделите нужную оплату и нажмите кнопку «Удалить оплату» . Для проверки оплаты по работе в программе «1С:Предприятие» нажмите на кнопку (Проверить деньги в 1С по работе). Система Quick Sales посылает за- прос программе «1С:Предприятие». 1С проверяет все оплаченные суммы по вы- бранной работе, и если будет обнаружена сумма, отсутствующая в работе, то система предложит Вам ее добавить. Также она предложит изменить оплату в случае, когда суммы присутствуют в 1С и в работе, но отличаются значениями. Например, изменилась сумма поступления из 1С или изменили оплату в ра- боте: Добавление суммы производится от имени пользователя и заносится по всем продуктам пропорционально их плановой стоимости. Добавленные суммы появ- ляются в списке оплат закладки «Продукты и услуги» карточки Работа. В случае изменения сумма может перераспределяться соответственно оплатам для каж- дого продукта. Например, ранее была загружена оплата по счету №2, общей суммой 300 руб. на два продукта П1 – 100 руб. и П2 – 200 руб., оплата по П1 была удалена. При повторной загрузке оплат из 1С - сумма перераспределится полностью на П2 – 300 руб. В случае получения платежей из 1С в комментариях указывается: «Загру- жено из 1С (дата обновления)».
- 31. you@prodasch.ru, 8-800-250-65-58 Если же новых или измененных денежных поступлений по работе нет, будет выдано сообщение, информирующее об этом: Такой же запрос можно выполнить для всех сделок клиента (на закладке «Работы» карточки клиента) и по всем сделкам из списка (модуль «Ра- боты»/кнопка /пункт меню «Импорт платежей из 1С»). Добавление документов 1С Вызов: «Клиенты»/«Работы»/ /Закладка «Документы 1С»/Кнопка В том случае, когда пользователь не использует интеграцию 1С, будет пред- ложено добавить информацию о документе: тип документа, номер документа и дату документа. Окно будет выглядеть так:
- 32. you@prodasch.ru, 8-800-250-65-58 Если в правах у пользователя разрешено использовать интеграцию 1С, в этом случае команда будет использовать интеграцию 1С. Если пользователь использует интеграцию, то для добавления документа необходимо нажать кнопку . Если на вкладке «Продукты и оплата» есть продукты или услуги, то про- грамма предложит создать документ с продуктами или без продуктов. При создании документа без продуктов продукты следует добавлять в 1С. При сохранении и закрытии документа в 1С данные будут переданы в Quick Sales. Документ в 1С создаётся по клиенту и текущей дате, номер документа
- 33. you@prodasch.ru, 8-800-250-65-58 генерируется средствами 1С. Тип документа предлагается выбрать в диалоге в самой конфигурации 1С. При отказе указать тип документа процесс создания документа вернётся в Quick Sales и выдаст соответствующее сообщение: Если клиент не имеет связи с клиентом в 1С, в диалоге синхронизация кли- ентов будет предложено его связать или добавить в 1С. Также будет предложен диалог синхронизации справочника продуктов (но- менклатуры), если нет связи между продуктами Quick Sales и продуктами 1С. Если пользователь на вопрос «Создать документ по продуктам работы» от- ветил «Да», то табличная часть будет заполнена продуктами из Quick Sales. После закрытия документа продукты, добавленные из 1С, появятся на за- кладке «Продукты и оплата». Редактирование документа 1С Вызов: «Клиенты»/«Работы»/ /Закладка «Документы 1С»/Кнопка При нажатии на эту кнопку программа обращается к 1С, находит требуемый документ и открывает его на редактирование.
- 34. you@prodasch.ru, 8-800-250-65-58 Если такой документ отсутствует в 1С, программа выдаст соответствующее сообщение: Внимание! Изменение количества, суммы или цены продукта в строках до- кумента в 1С не вызывает автоматического изменения данных в Quick Sales. Ис- правлять эти данные необходимо вручную. В открытом документе в 1С Вы можете просмотреть и распечатать создан- ный счет, можете отредактировать его. Если в 1С Вы добавили новый продукт, Вам будет предложено через диалог «Синхронизация продуктов» связать его с каким-либо продуктом из Quick Sales или добавить в Quick Sales. Удаление ссылок на документ 1С Вызов: «Клиенты»/«Работы»/ /Закладка «Документы 1С»/Кнопка При нажатии на кнопку «Удалить документ» удаляется ссылка на доку- мент 1С в Quick Sales. Внимание! Сам документ не удаляется из базы данных конфигурации «1С:Предприятие» и может импортироваться при выполнении операции импорта. Выписка документов Вызов: «Клиенты»/«Сделки»/ или /Кнопка На проданные товары, как правило, выписываются документы. В системе Quick Sales предусмотрено 4 типа документов: счет, счет-фактура, товарная накладная, приходно-кассовый орден. Для распечатки нужного документа руководствуйтесь приведенным ниже рисунком.
- 35. you@prodasch.ru, 8-800-250-65-58 Помимо названных выше документов Вы можете распечатать и любой дру- гой документ. Для этого необходимо подготовить шаблон документа в формате MS Excel («*.xls», «*.xlt»). Файл нового шаблона заносится в систему Quick Sales Администратором. Для печати нового документа в меню выберите пункт «Другой шаб- лон». В открывшемся окне выберите нужный файл. Далее печать документа вы- полняется так же, как было показано на схеме. Нажмите кнопку Откройте окно ре- дактирования нуж- ной работы Выберите нужный до- кумент Документ откроется в программе MS Excel Нажмите кнопку «Печать» и распе- чатайте документ
- 36. you@prodasch.ru, 8-800-250-65-58 Завершение сделки Вызов: «Клиенты»/«Работы»/ или /Кнопка Если сделка с клиентом закончена, то в системе необходимо отметить ее завершение. В Quick Sales статус завершения может быть либо «Успех» (продажа состоялась), либо «Отказ» - продажа не состоялась. Замечание. Для корректного построения отчетов по количеству отгружен- ного товара необходимо ввести в систему дату отгрузки товара (или дату окон- чания действия услуги). Если это не было сделано ранее, то введите сейчас в окне «Работа» значение в поле «Дата отгрузки». А теперь нажмите кнопку . Откроется окно, в котором необходимо указать результат завершения работы:
- 37. you@prodasch.ru, 8-800-250-65-58 Если сделка завершилась успешно, то «щелкните» «Успех» и нажмите «OK». В поле статуса будет установлено «Успех». Если сделка завершилась неудачно, выберите «Отказ». Окно завершения сделки немного изменится: Система требует при отказе указывать этап, на котором произошел отказ клиента от сделки, и причину, по которой клиент отказался. Причем причины отказа зависят от этапов. Причины отказа настраиваются Администратором. Вы- брав этап и причину, нажмите «OK». Сделка будет завершена, её статус будет «Отказ». Любые данные завершенной сделки можно изменить, если это Ваша сделка, так же, как и открытой. В том числе и открыть сделку вновь, если она была завер- шена случайно. Найти связанный договор Вызов: «Клиенты»/«Работы»/ Кнопка Чтобы найти договор, связанный со сделкой, необходимо выделить в списке нужную сделку и нажать кнопку «Найти связанный договор» . Если в этой сделке был использован договор, то автоматически откроется закладка «Дого- вора» и нужный договор будет выделен в общем списке. Если в сделке не был указан договор, то появится информационное сообщение:
- 38. you@prodasch.ru, 8-800-250-65-58 Импорт документов и платежей из 1С Вызов: «Клиенты»/«Работы»/Кнопка Для импорта документов из программы «1С:Предприятие» надо в выпадаю- щем меню выбрать пункт импорт документов. В диалоге «интервал» укажите ин- тервал, в котором программа будет проверять новые документы в 1С, и нажмите «ОK». Поиск новых документов в 1С будет выполнен по всем сделкам на закладке «Работы» карточки клиента, имеющим не пустое поле «Договор 1С». Если в 1С обнаружены новые документы, то появится информационное сообщение: В случае, если новых документов нет, сообщение будет выглядеть так: Импорт документов можно выполнить из закладки «Документы 1С» кар- точки «Работы» по кнопке . Ещё импорт документов можно выполнить из модуля «Работы», выбрав со- ответствующий пункт меню из сервисного меню. Для импорта платежей в выпадающем меню выбрать пункт «импорт плате- жей». Платежи будут импортированы по всем сделкам на закладке «Работы» кар- точки клиента. Как происходит импорт: Программа посылает запрос системе 1С. 1С находит все оплаченные суммы по заданной сделке текущего клиента, и если будет об- наружена сумма, отсутствующая в сделке, то система предложит Вам ее доба- вить. Так же она предложит изменить оплату в случае, когда суммы присутствуют в 1С и в сделке, но отличаются значениями. Например, изменилась сумма по- ступления из 1С или изменили оплату в сделке.
- 39. you@prodasch.ru, 8-800-250-65-58 Добавление суммы производится от имени пользователя и заносится по всем продуктам пропорционально их плановой стоимости. Добавленные суммы появ- ляются в списке оплат закладки «Продукты и услуги» карточки «Работа». В слу- чае изменения сумма может перераспределяться соответственно оплатам для каждого продукта. Например, ранее была загружена оплата по счету №2, общей суммой 300 руб. на два продукта П1 – 100 руб. и П2 – 200 руб., оплата по П1 была удалена. При повторной загрузке оплат из 1С - сумма перераспределится полностью на П2 – 300 руб. В случае получении платежей из 1С в комментариях указывается: «Обнов- лено из 1С (дата обновления)». Если же новых или измененных денежных поступлений по сделке не обна- ружено, будет выдано сообщение, информирующее об этом: Клиенты/Закладка «Продукты и Услуги» В карточке клиента закладка «Продукты и услуги» обеспечивает работу с перечнем продуктов и услуг, которые проданы или планируются для продаж кли- енту. Закладка выглядит так:
- 40. you@prodasch.ru, 8-800-250-65-58 Итак, на закладке «Продукты и услуги» вводятся и показываются: продукты и услуги, планируемые для продажи клиенту (при этом во всех «денежных» полях автоматически проставляется - ноль), продукты и услуги, проданные клиенту через дилеров. Кроме того, на закладку «Продукты и услуги» автоматически попадают все про- данные когда-либо этому клиенту товары и услуги, с указанием их стоимости, оплаченной суммы, долга клиента, датой отгрузки и т.д. Ввод информации о продаже выполняется на закладке «Сделки». Обратите внимание на кнопку «Активные продукты». Если кнопка нажата (есть флажок), то система показы- вает: продукты, которые оплачены или имеют серийный номер, услуги, у которых текущая дата находится между датами начала и окон- чания действия услуги. Если флажка нет, то система показывает все (проданные и планируемые к продаже) продукты и услуги. На закладке у Вас есть 3 возможности: добавить на закладку новый про- дукт, отредактировать информацию о продукте, удалить данные о продукте. Рассмотрим, как это можно сделать. Добавление продукта Вызов: «Клиенты»/Закладка «Продукты и услуги»/Кнопка Добавлять продукты вручную следует:
- 41. you@prodasch.ru, 8-800-250-65-58 для планирования продажи продукта клиенту, для отметки продуктов, которые клиент купил у Вас через дилера (парт- нера). Чтобы добавить продукт, перейдите на закладку «Продукты и услуги» и нажмите кнопку . Откроется окно: Поле «Место покупки»: если продукт планируется к продаже – поле можно не заполнять, если описывается продукт, проданный через дилера - заносится назва- ние компании дилера. Замечание. Для уже проданных Вами продуктов в поле «Место покупки» автоматически устанавливается имя Вашей компании. Поле «Дата регистрации» используется для указания даты регистрации про- данного продукта. Регистрация происходит при получении от покупателя запол- ненной регистрационной карточки. Для планирования продукта к продаже: откройте окно добавления (кнопка ), укажите продукт и предполагаемое количество, которое будет продано клиенту, укажите свойства продукта, введите комментарий – если нужно, если продукт является услугой, то отметьте предполагаемый срок ее оказания, нажмите «ОК» - новый продукт появится в списке. Для отметки продукта, проданного клиенту через дилера: откройте окно добавления (кнопка ), укажите продукт, количество продукта, которое было продано клиенту и его серийный номер (если есть), укажите компанию, у которой клиент купил продукт, в поле «Место по- купки»,
- 42. you@prodasch.ru, 8-800-250-65-58 укажите свойства продукта, введите комментарий – если нужно, если продукт является услугой, то отметьте срок ее оказания, нажмите «ОК» - отметка о продукте появится в списке. Редактирование продукта Вызов: «Клиенты»/Закладка «Продукты и услуги»/Кнопка Начать редактирование можно нажатием кнопки или двойным щелчком «мыши» по выбранному продукту. В результате откроется то же окно, что и при добавлении нового продукта: Вы можете внести любые изменения в описании продуктов. Если Вы изме- няете ранее проданный продукт, то при этом автоматически будут изменяться соответствующие данные и на закладке «Сделки». Стоимость продукта на закладке «Продукты и услуги» изменить нельзя. Удаление продукта Вызов: «Клиенты»/Закладка «Продукты и услуги»/Кнопка Удалить запись о любом продукте, как проданном, так и планируемом к про- даже, можно кнопкой . Удаление на закладке «Продукты и услуги» проданного ранее продукта рав- нозначно удалению продукта на закладке: «Клиенты»/«Сделки»/ /«Продукты и оплата»/Кнопка
- 43. you@prodasch.ru, 8-800-250-65-58 Помните, что при удалении проданного продукта удаляется вся информация об оплате. Найти работу, связанную с продуктом Вызов: «Клиенты»/Закладка «Продукты и услуги»/Кнопка Сделка, в которой была описана продажа продукта, называется в Quick Sales связанной. Для того, чтобы найти связанную сделку, следует: на закладке «Продукты и услуги» выделить продукт в списке, нажать кнопку . В результате Вы перейдете на закладку «Работы», где будет выделена ис- комая сделка. Если продукт не связан ни с одной сделкой, то появится инфор- мационное сообщение: Клиенты/Закладка «Заметки и Планы» Закладка содержит: заметки пользователей по ходу сделки, проведенные и запланированные мероприятия по сделке с клиентом. Закладка выглядит так:
- 44. you@prodasch.ru, 8-800-250-65-58 Что же следует отмечать на этой закладке? любые заметки о ходе сделки (проблемы, удачи, звонки и т.п.), любые планы Вашей деятельности на будущее. В отличие от закладки «Сделки» введенная здесь информация не служит для анализа Вашей деятельности, а предназначена только для накопления истории работы с клиентом. В следующих пунктах последовательно рассматриваются все действия, ко- торые можно выполнить на закладке «Заметки и планы». Ввод новой заметки Вызов: «Клиенты»/Закладка «Заметки и планы»/Кнопка Для ввода новой заметки «щелкните» на кнопку . Откроется окно «Заметка»:
- 45. you@prodasch.ru, 8-800-250-65-58 Рассмотрим, как заполнять поля заметки. «Тип» – введите тип (краткое название) Вашей заметки. Это может быть «входящий звонок», «встреча» или просто «заметка» и т.д. Тип выбира- ется из выпадающего меню. Набор типов формируется Администрато- ром. «Куратор» - система автоматически введет Ваше имя. «Приоритет» – по умолчанию система ставит приоритет «Обычный». Вы можете изменить приоритет. Для этого в раскрывающемся меню выбе- рите один из вариантов: «Высокий», «Обычный» или «Низкий». Меро- приятия разного приоритета выделяются в общем списке различным цветом. «Заметка» – введите краткое описание заметки. «Дата», «Время» – в эти поля система автоматически вносит текущую дату и время занесения заметки (дату и время Вы можете изменить). «Ссылка на файл» – при необходимости укажите путь к файлу, который дополняет описание «Заметки» (документ, договор, программный про- дукт и др.). Для указания ссылки на файл нажмите кнопку «Установить ссылку» . В открывшемся диалоговом окне найдите нужный файл и нажмите «Открыть». В поле появится полный путь к указанному файлу. Учтите, что файл не прикрепляется к заметке, это только ссылка, и при перемещении/удалении файла он будет не доступен. Для указания WEB-ресурса достаточно ввести адрес сайта/сервера непосредственно в это поле. Если нужно в качестве ссылки указать адрес электронной по- чты, то используйте конструкцию «mailto: e-mail_адрес» (без кавычек). Флажок «Выполнено» – при вводе заметки система автоматически уста- навливает этот флажок. Флажок «Оповещение» - при вводе заметки система автоматически де- лает флажок недоступным. Он становится доступным, если убрать фла- жок «Выполнено». После заполнения полей, как всегда, следует нажать «OK», и Ваша новая заметка появится в общем списке.
- 46. you@prodasch.ru, 8-800-250-65-58 Комментарий. Флажок «Оповещение» дает указание системе включать за- метку в оповещение, которое получает пользователь (подробно о том, как полу- чить оповещение, рассказано в руководстве «Модуль Клиенты. Часть 2», раздел «Клиенты/Сервис», подраздел «Проверить оповещения»). Оповещение - это список планов (дел), для которых, во-первых, срок выполне- ния прошел или назначен на текущий день, и, во-вторых, в их описании уста- новлен флажок «Оповещение». В оповещение может быть включена и любая заметка, если в ее описании: снять флажок «Выполнено» (который установился автоматически), установить флажок «Оповещение», установить в полях «Дата», «Время» планируемые дату и время выпол- нения. В результате этих действий у заметки появляется срок выполнения, и Вы практически превращаете «Заметку» в «План». Рекомендация, чтобы Ваши заметки и планы различались: если планируете время выполнения мероприятия – выбирайте пункт , если хотите просто пометить какие-то события (без планирования вре- мени), то . Ввод нового плана Вызов: «Клиенты»/Закладка «Заметки и планы»/Кнопка Для ввода нового плана (дела) используйте кнопку . Если щелкнуть по ней, то раскроется окно «План»: Рассмотрим, как заполнять поля «Плана»:
- 47. you@prodasch.ru, 8-800-250-65-58 «Тип» – введите тип планируемой работы. Это может быть «встреча», «дело», «демонстрация» и т.д. Набор типов формируется Администрато- ром. Тип выбирается из выпадающего меню. «Приоритет» – введите приоритет мероприятия: «Высокий», «Обычный» или «Низкий». Мероприятия разного приоритета выделяются в общем списке различным цветом. По умолчанию система устанавливает прио- ритет «Обычный». «План» – введите краткое описание планируемого дела. «Дата», «Время» – система автоматически в эти поля «Плана» вносит завтрашнюю дату и время 9:00 (дату и время Вы можете изменить). «Ссылка на файл» – при необходимости укажите путь к файлу, который дополняет описание «Плана» (документ, договор, программный продукт и др.). Для указания ссылки на файл нажмите кнопку «Установить ссылку» . В открывшемся диалоговом окне найдите нужный файл и нажмите «Открыть». В поле появится полный путь к указанному файлу. Учтите, что файл не прикрепляется к заметке, это только ссылка и при перемещении/удалении файла он будет не доступен. Для указания WEB-ресурса достаточно ввести адрес сайта/сервера непосредственно в это поле. Если нужно в качестве ссылки указать адрес электронной по- чты, то используйте конструкцию «mailto: e-mail_адрес» (без кавычек). Флажок «Выполнено» – по умолчанию не устанавливается (так как дело еще не выполнено). Флажок «Оповещение» - если хотите, чтобы планируемое дело было включено в список оповещения, то установите флажок, если нет – то не устанавливайте. После заполнения полей следует, как всегда, нажать «OK», и Ваш новый пункт плана появится в общем списке, запись будет помечена значком (не- выполненные планы). О том, как получить оповещение о Ваших запланированных делах, расска- зано в разделе «Модуль Клиенты. Часть 2», раздел «Клиенты/Сервис», подраз- дел «Проверить оповещения». Редактирование заметки/плана Вызов: «Клиенты»/Закладка «Заметки и планы»/Кнопка Для редактирования плана или заметки нужно выделить его (ее) в общем списке и нажать кнопку «Редактировать» . Второй вариант - просто щелкнуть 2 раза мышкой по выбранной записи. Если выбранная запись - заметка (ввод выполнялся кнопкой ), то откроется окно «Заметка»:
- 48. you@prodasch.ru, 8-800-250-65-58 Если выбранная запись – план (ввод выполнялся кнопкой ), то откроется окно «План»: В окне можно изменить любое из доступных полей. По завершению редак- тирования нажать «OK». Удаление заметки/плана Вызов: «Клиенты»/Закладка «Заметки и планы»/Кнопка Для удаления выбранного плана/заметки нажмите кнопку «Удалить» . В появившемся окне подтверждения выберите «Да» для удаления или «Нет» - для отмены. Удаленные заметки не восстанавливаются! Выполнение плана Вызов: «Клиенты»/Закладка «Заметки и планы»/Кнопка После того, как намеченный план выполнен, выберите его в списке и нажмите кнопку . В открывшемся окне система автоматически: установит флажок «Выполнено» (появится галочка), сбросит флажок «Оповещение» (если флажок был установлен).
- 49. you@prodasch.ru, 8-800-250-65-58 Дополнительно Вы можете изменить текст комментария так, чтобы он стал отчетом о выполнении плана. Например, текст «Отослать информационные ма- териалы» изменить на «Выслан по почте пресс-релиз и рекламные буклеты». Далее нажмите «OK» - намеченный план выполнен. В списке дел значок на выполненном плане стоять не будет. Открыть ссылку Вызов: «Клиенты»/Закладка «Заметки и планы»/Кнопка Если к заметке/плану прикреплена ссылка на какой-либо файл, то этот файл можно открыть в соответствующей типу файла программе. Для этого сле- дует нажать кнопку «Открыть ссылку» . Если файл имеет расширение «doc», то он откроется в программе MS Word; если был указан Интернет-сайт, то он откроется в обозревателе Интернета; если адрес электронной почты – то в поч- товой программе и т.п. Связать запись с текущим контактом Вызов: «Клиенты»/Закладка «Заметки и планы»/Кнопка /Пункт «Связать запись с текущим контактом» Любой план/заметку в списке можно логически связать с любым контактным лицом, представляющим компанию. Для этого выделите план/заметку на закладке «Заметки и планы», а на за- кладке «Контакты» модуля «Клиенты» выберите нужного человека. В меню кнопки выберите пункт «Связать запись с текущим контактом»: Мероприятие связано с контактным лицом! Для того, чтобы найти контактное лицо, связанное с выделенной замет- кой/планом, достаточно просто нажать кнопку «Найти связанный контакт» . В результате Вы автоматически перейдете на закладку «Контакты». Нужный контакт будет выделен. Отображать только свои записи Вызов: «Клиенты»/Закладка «Заметки и планы»/Кнопка /Пункт «Отображать только свои записи»
- 50. you@prodasch.ru, 8-800-250-65-58 Список мероприятий/заметок бывает иногда очень большой, т.к. в нем со- держатся записи по клиенту, сделанные всеми пользователями. Система позво- ляет отображать в списке записи, сделанные только Вами. Для этого выберите пункт «Отображать только свои записи» в меню кнопки : Теперь Вы сможете видеть только свои записи. Чтобы вернуть обычный вид списка, «щелкните» еще раз на пункт «Отображать только свои записи». Отображать записи по текущему контакту Вызов: «Клиенты»/Закладка «Заметки и планы»/Кнопка /Пункт «Отображать записи по текущему контакту» Для просмотра списка планов/заметок по каждому контактному лицу выбе- рите пункт «Отображать записи по текущему контакту» в меню кнопки . На закладке «Контакты» (в верхней части экрана) Вы можете переходить от одного контактного лица к другому. При этом в закладке «Заметки и планы» будут отображаться только записи, связанные с этим человеком. Чтобы вернуться к полному списку заметок/планов, «щелкните» на пункт «Отображать записи по текущему контакту» еще раз (флажок сбросится). Клиенты/Закладка «Договоры» Закладка предназначена для ведения договоров, которые оформляются при заключении сделки. Закладка выглядит так:
- 51. you@prodasch.ru, 8-800-250-65-58 Ввод нового договора Вызов: «Клиенты»/Закладка «Договоры»/Кнопка Нажмите кнопку для добавления нового договора. Откроется окно: Для ввода в систему нового договора заполните поля в соответствии с назначением и нажмите «OK». К договору может быть добавлена ссылка на любой файл кнопкой (например, печатная форма договора, основание для скидки и др.). Вместо ссылки на файл в поле может быть введен адрес Интернет-ресурса или адрес электронной почты. Редактирование договора Вызов: «Клиенты»/Закладка «Договоры»/Кнопка
- 52. you@prodasch.ru, 8-800-250-65-58 Для изменения полей договора выделите его в списке и нажмите кнопку . Второй вариант – «щелкните» 2 раза мышкой по нужному дого- вору. В результате откроется то же окно, что и при добавлении договора. Изме- ните данные и нажмите «OK». Удаление договора Вызов: «Клиенты»/Закладка «Договоры»/Кнопка Для удаления ненужного (устаревшего) договора нажмите кнопку «Удалить договор» . В появившемся окне подтверждения выберите «Да» для удаления договора или «Нет» для отмены. Договор удаляется вне зависимости от того, был он использован в работах или нет. Удаленные договоры не восстанавливаются! Открыть ссылку Вызов: «Клиенты»/Закладка «Договора»/Кнопка Если к договору прикреплена ссылка на какой-либо файл, то этот файл можно открыть в соответствующей типу файла программе. Для этого следует нажать кнопку «Открыть ссылку» . Если файл имеет расширение «doc», то он откроется в программе MS Word; если был указан Интернет-сайт, то он откроется в обозревателе Интернета; если адрес электронной почты – то в почтовой про- грамме и т.п. Клиенты/Закладка «Пакеты» Закладка предназначена для создания и рассылки различных информаци- онных материалов контактным лицам компании. Закладка выглядит так:
- 53. you@prodasch.ru, 8-800-250-65-58 Напоминаем, что: Пакетом в системе Quick Sales называется группа информационных материалов, собранная в одно электронное письмо и предназначенная для отправки кон- тактным лицам компаний. Термин «Пакеты» был подробно разъяснен в руководстве «Общие сведения о Quick Sales», раздел «Терминология Quick Sales», подраздел «Пакеты». Рассмотрим работу с пакетами. Создание пакетов Вызов: «Клиенты»/Закладка «Пакеты»/Кнопка Для создания пакета нажмите кнопку . Откроется окно: В этом окне Вам необходимо выполнить следующие действия: 5. Выбрать из списка «Получатель» контактное лицо, которому предназначается рассылка. В списке отображаются только те контактные лица компании, у которых имеется адрес электронной почты. 6. Указать тему письма. Рекомендуется указывать тему, которая отражает смысл (цель) Вашего письма, например, «Договор сотрудничества №05/20011». 7. Сформировать в пакете материал для отправки. Материал является ссылкой на какой-либо файл. Ссылки для пользователя не видны. Список материалов формируется Администратором системы и пользова- телям не доступен для изменения.
- 54. you@prodasch.ru, 8-800-250-65-58 Для добавления материала в пакет используйте кнопку в окне «Пакет». В одном письме может содержаться несколько материалов (как на рисунке). Ненужный материал всегда можно удалить кнопкой «Удалить материал» (удаление происходит после подтверждения). Для того, чтобы отправить только один из материалов, надо нажать кнопку . Для отправки пакета со всеми материалами надо нажать кнопку Процесс отправки подробно описан в руководстве «Модуль Клиенты. Часть 2», раздел «Клиенты/«Закладка «Пакеты», подраздел «Отправка пакетов». Изменение пакетов Вызов: «Клиенты»/Закладка «Пакеты»/Кнопка
- 55. you@prodasch.ru, 8-800-250-65-58 Для внесения корректив в пакет выделите его в общем списке и нажмите кнопку . Второй вариант - просто «щелкните» на выбранном пакете дважды левой кнопкой мышки. В результате откроется то же окно, что и при создании пакета. Внесите изменения и нажмите «OK». Удаление пакетов Вызов: «Клиенты»/Закладка «Пакеты»/Кнопка Для удаления нажмите кнопку «Удалить пакет» . Если у Вас есть право удалять пакеты, то откроется окно с просьбой подтвердить Ваше решение об удалении. Если ответить «Да», то пакет будет удален, если «Нет» – удаление будет отменно. Удаленные пакеты не восстанавливаются! Отправка пакетов Вызов: «Клиенты»/Закладка «Пакеты»/Кнопка Для отправки подготовленного пакета нажмите кнопку . Учтите, что: Отправлять пакеты могут только пользователи, у которых есть свой электрон- ный адрес. Он будет использоваться как обратный. Указать свой e-mail можно в личных настройках (см. раздел «Сервис», п.п. «Личные настройки»). После нажатия кнопки может появиться такое окно: Это означает, что файлы некоторых материалов не были найдены. Обрати- тесь за помощью к Администратору. Если подобное окно не возникло и в Ваших личных настройках указан элек- тронный адрес, то должна начаться отправка пакета:
- 56. you@prodasch.ru, 8-800-250-65-58 Если в Ваших личных настройках не указан электронный адрес, то появится окно: Отправка будет отменена. Чтобы исправить положение, зайдите в пункт меню «Сервис»/«Личные настройки» и укажите Ваш электронный адрес. В слу- чае возникновения иных ошибок при отправке, обращайтесь за помощью к Ад- министратору системы. Следует учитывать, что процесс отправки может потребовать некоторого времени (сколько именно, зависит от размеров посылаемого пакета и скорости Интернет канала в Вашей компании). После успешной отправки пакет автоматически получает статус «Отправ- лен». Помимо отсылки пакета со всеми материалами, в системе Quick Sales преду- смотрена возможность отправки только одного материала (руководство «Модуль Клиенты. Часть 2», раздел «Клиенты/«Закладка «Пакеты», подраздел «Создание пакетов»). Процесс отправки одного материала аналогичен отправке всего па- кета. Клиенты/Закладка «Группы» Под группой в Quick Sales понимается: Набор (группа) компаний, которые объединяются по определенному при- знаку с целью одновременного проведения различных операций (например, от- сылка писем, планирование, экспорт, поиск карточек и т.д.).
- 57. you@prodasch.ru, 8-800-250-65-58 Группы в системе Quick Sales делятся на: «Общие группы» – формируются Администратором системы и могут из- меняться тоже только Администратором. Общие группы доступны всем пользователям. «Личные группы» - формируются лично каждым пользователем и до- ступны только ему. Примеры групп – «важные клиенты», «бюджетные организации», «потен- циальные дилеры», «сомнительные клиенты» и т.д. Закладка «Группы» имеет вид: Общие группы Вызов: «Клиенты»/Закладка «Группы»/Кнопка Для включения клиента в «Общие группы» необходимо выбрать карточку клиента и на закладке «Группы» нажать кнопку . Откроется следу- ющее окно:
- 58. you@prodasch.ru, 8-800-250-65-58 Для включения клиента в группу отметьте группу флажком. Для исключе- ния, наоборот, сбросьте установленные флажки. По окончанию нажмите «OK». Личные группы Вызов: «Клиенты»/Закладка «Группы»/Кнопка Для включения клиента в «Личные группы» необходимо выбрать карточку клиента и на закладке «Группы» нажать кнопку . Откроется следу- ющее окно: Если Вы ранее не создали свои личные группы, список личных групп будет пустой. Для работы со своими группами используйте кнопки окна:
- 59. you@prodasch.ru, 8-800-250-65-58 «Добавить» , «Редактировать» , «Удалить» . Если группы уже созданы, то отмечайте флажками нужные группы для включения клиента в Ваши личные группы. Для исключения, наоборот, сбрасы- вайте установленные флажки. По окончанию нажмите «OK».
