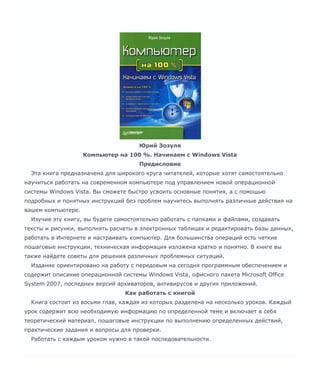
Компьютер на 100 %. Начинаем с Windows Vista
- 1. Юрий Зозуля Компьютер на 100 %. Начинаем с Windows Vista Предисловие Эта книга предназначена для широкого круга читателей, которые хотят самостоятельно научиться работать на современном компьютере под управлением новой операционной системы Windows Vista. Вы сможете быстро усвоить основные понятия, а с помощью подробных и понятных инструкций без проблем научитесь выполнять различные действия на вашем компьютере. Изучив эту книгу, вы будете самостоятельно работать с папками и файлами, создавать тексты и рисунки, выполнять расчеты в электронных таблицах и редактировать базы данных, работать в Интернете и настраивать компьютер. Для большинства операций есть четкие пошаговые инструкции, техническая информация изложена кратко и понятно. В книге вы также найдете советы для решения различных проблемных ситуаций. Издание ориентировано на работу с передовым на сегодня программным обеспечением и содержит описание операционной системы Windows Vista, офисного пакета Microsoft Office System 2007, последних версий архиваторов, антивирусов и других приложений. Как работать с книгой Книга состоит из восьми глав, каждая из которых разделена на несколько уроков. Каждый урок содержит всю необходимую информацию по определенной теме и включает в себя теоретический материал, пошаговые инструкции по выполнению определенных действий, практические задания и вопросы для проверки. Работать с каждым уроком нужно в такой последовательности.
- 2. 1. Внимательно прочитайте текст урока. Обратите внимание на определения, выделенные курсивом, не забудьте ознакомиться с рисунками и таблицами. 2. Почти в каждом уроке вы встретите одну или несколько практических работ, которые выделены соответствующими заголовками. Выполнять их следует шаг за шагом на вашем компьютере. В зависимости от сложности работы инструкции по выполнению могут быть подробными или краткими. Наиболее важные шаги проиллюстрированы, что позволит сверять ваши действия с рисунками в книге. 3. Займитесь заданиями для самостоятельного выполнения, которые есть в некоторых практических работах. Они содержат минимум инструкций и служат для закрепления и проверки ваших умений и навыков. 4. Дайте ответы на контрольные вопросы из раздела «Подведение итогов». Практические работы в пределах одной главы связаны между собой, поэтому старайтесь выполнять их по порядку. Вы можете прочитать всю книгу от начала до конца, но можно изучать ее выборочно в зависимости от того, что вам нужно в данный момент. В любом случае начните с первой и второй глав, так как в них описаны основы работы на компьютере. Хотя это издание является учебником, но вы можете использовать его в качестве справочника. При необходимости решить определенную задачу просто обратитесь к соответствующему уроку. Соглашения, принятые в книге Чтобы ваша работа с книгой была более эффективной, в ней используются специальные приемы выделения важных фрагментов текста. Последовательности команд Часто для выполнения определенного действия пользователь должен по очереди раскрывать несколько пунктов меню. Например, чтобы запустить в Windows Vista программу Блокнот, нужно выполнить следующие действия. 1. Нажать кнопку Пуск. 2. Выбрать пункт Все программы. 3. Перейти в подменю Стандартные. 4. Щелкнуть кнопкой мыши на пункте меню Блокнот. Сокращенно эта последовательность действий может быть записана так: Пуск ► Все программы ► Стандартные ► Блокнот. Выполнение последовательности действий может начинаться с кнопки Пуск или с одного из пунктов меню того окна, о котором ведется речь. Нумерованные и маркированные списки
- 3. Чтобы описать несколько однотипных объектов, дать советы для решения какой-нибудь проблемы или предложить варианты выполнения определенного действия, в книге применяются маркированные списки. Из рекомендаций, оформленных маркированным списком, вы можете выбрать одну или несколько в произвольном порядке. Нумерованным списком оформлены пошаговые инструкции для выполнения каких-либо действий. Для достижения результата нужно последовательно проделать описанные шаги, не пропуская их и не переставляя местами. Выше была приведена инструкция по запуску программы Блокнот, оформленная нумерованным списком. Врезки Для особого выделения одного или несколько абзацев текста в книге используются врезки, которые имеют следующее назначение. ПРИМЕЧАНИЕ Такие врезки содержат уточнения, дополнения или комментарии, которые относятся к излагаемому материалу. ВНИМАНИЕ В данных врезках приводится информация, на которую следует обратить особое внимание ввиду ее важности. Наиболее часто подобные врезки применяются для предупреждения о возможных ошибочных действиях пользователя. СОВЕТ В этих врезках описаны эффективные приемы выполнения практических действий. От издательства Ваши замечания, предложения, вопросы отправляйте по адресу электронной почты dgurski@minsk.piter.com (издательство «Питер», компьютерная редакция). На веб-сайте издательства http://www.piter.com вы найдете подробную информацию о наших книгах. Глава 1 Основы работы на компьютере □ Урок 1.1. Первое знакомство с компьютером □ Урок 1.2. Впервые в Windows Vista □ Урок 1.3. Контекстное меню и диалоговые окна □ Урок 1.4. Программа Блокнот. Основы работы с текстом □ Урок 1.5. Работа с фрагментами и печать документов □ Урок 1.6. Создание простых рисунков □ Урок 1.7. Работа со справочной системой
- 4. В этой главе приведен своеобразный краткий курс по работе с компьютером. Вы узнаете о том, как устроен компьютер, как он работает, научитесь обращаться с клавиатурой и мышью, запускать программы и создавать документы. Изучив теоретический материал уроков, обязательно выполните практические задания, чтобы надежно закрепить полученные знания. Урок 1.1. Первое знакомство с компьютером Что такое компьютер Наверное, очень трудно найти человека, который никогда не видел компьютер. Однако очень многие люди не могут дать четкое определение, что же это такое. Еще лет 20 назад компьютером называли электронное устройство, способное выполнять математические вычисления по заданной программе. Подобные определения можно до сих пор найти, например, в энциклопедических словарях. Однако в наше время компьютер нельзя назвать только математическим устройством, его применение намного шире. Если попытаться ответить на вопрос, что такое компьютер, коротко и емко, то это можно сделать следующим образом: компьютер – это устройство для обработки и хранения информации. Из чего состоит компьютер Компьютер состоит из отдельных устройств, блоков и модулей. При его внешнем осмотре можно выделить несколько основных частей. □ Системный блок. Похож на прямоугольный ящик. Является самой главной частью компьютера. В системном блоке находится большинство важных составляющих компьютера. К нему с помощью шнуров и кабелей подключаются все остальные устройства. На передней панели системного блока обычно располагаются следующие элементы: • кнопка включения и выключения питания (Power); • кнопка сброса (Reset); современные компьютеры работают почти без сбоев, и необходимость в этой кнопке возникает довольно редко; • индикаторы питания и работы жесткого диска. На переднюю панель также выведены устройства для хранения информации: дисководы для гибких дисков, CD/DVD-приводы. На передней панели современных системных блоков есть USB-разъемы, куда можно подключать принтеры, сканеры, цифровые проигрыватели, flash-диски и другие устройства. □ Монитор. На экране отображаются тексты, рисунки и другие данные, хранящиеся в компьютере. Помните, что в самом мониторе не содержится никакой информации, он показывает лишь то, что ему передает системный блок. В новых компьютерах используются жидкокристаллические (ЖК) мониторы, а в более старых системах преобладают мониторы на основе электронно-лучевых трубок (ЭЛТ).
- 5. На передней панели обычно расположены кнопка включения монитора и кнопки для настройки изображения (регулировки яркости или контрастности). □ Клавиатура. С ее помощью можно набирать тексты и управлять работой компьютера. В следующем уроке мы рассмотрим устройство клавиатуры более подробно. □ Мышь. Наряду с клавиатурой используется для управления компьютером. Передвигая мышь по столу, вы будете перемещать ее указатель на экране. Чтобы выполнить какое-либо действие с помощью мыши, нужно подвести ее указатель к нужному объекту и нажать одну из кнопок мыши. Подробнее об этом вы узнаете в следующем уроке. □ Колонки. Служат для воспроизведения звука. □ Принтер. Используется для вывода текстов, рисунков и фотографий на бумагу. К вашему компьютеру могут подключаться и другие устройства, например сканер, модем, цифровой фотоаппарат или мобильный телефон. Для защиты от сбоев в электросети компьютер может быть подключен к специальному источнику бесперебойного питания. В последние годы значительно выросло количество переносных компьютеров (ноутбуков), которые состоят из тех же частей, что и настольные, но отличаются компактным корпусом со встроенной клавиатурой и монитором. СОВЕТ Из урока 1.7 вы узнаете, как найти и просмотреть интерактивный ролик об устройстве компьютера. Компьютер как инструмент для работы с информацией Как было сказано раньше, компьютер – устройство для работы с информацией. Исходя из этого он должен уметь выполнять следующие действия. □ Вводить исходные данные и команды. Современный компьютер позволяет вводить информацию для обработки различными способами. Можно набирать текст и команды с клавиатуры; управлять работой с помощью мыши; вводить изображения, используя сканер или цифровой фотоаппарат; записывать соответствующими устройствами звук и видео. □ Обрабатывать информацию. «Сердцем» компьютера является процессор, который обрабатывает информацию по заданной программе. Процессор – это очень сложное электронное устройство, расположенное на пластине кремния, которая помещена в специальный корпус с множеством выводов. Его устанавливают на системную плату, обеспечивающую взаимодействие процессора с внешними устройствами. Кроме процессора на системную плату устанавливают и другие устройства, например видеоадаптер, который формирует изображение для монитора.
- 6. □ Хранить информацию. Для временного хранения текущих результатов работы компьютера используют оперативную память, которая выполнена в виде модулей, установленных на системную плату. Оперативная память хранит информацию только при включенном питании. При ее недостаточном объеме скорость работы компьютера может значительно снижаться. Основным устройством для длительного хранения информации является жесткий диск (винчестер), который расположен внутри системного блока. Именно на винчестере хранятся все имеющиеся на компьютере программы и данные. Другие устройства хранения, такие как flash-диски или CD/DVD, служат в основном для переноса информации с одного компьютера на другой или для резервного хранения важной информации. □ Выводить результаты. Для отображения текущих результатов работы компьютера используется монитор. Чтобы распечатать текст и рисунки, необходим принтер. Для воспроизведения звука нужно подключить колонки. □ Обмениваться информацией. Современные компьютеры позволяют обмениваться данными с помощью локальных сетей и Интернета, для подключения к которым используют модемы или сетевые адаптеры. Большинство устройств обработки, хранения и обмена информацией собраны в едином корпусе – системном блоке. Устройства ввода и вывода подключаются к системному блоку с помощью шнуров с соответствующими разъемами. Информация и ее измерение Основная характеристика устройств памяти – это их объем. Единица измерения объема запоминающих устройств – байт (1 байт = 8 битам). Бит – это наименьший объем информации, которую может обработать компьютер. Для передачи 1 бита используется один короткий электрический импульс. 1 байт может использоваться для хранения одного символа текста или одной точки 256- цветного рисунка. Байт – очень маленькая единица информации, поэтому на практике используют ее производные: □ 1 Кбайт (килобайт) = 1024 байт (1 Кбайт = 210 байт); □ 1 Мбайт (мегабайт) = 1024 Кбайт; □ 1 Гбайт (гигабайт) = 1024 Мбайт. Средний объем некоторых устройств памяти следующий: □ гибкий диск – 1,44 Мбайт; □ компакт-диск (CD) – 640 Мбайт и более; □ DVD – 4 Гбайт и более;
- 7. □ винчестер – от единиц до сотен гигабайт; □ flash-диск – от сотен мегабайт до нескольких гигабайт. Программы для компьютера Для обеспечения работоспособности компьютера необходимы соответствующие программы. Программа – это набор понятных компьютеру инструкций для выполнения той или иной задачи. Приложения хранятся на жестком диске, реже – на другом устройстве памяти. Основная программа, без которой невозможна работа компьютера, называется операционной системой. На протяжении нескольких последних лет самой популярной операционной системой была Windows ХР. В 2007 году на смену ей пришла Windows Vista, работе с которой будет посвящена значительная часть данной книги. Современная операционная система Windows Vista – это не одна, а целый комплекс программ для выполнения множества различных функций. Под управлением операционной системы на компьютере также могут работать и другие приложения, например для обработки текста, рисунков, таблиц, звука и видео, обучающие программы, словари, переводчики, игры и т. д. Рассмотрим наиболее важные функции операционной системы. □ Взаимодействие с пользователем. Операционная система обеспечивает интерфейс пользователя, компонентами которого являются Рабочий стол, окна, значки, меню, кнопки и другие визуальные элементы. С помощью мыши и клавиатуры пользователь может управлять элементами интерфейса, вводить команды и данные. □ Хранение информации. Операционная система управляет хранением информации на жестком диске (винчестере), где находится она сама, а также прикладные программы и данные. Операционная система поддерживает различные сменные устройства хранения информации: гибкие диски, CD и DVD, устройства на основе flash-памяти и др. □ Выполнение программ. Любое приложение на компьютере работает под управлением операционной системы. Сначала она копирует программу с более медленного жесткого диска в быструю оперативную память, а затем запускает приложение. Именно поэтому для запуска или, как еще говорят, для загрузки программы всегда необходимо определенное время. Операционная система также поддерживает одновременную работу нескольких программ (функция многозадачности) и предоставляет приложениям доступ к оборудованию и другие возможности. □ Поддержка оборудования. Как отмечалось ранее, компьютер состоит из отдельных устройств, часть из которых находится внутри системного блока, а остальные подключаются к нему. Чтобы операционная система могла использовать устройство, для него необходим драйвер – специальная программа для взаимодействия оборудования с системой. В составе
- 8. Windows Vista есть тысячи драйверов для различных устройств. Операционная система умеет автоматически устанавливать и настраивать их. Если в ней не окажется драйвера для определенного устройства – его придется установить дополнительно. □ Работа в сети. Для обмена данными компьютеры объединяются в сети, которые бывают локальными, если машины находятся в одном или соседних зданиях, и глобальными, например всемирная сеть Интернет. Windows Vista имеет развитые возможности для работы в локальных сетях и Интернете. □ Безопасность и разграничение доступа. К сожалению, в современном компьютерном мире существует большое количество вредоносных программ, а компьютеры, подключенные к сетям, могут подвергаться атакам хакеров. Windows Vista имеет эффективные средства защиты от подобных опасностей, а также обеспечивает конфиденциальность хранимой информации и разграничение прав отдельных пользователей. Диски и файлы Вся информация в компьютере хранится на дисках. Диск – это общее название устройств хранения информации, таких как жесткий диск (винчестер), гибкий диск (дискета), компакт- диск (CD или DVD), flash-диск и др. Если говорят: «Программа хранится на диске», то слово «диск» может означать любое из названных устройств. Операционная система присваивает каждому диску название с помощью латинской буквы и двоеточия. Например, гибкий диск почти всегда обозначается как А:. Жесткий диск принято делить на несколько разделов, каждому из которых присваивается своя буква, начиная с С:. Следующие буквы после разделов жесткого диска используются для обозначения CD/DVD- приводов, flash-накопителей и др. Для примера рассмотрим компьютер, в котором есть привод гибких дисков, жесткий диск, разделенный на два раздела, и привод компакт-дисков. В таком случае операционная система назначит устройствам следующие буквы: А: – приводу гибких дисков, С: и D: – первому и второму разделам винчестера, Е: – приводу компакт-дисков. Если к данному компьютеру подключить flash-диск, то он получит следующую свободную букву – F:. Файл – это информация определенного типа, размещенная на диске, которая имеет имя и является единым целым. Имя файла может содержать до 255 русских или латинских символов за исключением следующих: , /,:, *, ?,", <, > и |. Файлы могут содержать различную информацию: программы, тексты, рисунки, таблицы и др. Для определения типа файла служит расширение – три или более символов, которые добавляются через точку к имени файла. Например, файл Фото. JPG имеет имя Фото и
- 9. расширение JPG, которое говорит, что данный файл является сжатым рисунком. Вот еще несколько стандартных расширений: □ ТХТ – текстовый документ; □ ЕХЕ – программа; □ МРЗ – звукозапись; □ AVI – видеозапись. Расширение указывает операционной системе, как следует обрабатывать данный файл. Например, любой файл с расширением ЕХЕ операционная система попытается выполнить как программу, а документ с расширением JPG будет выводить на экран с помощью программы просмотра изображений. ВНИМАНИЕ По умолчанию операционная система скрывает известные расширения файлов от пользователя, а узнать о типе любого файла можно с помощью команды Свойства контекстного меню. Файлы всех типов можно разделить на две категории. □ Приложения и их компоненты. Все программы, работающие в среде Windows, называются также приложениями. Они, как правило, имеют расширение ЕХЕ. Кроме основного файла с расширением ЕХЕ, современные программы могут состоять из множества файлов различных типов (компонентов приложений). □ Документы. Это файлы с данными (текстом, таблицами, рисунками, звуком, видео и т. д.), созданные с помощью одной из программ. Операционная система устанавливает связь между документом определенного типа и приложением, в котором он был создан, таким образом, что при попытке открыть документ сначала запускается нужная программа, а потом с ее помощью открывается сам документ. Папки На дисках может храниться большое количество файлов, например только системных файлов Windows Vista несколько десятков тысяч. Чтобы упорядочить их, используют папки (каталоги). Папки, как и файлы, размещаются на диске и служат для регистрации имен файлов. У каждого каталога есть имя, требования к именам папок такие же, как и к названиям файлов. Кроме файлов, любая папка может содержать и другие каталоги, которые, в свою очередь, также могут иметь папки. В итоге получается иерархическая структура папок, которую еще называют деревом папок. Вы можете увидеть дерево папок с помощью стандартной программы Проводник (рис. 1.1).
- 10. Рис. 1.1. Дерево папок (слева) в окне программы Проводник Чтобы указать расположение на компьютере определенного файла, нужно записать имя диска и последовательно имена папок, которые необходимо открыть, чтобы добраться до этого файла. Такая последовательность называется путем к файлу, или адресом. При записи адреса имена дисков и файлов принято разделять символом «». Например, путь к файлу Фото (см. рис. 1.1) будет выглядеть так: С:ПользователиEuri_ДокументыФото.jpg. Чтобы найти этот файл, нужно открыть содержимое диска С:, после чего последовательно выбирать указанные в адресе папки. ПРИМЕЧАНИЕ Некоторые папки в Windows Vista, например Рабочий стол, Общие или Компьютер, наделены особым статусом и отображаются на верхнем уровне иерархии (см. урок. 2.5).
- 11. Значки В любой операционной системе семейства Windows используется графический интерфейс пользователя, который предусматривает отображение на экране всех объектов с помощью значков. Значками изображаются файлы, папки, диски, устройства, элементы управления и другие объекты. Опытные пользователи по виду значка умеют определять тип объекта и его назначение. Каждый значок имеет подпись – имя отображаемого объекта. На рис. 1.2 приведены примеры значков для различных типов объектов. Рис. 1.2. Примеры значков Если попытаться открыть объект, два раза щелкнув на его значке кнопкой мыши, операционная система выполнит одно из следующих действий в зависимости от типа объекта: □ значок папки – откроется окно с ее содержимым; □ значок программы – приложение будет запущено на исполнение; □ значок документа (с текстом, рисунком, музыкой, видео и т. д.) – сначала будет запущена программа, отвечающая за данный тип документов, после чего откроется сам документ; □ значок файла неизвестного типа – Windows предложит найти программу для открытия этого файла. ВНИМАНИЕ Многие важные компоненты системы или приложений отображаются как файлы неизвестного типа. Поэтому лучше не выполнять никаких действий над файлами, назначение которых вам неизвестно. Ярлыки Достаточно часто нужное приложение или документ находится где-то в глубине папок, и чтобы добраться до него, необходимо затратить определенное время. Для ускорения доступа
- 12. к часто используемым объектам используются ярлыки. Ярлык – это небольшой файл, в котором записан путь к определенному объекту. Он обычно размещается на Рабочем столе или в меню Пуск. В нижнем левом углу значка ярлыка есть маленькая стрелка, обозначающая, что это всего лишь указатель на объект (рис. 1.3). Рис. 1.3. Примеры ярлыков для различных объектов Если дважды щелкнуть кнопкой мыши на ярлыке, то операционная система перейдет по указанному в ярлыке адресу и выполнит необходимые действия в зависимости от конкретного типа объекта. Ярлыки также могут играть роль своеобразного предохранителя от неосторожных действий пользователей: при удалении или перемещении ярлыка исходный объект всегда остается на прежнем месте. Подведение итогов Вопросы для самопроверки □ Из каких устройств состоит ваш компьютер? □ Какие устройства используются для хранения информации? □ С помощью каких единиц измеряется информация? □ Какие объемы информации могут храниться на современных устройствах памяти? □ Что такое программа? □ Дайте определение терминов: файл, папка, значок, ярлык. □ Для чего нужна операционная система? Что дальше? Надеюсь, вы не очень устали от обилия новой информации. Весь материал этого урока является очень важным и не раз пригодится вам в дальнейшем. Если вы почувствуете
- 13. необходимость повторить основные термины и понятия, помните, что они находятся в самом начале книги. В следующем уроке мы наконец-то перейдем от теории к практике. Вы узнаете, как выключить компьютер, научитесь запускать программы и управлять окнами. Урок 1.2. Впервые в Windows Vista Запуск компьютера В отличие от большинства электронных приборов, компьютеру необходимо некоторое время, чтобы войти в рабочее состояние после включения питания. Рассмотрим, что же происходит в это время. □ Сразу же после включения компьютера начинается проверка всех его узлов с помощью специальной программы BIOS (Base Input/Output System – базовая система ввода-вывода). Работа BIOS сопровождается выдачей сообщений о ходе проверки. Если обнаружена неисправность, то загрузка останавливается, появляется сообщение о найденной ошибке. □ После проверки оборудования начинается загрузка операционной системы Windows Vista. Выводится индикатор загрузки, а в это время запускаются программы, необходимые для работоспособности компьютера. □ Загрузка Windows Vista обычно останавливается с выводом экрана приветствия (рис. 1.4) со значками пользователей, зарегистрированных на этом компьютере.
- 14. Рис. 1.4. Экран приветствия Windows Vista □ Для входа в систему нужно щелкнуть на своем значке кнопкой мыши, при необходимости ввести пароль, и после нажатия клавиши Enter загрузка продолжится. Чтобы вы не ошиблись при вводе пароля, Windows будет отображать индикатор раскладки клавиатуры, для смены которой используйте сочетание клавиш Ctrl+Shift или Alt+Shift. При вводе пароля следует также соблюдать регистр символов, и если у вас будет нажата клавиша Caps Lock (все буквы будут прописными), то система предупредит вас об этом. ПРИМЕЧАНИЕ Экран приветствия не появляется, если на компьютере создана учетная запись только для одного пользователя и она не защищена паролем.
- 15. □ Загрузка Windows завершается после появления Рабочего стола со значками и ярлыками, кнопки Пуск и Панели задач. Устройство клавиатуры компьютера Клавиатура персонального компьютера содержит более чем сотню клавиш. Современный стандарт предполагает наличие 107 клавиш (рис. 1.5), но часто на клавиатуре могут присутствовать и дополнительные клавиши. Рис. 1.5. Клавиатура персонального компьютера Все клавиши клавиатуры можно условно разделить на несколько групп. □ Алфавитно-цифровые клавиши. Эта группа состоит из наибольшего количества клавиш, которые используются для ввода букв, цифр, знаков препинания или специальных символов. На алфавитно-цифровых клавишах присутствуют как русские, так и латинские буквы, а в операционной системе предусмотрены специальные команды для переключения с одного языка на другой (обычно используется сочетание клавиш Ctrl+Shift или Alt+Shift). Подробнее о наборе текста вы узнаете из урока 1.4. □ Специальные клавиши. В этой группе находятся наиболее важные клавиши, назначение которых рассмотрим подробно. • Enter – при наборе текста используется для принудительного перехода на новую строку, а в процессе работы с меню и диалоговыми окнами нажатие клавиши Enter подтверждает
- 16. выбор команды. В диалоговых окнах использование этой клавиши означает «Да» или, как принято в компьютерном мире, «ОК». Она может применяться и в других случаях, о которых вы узнаете из данной книги. • Esc – служит для отмены некоторых действий и отказа от выполнения команд. В различных окнах нажатие клавиши Esc равносильно команде «Нет» или «Отмена». • Ctrl, Shift и Alt – как правило, не используются самостоятельно, а служат для расширения возможностей других клавиш. В данной книге вы будете часто встречаться с необходимостью использования этих клавиш. Например, запись Ctrl+A означает, что нужно, удерживая нажатой клавишу Ctrl, нажать клавишу с латинской буквой А. Рассматриваемые клавиши также могут изменять значение кнопок мыши. □ Клавиши управления курсором. В процессе работы с текстом на экране мигает курсор в виде вертикальной линии, который указывает позицию ввода текста. Для перемещения курсора используются клавиши со стрелками. Назначение других клавиш этой группы вы узнаете из урока 1.4. □ Функциональные клавиши. При нажатии одной из клавиш F1-F12 компьютер выполнит определенную команду. Какую именно, зависит от программы, в которой вы работаете, но есть и общие закономерности, например F1 обычно используется для вызова справочной системы, a F10 – для входа в меню. □ Дополнительные числовые клавиши. Чтобы было удобнее набирать числа, в правой части клавиатуры есть дополнительный блок цифровых клавиш. Цифры будут набираться только при включенном индикаторе Num Lock, изменить состояние которого можно с помощью одноименной клавиши. Если Num Lock выключен, эти клавиши будут работать как клавиши управления курсором. Работа мышью Мышь – это основное устройство для управления компьютером. Стандартная мышь имеет две кнопки: левая – основная, правая – дополнительная. Современные мыши содержат также одно или два колесика для прокрутки. В некоторых моделях присутствуют дополнительные кнопки. С помощью мыши выполняются следующие действия. □ Наведение. Перемещая мышь, подведите указатель к нужному объекту. При наведении некоторые элементы изменяют цвет, форму, возле них появляются всплывающие подсказки. □ Щелчок. Наведите указатель мыши на объект, быстро нажмите и отпустите левую кнопку. При щелчке мышь должна быть неподвижна. Щелчок – это основной прием работы с различными меню и диалоговыми окнами.
- 17. □ Двойной щелчок. Наведите указатель мыши на объект, быстро два раза нажмите и отпустите левую кнопку при неподвижной мыши. У начинающих пользователей двойной щелчок может не получиться из-за слишком большого интервала между первым и вторым нажатием либо из-за незначительного перемещения мыши между нажатиями. Чаще всего двойной щелчок используется для активизации объектов, обозначенных значками. □ Перемещение. Наведите указатель мыши на объект, нажмите левую кнопку и, не отпуская ее, перетяните элемент на новое место, после чего отпустите левую кнопку. Кроме переноса объектов с одного места на другое таким образом можно изменять размеры некоторых элементов. □ Щелчок правой кнопкой. Этот прием выполняется аналогично щелчку левой кнопкой и открывает контекстное меню для выбранного объекта. □ Прокрутка колесиком. Служит для перехода вверх или вниз по содержимому документа или веб-страницы. Если вы предпочитаете работать мышью левой рукой, то можете сменить назначение ее кнопок с помощью Панели управления и щелкать на объектах правой кнопкой, а открывать контекстное меню – левой. Рабочий стол и Панель задач После окончания загрузки Windows мы увидим Рабочий стол – это область экрана, где могут отображаться окна, значки и меню (рис. 1.6). На Рабочем столе Windows Vista мы можем найти следующие основные элементы. □ Панель задач. Находится в нижней части Рабочего стола. Слева на ней расположена кнопка с логотипом Windows, которую еще называют кнопкой Пуск. Рядом с ней находится панель быстрого запуска со значками часто используемых программ. В правой части находится область уведомлений с часами и индикатором клавиатуры. Назначение основных элементов Панели задач показано на рис. 1.7. □ Меню Пуск. После щелчка на кнопке Пуск открывается главное меню Windows (меню Пуск), с помощью которого можно запускать программы, открывать документы и выполнять другие действия. В нижней части меню Пуск есть строка поиска, с помощью которой можно быстро найти программу, документ или другой объект.
- 18. Рис. 1.6. Рабочий стол Windows Vista Рис. 1.7. Панель задач Windows Vista
- 19. □ Значки и ярлыки. Графический интерфейс пользователя предусматривает отображение на экране всех объектов (файлов, папок, дисков, устройств, элементов управления и т. д.) с помощью значков. После двойного щелчка кнопкой мыши на значке его содержимое будет отображено в стандартном окне. □ Окна. Программа, документ или другой объект открываются в окне – ограниченной области экрана, в которой отображается содержимое данного объекта. После открытия любого окна на Панели задач автоматически появляется соответствующая ему кнопка. Эти кнопки можно использовать для переключения между несколькими открытыми окнами. Чтобы закрыть окно, щелкните на кнопке с изображением крестика в его правом верхнем углу. □ Боковая панель. Находится в правой части экрана и служит для размещения мини- приложений, которые отображают динамически изменяющуюся информацию. Например, в составе Windows Vista есть мини-приложения для просмотра прогноза погоды, курсов валют, календаря и др. Работа с окнами В среде Windows пользователь постоянно работает с окнами, так как в них открываются программы, документы или другие объекты. Окна различных программ и документов имеют одинаковые элементы управления, что значительно упрощает работу с ними. Рассмотрим для примера окно Компьютер (рис. 1.8). Чтобы его открыть, щелкните на кнопке Пуск и выберите в открывшемся меню пункт Компьютер. В любом окне Windows можно выделить следующие стандартные элементы. □ Заголовок окна. Это верхняя строка, используя которую можно перемещать окно по экрану (см. подразд. «Работа мышью»). В заголовке может отображаться название окна. Однако для большинства системных окон оно по умолчанию отсутствует. О назначении окна можно узнать из адресной строки. □ Адресная строка. Содержит путь к текущей папке, которая отображается в окне. Адресная строка присутствует во многих системных окнах Windows Vista, но в окнах программ ее обычно нет. □ Строка поиска. Позволяет быстро найти нужную информацию в окне. Как и адресная строка, есть в системных окнах Windows Vista. В других окнах обычно отсутствует. □ Границы окна. Очерчивают область экрана, занимаемую окном. Перемещая границы окна, можно изменять его размеры.
- 20. Рис. 1.8. Окно Компьютер □ Кнопки управления окном. Находятся в правом углу строки заголовка. Чаще всего в окне есть три кнопки. Подведите указатель мыши к любой из них и задержите на некоторое время – вы увидите подсказку с названием кнопки: Свернуть. Окно будет свернуто в кнопку на Панели задач; чтобы вернуть предыдущее состояние окна, нужно нажать его кнопку на Панели задач; Развернуть. Если окно занимает часть экрана, то нажатие этой кнопки развернет его на весь экран;
- 21. Свернуть в окно. Если окно развернуто на весь экран, то нажатие этой кнопки позволит вернуть первоначальные размеры окна; Закрыть. Закрытие окна или прекращение работы программы. □ Панель инструментов. Содержит кнопки для вызова часто используемых команд. Чтобы узнать назначение конкретной кнопки панели инструментов, наведите на нее указатель мыши и задержите его до появления всплывающей подсказки с названием кнопки. □ Рабочая область окна. Здесь находится содержимое окна, например для окна Компьютер это значки имеющихся устройств. Различные окна могут содержать тексты, рисунки, таблицы и т. д. □ Линейка прокрутки. Позволяет просмотреть все содержимое окна, если его размеры не разрешают это сделать. Прокручивать содержимое можно, щелкая на кнопках прокрутки или перемещая ползунок. Аналогичный эффект достигается при вращении колесика мыши. □ Строка меню. Обычно находится под заголовком. Во многих системных окнах Windows Vista она является скрытой. Для отображения строки меню нужно нажать клавишу F10 или Alt. В меню содержатся команды для выполнения тех или иных действий над содержимым окна. Подробнее о работе с меню вы узнаете из урока 1.4. Некоторые окна могут иметь упрощенный вид и не содержать всех указанных элементов. Для примера изучите окна Блокнота, Калькулятора и других стандартных программ. Чтобы запустить программу Блокнот, щелкните на кнопке Пуск, введите в строку поиска первые буквы названия программы и, когда нужный значок появится в верхней части меню, щелкните на нем кнопкой мыши (рис. 1.9).
- 22. Рис. 1.9. Запуск программы Блокнот с помощью меню Пуск Вы можете открыть одновременно несколько окон, но только одно из них будет активным. Для смены активного окна нажмите соответствующую кнопку на Панели задач. Для перехода к другому окну можно использовать, например, эффект Flip3D и т. д. (см. урок 2.3). Завершение работы Для завершения работы с компьютером под управлением Windows Vista по умолчанию предлагается совершенно новый способ – переход в режим сна. Для перевода компьютера в этот режим щелкните на кнопках Пуск, а затем Выключение. В результате текущий сеанс работы будет сохранен и компьютер перейдет в режим минимального потребления энергии. ПРИМЕЧАНИЕ
- 23. Режим сна может быть отключен. В этом случае после нажатия кнопки Выключение выполнится команда «Завершение работы» (см. далее). Повторное включение компьютера, который переведен в режим сна, выполняется очень быстро – в течение 1-2 секунд. При этом будут восстановлены все открытые окна и продолжена работа программ, запущенных в предыдущем сеансе. Если же компьютер, переведенный в режим сна, полностью отключили от сети, то его повторное включение будет выполняться значительно дольше, поскольку содержимое оперативной памяти начнет восстановливаться из специального файла на жестком диске. Вместо режима сна вы можете выбрать другой вариант завершения работы. Щелкните на стрелке ► рядом с кнопкой Блокировка в меню Пуск. В появившемся меню будут доступны следующие варианты (рис. 1.10). Рис. 1.10. Варианты завершения работы Windows Vista □ Смена пользователя. При выборе этой команды будет выполнен возврат к экрану приветствия, а все программы, запущенные пользователем, продолжат работу в фоновом режиме. Данная команда используется при необходимости временно войти в систему с помощью другой учетной записи, после чего вернуться к прежней и продолжить ранее начатую работу. □ Выход из системы. Текущий сеанс пользователя будет завершен, и система вернется к экрану приветствия. После этого можно войти в систему с помощью другой учетной записи.
- 24. □ Блокировка. Экран блокировки чаще всего используется при необходимости временно покинуть рабочее место. Для возобновления работы нужно ввести пароль вашей учетной записи. СОВЕТ Для вызова экрана блокировки можно использовать сочетание клавиш Windows+L (в данном случае Windows – это клавиша с изображением эмблемы Windows). □ Перезагрузка. Сначала будут выполнены все действия, как при выключении компьютера, а затем начнется повторная загрузка операционной системы. □ Сон. Компьютер будет переведен в режим низкого электропотребления, который был описан выше. □ Завершение работы. Процедура выключения компьютера выполняется в несколько этапов. Сначала система попытается закрыть все работающие программы. Если у вас будут открыты несохраненные документы, то появится диалоговое окно с соответствующим предупреждением. После закрытия программ будет завершен сеанс работы пользователя, затем произойдет завершение работы самой системы и выключение компьютера. Практическая работа 1. Впервые в Windows Vista Задание. Научиться включать и выключать компьютер, запускать программы и управлять окнами. Последовательность выполнения 1. Включите компьютер, нажав соответствующую кнопку на системном блоке. При необходимости включите также монитор. 2. Дождитесь загрузки системы и появления экрана приветствия или Рабочего стола. 3. Если загрузка закончилась появлением экрана приветствия, войдите в систему следующим образом: 1) щелкните на значке своей учетной записи; 2) при необходимости наберите пароль и нажмите клавишу Enter. 4. Наведите указатель мыши на кнопку Пуск и щелкните на ней, чтобы открыть меню Пуск. 5. Для закрытия меню щелкните кнопкой мыши на свободном участке Рабочего стола. 6. Снова нажмите кнопку Пуск и в появившемся меню щелкните кнопкой мыши на значке Компьютер. 7. Найдите основные элементы окна Компьютер (см. рис. 1.8).
- 25. 8. Переместите окно Компьютер в правую часть экрана. Для этого: 1) наведите указатель мыши на заголовок окна; 2) нажмите и удерживайте левую кнопку мыши; 3) переместите окно в нужное место; 4) отпустите кнопку мыши. 9. Уменьшите размеры окна Компьютер. Для этого подведите указатель к одной из границ окна и, когда он примет форму двунаправленной стрелки, перетащите границу в нужную сторону. 10. Просмотрите все содержимое окна Компьютер с помощью линеек прокрутки. 11. Используя кнопки управления окном, разверните окно на весь экран, сверните его на Панель задач, после чего восстановите прежние размеры окна. 12. Запустите программу Блокнот следующим образом (см. рис. 1.9): 1) нажмите кнопку Пуск; 2) введите в строку поиска первые буквы названия программы Блокнот (обычно достаточно 2-3 букв); 3) когда нужный значок появится в верхней части меню, щелкните на нем кнопкой мыши. 13. Разместите окно Блокнота в левой части экрана и попробуйте ввести в нем несколько строк текста. 14. Запустите программу Калькулятор, используя строку поиска меню Пуск. 15. С помощью Панели задач перейдите к окну Блокнот, затем к окну Компьютер. 16. Сверните все окна, затем восстановите их. 17. Закройте все окна. При закрытии Блокнота появится окно с предупреждением о необходимости сохранить текст. Чтобы закрыть окно без сохранения, нажмите кнопку Нет. 18. Для выключения компьютера щелкните на кнопках Пуск, а затем Выключение. Дождитесь, пока система выполнит все необходимые действия и выключит компьютер. Подведение итогов Вопросы для самопроверки □ Что происходит во время запуска компьютера? □ Как войти в систему, когда на компьютере установлена Windows Vista? □ Какие функции выполняют Рабочий стол, меню Пуск и Панель задач? □ Какие элементы можно выделить в окнах программ? □ Как запускать программы с помощью строки поиска в меню Пуск? □ Чем различаются кнопки управления окном Свернуть и Закрыть? □ Что нужно сделать для возобновления работы с программой, окно которой свернуто?
- 26. □ Как перемещать окна по экрану и как изменять их размеры? □ В каких случаях нельзя изменить размеры окна? □ Как правильно выключать компьютер, управляемый операционной системой Windows Vista? □ Назовите преимущества перевода компьютера в режим сна. Что дальше? В следующем уроке мы продолжим изучение основных приемов работы в среде Windows. Вы научитесь выполнять различные команды с помощью контекстного меню и познакомитесь с диалоговыми окнами. Попутно вы узнаете, как настраивать фоновый рисунок Рабочего стола и экранную заставку. Урок 1.3. Контекстное меню и диалоговые окна Контекстное меню Контекстное меню вызывается щелчком правой кнопки мыши на каком-либо объекте. В нем расположен список часто используемых команд для конкретного объекта. Для примера щелкните правой кнопкой мыши на Рабочем столе, значках, различных областях Панели задач и посмотрите список доступных для них команд. Чтобы убрать меню с экрана, щелкните кнопкой мыши на любом свободном месте Рабочего стола. Еще раз обратите внимание на основную особенность контекстного меню: список команд относится именно к тому объекту или области экрана, где вы щелкнули правой кнопкой мыши. С помощью команд контекстного меню можно выполнить множество разнообразных действий. В этой и следующих главах книги вы неоднократно будете встречаться с вызовами контекстных меню для различных объектов. На этом уроке мы рассмотрим несколько наиболее общих приемов работы с контекстным меню. Контекстное меню обеспечивает так называемый интуитивный интерфейс, с помощью которого пользователь находит нужное решение непосредственно в процессе работы. Это меню присутствует почти во всех программах и позволяет найти способ выполнения того или иного действия, даже если вы работаете с определенным приложением впервые. Чтобы ближе познакомиться с контекстным меню, выполните предлагаемую практическую работу. Практическая работа 2. Приемы работы с контекстным меню Задание. Изучить приемы работы с контекстным меню. Последовательность выполнения
- 27. Упражнение 1. Вызов контекстного меню. 1. Щелкните правой кнопкой мыши на любом месте экрана, чтобы отобразить контекстное меню. 2. Уберите меню с экрана, щелкнув кнопкой мыши на свободном участке Рабочего стола. 3. Вызовите и закройте контекстное меню для различных объектов. Упражнение 2. Создание новой папки на Рабочем столе. 1. Щелкните правой кнопкой мыши на свободном участке Рабочего стола. 2. В появившемся меню выберите пункт Создать и в раскрывшемся подменю укажите пункт Папка (рис. 1.11). 3. На экране появится значок с именем Новая папка, которое можно сразу же изменить. Чтобы зафиксировать имя папки, щелкните кнопкой мыши на свободном участке Рабочего стола. Рис. 1.11. Выбор команды для создания новой папки Упражнение 3. Переименование папки. 1. Пока еще вы не знаете, как переименовать папку, поэтому просто щелкните правой кнопкой мыши на значке каталога, чтобы вызвать контекстное меню.
- 28. 2. Изучите перечень доступных команд и выполните команду Переименовать (рис. 1.12). 3. Введите с клавиатуры новое имя папки и нажмите клавишу Enter. Упражнение 4. Удаление папки. 1. Удаление ранее созданной папки выполняйте по той же схеме. Сначала щелкните правой кнопкой мыши на значке каталога для отображения контекстного меню. 2. В контекстном меню выберите нужный пункт. В данном случае выполните команду Удалить. 3. Подтвердите удаление, нажав кнопку Да в появившемся окне. Рис. 1.12. Выбор команды для переименования папки Упражнение 5. Просмотр сведений о компьютере. 1. Откройте меню Пуск. 2. Щелкните правой кнопкой мыши на значке Компьютер. 3. Выполните из контекстного меню команду Свойства. 4. В появившемся окне Свойства: Система вы найдете сведения об операционной системе, процессоре, памяти и др. Диалоговые окна
- 29. Кроме окон программ и папок, пользователям Windows часто приходится иметь дело с различными диалоговыми окнами, которые служат для взаимодействия пользователя с операционной системой и прикладными программами. С их помощью можно изменять параметры работы системы и давать команды для выполнения определенных действий. Диалоговые окна обычно имеют упрощенный вид и могут содержать несколько стандартных элементов управления. Рассмотрим для примера окно настройки даты и времени. Чтобы его открыть, щелкните кнопкой мыши на изображении часов на Панели задач, затем в появившемся окне перейдите по ссылке Изменение настройки даты и времени (рис. 1.13). Рис. 1.13. Окно настройки даты и времени
- 30. В различных диалоговых окнах можно найти следующие элементы. □ Вкладка. Окна с большим количеством элементов управления разделены на несколько вкладок. Вкладку можно рассматривать как одну страницу многостраничного окна (см. рис. 1.13). Например, окно настройки даты и времени содержит три вкладки: Дата и время, Дополнительные часы, Время Интернета. Чтобы перейти на другую вкладку, нужно щелкнуть кнопкой мыши на ее имени в верхней части окна. □ Кнопка. Щелчок на кнопке позволяет выполнить действие, указанное в ее названии. В нижней части окна настройки даты и времени (см. рис. 1.13) есть три кнопки: ОК, Отмена и Применить. Эти кнопки вы будете встречать довольно часто в разных диалоговых окнах, поэтому рассмотрим их назначение подробнее: • ОК – закрывает диалоговое окно и сохраняет все выполненные изменения; • Отмена – закрывает окно без сохранения изменений; • Применить – сохраняет изменения без закрытия диалогового окна. На некоторых кнопках может отображаться значок в виде щита, например данный элемент есть на кнопке Изменить дату и время (см. рис. 1.13). Это значит, что для выполнения данной команды у вас должны быть права администратора компьютера. После щелчка на кнопке придется подтвердить команду в окне службы контроля учетных записей (см. урок. 8.1). □ Числовое поле. Этот элемент служит для ввода числовых значений. Найти числовое поле можно в окне настройки экранной заставки. Для этого щелкните правой кнопкой мыши на свободном участке Рабочего стола, выполните в контекстном меню команду Персонализация и в появившемся окне перейдите по ссылке Экранная заставка. В окне Параметры экранной заставки (рис. 1.14) есть числовое поле, в котором можно задать время появления заставки при простое компьютера. Введите числовое значение с клавиатуры или же щелкните на кнопках со стрелками.
- 31. Рис. 1.14. Окно настройки экранной заставки □ Раскрывающийся список. Этот элемент управления служит для выбора одного варианта из имеющихся. Например, в окне настройки экранной заставки (см. рис. 1.14) вы можете выбрать другую заставку из имеющегося списка. Для этого необходимо щелкнуть кнопкой мыши на стрелке в правой части списка, а затем на названии нужной заставки. □ Текстовое поле. Служит для ввода текстовой информации и обычно имеет вид прямоугольной рамки, в которую вводят текст после щелчка кнопкой мыши на ней. Чтобы увидеть текстовое поле, выберите заставку Объемный текст в окне настройки экранной заставки и нажмите кнопку Параметры. В появившемся окне (рис. 1.15) вы сможете изменить текст заставки в соответствующем текстовом поле.
- 32. Рис. 1.15. Окно Параметры заставки «Объемный текст» □ Флажок. Данный элемент имеет вид маленького квадратного окошка с названием. Флажок может находиться в двух положениях – установленном и снятом. Для изменения положения флажка нужно щелкнуть на нем кнопкой мыши. Например, в окне Параметры заставки «Объемный текст» (см. рис. 1.15) флажок Отображать световые блики установлен, а флажок Выбрать отражение – снят. □ Переключатель. Подобно списку, позволяет выбрать одно из нескольких возможных значений параметров. Переключатель представляет собой группу круглых окошек со значениями, из которых можно выбрать только одно. Для выбора нужного значения щелкните кнопкой мыши на соответствующем окошке или самом значении. В окне Параметры заставки "Объемный текст" (см. рис. 1.15) есть две группы переключателей. Первая группа (Текст) позволяет выбрать текст или время для заставки, а
- 33. вторая (Поверхность) – один из трех вариантов поверхности. Вы можете изменить любые параметры этой заставки, после чего следует нажать кнопку ОК для подтверждения ваших действий. Чтобы увидеть изменения, нажмите кнопку Просмотр. □ Регулятор. Служит для плавного изменения определенного параметра путем перетаскивания ползунка с помощью мыши. В рассмотренном окне параметров заставки (см. рис. 1.15) также есть несколько регуляторов – Разрешение, Размер и Скорость вращения. Все современные компьютеры оборудованы звуковыми платами и колонками. В области уведомлений Панели задач обычно есть значок динамика, щелчок кнопкой мыши на котором открывает регулятор громкости. Чтобы изменить громкость, используя мышь, перетащите ползунок вверх или вниз. Приведу несколько важных замечаний по работе с диалоговыми окнами. □ В этой книге вы будете встречаться с описанием различных диалоговых окон. Все они будут состоять из всевозможных комбинаций рассмотренных выше элементов. □ Вы можете сколько угодно практиковаться в изменении параметров экранных заставок, но с другими диалоговыми окнами следует быть осторожнее: не зная, к чему может привести изменение того или иного параметра, вы можете серьезно нарушить работу системы. Практическая работа 3. Изучение диалоговых окон Задание. Изучить элементы диалоговых окон на примере окна настройки фонового рисунка Рабочего стола и экранной заставки. Последовательность выполнения 1. Откройте окно Персонализация, щелкнув правой кнопкой мыши на свободном участке Рабочего стола и выполнив в контекстном меню команду Персонализация. 2. В окне Персонализация перейдите по ссылке Фоновый рисунок рабочего стола, после чего появится окно настройки фонового рисунка (рис. 1.16).
- 34. Рис. 1.16. Окно настройки фонового рисунка 3. Выберите понравившийся фоновый рисунок и просмотрите результат. 4. В списке Расположение рисунка выберите другие места и просмотрите имеющиеся в них фоновые рисунки. 5. Чтобы подтвердить изменение рисунка, щелкните на кнопке ОК. 6. Снова откройте окно настройки фонового рисунка и верните прежнее изображение на Рабочем столе. 7. Перейдите в окно Персонализация и щелкните кнопкой мыши на ссылке Экранная заставка. 8. В числовом поле Интервал (см. рис. 1.14) установите значение 1 мин. и щелкните на кнопке ОК. 9. В течение минуты не выполняйте на компьютере никаких действий, чтобы дождаться автоматического появления заставки.
- 35. 10. Для завершения просмотра заставки переместите мышь в любом направлении. Возможно, после этого вам понадобится повторно войти в систему. 11. Снова откройте окно Заставка и установите прежнее значение интервала. 12. Выберите из раскрывающегося списка Заставка заставку с именем Объемный текст и нажмите кнопку Просмотр. Чтобы прекратить демонстрацию заставки, переместите мышь в любом направлении. 13. Нажмите кнопку Параметры. В появившемся диалоговом окне (см. рис. 1.15) измените любые параметры заставки по своему усмотрению и нажмите кнопку ОК. 14. Для просмотра заставки с измененными параметрами снова нажмите кнопку Просмотр. 15. Самостоятельно просмотрите другие доступные заставки и выполните настройку тех из них, которые имеют настраиваемые параметры. Подведение итогов Вопросы для самопроверки □ От чего зависит список доступных команд контекстного меню? □ Чем различаются кнопки ОК и Применить? □ Как с помощью контекстного меню создать новую папку? □ Какие сведения можно узнать из окна свойств объекта? □ Из каких элементов могут состоять диалоговые окна? □ Как изменить фоновый рисунок Рабочего стола и экранную заставку? Что дальше? В следующем уроке вы будете вводить тексты с клавиатуры и редактировать их. Существуют различные программы для работы с текстом. Начнем с самого простого текстового редактора – Блокнота. Урок 1.4. Программа Блокнот. Основы работы с текстом Работа с документами Пользователям компьютеров постоянно приходится работать с документами: текстами, таблицами, рисунками и др. Существует большое количество различных типов документов и соответствующих программ для их обработки. Хотя для каждого типа документов есть свои специфические приемы работы, но можно выделить несколько наиболее важных моментов при работе с документами любого типа: □ создание; □ сохранение; □ открытие и редактирование; □ работа с фрагментами документа;
- 36. □ печать. В операционной системе Windows есть несколько простых приложений для работы с документами. Для начала остановимся на программе Блокнот – простейшем приложении для создания текстовых документов. Рассмотренные приемы вы сможете применять для работы с документами других типов, используя другие приложения, например Word, Excel или Photoshop. Запуск программы Блокнот и работа с меню Для запуска программы Блокнот лучше всего воспользоваться строкой поиска в меню Пуск. После щелчка на кнопке Пуск наберите первые 2-3 буквы названия программы и щелкните кнопкой мыши на значке приложения, который появится в верхней части меню (см. рис. 1.9). Окно программы очень простое, оно состоит из области ввода текста и меню в верхней части (рис. 1.17). Рис. 1.17. Окно программы Блокнот Меню программы Блокнот содержит несколько пунктов. Щелкнув на любом из них кнопкой мыши, вы раскроете список его команд. Обратите внимание на некоторые общие закономерности при работе с меню. □ Команду, окрашенную в бледный тон, в данный момент выполнить нельзя. Например, команда Правка ► Копировать будет недоступна, если не выделен фрагмент. □ Если название команды заканчивается многоточием, то при выборе данной команды откроется диалоговое окно. Например, при выполнении команды Формат ► Шрифт откроется диалоговое окно настройки шрифта.
- 37. □ Большинство команд меню можно выполнить с помощью сочетаний клавиш, которые указаны справа от названия команды. Например, для выполнения команды Правка ► Найти можно использовать сочетание клавиш Ctrl+F. □ Выполнение некоторых команд изменяет состояние программы. Например, командой Вид ► Перенос по словам включают или выключают режим переноса текста по словам в окне программы. В меню Файл присутствуют команды для создания, открытия, сохранения и печати документов. Подробнее они будут рассмотрены далее. Меню Правка содержит команды для редактирования документа. Здесь находятся команды для работы с фрагментами документа, которые будут рассмотрены в следующих разделах, а также некоторые другие команды. Меню Формат содержит описанную выше команду Перенос по словам, а также команду Шрифт, после выполнения которой открывается диалоговое окно настройки шрифта. В Блокноте изменение параметров шрифта применяется сразу ко всему тексту документа, выделить отдельные фрагменты нельзя. Меню Вид содержит одну команду – Строка состояния. Она доступна, если отключен перенос по словам, и позволяет показать или скрыть строку состояния в нижней части окна программы. С помощью команды Просмотр справки меню Справка можно открыть окно со справочной информацией по использованию программы Блокнот. Команда О программе отображает стандартное для большинства встроенных приложений информационное окно. Создание документов и ввод текста Во всех программах для работы с текстом присутствует текстовый курсор – вертикальная мигающая линия, указывающая место ввода текста. Чтобы переместить курсор, можно использовать клавиши, которые приведены в табл. 1.1. Таблица 1.1. Основные клавиши, используемые при наборе текста