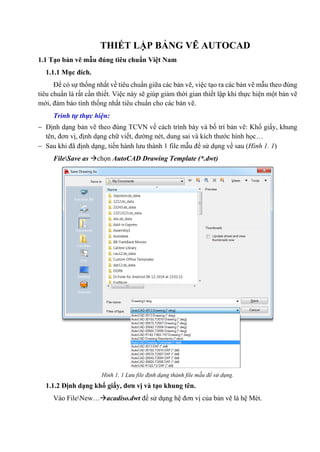
1. Thiet lap ban ve Autocad_NganhCoKhi_New.pdf
- 1. THIẾT LẬP BẢNG VẼ AUTOCAD 1.1 Tạo bản vẽ mẫu đúng tiêu chuẩn Việt Nam 1.1.1 Mục đích. Để có sự thống nhất về tiêu chuẩn giữa các bản vẽ, việc tạo ra các bản vẽ mẫu theo đúng tiêu chuẩn là rất cần thiết. Việc này sẽ giúp giảm thời gian thiết lập khi thực hiện một bản vẽ mới, đảm bảo tính thống nhất tiêu chuẩn cho các bản vẽ. Trình tự thực hiện: Định dạng bản vẽ theo đúng TCVN về cách trình bày và bố trí bản vẽ: Khổ giấy, khung tên, đơn vị, định dạng chữ viết, đường nét, dung sai và kích thước hình học… Sau khi đã định dạng, tiến hành lưu thành 1 file mẫu để sử dụng về sau (Hình 1. 1) FileSave as chọn AutoCAD Drawing Template (*.dwt) Hình 1. 1 Lưu file định dạng thành file mẫu để sử dụng. 1.1.2 Định dạng khổ giấy, đơn vị và tạo khung tên. Vào FileNew…acadiso.dwt để sử dụng hệ đơn vị của bản vẽ là hệ Mét.
- 2. Hình 1. 2 Tạo file bản vẽ mới. Giả sử chúng ta cần định dạng khung tên A3, tiến hành các bước sau: Gõ lệnh MVSETUPenter. Hiện enable paper space (Yes/ No) ta chọn No. Tiếp tục hiện lên menu yêu cầu chọn hệ đợn vị: Chọn Metricenter. Tiếp tục hiện bảng thông báo chọn tỷ lệ bản vẽ: enter the scale factor, chọn (1): 1enter. Tiếp tục gõ vào kích thước theo chiều rộng của bản vẽ: 420 , gõ vào chiều cao của khổ giấy A3: 297 . Ta sẽ được đường bao của khổ giấy A3 như hình vẽ:
- 3. Vẽ khung tên: Chọn đường bao của tờ giấy, gõ offset . Gõ khoảng cách offset là 10enter. Sau đó chọn hướng offset là vào bên trong tờ giấy như hình sau:
- 4. Hình 1. 3 Lệnh offset khung tên Khố giấy A3 có cách lễ trái là 20mm, lề phải, trên dưới là 10mm nên ta sẽ dịch chuyển lề trái sang phải thêm 10mm. Nắm điểm giữa của khung tên hiện tại, kéo sang phải, gõ 10 rồi enter như sau: Định dạng đường nét cho khung tên: đường bao của tờ giấy ta sẽ tạo ra 1 layer được ẩn khi in (No print), đường khung tên ta chọn nét đậm (0.7mm), các đường bao thấy (0.5mm), đường mãnh, chữ viết và kích thước (nét mãnh 0.25mm).
- 5. Bảng 1. 1 Danh sách các layer cơ bản sử dụng trong bản vẽ. STT Tên layer Kiểu đường nét (LineType) Kích cỡ (mm) Ghi chú 1 Duong_dam 0.5 2 Duong_manh 0.25 3 Duong_dut ISO02W100 hoặc ISO02W50 0.25 4 Duong_tam ISO08W100 hoặc ISO08W50 0.25 6 Khung_ten 0.7 7 Mat_cat ISO08W100 hoặc ISO08W50 0.7 8 Khung_bao 0.25
- 6. Lưu ý: Các bạn hãy lưu file này lại, vì các lớp này sẽ được sử dụng cho các bài tiếp theo. Sau khi tạo lớp xong, ta đóng hộp thoại Layer Properties Manager. Ta thử vẽ các đường nét. Trên tab Home, nhấp vào danh sách sổ xuống Layer trong panel Layer, lần lượt chọn duong_tam và duong_dut vẽ 2 đoạn thẳng. Nhìn kết quả ta thấy chiều dài của nét gạch rất lớn. Ở lớp Center-Line: Theo tiêu chuẩn thì độ dài của chiều dài nét gạch và bề rộng khoảng trống là 24d và 6d (d là bề day của nét cơ bản, ví dụ d=0,25mm). Ở lớp Hidden-Line: Theo tiêu chuẩn thì độ dài của chiều dài nét gạch và bề rộng khoảng trống là 12d và 3d (d là bề day của nét cơ bản, ví dụ d=0,25mm).
- 7. Do đó để đảm bảo đúng tiêu chuẩn ta phải thu nhỏ lại tỷ lệ đó bằng cách, từ bàn phím ta nhập“LTS” (LTSCALE), sau đó nhấn Enter. Ngay tại con trỏ, có dòng nhắc, tỷ lệ mặc định là 1, ta nhập giá trị 0.25 và nhấn Enter. Ta sẽ được nét vẽ như hình, đảm bảo tỷ lệ (6/1.5 và 3/3). 1.1.3 Định dạng chữ viết a. Kiểu chữ Sử dụng bảng mã TCVN 7284 của trường Đại học Bách Khoa TP HCM. Trường Đại học Bách Khoa TP Hồ Chí Minh Khoa Cơ Khí Thiết lập mặc định kiểu chữ cho bản vẽ: Download bộ font: http://www.mediafire.com/download/44fftlft5ausii1/fontTCVN7284.rar Chép 2 font vào vị trí C:WindowsFonts: tcvn+7284-2003i.ttf tcvn+7284-2003r.ttf Vào FormatText styleText style…:
- 8. Hình 1. 4 Định dạng kiểu chữ Hộp thoại xuất hiện, tiến hành thiết lập các thông số như Hình 1. 5 Hình 1. 5 Thiết lập font chữ mặc định. Thực hiện xong, kích chọn Set Current Ngoài ra ta có thể nhập giá trị cho các thông số Height, Width Factor và Oblique Angle. - Height
- 9. Chiều cao kiểu chữ. Nếu muốn xuất hiện dòng nhắc “Height:” khi thực hiện lệnh Text thì nhập giá trị chiều cao là 0. Nếu ta muốn chiều cao của kiểu chữ là cố định khi nhập dòng text thì ta nhập giá trị chiều cao chữ. Ta nhập chiều cao chữ là 3,5. - Width factor Tỷ lệ chiều rộng chữ, nếu bằng 1 thì có tỷ lệ bình thường. Nếu nhỏ hơn 1 thì chữ sẽ co lại, nếu lớn hơn 1 thì chữ sẽ giãn ra. Theo tiêu chuẩn: Hệ số chiều rộng cho chữ hoa và chữ số là 5/7. Hệ số chiều rộng cho chữ thường là 4/7. - Oblique angle: Độ nghiêng của chữ. Nếu bằng không thì chữ sẽ thẳng đứng, nếu dương thì chữ sẽ nghiêng sang phải, nếu âm sẽ nghiêng sang trái. Theo tiêu chuẩn, chữ nhập trong bản vẽ là đứng (độ nghiêng là 00 ) hoặc nghiêng với phương nằm ngang một góc 750 (độ nghiêng 150 ). Vì ta đã chọn kiểu chữ nghiêng (Italic) nên không cần nhập góc nghiêng nữa. b. Ghi chữ Khuyến nghị là nên sử dụng chế độ canh lề: Chọn No Columns Ví dụ: có 1 hình chữ nhật 100x8, hãy viết chữ có chiều cao 3.5mm và canh giữa khối hình chữ nhật: Gõ MText Enter, ta chọn góc trái dưới của hình chữ nhật và góc phải trên của hình chữ nhật (miễn sao quét hết hình chữ nhật), chọn No columns, chế độ canh lề Middle Center (Ở giữa và trung tâm). Sau đó ta gõ đoạn text vào:
- 10. Để ý rằng, khi đoạn text canh lề theo Middle Center thì các dấu canh lề màu xanh xuất hiện như trên, nếu canh lề trái và nằm ở giữa trên dưới (Middle left) thì nó sẽ như sau: c. Ghi các ký tự đặc biệt Ø75 enter %%c75 55% enter 55%%% ±0.05 enter %%p0.05 90° enter 60%%d . 1.1.4 Định dạng kích thước hình học và dung sai theo đúng tiêu chuẩn. Đầu tiên ta sẽ mở hộp thoại Dimension Style.
- 11. Từ bàn phím ta nhập: D↲.
- 12. Hộp thoại Dimension Style Manager xuất hiện. Với kiểu chữ mặc định là ISO-25 ta sẽ tiến hành tạo một kiểu mới dựa trên kiểu ISO-25.
- 13. Ta nhấp chọn nút New trên hộp thoại Dimension Style. Xuất hiện hộp thoại Create New Dimension Style.
- 15. Ta lưu kiểu chữ mới này với tên là ISO-35. Tiếp tục ta nhấp chọn Continue, hộp thoại New Dimension Style ISO-35 xuất hiện. Trong quá trình thiết lập ta sẽ cùng tìm hiểu các thông số trong hộp thoại New Dimension Style. a. Ghi kích thước hình học Trang Lines: Trang này dùng để thiết lập các lựa chọn liên quan đến đường kích thước (Dimension Lines), đường gióng (Extension Lines). - Dimension lines: mục này dùng để xác định đường kích thước. Color: Thay đổi màu của đường kích thước . Linetype: Định dạng đường riêng cho đường kích thước. Lineweight: Định chiều rộng nét vẽ cho đường kích thước. Extend beyond ticks: Khoảng đường kích thước nhô ra khỏi đường gióng khi chọn dạng mũi tên (Arrowheads) là gạch chéo (Oblique hoặc Architectural tick). Baseline spacing: Khoảng cách giữa các đường kính kích thước song song có cùng đường chuẩn được tạo thành khi dùng lệnh DimBaseline.
- 16. “Ta nhập giá trị: 8” Suppress: Dim Line 1: Bỏ qua đường kích thước thứ nhất. Dim Line 2: Bỏ qua đường kích thước thứ hai. - Extension lines: mục này dùng để xác định đường gióng. Color: Màu của các đường gióng. Linetype ext line 1: Xác định dạng đường riêng cho đường gióng thứ nhất. Linetype ext line 2: Xác định dạng đường riêng cho đường gióng thứ hai. Lineweight: Định chiều rộng nét vẽ cho đường gióng. Extend beyond dim lines: Xác định khoảng vượt của đường gióng quá đường kích thước. Trong bản vẽ cơ khí khoảng cách này có khoảng cách từ 2-3 lần chiều rộng nét cơ bản. “Ta nhập giá trị: 1,5”. Offset from origin: xác định khoảng hở từ điểm bạn chọn đến đường gióng. “Ta nhập giá trị: 0”. Suppress: Ext Line 1: Bỏ qua đường gióng thứ nhất.
- 17. Ext Line 2: Bỏ qua đường gióng thứ hai. Fixed length Extention Line: Xác định chiều dài cố định của đường gióng kích thước. Chiều dài của đường gióng kích thước được xác định trong ô soạn thảo Length. Trang Symbols and Arrows: Trang này định hình dạng đầu mũi tên (Arrowheads), dấu tâm (Center Mark) và đường tâm (Center Line). - Arrowheads: Mục này dùng để xác định hình dạng mũi tên. First: Xác định hình dạng mũi tên cho đầu kích thước thứ nhất. Second: Xác định hình dạng mũi tên cho đầu kích thước thứ hai. Leader: Xác định hình dạng mũi tên cho đầu đường dẫn dòng chú thích. Arrow size: Xác định kích thước đầu mũi tên. “Ta nhập giá trị: 3,5” - Center Marks: Mục này điều khiển sự xuất hiện của dấu tâm, đường tâm và độ lớn của chúng.
- 18. None: Không hiện lên gì cả. Mark: Hiển thị dấu tâm. Line: Hiển thị đường tâm. Size: Xác định kích thước dấu tâm. Dấu tâm Đường tâm - Arc length symbol: Vùng ký hiệu chiều dài cung. Điều khiển sự xuất hiện của ký hiệu cung tròn trong một kích thước chiều dài cung. Preceding Dimension Text: Đặt ký hiệu chiều dài cung trước chữ số kích thước. Above Dimension Text: Đặt ký hiệu chiều dài cung trên chữ số kích thước. None: Không hiển thị chiều dài cung. - Radius Jog Dimension: Góc giữa các đoạn. Điều khiển góc giữa các đoạn gấp khúc của kích thước bán kính được ghi bằng lệnh Dimjogged. Kích thước này ta chỉ ghi khi tâm bán kính nằm ngoài giới hạn bản vẽ. Jog Angle: Xác định góc giữa các đoạn gấp khúc. “Ta nhập giá trị: 45” Trang Text: Trang này dùng để hiệu chỉnh vị trí và phương của chữ số kích thước, gán hình dạng và sắp xếp chữ số kích thước.
- 19. - Text Appearance: Điều khiển hình dạng và kích cỡ của chữ số kích thước. Text style: Hiển thị và gán kiểu chữ hiện hành cho chữ số kích thước. Ở đây ta chọn kiểu ISO-35. Text color: Hiển thị và gán màu cho chữ số kích thước. Fill color: Hiển thị và gán màu nền cho chữ số kích thước. Nếu chọn None sẽ không hiển thị màu nền của chữ số kích thước. Text height: Hiển thị và gán chiều cao chữ số kích thước. Do ta chọn ISO-35 nên mặc định chiều cao là 3.5. Fraction height scale: Gán tỷ lệ giữa chiều cao chữ số dung sai kích thước và chữ số kích thước. Draw Frame Around Text: Vẽ khung chữ nhật bao quanh chữ số kích thước.
- 20. - Text Placement: Vertical: Điều khiển vị trí của chữ số kích thước theo phương thẳng đứng. Centered: Chữ số kích thước nằm giữa đường kích thước. Above: Vị trí chữ số kích thước nằm trên đường kích thước. Outside: Vị trí chữ số kích thước nằm về hướng đường kích thước có khoảng cách xa nhất từ điểm gốc đường gióng. Horizontal: Vị trí chữ số kích thước so với đường kích thước và đường gióng. Centered: Chữ số kích thước nằm dọc theo đường kích thước và giữa hai đường gióng. At Ext Line 1: Chữ số kích thước nằm lệch về phía đường gióng thứ nhất. At Ext Line 2: Chữ số kích thước nằm lệch về phía đường gióng thứ hai. Over Ext Line 1: Vị trí chữ số kích thước nằm trên đường gióng thứ nhất. Over Ext Line 2: Vị trí chữ số kích thước nằm trên đường gióng thứ hai. Offset From Dimension Line: Khoảng cách giữa chữ số kích thước và đường kích thước Điều khiển vị trí chữ số kích thước theo phương nằm ngang và thẳng đứng. Ngoài ra, ta còn có thể định khoảng cách từ chữ số kích thước đến đường kích thước. Nhập giá trị 0.625 vào ô Size. Khoảng cách từ đường ghi kích thước đến chân chữ số là 0.63 (được làm tròn lên từ 0.625). - Text Alignment: Kiểm tra hướng của chữ số kích thước. Horizontal: Khi chọn lựa chọn này chữ số kích thước sẽ nằm ngang. Aligned With Dimension Line: Chữ số kích thước luôn song song với đường ghi kích thước.
- 21. ISO Standard: Chữ số kích thước sẽ song song với đường kích thước khi nằm trong hai đường gióng và nằm ngang khi nằm ngoài hai đường gióng. Ta chọn ISO Standard. Trang Fit: Trang này dùng để kiểm tra vị trí chữ số kích thước, đầu mũi tên, đường dẫn và đường kích thước. - Fit options: Either the Text or the Arrows (best fits): Vị trí chữ số kích thước và mũi tên được sắp xếp như sau:
- 22. o Khi đủ chỗ cho mũi tên và chữ số kích thước thì cả hai sẽ nằm trong hai đường gióng. o Khi đủ chỗ chỉ cho chữ số kích thước thì chữ số kích thước nằm trong hai đường gióng còn mũi tên nằm ngoài. o Khi chỉ đủ chỗ cho mũi tên thì mũi tên nằm giữa hai đường gióng còn chữ số kích thước nằm ngoài. o Khi không đủ chỗ cho chữ số hoặc mũi tên thì cả hai sẽ nằm ngoài hai đường gióng. “Ta sẽ chọn lựa chọn này” Arrows: Sắp xếp chữ số kích thước và mũi tên theo thứ tự sau: o Khi đủ chỗ cho mũi tên và chữ số kích thước thì cả hai sẽ nằm trong hai đường gióng. o Khi chỉ đủ chỗ cho mũi tên thì mũi tên sẽ nằm trong hai đường gióng, còn chữ số kích thước sẽ nằm ngoài. o Khi không đủ chỗ cho mũi tên thì cả hai kích thước và mũi tên sẽ nằm ngoài. Text: Sắp xếp chữ số kích thước và mũi tên như sau: o Khi đủ chỗ cho mũi tên và chữ số kích thước thì cả hai sẽ nằm trong hai đường gióng. o Khi chỉ đủ chỗ cho chữ số kích thước thì chữ số kích thước sẽ nằm trong và mũi tên nằm ngoài. o Khi không đủ chỗ cho chữ số kích thước thì cả hai sẽ nằm ngoài. Both Text and Arrows: Khi không đủ chỗ cho chữ số kích thước và mũi tên thì cả hai sẽ nằm ngoài hai đường gióng. Always Keep Text Between Ext Lines: Chữ số kích thước luôn nằm trong hai đường gióng.
- 23. Suppress Arrows If They Don’t Fit Inside Extension Lines: Không xuất hiện mũi tên nếu không đủ chỗ với điều kiện là chữ số kích thước phải nằm trong hai đường gióng. - Text Placement: Gán vị trí của chữ số kích thước khi di chuyển chúng khỏi vị trí mặc định, khi đó vị trí được xác định bởi kiểu kích thước. Beside the Dimension Line: Sắp xếp chữ số kích thước bên cạnh đường kích thước. Over the Dimension Line, with a Leader: Có một đường dẫn nối giữa chữ số kích thước và đường kích thước. Over the Dimension Line, without a Leader: Không có đường dẫn nối giữa chữ số kích thước và đường kích thước. - Scale for Dimension Features: Gán tỷ lệ kích thước cho toàn bộ bản vẽ hoặc tỷ lệ trong không gian giấy vẽ. Use Overall Scale Of: Gán tỷ lệ cho toàn bộ các biến của kiểu kích thước. Tỷ lệ này không thay đổi giá trị số của chữ số kích thước. Scale Dimension to Layout (Paper Space): Xác định hệ số tỷ lệ dựa trên tỷ lệ giữa khung nhìn hiện hành trong không gian vẽ (Model space) và không gian giấy (Paper space). - Fine Tuning: Gán các lựa chọn Fit bổ sung. Place text manually: Bỏ qua tất cả thiết lập của chữ số kích thước theo phương nằm ngang, khi đó ta chỉ định vị chữ số kích thước theo điểm định vị trí của đường kích thước tại dòng nhắc “Dimension line location”. Draw dim line between ext lines: Nếu chọn nút này thì bắt buộc có đường kích thước nằm giữa hai đường gióng khi chữ số kích thước nằm ngoài hai đường gióng.
- 24. Trang Primary Units: Ta sử dụng trang này để định các biến liên quan đến hình dạng và độ lớn của chữ số kích thước. Ngoài ra, ta còn gán dạng và độ chính xác của đơn vị dài và góc, gán tiền tố (Prefixes) và hậu tố (Suffixes) cho chữ số kích thước. - Linear Dimensions: Gán dạng và đơn vị cho kích thước chiều dài. Unit Format: Gán dạng đơn vị cho tất cả các loại kích thước, ngoại trừ kích thước góc. Precision: Lựa chọn này dùng để hiển thị và gán các số thập phân có nghĩa. Fraction Format: Gán dạng cho phân số. Decimal Separator: Gán dạng dấu tách giữa số nguyên và số thập phân. Các lựa chọn bao gồm: dấu chấm “.” (Period), dấu phẩy “,” (Comma) hoặc khoảng trống (Space). Round Off: Gán quy tắc làm tròn khi đo và hiển thị chữ số kích thước cho tất cả loại kích thước. Prefix/Suffix: Định tiền tố và hậu tố cho chữ số kích thước.
- 25. Nếu tại ô Prefix ta nhập ‘%%c’ thì phía trước kích thước sẽ hiển thị ký hiệu ∅. Còn tại Suffix ta nhập ‘mm’ thì phía sau kích thước sẽ hiển thị đơn vị đo là mm. - Measurement Scale: Xác định các lựa chọn cho tỷ lệ đo, bao gồm: Scale Factor: Gán hệ số tỉ lệ đo chiều dài cho tất cả các dạng kích thước, ngoại trừ kích thước góc. AutoCAD sẽ nhân giá trị của kích thước cho tỷ lệ này. Apply to Layout Dimensions Only: Áp dụng tỷ lệ chỉ cho các kích thước tạo trên Layouts. Gán hệ số tỷ lệ chiều dài này tương ứng với hệ số tỷ lệ thu phóng hình ảnh cho các đối tượng trong khung nhìn của Model Space. - Zero Suppression: Điều khiển việc không hiển thị các số 0 không có ý nghĩa. Leading: Bỏ qua các số 0 không có nghĩa đằng trước chữ số kích thước. Trailing: Bỏ qua các số 0 không có nghĩa trong số các số thập phân. 0 Feet: Bỏ qua các số 0 không có nghĩa của chữ số kích thước có giá trị nhỏ hơn 1 feet. 0 Inches: Bỏ qua phần giá trị Inch của chữ số kích thước. - Angular Dimensions: Hiển thị và gán dạng hiện hành cho kích thước góc. Units Format: Gán dạng đơn vị góc. Precision: Hiển thị và gán các số thập phân có nghĩa cho đơn vị góc. Zero Suppression: Bỏ qua các số 0 không có nghĩa. Trang Alternate Units:
- 26. Trang này gán các đơn vị đo chuyển đổi. Gán dạng và độ chính xác đơn vị chiều dài, góc, kích thước và tỉ lệ của đơn vị đo chuyển đổi (giữa hệ Inch và hệ Metric). - Display Alternate Units: Thêm đơn vị đo chuyển đổi vào chữ số kích thước. - Alternate Units: Hiển thị và gán dạng đơn vị hiện hành cho tất cả các loại kích thước, ngoại trừ kích thước góc. Unit Format: Gán dạng đơn vị chuyển đổi. Precision: Gán số các số thập phân có nghĩa dựa theo dạng đơn vị dài và góc mà bạn chọn. Multiplier for Alternate Units: Chỉ định hệ số chuyển đổi giữa đơn vị kích thước chính và kích thước chuyển đổi.
- 27. Round Distance To: Gán quy tắc làm tròn cho đơn vị chuyển đổi đối với tất cả các loại kích thước, ngoại trừ kích thước góc. Nhập giá trị vào ô soạn thảo. Số các số thập phân có nghĩa phụ thuộc vào việc định độ chính xác. Prefix: Tiền tố của kích thước chuyển đổi. Suffix: Hậu tố của kích thước chuyển đổi. - Zero Suppression: Kiểm tra việc bỏ qua các số 0 không có nghĩa. Các lựa chọn: Leading, Trailing, 0 Feet, 0 Inches tương tự đơn vị của chữ số kích thước chính. - Placement: Định vị trí đặt các kích thước chuyển đổi. After Primary Units: Đặt kích thước chuyển đổi sau chữ số kích thước chính. Below Primary Units: Đặt kích thước chuyển đổi dưới chữ số kích thước chính. Trang Tolerance:
- 28. Trang này điều khiển sự hiển thị và hình dạng của các chữ số dung sai. - Tolerance Format: Điều khiển hình dạng của chữ số dung sai. Method: Gán phương pháp tính dung sai kích thước. o None: Không thêm vào sau chữ số kích thước sai lệch giới hạn giá trị dung sai. o Symmetrical: Dấu ± xuất hiện trước các giá trị sai lệch giới hạn. Khi đó sai lệch giới hạn trên và dưới có giá trị tuyệt đối giống nhau. Ta chỉ cần nhập giá trị vào ô Upper value. o Deviation: Sai lệch dương và âm có giá trị khác nhau. Ta nhập giá trị sai lệch dương vào Upper value và sai lệch âm vào Lower Value. o Limits: Tạo nên các kích thước giới hạn, khi đó AutoCAD sẽ hiển thị giá trị kích thước giới hạn lớn nhất và nhỏ nhất. Giá trị lớn nhất bằng kích thước danh nghĩa cộng với sai lệch trên, giá trị nhỏ nhất bằng kích thước danh nghĩa cộng (trừ) với sai lệch dưới. o Basic: Tạo một khung chữ nhật bao quanh chữ số kích thước. Precision: Hiển thị và gán số các số thập phân có nghĩa. o Upper Value: Hiển thị và gán giới hạn sai lệch trên. o Lower Value: Hiển thị và gán giới hạn sai lệch dưới. o Scaling for Height: Tỉ số giữa chiều cao chữ số dung sai và chữ số kích thước. o Vertical Position: Điều khiển điểm canh lề của các giá trị dung sai đối với kích thước dung sai dạng symmetrical gồm 3 dạng: Top, Middle, Bottom. - Zero Suppression: Điều khiển sự hiển thị các số 0 không có nghĩa. Tương tự chữ số kích thước bao gồm: leading, trailing, feet và inches. - Alternate Unit Tolerance: Gán độ chính xác và quy tắc bỏ số 0 không có nghĩa đối với các đơn vị dung sai liên kết. Precision: Hiển thị và gán độ chính xác.
- 29. Zero Suppression: Điều khiển việc bỏ các số 0 không có nghĩa, tương tự chữ số kích thước. b. Ghi kích thước Kích thước dài - Dimlinear (DLI): Ghi kích thước ngang (Horizontal), thẳng đứng (Vertical) và nghiêng (Rotated). - Dimaligned (DAL): Đường kích thước song song với đối tương cần ghi kích thước. Tương tự như lựa chọn Rotated của phương pháp Dimlinear. - Dimbaseline (DBA): Ghi chuỗi kích thước song song với một kích thước sẵn có. - Dimcontinue (DCO): Ghi chuỗi kích thước nối tiếp với một kích thước sẵn có. Dimspace: Định khoảng cách giữa các đường kích thước song song. Tương tự như trong Baseline Spacing. Khi chọn lệnh này chúng ta chỉ cần chọn đối tượng làm chuẩn, sau đó chọn các đối tượng kích thước dựa vào chuẩn này rồi nhập giá trị khoảng cách. Kích thước hướng tâm Dimdiameter (DDI): Ghi kích thước đường kính.
- 30. Dimradius (DRA): Ghi kích thước bán kính. Dimcenter (DCE): Vẽ đường tâm hoặc dấu tâm. Dimarc (DAR): Ghi chiều dài cung. Dimjogged (DJO): Ghi kích thước bán kính khi tâm nằm ngoài giới hạn bản vẽ. Kích thước góc Dimangular (DAN): Ghi kích thước góc. Ta có thể sử dụng các lệnh Dimbaseline và Dimcontinue để ghi chuỗi kích thước song song và nối tiếp với một kích thước góc có sẵn. c. Ghi sai lệch kích thước Các loại kích thước danh nghĩa biểu hiện bởi khoảng kích thước cho phép với hai giới hạn max, min. + Kích thước max – Kích thước min = dung sai
- 31. + Dung sai càng nhỏ, độ chính xác kích thước cao, càng khó chế tạo Thể hiện: Cấp chính xác TCVN 2224:1999 qui định 20 cấp chính xác theo thứ tự độ chính xác giảm dần: 00, 01, 0, 1, 2, …18 Dung sai chế tạo Theo tiêu chuẩn ISO, tùy từng điệu kiện sẽ có các kiểu ghi kích thước như sau: Hoặc: Nếu bên cạnh các ký hiệu (hình a) cần ghi thêm các trị số sai lệch (hình b) hay các kích thước giới hạn (hình c) thì phần ghi thêm được viết trong ngoặc đơn.
- 33. Dung sai lắp ráp Theo tiêu chuẩn ISO 129, các kiểu thể hiện dung sai lắp ghép như sau: Tùy từng điều kiện mà ta chọn các cách thể hiện của dung sai kích thước khác nhau. Muốn ghi sai lệch lắp ráp, ta click vào biểu tượng: Sau đó chọn các kiểu thể hiện cho dung sai lắp ghép của chi tiết trục, lỗ, lỗ - trục theo các kiểu khác nhau (bản vẽ lắp ráp hoặc bản vẽ chế tạo). Chỉ dẫn các thành phần của kích thước góc Các quy tắc về chỉ dẫn dung sai của kích thước dài cũng áp dụng cho chỉ dẫn dung sai của kích thước góc, chỉ khác là phải luôn luôn ghi rõ đơn vị đo kích thước cơ sở, số thập phân của nó cũng như các sai lệch của kích thước góc (xem các hình bên dưới). Nếu
- 34. sai lệch của kích thước góc là một số phút của độ hoặc một số giây của phút, thì trước số phút hoặc số giây đó phải ghi 0° hoặc 0°0′. d. Ghi sai lệch hình dạng Độ chính xác hình dạng được quy định bởi dung sai hình dạng. Dung sai hình dạng là dung sai của bề mặt thực của chi tiết so với bề mặt hình học lý tưởng (là bề mặt được xác định bởi các kích thước trên bản vẽ). Lệnh Tolerance (TOL) dùng để ghi dung sai hình dạng và vị trí các bề mặt trên bản vẽ bằng hai hộp thoại Geometric Tolerance và Symbol. Kết hợp với lệnh Leader ta tạo đường dẫn cho ký hiệu dung sai. Ví dụ: Độ phẳng Với hình chiếu cạnh của khối lập phương như sau:
- 35. Sử dụng công cụ leader, ta gõ LEADenter. Chọn điểm bắt đầu là cạnh trên của hình chữ nhật, gõ 10enter (10mm) đi lên phía trên, rồi 10enter (10mm) đi sang phải; gõ Aenter, rồi enter 1 lần nữa, gõ Tenter, hộp thoại sau xuất hiện. Sau khi chọn xong ta nhấn OK. Được kết quả như sau: Chèn ký hiệu đường kính Φ Điền giá trị dung sai, 0.05
- 36. Sai lệch hình dạng bề mặt trụ: Độ chính xác prôfin theo mặt cắt ngang bao gồm các dạng + Sai lệch độ tròn: khoảng cách lớn nhất Δ từ các điểm của prôfin thực đến vòng tròn áp. + Sai lệch độ ôvan: sai lệch về độ tròn mà prôfin thực là hình ôvan. + Sai lệch độ phân cạnh: sai lệch về độ tròn mà prôfin thực là hình nhiều cạnh. Cách ghi: Độ chính xác prôfin theo mặt cắt dọc trục: khoảng cách lớn nhất Δ từ các điểm trên prôfin thực đến phía tương ứng của prôfin áp.
- 37. Độ chính xác prôfin theo mặt cắt dọc trục bao gồm các dạng + Độ côn: sai lệch của prôfin mặt cắt dọc mà các đường sinh là những đường thẳng nhưng không song song với nhau. + Độ phình: sai lệch prôfin mặt cắt dọc mà các đường sinh không thẳng và các đường kính tăng lên từ mép biên đến giữa mặt cắt. + Độ thắt: sai lệch của prôfin mặt cắt dọc mà các đường sinh không thẳng và đường kính giảm từ mép biên đến giữa mặt cắt. Sai lệch hình dạng phẳng - Độ phẳng: khoảng cách lớn nhất Δ từ các điểm của bề mặt thực đến mặt phẳng áp, trong giới hạn phần chuẩn
- 38. - Độ thẳng: khoảng cách lớn nhất Δ từ các điểm của prôfin thực đến đường thẳng áp, trong giới hạn phần chuẩn. e. Ghi sai lệch vị trí: Độ chính xác vị trí được quy định bởi dung sai vị trí Dung sai vị trí là dung sai vị trí danh nghĩa của bề mặt (đường trục hay mặt phẳng đối xứng) so với chuẩn, hay dung sai vị trí danh nghĩa giữa các bề mặt của chi tiết Vị trí danh nghĩa được xác định bởi kích thước danh nghĩa giữa các bề mặt được khảo sát Các chi tiết máy là những vật thể được giới hạn bởi các bềmặt phẳngphẳng, trụ, cầu, … Các bề mặt ấy phải có vị trí tương quan chính xácmới đảm bảo chức năng của chúng Sai lệch độ song song của mặt phẳng: - Độ song song của mặt phẳng: hiệu Δ khoảng cách lớn nhất và nhỏ nhất giữa các mặt phẳng áp trong giới hạn của phần chuẩn. Độ song song các đường tâm: - Độ song song các đường tâm: tổng hình học các sai lệch về độ song song song các hình chiếu đường tâm lên hai mặt phẳng vuông góc, một trong hai mặt phẳng này là mặt phẳng chung của đường tâm.
- 39. Độ vuông góc các mặt phẳng - Độ vuông góc các mặt phẳng: sai lệch góc giữa các mặt phẳng so với góc vuông, biểu thị bằng đơn vị dài Δ trên chiều dài phần chuẩn Độ vuông góc của mặt phẳng hoặc đường tâm đối với đường tâm - Độ vuông góc của mặt phẳng hoặc đường tâm đối với đường tâm: sai lệch góc giữa mặt phẳng hoặc đường tâm và đường tâm chuẩn so với góc vuông, biểu thị bằng đơn vị dài Δ trên chiều dài của phần chuẩn.
- 40. Độ đồng tâm đối với đường tâm bề mặt chuẩn - Độ đồng tâm đối với đường tâm bề mặt chuẩn: khoảng cách lớn nhất giữa đường tâm của bề mặt quay được khảo sát và đường tâm của bề mặt chuẩn trên chiều dài phần chuẩn. Độ đảo hướng kính - Độ đảo hướng kính: hiệu khoảng cách lớn nhất và nhỏ nhất từ các điểm của prôfin thực của bề mặt quay tới đường tâm chuẩn trong mặt cắt vuông góc với đường tâm chuẩn.
- 41. Sai lệch về độ đối xứng f. Độ nhám bề mặt Độ nhám bề mặt được đánh giá theo hai chỉ tiêu: Ra và Rz Sai lệch trung bình số học của prôfin Ra 1 0 1 1 | ( ) | | | l n a i i R h x dx h l n Chiều cao mấp mô của prôfin theo 10 điểm Rz
- 42. 5 5 max min 1 1 1 ( ) 5 z i i R H H TCVN 2511:1995 quy định 14 cấp độ nhám và trị số của thông số nhám Ra và Rz
- 43. Ký hiệu độ nhám bề mặt Kí hiệu Ý nghĩa Không quy định phương pháp gia công lần cuối đối với bề mặt
- 44. Bề mặt được gia công bằng phương pháp tách bỏ lớp vật liệu. Bề mặt được gia công bằng phương pháp không tách bỏ lớp vật liệu. Cách ghi độ nhám bề mặt 63 , 0 : độ nhám bề mặt theo Ra ≤ 0,63 μm 20 z R : độ nhám bề mặt theo Rz ≤ 20 μm Bước 1: Click vào biểu tượng ghi độ nhám , hoặc đánh lệnh “AMSURFSYM”. Bước 2: chọn bề mặt cần ghi độ nhám. Bước 3: chọn điểm bắt đầu, click 1 cái, sau đó chọn hướng ghi độ nhám, rồi enter. Hiện ra bảng thông báo như sau:
- 45. Hướng gia công của bề mặt (lay): Loại hình gia công PP gia công (tiện, phay…) Yêu cầu thứ nhất về độ nhám của bề mặt Yêu cầu thứ hai về độ nhám của bề mặt Hướng bề mặt gia công
- 47. Các vị trí ghi độ nhám: