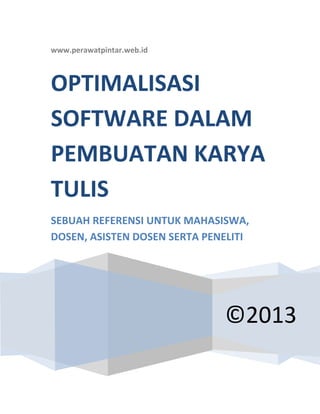
Optimalisasi software dalam pembuatan karya tulis
- 1. www.perawatpintar.web.id ©2013 OPTIMALISASI SOFTWARE DALAM PEMBUATAN KARYA TULIS SEBUAH REFERENSI UNTUK MAHASISWA, DOSEN, ASISTEN DOSEN SERTA PENELITI Eri Yanuar Akhmad Budi Sunaryo, S. Kep., Ns
- 2. Halaman | 2 OPTIMALISASI SOFTWARE DALAM PEMBUATAN KARYA TULIS Penulis : Eri Yanuar Akhmad B.S., S.Kep., Ns Penyunting : Perawat Pintar Desain Sampul : Perawat Pintar Penata Letak : Perawat Pintar Redaksi: Eri Yanuar Akhmad B.S., S,Kep., Ns d/a Gedung Ismangoen PSIK FK UGM Jl. Farmako, Sekip Utara, Yogyakarta 55281 HP: 085920527415 email: ners.pintar@gmail.com Distributor awal : www.perawatpintar.web.id Cetakan pertama : September 2013 © September 2013
- 3. Halaman | 3 KATA PENGANTAR Assalamualaikum. Wr. Wb HIDUP PERAWAT INDONESIA!!! Pada kesempatan kali ini saya sangat berbahagia jika teman-teman mau mengikuti pelatihan yang diselenggarakan oleh www.perawatpintar.web.id dalam rangka mengoptimalkan pemahaman tentang buku ini serta belajar untuk mengoptimalkan penggunaan software dalam mendukung karya tulis ilmiah. Karya tulis ilmiah banyak sekali bentuknya dari KTI untuk lomba, Skripsi, Tesis, Disertasi, Jurnal, dan sebagainya. Umumnya proses pembuatan karya tulis ilmiah cukup menyita waktu dan tenaga belum lagi ditambah dengan pengetahuan yang minim bagaimana mengoptimalkan software yang ada. Saya selaku dosen keperawatan dan juga penggiat IT merasa tergerak untuk membagikan ilmu ini sekaligus juga dalam rangka mengembangkan website Perawat Pintar. Website Perawat Pintar (www.perawatpintar.web.id) saat ini menjadi website yang membagikan referensi ke seluruh perawat Indonesia secara FREE. Pengembangan website perawat pintar dari website saja saat ini sudah sampai jurnal gratis dan ke depannya akan mengembangkan Radio Perawat, TV Perawat serta hal-hal lainnya. Pengembangan ini tentunya membutuhkan biaya yang tidak sedikit. Mulai dari sewa domain dan hosting, pengelolaan web serta hal-hal lain yang membutuhkan biaya. Biaya ini biasanya ditutup secara pribadi dari penjualan di web perawat pintar, namun namanya jual beli kadang ramai kadang sepi. Dengan anda mengikuti pelatihan ini anda sudah berkontribusi dalam pengembangan website Perawat Pintar. Bismillah doa serta dukungan anda sangat saya harapkan. Semoga ilmu yang sedikit ini bisa bermanfaat dan mempermudah anda dalam mengerjakan karya tulis ilmiah anda baik saat S1, S2 ataupun S3 anda. Amiin. Seperti kata pepatah,”Tak ada gading yang tak retak” tak ada yang sempurna di dunia ini kecuali Alloh SWT semata. Saya mohon masukan serta sumbangsih saran anda untuk kemajuan kita bersama. HIDUP PERAWAT INDONESIA!!! Yogyakarta, 2 Juni 2013 Eri Yanuar Akhmad B.S., S.Kep., Ns Admin dan Founder www.perawatpintar.web.id
- 4. Halaman | 4 DAFTAR ISI OPTIMALISASI SOFTWARE DALAM PEMBUATAN KARYA TULIS ....................................................................................2 KATA PENGANTAR .........................................................................................................................................................3 DAFTAR ISI .....................................................................................................................................................................4 DAFTAR GAMBAR ..........................................................................................................................................................6 DAFTAR PRAKTEK...........................................................................................................................................................9 PART 1 MENGENAL STYLES DALAM MICROSOFT WORD.............................................................................................10 A. Definisi Styles..................................................................................................................................................10 B. Element Styles ................................................................................................................................................10 C. Membuat Custom Styles ................................................................................................................................11 D. Mengedit Elemen Style...................................................................................................................................13 PART 2 MEMBUAT DAFTAR ISI OTOMATIS..................................................................................................................16 A. Cara Membuat Daftar Isi Otomatis ................................................................................................................16 B. Kelebihan Memakai Daftar Isi Otomatis.........................................................................................................18 1. Update daftar isi hanya sekali klik..............................................................................................................18 2. Menjadi Shortcut Menuju Halaman Yang Mau Kita Edit............................................................................19 3. Menjadi Bookmark Saat Dijadikan PDF......................................................................................................20 PART 3 MEMBUAT DAFTAR GAMBAR OTOMATIS.......................................................................................................21 A. Membuat Nomer Gambar Otomatis ..............................................................................................................21 B. Membuat Daftar Gambar Otomatis ...............................................................................................................25 PART 4 CARA MEMBUAT DAFTAR TABEL OTOMATIS ..................................................................................................28 A. Membuat Nomer Tabel Otomatis ..................................................................................................................28 B. Membuat Daftar Tabel Otomatis ...................................................................................................................32 PART 5 MEMBUAT LAYOUT DAN NOMOR HALAMAN BERBEDA.................................................................................35 A. Membuat Nomer Halaman yang Berbeda......................................................................................................35 B. Membuat Layout yang Berbeda dalam Satu File............................................................................................38
- 5. Halaman | 5 PART 6. MEMBUAT CITASI, DAFTAR REFERENSI SECARA OTOMATIS MENGGUNAKAN MS WORD ............................40 A. Cara Memasukkan Referensi pada Ms Word .................................................................................................40 B. Cara Memasukkan Citation ke Dalam Tulisan Anda.......................................................................................45 C. Cara Membuat Daftar Pustaka dan Bibliografi Secara Otomatis....................................................................48 PART 7. MEMBUAT DAFTAR PUSTAKA OTOMATIS MENGGUNAKAN ENDNOTE.........................................................51 A. Cara Membuat Library EndNote® Baru ..........................................................................................................51 B. Cara Memasukkan Referensi Ke EndNOte® ...................................................................................................53 C. Memasukkan Referensi EndNote® Ke Dalam Word.......................................................................................57 PENUTUP .....................................................................................................................................................................61 DAFTAR PUSTAKA ........................................................................................................................................................62
- 6. Halaman | 6 DAFTAR GAMBAR Gambar 1 Styles Default Microsoft Word-------------------------------------------------------------------------------------------------10 Gambar 2 Elemen Styles-----------------------------------------------------------------------------------------------------------------------11 Gambar 3 Membuat Styles Sendiri ---------------------------------------------------------------------------------------------------------12 Gambar 4 Proses Menyimpan Style Anda ------------------------------------------------------------------------------------------------13 Gambar 5 Element Style-----------------------------------------------------------------------------------------------------------------------13 Gambar 6 Cara Masuk Ke Mode Edit Style -----------------------------------------------------------------------------------------------14 Gambar 7 Modifikasi Element Style --------------------------------------------------------------------------------------------------------15 Gambar 8 Daftar Isi dianalogkan dengan Style------------------------------------------------------------------------------------------16 Gambar 9 Memasukkan Table of Contents-----------------------------------------------------------------------------------------------17 Gambar 10 Pilihan Table of Contents ------------------------------------------------------------------------------------------------------17 Gambar 11 Cara Update Daftar Isi----------------------------------------------------------------------------------------------------------18 Gambar 12 Update Entire Field--------------------------------------------------------------------------------------------------------------19 Gambar 13 Ctrl plus Klik -----------------------------------------------------------------------------------------------------------------------19 Gambar 14 Contoh bookmark ---------------------------------------------------------------------------------------------------------------20 Gambar 15 Cara mebuat gambar menjadi “In Line with Text”----------------------------------------------------------------------21 Gambar 16 Cara memasukkan nomer otomatis dengan “Insert Caption..” -----------------------------------------------------22 Gambar 17 Cara membuat keterangan gambar dengan “New Label…”----------------------------------------------------------22 Gambar 18 Membuat label baru “Gambar”----------------------------------------------------------------------------------------------23 Gambar 19 Anda bisa memilih “above” atau “below” --------------------------------------------------------------------------------23 Gambar 20 Memunculkan nomer gambar -----------------------------------------------------------------------------------------------24 Gambar 21 Memberi keterangan pada gambar-----------------------------------------------------------------------------------------24 Gambar 22 Pilih tab “References” lalu “Insert Table of Figures” -------------------------------------------------------------------25 Gambar 23 Memilih gaya daftar gambar -------------------------------------------------------------------------------------------------26 Gambar 24 Daftar gambar yang sudah jadi ----------------------------------------------------------------------------------------------26 Gambar 25 Cara update daftar gambar ---------------------------------------------------------------------------------------------------27 Gambar 26 Masukkan tabel yang anda inginkan ---------------------------------------------------------------------------------------28
- 7. Halaman | 7 Gambar 27 Klik kanan “Insert Caption…” -------------------------------------------------------------------------------------------------29 Gambar 28 Setelah itu klik “New Label..”-------------------------------------------------------------------------------------------------29 Gambar 29 Masukkan label “Tabel”--------------------------------------------------------------------------------------------------------30 Gambar 30 Pilih “Above” atau “Below” untuk pilihan letak keterangan tabel -------------------------------------------------30 Gambar 31 Secara otomatis akan muncul nomer tabel dibawah/diatas sesuai dengan pilihan anda tadi -------------31 Gambar 32 Mengetik keterangan setelah nomer tabel-------------------------------------------------------------------------------31 Gambar 33 Pilih “References” lalu pilih “Insert Table of Figures”------------------------------------------------------------------32 Gambar 34 Pilih “Tabel” pada “Caption Label”------------------------------------------------------------------------------------------33 Gambar 35 Daftar tabel yang sudah jadi--------------------------------------------------------------------------------------------------33 Gambar 36 Cara update “Daftar Tabel” ---------------------------------------------------------------------------------------------------34 Gambar 37 Memasukkan Page Number --------------------------------------------------------------------------------------------------35 Gambar 38 Cara Memasukkan Section Breaks ------------------------------------------------------------------------------------------36 Gambar 39 Cara Mematikan “Link To Previous”----------------------------------------------------------------------------------------36 Gambar 40 Memformat nomer halaman yang baru-----------------------------------------------------------------------------------37 Gambar 41 Memformat halaman agar berbeda ----------------------------------------------------------------------------------------37 Gambar 42 Hasil memformat nomer halaman yang berbeda-----------------------------------------------------------------------38 Gambar 43 Membuat layout yang berbeda dalam satu file -------------------------------------------------------------------------39 Gambar 44 Klik Menu pada sebelah Ribbon ---------------------------------------------------------------------------------------------40 Gambar 45 Pilih “All Commands” -----------------------------------------------------------------------------------------------------------41 Gambar 46 Menambah Citation & Bibliography ----------------------------------------------------------------------------------------41 Gambar 47 Hasil setelah di add--------------------------------------------------------------------------------------------------------------42 Gambar 48 Muncul Insert Citation ---------------------------------------------------------------------------------------------------------43 Gambar 49 Menambah referensi -----------------------------------------------------------------------------------------------------------43 Gambar 50 Memilih referensi----------------------------------------------------------------------------------------------------------------44 Gambar 51 Memunculkan field yang lebih lengkap------------------------------------------------------------------------------------45 Gambar 52 Manage source-------------------------------------------------------------------------------------------------------------------46 Gambar 53 Klik “Copy”-------------------------------------------------------------------------------------------------------------------------46
- 8. Halaman | 8 Gambar 54 Hasil “Manage Source”---------------------------------------------------------------------------------------------------------47 Gambar 55 Hasil Memasukkan Citasi ------------------------------------------------------------------------------------------------------47 Gambar 56 Pilih Bibliography ----------------------------------------------------------------------------------------------------------------48 Gambar 57 Pilih Bibliography atau Works Cited ----------------------------------------------------------------------------------------49 Gambar 58 Hasil Bibliografi otomatis ------------------------------------------------------------------------------------------------------49 Gambar 59 Update daftar pustaka atau bibliografi otomatis -----------------------------------------------------------------------50 Gambar 60 Jendela saat membuka EndNote® pertama kali-------------------------------------------------------------------------51 Gambar 61 Jendela membuat database EndNote® baru -----------------------------------------------------------------------------52 Gambar 62 Memilih folder penyimpanan database -----------------------------------------------------------------------------------52 Gambar 63 Jendela untuk memasukkan database EndNote®-----------------------------------------------------------------------53 Gambar 64 Jendela untuk memilih referensi baru -------------------------------------------------------------------------------------53 Gambar 65 Jendela memilih tipe referensi-----------------------------------------------------------------------------------------------54 Gambar 66 Jendela memasukkan data referensi ---------------------------------------------------------------------------------------55 Gambar 67 Jendela impoet file --------------------------------------------------------------------------------------------------------------56 Gambar 68 Jendela saat mengedit data tanpa berpindah dari Endnote ---------------------------------------------------------57 Gambar 69 Jendela saat memilih gaya daftar pustaka --------------------------------------------------------------------------------57 Gambar 70 Jendela saat memasukkan referensi ke MS Word ----------------------------------------------------------------------58 Gambar 71 Jendela saat memilih referensi ----------------------------------------------------------------------------------------------58 Gambar 72 Jendela saat akan memasukkan referensi --------------------------------------------------------------------------------59 Gambar 73 Jendela EndNote® ---------------------------------------------------------------------------------------------------------------59 Gambar 74 Memasukkan referensi dari jendela EndNote®--------------------------------------------------------------------------60 Gambar 75 Daftar pustaka otomatis muncul --------------------------------------------------------------------------------------------60
- 9. Halaman | 9 DAFTAR PRAKTEK Praktek 1 Pembuatan Style Skripsi PSIK FK UGM ........................................................................................................15
- 10. Halaman | 10 PART 1 MENGENAL STYLES DALAM MICROSOFT WORD A. DEFINISI STYLES Seperti namanya styles adalah gaya. Saat anda mau berpakaian anda punya gaya, mau modis, mau jadul, seperti halnya Microsoft Word. Styles ini bisa anda atur seperti halnya anda membuat gaya anda. Ada beberapa styles bawaan Microsoft Word yaitu Default, Distinctive, Elegant, Fancy, Formal, Manuscript, Modern, Traditional, Word 2003, Word 2007. Gambar 1 Styles Default Microsoft Word B. ELEMENT STYLES Seperti halnya saat anda mau bergaya pasti anda membutuhkan baju yang cocok, kacamata yang cocok, sepatu yang cocok, dan sebagainya. Seperti halnya styles ada juga elemennya yang meliputi Heading 1, Heading 2, Heading 3, Title, Subtitle, dan sebagainya.
- 11. Halaman | 11 Gambar 2 Elemen Styles C. MEMBUAT CUSTOM STYLES Setelah anda tahu styles sekarang saatnya saya akan mengajarkan membuat styles anda sendiri. Yang pertama di setting adalah anda buat styles anda sendiri. Caranya adalah CHANGE STYLES STYLE SET SAVE AS QUICK STYLE SET PILIH NAMA (DALAM HAL INI “SKRIPSI”) LALU SAVE. Maka lihat style anda sudah muncul.
- 12. Halaman | 12 Gambar 3 Membuat Styles Sendiri
- 13. Halaman | 13 Gambar 4 Proses Menyimpan Style Anda D. MENGEDIT ELEMEN STYLE Sekarang anda sudah punya style tapi belum lengkap, maka langkah selanjutnya kita edit elemennya sesuai ketentuan dari kampus atau institusi. Gambar 5 Element Style
- 14. Halaman | 14 Cara mengeditnya adalah sebagai berikut: 1. Pilih Style yang akan diedit pada contoh ini klik kanan di Heading 1 Modify Gambar 6 Cara Masuk Ke Mode Edit Style 2. Lalu Edit sesuai kebutuhan anda mulai dari font, paragraph, tabs dan lain-lain lalu klik OK
- 15. Halaman | 15 Gambar 7 Modifikasi Element Style Jadi silahkan perhatikan permintaan dari kampus atau institusi anda sehingga mungkin ada PSIK UGM style, PSIK UMY Style, PKM Style, KTI Style, Tutorial Style sesuai kebutuhan anda. Praktek 1 Pembuatan Style Skripsi PSIK FK UGM
- 16. Halaman | 16 PART 2 MEMBUAT DAFTAR ISI OTOMATIS Setelah anda selesai membuat style anda bisa mengaplikasikannya di skripsi anda. Lalu fungsinya apa? Nah fungsi style tadi untuk membuat daftar isi otomatis. Kok bisa? Jadi Microsoft Word mampu mengenali mana yang jadi heading 1, heading 2, dst. Gambar 8 Daftar Isi dianalogkan dengan Style Daftar isi ini bisa berubah secara dinamis lho dengan cuma satu klik saja. Lho kok bisa? Enak to? Itulah kenapa saya mengajarkan anda ilmunya disini biar beban pikiran membuat daftar isi sudah berkurang. A. CARA MEMBUAT DAFTAR ISI OTOMATIS Setelah anda membuat styles lalu anda aplikasikan style itu pada saat anda mengetik. Hal ini penting agar daftar isi anda bisa dibuat menjadi otomatis. Cara selanjutnya adalah masuk ke Tab References Table of Contents Insert Table Of Contents
- 17. Halaman | 17 Gambar 9 Memasukkan Table of Contents Gambar 10 Pilihan Table of Contents
- 18. Halaman | 18 B. KELEBIHAN MEMAKAI DAFTAR ISI OTOMATIS Ada beberapa kelebihan memakai Table of Contents yaitu: 1. UPDATE DAFTAR ISI HANYA SEKALI KLIK Seperti sudah saya jelaskan diawal. Dengan menggunakan table of contents anda bisa mengupdate daftar isi anda secara otomatis caranya adalah Klik Kanan pada Daftar Isi Anda Update Field Update Entire Field. Gambar 11 Cara Update Daftar Isi
- 19. Halaman | 19 Gambar 12 Update Entire Field 2. MENJADI SHORTCUT MENUJU HALAMAN YANG MAU KITA EDIT Lho kok bisa? Bisyalah… dengan anda memakai table of contents ini anda juga bisa mempersingkat waktu anda untuk menuju halaman (bab) yang ingin anda tuju. Cara Tahan Tombol Ctrl Arahkan mouse ke daftar isi yang ingin anda tuju Klik Gambar 13 Ctrl plus Klik
- 20. Halaman | 20 3. MENJADI BOOKMARK SAAT DIJADIKAN PDF Dengan anda mengaplikasikan daftar isi otomatis maka bisa menjadi bookmark saat anda mencetak menjadi PDF dengan langkah yang akan dijelaskan nanti di bab selanjutnya tentang “membuat bookmark PDF” Gambar 14 Contoh bookmark Bagaimana simpel kan? Selama ini mungkin anda belum tahu ada fasilitas ini di Microsoft Word atau tahu tapi tidak maksimal dalam penggunaannya. Semoga dengan mengikuti pelatihan ini banyak hal yang dari anda tidak tahu menjadi tahu.
- 21. Halaman | 21 PART 3 MEMBUAT DAFTAR GAMBAR OTOMATIS Kita sering kali saat membuat karya tulis berurusan dengan gambar baik yang berupa struktur organisasi, flowchart, foto dokumentasi dan gambar lainnya. Hal ini kadang bisa sangat mengganggu saat kita membuat daftar gambar dan menamai gambarnya. Pada kesempatan kali ini akan saya jelaskan bagaimana membuat daftar gambar otomatis. A. MEMBUAT NOMER GAMBAR OTOMATIS 1. Langkah pertama adalah masukkan gambar. Saya sarankan untuk layout dibuat “In Line With Text” agar terlihat rapi dan bagus. Gambar 15 Cara mebuat gambar menjadi “In Line with Text” 2. Langkah selanjutnya adalah pilih menu “Insert Caption….”
- 22. Halaman | 22 Gambar 16 Cara memasukkan nomer otomatis dengan “Insert Caption..” 3. Lalu anda bisa membuat label baru dengan cara memilih “New Label…” Gambar 17 Cara membuat keterangan gambar dengan “New Label…” 4. Lalu ketik label yang ingin anda munculkan dalam contoh ini misal “Gambar”
- 23. Halaman | 23 Gambar 18 Membuat label baru “Gambar” 5. Lalu pilih OK maka akan muncul otomatis nomer gambar pilih “above selected item” untuk keterangan diatas gambar, pilih “below selected item” untuk keterangan dibawah gambar. Gambar 19 Anda bisa memilih “above” atau “below”
- 24. Halaman | 24 6. Secara otomatis maka nomer gambar akan muncul dibawahnya Gambar 20 Memunculkan nomer gambar 7. Anda bisa beri keterangan di setelah angka Gambar 21 Memberi keterangan pada gambar
- 25. Halaman | 25 8. Selamat anda sudah bisa membuat nomer gambar otomatis. B. MEMBUAT DAFTAR GAMBAR OTOMATIS Setelah tadi kita tadi berhasil membuat nomer gambar otomatis saatnya kita membuat daftar gambar otomatis berdasar pada penomeran gambar tadi. Caranya adalah sebagai berikut: 1. Kita pilih tab “References” diatas lalu pilih “Insert Table of Figures” Gambar 22 Pilih tab “References” lalu “Insert Table of Figures” 2. Selanjutnya anda bisa memilih dari template atau style yang sudah ada
- 26. Halaman | 26 Gambar 23 Memilih gaya daftar gambar 3. Secara otomatis maka daftar gambar anda sudah jadi. Gambar 24 Daftar gambar yang sudah jadi 4. Untuk update daftar gambar caranya sama dengan update daftar isi
- 27. Halaman | 27 Gambar 25 Cara update daftar gambar Selamat anda sudah bisa membuat nomor gambar otomatis serta daftar gambar otomatis. Semoga anda masih semangat ya mengikuti modul ini. Untuk lebih jelasnya saat anda mengikuti workshop dengan saya langsung.
- 28. Halaman | 28 PART 4 CARA MEMBUAT DAFTAR TABEL OTOMATIS Saat kita bicara karya tulis ilmiah pasti tidak akan lepas dari tabel entah tabel demografis, tabel statistika, dan juga tabel-tabel lain. Pada kesempatan ini kita akan belajar cara membuat nomor tabel secara otomatis dan juga daftar tabel otomatis. Pada dasarnya pembuatan nomor tabel otomatis dan daftar tabel otomatis sama dengan saat kita membuat nomer dan daftar gambar otomatis. A. MEMBUAT NOMER TABEL OTOMATIS 1. Langkah pertama adalah masukkan tabel yang anda inginkan Gambar 26 Masukkan tabel yang anda inginkan 2. Selanjutnya adalah klik kanan pada tabel lalu pilih “Insert Caption…”
- 29. Halaman | 29 Gambar 27 Klik kanan “Insert Caption…” 3. Setelah itu pilih “New Label…” Gambar 28 Setelah itu klik “New Label..”
- 30. Halaman | 30 4. Dalam hal ini saya contohkan adalah “Tabel” Gambar 29 Masukkan label “Tabel” 5. Anda bisa memilih “Above selected item” untuk nomer diatas tabel dan “Below selected item” untuk nomer dibawah tabel. Gambar 30 Pilih “Above” atau “Below” untuk pilihan letak keterangan tabel
- 31. Halaman | 31 6. Secara otomatis maka akan muncul nomer tabel dibawah Gambar 31 Secara otomatis akan muncul nomer tabel dibawah/diatas sesuai dengan pilihan anda tadi 7. Setelah itu anda bisa mengetik keterangan setelah angka. Gambar 32 Mengetik keterangan setelah nomer tabel
- 32. Halaman | 32 Selamat anda sudah bisa membuat nomer tabel secara otomatis. Anda bisa melanjutkan langkah ini dan bisa membuat daftar tabel otomatis. B. MEMBUAT DAFTAR TABEL OTOMATIS Setelah tadi kita bisa membuat nomer tabel otomatis sekarang saatnya membuat daftar tabel otomatis. Pada dasarnya adalah sama dengan membuat daftar gambar otomatis namun caption yang kita pilih adalah tabel. Caranya adalah sebagai berikut: 1. Pilih tab “References” lalu “Insert Table of Figures” Gambar 33 Pilih “References” lalu pilih “Insert Table of Figures” 2. Lalu pada “Caption label” pilih “Tabel”
- 33. Halaman | 33 Gambar 34 Pilih “Tabel” pada “Caption Label” 3. Secara otomatis maka akan muncul daftar tabel yang sudah anda buat beserta halamannya. Gambar 35 Daftar tabel yang sudah jadi
- 34. Halaman | 34 4. Untuk update sama dengan saat update daftar isi maupun daftar gambar Gambar 36 Cara update “Daftar Tabel” Selamat anda sudah berhasil membuat daftar tabel secara otomatis. Jika anda ingin mempelajari lebih lanjut prakteknya bisa anda tanyakan saat pelatihan.
- 35. Halaman | 35 PART 5 MEMBUAT LAYOUT DAN NOMOR HALAMAN BERBEDA Masalah halaman yang berbeda sering membuat pusing para penulis karya tulis. Pada kesempatan kali ini kita akan belajar membuat halaman yang berbeda dalam satu file. Adapun langkahnya adalah sebagai berikut: A. MEMBUAT NOMER HALAMAN YANG BERBEDA 1. Masukkan Page Number lalu pilih setting dimana akan diletakkan. Apakah dibawah atau diatas halaman. Lewat “Insert Page Number” Gambar 37 Memasukkan Page Number 2. Lalu pada perbatasan halaman yang ingin diganti, kita masukkan Section Breaks. Caranya adalah dari “Page Layout Tab BreakSection Breaks Next Page
- 36. Halaman | 36 Gambar 38 Cara Memasukkan Section Breaks 3. Setelah itu klik pada nomer halaman lalu pada atas klik tulisan “Link To Previous” agar tidak aktif. Gambar 39 Cara Mematikan “Link To Previous” 4. Setelah itu format nomer halaman yang baru dengan klik “Page Number” “Format Page Number”
- 37. Halaman | 37 Gambar 40 Memformat nomer halaman yang baru 5. Setelah itu pilih format nomer halaman dari “Number Format” lalu pilih “Start at:1 atau nomer yang ingin anda mulai” Gambar 41 Memformat halaman agar berbeda
- 38. Halaman | 38 6. Maka nomer halaman anda akan berbeda Gambar 42 Hasil memformat nomer halaman yang berbeda Selamat anda sudah selesai membuat nomer halaman yang berbeda dalam satu file. Tidak hanya untuk nomer halaman tapi juga bisa untuk layout. B. MEMBUAT LAYOUT YANG BERBEDA DALAM SATU FILE Jadi setelah “Insert section breaks” maka bisa diganti lay-outnya dengan cara klik “Orientation pilih Landscape atau Portrait”
- 39. Halaman | 39 Gambar 43 Membuat layout yang berbeda dalam satu file Jadi anda sudah tidak perlu bingung lagi dalam membuat layout dan nomer halaman yang berbeda dalam satu file. Semoga bermanfaat.
- 40. Halaman | 40 PART 6. MEMBUAT CITASI, DAFTAR REFERENSI SECARA OTOMATIS MENGGUNAKAN MS WORD Membuat citasi dan daftar referensi adalah hal yang paling penting saat kita membuat karya tulis ilmiah. Ada beberapa software yang bisa digunakan baik dengan Mendeley, EndNote atau yang lain. Dalam kesempatan ini yang akan saya ajarkan adalah menggunakan bawaan Microsoft Word. A. CARA MEMASUKKAN REFERENSI PADA MS WORD Pada beberapa Ms Word citation belum muncul pada Reference Tab. Nah cara memunculkannya adalah sebagai berikut: 1. Klik logo segitiga kecil pada akhir ribbon lalu akan muncul Gambar 44 Klik Menu pada sebelah Ribbon 2. Lalu pilih “All Commands”
- 41. Halaman | 41 Gambar 45 Pilih “All Commands” 3. Setelah itu pilih “Citation & Bibliography” lalu klik “Add” Gambar 46 Menambah Citation & Bibliography
- 42. Halaman | 42 4. Lalu akan muncul “Citation & Bibliography” di sebelah kanan Gambar 47 Hasil setelah di add 5. Lalu akan muncul logo baru di ribbon anda “Insert Citation”
- 43. Halaman | 43 Gambar 48 Muncul Insert Citation 6. Untuk menambahkan referensi anda bisa via “Add New Source..” Gambar 49 Menambah referensi
- 44. Halaman | 44 7. Lalu pilih “Type of Source” pilih sesuai dengan referensi anda. Gambar 50 Memilih referensi 8. Centang “Show All Bibliography Fields” untuk kolom isian yang lebih lengkap
- 45. Halaman | 45 Gambar 51 Memunculkan field yang lebih lengkap Selamat anda sudah bisa memasukkan referensi sebanyak-banyaknya. B. CARA MEMASUKKAN CITATION KE DALAM TULISAN ANDA Sekarang setelah anda bisa memasukkan daftar referensi ke Ms Word saatnya kita belajar bagaimana memasukkan citasi dalam tulisan anda. Caranya adalah sebagai berikut: 1. Adapun cara memasukkan citasi adalah melalui “Manage Sources”
- 46. Halaman | 46 Gambar 52 Manage source 2. Lalu pilih referensi anda lalu klik “Copy” Gambar 53 Klik “Copy”
- 47. Halaman | 47 3. Maka akan muncul tulisan di bawah “Insert Citation” Gambar 54 Hasil “Manage Source” 4. Klik saja referensi yang sesuai maka secara otomatis akan masuk. Gambar 55 Hasil Memasukkan Citasi Selamat, anda sudah bisa memasukkan citasi ke dalam tulisan anda.
- 48. Halaman | 48 C. CARA MEMBUAT DAFTAR PUSTAKA DAN BIBLIOGRAFI SECARA OTOMATIS Setelah itu saatnya kita membuat daftar pustaka yang sudah masuk dalam tulisan kita. Caranya adalah sebagai berikut: 1. Klik “Insert Citation” lalu pilih “Bibliography” Gambar 56 Pilih Bibliography 2. Setelah itu anda bisa memilih “Bibliography” untuk bibliografi dan “Works Cited” untuk daftar pustaka.
- 49. Halaman | 49 Gambar 57 Pilih Bibliography atau Works Cited 3. Maka bibliografi atau daftar pustaka anda akan muncul secara otomatis. Gambar 58 Hasil Bibliografi otomatis 4. Untuk update anda bisa mengupdate seperti saat mengupdate daftar isi, daftar gambar, dan sebagainya.
- 50. Halaman | 50 Gambar 59 Update daftar pustaka atau bibliografi otomatis Selamat anda sudah mampu membuat daftar pustaka atau bibliografi secara otomatis.
- 51. Halaman | 51 PART 7. MEMBUAT DAFTAR PUSTAKA OTOMATIS MENGGUNAKAN ENDNOTE EndNote® adalah sebuah software yang sangat populer di kalangan akademisi untuk membuat daftar pusataka otomatis karena simpel dan juga banyak sekali “style” atau gaya daftar pustaka EndNote® yang tersedia mulai dari Annotated, harvard, APA-6th, dan sebagainya. Adapun kekurangan EndNote® adalah berbayar atau tidak gratis. Anda bisa mendownload versi Trialnya di http://www.endnote.com. A. CARA MEMBUAT LIBRARY ENDNOTE® BARU 1. Jika anda pertama kali membuka EndNote® anda bisa langsung memilih “Create New Library” Gambar 60 Jendela saat membuka EndNote® pertama kali 2. Jika anda sudah sering membuka EndNote® dan mau membuat database yang baru caranya adalah File New
- 52. Halaman | 52 Gambar 61 Jendela membuat database EndNote® baru 3. Setelah itu pilih folder dimana anda akan menyimpan database anda, dalam hal ini saya menyimpan di My Document dengan nama database “Skripsi” Gambar 62 Memilih folder penyimpanan database 4. Setelah itu akan muncul tampilan untuk memasukkan referensi ke database EndNote® anda.
- 53. Halaman | 53 Gambar 63 Jendela untuk memasukkan database EndNote® 5. Sekarang kita akan menuju langkah selanjutnya yaitu memasukkan referensi ke EndNote® B. CARA MEMASUKKAN REFERENSI KE ENDNOTE® Adapun cara memasukkan referensi ke EndNote® adalah sebagai berikut: 1. Pilih tipe referensi kita dengan mengklik “New Reference” di bagian atas Gambar 64 Jendela untuk memilih referensi baru 2. Langkaha
- 54. Halaman | 54 Gambar 65 Jendela memilih tipe referensi 3. Setelah itu kita mengisi data untuk referensi kita, adapun beberapa ketentuan dalam penulisan nama adalah sebagai berikut: a. Untuk penulis satu orang isi sesuai urutan contohnya namanya Tiberius Rex tuliskan saja Tiberius Rex b. Untuk penulis dua orang, penulis pertama sesuai urutan, lalu penulis kedua isi nama belakang dahulu c. Untuk penulis dengan tiga nama bisa dibuat nama belakang (koma) nama depan (koma) lalu nama paling belakang (titik) contoh John Robert de Young Jr. menjadi: d. Untuk penulis organisasi bisa diberi tanda dengan koma dobel agar tidak dibalik seperti nama orang contoh University of California di Berkeley cara penulisannya menjadi:
- 55. Halaman | 55 Gambar 66 Jendela memasukkan data referensi 4. Silahkan selanjutnya bisa anda lengkapi sesuai data jurnal anda. 5. Tips ini bisa juga anda lakukan jadi sambil melihat jurnalnya sambil memasukkan data tanpa berpindah-pindah dari jendela EndNote® yaitu sebagai berikut: a. Pilih “File Import File”
- 56. Halaman | 56 Gambar 67 Jendela impoet file b. Setelah itu klik “Choose” pilih dimana folder referensi anda c. Setelah itu klik “import” d. Lalu klik jendela paling kanan di dekat “preview dan search”
- 57. Halaman | 57 Gambar 68 Jendela saat mengedit data tanpa berpindah dari Endnote e. Edit sesuai data referensi anda lalu klik “Save” atau “Ctrl+S” C. MEMASUKKAN REFERENSI ENDNOTE® KE DALAM WORD Adapun cara memasukkan referensi yang sudah kita buat ke dalam skripsi atau karya tulis kita adalah sebagai berikut: 1. Pilih EndNote® tab diatas lalu pilih gaya daftar pustaka yang dipakai pada kesempatan ini saya memilih Vancouver Gambar 69 Jendela saat memilih gaya daftar pustaka
- 58. Halaman | 58 2. Setelah itu klik pojok kiri dan pilih “Find Citation” Gambar 70 Jendela saat memasukkan referensi ke MS Word 3. Anda bisa mengetik kata kunci atau nama pengarang lalu pilih nama yang sesuai atau dengan cara ke 4 Gambar 71 Jendela saat memilih referensi 4. Cara lainnya adalah sebagai berikut: a. Anda klik “Go to EndNote®” di pojok kanan atas
- 59. Halaman | 59 Gambar 72 Jendela saat akan memasukkan referensi b. Anda akan dibawa ke jendela EndNote® selanjutnya pilih mana referensi yang sesuai Gambar 73 Jendela EndNote® c. Setelah itu anda pilih “Cite While You Write (CWYW)” lalu pilih “Insert Selected Citation”
- 60. Halaman | 60 Gambar 74 Memasukkan referensi dari jendela EndNote® 5. Dan secara otomatis gaya daftar pustaka anda akan mengikuti gaya yang sudah anda pilih dan daftar pustaka langsung muncul di akhir halaman tulisan anda. Gambar 75 Daftar pustaka otomatis muncul
- 61. Halaman | 61 PENUTUP Alhamdulillah modul training ini akhirnya selesai juga setelah perjuangan panjang dalam membuatnya. Semoga training yang anda ikuti ini bisa bermanfaat bagi anda. Bagi anda yang ada pertanyaan bisa dilayangkan melalui FB atau email : eri_yanuar2004@yahoo.com Twitter : @eri_yanuar2004 Whatsapp : 085920527415 Semoga bermanfaat dan sampai jumpa di pelatihan selanjutnya. Semoga anda bisa mengambil manfaat dari pelatihan ini.
- 62. Halaman | 62 DAFTAR PUSTAKA Endnote Team. (2011). Endnote: Advance your Research and Publish Instantly Endnote Team (Ed.) (pp. 92). Pengalaman Pribadi
