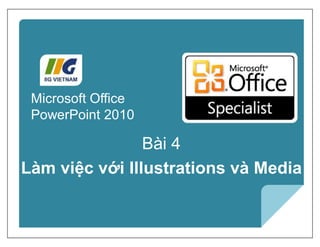More Related Content
Similar to Iig power point_2010_lesson_04_vn
Similar to Iig power point_2010_lesson_04_vn (20)
More from Chi Lê Yến (20)
Iig power point_2010_lesson_04_vn
- 2. Microsoft®
PowerPoint 2010 Core Skills
Mục tiêu
• thêm đồ họa từ nhiều
nguồn khác nhau
• thao tác với đồ họa
• chèn và thay đổi hình dạng
và hình ảnh minh họa
• thao tác với các minh họa
(illustrations), đồ họa
(graphics) và hình dạng
(shapes)
© IIG Vietnam. 2
• định dạng minh họa,
đồ họa và hình dạng
• chèn và sửa đổi
SmartArt
• chèn và chỉnh sửa
âm thanh và video
- 3. Microsoft®
PowerPoint 2010 Core Skills
Sử dụng hình ảnh (Pictures)
• Một đối tượng đồ họa bên ngoài mà bạn thêm vào một
slide để minh họa một điểm.
• Một cách dễ dàng để một slide thêm phấn khởi và hấp
dẫn trực quan
• Có thể tăng cường điểm được trình bày trong hình thức
văn bản, làm cho chúng dễ dàng hơn để hiểu và làm
cho slide hấp dẫn hơn.
© IIG Vietnam. 3
- 4. Microsoft®
PowerPoint 2010 Core Skills
Chèn hình ảnh từ các tập tin
• Một số slide layouts cung cấp một
placeholder (vùng chứa) cho một hình ảnh
(ví dụ như: Title and Content, Two Content,
Comparison, Content with Caption, và Picture
with Caption)
• Để thêm một hình ảnh vào một slide với một
placeholder hình ảnh, hãy nhấp vào Insert
Picture from File trong placeholder.
• Để thêm một hình ảnh cho một slide không có
placeholder hình ảnh, trên tab Insert, trong
nhóm Images, nhấp vào Picture.
© IIG Vietnam. 4
- 5. Microsoft®
PowerPoint 2010 Core Skills
Chèn hình ảnh từ các tập tin (tt)
•3 tùy chọn chèn:
© IIG Vietnam. 5
Insert Hình ảnh được nhúng vào trong bài
thuyết trình và chỉ có thể được thay
đổi bằng cách loại bỏ và chèn lại.
Link to File Hình ảnh được lưu trữ bên ngoài bài
thuyết trình và sẽ được cập nhật
trong bài thuyết trình nếu hình ảnh
thay đổi.
Insert and
Link
Hình ảnh được nhúng vào trong bài
thuyết trình và liên kết đến tập tin
bên ngoài để có thể cập nhật.
- 6. Microsoft®
PowerPoint 2010 Core Skills
Chỉnh sửa hình ảnh
•Nhiều tùy chọn trên ribbon Picture Tools, bao gồm:
– Độ sáng (Brightness) và độ tương phản (Contrast)
– Độ sắc nét (Sharpen) và độ mềm (Soften)
– Độ bão hòa và tông màu (Color Saturation and Tone)
– Các hiệu ứng nghệ thuật (Artistic Effects)
– Các kiểu hình (Picture Styles), đường viền (Borders), và
hiệu ứng (Effects)
© IIG Vietnam. 6
- 7. Microsoft®
PowerPoint 2010 Core Skills
Hiệu chỉnh hình ảnh (Picture Corrections)
• Sử dụng khi hình ảnh không
phải là khá hoàn hảo
• Làm sắc nét hình ảnh mờ hoặc
làm mềm cho một hiệu ứng
nhẹ nhàng hơn
• Điều chỉnh độ sáng và độ
tương phản cho hình ảnh quá
tối hoặc sáng
© IIG Vietnam. 7
- 10. Microsoft®
PowerPoint 2010 Core Skills
Các kiểu hình ảnh và đường viền
•Các khung, đường viền và
các hiệu ứng nâng cao hình
ảnh ít thú vị
© IIG Vietnam. 10
- 11. Microsoft®
PowerPoint 2010 Core Skills
Cắt một hình ảnh (Crop a Picture)
• Gỡ bỏ nội dung không cần
thiết từ một hình ảnh để tập
trung người xem trên hầu hết
các khu vực quan trọng
© IIG Vietnam. 11
- 12. Microsoft®
PowerPoint 2010 Core Skills
Cài đặt lại hoặc đổi Hình ảnh
(Reset or Change Picture)
•Gỡ bỏ bỏ tất cả các định dạng với
Reset Picture
•Giữ định dạng nhưng thay đổi hình
ảnh với Change Picture
© IIG Vietnam. 12
- 13. Microsoft®
PowerPoint 2010 Core Skills
Nén hình ảnh (Compressing Pictures)
• Bài thuyết trình có thể trở thành một tập
tin lớn với nhiều hình ảnh
• Khó khăn hơn để gửi email và sao chép
• Có thể nén hình ảnh và loại bỏ các
phần cắt để giảm kích thước tập tin
• Tối ưu hóa hình ảnh cho màn hình, in
ấn hoặc email
• Để nén hình ảnh:
– nhấp vào File, chọn Save As, và nhấp vào
Tools. Nhấp vào Compress Pictures; hoặc
– chọn một hình ảnh, sau đó theo các Drawing
Tools, trên tab Format, trong nhóm Adjust,
nhấp vào Compress Pictures.
© IIG Vietnam. 13
- 14. Microsoft®
PowerPoint 2010 Core Skills
Chèn hình Clip Art
• Clip Organizer chứa:
– Hình vẽ (drawings),
– Hình chụp (photographs),
– Âm thanh (sounds),
– Phim ảnh (videos); và
– Các tập tin media khác.
• Chèn vào một bài thuyết trình để thêm tác động và
minh họa các khái niệm cụ thể.
• Để chèn Clip Art, trên tab Insert, trong nhóm
Illustrations, nhấp vào Clip Art.
• Nhập tiêu chí tìm kiếm và nhấp Go
• Giới hạn kết quả loại cụ thể của clip art (ví dụ như chỉ
hình ảnh)
• Nhấn vào kết quả để chèn
© IIG Vietnam. 14
- 15. Microsoft®
PowerPoint 2010 Core Skills
Chèn hình dạng (Shapes)
• Sử dụng các hình dạng để tạo ra một sơ đồ hoặc hình
minh họa để hiển thị dữ liệu trực quan, những điểm
chính hoặc minh họa bằng đồ thị ý tưởng phức tạp.
• Để chèn hình dạng, sử dụng một trong các phương
pháp sau đây:
– Trên tab Home, trong nhóm Drawing, nhấp vào một
hình dạng và kéo con trỏ chuột trên slide để tạo thành hình dạng, hoặc
– Trên tab Insert, trong nhóm Illustrations, kích Shapes,
nhấp vào một hình dạng và kéo con trỏ chuột trên slide
để tạo thành hình dạng, hoặc
– Dưới Drawing Tools, trên tab Format, trong nhóm Insert Shapes,
nhấp vào một hình dạng và kéo con trỏ chuột trên slide để tạo
thành hình dạng.
• Giữ Shift hoặc Ctrl để vẽ đường thẳng hoặc hình dạng đối xứng
• Thêm văn bản vào một hình dạng bằng cách gõ vào ngay sau khi tạo
hình dạng© IIG Vietnam. 15
New
- 16. Microsoft®
PowerPoint 2010 Core Skills
Chọn và di chuyển Shapes
• Nhấn vào vào hình dạng để lựa chọn,
hoặc sử dụng Selection Pane
• Nhấp và kéo hình dạng để định vị trên
slide, hoặc sử dụng các phím mũi tên
© IIG Vietnam. 16
- 17. Microsoft®
PowerPoint 2010 Core Skills
Định dạng Illustrations và Shapes
• Áp dụng một Quick Style;
hoặc
• Thêm phác thảo (outline),
tô màu (fill) hoặc hiệu ứng
(effect).
• Định dạng văn bản trong
hình dạng riêng
© IIG Vietnam. 17
- 18. Microsoft®
PowerPoint 2010 Core Skills
Chèn siêu liên kết (Hyperlinks)
• Văn bản hoặc một đối tượng mà bạn có thể bấm vào khi
xem một slide:
– di chuyển vào slide khác,
– mở một bài thuyết trình khác,
– mở một số loại khác của tài liệu, chẳng hạn như là một tài liệu Word
hoặc bảng tính Excel, hoặc
– mở một trang web.
• Để chèn một siêu liên kết, chọn đoạn văn bản hoặc đối
tượng, sau đó:
– Trên tab Insert, trong nhóm Links, bấm vào Hyperlink, hoặc
– nhấn Ctrl + K, hoặc
– nhấp chuột phải và nhấp vào liên kết.
© IIG Vietnam. 18
- 19. Microsoft®
PowerPoint 2010 Core Skills
Sắp xếp Illustrations và Shapes
•Nếu các minh họa và hình dạng không phù hợp, nó
có thể làm mất tập trung cho người xem và trông
không chuyên nghiệp.
•Có thể sử dụng thanh thước (ruler), đường lưới
(gridlines), và hướng dẫn (guides) để giúp sắp xếp
các hình dạng
© IIG Vietnam. 19
- 20. Microsoft®
PowerPoint 2010 Core Skills
Sử dụng Ruler
•Vào tab View, nhóm Show / Hide, hãy nhấp vào
Ruler
•Đơn vị đo lường được xác định bởi các thiết lập
khu vực (regional settings) trong Windows
© IIG Vietnam. 20
- 21. Microsoft®
PowerPoint 2010 Core Skills
Sử dụng Gridlines và Guides
• Guides là các đường ngang và
dọc không được in ra, bạn có thể
sử dụng để sắp xếp các đối tượng
trên slide của bạn.
• Gridlines là một tập hợp các
đường giao nhau mà bạn có thể
hiển thị để sắp xếp các hình dạng
và các đối tượng khác một cách
dễ dàng hơn.
• Trên tab View, trong nhóm Show,
chọn Gridlines hoặc Guides.
© IIG Vietnam. 21
- 22. Microsoft®
PowerPoint 2010 Core Skills
Canh lề trực quan
(Visual Alignment)
• Khi kéo một hình dạng gần với
hình dạng khác trên một slide,
một hướng dẫn tạm thời xuất
hiện để hỗ trợ sự canh lề
© IIG Vietnam. 22
- 23. Microsoft®
PowerPoint 2010 Core Skills
Canh lề Shapes
• Canh lề hình dạng và không gian của chúng đều trên slide để chúng
không gây xao nhãng người xem
• Chọn 2 hoặc nhiều hình dạng, sau đó dưới Drawing Tools, trên tab
Format, trong nhóm Arrange, kích Align và chọn một trong các tùy chọn
này:
© IIG Vietnam. 23
Align Left Canh lề tất cả các hình dạng với hình dạng bên trái xa nhất trên slide.
Align Center Canh giữa tất cả các hình dạng dựa trên điểm trung tâm của mỗi hình dạng.
Align Right Canh lề tất cả các hình dạng với hình dạng bên phải xa nhất trên slide.
Align Top Canh lề tất cả các hình dạng với hình dạng tại điểm cao nhất trên slide.
Align Middle Canh lề tất cả các hình dạng ở chính giữa của slide.
Align Bottom Canh lề tất cả các hình dạng với hình dạng tại điểm thấp nhất trên slide.
Distribute
Horizontally
Sắp xếp các hình dạng từ trái sang phải trên slide với không gian bằng nhau
giữa mỗi hình dạng
Distribute
Vertically
Sắp xếp các hình dạng từ trên xuống dưới trên slide với không gian bằng nhau
giữa mỗi hình dạng
- 24. Microsoft®
PowerPoint 2010 Core Skills
Xác định kích thước và quy mô Shapes
• Thay đổi kích thước hình dạng sử dụng các handle
(giống như hộp văn bản)
• Kéo circular corner handles (xử lí tròn ở góc) để
duy trì tỷ lệ hoặc "aspect ratio";
• Nhập phép đo cụ thể dưới Drawing Tools hoặc
Picture Tools, trên tab Format, trong nhóm Size.
• Theo mặc định, hình dạng không thay đổi kích thước,
cũng không phải văn bản thu nhỏ kích thước, khi
được thêm nhiều văn bản hơn. Có thể thay đổi các
tùy chọn hình dạng để thay đổi điều này.
• Có thể làm tăng kích thước hình bằng tỷ lệ phần trăm
© IIG Vietnam. 24
- 25. Microsoft®
PowerPoint 2010 Core Skills
Xoay Shapes
•Xoay hoặc lật hình theo chiều dọc
hoặc theo chiều ngang:
– Trên tab Home, trong nhóm Drawing, click
Arrange, bấm Rotate, hoặc
– dưới Drawing Tools hoặc Picture Tools,
trên tab Format, trong nhóm Arrange,
bấm Rotate, hoặc
– kéo Rotation handle (greencircular
handle) trong một sự di chuyển vòng tròn.
© IIG Vietnam. 25
- 26. Microsoft®
PowerPoint 2010 Core Skills
Thay đổi thứ tự của nội dung
(Order of Content)
• Hình dạng có thể chồng lên nhau nhưng không theo thứ tự đúng
• Có thể thay đổi cách các hình dạng chồng lên nhau, bằng cách di
chuyển chúng theo cách này:
© IIG Vietnam. 26
Bring to the
Front
Mang hình dạng lên phía trước của tất cả các hình dạng.
Bring Forward
Mang theo hình dạng từ đằng sau lên trên hình dạng trực
tiếp ở phía trước của nó.
Send to the
Back
Mang hình dạng về phía sau của tất cả các hình dạng.
Send
Backward
Mang theo hình dạng từ phía trước về phía sau hình dạng
trực tiếp ở phía sau của nó.
- 27. Microsoft®
PowerPoint 2010 Core Skills
Phân nhóm và tách nhóm nội dung
• Nhóm các hình dạng trong một sơ đồ hoàn thành
– Ngăn chặn chuyển động ngẫu nhiên của hình dạng riêng lẻ
– Dễ dàng cắt, sao chép, dán hoặc di chuyển toàn bộ biểu đồ trong
bản thuyết trình
• Có thể tạm thời tách nhóm để chỉnh sửa một hình dạng, sau
đó tái lập nhóm lại
• Để nhómcác hình dạng, sử dụng một trong các phương
pháp sau đây:
– Trên tab Home, trong nhóm Drawing, chọn Arrange và nhấp vào
Group, hoặc
– Dưới Drawing Tools hoặc Picture Tools, trên tab Format, trong
nhóm Arrange, bấm vào Group, hoặc
– Kích chuột phải vào hình dạng và nhấp vào Group.
© IIG Vietnam. 27
- 28. Microsoft®
PowerPoint 2010 Core Skills
Chèn một Photo Album
• Một photo album là một bản thuyết trình để
hiển thị các hình ảnh chụp
• Có thể thêm các tựa đề (captions), điều chỉnh
trật tự (order), trình bày (layout), và thêm các
khung (frames).
• Cũng có thể thêm các hiệu ứng (effects), như
các chuyển dịch (transitions), nền
(backgrounds) và chủ đề (themes).
• Để tạo một photo album, trên tab Insert, trong
nhóm Illustrations, chọn Photo Album.
© IIG Vietnam. 28
- 29. Microsoft®
PowerPoint 2010 Core Skills
Chèn một Photo Album
Insert picture from Sử dụng File / Disk để điều hướng đến nơi chứa các tập tin hình ảnh.
Insert text Tạo một hộp văn bản mới để nhập văn bản hoặc thông tin về bức ảnh này.
Pictures in album Danh sách các tập tin được bao gồm trong album ảnh. Sử dụng các nút Up
hoặc Down bên dưới danh sách này để sắp xếp lại thứ tự của danh sách
tập tin, hoặc sử dụng Remove để xóa một tập tin từ danh sách.
Preview Hiển thị một bản xem trước của mỗi tập tin được lựa chọn trong Pictures
trong danh sách album. Sử dụng các nút trên dưới cùng của ô xem trước
để điều chỉnh sự quay, độ tương phản, độ sáng của hình ảnh.
Picture Options Chọn để có hộp chú thích bên dưới các hình ảnh, chẳng hạn như tên của
người hoặc nhận dạng sản phẩm, hoặc để hiển thị các hình ảnh màu đen
và trắng cho một hiệu ứng khác.
Picture layout Chọn cách bạn muốn các hình ảnh được đưa ra trong album ảnh.
Frame shape Chọn hình dạng cho khung xung quanh mỗi bức ảnh. Trường này là có sẵn
khi bạn chọn bất kỳ tùy chọn khác hơn so với Fit to slide.
Theme Thêm một chủ đề cho album ảnh.
© IIG Vietnam. 29
- 30. Microsoft®
PowerPoint 2010 Core Skills
Làm việc với SmartArt
• Thách thức để tạo ra minh họa
chuyên nghiệp hay nghệ thuật
từ các hình dạng riêng lẻ
• Sử dụng SmartArt: mẫu minh
họa được xây dựng trước
• Dễ dàng để thêm văn bản
và kiểu
Shapes Pictures
ClipArt Illustrations
SmartArt
© IIG Vietnam. 30
- 31. Microsoft®
PowerPoint 2010 Core Skills
Chèn SmartArt
• Để thêm một đồ họa
SmartArt cho một slide với
một placeholder đồ họa
SmartArt, nhấn Insert
SmartArt Graphic; hoặc
• Để thêm một đồ họa SmartArt cho một slide mà không
có một placeholder đồ họa SmartArt, trên tab Insert,
trong nhóm Illustrations, kích SmartArt.
• Chọn loại hình dạng SmartArt gần gũi nhất với nội dung
(có thể dễ dàng thay đổi sau khi nhập văn bản)
© IIG Vietnam. 31
- 32. Microsoft®
PowerPoint 2010 Core Skills
Các loại sơ đồ (Diagram Types)
© IIG Vietnam. 32
List Hiển thị thông tin không liên tục.
Process Hiển thị các bước trong một quá trình hoặc dòng thời gian.
Cycle Hiển thị một quá trình liên tục.
Hierarchy Tạo một sơ đồ tổ chức.
Hierarchy Hiển thị một cây quyết định.
Relationship Minh họa các kết nối.
Matrix Hiển thị các bộ phận liên quan đến một tổng thể.
Pyramid Hiển thị mối quan hệ tỷ lệ thuận với thành phần lớn nhất
phía trên hoặc dưới cùng.
- 33. Microsoft®
PowerPoint 2010 Core Skills
Sử dụng Text Pane
• Text pane như một danh sách
gạch đầu dòng: gắn kết văn bản
với một hình dạng SmartArt.
• Sử dụng ê và é để di chuyển
qua các mục trong cửa sổ
• Sử dụng Tab và Shift + Tab để
giáng cấp và tăng cấp các mục
• Sử dụng Enter cho các mục
nhập thêm
© IIG Vietnam. 33
- 34. Microsoft®
PowerPoint 2010 Core Skills
Sử dụng SmartArt Styles
•Dưới SmartArt Tools, trên tab Design, bạn có thể:
– Thay đổi màu sắc
– Chọn một kiểu SmartArt, bao gồm cả các hiệu ứng 3D
– Thay đổi loại biểu đồ
– Thiết lập lại các đồ họa SmartArt trở lại thiết kế ban đầu
© IIG Vietnam. 34
- 35. Microsoft®
PowerPoint 2010 Core Skills
Thêm hoặc loại bỏ Shapes
• Có thể thêm hoặc loại bỏ các văn bản trong Text pane;
hoặc
• Dưới SmartArt Tools, trên tab Design, trong nhóm
Create Graphic, nhấn:
– Add Shape (Thêm)
– Add Shape After (Thêm sau)
– Add Shape Before (Thêm trước)
– Add Shape Above (Thêm bên trên)
– Add Shape Below (Thêm bên dưới)
• Nhấp vào hình dạng và nhấn Delete để loại bỏ
© IIG Vietnam. 35
- 36. Microsoft®
PowerPoint 2010 Core Skills
Chuyển đổi văn bản sang SmartArt
• Có thể dễ dàng lựa chọn văn
bản đã có trong một
placeholder hoặc hộp văn bản
và chuyển đổi thành dạng đồ
họa SmartArt
• Kích vào text placeholder , và
sau đó trên tab Home, nhóm
Paragraph, nhấn Convert to
SmartArt Graphic, sau đó
chọn một layout
© IIG Vietnam. 36
- 37. Microsoft®
PowerPoint 2010 Core Skills
Chuyển đổi SmartArt sang Text hoặc
Shapes
•Chuyển đổi SmartArt thành hình dạng hay văn bản
cho phép bạn tạo ra một thiết kế riêng không có sẵn
như một SmartArt, hoặc đơn giản là loại bỏ các
SmartArt
•Dưới SmartArt Tools, trên tab Design, bấm nút
Convert, sau đó chọn Convert to Text hoặc
Convert to Shapes.
•Không còn có thể chỉnh sửa được như SmartArt
© IIG Vietnam. 37
- 38. Microsoft®
PowerPoint 2010 Core Skills
Sử dụng âm thanh (Sounds)
•Bắt đầu hoặc kết thúc trình bày với âm nhạc
•Sử dụng hiệu ứng âm thanh với hình ảnh động
•Chơi âm thanh trực tiếp liên quan đến
nội dung trình bày
•Để chèn âm thanh từ một tập tin, trên tab Insert,
trong nhóm Media, bấm vào Audio.
© IIG Vietnam. 38
- 39. Microsoft®
PowerPoint 2010 Core Skills
Sử dụng âm thanh (Sounds)
• Dưới Audio Tools, trên tab Playback, điều chỉnh các tùy
chọn âm thanh:
– Trim start and end of sound (gọt bớt phần bắt đầu và kết thúc
của âm thanh )
– Fade sound in or out (phai nhạt dần âm thanh vào hoặc ra)
– Raise or lower volume (tăng hoặc giảm âm lượng)
– Loop until stopped (lặp cho đến khi dừng lại)
© IIG Vietnam. 39
- 40. Microsoft®
PowerPoint 2010 Core Skills
Sử dụng phim ảnh (Movies)
• Có thể sử dụng phim ảnh để:
– Phát một diễn giả không tham dự
– Chứng minh sản phẩm hoặc cung cấp đào tạo
• Phim ảnh là các tập tin video trên máy tính
với các định dạng như AVI hoặc MPEG và
phần mở rộng tập tin như .avi, .mov, .mpg,
.mpeg.
• Để chèn một phim ảnh từ một tập tin, trên
tab Insert, trong nhóm Media Clips, nhấp
vào Video
© IIG Vietnam. 40
- 41. Microsoft®
PowerPoint 2010 Core Skills
Sử dụng phim (Movies)
• Dưới Video Tools, trên tab Playback, điều chỉnh các tùy chọn:
– Trim start and end of movie
– Fade movie in or out
– Raise or lower volume
– Adjust start to play automatically
– Play full screen
– Loop until stopped
© IIG Vietnam. 41
- 42. Microsoft®
PowerPoint 2010 Core Skills
Sử dụng phim (Movies)
•Dưới Video Tools, trên tab Format, điều chỉnh kiểu
đường viền hoặc khung hoặc các hiệu ứng trực
quan khác cho phim ảnh (tương tự như các hiệu
ứng về hình ảnh và clip art)
© IIG Vietnam. 42
- 44. Microsoft®
PowerPoint 2010 Core Skills
Nhiệm vụ thực hành 4.1
•Các tập tin thực hành cho các nhiệm vụ được đặt
trong thư mục Lesson4. Nếu bạn muốn lưu các kết
quả của nhiệm vụ, lưu chúng trong cùng thư mục
với bằng cách thêm từ My trước tên tập tin để bạn
không ghi đè lên tập tin thực hành ban đầu.
– Trong bài thuyết trình Pollution, trên slide 4, áp dụng
kiểu Bevel Rectangle và đường viền vàng cho hình ảnh.
Sau đó, làm cho hình ảnh cao 6 inch rộng 6 inch, và định
vị nó để góc trên bên trái của nó nằm ở mốc 3-inch trên
cả hai thanh thước kẻ theo chiều dọc và chiều ngang.
© IIG Vietnam. 44
- 45. Microsoft®
PowerPoint 2010 Core Skills
Nhiệm vụ thực hành 4.1 (tt)
– Trên slide 4, làm cho tiêu đề của slide ở trên đầu trang
của bức tranh. Sau đó, bottom- align hình mũi tên với
bức tranh, và right- align hình mũi tên với slide.
– Trên slide 4, đính kèm một siêu liên kết đến bức tranh để
nhấp chuột vào nó hiển thị slide 5 (đang ẩn).
– Trên slide 5, kết nối hình đồ họa đến trang web Air
Pollution của website Environmental Protection Agency’s
(www.epa.gov). Tạo một ScreenTip hiển thị “Click here to
find out what makes air unhealthy” khi một người nào đó
trỏ vào hình đồ họa.
© IIG Vietnam. 45
- 46. Microsoft®
PowerPoint 2010 Core Skills
Nhiệm vụ thực hành 4.2
•Các tập tin thực hành cho các nhiệm vụ được đặt
trong thư mục Lesson4. Nếu bạn muốn lưu các kết
quả của nhiệm vụ, lưu chúng trong cùng thư mục
với bằng cách thêm từ My trước tên tập tin để bạn
không ghi đè lên tập tin thực hành ban đầu.
– Trong bài thuyết trình PhotoAlbum, trên slide 2, cắt cả
hai hình ảnh đến một tỷ lệ theo chân dung 2:3, với những
bông hoa làm trung tâm. Sau đó, thay đổi kích thước và
định vị trí chúng để chúng chiếm hầu hết các slide.
© IIG Vietnam. 46
- 47. Microsoft®
PowerPoint 2010 Core Skills
Nhiệm vụ thực hành 4.2 (tt)
– Trên slide 2, tăng độ tương phản của cả hai hình ảnh
20%.
– Trên slide 3, cắt cả hai hình ảnh một tỉ lệ vuông, với
những bông hoa làm trung tâm. Sau đó, thay đổi kích
thước và định vị trí của chúng để chúng được phân bố
đều trên slide.
– Trên slide 3, loại bỏ nền của cả hai bức hình. sau đó làm
cho hoa bên trái nhìn giống như một đường vẽ (line
drawing) và hoa nhìn bên phải giống như một phác họa
phấn màu mịn (smooth pastel sketch).
© IIG Vietnam. 47
- 48. Microsoft®
PowerPoint 2010 Core Skills
Nhiệm vụ thực hành 4.3
•Các tập tin thực hành cho các nhiệm vụ được
đặt trong thư mục Lesson4.
–Tạo một album ảnh dựa trên mẫu Contemporary
Photo Album. Thay thế bức ảnh trên slide tiêu đề với
tập tin thực hành Hydrangeas, và sau đó lưu bài
thuyết trình thành My Contemporary Album.
–Trong bài thuyết trình My Contemporary Album, thay
thế các bức ảnh Hydrangeas bằng các bức ảnh
Tulips, và bao quanh nó với đường viền màu da cam.
© IIG Vietnam. 48
- 49. Microsoft®
PowerPoint 2010 Core Skills
Nhiệm vụ thực hành 4.3 (tt)
–Với một bài thuyết trình trống được mở, sử dụng các
tập tin Chrysanthemum, Frangipani, Hydrangeas,
và Tulips để tạo ra một album ảnh hiển thị hai bức
ảnh trên mỗi hai slide, có khung hình chữ nhật tròn và
không có chú thích. Áp dụng các chủ đề Black Tie, và
lưu album ảnh thành My Black Tie Album.
–Thêm các bức ảnh Daisies và WaterLilies vào bài
thuyết trình My Black Tie Album, và thay đổi thứ tự
của các bức ảnh để Daisies và WaterLilies xuất hiện
trên slide 2. Hiển thị tất cả các bức ảnh trong khung
màu đen đơn giản, và thay đổi chủ đề sang Austin.
© IIG Vietnam. 49
- 50. Microsoft®
PowerPoint 2010 Core Skills
Nhiệm vụ thực hành 4.4
•Các tập tin thực hành cho các nhiệm vụ được đặt
trong thư mục Lesson4. Nếu bạn muốn lưu các kết
quả của nhiệm vụ, lưu chúng trong cùng thư mục
với bằng cách thêm từ My trước tên tập tin để bạn
không ghi đè lên tập tin thực hành ban đầu.
– Trong bài thuyết trình ManagingYourTime, trên slide 1,
chuyển đổi các tiêu đề thành một đối tượng WordArt
bằng cách áp dụng kiểu Gradient Fill - Dark Red,
Accent 6, Inner Shadow.
© IIG Vietnam. 50
- 51. Microsoft®
PowerPoint 2010 Core Skills
Nhiệm vụ thực hành 4.4
– Trên slide 1, nấm mốc tiêu đề WordArt thành một hình
tam giác lộn ngược, với một sự tương phản ánh đầy đủ
bù đắp 8 điểm (full reflection offset by 8 points).
– Trên slide 2, thêm từ Time vào mũi tên ở bên trái và từ
Money vào mũi tên bên phải. Định dạng các từ cùng một
kiểu WordArt như tiêu đề bài thuyết trình bày.
– Trên slide 2, sử dụng một Elbow Connector để kết nối
các điểm đáy của mũi tên trái với điểm đáy của mũi tên
bên phải. Sau đó, làm tăng chiều cao của mũi tên bên
phải đến 4 inch.
© IIG Vietnam. 51
- 52. Microsoft®
PowerPoint 2010 Core Skills
Nhiệm vụ thực hành 4.5
•Các tập tin thực hành cho các nhiệm vụ được đặt
trong thư mục Lesson4. Nếu bạn muốn lưu các kết
quả của nhiệm vụ, lưu chúng trong cùng thư mục
với bằng cách thêm từ My trước tên tập tin để bạn
không ghi đè lên tập tin thực hành ban đầu.
– Trong bài thuyết trình StatusMeeting, trên slide 3, chèn
một sơ đồ Organization Chart. Sau đó nhập Florian
Stiller là ông chủ, Tali Roth là trợ lý của Florian, và Ryan
Danner, Nate Sun, và Erin Hagens là cấp dưới của
Florian.
© IIG Vietnam. 52
- 53. Microsoft®
PowerPoint 2010 Core Skills
Nhiệm vụ thực hành 4.5 (tt)
– Trên slide 3, xóa hình shape đối với trợ lý của Florian
Stiller từ sơ đồ tổ chức. Sau đó gán Florian một cấp dưới
khác tên là Lukas Keller.
– Trên slide 4, chuyển đổi các danh sách gạch đầu dòng
thành một sơ đồ Continuous Block Process. Sau đó
thay đổi layout thành Basic Venn.
– Trên slide 4 thay đổi kiểu của sơ đồ 3-D Polished, và
thay đổi màu sắc thành Colorful - Colors Accent. Sau
đó, định dạng văn bản như Fill - White, Drop Shadow.
Cuối cùng, thay đổi màu sắc của hình shape
Administration & HR thành màu đỏ sẫm (Dark Red).
© IIG Vietnam. 53
- 54. Microsoft®
PowerPoint 2010 Core Skills
Nhiệm vụ thực hành 4.6
• Các tập tin thực hành cho các nhiệm vụ được đặt trong thư
mục Lesson4. Nếu bạn muốn lưu các kết quả của nhiệm
vụ, lưu chúng trong cùng thư mục với bằng cách thêm từ
My trước tên tập tin để bạn không ghi đè lên tập tin thực
hành ban đầu.
– Trong bài thuyết trình InMyBackyard, trên slide 1, chèn tập tin video
Bear từ thư mục tập tin thực hành của bạn. Trong chế độ xem
Normal, phát video.
– Trên slide 1, tăng độ sáng và độ tương phản của video 20%. Sau đó,
áp dụng các kiểu Bevel Rectangle. Cuối cùng, làm cho video bắt
đầu phát tự động khi bài thuyết trình được đưa ra và làm cho nó phát
cho đến khi nào slide còn trên màn hình.
© IIG Vietnam. 54
- 55. Microsoft®
PowerPoint 2010 Core Skills
Nhiệm vụ thực hành 4.6
– Trong bài thuyết trình ShareholdersMeeting, trên slide
4, chèn thêm bất kỳ clip âm thanh của những tràng pháo
tay khán giả (ví dụ, Cheers In Hall).
– Trên slide 4, sử dụng hình ảnh Bravo trong thư mục tập
tin thực hành của bạn để đại diện cho đối tượng âm
thanh. Làm cho hình ảnh cao khoảng 2 inch, và di
chuyển nó đến góc thấp nhất bên phải của slide. Sau đó
thiết lập âm thanh phát liên tục sau khi biểu tượng được
nhấp vào.
© IIG Vietnam. 55