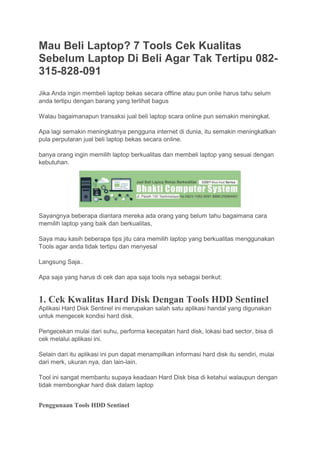
CEK LAPTOP BEKAS
- 1. Mau Beli Laptop? 7 Tools Cek Kualitas Sebelum Laptop Di Beli Agar Tak Tertipu 082- 315-828-091 Jika Anda ingin membeli laptop bekas secara offline atau pun onlie harus tahu selum anda tertipu dengan barang yang terlihat bagus Walau bagaimanapun transaksi jual beli laptop scara online pun semakin meningkat. Apa lagi semakin meningkatnya pengguna internet di dunia, itu semakin meningkatkan pula perputaran jual beli laptop bekas secara online. banya orang ingin memilih laptop berkualitas dan membeli laptop yang sesuai dengan kebutuhan. Sayangnya beberapa diantara mereka ada orang yang belum tahu bagaimana cara memilih laptop yang baik dan berkualitas, Saya mau kasih beberapa tips jitu cara memilih laptop yang berkualitas menggunakan Tools agar anda tidak tertipu dan menyesal Langsung Saja.. Apa saja yang harus di cek dan apa saja tools nya sebagai berikut: 1. Cek Kwalitas Hard Disk Dengan Tools HDD Sentinel Aplikasi Hard Disk Sentinel ini merupakan salah satu aplikasi handal yang digunakan untuk mengecek kondisi hard disk. Pengecekan mulai dari suhu, performa kecepatan hard disk, lokasi bad sector, bisa di cek melalui aplikasi ini. Selain dari itu aplikasi ini pun dapat menampilkan informasi hard disk itu sendiri, mulai dari merk, ukuran nya, dan lain-lain. Tool ini sangat membantu supaya keadaan Hard Disk bisa di ketahui walaupun dengan tidak membongkar hard disk dalam laptop Penggunaan Tools HDD Sentinel
- 2. a.Instal HDD Sentinel Klik 2kali pada setup / aplikasi HDD Sentinel, maka akan muncul gambar di dibawah: Klik Accept tinggal ikuti saja sesuai permintaan dari aplikasi tersebut, sampai instalasi selesai seperti dibawah ini :
- 3. Oke, launch saja tampilan Lengkap akan seperto gambar di bawah ini: Kita akan bahas satu per satu 1.Temperatur Dan Kesehatan Pada area ini memberikan informasi bahwa hard disk sehat wal alfiat dengan tingkat kesehatan 100% dan tingkat panas hanya mencapai 33 C saja
- 4. Berarti Laptop bekas yang akan kita beli dari Hard Disk secara umum baik, tapi kita harus mengecek yang lain jika terjadi bad sector 2.Performa Pada area ini memberikan informasi bahwa hard disk performa baik sekali dengan tingkat kesehatan 100% Untuk kekuatan Hard Disk Laptop bekas yang akan kita beli secara kerja mantap, tapi kita harus mengecek yang lain jika terjadi bad sector 3.Kapasitas pada informasi ini menunjukan ruang / space hard disk anda, terdapat Drive C: , D:, dan F yaitu Flasdsih jadi tidak terbaca Untuk C mungkin sudah terpakai agak banyak, tetapi untuk D: tinggal sisa 212.9 GB lagi, Tinggal anda sesuaikan kapasitas pada informasi sesuai atau tidak dengan pada stiker pada laptop
- 5. 4.Detail Temperature pada informasi ini, menjukan temperatur secara detail, terlihat ada 6 bagian informasi, tapi bagian ke 5 dan 6 tidak bisa ditampilkan karena aplikasi masih trial harus aktivasi terdahulu Current Tempeture: Informasi untuk temperature sekarang sedang di pakai Average Tempeture: Informasi untuk temperature untuk rata-rata hari ini Maximum Tempeture: Informasi untuk temperature untuk suhu terpanas pada hari ini 5.Pemeriksaan Sector Permeriksaan daerah piringan hard disk jika mengalami keruksaan, kurang lebih seperti itu admin tidak terlalu banyak, hhe
- 6. 6.Detail Spesifikasi Hard disk informasi dasar tentang hard disk kita pakai bisa langsung lihat di atas saja, serius! 6.Performa Daya kerja hard disk dalam melakukan pengerjaan, seperti Total data yang dibaca dan total data yang di tulis. Tinggal di baca saja, gampang ! 7.Peringatan
- 7. Peringatan jika terjadi sesuatu pada hard disk anda akan ditampilkan pada kolom diatas, berhubung studi kasus punya admin aman saja! Hard Disk Bermasalah terlihat disana ada beberapa kerusakan yang terdeteksi yaitu kesehatan 22 % saja, sepertinya umur hard disk tidak akan lama lagi
- 8. Juga terlihat panas mencapai 41 C, lebih panas dari hard disk normal. 2. Cek Kwalitas KeyBoar Dengan PassMarkKeyboardTest ™ Tools ini memungkinkan pengguna dengan cepat memeriksa semua tombol pada keyboard komputer atau laptop anda berfungsi dengan baik atau tidak Periksa keyboard LED, lihat scan codes internal yang dihasilkanoleh keyboard danmengukurkecepatanmengetik. Penulis akan membahas bagian tombol- tombol keyboard dan mouse saja, sebagai berikut: Disana terlihat ada tombol yang berwarna merah, berarti sedang di tekan dan ketika tombol di lepas berubah menjadi warna hijau Bagaimana Cara Mengertahui Tombol Rusak ? Gampang! Ketika di tekan tidak muncul warna baik merah atau hijau, maka di pastikan itu tidak berfungsi Lalu Penyebabnya? Dari pengalaman saya penyebab dari rusak keyboard kebanyakan dari debu, debu yang menempeldari keyboard akan menghalangi atau mengganjal karet key board Atau debu masuk pada sirkuit keyboard sehingga tidak bisa berfungsi atau sudah memang rusak di makan waktu daya kerja yang lama
- 9. Kadang keyboard juga bisa rusak karenatertekan benda, misal menyimpan benda diatas keyboard terus di atasnya ada layar( LCD ), karena laptop ditutup Sama memincu kerusakan karena tombol keyboard tertekan terus menerus Sulosinya? Buka tombol keyboard yang bermasalah ketika sudah ketauan dengan tool key board tadi, bersihkan, cara buka tidak akan di bahas disini akan terlalu panjang hhe Cek aja video berikut untuk membersihkan keyboard pada laptop langsung klik gambar di bawah darichanell om gaptek: Admin memberikan perkiaraan saja sesuai pengalaman. Tapi kalau yang tidak berfungsinya sekitar 3 sampai 5 angka biasanya itu sirkuit nya, cara membenarkanya menggunakan lem khusus untuk sirkuit laptop supaya nyambung kembali Kalau di service sekitar Rp.50.000 kalau jasa service, di beberapa kejadian satu tombol rusak merembet ketombol yang lain itu harus di ganti sekitar Rp.200.000 an Kadang2 tombol ada yang melengket biasanya pada saat kita menekan satu tombol maka yang lainnya juga ikut tertekan dan dapat dilihat pada aplikasinya
- 10. BIasanya ini terkena debu, tinggal kita bersihkan saja karena debu juga bisa mengalirkan listrik membuat lintasan pada key board menjadi kacau Jangan biarkan Keyboard kedinginan, Serius! Kalau anda punya laptop jarang dipakai jangan disimpan dalam lemari, lebih baik sesekali yang tersinari cahaya matahari Sebaiknya, Walaupun tidak selalu di pakai sesekali nyalakan yang namanya mesinkan juga harus di hangatkan menjaga keawetan pada sirkuitnya( Pengalaman ) Cek Daya Geser Mouse Fitur Tambahan PassMark Keyboard Test ™ Anda tinggal masuk kebagian mouse saja pada aplikasi Pada bagian ini Cek mouse dengan menggeser kanan, kiri, atas dan bawah maka maka posisi mouse akan berubah dan dinyakatan dengan angka X dan Y Biar ngerti install kandan praktekan aja ! Kalau berobah angka X dan Y maka mouse dapat dipastikansehat wal afiat
- 11. Cek Ketepatan Mouse FiturTambahan PassMarkKeyboardTest ™ Pada bagian ini akan di cek ketepatan mouse pada laptop anda, caranya tekan START untuk 5 detikpertama Lalu ketika masuk ke10 Detik Kedua klik beberapa kali mouse anda danj angan di digeser jika ada tulisanTEST PASSED maka tes sudah berhasildan mouse anda AMAN 3.Cek Perangkat Yang Terpasang Di Laptop Dengan CPU-Z CPU-Z adalah sebuah utilitas freeware yang mengumpulkan informasi pada beberapa perangkat utama pada sistem Anda. CPU-Z tidak perlu di install, cukup melakukan unzip file dalam sebuah direktori dan jalankan file .EXE nya. Untuk menghapus programnya, yang dilakukan hanyalah menghapus file-nya saja. Program ini tidak menyalin setiap berkas di direktori Windows, Banyak pengguna komputer yang belum mengetahui spesifikasi komputer miliknya, teknologi dan jenis prosesor, atau memori padahal informasi tersebut sangat penting saat mereka ingin meng upgrade beberapa komponen komputer. Dengan CPU-Z, kita bisa mendapatkan informasi lengkap mengenai komputer dengan cara yang mudah. Aplikasi ini bisa dijalankan langsung, tanpa instalasi. Begitu dijalankan, CPU-Z bakal menampilkan informasi mengenai semua komponen yang terpasang di komputer. Di tab [cache], CPU-Z menampilkan informasi detail mengenai cache prosesor. Pada tab [motherboard], kita bisa melihat informasi mengenai motherboard, BIOS, dan kartu VGA.
- 12. Informasi mengenai memori, speed dan latency, serta modus kerjanya (single channel atau dual channel) bisa ditilik di tab [memory]. Sedangkan tab [SPD] menampilkan informasi mengenai produsen modul memori dan timing memori secara default. Saya tidak akan membahas secara detail, kita cukup mengetahui point - point penting nya saja karena kebutuhan kita prioritas kita yaitu informasi hardware a.Processor Saat ini laptop saya menggunakan Processor Intel Core i7 4770 dengan kode nama haswel Processor terdiri dari tiga komponen, yaitu : 1. Control Unit (CU), berfungsi mengendalikan operasi yang dilaksanakan sistem komputer. 2. Arithmetic Logical Unit (ALU), berfungsi melakukan operasi aritmatika dan logika. 3. Register-register, berfungsi sebagai memori utama yang bekerja sangat cepat Hasil tes prosessor bisa di lihat di bawah :
- 13. b.Cache Cache memory adalah memory berukuran kecil berkecepatan tinggi yang berfungsi untuk menyimpan sementara instruksi dan/atau data (informasi) yang diperlukan oleh prosesor. Boleh dikatakan bahwa cache memory ini adalah memory internal prosesor. Cache memory ini berbasis SRAM yang secara fisik berukuran kecil dan kapasitas tampung datanya juga kecil atau sedikit. c.Motherboard Motherboard adalah circuit board utama pada PC, motherboard biasanya menjadi tempat prosesor, BIOS, memori, interface storage device peripheral lainnya. Hasil test mother board seperti di bawah :
- 14. saya disini menggunakan tipe mother board GIGABYTE Technology dan di pasaran tergolong Mother board yang tangguh hanya harnya mahal d.Chipset Secara fisik, chipset berupa sekumpulan IC kecil atau chips yang dirancang untuk bekerjasama dan memiliki fungsi-fungsi tertentu. Pada sistem hardware komputer, chipset ini bisa terdapat pada motherboard, card-card (kartu-kartu) ekspansi Misalnya pada kartu grafis (video card), atau pada peralatan komputer lainnya. Fungsi chipset pada motherboard tidak sama dengan chipset pada kartu-kartu ekspansi. Begitu pula fungsi chipset pada peralatan komputer lainnya. Masing-masing memiliki fungsi sendiri yang bersifat spesifik
- 15. e.Memory Memory komputer bisa diibaratkan sebagai papan tulis Dimana setiap orang yang masuk kedalam ruangan bisa membaca dan memanfaatkan data yang ada dengan tanpa merubah susunan yang tersaji. Data yang diproses oleh komputer, sebenarnya masih tersimpan didalam memory, dan dalam hal ini komputer hanya membaca data dan kemudian memprosesnya. Satu kali data tersimpan didalam memory komputer, maka data tersebut akan tetap tinggal disitu selamanya. Setiap kali memory penuh, maka data yang ada bisa dihapus sebagian ataupun seluruhnya untuk diganti dengan data yang baru. Besar kecilnya komputer, ditentukan oleh besar kecilnya memory yang dimilikinya. Apabila komputer memiliki memory besar, maka kemampuan komputer dalam hal menyimpan data juga menjadi besar, demikian pula sebaliknya. Satuan data yang tersimpan didalam memory dinyatakan dengan Byte, Kilo-byte, Mega- byte, ataupun berikut hasil test dari komputer saya bisa dilihat di bawah : saya menggunakan type DDR 3 dengan kapastias 16 GB, Mantap!
- 16. f.Grafik Card VGA Card yaitu penerjemahkan/mengubah sinyal digital dari komputer menjadi tampilan grafis pada layar monitor. Kartu VGA (Video Graphic Adapter) berguna untuk menerjemahkan output (keluaran) komputer ke monitor Berikut hasil test pada kartu grafis saya: Saya menggunakan intel HD Graphics 4600 dengan kapasitas 598 MHz, punya saya kecil karena tidak di tambah lagi 4.Cek LCD Dengan PixelRepairer PixelRepairer merupakan sebuah aplikasi yang berfungsi untuk mencari dan memperbaiki pixel yang tidak aktif pada LCD monitor atau TV Plasma. Pengguna dapat melihat test screen atau monitor lain yang terhubung dengan komputer. PixelRepairer membuat pencarian pixel yang mati lebih mudah. PixelRepairer akan bekerja di belakang layar sehingga tidak akan mengganggu pekerjaan kamu. Kegunaan software ini adalah untuk mengecek keadaan LCD kita dengan menggunakan pattern Yaitu berbagai warna dan garis yang dapat anda gunakan untuk mengecek berbagai kelainan atau keadaan LCD tersebut Apalagi jika LCD laptop atau PC kita ternyata terdapat Dead Pixel, Dead pixel adalah
- 17. sebuah kerusakan pada layar LCD yang diakibatkan oleh banyak kemungkinan Mulai dari pertama membelinya, goresan, agak menekan layar LCD dan biasanya Dead pixel ini seperi suatu titik kecil pada layar, Bahkan ada yang sudah besar, garis pada layar LCD atau lebi parah ?? Bagi yang tidak mengalami hal tersebut anda bisa berhati-hati dan rawatlah Layar LCD Kami merekomendasikan software ini dengan beberapa pertimbangan yaitu Pertama, Mampu mendeteksi adanya kebocoran pada layar LCD monitor kamu. Mendeteksi kebocoran layar dengan akurat dan seksama. Kedua, Mampu memperbaiki piksel yang stuck atau mati. Mampu memperbaiki layar LCD monitor yang bergaris. Oke langsung saja kita bahas ! Pengecekan Dead Pixel Tampilan awal software seperti gambar di bawah : Kita akan menggunakan bagian 1 dan 2 saja, untuk cek kerusakan LCD cara kerjanya sebagai berikut: 1.Pilih gambar kaca pembesar 2.Buka aplikasinya dan klik tombol enable untuk memulai pengecekan 3.Pengecekan mulai dari warna lalu dilanjutkan pada pattren seperti gambar di bawah:
- 19. 4. Bila saat pengecekan ada warna, titik ataupun garis yang berlawanan dengan berbagai Pattern maka terdapat kerusakan pada layar LCD anda 5. Pastikan tidak ada kerusakan atau Dead pixel dengan melakukan cek ulang menggunakan berbagai warna background yang berbeda misalnya hitam, kuning, putih, merah dll Perbaikan Pengecekan Dead Pixel Jika terjadi kerusakan Perbaikan dilakukan dengan menekan tombol yang kedua seperti gambar di bawah: Tekan add maka akan PixelRepairer akan bekerja mencari pxel yang rusak dan memperaikinya, Jika sudah selesai lakukan ulang pengecekan pixel dan lihat hasilnya Kita lanjut pada software berikutnya. 5.Cek Baterai Laptop Menggunakan Batteryinfoview Dan Batreai Care Karena pentingnya peran baterai menjamin hidup dari laptop ini maka anda harus lebih memperhatikan kondisi darinya. Kita akan meriview kondisi detail batrai dengan BatteryInfoView, ini membantu anda dalam memahami informasi mengenai baterai laptop anda Tampilan program ini langsung ke tujuan, anda akan disuguhi berbagai macam informasi dan statistik dari baterai yang terpasang di laptop. Ada beberapa item menggunakan nama mungkin masih asing bagi anda, berikut saya sertakan istilah yang digunakan dan penjelasannya Ready…
- 20. Battery Name : Nama dari baterai anda. Manufacture Name : Nama dari pabrikan pembuat baterai. Serial Number : Serial number dari baterai anda. Nilainya hanya akan muncul jika baterai anda mendukungnya Manufacture Date : Tanggal pembuatan baterai. Tanggal produksi hanya akan muncul jika baterai anda mendukungnya Power State : Keadaan daya listrik baterai: Charging (Mengisi), Discharging (Menggunakan baterai), AC Power (Menggunakan listrik), atau Critical (Kritis). Current Capacity (in %) : Kapasitas sekarang dalam persen (%), nilai yang sama juga ditampilkan oleh Windows. Current Capacity Value : Kapasitas mutlak baterai, biasanya ditampilkan dalam satuan mWh (milliwatt-hours) atau milliwatt per jam. Full Charged Capacity : Kapasitas baterai saat diisi penuh. Nilainya biasa ditampilkan dalam satuan mWh (milliwatt-hours) atau milliwatt per jam. Designed Capacity : Kapasitas penuh baterai saat masih baru. Battery Wear Level : Tingkat keausan baterai dalam persen (%). Tingkat keausan baterai baru seharusnya sekitar 100% dan akan turun secara berkala. Nilai ini diperhitungkan berdasarkan “Designed Capacity” dan “Full Charged Capacity”. Voltage : Tegangan listrik sekarang di seluruh terminal baterai, dalam satuan millivolt. Charge/Discharge Rate : Tingkat pengisian atau penggunaan baterai sekarang, biasanya ditampilkan dalam satuan milliwatts. Chemistry : Bahan pembuatan baterai: Lithium Ion (Li-Ion), Nickel Cadmium (NiCad), Nickel Metal Hydride (NiMH), dan seterusnya.
- 21. Low Battery Capacity: Pabrikan pembuat menetapkan pada kapasitas berapa sehatrusnya peringatan baterai lemah dayanya muncul, satuannya adalah mWh. Number of charge/discharge cycles: Berapa kali siklus baterai telah dicharge/discharge. Hanya akan muncul kalau baterai tersebut mendukung fitur ini. Remaining battery time for the current activity (Estimated): Waktu sisa baterai berdasarkan aktivitas penggunaan sekarang. Nilainya diperhitungkan berdasarkan perubahan 30 detik terakhir dari “Current Capacity Value”. Full battery time for the current activity (Estimated): Waktu yang bisa digunakan saat kapasitas baterai penuh berdasarkan aktivitas sekarang. Nilainya diperhitungkan berdasarkan perubahan 30 detik terakhir dari “Current Capacity Value”. Remaining time for charging the battery (Estimated): Waktu yang dibutuhkan untuk mengisi penuh kapasitas baterai. Nilainya diperhitungkan berdasarkan perubahan 30 detik terakhir dari “Current Capacity Value”. Total time for charging the battery (Estimated): Total waktu yang dibutuhkan untuk men-charge baterai. Hanya akan ditampilkan kalau baterai dalam status “charging”. Nilainya diperhitungkan berdasarkan perubahan 30 detik terakhir dari “Current Capacity Value”. . Tampilan lain dari BatteryInfoView adalah mode Battery Log atau catatan penggunaan baterai, anda bisa mengakses dengan menekan tombol F8 Jika andan ingin kembali ke mode Battery Information dengan menekan tombol F7 Pengecekan dengan BatteryCare Salah satu tool lainnya untuk cek battrai adalah BatteryCare, sebuah freeware yang dikembangkan oleh orang Portugal. Berbeda dengan BattreIinfoView disini mempunyai beberapa kelebihan yaitu
- 22. 1.Tray Icon Setelah menjalankan BatteryCare, akan muncul Tray Icon. Icon tersebut akan berubah sesuai kondisi. Apabila sedang dalam mode pemakaian baterai, maka icon akan berubah menjadi tulisan angka persentase sisa baterai dan perkiraan sisa waktu penggunaan. Apabila dalam mode charging, icon akan seperti gambar di atas. Warna orange untuk baterai yang sedang dalam proses charging, dan warna biru apabila baterai telah penuh. Apabila mouse diarahkan ke tray icon tersebut, akan muncul beberapa informasi umum tentang baterai Anda, kita akan bahas secara umum saja 2.Pengubahan Power Plan Dari Tray Icon yang ada, apabila Anda lakukan klik kiri sekali, maka akan muncul opsi untuk mengubah Power Plan yang ada di laptop Anda. Untuk beberapa vendor laptop tertentu (seperti ASUS), sudah menyediakan beberapa Power Plan default yang bisa dipilih.
- 23. Klik dua kali pada Tray Icon, maka akan memunculkan jendela informasi dasar dari baterai Anda. Software ini bahkan bisa memunculkan 'Discharge cycle', yang artinya jumlah sirkulasi berapa kali baterai Anda digunakan dan diisi kembali sesuai kapasitas maksimal. Dari informasi ini, Anda nantinya akan direkomendasikan oleh software untuk melakukan kalibrasi baterai. 3.Informasi Detail Baterai Pada jendela aplikasi BatteryCare, ada sebuah tab yang menampilkan informasi detail dari sebuah baterai. Berikut ini penjelasan singkatnya: Model : Tipe baterai yang tertancap di laptop Anda.
- 24. Designed Capacity: Kapasitas yang diharapkan dari desain baterai Anda. Nilai ini ditetapkan oleh pabrik pembuat baterai yang menjadi nilai yang ditulis pada stiker di fisik baterai. Total Capacity: Kapasitas maksimal nyata baterai Anda. Apabila nilai ini sama dengan atau lebih besar dari designed capacity, maka baterai Anda termasuk masih sehat. Apabila lebih kecil, maka baterai Anda bisa dibilang sudah drop. Untuk itu Anda harus menjaga kesehatan baterai agar selalu optimal. Current Capacity: Kapasitas baterai Anda saat ini. Nilai ini yang dapat berubah tergantung pemakaian Anda. Charge/discharge Rate: Apabila baterai Anda belum penuh dan dalam kondisi charge, nilai ini menunjukkan berapa daya yang mengalir yang mengisi baterai Anda. Yang perlu Anda waspadai adalah ketika baterai Anda telah penuh, jika nilai rate ini masih berada pada nilai pengisian normal (tidak mengecil atau tidak nol), Maka berarti laptop Anda tidak dilengkapi dengan pengalih arus otomatis. Bila pengisian diteruskan, maka bisa merusak baterai karena akan membuat baterai menjadi over capacity. Tension (Voltage): Voltase atau tegangan baterai Anda. Pastikan sudah sesuai dengan spesifikasi yang tertulis di stiker pada fisik baterai. Wear Level: Nilai inilah yang menjadi parameter apakah baterai Anda drop atau tidak. Nilai ini dipengaruhi oleh Total Capacity dibandingkan dengan Designed Capacity. Semakin besar wear level, maka semakin tinggil tingkat drop baterai Anda. Total Discharge Cycle: Sama seperti penjelasan sebelumnya, yang artinya adalah jumlah sirkulasi berapa kali baterai Anda digunakan dan diisi kembali sesuai kapasitas maksimal.
- 25. 6.Cek Driver Anda Dengan Driver identifier Permasalahan Driver kadang - kadang membuat kinerja perangkat laptop kita menjadi terganggu tentu menganggu pekerja kita juga Biasanya kalau laptop bekas kaset drivernya hilang, maka kita repot ketika kita butuh Penting Banget!Untuk mengetahui driver sudah baik atau belum bisa kita cek offline dengan menggunakan Device Manager Carannya Computer - Properties
- 26. Klik Device Manager ( Pokok Kiri Atas ) Hasilnya gambar di bawah ! Jika masih ada tanda tanya maka driver bermasalah yang perlu kita lakukan adalah mendownload drivernya Kita juga bisa menggunakan dengan online salah satu cara memperiksa driver sudah baik online yaitu dengan menggunakan driver identifier Tool ini free dan hebatnya langsung di rekomendasikan untuk mendownload Tidak hanya itu, langsung di arahkan link untuk mendownload kita langsung saja karena Memilki web yang telah disediakan untuk mendownload berbagai macam driver.
- 27. Driver identifier Otomatis masuk kedalam web dengan banyak driver yang bisa di download dan adanya detail dari driver kita pada bagian atas web. Berikut langkah-langkahnya : 1. Silahkan download Driver Identifier di sini ! 2. Install Driver Identifier 3. Jalankan softwarenya, berikut ini tampilan Driver Identifier
- 28. 4. Kemudian klik Scan Drivers, pastikan Internet anda nyala, maka akan tampil daftar driver yang perlu di update. 5. Klik Update atau Download 6. Kemudian pilih sesuai driver pc atau laptop anda dan klik Download 7 Setelah itu klik Download yang di bawah ( gambar Hard Disk )
- 29. 8.Lakukan Registrasi Bebas! 9. Silahkan Klik Non Commercial Use ( Free ) untuk bebas lisensi karena bukan untuk di jual Download driver Laptop anda langsung install dan coba gunakan perangkat anda yang tidak berfungsi 7. Cek Windows Bajakan Dengan Command Prompt
- 30. Memang harga windows yang sangat mahal menjadi penyebab user memakai windows bajakan Ada beberapa perbedaan windows asli dan bajakan seperti dalam tabel di bawah ! Windows Asli Windows Bajakan Terdapat berbagai dukungan Layanan Microsoft Seperti Keamanan dan Perbaikan bug Terdapat fitur-fitur baru melalui update dari pihak Microsoft secara langsung, tanpa meninggalkan pesan Windows bajakan Tidak mendapatkan dukungan fitur- fitur upgrade dan keamanan penuh jika setelah diupdate maka akan meninggalkan tanda bajakannya yang terdapat pada pojok kanan bawah monitor dan umumnya wallpaper layar menjadi blank hita kita bisa Mengecek Windows Asli Atau Palsu dengan commad prompt 1. Buka CMD dengan cara tekan tombol Logo Windows + R di keyboard secara bersamaan, kemudian ketik CMD, setelah muncul jendela CMD, ketik SLMGR /XPR, 2. Kemudian tunggu beberapa saat maka akan muncul sebuah window popup yang berisi tulisan "The Machine Is Permanently Activated" ini artinya windows kamu Genuine/asli/original. Sedangkan kalau windows kamu bajakan disitu tertera masa expired windows kamu. Oke .. 7 Tools untuk cek kualitas laptop kita baik hardware maupun software sudah beres Bagi temen-teman yang mau download artikel lengkapnya bisa disini Tinggal kita lanjut 4 tips beli laptop bekas agar tidak tertipu