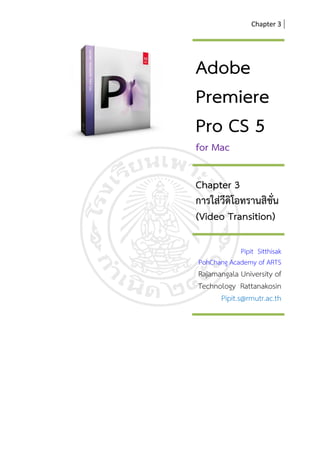
Chapter7 3-pr5-mac-transition
- 1. Chapter 3 Adobe Premiere Pro CS 5 for Mac Chapter 3 การใสวีดิโอทรานสิชั่น (Video Transition) Pipit Sitthisak PohChang Academy of ARTS Rajamangala University of Technology Rattanakosin Pipit.s@rmutr.ac.th
- 2. การใชโปรแกรม Adobe Premiere Pro CS5 2 Chapter 3 การใสเอฟเฟกต การใสวีดิโอทรานสิชั่น (Video Transition) การตัดตอวีดิโอที่ใชกันมาก ก็คือการนําคลิป ที่คัดเลือกมาแลว วางเรียงตอกันโดยไมใส ตัวเชื่อมภาพใด ๆ เลย เรียกวาเปนการตัดตอแบบคัตชนคัต (Cut to Cut) ซึ่งก็ทําไดงาย และรวดเร็ว แตก็มีบางครั้งทีการตัด ตอคลิปวีดิโ อบางคลิปเกิดความไมตอเนื่องระหวางการเปลี่ยนคลิป ซึ่งเรา ่ สามารถแกไขไดโดยใสวีดิโอทรานสิชัน (Video Transition) ระหวางคลิป วีดิโอทรานสิชัน (Video ่ ่ Transition) จะอยูในแท็บที่ชื่อ Effects ซึ่งมีวิธีการใชงานดังนี้ 1) คลิกเมาสที่แท็บ Effects จะปรากฏหนาตางพาเลทของ Effects 2) คลิกเมาสที่สามเหลี่ยมหนา Video Transition จะปรากฏโฟลเดอรยอยของทรานสิชั่นอีก มากมาย 3) คลิกเมาสที่สามเหลี่ยมหนาโฟลเดอรยอยของวีดิโอ ทรานสิชั่น จะปรากฏทรานสิชั่นรูปแบบ ตาง ๆ Pipit Sitthisak | Poh-Chang Academy of Arts | RMUTR Last update : 7 ส.ค. 2554
- 3. การใชโปรแกรม Adobe Premiere Pro CS5 3 Chapter 3 การใสเอฟเฟกต 4) ใชเมาสลาก (Drag) ทรานสิชั่น (Transition) ไปยังรอยตอระหวางคลิป รูปรางของเมาสจะ เปลี่ยนไปเปนไอคอนของทรานสิชั่นเล็ก ๆ ภาพของคลปแรก ิ ภาพของคลปที่สอง ิ Pipit Sitthisak | Poh-Chang Academy of Arts | RMUTR Last update : 7 ส.ค. 2554
- 4. การใชโปรแกรม Adobe Premiere Pro CS5 4 Chapter 3 การใสเอฟเฟกต ภาพซอนกันของทั้งสองคลิป การลบทรานสิชั่น (Transition) หากตองลบทรานสิชั่น (Transition) อยูระหวางรอยตอคลิปทิ้ง 1) เลื่อนเมาสชี้ที่ทรานสิชั่น (Transition) ที่ตองการลบทิ้ง 2) คลิกเมาสขวา จะปรากฏคําสั่ง Clear 3) คลิกเมาสที่คําสั่ง Clear Pipit Sitthisak | Poh-Chang Academy of Arts | RMUTR Last update : 7 ส.ค. 2554
- 5. การใชโปรแกรม Adobe Premiere Pro CS5 5 Chapter 3 การใสเอฟเฟกต การเปลี่ยนทรานสิชั่น (Transition) บางครั้งเราเลือกทรานสิชันวางเชือมระหวางคลิปแลว เมื่อลองดูผลลัพธแลว ยังไมเปนท่ี ่ ่ พอใจ ตองการเปลี่ยนทรานสิชั่นแบบใหม เราสามารถทําไดดังนี้ 1) เลือกทรานสิชั่นใหม 2) ใชเมาสลากทรานสิชั่นใหมไปวางทับทรานสิชั่นเดิม Pipit Sitthisak | Poh-Chang Academy of Arts | RMUTR Last update : 7 ส.ค. 2554
- 6. การใชโปรแกรม Adobe Premiere Pro CS5 6 Chapter 3 การใสเอฟเฟกต การเปลี่ยนคาพารามิเตอรใน Effect Control การปรับแตงทรานสิชั่น (Transition) 1) คลิกเมาสที่กรอบสี่เหลี่ยมปายชื่อทรานสิชั่น 2) คลิกเมาสที่แท็บ Effect Control จะปรากฏพาเลทของ Effect Control ที่แสดง คาพารามิเตอรตาง ๆ ของทรานสิชั่นนั้น ตัวอยาง การเลื่อนภาพใหมมาครึ่งจอ โดยใช Transition เปน Stretch>Cross Stretch (File : Half Screen.ppj) 1) คลิกเมาสขวาที่หนาตางโปรเจ็กต แลวเลือกคําสั่ง Import 2) นําเขาไฟลวีดิโอชื่อ Scotch_Cowboy_mix.aviและ Red Bull-MS DV avi-mix.avi Pipit Sitthisak | Poh-Chang Academy of Arts | RMUTR Last update : 7 ส.ค. 2554
- 7. การใชโปรแกรม Adobe Premiere Pro CS5 7 Chapter 3 การใสเอฟเฟกต จะปรากฏวีดิโอคลิปที่ import ในหนาตาง Project 3) ลากวีดิโอคลิปจากหนาตางโปรเจ็กต (Project) ไปยงแทรกวีดิโอ (Video) ในหนาตาง ั ็ ไทมไลน (Timeline) ดังนี้ - วางวีดิโอคลปชื่อ Red Bull-MS DV avi-mix.avi บนแทรก Video 1 ของ ิ ็ หนาตาง Timeline Pipit Sitthisak | Poh-Chang Academy of Arts | RMUTR Last update : 7 ส.ค. 2554
- 8. การใชโปรแกรม Adobe Premiere Pro CS5 8 Chapter 3 การใสเอฟเฟกต - วางวีดิโอคลปชื่อ Scotch_Cowboy_mix.avi บนแทร็ก Video 2 โดยใหคลิปนี้ ิ วางเยื้องจากคลิกประมาณ 1 เซนติเมตร 4) ลาก Video Transitions ที่ชื่อ Stretch>Cross Stretch มาวางบนวีดิโอคลป ิ Video 2 5) จัดความยาวของ Transition ใหเทากับความยาวของคลิป ผลที่ได ภาพวีดิโอสอง ท่ี อยูบนแทร็ก Video 2 จะคอย ๆ เลื่อนมาจากทางซาย และกินพื้นที่มากขึ้นเรื่อย ๆ จนกระทั่งแทนภาพวีดิโอ 1 ที่อยูบนแทร็ก Video 1 ทงหมด ้ั - คลิกเมาสขยาย (Zoom in) ไทมไลน Pipit Sitthisak | Poh-Chang Academy of Arts | RMUTR Last update : 7 ส.ค. 2554
- 9. การใชโปรแกรม Adobe Premiere Pro CS5 9 Chapter 3 การใสเอฟเฟกต - เลื่อนเมาสไปที่ดานทายของ Cross Stretch บนวีดิโอคลิป ตัวชี้เมาสจะ เปลี่ยนรูปราง ใชเมาสลากขยาย Cross Stretch ออกไปทางขวาจนคลม ุ วีดิโอคลปทงหมด ิ ้ั 6) ปรับคา Setting ของ Transition โดยคลิกเมาสที่ Transition บนไทมไลนจะ ปรากฏหนาตาง Effect Control - กําหนดตําแหนงภาพวีดิโอที่ปรากฏขึ้นใหม ใหอยูทางซายหรือขวามือของจอ โดย ปกติภาพวีดิโอที่ปรากฏขึ้นใหม จะปรากฏดานซายมือของจอภาพ แตถาตองการ ใหปรากฏดานขวามือ กดปุม แลวคลิกที่ปุม West to East - ตั้งคา Start เปน 0 % End เปน 50 % ผลที่ได ภาพใหมจะคอยปรากฏขึ้นทาง ขวามือ และคอยกินพื้นที่มากขึ้นเรื่อย ๆ จนกระทั่งแทนภาพแรกทั้งหมด Pipit Sitthisak | Poh-Chang Academy of Arts | RMUTR Last update : 7 ส.ค. 2554
- 10. การใชโปรแกรม Adobe Premiere Pro CS5 10 Chapter 3 การใสเอฟเฟกต - ตั้งคา Start เปน 50 % End เปน 50 % ผลที่ได ภาพใหมจะปรากฏขึ้นทาง ขวามือ กินพื้นที่ครึ่งจอ ตลอดเวลา Pipit Sitthisak | Poh-Chang Academy of Arts | RMUTR Last update : 7 ส.ค. 2554
- 11. การใชโปรแกรม Adobe Premiere Pro CS5 11 Chapter 3 การใสเอฟเฟกต ในทางตรงกันขาม หากตั้งคา Start เปน 50 % End เปน 100 % ผลที่ได ภาพ ใหมจะปรากฏขึ้นทางขวามือ และคอยกินพื้นที่มากขึ้นเรื่อย ๆ จนกระทั่งแทนภาพแรกทั้งหมด Pipit Sitthisak | Poh-Chang Academy of Arts | RMUTR Last update : 7 ส.ค. 2554
- 12. การใชโปรแกรม Adobe Premiere Pro CS5 12 Chapter 3 การใสเอฟเฟกต ตัวอยาง การทําโฆษณาที่มุมจอ (File : Conner.ppj) 1) วางคลิปวีดิโอที่เปนภาพหลักไวที่ลู Video 1A 2) วางคลิปวีดิโอที่เปนภาพแทรกไวที่ลู Video 1B 3) วาง Transition ชื่อ Page PagePage Turn อันที่ 1, 2 และ 3 บนลู Transition 4) ดับเบิ้ลคลิกเมาสที่ Transition อันที่ 1 แลวกําหนด Start 0 % End 15 % และ กําหนด หมายความวา ใหเริ่มคอย ๆ แสดงภาพจาก 0 มาจนถึงขนาด 15 % 5) ดับเบิ้ลคลิกที่ Transition อันที่ 2 แลวกําหนด Start 15 % End 15 % และกําหนด หมายความวา ใหเริ่มและคงขนาดของภาพแทรกอยูในขนาด 15 % Pipit Sitthisak | Poh-Chang Academy of Arts | RMUTR Last update : 7 ส.ค. 2554
- 13. การใชโปรแกรม Adobe Premiere Pro CS5 13 Chapter 3 การใสเอฟเฟกต 6) ดับเบิ้ลคลิกที่ Transition อันที่ 3 แลวกําหนด Start 85 % End 100 % และกําหนด หมายความวา ใหเริ่มแสดงภาพแรกตั้งแต 85 % คอยเพิ่มขึ้นจนถึง 100 % Pipit Sitthisak | Poh-Chang Academy of Arts | RMUTR Last update : 7 ส.ค. 2554
