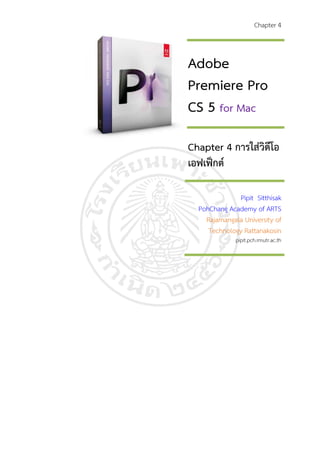
Chapter7 4 Pr5 Mac Video Effect Pdf
- 1. Chapter 4 Adobe Premiere Pro CS 5 for Mac Chapter 4 การใสวิดีโอ เอฟเฟกต Pipit Sitthisak PohChang Academy of ARTS Rajamangala University of Technology Rattanakosin pipit.pch.rmutr.ac.th
- 2. การใชโปรแกรม Adobe Premiere Pro CS5 46 Chapter 4 การใสวดโอเอฟเฟกต ิ ี วิดีโอเอฟเฟกต คืออะไร การใสวดีโอเอฟเฟกต (Video Effect) ิ 1) เปดไฟลโปรเจ็กต (Project File) และนําเขา (Import) ไฟลวีดโอเขามาในหนาตางโปรเจ็กต ิ (Project Windows) 2) คลิกเมาสที่หนาตาง Effects หรือใชคําสั่ง Windows>Workspace>Effects 3) คลิกเมาสที่ เพื่อเปดเมนูยอยของ Video Effects Pipit Sitthisak | Poh-Chang Academy of Arts | RMUTR Last update: 2 สิงหาคม 2554
- 3. การใชโปรแกรม Adobe Premiere Pro CS5 47 Chapter 4 การใสวดโอเอฟเฟกต ิ ี 4) คลิกเมาสที่ เพื่อเปดโฟลเดอรของวีดโอเอ็ฟเฟตที่ตองการ เชน โฟลเดอฺร Blur & Sharpen ิ 5) คลิกเมาสเลือกวีดโอเอฟเฟกตทตองการ แลวใชเมาสลาก Effect ที่เลือกไปวางทับวิดโอคลิปบน ิ ี่ ี ไทมไลน Pipit Sitthisak | Poh-Chang Academy of Arts | RMUTR Last update: 2 สิงหาคม 2554
- 4. การใชโปรแกรม Adobe Premiere Pro CS5 48 Chapter 4 การใสวดโอเอฟเฟกต ิ ี 6) ปรับแตงคาของวีดโอเอฟเฟกต โดยคลิกเมาสเลือกคลิปที่ใสวีดิโอเอฟเฟกต แลวคลิกที่หนาตาง ิ Effect Controls เพื่อปรับแตงคาตาง ๆ ของเอฟเฟกต Pipit Sitthisak | Poh-Chang Academy of Arts | RMUTR Last update: 2 สิงหาคม 2554
- 5. การใชโปรแกรม Adobe Premiere Pro CS5 49 Chapter 4 การใสวดโอเอฟเฟกต ิ ี การคนหา Effect ที่ตองการ เนื่องจากมี Effect จํานวนมากซอนอยูในโฟลเดอรตาง ๆ ของพาเนล Effect ทําใหการคนหา Effect คอนขางใชเวลานาน ดังนันจึงมีวธีคนหาไดรวดเร็ว โดยพิมพชื่อ Effect ที่ตองการในชอง ้ ิ contain ใตชื่อพาเนล Effect จากนั้นจะปรากฏเฉพาะ Effect และโฟลเดอรทเี่ ก็บเอฟเฟกตนน ั้ การใชเอฟเฟกตเปลยนภาพสีเปนภาพขาวดํา ี่ (File : MK_What eat_mpg2) การเปลี่ยนภาพสีเปนภาพขาวดา มกใชเมื่อตองการแสดงภาพเหตการณยอนอดีต แตการ ํ ั ุ เปลี่ยนจากภาพสีเปนภาพขาวดําทันทีทนใดอาจดูขัดตา ดังนั้น จึงตองมีการใสทรานสิชั่น Cross ั Dissolve ระหวางจุดเปลี่ยนระหวางภาพสีกับสีขาวดํา เพื่อดูใหนมนวลมากขึน ุ ้ 1) Import ไฟลวิดีโอเขาหนาตางโปรเจ็กต แลวลากวางบนไทมไลน 2) เลือกเครื่องมือ Razor Tool (หรือกดปุม function +C) 3) ตัดแบงคลิปวิดโอออกเปน 3-4 สวน ี 4) เลือกคําสัง Effect>Image Control>Black & White ่ Pipit Sitthisak | Poh-Chang Academy of Arts | RMUTR Last update: 2 สิงหาคม 2554
- 6. การใชโปรแกรม Adobe Premiere Pro CS5 50 Chapter 4 การใสวดโอเอฟเฟกต ิ ี 5) ใชเมาสลากเอฟเฟกต Black & White ไปวางบนบางสวนของวิดโอคลิปบนไทมไลน ภาพ ี วิดโอจะเปลี่ยนจากภาพสีเปนภาพขาวดํา ี การใชเอ็ฟเฟกต Lens Flare 1) Import ไฟลวิดีโอเขาหนาตางโปรเจ็กต แลวลากวางบนไทมไลน 2) เลือกเครื่องมือ Razor Tool (หรือกดปุม function +C) 3) ตัดแบงคลิปวิดโอออกเปน 3-4 สวน ี 4) เลื่อน Edit Line ไปยังตําแหนงที่จะใส Lens Flare Pipit Sitthisak | Poh-Chang Academy of Arts | RMUTR Last update: 2 สิงหาคม 2554
- 7. การใชโปรแกรม Adobe Premiere Pro CS5 51 Chapter 4 การใสวดโอเอฟเฟกต ิ ี จะแสดงภาพในหนาตาง Program 5) คลิกเมาสเ ลือกหนาตาง Effect แลวคลิกเมาสที่โฟลเดอร Video Effects Pipit Sitthisak | Poh-Chang Academy of Arts | RMUTR Last update: 2 สิงหาคม 2554
- 8. การใชโปรแกรม Adobe Premiere Pro CS5 52 Chapter 4 การใสวดโอเอฟเฟกต ิ ี 6) คลิกเมาสเ ลือกคําสั่ง Video Effects>Generate>Lens Flare 7) ใชเมาสลากเอฟเฟกต ไปวางบนบางสวนของวิดโอคลปบนไทมไลน ี ิ Pipit Sitthisak | Poh-Chang Academy of Arts | RMUTR Last update: 2 สิงหาคม 2554
- 9. การใชโปรแกรม Adobe Premiere Pro CS5 53 Chapter 4 การใสวดโอเอฟเฟกต ิ ี จะปรากฏ Lens Flare ในภาพวิดีโอ คลิกเมาสที่หนาตาง Effect Control Pipit Sitthisak | Poh-Chang Academy of Arts | RMUTR Last update: 2 สิงหาคม 2554
- 10. การใชโปรแกรม Adobe Premiere Pro CS5 54 Chapter 4 การใสวดโอเอฟเฟกต ิ ี แลวคลิกเมาสที่ วงกลมหนา Lens Flare จะขยายตัวปรบแตงปรากฏขน ั ึ้ คลิกเมาสที่วงกลมหนา Flare Center จะปรากฏ Key Frame ตรงเสน Edit line และทีหนาตาง Program จะปรากฏเครองหมายกากบาทในจุดศนยกลางของ Lens Flare ่ ื่ ู Pipit Sitthisak | Poh-Chang Academy of Arts | RMUTR Last update: 2 สิงหาคม 2554
- 11. การใชโปรแกรม Adobe Premiere Pro CS5 55 Chapter 4 การใสวดโอเอฟเฟกต ิ ี ใชเมาสเลื่อนตําแหนง Center Flare ไปยังตําแหนงใหมตามตองการ Pipit Sitthisak | Poh-Chang Academy of Arts | RMUTR Last update: 2 สิงหาคม 2554
- 12. การใชโปรแกรม Adobe Premiere Pro CS5 56 Chapter 4 การใสวดโอเอฟเฟกต ิ ี การใชเอฟเฟกตทาภาพเบลอ (Camera Blur) ํ (File : MK_What eat_mpg2) 1) Import ไฟลวิดีโอเขาหนาตางโปรเจ็กต แลวลากวางบนไทมไลน 2) เลื่อน Edit line ไปตําแหนงแรกสดทตองการใหเ บลอ ุ ี่ Pipit Sitthisak | Poh-Chang Academy of Arts | RMUTR Last update: 2 สิงหาคม 2554
- 13. การใชโปรแกรม Adobe Premiere Pro CS5 57 Chapter 4 การใสวดโอเอฟเฟกต ิ ี 3) เลือกคําสัง Video Effects>Blur & Sharpen>Camera Blur ่ 4) ใชเมาสลากเอฟเฟกต Camera Blur ไปวางบนวดีโอคลิปบนไทมไลน ภาพวิดีโอจะเบลอ ิ ทั้งคลิป 5) คลิกเมาสที่หนาตาง Effect Controls คลิกเมาสเปดฟงกชั่น Camera Blur เพื่อปรับแตง ระดบความเบลอ ั Pipit Sitthisak | Poh-Chang Academy of Arts | RMUTR Last update: 2 สิงหาคม 2554
- 14. การใชโปรแกรม Adobe Premiere Pro CS5 58 Chapter 4 การใสวดโอเอฟเฟกต ิ ี 6) คลิกเมาสที่ปุม Toggle Animation หนา Percent Blur จะปรากฏ Key frame ณ ตําแหนงที่เสน Edit line อยู ใหปรับเพิ่มอัตราความเบลอ (Percent Blur) ใหเปน 35 เปอรเซ็นต 7) เลื่อนเมาสลากเสน Edit line ไปจุดสุดทายที่ตองการใหเบลอ แลวคลิกเมาสทปุม Toggle ี่ Animation จะปรากฏ Key frame ณ ตําแหนงทีเ่ สน Edit line ปรับลดอตราความเบลอ ั ใหเปน 0 เปอรเซ็นต Pipit Sitthisak | Poh-Chang Academy of Arts | RMUTR Last update: 2 สิงหาคม 2554
- 15. การใชโปรแกรม Adobe Premiere Pro CS5 59 Chapter 4 การใสวดโอเอฟเฟกต ิ ี การสรางพรีเซตของเอฟเฟกต ็ การบันทึก (Save) และการนําเขา(Import) พรีเซ็ต (Preset) หลังจากที่เราไดปรับแตงวิดโอเอฟเฟกเปนที่พอใจแลว ตองการจะเก็บรูปแบบการปรับแตงไว ี ใชโปรเจกสอื่นตอไป เราสามารถจัดเก็บไวได โดยมีขั้นตอนดังนี้ 1) ใชเมาสลากวิดโอเอฟเฟกตที่ตองการไปวางทับวิดีโอคลิปที่ตองการ ี 2) คลิกเมาสที่พาเลท Effect Controls จะปรากฏชื่อเอฟเฟกตที่เลือกใช 3) ปรับแตงเอฟเฟกต 4) คลิกเมาสขวาที่เอฟเฟกตในพาเลท Effect Controls จะปรากฏกรอบคําสง ั่ 5) คลิกเมาสเ ลือกคําสั่ง save Preset… 6) ตั้งชื่อ Preset แลวคลิกเมาสที่ปุม OK จะปรากฏชื่อพรีเซ็ตที่จดเก็บอยูในโฟลเดอร ั Presets ของพาเลท Effect Pipit Sitthisak | Poh-Chang Academy of Arts | RMUTR Last update: 2 สิงหาคม 2554
- 16. การใชโปรแกรม Adobe Premiere Pro CS5 60 Chapter 4 การใสวดโอเอฟเฟกต ิ ี การทําภาพเทคนิคพิเศษ (Effect) การทาภาพสโลว โมชั่น (Slow Motion) ํ ในกรณีทตองการยืดความยาวของคลิปที่พอดีกบคลิปเสียง สามารถทําไดโดยใชเครืองมือ ี่ ั ่ Rate Stretch Tool ผลลัพทที่ไดคือ ทําใหสวนที่ถกขยายออกไปกลายเปนเฟรมทีหยุดอยูนิ่ง (หนา 36- ู ่ 37) 1) คลิกเมาสเ ลือกเครื่องมือ Rate Stretch Tool (หรือ กดคีย X บนคียบอรด) 2) คลิกเมาสที่ขอบดานขวาของคลิปทีตองการขยาย ่ การทาภาพคางหยดนิ่ง (Frame Hold) ํ ุ ในกรณีทตองการเนนภาพบางตอนใหเดนเปนพิเศษ หากปลอยใหภาพดําเนินตอไป ผูชมอาจ ี่ ไมทันไดสงเกต หรือพิจารณารายละเอียดไมทัน จึงอาจใชวิธีทาใหภาพนั้นคางอยูนิ่ง ั ํ 1) Import คลิปวิดีโอ และคลปเสียง เขามาในหนาตางโปรเจ็กต ิ - Flie : tact2004_63 NISAN _Original.avi - Flie : tact2004_63 NISAN _Original.wav Pipit Sitthisak | Poh-Chang Academy of Arts | RMUTR Last update: 2 สิงหาคม 2554
- 17. การใชโปรแกรม Adobe Premiere Pro CS5 61 Chapter 4 การใสวดโอเอฟเฟกต ิ ี 2) ใชเครื่องมือใบมีดตัดคลิปวิดโอ ี - เลื่อนเสน Edit line ไปตําแหนงแรกที่ตองการใหภาพหยุดนิ่ง แลวใชเครื่องมือใบมีดตัดคลิป - เลื่อนเสน Edit line ไปตําแหนงสุดทายที่ตองการใหภาพหยุดนิ่ง แลวใชเครื่องมือใบมีดตัด คลิป โดยภาพแรกและภาพสุดทายที่ตองการใหหยุดนิ่งเปนดังนี้ เฟรมแรกทีตองการใหหยุดนิ่ง ่ เฟรมสุดทายที่ตองการใหหยุดนิ่ง 3) ชี้เมาสที่คลิปที่ตองการใหภาพคางหยุดนิง แลวคลิกเมาสขวา จะปรากฏกรอบหนาตางคําสั่ง ่ Pipit Sitthisak | Poh-Chang Academy of Arts | RMUTR Last update: 2 สิงหาคม 2554
- 18. การใชโปรแกรม Adobe Premiere Pro CS5 62 Chapter 4 การใสวดโอเอฟเฟกต ิ ี 4) คลิกเมาสเ ลือกคําสั่ง Frame Hold จะปรากฏกรอบหนาตางคําสงยอย ั่ 5) ทําเครื่องหมาย Hold on และเลือก In Point Out Point จากชองเมนู Drop Down แลว คลิกเมาสที่ปุม OK ผลลัพธที่ไดคือ - ถาเลือก In Point ภาพวิดโอคลิปทั้งหมดนันจะกลายภาพนิ่งเหมือนเฟรมแรกของคลิป ี ้ ถาเลือก Out Point ภาพวิดีโอคลิปทั้งหมดนันจะกลายภาพนิ่งเหมือนเฟรมสุดทาย ้ Pipit Sitthisak | Poh-Chang Academy of Arts | RMUTR Last update: 2 สิงหาคม 2554
- 19. การใชโปรแกรม Adobe Premiere Pro CS5 63 Chapter 4 การใสวดโอเอฟเฟกต ิ ี การทําใหวิดโอคลิปเคลื่อนไหว ี ในรายการโทรทัศน เราอาจเคยเห็นภาพคลิปวิดโอที่ลอยไปมาเหนือภาพนิ่งหรือวิดโออีกคลิป ี ี หนึ่ง หรือภาพวิดีโอคลิปทีหมุนจากจากจุดเล็ก ๆ แลวคอย ๆ ขยายขึ้นเต็มหนาจอ ซึ่งเราสามารถสราง ่ เอฟเฟกตลักษณะนีได โดยใชเอฟเฟกต Motion ้ เอฟเฟกต Motion สามารถจัดวางตาแหนง หมุน ปรบขนาดคลิปภายในเฟรมวิดีโอ ซึ่ง ํ ั สามารถปรบเปลี่ยนดวยการลากหรอหมนแฮนเดิ้ลไดโดยตรงจากหนาตางจอ Program Monitor ั ื ุ ตัวอยาง ในวิดีโอโฆษณา MK ตองการใหโลโกโคกคอยหมุนและขยายขนาดใหญขึ้นเรื่อย ๆ ซึ่งมีวิธการดังนี้ ี 1) เปดหนาตางโปรเจ็กตใหม 2) Import ไฟลวิดีโอ Pipit Sitthisak | Poh-Chang Academy of Arts | RMUTR Last update: 2 สิงหาคม 2554
- 20. การใชโปรแกรม Adobe Premiere Pro CS5 64 Chapter 4 การใสวดโอเอฟเฟกต ิ ี 3) Import ไฟลโลโก 4) ลากไฟลวดีโอจากหนาตางโปรเจ็กตไปวางบนแทร็ก Video 1 ในหนาตางไทมไลน ิ Pipit Sitthisak | Poh-Chang Academy of Arts | RMUTR Last update: 2 สิงหาคม 2554
- 21. การใชโปรแกรม Adobe Premiere Pro CS5 65 Chapter 4 การใสวดโอเอฟเฟกต ิ ี 5) ลากไฟลโลโกไปวางซอนบนแทร็ก Video 2 จะปรากฏโลโกโคกบนพื้นสีขาวในหนาตาง Program Monitor 6) ลบพื้นสีขาวของโลโก โดยใชคําสั่ง Video Effect > Keying > RGB Difference Key Pipit Sitthisak | Poh-Chang Academy of Arts | RMUTR Last update: 2 สิงหาคม 2554
- 22. การใชโปรแกรม Adobe Premiere Pro CS5 66 Chapter 4 การใสวดโอเอฟเฟกต ิ ี 7) ลาก RGB Difference Key ไปวางทบไฟลโลโก ั ในหนาตาง Program Monitor พื้นสีขาวของโลโกจะถูกลบไปเกือบหมด Pipit Sitthisak | Poh-Chang Academy of Arts | RMUTR Last update: 2 สิงหาคม 2554
- 23. การใชโปรแกรม Adobe Premiere Pro CS5 67 Chapter 4 การใสวดโอเอฟเฟกต ิ ี 8) ปรับแตงขอบสีพื้นของโลโกใหหายไป - เปดหนาตาง Effect Controls - คลิกเมาสหนา RGB Difference Key - คลิกเมาสที่ Toggle Animation หนา Similarity - เลื่อนเมาสปรับเปอรเซ็นตไปซายหรือ ขวา จนกวาพื้นหลังจะหายไป Pipit Sitthisak | Poh-Chang Academy of Arts | RMUTR Last update: 2 สิงหาคม 2554
- 24. การใชโปรแกรม Adobe Premiere Pro CS5 68 Chapter 4 การใสวดโอเอฟเฟกต ิ ี 9) กําหนดจุดที่โลโกหยุดหมุน และเพิ่มขนาดของโลโกใหใหญสด ุ - เลื่อน Edit line ตําแหนงสุดทายที่จะทําใหโลโกมขนาดใหญสดและเปนจุดสุดทาย ี ุ ที่โลโกหยุดหมุน - เปด Effect Motion - ปรับคา Scale ใหเปน 100 - ปรับคา Rotation ใหเปน 360 10) กําหนดจุดที่ใหโลโกเริ่มหมุน และกําหนดใหโลโกมขนาดเล็กสุด ี Pipit Sitthisak | Poh-Chang Academy of Arts | RMUTR Last update: 2 สิงหาคม 2554
- 25. การใชโปรแกรม Adobe Premiere Pro CS5 69 Chapter 4 การใสวดโอเอฟเฟกต ิ ี - เลื่อน Edit line ตําแหนงเริมตนที่โลโกมีขนาดเล็กสุดและเปนจุดเริ่มตนหมุนโลโก ่ - ปรับคา Scale ใหเปน 0.0 - ปรับคา Rotation ใหเปน 0.0 1) เปดไฟลโปรเจ็ค Lesson 10 2) คลิกแท็บซีเควนซที่ชื่อ Lesson 10 Practice ในหนาตาง Timeline Pipit Sitthisak | Poh-Chang Academy of Arts | RMUTR Last update: 2 สิงหาคม 2554
- 26. การใชโปรแกรม Adobe Premiere Pro CS5 70 Chapter 4 การใสวดโอเอฟเฟกต ิ ี 3) คลิกเมนู Window>Workspace>Effects 4) ที่หนาตาง Program Monitor คลิกเมาสที่ชอง View Zoom level แลวกําหนดระดับการ ซูมหนาจอใหเปน 25 % เพื่อใหเห็นเสนกรอบของเอฟเฟกตได 5) กดปุม Home เพื่อใหเสน CTI (Current time Indicator) ไปอยูตนคลิปวิดโอ ี 6) คลิกเมาสที่หนาจอ Program Monitor จะปรากฏเสนกรอบรอบ ๆ คลิป และเอฟเฟกต Motion ในหนาตาง Effect Controls ก็จะถูกเลือกเชนกัน ในทางกลับกนถาคลิกเมาสที่ ั เอฟเฟกต Motion ในหนาตาง Effect Controls เสนกรอบของคลิปในหนาจอ Program Monitor ก็จะแสดงเชนกัน 7) คลิกเมาสภายในเสนกรอบของคลิปวิดโอ แลวลากเมาสเพื่อเคลื่อนยายคลปไปตําแหนงใหม ี ิ จะพบวาคาของ Position ในพาเนล Effect Control จะเปลี่ยนแปลงไป ซึ่งเปนการระบุ ตําแหนงแบบพิกดตามแกน X,Y ั - ถาเลื่อนไปทางซายหรือเลื่อนขึ้นบน คา X,Y จะเปนลบ - ถาเลื่อนไปทางขวาหรือเลื่อนลงลาง คา X,Y จะเปนบวก - ถาเลื่อนจุดกึ่งกลางของคลิปไปอยูที่มมซายบนของหนาจอ คา Position ในพาเนล ุ Effect Control จะมีพิกัดเปน 0 , 0 - ถาเลื่อนจุดกึ่งกลางของคลิปไปอยูที่มมขวาลางของหนาจอ คา Position ในพาเนล ุ Effect Control จะมีพิกัดเปน 720 , 576 ซึ่งเปนขนาดหนาจอพื้นฐานของวิดโอ DV ระบบ PAL ี 8) ลากคลิปไปทางซายจนพนขอบหนาจอ Program Monitor จากนั้นปรับคา Position อยาง ละเอียด โดยคลิกเมาสทคา X,Y พิมพ -360 , 288 ี่ 9) คลิกเมาสที่ปุม Play ของหนาจอ Program Monitor การผนวกกราฟกโดยใชซีเควนซ ซอน การทา Blue Screen / Green Screen ํ Blue Screen / Green Screen มักใชกับคลิปที่ตองการเปลี่ยนฉากหลังเปนภาพอื่น ๆ เชน รายการขาวพยากรณอากาศที่พิธีกร 1. Import วิดีโอคลิปเขามาในหนาตางโปรเจ็กต (Project Window) - ภาพที่มีฉาก Blue Screen (File : Scotch_Cowboy_mix) - ภาพพื้นหลัง (Background) (File : Scotch_Cowboy_mix) 2. ใชเมาสลากคลิปภาพพื้นหลังไปวางบนแทร็ก Video 1 Pipit Sitthisak | Poh-Chang Academy of Arts | RMUTR Last update: 2 สิงหาคม 2554
- 27. การใชโปรแกรม Adobe Premiere Pro CS5 71 Chapter 4 การใสวดโอเอฟเฟกต ิ ี 3. ใชเมาสลากคลิปภาพที่มฉาก Blue Screen ไปวางบนแทร็ก Video 2 ี 4. ใชเมาสเลือกVideo Effects > Keying > Blue Screen Key 5. ใชเมาสลาก Blue Screen Key ไปวางบนวิดโอ ี คลิปที่มฉาก Blue Screen ี 6. ลากเสน Edit line ผานคลิปที่ซอนกัน เพื่อดู ผลลัพธ การแทรกโลโกแสดงลิขสิทธิ์ วิดโอเรืองหนึ่ง ๆ อาจมีภาพโลโกของหนวยงาน ี ่ หรือตราสนคาของผูสนับสนนรายการ ปรากฏในตอนตน ิ ุ ระหวางรายการ หรือตอนทายของรายการ ซึ่งสามารถ รูปแบบการนาเสนอได 3 รูปแบบ ดังนี้ ํ 1) นําเสนอเปนภาพนิ่ง 2) นําเสนอเปนภาพเลื่อนแนวตั้ง 3) นําเสนอเปนภาพเลื่อนแนวนอน ในที่นี้จะนําเสนอเฉพาะเปนภาพนิ่ง ซึ่งสามารถกําหนดใหปรากฏขึ้นมาเปนชวง ๆ ได นําเสนอเปนภาพนิง ่ 1. Import วิดีโอคลิปเขามาในหนาตางโปรเจ็กต 2. ใชเมาสลากวิดโอคลปจากหนาตางโปรเจกตไปวางบนไทมไลน ี ิ ็ 3. เลื่อน Edit line ไปตําแหนงที่ตองการใหปรากฏโลโกแสดงลิขสิทธิ์ เพื่อใหงายตอการ วางตําแหนงของโลโกไมใหบงสวนสําคัญของภาพ ั Pipit Sitthisak | Poh-Chang Academy of Arts | RMUTR Last update: 2 สิงหาคม 2554
- 28. การใชโปรแกรม Adobe Premiere Pro CS5 72 Chapter 4 การใสวดโอเอฟเฟกต ิ ี 4. สรางไตเติ้ล โดยคลิกเมาสเลอกเมนู Title>New Title>Default Still จะปรากฏ ื หนาตาง New Title>Default Still… 5. พิมพชื่อไตเติ้ลในชอง Name ของหนาตาง New Title ตัวอยางเชน mk 6. คลิกเมาสที่ปุม OK จะปรากฏหนาตางการทํางานของไตเติ้ล ดังภาพขางลาง Pipit Sitthisak | Poh-Chang Academy of Arts | RMUTR Last update: 2 สิงหาคม 2554
- 29. การใชโปรแกรม Adobe Premiere Pro CS5 73 Chapter 4 การใสวดโอเอฟเฟกต ิ ี 7. เลื่อนเมาสไปในพื้นที่ทํางาน (Work area) คลิกเมาสขวาจะปรากฏกรอบเมนูคาสั่ง ํ 8. เลือกคําสัง Logo>Insert Logo จะปรากฏหนาตาง Insert Image as Logo ่ Pipit Sitthisak | Poh-Chang Academy of Arts | RMUTR Last update: 2 สิงหาคม 2554
- 30. การใชโปรแกรม Adobe Premiere Pro CS5 74 Chapter 4 การใสวดโอเอฟเฟกต ิ ี 9. คลิกเมาสเ ลือกไดรฟ (Drive) โฟลเดอร (Folder) และไฟลโลโก เมื่อคลิกเมาสเลือก ไฟลใด ชือไฟลที่เลือกจะปรากฏในชอง Filename ่ 10. คลิกเมาสที่ปุม Open ภาพโลโกทเี่ ลือกจะปรากฏในพื้นที่ทํางาน (Work area) 11. หากภาพมขนาดใหญ ตองการลดขนาดภาพ ใหคลิกเมาสเลือกเครื่องมือ Selection ี Tool Pipit Sitthisak | Poh-Chang Academy of Arts | RMUTR Last update: 2 สิงหาคม 2554
- 31. การใชโปรแกรม Adobe Premiere Pro CS5 75 Chapter 4 การใสวดโอเอฟเฟกต ิ ี 12. ใชเมาสเลื่อนภาพโลโกไปทางใดทางหนึง เพื่อใหมองเห็นมุมใดมุมหนึ่งของภาพโลโกนั้น ่ เมื่อพบมุมของภาพแลว กด Shift บนคียบอรดคางไว พรอมกันลากเมาสที่มมภาพเพื่อยอขนาดภาพให ุ เล็กลง 13. เลื่อนโลโกไปวางตําแหนงทีตองการ โดยใหอยูในกรอบ Safe Area กรอบนอก ่ Pipit Sitthisak | Poh-Chang Academy of Arts | RMUTR Last update: 2 สิงหาคม 2554
- 32. การใชโปรแกรม Adobe Premiere Pro CS5 76 Chapter 4 การใสวดโอเอฟเฟกต ิ ี 14. จากนนคลิก (Close) ออกจากหนาตางสรางไตเติ้ล โลโกที่สรางเสร็จจะปรากฏใน ั้ หนาตางโปรเจ็กต 15. ลากภาพโลโกจากหนาตางโปรเจ็กต มาวางเหนือวิดโอคลปบนไทมไลน เราสามารถขยายเวลาของการแสดงภาพโลโก ี ิ ได Pipit Sitthisak | Poh-Chang Academy of Arts | RMUTR Last update: 2 สิงหาคม 2554
- 33. การใชโปรแกรม Adobe Premiere Pro CS5 77 Chapter 4 การใสวดโอเอฟเฟกต ิ ี การหมุนภาพโลโก (File : Roll Logo_after) หากตองการทําใหภาพโลโกคอย ๆ หมุนและเพิ่มขนาดใหญขนเรื่อย ๆ ปรากฏบนหนาจอ ึ้ 1) สรางภาพโลโกดวยโปรแกรม Adobe Photoshop บนพื้นสีดํา ขนาด 720 x 576 pixels 2) Import ภาพโลโกเขาใน Project 3) วางคลปภาพโลโกบนไทมไลน (Timeline) ิ 4) คลิกเมาสที่คลิปภาพโลโกบนไทมไลน (Timeline) 5) คลิกเมาสที่แทบหนาตาง Effect Control ็ 6) คลิกเมาสที่ปุม Show/Hide Timeline Show เพื่อเปดหนาตาง Timeline ในหนาตาง Effect Control 7) คลิกเมาสที่สามเหลี่ยมหนา Motion จะปรากฏคาที่สามารถปรับแตง ไดแก 8) คลิกเมาสที่ Toggle animation ของ Scale Pipit Sitthisak | Poh-Chang Academy of Arts | RMUTR Last update: 2 สิงหาคม 2554
- 34. การใชโปรแกรม Adobe Premiere Pro CS5 78 Chapter 4 การใสวดโอเอฟเฟกต ิ ี 9) ที่ขนาด Scale = 100 ใชเมาสลาก (Drag Mouse) ไปทางซายมือเพื่อลดขนาดโลโกใหเล็กลง เปน Scale = 0.0 เมื่อปลอยเมาสจะปรากฏสญลักษณ Keyframe เกิดขนบน Timeline ใน ั ึ้ หนาตาง Effect Control 10) คลิกเมาสที่ Toggle animation ของ Rotation จะปรากฏสัญลักษณ Keyframe เกิดขนบน ึ้ Timeline ในหนาตาง Effect Control 11) ใชเมาสลากเสน Edit line บน Timeline ในหนาตาง Effect Control ไปยังตําแหนงทีตองการ ่ ใหภาพโลโกขนาดใหญสุด ทขนาด Scale = 100 และเปนจุดสนสุดการหมน ี่ ิ้ ุ 12) ที่ขนาด Scale = 0.0 ใชเมาสลาก (Drag Mouse) ไปทางขวามือเพื่อเพิ่มขนาดโลโกใหใหญขึ้น เปน Scale = 100 เมื่อปลอยเมาสจะปรากฏสญลักษณ Keyframe เกิดขนบน Timeline ใน ั ึ้ หนาตาง Effect Control คลิกเมาสขวาที่ Keyframe นีแลวเลือก √ Bezier ้ 13) ที่องศา Rotation = 0.0 ใชเมาสลาก (Drag Mouse) ไปทางขวามือเพื่อลดอัตราความเร็วใน การหมุนของโลโกเ ปน Rotation = 4 x 359 ทําใหความเร็วคอย ๆ ชาลงเมือภาพโลโกขนาด ่ ใหญขน เมื่อปลอยเมาสจะปรากฏสัญลักษณ Keyframe เกิดขึ้นบน Timeline ในหนาตาง ึ้ Effect Control คลกเมาสขวาที่ Keyframe นี้แลวเลือก √Bezier ิ Pipit Sitthisak | Poh-Chang Academy of Arts | RMUTR Last update: 2 สิงหาคม 2554
- 35. การใชโปรแกรม Adobe Premiere Pro CS5 79 Chapter 4 การใสวดโอเอฟเฟกต ิ ี 14) กําหนด Anchor Point เปน 384.0 192 เพื่อใหจุดกึ่งกลางของการหมุนคงที่ Pipit Sitthisak | Poh-Chang Academy of Arts | RMUTR Last update: 2 สิงหาคม 2554
