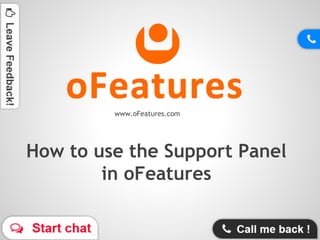
How to use the Support Panel in oFeatures
- 1. How to use the Support Panel in oFeatures www.oFeatures.com
- 2. To access the Support Panel with all your requests click the “Support Panel” button in the top menu. The Support Panel
- 3. This is the Support Panel. Here you can see all requests (1). When you receive a new alert, voice notifications are played. You can see who the requests are assigned to (2). On the top right, you will see all unread bubble notifications (3). You can decide on how you want to view them by clicking the view icons (4). In Actions (5), you can mark alerts as read or unread. 1 2 3 4 5 6 7 8 To select many alerts, click the blue square (6). If you are looking for a particular request, click “Filter by” to select a filter (7). After clicking “Go to” (8), it takes you to the request connected with an alert.
- 4. On the left side menu (1), there are options such as “Alerts”, “Quick Search”, and your features grouped by website. By clicking on a feature, you will be taken to requests connected with that feature. “Quick Search” is where you can search for a request by e-mail, phone number, customer name, message etc. (2) or do an advanced search (3). 1 2 3
- 5. After clicking on a certain feature in the side menu you will see all requests related with that feature. In this example, Chat, you can see the whole chat conversation and reply to the chat request if it is offline by clicking on the chat icon (1). To see more details, click the “Details” button (2). There is a section: “Assigned to” (3) where you can see who the request was assigned to or change the assigned user. In the “Page” section (4) you can check the page on which the chat conversation was started. Next is when the chat request was created (5), and lastly the duration of the chat (6). Click the arrow icon to see the request’s history (7). 1 2 3 4 5 6 7 Conversations list
- 6. After you click the chat icon, you will see the chat conversation (1), as well as details (2). 1 2 1 Chat conversation
- 7. These are request details (1). Here you can see all information connected with chat. 1 1 Details
- 8. Informs about which of the users can answer the request. If a chat is offline, click the pencil icon to assign the request to another user. Assigned user
- 9. Page Section Here you can check the page on which the chat conversation was started (1). To go to that website click the blue square (2). 1 2
- 10. In this section, you can see the history of changes made to the request (2). Among others, the history contains the type of event (3), the person who made a change (4), as well as the date (5). 2 3 4 1 5 Chat request history
- 11. Chat conversation window The chat window (1) is where you carry out the chat conversation. There is a dialog number (2) for each conversation. To exit a chat click the X. You can also switch the chat to another available user (3). To see details about a chat click Details (4). To send a message, click the Send button (5) or send by clicking enter (6). There is also an option to send a canned response (7). 1 2 3 4 5 6 7
- 12. Canned responses (1) are ready to use messages. You can create them if you send the same message to many customers such as: “Hello, how are you?” or “Hi, how can I help you?”. You can edit Canned Responses in New Chat Settings > Chat Settings. Chat pops up in the Support Panel when someone sends a request. 1 Canned Responses
- 13. If you are available for Chat conversations, users can send you chat requests. If you switch chat off to unavailable (1), visitors will not be able to contact you. They will be shown the offline chat form, unless someone assigned to Chat from your Support Team is available. 1 Controlling availability
- 14. Call Me Back After clicking on a certain feature in the side menu (1) you will see all requests related to that feature. In this example, Call me back, you can see the phone number (2), customer name (if provided) (3), internal notes (4) and details (5). You can change the request status (6). There is a possibility to change the team member assigned to the request by clicking the pencil icon next to their name (7). Check the page on which the chat conversation was started (8). You can view the date and time (9) as well as see the request history by clicking the arrow icon (10). 1 2 3 4 5 6 7 8 9 10
- 15. By clicking on the phone number (1) you can call your customer. This is very useful when you are viewing the request from a mobile phone, for example. Phone number 1
- 16. Internal notes By clicking the icon (1), you will be taken to the request notes (2). You can view the content as well as add a note yourself. 1 2
- 17. Call Me Back Details After clicking “Details”(1), you will see details connected with the call me back request. 1
- 18. Request status In the request status, you can set the call me back request as New, Calling, Called, or Not called.
- 19. Assigned user You can change the user assigned to the request by clicking the pencil icon (1). 1
- 20. Page section Here you can check the place on which the request started (1). To go to that page click the blue square. (2) 1 2
- 21. Request history 1 In this section, you can see the history of changes made to the request (2). Among others, the history contains the type of event (3), the person who made a change (4), as well as the time and date (5). 2 3 4 5
- 22. Contact Form After clicking on Contact Form in the side menu (1), you will see the visitor’s e-mail (2) and see a preview of the message sent to you (3). To view the Subject, Customer and Phone number, hover over the icons (4). View the whole message and reply to the request by clicking reply (5). Canned responses are also available for this feature. Click Details (6) to see more details or change the status of the request (7). You can change the user assigned to the request by clicking the pencil icon (8). View the page on which the request was sent from (9). Check the time and date of the request (10) and view the history (11). 1 2 3 4 5 6 7 8 9 10 11
- 23. Contact Form dialog Type your response in the message box (1). To add a note, click Add Note (2). You can also send a Canned Response (3), which is a ready to use message. 1 2 You can add these in New Contact Form>Contact Form Settings. You can also view more details by clicking the Details (4) button. 3 4 4 4
- 24. User assigned to request You can change the user assigned to the request by clicking the pencil icon (1) next to a team member’s name. 1
- 25. Contact Form Request History In this section, you can see the history of changes made to the request (2). Among others, the history contains the type of event (3), the person who made a change (4), as well as the date(5). 1 2 3 4 5
- 26. Feedback After clicking on Feedback in the side menu (1), you will see a score (2) and comment (3) from the visitor. Click Details to see more details (4) and change the request status (5). You can change the user assigned to the request by clicking the pencil icon (6). View the page on which the request was sent from (7). Check the time and date of the request (8) and view the history (9). 1 2 3 4 5 6 7 8 9
- 27. Feedback details After clicking “Details”(1), you will see details connected with the feedback request. 1
- 28. Request Status You can set the request status as Reviewed or Not reviewed.
- 29. Assigned User You can change the user assigned to the request (1) by clicking the pencil icon next to a team member’s name. 1
- 30. Page Section Here you can check the place on which the request started (1). To go to that page click the blue square (2). 1 2
- 31. Request History In this section, you can see the history of changes made to the request (2). Among others, the history contains the type of event (3), the person who made a change (4), as well as the date (5). 1 2 3 4 5
- 32. Guestbook After clicking on Guestbook in the side menu (1), you can review your Guestbook comments. Decide on which comments you would like to approve by clicking the blue box (2) next to a comment and then “Approve”(3). You can see Details (4), and Approve or Disapprove a comment (5). You can change the user assigned to the request by clicking the pencil icon (5).View the page on which the request was sent from (6). Check the time and date of the request (7) and view the history (8). 1 1 2 3 4 5 6 7 8
- 33. Guestbook details To see details connected with a Guestbook comment click Details (1). You will be shown more details about a comment (2). 1 2
- 34. Approving Comments You have the option of approving or disapproving comments. To do so, click on the “Approved” button (1). A drop down menu will appear, where you can click the desired option (2). 1 2
- 35. Assigned User There’s a possibility to change the user assigned to a request. To do so, click the pencil icon (1) next to the Support Team member’s name. 1 1
- 36. Page Section You can check the place on which the request was made. To go to that page, click the blue square icon (1). 1
- 37. Request History In this section, you can see the history of changes made to the request (2). Among others, the history contains the type of event (3), the person who made a change (4), as well as the date (5). 1 2 3 4 5
- 38. Support Ticket System After clicking on Guestbook in the side menu (1), you can review your Support Ticket requests. To view the Customer, the subject and their phone number, hover over the icons (2). You can reply to the ticket (3), see more details (4) and change the status of the request (5). You can also changed to user assigned to a request (6), view the page on which the ticket started (7) and see the time and date (8). To view the request history, click the arrow icon (9). 2 1 3 4 5 6 7 8 9
- 39. Replying to a Ticket To reply to a Support Ticket and view the conversation click the Reply button (1). You can write a message in the message box (2), or send a Canned response (3). You can add these in New Contact Form>Contact Form Settings. To see more details, click the Details button (4). 1 2 3 4
- 40. Request details To view details about the Support Ticket, click the Details button (1). 1
- 41. Request Status You can change the status of the request (1) to Open, Resolving, Resolved or Not resolved. 1
- 42. User assigned to request There’s a possibility to change the user assigned to a request. To do so, click the pencil icon (1) next to the Support Team member’s name. 1
- 43. Page You can check the place on which the request was made. To go to that page, click the blue square icon (1). 1
- 44. Request History In this section, you can see the history of changes made to the request (2). Among others, the history contains the type of event (3), the person who made a change (4), as well as the date and time (5). 1 2 3 4 5
