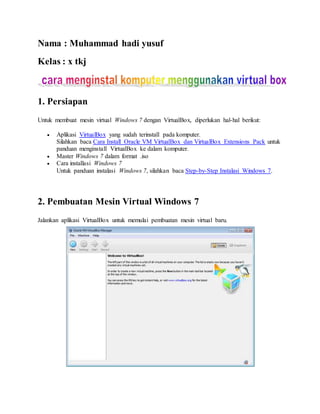
Panduan Instalasi Win7
- 1. Nama : Muhammad hadi yusuf Kelas : x tkj 1. Persiapan Sumber: Gufron Rajo Kaciak, S.T., M.Kom: Cara Install Windows 7 Dengan VirtualBox: http://dosen.gufron.com/tutorial/cara-install-w indows-7-dengan-virtualbox/27/ Untuk membuat mesin virtual Windows 7 dengan VirtualBox, diperlukan hal-hal berikut: Aplikasi VirtualBox yang sudah terinstall pada komputer. Silahkan baca Cara Install Oracle VM VirtualBox dan VirtualBox Extensions Pack untuk panduan menginstall VirtualBox ke dalam komputer. Master Windows 7 dalam format .iso Cara installasi Windows 7 Untuk panduan instalasi Windows 7, silahkan baca Step-by-Step Instalasi Windows 7. 2. Pembuatan Mesin Virtual Windows 7 Sumber: Gufron Rajo Kaciak, S.T., M.Kom: Cara Install Windows 7 Dengan VirtualBox: http://dosen.gufron.com/tutorial/cara-install-w indows-7-dengan-virtualbox/27/ Jalankan aplikasi VirtualBox untuk memulai pembuatan mesin virtual baru. Sumber: Gufron Rajo Kaciak, S.T., M.Kom: Cara Install Windows 7 Dengan VirtualBox: http://dosen.gufron.com/tutorial/cara-install-w indows-7-dengan-virtualbox/27/
- 2. Tekan tombol "New" atau pilih menu Machine, kemudian item New untuk membuat guest machine baru. Shortcut Ctrl-N (tekan tombol fungsi kontrol bersamaan dengan menekan huruf N pada keyboard) juga dapat digunakan untuk pembuatan mesin virtual baru. Sumber: Gufron Rajo Kaciak, S.T., M.Kom: Cara Install Windows 7 Dengan VirtualBox: http://dosen.gufron.com/tutorial/cara-install-w indows-7-dengan-virtualbox/27/ Selanjutnya muncul jendela pop-up Create Virtual Machine, yang berguna untuk label dan jenis serta versi sistem operasi guest yang akan diinstall. Sumber: Gufron Rajo Kaciak, S.T., M.Kom: Cara Install Windows 7 Dengan VirtualBox: http://dosen.gufron.com/tutorial/cara-install-w indows-7-dengan-virtualbox/27/ Pada isian Name, tulis nama sistem operasi guest yang akan diinstall, dalam hal ini adalah Windows 7. Nama sistem operasi guest juga digunakan sebagai nama folder untuk lokasi file sistem operasi guest (pada Windows 7 lokasi default folder mesin virtual adalah C:UsersAccount-LoginVirtualBox VMs). Pada bagian Type, pilih Windows 7 dan di bagian Version, sesuaikan versi Windows 7 yang akan diinstall, apakah versi 32-bit atau versi 64-bit. Selanjutnya tekan tombol Next. Sumber: Gufron Rajo Kaciak, S.T., M.Kom: Cara Install Windows 7 Dengan VirtualBox: http://dosen.gufron.com/tutorial/cara-install-w indows-7-dengan-virtualbox/27/ Layar selanjutnya pengaturan jumlah memori yang akan dialokasikan untuk mesin virtual dalam satuan Megabyte. Secara otomatis, VirtualBox akan memberikan saran alokasi memori untuk sistem operasi Windows 7 yang akan diinstall adalah 192 MB. Sumber: Gufron Rajo Kaciak, S.T., M.Kom: Cara Install Windows 7 Dengan VirtualBox: http://dosen.gufron.com/tutorial/cara-install-w indows-7-dengan-virtualbox/27/
- 3. Jika ingin melakukan perubahan, isian maksimal ditunjukan oleh indikator warna hijau atau setengah dari total jumlah memori komputer yang tersedia, agar sistem operasi utama tidak menjadi terganggu. Selanjutnya tekan tombol Next. Sumber: Gufron Rajo Kaciak, S.T., M.Kom: Cara Install Windows 7 Dengan VirtualBox: http://dosen.gufron.com/tutorial/cara-install-w indows-7-dengan-virtualbox/27/
- 4. Bagian selanjutnya adalah pengaturan media penyimpanan (hard disk) yang akan digunakan mesin virtual Windows 7. VirtualBox memberikan rekomendasi kapasitas hard disk virtual yang akan dibuat berdasarkan jenis sistem operasi yang ditentukan sebelumnya. Kapasitas hard disk yang disarankan tersebut dapat kita ganti sesuai kebutuhan kita. Sumber: Gufron Rajo Kaciak, S.T., M.Kom: Cara Install Windows 7 Dengan VirtualBox: http://dosen.gufron.com/tutorial/cara-install-w indows-7-dengan-virtualbox/27/ Dalam pengaturan hard disk virtual, tersedia 3 (tiga) opsi yang dapat digunakan: Do not add a virtual hard drive Opsi ini digunakan untuk pengguna tingkat mahir, karena hard disk virtual akan dibuat dalam pengaturan terpisah dan setelah pembuatan mesin virtual Windows 7 selesai dilakukan. Sumber: Gufron Rajo Kaciak, S.T., M.Kom: Cara Install Windows 7 Dengan VirtualBox: http://dosen.gufron.com/tutorial/cara-install-w indows-7-dengan-virtualbox/27/ Create a virtual hard drive now Opsi ini digunakan untuk membuat hard disk virtual baru bersamaan dengan pembuatan mesin virtual Windows 7. Sumber: Gufron Rajo Kaciak, S.T., M.Kom: Cara Install Windows 7 Dengan VirtualBox: http://dosen.gufron.com/tutorial/cara-install-w indows-7-dengan-virtualbox/27/ Use an existing virtual hard drive Gunakan opsi ini untuk memilih hard disk virtual yang sudah ada. Pilih opsi Create a virtual hard drive now karena kita akan langsung membuat hard disk virtual untuk mesin virtual Windows 7. Kemudian tekan tombol Create. Sumber: Gufron Rajo Kaciak, S.T., M.Kom: Cara Install Windows 7 Dengan VirtualBox: http://dosen.gufron.com/tutorial/cara-install-w indows-7-dengan-virtualbox/27/
- 5. Layar selanjutnya untuk menentukan jenis (ekstensi) file hard disk virtual yang akan dibuat. Standarnya VirtualBox menggunakan format file VDI (VirtualBox Disk Image) untuk penyimpanan hard disk virtual. Sumber: Gufron Rajo Kaciak, S.T., M.Kom: Cara Install Windows 7 Dengan VirtualBox: http://dosen.gufron.com/tutorial/cara-install-w indows-7-dengan-virtualbox/27/ VirtualBox juga mendukung pembacaan jenis file dari aplikasi-aplikasi virtual lainnya, seperti VMDK (Virtual Machine Disk) yang merupakan format dari aplikasi virtual Vmware, VHD (Virtual Hard Disk) format dari Microsoft Virtual PC, HDD (Parallels Hard Disk) format aplikasi virtual dari Parallels atau format dari aplikasi virtual QEMU. Sumber: Gufron Rajo Kaciak, S.T., M.Kom: Cara Install Windows 7 Dengan VirtualBox: http://dosen.gufron.com/tutorial/cara-install-w indows-7-dengan-virtualbox/27/ Setelah menekan tombol Next, pengaturan selanjutnya untuk menentukan "bagaimana" hard disk virtual yang akan dibuat tersebut disimpan pada hard disk fisik (hard disk host). Sumber: Gufron Rajo Kaciak, S.T., M.Kom: Cara Install Windows 7 Dengan VirtualBox: http://dosen.gufron.com/tutorial/cara-install-w indows-7-dengan-virtualbox/27/ Di bagian ini tersedia 2 (dua) opsi yang dapat dipilih: Dynamically allocated, Artinya kapasitas hard disk fisik akan digunakan berdasarkan berapa kapasitas hard disk virtual sudah terpakai dan tidak berdasarkan berapa ukuran hard disk virtual ditentukan. Kapasitas hard disk virtual akan dibatasi berdasarkan ukuran yang telah ditentukan. Fixed size, Artinya kapasitas hard disk fisik akan digunakan berdasarkan ukuran kapasitas hard disk virtual dibuat, walaupun kapasitas hard disk virtual tersebut masih kosong atau belum digunakan.
- 6. Disarankan untuk memilih opsi Dynamically allocated, kemudian tekan tombol Next. Sumber: Gufron Rajo Kaciak, S.T., M.Kom: Cara Install Windows 7 Dengan VirtualBox: http://dosen.gufron.com/tutorial/cara-install-w indows-7-dengan-virtualbox/27/ Layar selanjutnya berguna untuk menentukan nama tampil dan nama folder tempat menyimpan file-file mesin virtual yang akan kita buat. Kita juga dapat menempatkan file-file mesin virtual ke dalam folder atau direktori yang sudah ada, atau pada hard disk lain yang berbeda dengan hard disk yang digunakan oleh sistem operasi utama. Sumber: Gufron Rajo Kaciak, S.T., M.Kom: Cara Install Windows 7 Dengan VirtualBox: http://dosen.gufron.com/tutorial/cara-install-w indows-7-dengan-virtualbox/27/
- 7. Di layar ini, kita juga dapat merubah kapasitas hard disk virtual yang akan dibuat sesuai dengan kebutuhan kita. Jika dalam langkah ke-6 kita memilih opsi Dynamically allocated, maka kita dapat membuat ukuran hard disk virtual sampai 2 Terabyte, walaupun hard disk fisik (utama) kita tidak mencapai ukuran 2 Terabyte. Namun, jika kapasitas hard disk fisik kita dibawah 2 Terabyte, tentunya kapasitas hard disk virtual yang dapat digunakan maksimal kapasitas hard disk fisik yang tersisa. Sumber: Gufron Rajo Kaciak, S.T., M.Kom: Cara Install Windows 7 Dengan VirtualBox: http://dosen.gufron.com/tutorial/cara-install-w indows-7-dengan-virtualbox/27/
- 8. Tekan tombol Create untuk membuat mesin virtual Windows 7 berdasarkan pengaturan yang telah dilakukan. Sumber: Gufron Rajo Kaciak, S.T., M.Kom: Cara Install Windows 7 Dengan VirtualBox: http://dosen.gufron.com/tutorial/cara-install-w indows-7-dengan-virtualbox/27/ Selesai proses tersebut, di bagian kiri layar aplikasi VirtualBox, akan ditampilkan sebuah mesin virtual Windows 7 dalam keadaan kosong dan siap untuk diinstall. Sumber: Gufron Rajo Kaciak, S.T., M.Kom: Cara Install Windows 7 Dengan VirtualBox: http://dosen.gufron.com/tutorial/cara-install-w indows-7-dengan-virtualbox/27/
- 9. Sumber: Gufron Rajo Kaciak, S.T., M.Kom: Cara Install Windows 7 Dengan VirtualBox: http://dosen.gufron.com/tutorial/cara-install-w indows-7-dengan-virtualbox/27/ 3. Install Mesin Virtual Windows 7 Sumber: Gufron Rajo Kaciak, S.T., M.Kom: Cara Install Windows 7 Dengan VirtualBox: http://dosen.gufron.com/tutorial/cara-install-w indows-7-dengan-virtualbox/27/ Langkah selanjutnya adalah melakukan instalasi pada mesin virtual Windows 7 yang kita buat. Klik ganda pada mesin virtual Windows 7 atau klik tombol Start (icon panah) untuk menjalankan mesin virtual Windows 7. Sumber: Gufron Rajo Kaciak, S.T., M.Kom: Cara Install Windows 7 Dengan VirtualBox: http://dosen.gufron.com/tutorial/cara-install-w indows-7-dengan-virtualbox/27/ Dikarenakan mesin virtual yang kita jalankan belum memiliki sistem operasi, secara otomatis VirtualBox akan menampilkan kotak dialog yang berguna untuk memilih disk drive yang berfungsi sebagai start-up. Sumber: Gufron Rajo Kaciak, S.T., M.Kom: Cara Install Windows 7 Dengan VirtualBox: http://dosen.gufron.com/tutorial/cara-install-w indows-7-dengan-virtualbox/27/
- 10. Klik icon di bagian kanan untuk memilih master Windows 7. Sumber: Gufron Rajo Kaciak, S.T., M.Kom: Cara Install Windows 7 Dengan VirtualBox: http://dosen.gufron.com/tutorial/cara-install-w indows-7-dengan-virtualbox/27/
- 11. Pilih master sistem operasi yang akan digunakan. Format file master sistem operasi dapat dalam bentuk iso, cdr atau dmg. Klik ganda pada file master Windows 7 atau klik tombol Open untuk menutup pop-up pemilihan file dan kembali ke layar sebelumnya. Sumber: Gufron Rajo Kaciak, S.T., M.Kom: Cara Install Windows 7 Dengan VirtualBox: http://dosen.gufron.com/tutorial/cara-install-w indows-7-dengan-virtualbox/27/
- 12. Setelah itu, klik tombol Start untuk memulai proses instalasi mesin virtual Windows 7. Sumber: Gufron Rajo Kaciak, S.T., M.Kom: Cara Install Windows 7 Dengan VirtualBox: http://dosen.gufron.com/tutorial/cara-install-w indows-7-dengan-virtualbox/27/ Untuk proses instalasi selanjutnya, langkah- langkah dan tahapan yang akan dilakukan sama seperti instalasi Windows 7 pada komputer "nyata". Silahkan baca secara lengkap dalam Step-by- Step Instalasi Windows 7. Sumber: Gufron Rajo Kaciak, S.T., M.Kom: Cara Install Windows 7 Dengan VirtualBox: http://dosen.gufron.com/tutorial/cara-install-w indows-7-dengan-virtualbox/27/ 4. Permasalahan Instalasi (Troubleshooting) Sumber: Gufron Rajo Kaciak, S.T., M.Kom: Cara Install Windows 7 Dengan VirtualBox: http://dosen.gufron.com/tutorial/cara-install-w indows-7-dengan-virtualbox/27/
- 13. Apabila pada langkah ketiga kita tidak memilih master sistem operasi atau media instalasi (master sistem operasi) yang kita gunakan rusak, maka VirtualBox akan menampilkan informasi kesalahan dan sistem pada mesin virtual akan terkunci (halted) dimana keyboard atau mouse pada mesin virtual tidak akan berfungsi lagi. Sumber: Gufron Rajo Kaciak, S.T., M.Kom: Cara Install Windows 7 Dengan VirtualBox: http://dosen.gufron.com/tutorial/cara-install-w indows-7-dengan-virtualbox/27/ Langkah pertama adalah memilih media instalasi pada menu Devices kemudian pada opsi CD/DVC Devices pilih master sistem operasi dari daftar yang ada, atau klik icon Choose a virtual CD/DVD disk file di bagian paling atas untuk memlih master sistem operasi baru. Sumber: Gufron Rajo Kaciak, S.T., M.Kom: Cara Install Windows 7 Dengan VirtualBox: http://dosen.gufron.com/tutorial/cara-install-w indows-7-dengan-virtualbox/27/ Matikan mesin virtual tersebut dengan cara mengklik tombol silang pada layar mesin virtual. Sumber: Gufron Rajo Kaciak, S.T., M.Kom: Cara Install Windows 7 Dengan VirtualBox: http://dosen.gufron.com/tutorial/cara-install-w indows-7-dengan-virtualbox/27/ Selanjutnya, pilih opsi Power off the machine untuk mematikan mesin virtual dan melakukan perbaikan terhadap kesalahan yang dilakukan. Sumber: Gufron Rajo Kaciak, S.T., M.Kom: Cara Install Windows 7 Dengan VirtualBox: http://dosen.gufron.com/tutorial/cara-install-w indows-7-dengan-virtualbox/27/