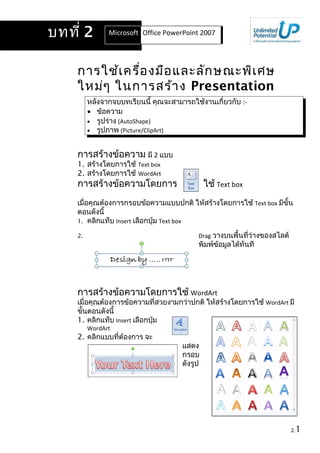More Related Content
Similar to Power point2 (20)
Power point2
- 1. การใช้เครื่องมือและลักษณะพิเศษ
ใหม่ๆ ในการสร้าง Presentation
หลังจากจบบทเรียนนี้ คุณจะสามารถใช้งานเกี่ยวกับ :-
• ข้อความ
• รูปร่าง (AutoShape)
• รูปภาพ (Picture/ClipArt)
การสร้างข้อความ มี 2 แบบ
1. สร้างโดยการใช้ Text box
2. สร้างโดยการใช้ WordArt
การสร้างข้อความโดยการ ใช้ Text box
เมื่อคุณต้องการกรอบข้อความแบบปกติ ให้สร้างโดยการใช้ Text box มีขั้น
ตอนดังนี้
1. คลิกแท็บ Insert เลือกปุ่ม Text box
2. Drag วางบนพื้นที่ว่างของสไลด์
พิมพ์ข้อมูลได้ทันที
การสร้างข้อความโดยการใช้ WordArt
เมื่อคุณต้องการข้อความที่สวยงามกว่าปกติ ให้สร้างโดยการใช้ WordArt มี
ขั้นตอนดังนี้
1. คลิกแท็บ Insert เลือกปุ่ม
WordArt
2. คลิกแบบที่ต้องการ จะ
แสดง
กรอบ
ดังรูป
2.1
บทที่ 2 Microsoft Office Word 2007Office PowerPoint 2007
- 2. การใช้เครื่องมือและลักษณะพิเศษใหม่ๆ ในการสร้าง Presentation
3. พิมพ์ข้อความได้เลย
การตกแต่งข้อความใน
WordArt
ถ้าต้องการเปลี่ยนแปลงแก้ไขข้อความใน WordArt มีขั้นตอนดังนี้
1. เลือก WordArt ที่จะแก้ไข
2. คลิกปุ่มเครื่องมือจากแถบ Ribbon ชื่อ Format
3. รูปแบบของ WordArt นั้นก็จะเปลี่ยนแปลงไป
การสร้าง AutoShape
ถ้าต้องการวาดรูปเอง ใช้เครื่องมือ AutoShape เข้ามาช่วยในการทำางาน
มีขั้นตอนดังนี้
1. คลิกแท็บ Insert เลือกคำาสั่ง Shapes
2. คลิกเลือกรูปที่ต้องการวาด แล้ว drag ลงบนพื้นที่ในสไลด์
การสร้างรูปภาพ (Picture/ClipArt)
ในกรณีที่คุณต้องการเลือกรูปภาพจากแฟ้มงานอื่น เลือกจากคำาสั่ง Picture มี
ขั้นตอนดังนี้
1. คลิกแท็บ Insert เลือกคำาสั่ง Picture
2. จะปรากฏไดอะล็อกบ็อกซ์ Insert Picture
2.2
- 3. การใช้เครื่องมือและลักษณะพิเศษใหม่ๆ ในการสร้าง Presentation
3. เลือกไดร์ฟและโฟลเดอร์ที่เก็บข้อมูลรูปภาพ จากนั้นดับเบิ้ลคลิกที่ชื่อไฟล์
รูปภาพที่ต้องการ
ในกรณีที่คุณต้องการเลือกรูปภาพจากโปรแกรมที่มีอยู่แล้ว เลือกจากคำาสั่ง
ClipArt มีขั้นตอนดังนี้
1. คลิกแท็บ Insert เลือกคำาสั่ง ClipArt
2. ที่แถบ Task Pane ด้านขวา
จะปรากฏกรอบ ClipArt ให้กำาหนดราย
ละเอียด
3. ภายในกรอบ ClipArt จะแสดงรูปภาพทั้งหมด คลิกเลือกรูปที่ต้องการได้
เลย
2.3
Search for : ระบุชื่อไฟล์ นามสกุล
หรือประเภทของไฟล์ที่ต้องการ
ค้นหา (ถ้าไม่กำาหนด จะเป็น all)
Search in : เลือกตำาแหน่งที่ต้องการ
ค้นหา
Results should be: ผลลัพธ์ที่ต้องการ
แสดง
ปกติโปรแกรมจะกำาหนดค่า
default ให้แล้ว ถ้าไม่ได้
เปลี่ยนแปลงอะไร ให้คลิกปุ่ม Go
เพื่อเริ่มค้นหา