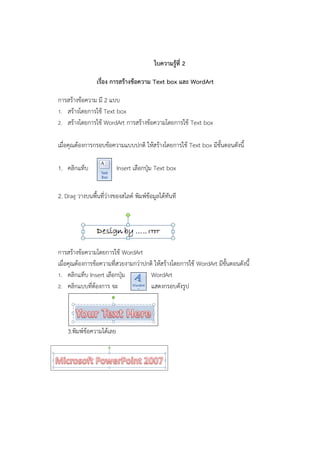More Related Content
Similar to ใบความรู้ที่ 2
Similar to ใบความรู้ที่ 2 (13)
More from Aekapoj Poosathan
More from Aekapoj Poosathan (6)
ใบความรู้ที่ 2
- 1. ใบความรู้ที่ 2
เรื่อง การสร้างข้อความ Text box และ WordArt
การสร้างข้อความ มี 2 แบบ
1. สร้างโดยการใช้ Text box
2. สร้างโดยการใช้ WordArt การสร้างข้อความโดยการใช้ Text box
เมื่อคุณต้องการกรอบข้อความแบบปกติ ให้สร้างโดยการใช้ Text box มีขั้นตอนดังนี้
1. คลิกแท็บ Insert เลือกปุ่ม Text box
2. Drag วางบนพื้นที่ว่างของสไลด์ พิมพ์ข้อมูลได้ทันที
การสร้างข้อความโดยการใช้ WordArt
เมื่อคุณต้องการข้อความที่สวยงามกว่าปกติ ให้สร้างโดยการใช้ WordArt มีขั้นตอนดังนี้
1. คลิกแท็บ Insert เลือกปุ่ม WordArt
2. คลิกแบบที่ต้องการ จะ แสดงกรอบดังรูป
3.พิมพ์ข้อความได้เลย
- 2. การตกแต่งข้อความใน WordArt
ถ้าต้องการเปลี่ยนแปลงแก้ไขข้อความใน WordArt มีขั้นตอนดังนี้
1. เลือก WordArt ที่จะแก้ไข
2. คลิกปุ่มเครื่องมือจากแถบ Ribbon ชื่อ Format
3. รูปแบบของ WordArt นั้นก็จะเปลี่ยนแปลงไป
การสร้าง AutoShape
ถ้าต้องการวาดรูปเอง ใช้เครื่องมือ AutoShape เข้ามาช่วยในการทางาน มีขั้นตอนดังนี้
1. คลิกแท็บ Insert เลือกคาสั่ง Shapes
2. คลิกเลือกรูปที่ต้องการวาด แล้ว drag ลงบนพื้นที่ในสไลด์
การสร้างรูปภาพ (Picture/ClipArt)
ในกรณีที่คุณต้องการเลือกรูปภาพจากแฟ้มงานอื่น เลือกจากคาสั่ง Picture มีขั้นตอนดังนี้
1.คลิกแท็บ Insert เลือกคาสั่ง Picture
2. จะปรากฏไดอะล็อกบ็อกซ์ Insert Picture
1. เลือกไดร์ฟและโฟลเดอร์ที่เก็บข้อมูลรูปภาพ
จากนั้นดับเบิ้ลคลิกที่ชื่อไฟล์รูปภาพที่ต้องการ
- 3. ในกรณีที่คุณต้องการเลือกรูปภาพจากโปรแกรมที่มีอยู่แล้ว เลือกจากคาสั่ง ClipArt มี
ขั้นตอนดังนี้
1. คลิกแท็บ Insert เลือกคาสั่ง ClipArt
ที่แถบ Task Pane ด้านขวา จะปรากฏกรอบ ClipArt ให้กาหนดรายละเอียด
เรื่อง การกาหนดการเคลื่อนไหวในขณะเปลี่ยนหน้าสไลด์ (Slide Transition)
การกาหนด Effect ให้แต่ละสไลด์
หลังจากที่สร้างสไลด์เสร็จแล้ว เพื่อให้การนาเสนอผลงานดูน่าสนใจขึ้น คุณสามารถกาหนด Effect
การเคลื่อนไหวของสไลด์แต่ละหน้าได้ มีขั้นตอนดังนี้
2. คลิกแถบ Ribbon ชื่อ Animations หัวข้อ Transition to This Slide
3. ส่วนนี้ที่แถบ Scrollbar คลิกปุ่มลูกศรลง จะปรากฏแบบของ Effect การเลื่อนสไลด์ให้เลือก
- 4. 4. นาเมาส์ไปชี้ที่ Transition แต่ละแบบ จะแสดงตัวอย่างบนสไลด์ปัจจุบันทันที
4. คลิกเลือกแบบที่ต้องการ
กาหนดเสียงและความเร็วในขณะเปลี่ยนสไลด์
หลังจากเลือก Transition แล้ว ต้องการกาหนดรายละเอียดเพิ่มเติม มีขั้นตอนดังนี้
1. คลิกปุ่มลูกศรลงของช่อง Transition Sound เลือกเสียงที่ต้องการ
2. ที่ช่อง Transition Speed เลือกความเร็วในการเปลี่ยนสไลด์
3. คลิกปุ่ม Apply To All เพื่อให้ทากับสไลด์ทั้งหมด ถ้าต้องการทากับสไลด์หน้าเดียวก็ไม่ต้องเลือก
ปุ่มนี้
ตั้งเวลาการเปลี่ยนสไลด์
เมื่อกาหนด Effect และรายละเอียดอื่นๆ แล้ว ต้องการกาหนดเวลาในการเปลี่ยนสไลด์ มีขั้นตอนดังนี้
ที่ส่วนของ Advance Slide มีให้เลือก 2 แบบ คือ
เปลี่ยนสไลด์เมื่อใช้เมาส์คลิก
ตั้งเวลาอัตโนมัติทุกกี่วินาที จากตัวอย่าง
นี้กาหนดเป็น 1 วินาที