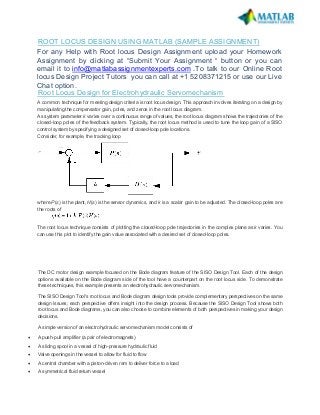
Root Locus Design Using Matlab
- 1. ROOT LOCUS DESIGN USING MATLAB (SAMPLE ASSIGNMENT) For any Help with Root locus Design Assignment upload your Homework Assignment by clicking at “Submit Your Assignment “ button or you can email it to info@matlabassignmentexperts.com .To talk to our Online Root locus Design Project Tutors you can call at +1 5208371215 or use our Live Chat option. Root Locus Design for Electrohydraulic Servomechanism A common technique for meeting design criteria is root locus design. This approach involves iterating on a design by manipulating the compensator gain, poles, and zeros in the root locus diagram. As system parameter k varies over a continuous range of values, the root locus diagram shows the trajectories of the closed-loop poles of the feedback system. Typically, the root locus method is used to tune the loop gain of a SISO control system by specifying a designed set of closed-loop pole locations. Consider, for example, the tracking loop where P(s) is the plant, H(s) is the sensor dynamics, and k is a scalar gain to be adjusted. The closed-loop poles are the roots of The root locus technique consists of plotting the closed-loop pole trajectories in the complex plane as k varies. You can use this plot to identify the gain value associated with a desired set of closed-loop poles. The DC motor design example focused on the Bode diagram feature of the SISO Design Tool. Each of the design options available on the Bode diagram side of the tool have a counterpart on the root locus side. To demonstrate these techniques, this example presents an electrohydraulic servomechanism. The SISO Design Tool's root locus and Bode diagram design tools provide complementary perspectives on the same design issues; each perspective offers insight into the design process. Because the SISO Design Tool shows both root locus and Bode diagrams, you can also choose to combine elements of both perspectives in making your design decisions. A simple version of an electrohydraulic servomechanism model consists of A push-pull amplifier (a pair of electromagnets) A sliding spool in a vessel of high-pressure hydraulic fluid Valve openings in the vessel to allow for fluid to flow A central chamber with a piston-driven ram to deliver force to a load A symmetrical fluid return vessel
- 2. This figure shows a schematic of this servomechanism. Electrohydraulic Servomechanism The force on the spool is proportional to the current in the electromagnet coil. As the spool moves, the valve opens, allowing the high-pressure hydraulic fluid to flow through the chamber. The moving fluid forces the piston to move in the opposite direction of the spool.Control System Dynamics, by R. N. Clark, (Cambridge University Press, 1996) derives linearized models for the electromagnetic amplifier, the valve spool dynamics, and the ram dynamics; it also provides a detailed description of this type of servomechanism. If you want to use this servomechanism for position control, you can use the input voltage to the electromagnet to control the ram position. When measurements of the ram position are available, you can use feedback for the ram position control, as shown in the following figure. Feedback Control Structure for an Electrohydraulic Servomechanism Your task is to design the compensator, C(s).
- 3. Plant Transfer Function If you have not already done so, type load ltiexamples to load a collection of linear models that include Gservo, which is a linearized plant transfer function for the electrohydraulic position control mechanism. Typing Gservo at the MATLAB® prompt opens the servomechanism (plant) transfer function. Gservo Zero/pole/gain from input "Voltage" to output "Ram position": 40000000 ----------------------------- s (s+250) (s^2 + 40s + 9e004) Design Specifications For this example, you want to design a controller so that the step response of the closed-loop system meets the following specifications: The 2% settling time is less than 0.05 second. The maximum overshoot is less than 5%. The remainder of this topic discusses how to use the SISO Design Tool to design a controller to meet these specifications. Opening the SISO Design Tool Open the SISO Design Tool and import the model by typing sisotool(Gservo) at the MATLAB prompt. This opens the SISO Design Task node in the Control and Estimation Tools Manager and the Graphical Tuning window with the servomechanism plant imported. Graphical Tuning Window Showing the Root Locus and Bode Plots for the Electrohydraulic Servomechanism Plant
- 4. Zooming Click the Zoom In icon in the Graphical Tuning window. Press and hold the mouse's left button and drag the mouse to select a region for zooming. For this example, reduce the root locus region to about -500 to 500 in both the x- and y-axes. This figure illustrates the zooming in process. Zooming In on a Region in the Root Locus Plot
- 5. As in the DC motor example, click the Analysis Plots tab to set up loop responses. Select Plot Type Step for Plot 1, then select plot 1 forClosed-Loop r to y, shown as follows. Analysis Plots Loop Response Selection
- 6. For more information about the Analysis Plots page, see Analysis Plots in "Using the SISO Design Tool and LTI Viewer." Selecting the plot for Closed-Loop r to y opens the associated LTI Viewer. Your LTI Viewer should look like the following figure. LTI Viewer for the Electrohydraulic Servomechanism
- 7. The step response plot shows that the rise time is on the order of 2 seconds, which is much too slow given the system requirements. The following topics describe how to use frequency design techniques in the SISO Design Tool to design a compensator that meets the requirements specified in Design Specifications. Changing the Compensator Gain The simplest thing to do is change the compensator gain, which by default is unity. You can change the gain by entering the value directly in the Compensator Editor page. The following figure shows this procedure. Changing the Compensator Gain in the Root Locus Plot with the Compensator Editor Page
- 8. Enter the compensator gain in the text box to the right of the equal sign as shown in the previous figure. The Graphical Tuning window automatically replots the graphs with the new gain. Experiment with different gains and view the closed-loop response in the associated LTI Viewer. Alternatively, you can change the gain by grabbing the red squares on the root locus plot in the Graphical Tuning window and moving them along the curve. Closed-Loop Response Change the gain to 20 by editing the text box next to the equal sign on the Compensator Editor page. Notice that the locations of the closed-loop poles on the root locus are recalculated for the new gain. This figure shows the associated closed-loop step response for the gain of 20. Step Response with the Settling Time for C(s) = 20
- 9. In the LTI Viewer's right-click menu, select Characteristics > Settling Time to show the settling for this response. This closed-loop response does not meet the desired settling time requirement (0.05 seconds or less) and exhibits unwanted ringing. Adding Poles and Zeros to the Compensator shows how to design a compensator so that you meet the required specifications. Adding Poles and Zeros to the Compensator You may have noticed that increasing the gain makes the system under-damped. Further increases force the system into instability, so meeting the design requirements with only a gain in the compensator is not possible. There are three sets of parameters that specify the compensator: poles, zeros, and gain. After you have selected the gain, you can add poles or zeros to the compensator. Adding Poles to the Compensator You can add complex poles on the Compensator Editor page. Click the Compensator Editor tab, make sure C is selected, and then right click in the Dynamics table. Select Add Pole/Zero > Complex Pole. Use the Edit Selected Dynamics group box to modify pole parameters, as shown in the following figure. For more about entering pole parameters directly, see Editing Compensator Pole and Zero Locations. Adding a Complex Pair of Poles to the Compensator on the Compensator Editor Page
- 10. You can also add a complex pole pair directly on the root locus plot using the Graphical Tuning window. Right-click in the root locus plot and select Add Pole/Zero > Complex Pole. Click in the root locus plot region where you want to add one of the complex poles. Complex poles added in this manner are automatically added to the Dynamics table in the Compensator Editor page. After you have added the complex pair of poles, the LTI Viewer response plots change and both the root locus and Bode plots show the new poles. This figure shows the Graphical Tuning window with the new poles added. For clarity, you may want to zoom out further, as was done here. Result of Adding a Complex Pair of Poles to the Compensator
- 11. Adding Zeros to the Compensator You can add zeros in the Dynamics table on the Compensator Editor page or directly on the Root Locus plot in the Graphical Tuning window. To add the zeros using the Compensator Editor page, click the Compensator Editor tab, make sure C is selected, and then right click in the Dynamics table. Select Add Pole/Zero > Complex Zero. Use the Edit Selected Dynamics group box to modify zero parameters, as shown. For more about entering zero parameters directly, see Editing Compensator Pole and Zero Locations. Adding Complex Zeros to the Compensator on the Compensator Editor Page
- 12. You can also add complex zeros directly on the root locus plot using the Graphical Tuning window by right-clicking in the root locus plot, selecting Add Pole/Zero > Complex Zero, and then clicking in the root locus plot region where you want to add one of the zeros. Complex zeros added in this manner are automatically added to the Dynamics table on the Compensator Editor page. After you have added the complex zeros, the LTI Viewer response plots change and both the root locus and Bode plots show the new zeros.
- 13. Electrohydraulic Servomechanism Example with Complex Zeros Added
- 14. If your step response is unstable, lower the gain by grabbing a red box in the right-side plane and moving it into the left-side plane. In this example, the resulting step response is stable, but it still doesn't meet the design criteria since the 2% settling time is greater than 0.05 second. As you can see, the compensator design process can involve some trial and error. You can try dragging the compensator poles, compensator zeros, or the closed-loop poles around the root locus until you meet the design criteria. Editing Compensator Pole and Zero Locations, shows you how to modify the placement of poles and zeros by specifying their numerical values on the Compensator Editor page. It also presents a solution that meets the design specifications for the servomechanism example. Editing Compensator Pole and Zero Locations A quick way to change poles and zeros is simply to grab them with your mouse and move them around the root locus plot region. If you want to specify precise numerical values, however, you should use the Compensator Editor page in the SISO Design Task node on the Control and Estimation Tools Manager to change the gain value and the pole and zero locations of your compensator, as shown. Using the Compensator Editor Page to Add, Delete, and Move Compensator Poles and Zeros
- 15. You can use the Compensator Editor page to Add compensator poles and zeros. Delete compensator poles and zeros. Edit the compensator gain. Edit the locations of compensator poles and zeros. Adding Compensator Poles and Zeros To add compensator poles or zeros: 1. Select the compensator (in this example, C) in the list box to the left of the equal sign. 2. Right-click in the Dynamics table for the pop-up menu. 3. From the pop-up menu, select Add Pole/Zero > Complex Pole or Add Pole/Zero > Complex Zero. 4. Use the Edit Selected Dynamics group box to modify pole or zero parameters. Deleting Compensator Poles and Zeros To delete compensator poles or zeros:
- 16. 1. Select the compensator (in this example, C) in the list box to the left of the equal sign. 2. Select the pole or zero in the Dynamics table that you want to delete. 3. Right-click and select Delete Pole/Zero from the pop-up menu. Editing Gain, Poles, and Zeros To edit compensator gain: 1. Select the compensator to edit in the list box to the left of the equal sign in the Compensator area. 2. Enter the gain value in the text box to the right of the equal sign in the Compensator area. To edit pole and zero locations: 1. Select the pole or zero you want to edit in the Dynamics table. 2. Change current values in the Edit Selected Dynamics group box. For this example, edit the poles to be at −110 ± 140i and the zeros at −70 ± 270i. Set the compensator gain to 23.3. Your Graphical Tuning window now looks like this. Graphical Tuning Window with the Final Values for the Electrohydraulic Servomechanism Design Example
- 17. To see that this design meets the design requirements, look at the step response of the closed-loop system. Closed-Loop Step Response for the Final Design of the Electrohydraulic Servomechanism Example The step response looks good. The settling time is less than 0.05 second, and the overshoot is less than 5%. You have met the design specifications. Viewing Damping Ratios The Graphical Tuning window provides design requirements that can make it easier to meet design specifications. If you want to place, for example, a pair of complex poles on your diagram at a particular damping ratio, select Design Requirements > New from the right-click menu in the root locus graph. This opens the New Design Requirement dialog box.
- 18. Applying damping ratio requirements to the root locus plot results in a pair of shaded rays at the desired slope, as this figure shows. Root Locus with 0.707 Damping Ratio Lines Try moving the complex pair of poles you added to the design so that they are on the 0.707 damping ratio line. You can experiment with different damping ratios to see the effect on the design. If you want to change the damping ratio, select Design Requirements > Edit from the right-click menu. This opens the Edit Design Requirements dialog box.
- 19. Specify the new damping ratio requirement in this dialog box. An alternate way to adjust a requirement is to left-click the requirement itself to select it. Two black squares appear on the requirement when it is selected. You can then drag it with your mouse anywhere in the plot region. If you want to add a different set of requirements, for example, a settling time requirement, again select Design Requirements > New from the right-click menu to open the New Requirements dialog box and choose Settling time from the pull-down menu. You can have multiple types of design requirements in one plot, or more than one instance of any type. The types of requirements available depend on which view you use for your design. See Design Requirements for a description of all the design requirement options available in the SISO Design Tool.
