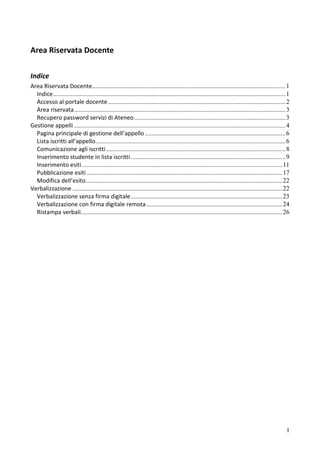
Area docente - Gestione Appelli
- 1. 1 Area Riservata Docente Indice Area Riservata Docente........................................................................................................................1 Indice................................................................................................................................................1 Accesso al portale docente..............................................................................................................2 Area riservata...................................................................................................................................3 Recupero password servizi di Ateneo..............................................................................................3 Gestione appelli ...................................................................................................................................4 Pagina principale di gestione dell’appello .......................................................................................6 Lista iscritti all’appello......................................................................................................................6 Comunicazione agli iscritti ...............................................................................................................8 Inserimento studente in lista iscritti................................................................................................9 Inserimento esiti ............................................................................................................................11 Pubblicazione esiti .........................................................................................................................17 Modifica dell’esito..........................................................................................................................22 Verbalizzazione ..................................................................................................................................22 Verbalizzazione senza firma digitale..............................................................................................23 Verbalizzazione con firma digitale remota ....................................................................................24 Ristampa verbali.............................................................................................................................26
- 2. 2 Accesso al portale docente Il sito per gestire l’iscrizione agli appelli d’esame e la conseguente verbalizzazione è raggiungibile dalla Home Page del Sito di Ateneo selezionando il link DOCENTI e poi ACCESSO ALL’AREA RISERVATA DOCENTI oppure direttamente all’indirizzo https://studentionline.unipv.it/ Le credenziali per poter accedere all’area riservata docenti sono quelle fornite dall’Area Sistemi Informativi (le stesse usate per accedere alla Wi-Fi di Ateneo, U-GOV,…):
- 3. 3 Username = codice fiscale in lettere maiuscole Password = password personale dei Servizi di Ateneo Area riservata Per accedere al portale docente premere (solo nel caso il docente abbia avuto una precedente carriera in Ateneo) il link ‘Docente’. In tutti gli altri casi il docente accede direttamente allo spazio web riservato ai docenti. Recupero password servizi di Ateneo Nel caso si fosse dimenticata la password dei servizi di ateneo è possibile richiedere l’invio di una nuova password al proprio indirizzo di posta elettronica di Ateneo selezionando il link ‘Cambio password servizi di Ateneo’ Inserire solo il proprio codice fiscale (in lettere maiuscole) e selezionare RECUPERO PASSWORD.
- 4. 4 La nuova password viene recapitata all’indirizzo di posta di Ateneo (dominio unipv.it). Qualora non si disponga ancora di indirizzo di posta elettronica di ateneo, la procedura di recupero password segnala errore. In questo caso è necessario contattare l’Area Sistemi Informativi per i controlli e le attivazioni del caso. Gestione appelli Per accedere alla gestione degli appelli d’esame selezionare dal menu a sinistra le voci ‘Didattica’ e quindi ‘Calendario esami’ La pagina seguente mostra tutte le attività didattiche ed attività integrate di cui il docente è responsabile. Per visualizzare l’elenco degli appelli di una data attività didattica premere l’icona indicata nella figura sottostante.
- 5. 5 La pagina successiva presenta l’elenco degli appelli definiti l’attività didattica , nel caso di attività integrate sia gli appelli per la e verbalizzazione dell’Attività che dei moduli della stessa. Per accedere alla pagina di gestione di uno specifico appello premere l’icona indicata in figura. ATTENZIONE Gli appelli definiti sull’attività integrata / singolo insegnamento sono contrassegnati dall’icona con il mappamondo .
- 6. 6 Gli appelli definiti sul modulo di una attività integrata sono contrassegnati dall’icona Pagina principale di gestione dell’appello Nella pagina di gestione dell’appello il docente può : 1) Visualizza l’elenco aggiornato degli iscritti all’appello 2) Stampare la lista degli iscritti 3) Esportare la lista degli iscritti in un file excel ed importarli successivamente dopo avere inserito gli esiti 4) Mandare comunicazioni in massa a tutti gli iscritti all’appello o solo ad alcuni studenti selezionati 5) Iscrivere studenti all’appello 6) Inserire gli esiti dell’esame (funzione abilitata a partire dalla data di inizio dell’appello) 7) Pubblicare gli esiti dell’esame 8) Verbalizzare gli esiti (funzione abilitata a partire dalla data di inizio dell’appello) Ciascuna funzione è gestita in una apposita pagina web, per uscire dalla pagina specifica utilizzare il pulsante ‘ESCI’, qualora il pulsante ESCI non fosse presente NON utilizzare il pulsante ‘Back/Indietro’ del browser, ma selezionare la voce del menu principale (menu di sinistra) ‘Calendario Esami’. Lista iscritti all’appello La lista degli iscritti viene visualizzata accedendo alla pagina di gestione del singolo appello.
- 7. 7 Di fianco al nominativo dello studente potrebbero esserci alcuni simboli. Il simbolo simile ad un piccolo block notes significa che lo studente in fase di prenotazione all’appello ha inserito una nota per il docente. Per visualizzare la nota inserita dallo studente andare con il mouse sopra al simbolo e leggere la nota, la stessa nota è riportata nella stampa della lista iscritti (link ‘Stampa lista iscritti’).
- 8. 8 Il simbolo simile al segnale di attenzione significa che lo studente ha qualche irregolarità nella sua carriera. Per visualizzare il dettaglio portare il mouse sul simbolo e leggere il dettaglio ATTENZIONE La presenza di queste note NON impedisce la verbalizzazione e firma dei verbali. I verbali degli studenti che hanno posizioni irregolari non andranno automaticamente a carriera e saranno verificati dalla Segreteria Studenti che valuterà caso per caso il da farsi. E’ possibile scaricare la lista degli iscritti in un file pdf dal link ‘Stampa lista iscritti’. E’ possibile scaricare la lista degli iscritti in un file excel dal link ‘Esporta dati lista iscritti’. Comunicazione agli iscritti Per inviare una mail a tutti o a parte degli iscritti ad un appello selezionare il link ‘Comunicazione agli iscritti’. L’e-mail inviata agli indirizzi di posta ‘istituzionali’ degli studenti. Per compilare la comunicazione:
- 9. 9 1) Selezionare il mittente della mail (il docente può decidere se usare il proprio indirizzo di posta elettronica oppure un indirizzo anonimo ‘noreply@unipv.it’). 2) Completare i campi e selezionare i destinatari della comunicazione (tutti gli iscritti o solo alcuni). 3) Inviare l’e-mail selezionando il pulsante ‘Invia’ 4) Tornare alla pagina precedente con il tasto ‘Esci’ Inserimento studente in lista iscritti Di norma gli studenti si iscrivono all’appello in una determinata finestra temporale (da disposizioni di Ateneo 20 gg prima della data dell’appello fino due giorni prima della data dell’appello) Il docente però puo’ sempre iscrivere gli studenti all’appello fino a che non ha verbalizzati tutti gli esiti degli iscritti, anche al di fuori delle finestre di prenotazione. Per aggiungere uno studente alla lista degli iscritti selezionare il link ‘Aggiungi studente’
- 10. 10 Inserire quindi la matricola o il nominativo dello studente (bastano anche le sole iniziali del cognome) Individuato lo studente premere il ‘+’ di fianco al nominativo per aggiungere lo studente alla lista.
- 11. 11 Inserimento esiti Alla partire della data dell’appello è possibile inserire gli esiti della prova d’esame. Per inserire gli esiti dell’appello selezionare il link ‘Inserimento esiti’ . ATTENZIONE il link ‘Inserimento esiti’ è visualizzato solo a partire dalla data dell’appello non prima.
- 12. 12 Per procedere con l’inserimento degli esiti è necessario prima selezionare il tipo di valutazione (voto / giudizio etc…) e premere Avanti.
- 13. 13 La tipologie di valutazione corretta è stabilita dall’offerta didattica, per eventuali dubbi fare riferimento alla propria Segreteria di Presidenza / Dipartimento. Inserire gli esiti utilizzando il menu a tendina di fianco ad ogni nominativo
- 14. 14 Inserendo così l’esito della prova d’esame il sistema riporta nel verbale la STESSA DATA DELL’APPELLO. Qualora si avesse la necessità di verbalizzare in una data successiva a quella dell’appello selezionare l’icona di fianco all’esito (come in figura sottostante) per accedere alla pagina di dettaglio del verbale.
- 15. 15 Inserire quindi la data del verbale nel campo ‘Data esame’ ed eventuali note relative all’esame nel campo ‘Domande d’esame’. Premere il pulsante ‘Salva’.
- 16. 16 ATTENZIONE. Per la regolarità del verbali NON è necessario inserire le domande d’esame ma è sufficiente l’esito positivo di superamento dell’esame.
- 17. 17 Pubblicazione esiti Al termine dell’inserimento degli esiti il docente deve provvedere alla pubblicazione dei medesimi in modo da darne comunicazione agli studenti a prescindere da come si è svolto l’esame (scritto / orale ). Con la pubblicazione degli esiti il sistema invia in automatico una mail a ciascuno studente (indirizzo di posta di ateneo) con l’esito dell’esame. Lo studente ha tempo 5 giorni (festivi compresi) per rifiutare l’esito proposto dal docente collegandosi con la propria area riservata. Solo al termine di questo periodo è possibile verbalizzare gli esiti. ATTENZIONE. Gli studenti che NON RIFIUTANO ESPRESSAMENTE il voto proposto lo accettano implicitamente. Per pubblicare gli esiti selezionare il link ‘Pubblica esiti’.
- 18. 18 Il docente ha la possibilità di assegnare il valore di ‘ASSENTE’ agli studenti ai quali non ha inserito l’esito (vedi box ‘associa valore di ‘assente’ a tutti gli studenti che non hanno un esito’). Il sistema di default propone la pubblicazione di tutti gli esiti inseriti. Il docente puo’ pubblicare in blocco tutti gli esiti oppure selezionarne solo alcuni con filtri precostituiti (‘con esito’, ‘senza esito’, ‘tutti’, ‘nessuno’) oppure con il segno di spunta di fianco ad ogni nominativo.
- 19. 19 Prima della conferma della pubblicazione il sistema visualizza il testo della mail che verrà inviata agli studenti , in questa fase il docente puo’ inserire note aggiuntive per gli studenti. La nota inserita sarà visualizzata sia nell’area riservata dello studente quando visualizza il voto sia riportata nella mail inviata agli studenti alla conferma della pubblicazione. Il testo della mail è riportato nella pagina web in ‘italico’ A questo punto confermare la pubblicazione selezionando il pulsante ‘Pubblica risultati’ o abbandonare la procedura selezionando il pulsante ‘Indietro’.
- 20. 20 Confermare ulteriormente la pubblicazione nella pagina successiva.
- 21. 21 ATTENZIONE Qualora si decidesse di abbandonare la procedura di pubblicazione utilizzare esclusivamente i pulsanti ‘Annulla’ o ‘Esci’. NON CHIUDERE MAI il browser o selezionare un altro link in quanto questo potrebbe determinare stati anomali nel sistema per i quali deve essere richiesto l’intervento dei tecnici. Terminare quindi la pubblicazione (tasto ‘Esci’) e tornare alla pagina principale di gestione dell’appello.
- 22. 22 La presenza di un led grigio di fianco agli esiti nella lisa degli iscritti significa che il relativo esito è stato pubblicato . A seconda del colore del led si hanno differenti situazioni: Il colore giallo significa che o studente ha visualizzato l’esito nella sua area riservata Il colore verde significa che o studente ha accettato l’esito nella sua area riservata Il colore rosso significa che o studente ha rifiutato l’esito nella sua area riservata Modifica dell’esito Il docente puo’ modificare il voto di uno studente in qualunque momento prima della pubblicazione. Una volta pubblicati gli esiti il docente ha ancora la facoltà di modificare il voto (ad esempio su segnalazione dello studente) fino a che lo studente da web non ha espresso la propria accettazione / rifiuto e non siano trascorsi i 5 giorni dalla data di pubblicazione dell’esito. Quindi se il led di fianco al nominativo dello studente è grigio o giallo e l’esito è sottolineato (cioè non è scaduto il termine per il rifiuto del voto) il docente puo’ modificarne il valore selezionando il voto stesso. Verbalizzazione Il docente – Presidente di commissione - pubblicati gli esiti e trascorso il tempo dato agli studenti per rifiutare il voto proposto può procedere alla generazione e firma dei verbali. Per completare la registrazione degli esiti (firma dei verbali o generazione del verbale cartaceo nel caso di appello senza firma digitale) selezionare il link ‘Verbalizzazione’. ATTENZIONE il link di verbalizzazione sarà visibile solo quando sono scaduti i tempi per il rifiuto del voto e non prima.
- 23. 23 NOTA BENE. Il sistema propone la verbalizzazione di TUTTI gli esiti positivi inseriti dal docente (gli eventuali esiti negativi non vengono tracciati dal sistema). Il docente può verbalizzare contestualmente tutti gli esiti o solo alcuni (quelli che seleziona) e rimandare la verbalizzazione dei rimanenti in un momento successivo. Verbalizzazione senza firma digitale Selezionare gli esiti che si vogliono verbalizzare e premere il pulsante ‘Stampa verbale’.
- 24. 24 ATTENZIONE E’ possibile verbalizzare solo alcuni degli esiti inseriti e rimandare la verbalizzazione degli altri (togliendo la spunta nella colonna ‘Sel’) in un momento successivo. Gli esiti che non sono stati verbalizzati possono essere modificati dal docente in un qualunque momento selezionando il link ‘Inserimento esiti’. Il verbale prodotto dal sistema è un file .pdf che deve essere stampato e firmato dal Presidente della commissione e consegnato al più presto in Segreteria Studenti per l’acquisizione dei voti a carriera ed i controlli del caso. Verbalizzazione con firma digitale remota Selezionare gli esiti che si vogliono firmare e premere il pulsante ‘Firma verbale’. ATTENZIONE E’ possibile verbalizzare solo alcuni degli esiti inseriti e rimandare la verbalizzazione degli altri (togliendo la spunta nella colonna ‘Sel’) in un momento successivo.
- 25. 25 Il sistema visualizza l’elenco dei verbali che posso essere completati di firma (come da figura sottostante). Per vedere il dettaglio dei singoli verbali selezionare l’icona di fianco a ciascun nominativo come da figura. Per procedere con la firma premere il pulsante ‘Firma’ per annullare l’operazione premere ‘Interrompi’. Nella pagina seguente viene effettuato il procedimento di firma remota. Per completare la firma dei verbali è necessario : • Inserire il codice PIN che è stato definito in fase di attivazione del certificato di firma (il codice deve essere noto e mantenuto segreto). • Inserire nel campo indicato il codice OTP che viene comunicato mediante invio di SMS al numero di cellulare dichiarato in fase di rilascio del certificato di firma. Chi non disponesse di un cellulare deve generare il codice con il dispositivo consegnato all’emissione del certificato di firma. • Premere il pulsante ‘Prosegui’ per completare la firma. Per annullare il procedimento premere il pulsante ‘Annulla’.
- 26. 26 Qualora il codice PIN fosse digitato erroneamente per tre volte consecutive il certificato di firma viene bloccato. Si tratta però di un blocco temporaneo di circa 20 muniti, scaduti i quali è possibile ri-firmare i verbali. In caso di dimenticanza del codice PIN di firma è necessario contattare gli incaricati del rilascio del certificato che provvederanno alla revoca dell’attuale certificato ed alla successiva ri- emissione. ATTENZIONE Il processo di firma dei verbali puo’ essere interrotto in una qualunque delle sue fasi . Per interrompere il procedimento di firma usare i pulsanti opportuni presenti nelle varie pagine web, NON CHIUDERE MAI la pagina web dal browser ed UTILIZZARE SEMPRE i pulsanti presenti nelle relative pagine web per interrompere e uscire dalla pagina di firma. Ristampa verbali Una volta che è concluso il processo di verbalizzazione, cioè i verbali sono stati firmati dal Presidente, è possibile stampare il dettaglio dei verbali dal link ‘Ristampa verbale.’
- 27. 27 In questa pagina vengono visualizzati tutti i lotti (cioè insieme di verbali firmati contestualmente) prodotti per quell’appello. I dati riportati in tabella sono: • ‘# Lotto’ riporta il numero di lotto generato del sistema alla firma del Presidente • ‘Data di Stampa’ è la data in cui il Presidente ha firmato i verbali • ‘Generato da’ indica il docente Presidente della commissione • ‘Stato’ indica lo stato del lotto (in questo il lotto è in stato D cioè da controfirmare) • ‘# Verbali’ indica il numero di verbali contenuti nel lotto • ‘Stampa’ , stampa dei verbali firmati La presenza di lotti in stato ‘Annullato’ significa che il lotto non è stato prodotto perché o il docente ha abortito la firma dei verbali ad un certo punto del processo o in seguito a problemi di comunicazione. I lotti dei verbali firmati correttamente sono quelli in stato 'Archiviato' o 'Sospeso'. Per questi è possibile visualizzarli e produrre una stampa selezionando l’icona nella colonna ‘Stampa’