Risto droid manuale
•
0 likes•823 views
Manuale in formato PDF dell'App RistoDroid Lite / Pro
Report
Share
Report
Share
Download to read offline
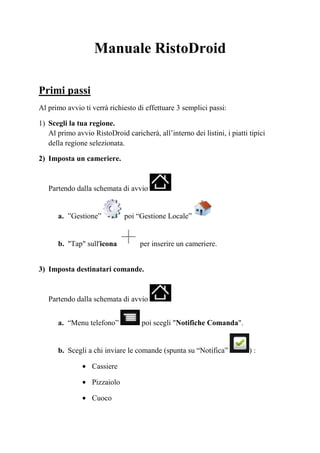
Recommended
Recommended
More than Just Lines on a Map: Best Practices for U.S Bike Routes
This session highlights best practices and lessons learned for U.S. Bike Route System designation, as well as how and why these routes should be integrated into bicycle planning at the local and regional level.
Presenters:
Presenter: Kevin Luecke Toole Design Group
Co-Presenter: Virginia Sullivan Adventure Cycling AssociationMore than Just Lines on a Map: Best Practices for U.S Bike Routes

More than Just Lines on a Map: Best Practices for U.S Bike RoutesProject for Public Spaces & National Center for Biking and Walking
More Related Content
Featured
More than Just Lines on a Map: Best Practices for U.S Bike Routes
This session highlights best practices and lessons learned for U.S. Bike Route System designation, as well as how and why these routes should be integrated into bicycle planning at the local and regional level.
Presenters:
Presenter: Kevin Luecke Toole Design Group
Co-Presenter: Virginia Sullivan Adventure Cycling AssociationMore than Just Lines on a Map: Best Practices for U.S Bike Routes

More than Just Lines on a Map: Best Practices for U.S Bike RoutesProject for Public Spaces & National Center for Biking and Walking
Featured (20)
Content Methodology: A Best Practices Report (Webinar)

Content Methodology: A Best Practices Report (Webinar)
How to Prepare For a Successful Job Search for 2024

How to Prepare For a Successful Job Search for 2024
Social Media Marketing Trends 2024 // The Global Indie Insights

Social Media Marketing Trends 2024 // The Global Indie Insights
Trends In Paid Search: Navigating The Digital Landscape In 2024

Trends In Paid Search: Navigating The Digital Landscape In 2024
5 Public speaking tips from TED - Visualized summary

5 Public speaking tips from TED - Visualized summary
Google's Just Not That Into You: Understanding Core Updates & Search Intent

Google's Just Not That Into You: Understanding Core Updates & Search Intent
The six step guide to practical project management

The six step guide to practical project management
Beginners Guide to TikTok for Search - Rachel Pearson - We are Tilt __ Bright...

Beginners Guide to TikTok for Search - Rachel Pearson - We are Tilt __ Bright...
Unlocking the Power of ChatGPT and AI in Testing - A Real-World Look, present...

Unlocking the Power of ChatGPT and AI in Testing - A Real-World Look, present...
More than Just Lines on a Map: Best Practices for U.S Bike Routes

More than Just Lines on a Map: Best Practices for U.S Bike Routes
Ride the Storm: Navigating Through Unstable Periods / Katerina Rudko (Belka G...

Ride the Storm: Navigating Through Unstable Periods / Katerina Rudko (Belka G...
Good Stuff Happens in 1:1 Meetings: Why you need them and how to do them well

Good Stuff Happens in 1:1 Meetings: Why you need them and how to do them well
Risto droid manuale
- 1. Manuale RistoDroid Primi passi Al primo avvio ti verrà richiesto di effettuare 3 semplici passi: 1) Scegli la tua regione. Al primo avvio RistoDroid caricherà, all’interno dei listini, i piatti tipici della regione selezionata. 2) Imposta un cameriere. Partendo dalla schemata di avvio a. ”Gestione” poi “Gestione Locale” b. "Tap" sull'icona per inserire un cameriere. 3) Imposta destinatari comande. Partendo dalla schemata di avvio a. “Menu telefono” poi scegli "Notifiche Comanda". b. Scegli a chi inviare le comande (spunta su “Notifica” ) : • Cassiere • Pizzaiolo • Cuoco
- 2. • Barista c. “Tap” su per inserire la eMail* per ogni destinatario selezionato *E’ possibile utilizzare indirizzi di posta elettronica già esistenti oppure crearne di nuovi Nuova Comanda N.B. Verifica di aver già personalizzato i listini di RistoDroid prima di inviare comande reali (vedi “Personalizzazione Listini”). Partendo dalla schemata di avvio a. “Tap” su “Comanda” poi seleziona il tavolo* *vedi “Gestione Tavoli” per personalizzarli b. Usa le icone per scegliere un listino c. “Tap” sulla barra sotto le icone per compilare la comanda d. “Tap” su per inviare la comanda* * per nuova comanda Aggiunta a Comanda Partendo dalla schemata di avvio
- 3. 1) "Tap" su “Ordinazioni” 2) "Tap" sulla riga di una comanda 3) "Tap" su "Aggiungi altro" Nota Comanda • Dalla schermata di composizione comanda (vedi "Nuova Comanda"): 1) "Tap" sul rettangolo bianco (in basso allo schermo) del tavolo. 2) “Tap” su per dettare la nota oppure digitala. 3) "Tap" su per salvare la nota. Gestione Tavoli RistoDroid permette di definire i tavoli del tuo locale (numero e coperti). Partendo dalla schemata di avvio ”Gestione” poi “Gestione Locale” Seleziona “Tavoli” "Tap" sull'icona per inserire un nuovo tavolo. Foto piatti
- 4. RistoDroid permette di mostrare le foto dei piatti che si vogliono proporre al cliente in fase di ordinazione. • Visualizzare la foto di un piatto : 1) Vai alla schermata della comanda (vedi "Nuova Comanda") 2) "Tap" sull'etichetta "Listini" (a destra di “Comanda”) 3) Usa le icone per scegliere un listino 4) "Tap" sul nome del piatto e scegli "Foto" * “Foto” compare solo sui piatti che hanno già una foto. ** Per inserire una foto di un piatto vedi “Nuova Foto” Listini RistoDroid permette di personalizzare a tuo piacimento i listini precaricati : aggiungere, modificare, eliminare e inserire foto (da mostrare ai clienti). Inoltre sarà possibile personalizzare i prezzi dei piatti e di ogni singolo ingrediente (Pizze) come da listino del tuo locale. E’ inoltre possibile replicare i listini che hai personalizzato su un’altro smartphone (per esempio un collega che ha appena installato l’app) in modo da non dover ripetere a mano le modifiche apportate. • Visualizzazione Partendo dalla schemata di avvio ”Gestione” poi “Gestione Listini” 1. Usa le icone per scegliere un listino
- 5. 2. “Tap” su alternare i listini • Personalizzazione Partendo dalla schemata di avvio ”Gestione” poi “Gestione Listini” • Aggiunta Piatto 1) Usa le icone per scegliere un listino 2) “Tap” su per aggiungere 3) "Tap" su per dettare il nome del piatto oppure digitalo 4) "Tap" su per salvare il nuovo piatto. *Prezzo opzionale : usa le freccette "Euro" e "Centesimi" per inserire il prezzo. • Modifica Piatto 1) Usa le icone per scegliere un listino 2) Tieni premuto sul nome del piatto da modificare
- 6. 3) "Tap" su "Modifica Piatto" per fare le modifiche 4) "Tap" su per salvare le modifiche. • Elimina Piatto 1) Usa le icone per scegliere un listino 2) Tieni premuto sul nome del piatto da modificare 3) "Tap" su "Elimina Piatto" • Invio Listini *Usa “Invia Listini” se vuoi mandare i listini del locale ad un collega che ha appena installato RistoDroid, in modo che il collega non debba ripetere tutte le personalizzazioni già effettuate. Partendo dalla schemata di avvio 1) ”Gestione” poi “Gestione Locale” 2) Inserisci in “Camerieri” il collega a cui inviare * Per l’invio la password del collega non è obbligatoria 3) Se appare il messaggio di “creazione cameriere senza password” fai “Tap” su ‘Si’.
- 7. 4) “Tap” sul pulsante del telefono per tornare indietro 5) “Tap” sull’icona del libro 6) “Tap” sull’icona poi sul nome del collega • Ricezione Listini *Usa “Ricezione Listini” se hai appena installato RistoDroid e vuoi ereditare i listini già personalizzati da un collega. 1. Apri la tua casella di posta dove il collega ti ha inviato i listini e cerca una eMail con ogetto “RistoDroid – listini” 2. Salva l’allegato (“listini.db”) 3. Avvia RistoDroid 4. “Tap” su poi 5. “Tap” su per ricevere i listini * I listini ricevuti verranno caricati automaticamente in RistoDroid Nuova Foto
- 8. Partendo dalla schemata di avvio ”Gestione” poi “Gestione Listini” • Inserimento / Modifica • Usa le icone per scegliere un listino • Tieni premuto sul nome del piatto interessato • Poi "Tap" su "Inserisci Foto" • Inquadra il piatto e fai "Tap" su • “Tap” sul pulsante del telefono per tornare indietro • “Tap” sul piatto per cui si è scattata la foto • Scegli “Foto” per vedere la foto appena scattata Ingredienti (Pizze) Partendo dalla schemata di avvio ”Gestione” poi “Gestione Listini” poi “Ingredienti” • Aggiunta • "Tap" su • "Tap" su casella "Inserisci nome" e digita il nome dell'ingrediente
- 9. • "Tap" su per salvare il nuovo ingrediente. • Modifica • Tieni premuto sul nome dell'ingrediente da modificare • "Tap" su "Modifica Ingrediente" modificare • "Tap" su per salvare le modifiche. • Elimina 1) Tieni premuto sul nome dell'ingrediente da eliminare 2) "Tap" su "Elimina Ingrediente" Totale Comanda RistoDroid calcola in automatico il totale comanda. Per poter usufruire di questa funzionalità è necessario inserire i prezzi nei listini (vedi “Personalizzazione Listini”). N.B. Se attivata la notifica, il cassiere riceve il conteggio del totale riga e del totale comanda (vedi “Primi Passi” / “imposta destinatari comande”). Conteggio Coperti Segui questi passi per abilitare il coperto :
- 10. Schermata di avvio poi “Menu telefono” poi "Impostazioni Generali" poi spunta “Coperto” e poi “Prezzo Coperto” Aggiunta & Storno (ver. Pro) RistoDroid permette di effettuare aggiunte e storni di ingredienti in fase di composizione della comanda per i listini delle pizze. Vai alla schermata di composizione comanda (vedi "Nuova Comanda"): • Aggiunta 1) “Tap” su per le pizze 2) “Tap” sulla pizza desiderata 3) Seleziona “Aggiunta” 4) Seleziona l’ingrediente da aggiungere • Storno 1) “Tap” su per le pizze 2) “Tap” sulla pizza desiderata 3) Seleziona “Storno” 4) Seleziona l’ingrediente da stornare
