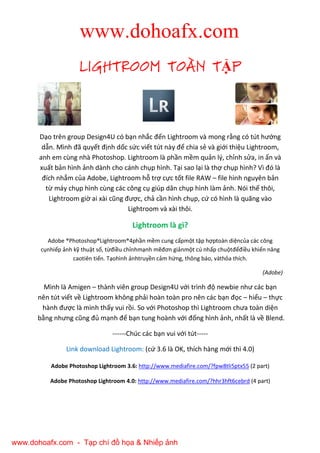
Lightroom toan tap
- 1. LIGHTROOM TOÀN TLIGHTROOM TOÀN TLIGHTROOM TOÀN TLIGHTROOM TOÀN TẬPPPP Dạo trên group Design4U có bạn nhắc đến Lightroom và mong rằng có tút hướng dẫn. Mình đã quyết định dốc sức viết tút này để chia sẻ và giới thiệu Lightroom, anh em cùng nhà Photoshop. Lightroom là phần mềm quản lý, chỉnh sửa, in ấn và xuất bản hình ảnh dành cho cánh chụp hình. Tại sao lại là thợ chụp hình? Vì đó là đích nhắm của Adobe, Lightroom hỗ trợ cực tốt file RAW – file hình nguyên bản từ máy chụp hình cùng các công cụ giúp dân chụp hình làm ảnh. Nói thế thôi, Lightroom giờ ai xài cũng được, chả cần hình chụp, cứ có hình là quăng vào Lightroom và xài thôi. Lightroom là gì? Adobe ®Photoshop®Lightroom®4phần mềm cung cấpmột tập hợptoàn diệncủa các công cụnhiếp ảnh kỹ thuật số, từđiều chỉnhmạnh mẽđơn giảnmột cú nhấp chuộtđểđiều khiển nâng caotiên tiến. Tạohình ảnhtruyền cảm hứng, thông báo, vàthỏa thích. (Adobe) Mình là Amigen – thành viên group Design4U với trình độ newbie như các bạn nên tút viết về Lightroom không phải hoàn toàn pro nên các bạn đọc – hiểu – thực hành được là mình thấy vui rồi. So với Photoshop thì Lightroom chưa toàn diện bằng nhưng cũng đủ mạnh để bạn tung hoành với đống hình ảnh, nhất là về Blend. ------Chúc các bạn vui với tút----- Link download Lightroom: (cứ 3.6 là OK, thích hàng mới thì 4.0) Adobe Photoshop Lightroom 3.6: http://www.mediafire.com/?fpw8tli5ptx55 (2 part) Adobe Photoshop Lightroom 4.0: http://www.mediafire.com/?hhr3hft6cebrd (4 part) www.dohoafx.com www.dohoafx.com - Tạp chí đồ họa & Nhiếp ảnh
- 2. Giao diện 1/ Module Picker Đây chính là chỗ chúng ta truy xuất nhanh các thành phần của Lightroom. Thanh này gọi là Module Picker (dịch ra là nơi chọn thành phần) bao gồm: Library (thư viện), Develop (phát triển), Slideshow (trình chiếu), Print (in ấn) và Web. Thanh nằm ở góc phài trên cùng của giao diện phần mềm, khi chọn 1 thành phần thì nội dung sẽ thay đổi ở phía dưới cung cấp các công cụ cho phiên làm việc của chúng ta. 2/ Panels Panels là nơi giúp ta truy xuất nội dung và công cụ trong mỗi tác vụ. Bên trái sẽ chứa nội dung và truy xuất các thiết lập, còn bên phải chứa công cụ cần cho công việc. Để ẩn/ hiện panels, bạn nhấn vào mũi tên chỉ xuống kế bên tên Panels. www.dohoafx.com - Tạp chí đồ họa & Nhiếp ảnh
- 3. 3/ Filmstrip Filmstrip (dải phim) sẽ hiển thị hình ảnh khi chúng ta đang truy cập hình trong Library hay đóng vai trò thanh chứa nguồn tài nguyên cho những tác vụ khác. Nó đơn giản là phàn chiếu lại nội dung chính từ một thư mục hình mà ta truy cập vào. 4/ Một số phím tắt Tab ->Ẩn/ hiện Panels hai bên Shift + Tab ->Ẩn hiện toàn bộ Panels T ->ẩn thanh công cụ L -> giảm độ sang của giao diện làm việc Ctrl + Shift + F -> Mở rộng giao diện toàn bộ (Fullscreen + Hide all Panels) Ctrl + / -> truy cập vào bảng phím tắt của Lightroom 5/ Giao diện Lightroom www.dohoafx.com - Tạp chí đồ họa & Nhiếp ảnh
- 4. Library Trước hết ta cần hình ảnh để làm việc và Library là nơi quản lý đống hình ảnh trong ổ cứng lẫn USB. Tại Panels Navigator -> nhấn Import và một cửa sổ khác mở ra cho bạn chọn thư mục hình. Nếu hình ảnh trên ổ cứng thì sẽ có các lựa chọn Copy as DNG, Copy, Move và Add -> ta chọn Add để them ngay vào thư viện qua mục My Catalog. Riêng hình trên USB chỉ có thể hai lựa chọn Copy as DNG và Copy -> chúng ta phài sao chép vào máy -> Add vào thư viện. Kết quả thu được Hình nằm trong ổ cứng sẽ có 4 tùy chọn Ta có thể tùy chỉnh cả hiệu ứng cho hình ảnh khi hiển thị trong thư viện thông qua mục Apply During Import -> Develop Settings www.dohoafx.com - Tạp chí đồ họa & Nhiếp ảnh
- 5. Ở giao diện Library, bạn còn có thể chia sẻ hình ảnh trong bộ sưu tập lên các dịch vụ như Flick, Facebook thong qua mục PublishServices. Bên phải của Library sẽ là Histogram – biểu đồ thể hiện màu sắc, độ sáng tối của bức hình. Histogram khá hữu ích cho chúng ta nhưng sẽ bàn sau khi đến phần Develop. Quick Develop -> tinh chỉnh nhanh bức hình. Keywording nhằm thêm từ khóa cho ảnh và nó hữu hiệu cho việc phân loại và tìm kiếm trong bộ sưu tập. Thiết lập tài khoản và thông tin qua Set Up -> Sau đó dơn giản chỉ là Export (xuất) Histogram cho biết màu sắc, sáng/tối của từng vùng ảnh. Đồng thời còn cho biết độ nhạy sáng ISO, tiêu cự hay cả tốc độ màn trập của máy ảnh khi chụp tấm hình.Quick Develop cung cấp các chức năng nhằm tinh chỉnh nhanh bức hình như White Balance (cân bằng trắng), Exposure (độ sáng), Clarity (mức độ) và Vibrance (sắc độ). Các bạn cứ chỉnh thoải mái vì đã có nút Reset All. ^^ Chức năng Keywording sẽ là một chức năng hữu ích khi giúp bạn gián tiếp phân loại và sắp xếp hình ảnh trong Library. www.dohoafx.com - Tạp chí đồ họa & Nhiếp ảnh
- 6. Develop Đây là phần chúng ta quan tâm trong Lightroom vì nó giúp ta làm một bức hình trở nên đẹp, mới hơn với hình cũ. Chức năng Develop là tập hợp các công cụ chỉnh sửa hình một cách trực quan, so với Photoshop thì nhanh và tiện hơn trong việc blend màu. Đặc biệt, Develop cũng cung cấp chức năng History cực chi tiết và dễ thao tác. Bên cạnh đó, Photoshop có Action thì Lightroom có Preset -> quả rất hay cho ai lười thối rữa nhé… ^^. Quy trình chỉnh sửa bao gồm : 1. Crop hình theo như mình muốn 2. Chỉnh cân bằng trắng (WB) 3. Chỉnh ánh sáng (expose) 4. Chỉnh lại độtương phản, màu và giá trị tone 5. Chỉnh lại Vignett 6. Làm sắc nét ảnh 1/ Đầu tiên ta hãy ngó qua chức năng Crop ảnh nhé. Chọn từ giao diện hay bấm phím R để truy cập chức năng Crop. Giao diện thân thiện với newbie nhà mình và trực quan hơn so với Photoshop. www.dohoafx.com - Tạp chí đồ họa & Nhiếp ảnh
- 7. Tại mục Aspect (Tỉ lệ) bạn có thể chọn các tỉ lệ có sẵn hay tự mình nhập tỉ lệ qua Enter Custom… Custom khác với Enter Custom ở chỗ bạn sẽ chọn tỉ lệ qua điều chỉnh trực tiếp khung Crop trên hình. Tại mục Angle, bạn có thể xoay hình theo góc để crop hình theo một phong cách mới lạ chứ không bắt buộc nữa. Ô Contrains to Warp là bắt buộc làm cong hình để hình trải ra như 1 mặt phằng. Khi đã chỉnh xong thông số -> bạn nhìn qua giao diện chính giữa sẽ thấy nút Done. www.dohoafx.com - Tạp chí đồ họa & Nhiếp ảnh
- 8. 2/ Giờ chúng ta qua phần Basic là nơi tập hợp công cụ cho chúng ta vọc hình Trước hết, ta nhìn qua Treatment thấy có hai chế độ là Color và Black & White. Với Color, hình sẽ là hình gốc nghĩa là đầy đủ màu sắc. Còn với B & W thì hình sẽ biến thành đen trắng. WB Tiếp ta đến với WB (White Balance). Cân bằng trắng giúp hình giữ được sắc độ đúng với ánh sáng ngoại cảnh tronh hình. Khi chụp ta chủ động WB trước để hậu kì đỡ mất công. Với hình của chúng ta thì có khi là tự chụp, sưu tầm… và WB thì có khi còn không biết ấy chứ. Tại mục WB ta sẽ thấy menu như sau: As Shot: WB mặc định -> hình sao thì y vậy, không có gì đụng chạm. Auto: soft tự chỉnh -> lúc đẹp lúc không. Custom: mình chỉnh -> tùy hứng Với Custom, ta chỉnh 2 mục là Temp và Tint. Temp: nhiệt độ (theo độ K) Tint: sắc thái (trái thêm xanh lá, phải thêm tím hồng) ** Cách WB khác** Để ý cái bút lấy màu góc trái không. Nhấn vào nó và con trỏ thành cây bút -> rê vào hình và theo dõi Histogram hoặc bảng đi theo. Thấy vùng nào rê đến mà R = G = B thì nhấn 1 phát -> WB xong. Vùng mà ta dùng để WB cho hình là vùng màu trung tính (R = G = B nhưng khác 100). Cách này tương tự thợ chụp hình lấy giấy trắng chụp 1 cái để lấy đó làm thiết lập WB mặc định. Giờ ta hãy xem sức mạnh của Histogram. Nhìn lên Histogram, ở hai đầu sẽ thấy hai ô vuông nhỏ có mũi tên chỉ lên. Nhưng chỉ có mũi tên bên phải hoạt động. www.dohoafx.com - Tạp chí đồ họa & Nhiếp ảnh
- 9. Thật ra Recovery nằm ở mục Tone (tông hình) nhưng tại sao lại nói ở đây. WB là bước cơ bản làm đẹp hình vì thế ngay từ bước đầu ta nên làm việc này để về sau có thể tùy chỉnh theo cái nền đã có. Tone Exposure: Độphơi sáng của vùng highlight Recovery: Khôi phục lại các chi tiết bịmất ởvùng highlight Fill Light: Tăng sáng cho vùngshadow (khôi phục chi tiết bịmất ởvùng shadow) Blacks: Vùng shadow Brightness: Độsáng Constrast: Độtương phản Nhìn vào histogram, ta sẽ thấy hai hình tam giác ởhai phía trên cùng của histogram. Khi click vào hai tam giác này, sẽ có khung màu trắng bao quanh nó, lúc này trên ảnh sẽ hiển thị các chi tiết bị mất ở vùng highlight và vùng shadow. Chi tiết bị mất ởvùng highlight sẽ hiện màu đỏ trên ảnh, còn ở vùng shadow là màu xanh. Mũi tên này nằm trong vùng tên Recovery (phục hồi). Khi WB, ta có thể làm mất một số chi tiết trong hình. Khi nhấn vào mũi tên này, hình sẽ hiển thị những vùng đó trên hình -> những vùng đó bị mất do quá sáng. Dựa vào đó, ta tinh chỉnh WB sao cho vùng đỏ giảm thiểu tối đa. www.dohoafx.com - Tạp chí đồ họa & Nhiếp ảnh
- 10. Ví dụ khi tăng giá trị exposure lên (dịch thanh trượt về bên phải) ảnh sẽ sáng lên, đồthị trên histogram dịch sang bên phải, một số chi tiết ởvùng highlight sẽ bịmất, ta sẽthấy màu đỏởmột số vùng trên ảnh tăng lên (phải click vào hình tam giác trên histogram trước đó). Sau đó tăng giá trị Recovery lên, để khôi phục các chi tiết bịmất (dịch thanh trượt về bên phải). Ví dụ nhưảnh cô dâu chẳng hạn, khi tăng exposure lên để làm áo cô dâu sáng lên, có thể một sốchi tiết trên áo cô dâu bị mất, lúc này ta tăng recovery lên (đến khi mất vùng đỏ) để khôi phục lại. Ngược lại khi tăng giá trị Blacks lên, đồthị trên histogram dịch sang trái, một số chi tiết ở vùng shadow bị mất, ta sẽ thấy màu xanh ởmột số vùng tăng lên, lúc này cần tăng giá trị Fill Light lên để khôi phục các chi tiết bị mất ở vùng shadow. ** Bàn luận ** Như vậy Recovery là phục hồi chi tiết cho vùng sáng và Fill Light là phục hồi cho vùng tối. Vậy với WB, ta lại chỉ dùng Recovery? Đơn giản là WB không làm tối hình mà chì sáng hơn hoặc trung tính nên chỉ áp dụng trên vùng sáng -> dùng Recovery hồi phục chi tiết. Có thể chỉnh thông số Recovery hay Fill Light bằng cách rê chuột lên Histogram và tìm phần tên ứng với hai thông số -> giữ chuột trái và kéo trái/phải để tăng giảm Recovery. Xong nhé. Giờ khi đã xong xuôi, bạn có thể chỉnh thêm Brightness/Contrast tùy vào ý thích. www.dohoafx.com - Tạp chí đồ họa & Nhiếp ảnh
- 11. Tone Curve Tone Curve chính là công cụ mở rộng cho phần Tone khi mà nó cho phép chỉnh từng vùng trên ảnh. Như hình, ta có 4 vùng: Highlights, Lights, Darks và Shadows với mức độ ánh sáng giảm dần. Tone Curve chính là đường Master trong Curves + chức năng Level của Photoshop. Nhưng so ra, Tone Curve lại chi tiết và rõ ràng. Bạn có thể chỉnh trên đường curve hay nhập thông số. Ngoài ra, tại mục Point Curve bạn có thể chọn nhanh thông số từ menu. Kế bên menu là biểu tượng Point Curve -> Nhấp vào để tùy chỉnh rộng hơn bằng cách đặt điểm lên đường curve và chỉnh chi tiết (tương tự Photoshop). Linear là đường mặc định. Medium Contrast là độ tương phản trung bình Strong Contrast là độ tương phản cao Click vào đây và menu sẽ từ Linear trở thành Custom. Nhấp vào đường curve để tạo 1 điểm chỉnh. Muốn lưu lại thông số -> Menu -> ngay dưới chữ Custom là Save. www.dohoafx.com - Tạp chí đồ họa & Nhiếp ảnh
- 12. Bạn có thể chỉnh trực tiếp lên hình bằng cách nhấn vào biểu tượng góc trái. Đặc biệt, bạn còn có thể tùy chỉnh tăng/giảm các vùng trên ành thông qua mũi tên giới hạn từng vùng. Để thấy tính hiệu quả của việc tùy chỉnh giới hạn này, ta xem qua 2 tấm hình: 1 hình gốc với Tone Curve mặc định và hình qua chỉnh thông số + giới hạn. Bạn sẽ thấy hình qua chỉnh giới hạn có một sự thay đổi khá đẹp so với ảnh gốc khi mà màu sắc trở nên sắc và chủ thể khá nổi bật do background được làm tối nhờ giảm giới hạn Shadows + làm tối. Nhấn vào đây, sau đó để trỏ chuột vào hình và tinh chỉnh bằng các kéo lên là và ngược lại. Đường curve sẽ thay đổi theo. Các mũi tên này hoàn toàn di chuyển được và điều này sẽ cho phép bạn tùy biến ánh sáng trên hình hiệu quả. www.dohoafx.com - Tạp chí đồ họa & Nhiếp ảnh
- 13. ** Mình cũng nói về một chi tiết nhỏ xíu là kể từ Tone Curve trở về sau thì phía trái tên công cụ luôn có một công tắc (gọi thế vì Lightroom làm nó giống thế) -> tắt/bật công cụ. Bạn dùng cái này để so sánh hình gốc và hình sửa rồi từ đó chỉnh sửa tiếp. Công tắc này như con mắt ở mỗi Layer trong Photoshop, tắt thì mất hiệu ứng từ layer và ngược lại. www.dohoafx.com - Tạp chí đồ họa & Nhiếp ảnh
- 14. HSL/Color/B & W Đây là công cụ tùy chỉnh màu sắc trong hình kể cả hình trắng đen. HSL là viết tắt của Hue-Saturation- Luminance. Color là phần chỉnh màu sắc và B & W là phần chỉnh cho hình trắng đen. HSL Đây là 3 yếu tố đi chung trong hệ trục màu RBG (Red Blue Green) mà ta thường gặp. Hue là trục tung y, Saturation là trục hoành x và Luminance là trục chéo z. Ứng với 3 trục thì chức năng của từng yếu tố được qui định. Hue: chỉ cường độ màu sắc. Ví dụ đỏ sẽ chia ra nhiều màu đỏ từ nhạt đến đậm và chạy dần sang xanh dương rồi xanh lá. Hue sẽ cho phép bạn điều chỉnh màu sắc như thế nào. Saturation: chỉ mức độ màu sắc. Saturation sẽ cho bạn làm nhạt hay làm đậm màu nào đó. Có thể trở thành màu trắng nếu Saturation quá thấp. Luminance: độ sáng của màu sắc. Luminance qui định ánh sáng của màu sắc: có thể tối sầm hay sáng chói. Các chế độ hiển thị: Hue – chỉ hiển thị Hue, Saturation và Luminance tương tự, All – hiển thị tất cả cùng lúc. 8 màu có trong 1 bức hình: Red –đỏ, Orange – cam, Yellow – vàng, Green – xanh lá, Aqua – xanh nước biển, Blue – Xanh dương, Purple – Tím, Magenta – tím hồng. Nhìn nhiều thế nhưng để ý nó là một dải màu lien tục đấy các bạn. www.dohoafx.com - Tạp chí đồ họa & Nhiếp ảnh
- 15. Color Giao diện Color hơi khác tí nhưng bạn sẽ thấy nó giống HSL. Vâng HSL chính là phần chung cho hình màu lẫn trắng đen. Color như là mục chuyên sâu thôi, nó hoàn toàn giống HSL chỉ khác giờ bạn chọn từng kênh màu với sự mở rộng đầy đủ và điều chỉnh. Phần điều chỉnh sẽ tác động lên vùng màu trong hình. B & W Khi chọn mục này thì hình sẽ được tự động đưa về trắng đen với chế độ Auto. Ta hoàn toàn có thể tự chỉnh lại nếu không thích thiết lập của chương trình. Có thể hiện thị từng kênh màu hay hiển thị tất cả ra qua việc chọn từ đây. Với giao diện đầy đủ hơn so với HSL bạn sẽ nhìn ra sự thay đổi của màu trong hình qua từng thanh điều chỉnh. www.dohoafx.com - Tạp chí đồ họa & Nhiếp ảnh
- 16. Kết quả của việc tùy chỉnh trong Color (bên trái là ảnh gốc) Kết quả của việc tùy chỉnh trong HSL ** HSL và Color ** HSL và Color – hai cái tên nói lên hai chức năng. HSL tùy chỉnh 3 yếu tố của màu sắc, Color tùy chỉnh màu sắc dựa trên 3 yếu tố. Với HSL, bạn khó mà biết vùng màu để chỉnh mà chỉ có thể chỉnh rồi mới biết, Color thì ngược lại khi cho chi tiết từng vùng màu để chỉnh. Mức độ khác nhau chỉ có thế thôi. Nếu bạn nắm được vùng màu thì Color hữu ích, nếu bạn không nắm được thì HSL sẽ hữu ích hơn. Tùy vào bạn thôi. Nếu ở HSL để biết vùng màu đang chỉnh có thể dùng cách điều chỉnh trực tiếp trong hình (giống Tone Curve) Bấm vào biểu tượng này rồi rê chuột vào vùng muốn chỉnh Hue, Saturation hay Luminance. Giữ kéo lên sẽ tăng giá trị và ngược lại. Có thể theo dõi sự thay đổi ở thanh điều chỉnh. Mỗi lần chỉnh thì thanh màu tương ứng thay đổi -> từ đây, bạn sẽ biết vùng màu trong hình. www.dohoafx.com - Tạp chí đồ họa & Nhiếp ảnh
- 17. Tùy chỉnh mục B & W (bên trái là thiết lập Auto) Split Toning Split Toning là công cụ cho phép ta tùy chỉnh 2 vùng Highlights và Shadows. Nhưng không phải tùy chỉnh ánh sánh mà là màu sắc. Với điều này ta có thể thay đổi màu sắc cho đẹp hơn, hợp hơn hay đơn giản tạo ra tông màu khác cho ảnh thông qua 2 vùng này. Kết quả của việc tùy chỉnh Split Toning Chọn màu cho 2 vùng bằng cách nhấn vào đây. Chỉnh thanh Hue cũng sẽ làm đổi màu ở đây. Balance cho ta cân bằng ánh sáng của 2 vùng khi điều chỉnh Hue và Saturation. www.dohoafx.com - Tạp chí đồ họa & Nhiếp ảnh
- 18. Detail Công cụ này cho phép ta làm nét và rõ các chi tiết trong hình qua hai mục Sharpen (Làm nét) và Noise Reduction (Giảm nhiễu). Với mục Sharpen, ta có thể tuỳ chỉnh các thông số: Amount: số lượng pixel hình cần làm nét Radius: Bán kính vùng làm nét Detail: Độ chi tiết Masking: mặt nạ phủ trên hình. Mục này cho biết lớp chi tiết phủ lên hình là dày hay ít. Với mục Noise Reduction, ta có các thông số sau: Luminance: độ sáng của các pixel ảnh Detail: độ chi tiết các pixel này Contrast: độ tương phản Color: màu sắc ảnh Detail: độ chi tiết các pixel này Nhiễu hình là trường hợp ảnh có các hạt sáng do chụp trong điều kiện thiếu sáng hoặc điều kiện chụp không tốt. Để làm giảm nhiễu, chúng ta sẽ làm các pixel ảnh hạt này sáng lên để mất đi hoặc làm các pixel này có màu trùng pixel lân cận. Cách điều chỉnh này sẽ giúp giảm bớt chứ không làm mất hoàn toàn nên các bạn đừng quá hi vọng. www.dohoafx.com - Tạp chí đồ họa & Nhiếp ảnh
- 19. Giao diện chính có khung hình cho phép bạn xem hình khi điều chỉnh. Nếu không thấy rõ, bạn nhấp vào khung hình để phóng to -> kéo ngay trong khung hình để xem chi tiết từng vùng để thấy rõ kết quả. Lens Corrections Mục này giúp ta điều chỉnh hình do các tác động vật lý khi chụp làm hình bị nghiêng, tối hay sáng góc hình, quang sai. Quang sai (Optical aberration) : Là hiện tượng sai lệch của ảnh thu được qua dụng cụ quang học . Quang sai có 2 dạng phổ biến là Sắc sai và Cầu sai Hiện tượng sắc sai là hiện tượng ánh sáng trắng sau khi đi qua thấu kính ánh sáng bị sai lệch biến thành 1 chùm sáng với phân bố từ đỏ đến tím . Nguyên nhân là do ánh sáng trắng ( là tập hợp của 7 màu cơ bản : Đỏ , da cam , vàng , lục , lam , chàm , tím ) các tia sáng này có bước sóng khác nhau và khi khúc xạ qua lăng kính hoặc thấu kính chúng sẽ có các sai lệch khác nhau. Hình 1 : Sự sai lệch của tia sáng trắng qua thấu kính Nhấn vào biểu tượng này để zoom hình trong khung xem thử và di chuyển các vùng bằng cách di chuyển trực tiếp trên hình. www.dohoafx.com - Tạp chí đồ họa & Nhiếp ảnh
- 20. Hiện tượng này gây ra làm cho hình ảnh thu được có viền mờ có màu biến thiên từ đỏ đến tím , thực ra nó xảy ra trên toàn bộ ảnh thu được nhưng ta có thể thấy rõ nhất tại mép ảnh Hình 2 : Hiện tượng sắc sai qua thấu kính Hiện tượng cầu sai : Là hiện tượng hội tụ ánh sáng không chính xác Hình 3 : Hiện tượng cầu sai của thấu kính chuẩn và không chuẩn www.dohoafx.com - Tạp chí đồ họa & Nhiếp ảnh
- 21. Trên mỗi thấu kính hình cầu đều có 1 điểm tương hội tụ đúng. Nhưng nó không gây ra hiện tượng cầu sai. Mức độ cầu sai sẽ phụ thuộc vào chiết suất của loại kính, và gia công được cấu tạo thành. Và điều không hoàn hảo trong kính thiên văn và các dụng cụ khác là, khi thu ngắn tiêu cự lại thì bán kính cong của thấu kính sẽ càng nhỏ. Vì thế sẽ gây nhiều sai số và hiện tượng cầu sai tăng vì vậy chúng ta không nên mua hay cố chế tạo những chiếc kính thiên văn có tiêu cự nhỏ hơn 700 mm Có hai chế độ chỉnh là Profile: chỉnh theo thông số có sẵn hay Manual: chỉnh tay. Ở đây đang là chế độ Manual. Phần cân hình qua các mục Độ vênh, Dọc, Ngang, Độ xoay, Độ cân hình và ô Constrain Crop – bắt buộc cắt hình cho cân. Điều chỉnh các góc hình khi hình bị vấn đề ở các góc. Với Amount là số lượng pixel và Midpoint là khoảng các từtâm hình. Sửa lỗi quang sai bằng cách điều chỉnh các màu qua hai mục Red/Cyan và Blue/Yellow. Ngoài ra, mục Defringe cho phép tái tạo lại rìa hình. Đang ở chế độ Profile. Kích hoạt qua việc stick vào ô Enable Profile Corrections. Sau đó điều chỉnh profile có sẵn ở mục Lens Profile. Mục Amount cho phép tuỳ chỉnh thêm các mục khác . www.dohoafx.com - Tạp chí đồ họa & Nhiếp ảnh
- 22. Effect Cho phép bạn làm sáng tối góc hình với mục đích tập trung vào chủ thể với mục Post-Crop Vignetting hay tạo hạt như hiệu ứng phim xưa với Grain. Mục đích của công cụ Effect chính là thêm hiệu ứng tuỳ người dùng vào hình với mục đích làm mới hình hay tập trung vào chủ thể. Kết quả của Post-Crop Vignetting: (với bên phải là ảnh gốc) Kết quả của Grain: (với bên trái là ảnh gốc) Style (Kiểu): Hightlight Priority – Ưu tiên vùng sáng. Color Priority – ưu tiên vùng màu và Paint Overlay – đè lên hinh. Amount: số lượng pixel áp dụng, Midpoint: khoảng cách với tâm hình,Roundness: độ bo tròn, Feather: độ mịn và Highlights: độ sáng. Với mục Amount, bạn tăng nghĩa là làm sáng và ngược lại. Amount: số lượng hạt trên hình, Size: Kích cỡ các hạt, Roughness: độ thô cứng của các hạt www.dohoafx.com - Tạp chí đồ họa & Nhiếp ảnh
- 23. Camera Calibration (Hiệu chuẩn máy ảnh) Hiệu chuẩn máy ảnh là gì? Máy ảnh thiết lập lại lựa chọnlà quá trìnhtìmkiếmcác thông sốthực sự củamáy ảnh màsảnxuấtmột bức ảnhhoặc video.Thông thường, các thông sốmáy ảnhđược đại diệntrong3×4ma trậnđược gọi làma trậnmáy ảnh. Quá trình này thường đượcgọilàmáy ảnhhiệu chuẩn, nhưng "máy ảnhhiệu chuẩn" cũngcó thể có nghĩa làcân chỉnhmáy ảnhtrắc quang. Có thể hiểu một cách ngắn gọn, hiệu chuẩn là hoạt động mà ở đó thiết bị kiểm tra được so sánh với một giá trị tham chiếu cho trước. Hiệu chuẩn thường đòi hỏi thiết bị đo lường mới khi một khoảng thời gian cụ thể hoặc một lượng thời gian hoạt động cụ thể đã trôi qua. Việc hiệu chuẩn thường được thực hiện khi một thiết bị gặp sự cố có thể đẩy nó vượt ra khỏi những giới hạn cụ thể. www.dohoafx.com - Tạp chí đồ họa & Nhiếp ảnh
- 24. Tint là gì? Trong lý thuyết màu sắc, Tintlàhỗn hợpcủa mộtmàusắcvới màu trắng, nhằm tăng độ sáng,và ngược lại Shadelàhỗn hợpcủa mộtmàusắcvới màu đen, làm giảm độ sáng. Pha trộnmàu sắc vớibất kỳ màu sắctrungtính, baogồmcảmàu đen vàtrắng, làm giảmcácsắc độ, hoặclàm đầy đủ màu sắc, trongkhisắc độ (Hue)không thay đổi. Một phần mở rộng của bánh xe màu: phạm vi màu. Màu sắcgần nhấttrung tâmhoặccác cựclàtiêu sắcnhất. Màu sắccủa cùng ánh sáng và độ bão hòacủacácsắc tháitươngtự. Màu sắccủasắc độ và độ bão hòa là như nhau, nhưngđộ sángkhác nhau, được cho làtintsvàshades. Màu sắccủa sắc độvà độ sáng như nhau, nhưngthay đổiđộ bão hòa, được gọi làtông màu. Hai nút dưới cùng có công năng như sau: Previous: trở về 1 bước thiết lập Reset: Đưa mọi mặc định thành ban đầu www.dohoafx.com - Tạp chí đồ họa & Nhiếp ảnh
- 25. Panel History Đây là Panel nằm ở góc trái màn hình trong module Develop. Tác dụng của nó là liệt kê mọi thao tác ta làm với hình. Với tác dụng này, ta có thể đến 1 bước trước đó và hình sẽ trở lại ngay bước đó. Nó tiện hơn với việc Step Backward trong Photoshop hay nhấn nút Previous. Kết quả của thao tác Copy/Paste: (ở đây mình copy bước bật hiệu ứng Grain) Đây là hai nút không thuộc History nhưng nó công dụng kháh hay. Khi chọn 1 bước trong History -> Copy -> sang hình khác -> Paste -> hình mới sẽ được thiết lập y như bước đã copy. www.dohoafx.com - Tạp chí đồ họa & Nhiếp ảnh
- 26. 2/Spot Removal Công cụ giúp ta xoá bỏ các chi tiết trong hình bằng cách đè lên chi tiết bằng layer khác. Trong công cụ ta có hai lựa chọn cọ để xoá là Clone và Heal. Hai lựa chọn này tương tự như hai công cụ trong Photoshop. Cách sử dụng Clone: Chỉnh kích thước cọ và độ trong suốt -> Nhấp vào chi tiết cần xoá: ở đây là nốt ruồi trên da. Lúc này sẽ xuất hiện thêm 1 vòng tròn -> kéo qua vùng da không có gì và nhấp chuột. Kết quả là nốt ruồi biến mất. Kéo vòng tròn đó qua vùng da khác cùng màu và kết quả. Chọn đây để vào công cụ Spot Removal Hai lựa chọn cọ để xoá: Clone và Heal Tuỳ chỉnh Size (kích thước) cọ và Opacity (độ trong suốt) cọ. Reset: Quay lại từ đầu Close: Đóng công cụ -> Đóng lại để xem kết quả www.dohoafx.com - Tạp chí đồ họa & Nhiếp ảnh
- 27. Cách sử dụng Heal: Tương tự như Clone thôi. Đây là hình kết quả: Ngoài ra, dùng công cụ này để nhân đôi một chi tiết nào đó trong hình. 3/ Red Eye Correction Chọn công cụ này để vào chức năng khử mắt đỏ. Khi chọn con trỏ sẽ trở thành một chữ thập đỏ. www.dohoafx.com - Tạp chí đồ họa & Nhiếp ảnh
- 28. Kết quả khi sử dụng công cụ này: Cách sử dụng: Trước hết cần zoom khu vực mắt đỏ lên bằng cánh nhấn tổ hợp phím Ctrl + =. Chữ thập đỏ cũng sẽ lớn lên, nhấp 1 cái để tạo vùng chọn -> điều chỉnh kích thước cho vừa với vùng mắt đỏ. Điều chỉnh kích thước màu đen của tròng mắt và màu đen cho khu vực chọn. Một kết quả khác khi dùng Red Eye Correction Pupil Size: kích thước tròng mắt Darken: màu đen cho khu vực chọn www.dohoafx.com - Tạp chí đồ họa & Nhiếp ảnh
- 29. Graduated Filter (M) Đây là một công cụ phủ lớp cho khu vực trên hình và khi tù chỉnh chỉ vùng đó biến đổi. Đây là một công cụ khá hay giúp bạn tạo ra những khu vực hình bạn muốn nhấn mạnh hay đổi tông màu. Kéo khu vực cần chỉnh trên hình. Kéo xong khu vực đó sẽ xuất hiện vùng chọn. Ta có thể di chuyển vùng chọn, kéo rộng hay xoay vùng chọn tuỳ ý. Để kéo dài thì để vào rìa kéo dãn, di chyển thì nhấp vào chấm đen và kéo giữ, để xoay thì để gần rìa chấm đen sẽ có biểu tượng xoay. Chọn biểu tượng này để vào công cụ Graduated Filter. Exprosure: độ phơi sáng, Brightness: độ sáng, Contrast: độ tương phản, Saturation: độ bão hoà, Clarity: độ rõ ràng, Sharpness: độ nét và Color: chọn màu cho khu vực. www.dohoafx.com - Tạp chí đồ họa & Nhiếp ảnh
- 30. Ở mục Effect ta có các lựa chọn sau: Khi lựa chọn ta sẽ thấy thay đổi ngay trên vùng chọn. Khi chọn trong menu Effect mục nào đó, ta có thể chỉnh sửa theo ý thích mục đó. Lúc đó mục đấy sẽ thêm chữ (edited) kế bên tên. www.dohoafx.com - Tạp chí đồ họa & Nhiếp ảnh
- 31. Còn đây là kết quả của việc thay đổi Color: Một kết quả của sử dụng Graduated Filter (bên trái là ảnh gốc) www.dohoafx.com - Tạp chí đồ họa & Nhiếp ảnh
- 32. Adjustment Brush (K) Công cụ này gần giống công cụ Graduated Filter nhưng lại hiệu quả và tuỳ biến hơn. Vì như cái tên, công cụ cho phép ta tô lên khu vực cần áp dụng hiệu ứng -> vì tô nên sẽ chính xác và rõ ràng hơn kiểu chọn khu vực. Kết quả thử nghiệm: Mục này thì giống hoàn toàn như Graduated Filter Đây là mục riêng của công cụ này. Ở mục Brush chúng ta có 3 cọ: A, B và Erase – với A, B là hai cọ vẽ và Erase là xoá. Size: Kích thước cọ Feather: độ mịn của cọ Flow: độ đậm (nét đè cọ trong vẽ) Ô Auto Mask – Tự động tô vùng. Đi kèm là Density nơi ta điều chỉnh mức độ phủ của Mask. www.dohoafx.com - Tạp chí đồ họa & Nhiếp ảnh
- 33. Kết quả khi đổi màu tại mục Color Một hình được tô (bên trái là ảnh gốc): Nhìn vào ta thấy phần trời có vẻ đặc mây hơn, còn phần dưới thì tươi tắn hơn. Với cách này ta có thể làm trời thêm xanh, nắng thêm vàng, muôn hoa rực rỡ dễ dàng. ** Ngoài ra công cụ này còn có thể sử dụng làm mịn da và trắng răng đấy. Từ Effect bạn chọn Soften Skin hoặc Teeth Whitening để áp dụng. Sau đó tinh chỉnh và rôi tô lên khu vực muốn áp dụng. www.dohoafx.com - Tạp chí đồ họa & Nhiếp ảnh
- 34. Một kết quả từ việc tô nhiều Mask + nhiều hiệu ứng (bên trái là ảnh gốc): Đến đây chúng ta đã đi xong phần Develop. Với những gì mình cung cấp, các bạn sẽ không còn bỡ ngỡ khi sử dụng những công cụ để làm hình đẹp hơn và nổi bật hơn. Tuy nhiên, trước khi qua phần mới, mình sẽ nói về 1 thứ là Preset trong Lightroom. Preset Preset là bộ những chỉnh sửa ta thực hiện trên 1 bức ảnh được lưu lại. Preset giúp ta tối ưu hoá thời gian nếu muốn chỉnh sửa nhiều ảnh chung một kiểu cách. Preset tương tự Actions trong Photoshop. Chúng ta sẽ tìm hiểu cách tạo và sử dụng Preset. Với Folder mới tạo, ta có thể đổi tên, xoá. Nhưng với hai thư mục mặc định thì không. Với Preset có sẵn, ta chuột phải vào Preset và chọn Export để xuất ra -> đây là cách chia sẻ preset cho nhau. Ngược lại, ta chọn thư mục chưa có preset -> Import -> nhập preset vào. Nhấn vào đây để tạo Preset mới. Preset này sẽ lưu lại các tinh chỉnh với ảnh đang làm. Vì thế hãy chắc rằng bạn đã hoàn thành việc tuỳ chỉnh. Ở đây, Lightroom cung cấp một số preset và chúng nằm ở Lightroom Presets. User Presets là nơi dành cho preset của người dùng. Bạn có thể tạo thêm thư mục chứa preset bằng chuột phải vào trong Panel -> New Folder. www.dohoafx.com - Tạp chí đồ họa & Nhiếp ảnh
- 35. Cách tạo mới Preset Nhấn vào dấu cộng trên Panel -> hộp thoại xuất hiện Gõ tên Preset vào Chọn nơi lưu trữ preset Chọn chế độ tinh chỉnh tự động: Auto Tone – tự động chỉnh tông màu và Auto Black & White Mix – tự động trộn màu trong chế độ trắng đen. Chọn thông số nào bạn muốn lưu bằng cách stick vào ô thông số. Có thể chọn hết bằng Check All hoặc bỏ chọn hết bằng Check None. Khi xong thì nhấn Create. www.dohoafx.com - Tạp chí đồ họa & Nhiếp ảnh
- 36. Cách thêm Preset Nhấp chuột phải thư mục cần thêm preset -> Import. Ở đây mình chọn thư mục User Presets. Chỉ đến nơi lưu file preset -> Chọn preset -> Import. Cách sử dụng preset Mở hình cần áp dụng preset. Bên panel Presets, chọn preset và xem kết quả. www.dohoafx.com - Tạp chí đồ họa & Nhiếp ảnh
- 37. Một số hình áp dụng Preset (ở đây không có ảnh gốc, mình cứ 1 tấm áp dụng 2 preset) Ảnh gốc đây: www.dohoafx.com - Tạp chí đồ họa & Nhiếp ảnh
- 38. Xong Presets cũng như gần xong Lightroom rồi. Thế nào các bạn? Nhin vụ kết quả Presets, bạn đã thấy sức mạnh của Lightroom chưa. Phải nói blend màu thì Lightroom có phần trội hơn Photoshop nhều. Có vẻ các bạn thích rồi nhỉ. Chia sẻ các bạn 600 preset để dùng vào blend màu. http://www.mediafire.com/?yu3u7c94ybery69 (Pass: design4u) (xóa đuôi xyz) Slideshow Đây là một tính năng khá hay của Lightroom, giúp bạn tạo file trình chiếu hình ảnh để chia sẻ bạn bè. Với giao diện khá trực quan, bạn sẽ không khó khi làm quen tính năng này. So với các phần mềm khác thì cũng không kém đâu nhé. Bắt đầu tìm hiểu giao diện nhé. Option Phóng to hình khít với frame trình chiếu Stroke Border: Đường viền kẻ. Mục này gồm 2 thông số: màu sắc và Width – độ dày của đường kẻ Cast Shadow: đổ bóng khi trình chiếu Opacity: độ trong suốt, Offset: toạ độ bóng, Radius: bán kính bóng và Angle: góc đổ bóng www.dohoafx.com - Tạp chí đồ họa & Nhiếp ảnh
- 39. Layout (Bố cục) Overlays Mục này cho phép ta đè lên hình câu chữ hay dấu bản quyền một cách dễ dàng. Stick vào đây để điều chỉnh bố cục hình ảnh khi trình chiếu. Các thông số Left, Right, Top and Bottom cho ta chỉnh độ lệch trái, phải, dưới và trên. Stick vào ô Link All sẽ làm cho các thông số cùng thay đổi cùng 1 giá trị khi thay đổi 1 thông số. www.dohoafx.com - Tạp chí đồ họa & Nhiếp ảnh
- 40. Identity Plate (đĩa nhận dạng) Khi stick vào thì trên khung xem thử sẽ xuất hiện chữ (hoặc hình) ta nhập vào (ở đây là Lightroom) Bạn có thể di chuyển vị trí chữ hay hình thoải mái trực tiếp trên khung xem thử. Stick vào đây nếu muốn lấy hình làm đĩa nhận dạng. Override Color: Màu đè lên. Khi chọn ô này + chọn màu thì màu sẽ được đè lên màu chữ. Opacity: Độ trong suốt Sacle: độ cân chữ (tăng thì chữ sẽ to lên) Ô Render behind image: chữ hoặc hình nằm sau hình. Nhấp vào -> Edit www.dohoafx.com - Tạp chí đồ họa & Nhiếp ảnh
- 41. Watermarking (đóng dấu bản quyền) Text Options (thiết lập về chữ) Font: font chữ Style: kiểu chữ (đậm, nghiêng…) Align: vị trí chữ (Left, Center và Right) -> vị trí so với khung chữ, chứ không phải vị trí trên hình Color: màu sắc Shadow (đổ bóng) Opacity: độ trong suốt Offset: toạ độ Radius: bán kính Angle: góc đổ bóng Nhấp vào đây -> Edit watermarks… Nhập tên bản quyền muốn thể hiện www.dohoafx.com - Tạp chí đồ họa & Nhiếp ảnh
- 42. Watermark Effects (hiệu ứng bản quyền) Opacity: độ trong suốt Size: Proportional – cho phép tự điều chỉnh, Fit – khít hình, Fill – lấp đầy hình www.dohoafx.com - Tạp chí đồ họa & Nhiếp ảnh
- 43. Insert (vị trí chèn) Horizontal (ngang) Vertical (dọc) Anchor (vị trí neo bản quyền) Gồm 8 vị trí trên hình Rotate: xoay bản quyền Sau khi hoàn tất quá trinh chỉnh sửa hãy bấm Save -> đặt tên cho watermark. Backdrop (nền trình chiếu) Color Wash (đổ lớp màu phớt nhẹ lên nền): Opacity (độ trong suốt của màu) và Angle (góc đổ màu) Background Image: hình nền Opacity: độ trong suốt Background Color: màu nền Bạn phải kéo hình từ Filmstrip vào đây để xác lập làm nền trình chiếu www.dohoafx.com - Tạp chí đồ họa & Nhiếp ảnh
- 44. Khi chọn cả ba thì hình nền sẽ hiển thị như lớp 1 -> màu nền -> màu đổ lên. Như vậy kết quả sẽ hiển thị cả 3 lựa chọn chứ không phải chọn 1 trong 3. Chỉ có Color Wash Chỉ có Background Image Chỉ có Background Color Cả 3 www.dohoafx.com - Tạp chí đồ họa & Nhiếp ảnh
- 45. Rating Stars (hiển thị sao đánh giá) Để hiển thị phần này, ta xem xét mục Metadata ở module Library. Metadata là thông tin lưu trữ các thông tin của hình ảnh. Kéo xuống ta sẽ thấy mục Rating Khi ta chọn số sao ở đây để đánh giá, thông tin sẽ lưu trữ lại và khi qua mục Rating Stars -> stick vào sẽ xuất hiện số sao trên hình. Opacity: độ trong suốt Scale: độ cân của những ngôi sao www.dohoafx.com - Tạp chí đồ họa & Nhiếp ảnh
- 46. Text Overlays Hiển thị chữ trên hình Titles (tạo intro và ending) Đơn giản bạn stick vào ô Intro Screen để tạo màn hình giới thiệu và EndingScreen để tạo màn hình kết thúc. Lựa chọn Add Identity Plate để thêm đĩa nhận dạng vào màn hình. www.dohoafx.com - Tạp chí đồ họa & Nhiếp ảnh
- 47. Playback (phần trình chiếu) Thế là sau khi đã chỉnh sửa, thiết lập phần trình chiếu của mình trọn vẹn, bạn sẽ có 2 lựa chọn xuất ra là Export PDF và Export Video. (nằm bên phía panel trái) Soundtrack: âm thanh khi trình chiếu Select Music – Chọn nhạc Fit to Music – Cho nhạc khớp thời gian trình chiếu Slide Duration: thời lượng slide trình chiếu Slides: thời gian cho 1 slide Fades: độ mờ khi chuyển slide Color: màu cho độ mờ chuyển Random Order: trật tự trình chiếu ngẫu nhiên Repeat: Lặp lại Prepare Previews in Advance: trình chiếu xem thử sẽ thấy kết quả www.dohoafx.com - Tạp chí đồ họa & Nhiếp ảnh
- 48. Khi chọn Export PDF, chương trình sẽ xuất ra file PDF với mỗi slide ứng với mỗi trang. Kết quả sau khi xuất: Chọn kích thước hiển thị. Chọn Screen để phù hợp kích thước màn hình trình chiếu. Quality: chất lượng file xuất ra Automatically show full screen: tự động hiển thị toàn màn hình www.dohoafx.com - Tạp chí đồ họa & Nhiếp ảnh
- 49. Khi chọn Export Video, ta chỉ có 1 lựa chọn xuất là file *.mp4. Ở Video Preset ta chọn kích thước và chất lượng video. Xong ta gõ tên và nhấn Save. Xem demo slideshow mình tạo tại: http://www.youtube.com/watch?v=wPL_1BIJZyE Templates Giờ ta xem xét mục Templates của Slideshow. Template như Preset bên module Develop, nó là kiểu mẫu có sẵn cho trình chiếu, giúp bạn nhanh chóng làm file trình chiếu mà không cần chỉnh sửa nhiều. www.dohoafx.com - Tạp chí đồ họa & Nhiếp ảnh
- 50. Để tạo Template ta làm như bên Preset. Print Module in ấn. Cung cấp các kiểu dàn trang, thiết lập trang in… Nhấp vào đây. Đặt tên và nơi lưu trữ Nhấp phải vào Template mới tạo ->Update with Current Settings -> nhập các thiết lập vào Template. www.dohoafx.com - Tạp chí đồ họa & Nhiếp ảnh
- 51. Web Module tạo ra một webpage trình diễn ảnh trên internet (một gallery). Với giáo diện khá rõ ràng, cung cấp các kiểu trình bày, kiểu dàn trang khi xuất bản trang web. Chương trình cung cấp 2 loại trình bày: HTML và Flash. HTML Flash Xem thử demo tại: http://users1.jabry.com/amigen/Gallery www.dohoafx.com - Tạp chí đồ họa & Nhiếp ảnh
- 52. Ta đã duyệt qua hầu hết các module cùng các chức năng của Lightroom. Giờ là phần linh tinh nhưng cũng khá hữu ích mà mình biên tập. Phụ chương Bạn có thể tham khảo 10 mẹo xử lý cơ bản sau đây với Lightroom để biến bức ảnh nguyên gốc thành những tác phẩm thực sự mang dấu ấn cá nhân của tác giả. 1. Chọn “Develop” để hiệu chỉnh các thông số chung cơ bản cho tấm ảnh. Một mẹo nhỏ là tăng độ đậm nền tối cho bức ảnh bằng cách kéo thanh tuỳ chỉnh Black lên ngang mức + 5 hoặc hơn (Vào mục Color, chọn thanh Basics). Tuỳ chỉnh này sẽ làm cho bức ảnh giàu sức sống hơn. 2. Bạn có thể thêm các họa tiết vào bức ảnh bằng cách truy cập thanh Effect, chọn Post-Crop Vignetting. Chọn mức họa tiết xuống -15 để tăng tông màu đen cho các góc ảnh, khiến mắt người xem sẽ tập trung hơn vào trung tâm. Có một phương án khác là bạn chọn mức họa tiết + 15, sẽ làm tăng ánh sáng của các góc ảnh, phù hợp với cảnh chụp hoa lá hoặc ảnh cưới. Kĩ thuật này sẽ làm tăng độ sáng, mang lại cảm giác tươi sáng, nhẹ nhàng của không gian ảnh. 3. Sử dụng bộ lọc Graduated Filter để thay đổi các thành phần của ảnh, tạo nên hiệu ứng chọn lọc theo vùng. Một trong số các tùy chọn khá hay của Graduated Filter là mức phơi sáng (Exposure) -33, sau đó bạn nhấn vào cuối bức ảnh và kéo công cụ sang nửa còn lại. Thao tác này sẽ tạo nền riêng cho không gian phía dưới bức ảnh, bức ảnh có thêm chiều sâu. (Để chọn công cụ này, bạn quan sát các biểu tượng tuỳ chọn ở phía dưới biểu đồ Histogram, chọn biểu tượng thứ 4 từ trái sang. Khi thao tác chưa ưng ý, bạn chỉ cần nhấn chuột để chọn, sau đó nhấn tổ hợp phím Ctrl+ Z để bỏ lệnh vừa thực hiện). www.dohoafx.com - Tạp chí đồ họa & Nhiếp ảnh
- 53. 4. Ở bảng tùy chỉnh Tone Curve, bạn có thể điều chỉnh bóng của ảnh. Chọn Shadows tới -10 và Darks tới + 10 sẽ tăng sự sinh động cho bức ảnh, cũng như thêm vào độ tương phản tinh tế trên toàn bộ bức ảnh. www.dohoafx.com - Tạp chí đồ họa & Nhiếp ảnh
- 54. 5. Bạn có thể giảm màu sắc của bầu trời, khi ảnh chụp quá sáng bằng cách điều chỉnh độ chói. Nhấn vào thanh chứa thông số HSL, chọn Luminance. Tiếp đó chọn thanh Adjust ở phía trái, đưa tới vị trí trên cùng bầu trời trong bức ảnh và kéo xuống. Thao tác này sẽ giúp bức ảnh thêm tự nhiên, bầu trời xanh mướt. 6. Các bức ảnh đen trắng vẫn chiếm được cảm tình của nhiều người. Lightroom có sẵn các công cụ để chuyển từ ảnh màu sang ảnh đen trắng chỉ với một cú nhấp chuột. Bạn cũng có thể tự mình thực hiện chuyển đổi này, vừa đưa thêm một số hiệu ứng bằng cách điều chỉnh Vibrance và Saturation. Ở thanh Basic, bạn chọn Vibrance và Saturation ở mức -75. Bức ảnh xuất sẽ trông giống như ảnh đen trắng nhưng vẫn giữ lại được một chút màu sắc, tạo nên những hiệu ứng thú vị. Các bức ảnh đen trắng thường có thêm độ tương phản, do đó, bạn hãy tăng độ sắc nét Clarity từ 50 đến 70. www.dohoafx.com - Tạp chí đồ họa & Nhiếp ảnh
- 55. 7. Sử dụng tuỳ chọn Clarity (ở thanh Basic) để điều chỉnh sắc thái khuôn mặt. Để thêm độ mạnh mẽ một chút, bạn có thể tăng tuỳ chỉnh, ngược lại, muốn làm mềm mại da mặt, hãy giảm tuỳ chọn Clarity! 8. Bạn có thể thêm vào các hạt lốm đốm vào bức ảnh, để tạo ra tác phẩm mang phong cách của một bức ảnh thời xưa. Để thực hiện, bạn vào thanh Effect, chọn Grant và tăng lên 5 hoặc 10 điểm. 9. Nếu bạn muốn tạo một bức ảnh sống động mà không muốn lũ trẻ nhà mình trong hình bị rám nắng làn da, hãy nhớ điều chỉnh tăng Vibrance cao hơn Saturation. Vibrance chủ yếu gọi hai tông màu xanh lá cây và xanh da trời, trong khi Saturation có xu hướng chọn màu đỏ và vàng. Nếu bạn tăng Saturation cao hơn Vibrance, da sẽ bị rám. Nên chọn tỉ lệ Vibrance cao gấp 2-3 lần Saturation. 10. Để xử lý ảnh chân dung, hãy chọn Spot Removal để làm mịn các điểm xấu trên khuôn mặt. Chọn các thông số của chổi quét ở Healing Tool, thay vì Clone, nhằm tăng tốc, kết quả rõ hơn. Lưu ý, mức tuỳ chọn là 80 % tốt hơn 100 % để dọn dẹp các nét xấu trên khuôn mặt, nhưng vẫn giữ được nét gốc. www.dohoafx.com - Tạp chí đồ họa & Nhiếp ảnh
- 56. Làm mịn da (đây là vấn đề vốn nhiều người rất quan tâm và lăn tăn với 1 đống Plug-ins, thực ra thì đây lại là chuyện nhỏ ): Tạo brush (Clarity -100, Shapness > 40), quét nên các phần da (e dùng brush lớn tô khắp người rồi nhấn Atl+ quét Brush vào phần không phải là da như quần áo, mắt môi…, một lý do để e khoái chụp mẫu bảo vệ môi trường là làm da sướng luôn ) Nếu cẩn thận hơn có thể áp dụng nhiều loại Brush (thay đổi giá trị Clarity, Sharpness) cho từng vùng da, nhiều lần Brush trên một vùng da để cho ra kết quả có khác biệt chi tiết, bảo tồn những nét đẹp tự nhiên của làn da nhất là những vùng da nhạy cảm; có thể tăng noise nếu có noise do chụp as yếu với ISO cao…. Nhấn Save Current setting…, lưu với tên “Mịn da” để sử dụng sau này. Xóa sẹo, mụn…: Sau khi làm mịn da, các vết nhăn, sẹo đã giảm thiểu, ta có thể dùng Spot removal để xóa, nếu nhiều hoặc phức tạp thì nên để lại sau, chuyển qua Ps kết hợp làm Liquify hoặc làm khung luôn… www.dohoafx.com - Tạp chí đồ họa & Nhiếp ảnh
- 57. Retouch môi: Tạo brush Tô moi có các giá tri: Exposure 0,5, Saturation = 40, thêm tí color (H=340; S=12%) tô lên phần môi. Nếu kỹ hơn nên thể chỉnh Brush có contrast =-40, Highlights = 20 tô vào phần sáng để tạo sự căng mọng cho môi và brush có contrat =30, Saturation = 20 để kẻ đường viền môi…, đảm bảo là mẫu sẽ có một đôi môi rất gợi cảm Retouch mắt: nên tạo 2 brush để làm mắt Brush (Contrat = 20, Shadows =20, Clarity =15, sharpness=15) để kẻ chân mày , viền mi mắt; Brush (contrat =-25, shadows =20 và highlights= 15 để làm sáng (long lanh) tròng đen trong mắt. Làm má hồng, Burn, dodge tạo sự đổ khối cho khuôn mặt, thân thể: sau khi Retouch da, mắt và môi nên dùng brush (exposure=0,5, saturation= 30 , có tí màu (tùy thích) và chỉnh Flow 60% để tô nhẹ lên gò má; dùng Brush Burn (Exposure=-0,3) để phụ thêm vào phần Shadows; brush Dodge (Exposure=0,25) điểm thêm vào sống mũi, phần sáng trên mặt để tăng thêm hiệu ứng đổ khối… Hiệu chỉnh lại thông số của các Brush, Graduted đã làm: đây là bước ứng dụng các tính năng edit Graduted, brush rất hữu ích của Lr để đồng hiệu chỉnh các thông số toàn bộ các Graduted, brush đã thực hiện để tạo nên sự hài hòa trên bức ảnh. lần lượt bấm K, M, các hình tròn trắng hiện lên, mỗi hình tròn đánh dấu một Graduted, hay brush đã áp dụng, click chuột vào nó, bảng thông số brush đó hiện ra, ta nên tinh chỉnh lại các thông số cho tổng thể có sự hài hòa nhất. www.dohoafx.com - Tạp chí đồ họa & Nhiếp ảnh
- 58. Với nhu cầu bình thường, phần Retouch trên Lr coi đã xong, ta có thể bấm Ctrl +E để làm tiếp một số retouch nữa trên Ps hoặc Color efex… nếu thấy cần. Với Lr thì khả năng retouch khá hoàn chỉnh kể cả Blend màu, nếu có qua Ps cũng chỉ cần dùng thêm Liquify (chỉnh hình dạng), Patch Tool (xóa chi tiết thừa) và làm khung hay Album design nữa thôi. Như vậy chỉ cần trong khoảng thời gian vài ít phút, kết quả thu được ngoài việc chỉnh xong 1 bức ảnh ta còn tạo được một bộ Brush để những lần sau chỉ cần vài nốt nhạc là ta Retouch xong 1 bức chân dung, quá đơn giản phải không các bạn . Tạo hình âm bản www.dohoafx.com - Tạp chí đồ họa & Nhiếp ảnh
- 59. Vào phần Tone Curve và chỉnh theo hình. Muốn ấn tượng hơn tại mục Basic -> Black & White Nhấp vào đây trước rồi chỉnh đường curve theo như hình www.dohoafx.com - Tạp chí đồ họa & Nhiếp ảnh
- 60. Kỹ thuật tạo hình ấn tượng Đơn giản lắm các bạn. Hinh trên là hình mình đã chỉnh sửa, hình dưới là hình gốc. Trước hết, bạn hãy xác định khung cảnh chủ yếu mà mình muốn lấy -> dùng Crop để lấy phần đó ra. Kết quả của việc này là chủ thể được phóng to và tập trung hơn. Phần còn lại là tuỳ các bạn dùng các công cụ Basic, Detail để tinh chỉnh cơ bản -> có thể dùng thêm công cụ để tinh chỉnh hình cho vừa ý. Hình khác với cách làm tương tự www.dohoafx.com - Tạp chí đồ họa & Nhiếp ảnh
- 61. Dưới đây là một ảnh mình làm theo cách như thế và hẳn các bạn sẽ thấy được sự khác biệt và ấn tượng từ phương thức Crop + tinh chỉnh thế này. ^^ Ảnh gốc Ảnh đã qua chỉnh sửa www.dohoafx.com - Tạp chí đồ họa & Nhiếp ảnh
- 62. Cách sử dụng tính năng Luminance Luminance sẽ làm sáng hay tối vùng màu tương ứng cho ảnh. Với chức năng này, ta có thể điều chỉnh mức độ sáng tối cần thiết cho vùng màu -> tạo hiệu ứng hoặc độ sâu cho ảnh. Bên trái là ảnh gốc và bên phải là ảnh nâng max các vùng màu. Nhận xét rõ nhất là toàn hình sáng bừng lên. Đây là ví dụ về Luminance. Chúng ta giờ xem cách xái tính năng Luminance qua một vài ví dụ đơn giản nhé. www.dohoafx.com - Tạp chí đồ họa & Nhiếp ảnh
- 63. Với ảnh gốc trên, ta thấy có vẻ hơi sáng với mắt nhìn. Ta sẽ giảm độ sáng qua hai kên màu Aqua và Blue trước, tương ứng vùng trời và nước. Aqua: -100, Blue: -40 Tăng sắc độ cho cây cỏ bằng cách nâng Green lên 10. Xong rồi. Thay đổi khá ít nhưng nhìn kỹ sẽ thấy hình trở nên sâu hơn khi nền tối lại và xung quanh sáng lên. Việc điều chỉnh Luminance dựa vào hình có màu nào, sáng tối ra sao, ý thích của người chỉnh. Kết quả cho ra sẽ là một tác phẩm hoàn thiện nếu bạn chịu khó một tí. Luminance phù hợp cảnh nhiều hơn người. Nhưng Luminance vẫn cho kết quả tốt khi là với hình chân dung hay chụp người. Lúc ấy ta sẽ quan tâm 3 kênh màu Red, Orange và Yellow. www.dohoafx.com - Tạp chí đồ họa & Nhiếp ảnh
- 64. Nhìn sơ qua thì ảnh gốc bên trái và ảnh đã chỉnh Luminance không có gì khác biệt nhưng bên ảnh đã chỉnh, làn da và đôi môi sáng và mịn hơn. Thường kết quả không rõ ràng với những hình kênh màu không riêng biệt. Ở đây cũng vậy, nếu không để ý kỹ sẽ không thấy ảnh bên phải tối và đậm màu hơn bên trái. Kết quả là bên phải có vẻ tự nhiên hơn và bớt chói ở chủ thể. Còn đây là một ví dụ khác cho việc cân chỉnh Luminance. Với ảnh gốc bên trái, dường như sự tập trung hướng vào cuộn sóng. Khi điều chỉnh Luminance cho Yellow tăng, Blue và Aqua giảm thỉ dường như sự tập trung lại kéo về khoảng không do cuộn sóng tạo ra. Rõ ràng, việc thay đổi Luminance mang lại cho hình một góc độ khác khi ánh sáng thường thu hút cái nhìn của chúng ta. Nắm vững công cụ Luminance, ta có thể làm hình trở nên rõ ràng chủ thể hay đơn giản là ánh sáng hình trở nên sinh động hơn. www.dohoafx.com - Tạp chí đồ họa & Nhiếp ảnh
- 65. Chèn bản quyền cho ảnh Module Slideshow hay Print đều có tính năng chèn bản quyền cho hình ảnh. Vậy với ảnh đơn trong Library thì sao? Đơn giản là chọn hình trong Library va vào menu Edit -> Edit Watermarks Cửa sổ tuỳ chỉnh y chang như hai phần kia nên mình không nói lại. Sau khi save lại watermark -> Nhấn Export (nút dưới cùng của các panel bên trái) Hiện ra hộp thoại xuất -> kéo xuống mục Watermarking -> stick vào ô Watermark -> chọn watermark đã save trước đó. Các thiết lập còn lại để nguyền, riêng phần Export To chọn Hard Drive và Export Location thì chọn chỗ lưu trên máy. www.dohoafx.com - Tạp chí đồ họa & Nhiếp ảnh
- 66. Kết quả của hình sau khi xuất Tuỳ biến giao diện Lightroom Giao diện Lightroom mặc định là như thế này. Ta có thể thay đổi phần trên cùng gồm tên chương trinh bên trái và tên caác module bên phải qua menu Edit -> Identity Plate Setup. Chọn nơi xuất là đĩa cứng (Hard Drive) -> xác định nơi lưu trên ổ cứng. www.dohoafx.com - Tạp chí đồ họa & Nhiếp ảnh
- 67. Kết quả của quá trình này là: Stick vào đây để có hiệu lực cho phần tuỳ chỉnh Tuỳ chỉnh tên chương trình ở góc trái Tuỳ chỉnh màu sắc, font của tên các module Dùng chữ hoặc hình làm phần nhận dạng cho chương trình www.dohoafx.com - Tạp chí đồ họa & Nhiếp ảnh
- 68. Hoặc dùng hình thì như thế này: Tethered Capture Tethered Capture là một tính năng mì ăn liền của Lightroom. Nghĩa là bạn sẽ kết nối máy ảnh, mở Lightroom lên và chụp tấm hình thông qua chương trình, ngay khi chụp xong hình được đưa vào chương trình để chỉnh sửa. Tethered nghĩa là cắm dây, thuật ngữ này bạn sẽ thường gặp nếu xài Idevices của Apple. ^^ Hãy kết nối máy ảnh vào máy tính. Truy cập tính năng qua menu File -> Tethered Capture -> Start Tethered Capture. www.dohoafx.com - Tạp chí đồ họa & Nhiếp ảnh
- 69. Một hộp thoại tuỳ chỉnh xuất hiện. Đặt tên cho hình chụp đầu tiên Thanh công cụ Tethered Capture xuất hiện Tên phiên làm việc Phân hình theo từng lần chụp Tên hình khi lưu vào chương trình Nơi lưu hình sau khi chụp Thông tin của hình gồm dữ liệu khối và từ khoá Tinh chỉnh hình ngay sau khi chụp. Chỉ cần chọn 1 preset có sẵn và hình sau khi chụp và thêm vào chương trình sẽ lập tức có hiệu ứng tinh chỉnh đã chọn. Thông tin về máy ảnh đã kết nối. Nút Capture để chụp hình www.dohoafx.com - Tạp chí đồ họa & Nhiếp ảnh
- 70. Đợi một lát để chương trình xử lý và đưa ảnh chụp vào thư viện. Kết quả là: Đây là hình về việc chụp tấm hình qua tính năng Tethered Capture. www.dohoafx.com - Tạp chí đồ họa & Nhiếp ảnh
- 71. Tối ưu hoá Lightroom Chương trình cung cấp cho bạn một tính năng tên là Optimize Catalog trong menu File. Tính năng đơn giản là làm gọn lại cái Catalog hình khổng lồ của bạn qua thời gian -> giúp chương trình chạy nhanh hơn và tiết kiệm dung lượng hơn. Một hộp thoại thông báo về lần cuối tối ưu và bla bla bla… ^^ -> nhấn Optimize Đợi một tí và có thông báo đã xong. www.dohoafx.com - Tạp chí đồ họa & Nhiếp ảnh
- 72. Chế độ Solo (Solo Mode) Panel khá hữu ích trong Lightroom nhưng một vài Panel có chứa nhiều công cụ nhất là bên module Develop. Khi mở công cụ này rồi công cụ khác thì hồi panel như mớ bòng bong khiến bạn thấy ngột ngạt và rối. Có một chế độ giúp bạn vấn đề này, đó là chế độ Solo. Khi trong chế độ này, bạn mở công cụ nào thì các công cụ khác phải ra đi và thế là bạn chỉ việc mở và mở vì giờ đây đóng công cụ là tự động. Chế độ bình thường -> phải tự tay đóng nếu không thì chẳng ai đóng dùm. Solo Mode Một khi mở cái mới thì các thứ khác được thu gọn. www.dohoafx.com - Tạp chí đồ họa & Nhiếp ảnh
- 73. Cách bật Solo Mode Chuột phải vào phần tên công cụ Chọn Solo Mode từ menu www.dohoafx.com - Tạp chí đồ họa & Nhiếp ảnh
- 74. Quay ảnh trong module Slideshow Tính năng này không hiện ra ngoài nếu như bạn muốn xoay slide trình chiếu. Trong module Slideshow, nhìn lên thanh menu sẽ thấy menu Slideshow -> trong menu có hai mục xoay hình là: Rotate Left (CCW) và Rotate Right (CW) tương ứng hai phím tắt Ctrl + [và Ctrl + ]. Giải thích chỗ này luôn. CCW là Counter Clockwise (ngược chiều kim đồng hồ) và CW là Clockwise (theo chiều kim đồng hồ). Histogram Như đã có nói mình sẽ quay lại cái Histogram. Histogram là gì? Đây là câu trả lởi: Histogram là một đại diện củasố lượng điểm ảnh trong một bức ảnhở mỗi tỷ lệ phần trăm độ sáng. Một biểu đồ mà trải dài từ phía bên trái qua phía bên phải cho thấy một bức ảnh có đầy đủ ưu thế của độ cân bằng tông màu. Histogram màkhông sử dụng đầy đủ khoảng tông màu có thể dẫn đến một hình ảnh xấu, thiếu tương phản. Một biểu đồ nhô cao ở cuối vùng bóng và sáng chỉ ra ảnh khoá thấp hay khoá cao. Điều đó có thể dẫn đến mất chi tiết hình ảnh. Bên trái của histogram biểu diễn pixel ảnh 0% ánh sáng, bên phải thì biểu diễn pixel ảnh 100% ánh sáng www.dohoafx.com - Tạp chí đồ họa & Nhiếp ảnh
- 75. Hình này cho thấy ảnh có histogram khoá cao Hình này cho thấy ảnh có histogram khoá thấp No Clipping: không bị mất chi tiết><Clipping: bị mất chi tiết Highlight Clipping: mất chi tiết vùng sáng Shadow Clipping: mất chi tiết vùng tối www.dohoafx.com - Tạp chí đồ họa & Nhiếp ảnh
- 76. Clipping là hiện tượng mất chi tiết xảy ra khi vùng sáng quá sáng hay vùng tối quá tối. Muốn biết ảnh có bị clipping ta chỉ cần để ý rìa của Histogram. Nếu có dịch chuyển về sát hai rìa thì ảnh có clipping (xem hình trên). Trên Histrogram có chia vùng khá rõ theo thứ tự từ trái sang phải: Blacks – tối, Fill Light – phủ đầy ánh sáng, Exposure – phơi sáng và Recovery –phục hồi. Những vùng này hiển thị tương ứng ở mục Basic trong module Develop. Hai vùng chính là Blacks và Exposure, hai vùng còn lại có chức năng sửa clipping (mất chi tiết) ở hai vùng chính. Để ý thấy Histogram còn biểu thị kênh màu nữa. Một biểu đồ được tạo thành ba lớp màu đại diện cho 3 kênh màu Red, Green, và Blue (RGB). Màu xám xuất hiệnkhi tất cả ba kênh chồng lên nhau, màu vàng, màu đỏ tươi và màu lục lam xuất hiện khi hai trong số các kênh RGB chồng lên nhau (màu vàng bằng kênh Red + Green,màu đỏ tươi tương đương với kênh Red + Blue, và màu lục lam bằng kênh Green + Blue) Nhờ điều này ta biết được màu nào có ở vùng nào trên hình, từ đó khi tỉnh chỉnh màu sắc cho ảnh sẽ hợp lí và hài hoà, tránh phá vỡ độ cân màu của tấm ảnh. Trừ khi bạn muốn thay đổi sắc độ của ảnh. www.dohoafx.com - Tạp chí đồ họa & Nhiếp ảnh
- 77. Điều chỉnh trực tiếp trên Histogram Chúng ta sẽ làm việc ngay trên Histogram chứ không đụng đến thông số ở mục Basic. Trước hết ta vào module Developđể Histogram có khả năng được tuỳ chỉnh. Tiếp đó, ta rê chuột vào vùng muốn tinh chỉnh trên Histogram. Vùng đó sẽ được làm rõ lên, đồng thời ở dưới góc trái hiển thị tên vùng – góc phải hiển thị thông số vùng đó. Kéo qua trái hoặc phải để giảm hoặc tăng thông số vùng. Dưới mục Basic, con trượt vùng đó sẽ thay đổi tương ứng. Về cách khắc phục hiện tượng clipping mình đã nói ở mục Basic của module Develop nên ở đây không nhắc lại. Chỉ lưu ý, không phải bạn làm các chi tiết đã mất rõ lại mà phá hỏng hình, tính tương đối đươc đề ra nhằm mang lại sự hài hoà và độ nét cho ảnh. Một vài ảnh cố tính làm sáng để nổi bật chủ thể và làm tối với mục đích tương tự nên khi bạn cố dùng Fill Light hay Recovery phục hồi sẽ khiến ảnh mất cái hồn và hoàn toàn sai lệch dụng ý. Histogram cho bạn cái nhìn về mặt thông tin của ảnh nhưng nó không chỉ cho bạn đâu là đẹp, đâu là cái ý nghĩa khi chụp. Sử dụng Histogram hợp lý sẽ mang lại lợi ích cho bạn. www.dohoafx.com - Tạp chí đồ họa & Nhiếp ảnh
- 78. Ví dụ về điều chỉnh Histogram Ở đây, mình sẽ chỉ ra cách điều chỉnh Histogram để làm tăng độ tương phản cho ảnh, khiến ảnh trở nên đậm hơn. Mặc dù việc sử dụng cốt lõi của Histogram là xác định các khu vực bị clipping, bạn có thể thực sự sử dụng nó nhiều hơn. Một cách khác mà Histogram được thường xuyên sử dụng phân tích sự tương phản của hình ảnh. Nếu bạn nghĩ về những gì các dữ liệu trên Histogram đại diện, sau đó bạn có thể thấy rằng một Histogram hiển thị tất cả các điểm ảnh tập trung tại một khu vực duy nhất của đồ thị có chứa một lượng tương phản khá thấp. Nếu tất cả các dữ liệu là ở giữa, không phải là thực sự là một vùng tối quá đen hoặc vùng sáng quá trắng, hình ảnh của bạn là các trung hoà tông. Nếu dữ liệu là tất cả ở phía bên phải, tất cả mọi thứ tươi sáng và không có gì là đen tối và nếu dữ liệu là tất cả ở phía bên trái, tất cả mọi thứ là đen tối và không có gì là tươi sáng. Sử dụng dòng này của suy nghĩ, bạn có thể nhìn vào Histogram và quyết định có hoặc không thêm độ tương phản cho hình ảnh. Hãy xem xét hai hình trên. Như bạn có thể thấy, Histogram trong hình ảnh đầu tiên cho thấy độ tương phản rất ít trong khi hình ảnh thứ hai cho thấy khá nhiều tương phản. Cách đơn giản tăng tương phản là nhìn vào vùng sáng hoặc tối rồi quyết định kéo dữ liệu về phía rìa của một trong hai hoặc cả hai vùng. Để tránh bị clipping, bạn chỉ cần kéo vừa phải gần tới rìa (ngay trước khi sát cũng được) rồi xem mức độ clipping -> tinh chỉnh lại thông số Fill Light và Recovery để hạn chế clipping. Histogram đầu tiên có vẻ ổn nhưng lại quá thiếu màu sắc, nhợt nhạt. Nhưng chỉ cần kéo dữ liệu về rìa Blacks thì kết quả rất tốt: màu sắc đậm hơn, đầy sắc độ. www.dohoafx.com - Tạp chí đồ họa & Nhiếp ảnh
- 79. Một số ảnh có Histogram đẹp www.dohoafx.com - Tạp chí đồ họa & Nhiếp ảnh
- 80. Show hình preset của Lightroom làm quà kết thúc tút. www.dohoafx.com - Tạp chí đồ họa & Nhiếp ảnh
- 81. www.dohoafx.com - Tạp chí đồ họa & Nhiếp ảnh
- 82. Cập nhật thông tin về Adobe Lightroom Lightroom vừa có phiên bản mới 4.1 với giao diện như cũ, hỗ trợ thêm một số định dạng ảnh RAW… Xem trên trang chủ của Adobe để biết thêm chi tiết. Link down và hướng dẫn crack http://download.adobe.com/pub/adobe/lightroom/win/4.x/Lightroom_4_LS11_win_4_1.exe Sau khi download các bạn dùng các key sau: 1160-4333-9831-9469-3119-1674 1160-4721-5696-2042-3397-1717 1160-4861-9527-6497-9860-0711 1160-4538-0985-9078-4285-3328 1160-4409-4705-3182-8138-9182 Bước tiếp theo chặn host để về sau không bị đòi key Theo đường dẫn C:WINDOWSSystem32 driversetchosts -> mở file này bằng Notepad -> paste những dòng này vào cuối dòng -> Save. 127.0.0.1 practivate.adobe.com 127.0.0.1 ereg.adobe.com 127.0.0.1 activate.wip3.adobe.com 127.0.0.1 wip3.adobe.com 127.0.0.1 3dns-3.adobe.com 127.0.0.1 3dns-2.adobe.com 127.0.0.1 adobe-dns.adobe.com 127.0.0.1 adobe-dns-2.adobe.com 127.0.0.1 adobe-dns-3.adobe.com 127.0.0.1 ereg.wip3.adobe.com 127.0.0.1 kích ho?t-sea.adobe.com 127.0.0.1 wwis dubc1-vip60.adobe.com 127.0.0.1 activate-sjc0.adobe.com 127.0.0.1 adobeereg.com 127.0.0.1 adobe.activate.com www.dohoafx.com - Tạp chí đồ họa & Nhiếp ảnh
- 83. Giới thiệu 2 module mới trong phiên bản cập nhật Map Module mới này cung cấp chức năng gán vị trí chụp ảnh vào hình ảnh chụp. Khi sắp xếp hình ảnh có thể được gom lại theo nhóm chung vị trị chụp. Đặc biệt nếu có nối mạng thì khi xài module này bạn có thể truy cập đến địa điểm chụp ảnh qua bản đồ trực quan. Book Module này giúp bạn xuất bản một cuốn sách hình nhanh chóng và đơn giản. www.dohoafx.com - Tạp chí đồ họa & Nhiếp ảnh
- 84. Khung xem trước và truy cập bộ sưu tập Nút xuất sách ra file PDF Nút xuất bản sách lên dịch vụ Blurb.com Nơi tuỳ chỉnh bố cục cũng như các thiết lập liên quan đến sách Nơi hiển thị bìa sách cũng như các trang sách đang làm việc www.dohoafx.com - Tạp chí đồ họa & Nhiếp ảnh
- 85. Làm việc với Video Đây là chức năng cũng có trong Lightroom 3 nhưng đến phiên bản 4 nó được hoàn thiện hơn. Mình sẽ hướng dẫn về phần này vì ít ai biết đến điều này trong Lightroom. Chức năng thì đơn giản thôi nhưng cũng có cái hay của nó. Trước hết, Lightroom chỉ hỗ trợ các định dạng video sau: Formats imported: • avi • mp4 • mov • avchd Extensions supported: • MOV • M4V • MP4 • MPE • MPEG • MPG4 • MPG • AVI • MTS • 3GP • 3GPP • M2T • M2TS www.dohoafx.com - Tạp chí đồ họa & Nhiếp ảnh
- 86. Hỗ trợ xuất ra 2 định dạng Formats exported: • H.264 • DPX Ta muốn làm việc với video thì cũng như hình ảnh, ta phải import video vào. Mục Import thì không nói lại nữa nhé. Ở mục Library, theo kiểu xem Grid ta có thể xem trước video bằng cách rê chuột từ trái sang phải ngay trên hình ảnh thu nhỏ của video. Kiểu xem dạng lưới (Grid) Rê chuột theo chiều trái sang phải ngay trên hình thu nhỏ để xem trước video www.dohoafx.com - Tạp chí đồ họa & Nhiếp ảnh
- 87. Trong khi đó ở chế độ xem Loupe, bạn sẽ thấy video hiển thị đầy đủ và có thanh công cụ điều khiển như các chương trình chiếu phim. Ở kiểu xem Grid khi double-click vào ảnh thu nhỏ thì sẽ chuyển qua giao diện xem Loupe Bây giờ, ta làm việc tại giao diện Loupe. Trên thanh công cụ trình chiếu ta sẽ thấy 2 biếu tượng góc phải. Đây là 2 chức năng ta sẽ xem xét. Ta xem biểu tượng bánh răng cưa ngoài cùng trước. Biểu tượng này có chức năng Trim video (cắt video). Click vào sẽ hiển thị thanh Timeline. Kiểu xem phóng đại (Loupe) www.dohoafx.com - Tạp chí đồ họa & Nhiếp ảnh
- 88. Muốn cắt đoạn nào ta chỉ việc rê hai thanh có dấu 2 gạch ở hai đầu đến đầu và cuối đoạn cần cắt là xong. Cuối cùng nhấn biểu tượng răng cưa lần nữa để hoàn thành. Biểu tượng hình chữ nhật kế bên bánh răng cưa có 2 lệnh: Capture Frame và Set Poster Frame Với Capture Frame, bạn phải dừng video ở cảnh bạn muốn chụp -> Bấm chọn lệnh này và cảnh đó sẽ được lưu lại dưới dạng hình ảnh (muốn dễ dàng quản lý bạn nên tạo một catalog riêng cho video trước khi Import -> ảnh chụp sẽ nằm chung catalog với video) Bạn nên chuyển qua kiểu xem Grid để dễ thấy Di chuyển hai thanh này để giới hạn đoạn cần cắt Di chuyển thanh này để đến nhanh đoạn cần cắt. Trên màn hình chiếu sẽ tua theo. www.dohoafx.com - Tạp chí đồ họa & Nhiếp ảnh
- 89. Về Set Poster Frame, bạn cũng phải dừng để chụp khung hình trong video nhưng khung hình đó không phải để xuất ra ảnh mà để làm ảnh thu nhỏ cho video khi xem ở chế độ Grid. (Xem hình trên sẽ thấy) Chỉnh video như chỉnh ảnh ^^ Quả thật cái này mình thấy hay. Bây giờ mình sẽ xem xét về cách chỉnh sửa màu sắc, độ sáng của video một cách đơn giản. Tại giao diện Library, kiểu xem Loupe, bạn hãy chạy video nhé. Nhìn qua panel bên phải, mục Quick Develop -> ta sẽ chỉnh ở đây nhé. Các thông số không cần nói lại. Mình sẽ chỉnh sửa nhanh vài thông số và xem kết quả nào. Để thấy kết quả thì chuyển từ kiểu xem Loupe sang Grid -> chuyển ngược lại thì sẽ thấy thay đổi. www.dohoafx.com - Tạp chí đồ họa & Nhiếp ảnh
- 90. Tại mục Saved Preset, bạn có thể chọn nhanh một trong các thiết lập có sẵn của chương trình hoặc của bạn đã lưu lại. Nếu có thông báo thì cứ OK nhé. ^^ Bạn muốn áp dụng kiểu màu đặc trưng cho video. Đơn giản hãy dùng lệnh Capture Frame chụp lại một khung hình bất kỳ. Chọn ảnh khung hình -> qua module Develop -> chỉnh sửa ảnh tuỳ ý theo màu bạn thích -> Save preset (đã có hướng dẫn) -> quay lại Library, chọn video -> tại mục Saved Preset, chọn preset bạn đã lưu khi nãy -> Tận hưởng thành quả. Tóm tắt qua hình: Lưu lại Preset vừa làm với ảnh khung hình (ở đây là Test2) www.dohoafx.com - Tạp chí đồ họa & Nhiếp ảnh
- 91. Quay lại Library, chọn video và chọn Preset đã lưu tại mục Saved Preset Kết quả là đây. ^^ Khi đã tinh chỉnh xong video, bạn có thể Export ra ổ cứng để chia sẻ hay lưu trữ. Tương tự như Export hình ảnh nên mình không nói lại. Nói chung là mục đích chính khi Lightroom với video cũng chỉ là blend màu hay chỉnh sửa cho nét và đẹp hơn. Tính năng này khá hay và đơn giản. Chỉ có điều ít người biết vì cứ lầm tưởng Lightroom cùi bắp, chỉ chơi với hình. ^^ www.dohoafx.com - Tạp chí đồ họa & Nhiếp ảnh
- 92. Dường như chúng ta đã khám phá gần hết Lightroom rồi nhỉ… ^^… Những thứ khác mình nhường lại cho các bạn tiếp tục mày mò và thử nghiệm. Tút thật sự được viết bởi dân newbie nên nhiều chỗ không phải đúng hoàn toàn hoặc không rõ, mong các bạn lượng thứ bỏ qua. Nội dung tút đa số mình viết, có đôi chỗ copy lại và một số dịch lại từ trang web nước ngoài. Tút này mang lại cho các bạn một kiến thức, một sự khai thác với Lightroom với mong muốn ngoài Photoshop thì các bạn còn có thể dùng thêm nó. Với ước mong chia sẻ và học hỏi nên mọi thắc mắc các bạn có thể comment tại facebook của group Design4U (search là thấy). Đặc biệt, đây là tâm huyết và tấm lòng nên xin các bạn có sao chép hay chia sẻ cũng ghi rõ nguồn là Design4U dùm nhé. Chân thành cảm ơn các bạn đã đọc tút. TÚT CỦA GROUP DESIGN4U TUTORIAL ABOUT LIGHTROOM WRITER: AMIGEN COPYRIGHT OF DESIGN4U www.dohoafx.com - Tạp chí đồ họa & Nhiếp ảnh
