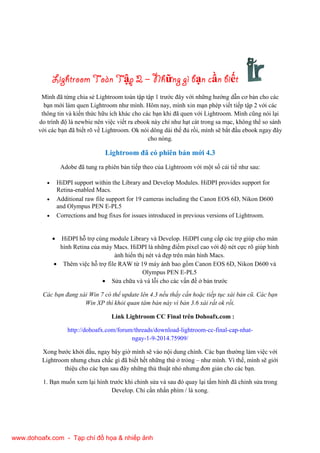
Lightroom CC Toàn Tập - Tập 2
- 1. Lightroom Toàn TLightroom Toàn TLightroom Toàn TLightroom Toàn Tập 2p 2p 2p 2 –––– NhNhNhNhững gì bng gì bng gì bng gì bạn cn cn cn cần bin bin bin biếtttt Mình đã từng chia sẻ Lightroom toàn tập tập 1 trước đây với những hướng dẫn cơ bản cho các bạn mới làm quen Lightroom như mình. Hôm nay, mình xin mạn phép viết tiếp tập 2 với các thông tin và kiến thức hữu ích khác cho các bạn khi đã quen với Lightroom. Mình cũng nói lại do trình độ là newbie nên việc viết ra ebook này chỉ như hạt cát trong sa mạc, không thể so sánh với các bạn đã biết rõ về Lightroom. Ok nói dông dài thế đủ rồi, mình sẽ bắt đầu ebook ngay đây cho nóng. Lightroom đã có phiên bản mới 4.3 Adobe đã tung ra phiên bản tiếp theo của Lightroom với một số cải tiế như sau: • HiDPI support within the Library and Develop Modules. HiDPI provides support for Retina-enabled Macs. • Additional raw file support for 19 cameras including the Canon EOS 6D, Nikon D600 and Olympus PEN E-PL5 • Corrections and bug fixes for issues introduced in previous versions of Lightroom. • HiDPI hỗ trợ cùng module Library và Develop. HiDPI cung cấp các trợ giúp cho màn hình Retina của máy Macs. HiDPI là những điểm pixel cao với độ nét cực rõ giúp hình ảnh hiển thị nét và đẹp trên màn hình Macs. • Thêm việc hỗ trợ file RAW từ 19 máy ảnh bao gồm Canon EOS 6D, Nikon D600 và Olympus PEN E-PL5 • Sửa chữa và vá lỗi cho các vấn đề ở bản trước Các bạn đang xài Win 7 có thể update lên 4.3 nếu thấy cần hoặc tiếp tục xài bản cũ. Các bạn Win XP thì khỏi quan tâm bản này vì bản 3.6 xài rất ok rồi. Link Lightroom CC Final trên Dohoafx.com : http://dohoafx.com/forum/threads/download-lightroom-cc-final-cap-nhat- ngay-1-9-2014.75909/ Xong bước khởi đầu, ngay bây giờ mình sẽ vào nội dung chính. Các bạn thường làm việc với Lightroom nhưng chưa chắc gì đã biết hết những thứ ở trỏng – như mình. Vì thế, mình sẽ giới thiệu cho các bạn sau đây những thủ thuật nhỏ nhưng đơn giản cho các bạn. 1. Bạn muốn xem lại hình trước khi chỉnh sửa và sau đó quay lại tấm hình đã chỉnh sửa trong Develop. Chỉ cần nhấn phím / là xong. www.dohoafx.com - Tạp chí đồ họa & nhiếp ảnh
- 2. 2. Màn hình làm việc quá bừa bộn và chật chội. Nhấn Tab để dẹp hết các panel và trả lại không gian trống trải. Muốn trở về ban đầu, nhấn Tab lần nữa. 3. Muốn nổi bật những hình ảnh bạn muốn xem trong Library, Ctrl + chọn những hình đó -> nhấn L để làm tối màn hình trừ những hình đã chọn. Trong Develop cũng thế, nhấn L và chỉ có hình đang chỉnh sửa còn sáng. Trong Library, nhấn L sẽ làm tối màn hình trừ những tấm hình mình đã chọn. www.dohoafx.com - Tạp chí đồ họa & nhiếp ảnh
- 3. 4. Bạn sẽ tự hỏi trong một thư mục hình đã nhập vào Catalog có bao nhiêu hình, bao gồm cả những thư mục con thì hãy bật tính năng này lên. Menu Library -> Show photos in subfolders. Khi đó thư mục cha sẽ hiển thị tổng số hình trong chính nó gồm cả thư mục con. 5. Nhấn J trong Develop để hiển thị các chi tiết bị mất trong hình khi đang chỉnh sửa. Màu đỏ là chi tiết bị mất do quá sáng và màu xanh là do quá tối. Trong Develop cũng tương tự. Chỉ hình đang chỉnh sửa là sáng, còn lại sẽ tối thui. www.dohoafx.com - Tạp chí đồ họa & nhiếp ảnh
- 4. 6. Nút F là để vào chế độ Full Screen. Muốn trở lại bình thường nhấn F lần nữa. 7. Muốn cân bằng trắng nhanh chóng. Hãy nhấn W và dùng icon picker để chọn điểm cân bằng trắng ưng ý trên ảnh. 8. Trên Panel Navigator, bạn chỉ thấy một số tỉ lệ hiển thị như Fill, Fit, 1:1 hay 1:3. Muốn có thêm nhiều tỉ lệ khác hãy nhấn vào mũi tên 2 chiều kế bên tỉ lệ 1:3. www.dohoafx.com - Tạp chí đồ họa & nhiếp ảnh
- 5. 9. Khi vào chế độ Crop (phím tắt R), Lightroom mặc định cho bạn khung lưới theo tỉ lệ 1/3 (Rules of Thirds). Bạn muốn có các khung lưới theo các tỉ lệ khác như Golden Ratio, Diagonal lines, Triangles, Golden Mean hay Phi. Đơn giản chỉ cần nhấn phím O (không phải số 0 nhé) và lần lượt các khung lưới sẽ xuất hiện theo các tỉ lệ trên. 10. Tạo preset cho việc xuất ảnh (Export) Bạn đã biết cách tạo preset cho Develop. Giờ chúng ta sẽ tạo preset cho việc xuất ảnh. Vào module Library -> chọn hình cần xuất -> Hộp thoại Export xuất hiện -> Bạn tuỳ chỉnh các thông số xuất ảnh -> Khi đã xong, nhấn nút Add -> Nhập tên preset và thư mục lưu trữ -> Create và thế là lần sau bạn chỉ cần chọn preset từ khung bên trái và nhấn Export, rất tiện lợi. www.dohoafx.com - Tạp chí đồ họa & nhiếp ảnh
- 6. Catalog, Folders và Collections Khi làm việc ở Library, bạn sẽ để ý thấy bên tay trái các panel có tên Catalog, Folders và Collections. Vậy chúng là gì? Chúng là những trợ thủ cho ta trong việc lưu giữ, sắp xếp hình ảnh một cách trật tự. Mình sẽ nói rõ về chúng ngay sau đây. Catalog Đây như một cơ sở dữ liệu lưu trữ hình ảnh mà bạn đã Import vào trong Lightroom. Bạn có thể tạo nhiều Catalog nhưng mỗi lần chỉ làm việc được với 1. Tuỳ vào mục đích mà bạn tạo thêm Catalog nhưng nếu không quá cần thiết thì chỉ nên có 1 hay 2 Catalog. Folders Khi bạn Import hình vào Lightroom, Folders sẽ như một cấu trúc vật lý khi hiển thị các thư mục chứa hình ảnh bạn Import như dạng cây trong Explorer. Với Folders, bạn sẽ biết được hình nào lưu trữ ở đâu, có đúng thư mục mình đã lưu không. Việc bạn thay đổi như xoá, dời thư mục bên ngoài sẽ gây ảnh hưởng cho Folders trong Lightroom. Hình ảnh xem trước vẫn thấy nhưng khi phóng to 1:1 thì sẽ báo lỗi. Collections Như cái tên, Collections là bộ sưu tập được phân loại nhằm giúp bạn tìm kiếm và sắp xếp hình ảnh. Smart Collections nằm trong Collections như một danh sách nghe nhạc thông minh khi phân www.dohoafx.com - Tạp chí đồ họa & nhiếp ảnh
- 7. loại các mục và xếp các ảnh vào đó. Bạn có thể dùng Collections để tiết kiệm thời gian khi làm việc trong Lightroom. Gộp Catalog Sau định nghĩa mình sẽ giới thiệu các bạn cách gộp nhiều Catalog thành một. Thường thì các bạn chỉ xài 1 Catalog mặc định nhưng với những người khác, họ có thể có nhiều Catalog. Đến một ngày, họ muốn gộp các Catalog lại mà không biết làm sao. Thường thì Catalog được lưu dưới dạng file .lrcat và nằm trong thư mục mặc định ban đầu. Nghĩ đơn giản, gộp Catalog là đem chúng thành một và khi thành một thì tất cả hình ảnh từ các Catalog sẽ chung chỗ. Ok nghĩ thế nào làm thế đấy. Trước hết tạo mới một Catalog là Catalog gộp. Menu File New Catalog hộp thoại xuất hiện, bạn chọn chỗ lưu Catalog mới rồi đặt tên cho Catalog Save. www.dohoafx.com - Tạp chí đồ họa & nhiếp ảnh
- 8. Một điều hơi khó chịu là mỗi khi tạo 1 Catalog mới hay chuyển qua các Catalog với nhau, Lightroom sẽ khởi động lại. Tiếp theo, ta sẽ nhập hình từ 2 Catalog muốn gộp. Menu File Import from Another Catalog hộp thoại xuất hiện, chọn file Catalog thứ nhất (*.lrcat) Open. Gõ tên muốn đặt Catalog mới tạo nên chưa có gì www.dohoafx.com - Tạp chí đồ họa & nhiếp ảnh
- 9. Hộp thoại khác xuất hiện cho phép ta nhập gì từ Catalog thứ nhất. Giữ nguyên các thiết lập và nhấn Import. Nếu muốn xem trước thì stick vào ô Show Preview. Làm tương tự và chọn Catalog thứ hai. www.dohoafx.com - Tạp chí đồ họa & nhiếp ảnh
- 10. Kết quả của việc Import từ hai Catalog là tất cả hình ảnh từ hai Catalog đã nằm trong Catalog mới. Như vậy ta đã hoành thành gộp Catalog. Làm việc với Collections Một Catalog mới tạo ra đã có sẵn một collection tên Smart Collections. Bạn bấm vào sẽ thấy một loạt các collection nhỏ bên trong và có biểu tượng khác với Smart Collectons. Như vậy, Smart Collections là một collection lớn chứa các collection nhỏ hơn và vì thế biểu tượng sẽ khác nhau. Giờ bạn hãy nhấn vào dấu cộng để mở menu làm việc. Create Collection: tạo ra các collection bình thường www.dohoafx.com - Tạp chí đồ họa & nhiếp ảnh
- 11. Create Smart Collection: tạo ra một collection thông minh Collection này cũng tương tự collection bình thường, không thể chứa các collection khác. Tuy nhiên, nó cho phép ta đặt điều kiện để collection tự động sắp xếp ảnh vào trong nó. Nằm trên cùng Nằm trong bộ Collection. Bạn chọn từ danh sách bên dưới Bao gồm những ảnh đã chọn Tạo bản sao chép ảo Phù hợp với : any (bất kỳ), all (tất cả) hay none (không ứng) với các điều kiện theo sau đây. Các điều kiện được liệt kê trong danh sách (nhiều vô số), thích hợp mọi nhu cầu sắp xếp của bạn Xác định các thuật toán điều kiện, với mỗi điều kiện thì các thuật toán là khác nhau. Ở đây với điều kiện Rating (xếp hạng) thì thuật toán là lớn hơn hay bằng, là… Còn đây là thông số cho điều kiện. Như với Rating thì mình thiết lập số sao, với các điều kiện khác thì các thông số là khác nhau. Thêm các điều kiện khác www.dohoafx.com - Tạp chí đồ họa & nhiếp ảnh
- 12. Ví dụ: Minh tạo Smart Collection với tên Samrt Collection, điều kiện là đánh giá dựa trên số sao lớn hoặc bằng 3. Kết quả là có 16 tấm hình tương ứng. *** Bạn không thể xoá hình trong Smart Collection được *** Created Collection Set: tạo một bộ Collection. Đây là collection có thể chứa các collection nhỏ và bản thân nó có thể nằm trong một Collection Set khác. Collection Set giúp ta phân loại ảnh theo nhu cầu sắp xếp như theo ngày tháng, theo mức độ quan trọng hay theo độ đẹp xấu… với mỗi sự kiện ứng với một collection bên trong nó. Khi tạo thêm một collection, kế bên tên panel Collections sẽ thêm dấu trừ dùng để xoá collection đang chọn. www.dohoafx.com - Tạp chí đồ họa & nhiếp ảnh
- 13. Quick Collection Nói về collection, mình sẽ nói đến Quick Collection. Quick Collection nằm trong panel Catalog với mục đích chứa các hình ảnh mà bạn sẽ sử dụng trong thời gian ngắn, cho các dự án ngắn hạn. Vậy làm sao thêm hình vào Quick Collection? Tại module Library, dạng xem Grid (G) bạn có thể chuột phải và chọn Add to Quick Collection hoặc vào menu Photo Add to Quick Collection (B). Menu Photo Add to Quick Collection (B) còn có thể dùng trong module Develop khi chọn hình từ Filmstrip. Trong các module khác, lệnh này nằm trong menu Edit. Cách khác là khi rê một hình dưới Filmstrip, bạn sẽ thấy xuất hiện 1 vòng tròn. Nhấn vào là đã thêm hình đó và Quick Collection, khi nhấn lần nữa là xoá hình đó khỏi Quick Collection. ** Để thấy được vòng tròn này thì bạn vào menu View View Options (Ctrl + J) Grid View stick Quick Collection Markers ở mục Cell Icon** Khi đã thêm vào ta có thể xoá hình ra Quick Collection bằng các cách nhu trên. Vào Quick Collection, chọn hình cần xoá, menu Photo Remove from Quick Collection (B) hoặc nhấn phím tắt tương tự là Backspace (). Muốn xoá hết hình ra khỏi Quick Collection, ta vào menu Vòng tròn này có màu xám chứng tỏ rằng những hình này nằm trong Quick Collection. Nếu chúng trong suốt khi rê qua thì những hình đó chưa được thêm vào. www.dohoafx.com - Tạp chí đồ họa & nhiếp ảnh
- 14. File Clear Quick Collection (Ctrl+Shift+B) hoặc chuột phải Quick Collection trong Catalog chọn lệnh Clear Quick Collection. Còn về lệnh Save Quick Collection bạn thấy ở trên thì lệnh này dùng để lưu Quick Collection thành một Collection thật thụ trong panel Collections. Khi chọn lệnh này, một hộp thoại yêu cầu đặt tên cho Collection mới lưu từ Quick Collection và hộp thoại Clear Quick Collection After Saving (Xoá ảnh trong Quick Collection sau khi lưu xong). Sau khi nhấn Save, mình được kết quả: Stack Stack định nghĩa tiếng Anh là giá hay ngăn xếp. Như vậy trong Lightroom, chức năng stack chứa một loạt ảnh cùng nhau và chỉ hiển thị 1 tấm đầu đại diện. Với chức năng này, hình ảnh sẽ gọn gàng hơn cho ta làm việc và cũng đỡ sắp xếp hơn vì các hình chung chủ đề được gom lại. Stack sẽ hiển thị dưới dạng 1 tấm hình đầu đại diện có số ở góc trái biểu thị cho số ảnh có trong Stack. www.dohoafx.com - Tạp chí đồ họa & nhiếp ảnh
- 15. Còn đây là sự tiện lợi mà Stack mang lại. Hình ban đầu nằm tràn lan và nhiều không thấy hết. Sau khi Stack các hình theo từng nhóm thì giao diện nhìn dễ dàng và có khoa học www.dohoafx.com - Tạp chí đồ họa & nhiếp ảnh
- 16. Các thao tác với Stack • Lưu ý: Stack chỉ thực hiện được với các file nằm chung thư mục. Trước hết, ta sẽ làm việc trên panel Folder cho dễ vì Lưu ý ở trên. Vì thế, bạn không để các hình ảnh không cùng chủ đề nằm khác thư mục. Chuyện sắp xếp từ trước sẽ giúp Stack thuận lợi hơn. 1. Trong panel Folder, chọn thư mục hình cần stack. 2. Chọn các hình trong thư mục cần stack 3. Menu Photo Stacking Group into Stack (Ctrl+G). Cách khác là chuột phải hình bất kỳ đã chọn, từ menu chọn Stacking Group into Stack. www.dohoafx.com - Tạp chí đồ họa & nhiếp ảnh
- 17. 4. Kết quả sau cùng Các lệnh khác trong menu Stacking: Unstack: rã stack ra lại thành các hình như ban đầu. Remove from Stack: đưa hình mình chọn ra khỏi Stack. Split Stack: tách Stack ra thành các Stack nhỏ. Expand Stack/Collapse Stack (S): mở rộng /thu gọn Stack đang chọn Expand All Stacks/Collapse All Stacks: mở rộng/thu gọn toàn bộ Stack trong Catalog Move to Top of Stack (Shift+S): đưa ảnh lên đầu Stack. Lúc này ảnh này sẽ trở thành ảnh đại diện cho Stack. Move Up in Stack/Move Down in Stack (Shift+[ hay ]): đưa hình lên trước hoặc xuống sau hình khác trong Stack. Auto-Stack by Capture Time: tự động stack ảnh dựa vào thời gian ảnh được chụp. Lệnh này hiệu quả cho bạn khi bạn chụp một loạt ảnh cùng chủ đề trong cùng thời gian hay chụp ảnh để làm Panorama hoặc những ảnh để ghép HDR. Vì những ảnh này có khoảng thời gian chụp cùng nhau và cách nhau một trị số tương đối. Thời gian giữa các stack. Giả sử 10s thì các hình có khoảng thời gian chụp chênh nhau 10s cùng ngày sẽ được Stack. Và các stack khác cũng tương tự Trạng thái stack. Thay đổi khi thay đổi con chạy mà con chạy thay đổi số thời gian chụp www.dohoafx.com - Tạp chí đồ họa & nhiếp ảnh
- 18. *Chú thích* • Các lệnh Remove from Stack, Split Stack, Move Down in Stack khi thực hiện trên Stack thu gọn sẽ ảnh hưởng tới hình đầu tiên của Stack. • Muốn làm việc với các ảnh khác, ta Expand Stack ra rồi chọn ảnh cần thao tác. • Trong trạng thái Expand Stack, ta có thể dùng chuột kéo các ảnh để thay đổi vị trí trong Stack. • Ở Grid View trong Library, ta có thể thêm ảnh vào Stack bằng cách chọn và kéo giữ ảnh rê đến Stack và bỏ chuột ra. Ảnh muốn bỏ vào Stack phải nằm chung thư mục với các ảnh trong Stack. • Nếu chọn 2 stack đảm bảo điều kiện chung một thư mục hình thì ta có thể chọn lệnh Group into Stack. Khi đó chỉ duy nhất hình đại diện của stack 2 được đưa qua stack 1. Đánh dấu hình ảnh qua Flag (cờ hiệu), Rating (xếp hạng) và Label (nhãn) Hình ảnh trong Catalog quá nhiều, bạn thường khó khăn khi phải tìm kiếm và sắp xếp chúng. Lightroom đưa vào một vài thứ nhằm giúp bạn có thể giảm thiểu khó khăn đó. Đó là Flag, Rating và Label. Mục đích của những thứ này là giúp bạn phân loại hình ảnh ra từng nhóm rõ rệt và sẽ dễ dàng cho công việc. Giống như trường chia các học sinh vào lớp học được đánh số lớp, xếp hạng thi đua… Đầu tiên, ta cần đảm bảo những thứ trên xuất hiện trong giao diện nhìn của Library (ở đây là Grid View). Vào menu View View Options (Ctrl + J) hộp thoại Library View Options hiện ra thẻ Grid View. Bạn stick vào các ô sau: • Show Grid Extras chọn Compact Cells hoặc Expanded Cells • Flags ở mục Cell Icons • Top Label hoặc Bottom Label ở mục Compact Cell Extras chọn mục Rating and Label (dành cho Compact Cells) • Show Rating Footer ở mục Expanded Cell Extras gồm Include Color Label và Include Rotation Buttons (dành cho Expanded Cells) www.dohoafx.com - Tạp chí đồ họa & nhiếp ảnh
- 19. Flag Flag chỉ có 3 dạng: Pick (chọn), Rejected (huỷ) và Unflagged (không được gắn cờ). Với Pick thì biểu tượng là cờ trắng , Rejected là cờ đen dấu X và Unflagged thì không có biểu tượng. Để gắn cờ hiệu dễ dàng, ta sẽ làm việc với giao diện Grid (G) trong module Library. 1. Chọn hình cần gắn (có thể chọn nhiều). Vào menu Photo Set Flag chọn 3 thuộc tinh: Flagged (P), Unflagged (U) và Rejected (X). Ô hình dạng Compact Cells www.dohoafx.com - Tạp chí đồ họa & nhiếp ảnh
- 20. Ngoài ra, các lệnh khác có chức năng như sau: • Toggle Flag (`): Thao tác với Flag. Ví dụ ảnh đang gắn flag Rejected thì sẽ đưa về Pick. Từ Pick thì về Unflagged. • Increase Flag Status (Ctrl+Up): tăng trạng thái flag. Từ Rejected Unflagged Pick. • Decrease Flag Status (Ctrl+Down): giảm trạng thái flag. Từ Pick Unflagged Rejected. 2. Cách khác để gắn flag là trong giao diện Grid, ở mỗi góc trái ảnh khi rê vào sẽ thấy biểu tương cây cờ trong suốt . Nhấn vào để gắn Pick flag. Tuy nhiên, chỉ có thể chuyển đổi qua lại 2 trạng thái Unflagged và Pick khi bấm vào biểu tượng trên. Muốn có flag Rejected thì chuột phải vào biểu tượng sẽ thấy menu ba trạng thái của flag. 3. Cách khác nữa là dùng công cụ Painter trên thanh công cụ Nếu không thấy bạn click vào mũi tiên chỉ xuống bên góc phải thanh Chọn Painter từ menu Painter www.dohoafx.com - Tạp chí đồ họa & nhiếp ảnh
- 21. Nhấn vào biểu tượng lọ sơn và con trỏ chuột biến thành lọ sơn. Đồng thời xuất hiện hai mục kế bên. Chọn trạng thái của flag ở mục thứ ba Cuối cùng rê lọ sơn đến hình cần gắn flag và nhấn chuột trái. Thế là xong. ---Muốn xoá flag từ hình đã gắn bằng Painter, bạn chỉ cần giữ Alt khi chọn Painter và con trỏ chuột sẽ thành biểu tượng cục tẩy. Tiếp tục giữ Alt và rê trỏ chuột tới hình cần xoá bỏ rồi nhấn chuột trái. --- ---Ngoài ra, trong module Library menu Library Refine Photos (Ctrl+Alt+R) sẽ làm cho các ảnh gắn Pick flag trở thành Unflagged, các ảnh Unflagged trở thành Rejected. Điều này có thể hữu ích cho những tấm hình bạn không thích và muốn gắn cho chúng trạng thái Rejected.--- Rating Đây là chức năng xếp hạng ảnh dựa vào số sao với cao nhất là 5 sao và thấp nhất là 0 sao. Việc xếp hạng giúp ta phân loại ảnh và có thể sắp xếp nhờ vào Smart Collection. Để xài chức năng Rating, ta vào menu Photo Set Rating chọn từ 0 sao đến 5 sao (ứng với phím số từ 0 đến 5). Ngoài ra, 2 lệnh Decrease Rating ( [ ) và Increase Rating ( ] ) để tăng giảm số sao đã thiết lập. Chọn Flag từ menu xuất hiện khi bấm vào mũi tên hai chiều nghịch nhau www.dohoafx.com - Tạp chí đồ họa & nhiếp ảnh
- 22. Cách khác là khi bạn đã chọn các mục ở View Options thì khi rê chuột qua sẽ thấy một dãy 5 chấm tương ứng 5 sao. Bấm vào chấm tương ứng số sao mà bạn muốn thiết lập cho ảnh. --Khi ở 1 sao, bạn bấm vào 1 sao đó để thiết lập về 0 sao. – *** Nếu bạn không muốn rê qua ảnh mới xuất hiện các mục như Flag, Rating hay Label thì có thể bỏ chọn mục Show clickable items on mouse over only ở View Options. Khi đó các mục sẽ hiển thị ngay trên ảnh mà không mất đi khi rê chuột ra. *** Cách thứ ba là chuột phải vào ảnh và hiện ra menu thì chọn Set Rating chọn như trong menu Photo ở cách đầu tiên. Còn cách cuối cùng là dùng Painter như đã nói ở trên (xem hướng dẫn ở Flag) Label Ghi nhãn hình ảnh với một màu nhất định là một cách linh hoạt để nhanh chóng đánh dấu một số lượng lớn các hình ảnh. Ví dụ, giả sử bạn vừa Import một số www.dohoafx.com - Tạp chí đồ họa & nhiếp ảnh
- 23. lượng lớn các bức ảnh và xem chúng trong giao diện Grid. Khi bạn xem xét từng hình ảnh mới, bạn có thể dán nhãn cho những ảnh mà bạn muốn giữ. Sau khi điều này thông qua, bạn có thể nhấp vào nút nhãn bộ lọc màu trong Filmstrip để hiển thị và làm việc trên các hình ảnh mà bạn đã dán nhãn với một màu sắc cụ thể. Đầu tiên, bạn cần vào menu View View Options stick chọn Tint grid cells with label colors. Lựa chọn này giúp ô ảnh trong Grid có thể hiện màu như nhãn màu bạn gắn vào. • Cách gắn nhãn mau cũng không khác mấy với Flag và Rating, menu Photo Set Color Label chọn màu cho nhãn: Red, Yellow, Green, Blue (ứng phím số từ 6 9) và Purple – còn None là không màu nào hết (xoá bỏ nhãn). • Cách thứ hai là chuột phải. • Cách thứ ba, rê chuột đến ảnh và sẽ thấy xuất hiện hình chữ nhật nhỏ Nhấn vào và chọn từ menu như hai cách ở trên. www.dohoafx.com - Tạp chí đồ họa & nhiếp ảnh
- 24. • Dùng công cụ Painter Bạn có thể thiết lập lại nhãn theo ý thích mình bằng cách trong module Library chọn menu Metadata Color Label Set Edit. Ở hộp thoại hiện ra, bạn sẽ set lại tên cho từng màu ứng với nội dung bạn mong muốn. Nếu bạn muốn giữ tính tương thích cùng nhãn trong Adobe Bridge, sử dụng cùng tên cho nhãn trong cả hai ứng dụng www.dohoafx.com - Tạp chí đồ họa & nhiếp ảnh
- 25. Sau đó, từ Preset chọn Save Current Settings as New Preset Tại hộp thoại New Preset hiện ra, nhập tên trong mục Preset Name cuối cùng bấm Create để lưu lại thiết lập. Kết quả là: www.dohoafx.com - Tạp chí đồ họa & nhiếp ảnh
- 26. Khi muốn xoá thiết lập thì vào lại Edit, từ Preset chọn Preset đã tạo chọn Delete preset “tên preset đã chọn” Hộp thoại xác nhận, nhấn Delete Tất cả chúng đều có trên thanh công cụ Trong module Library, chế độ xem Grid thì cả ba tính năng trên đều năm ở thanh Toolbar (thanh mà chúng ta xài Painter ấy). Từ mũi tên chỉ xuống, bạn nhấn vào sẽ xuất hiện menu chọn những thứ bạn cần từ menu ấy. Việc còn lại thì cực kì đơn giản rồi. Làm việc với Flag, Rating và Label Mình đã nói qua cả 3 chức năng phân loại này nhưng đó chỉ là khái quát cho mọi người vì đơn giản bạn sẽ thắc mắc làm việc với chúng ra sao. Chúng đều có khả năng phân loại và tuỳ biến khác nhau nên sử dụng chúng thế nào là tuỳ vào mục đích các bạn. Mình sẽ chỉ đưa vài thứ tham khảo về làm việc với chúng. www.dohoafx.com - Tạp chí đồ họa & nhiếp ảnh
- 27. 1. Bạn đi chụp hình về với một đống hình trong máy. Thay vì xem và xoá chúng ngay trên máy ảnh, hãy Import vào Lightroom. Và xin đừng xem và xoá trên Lightroom nhé, thế thì xoá trên máy ảnh cho rồi ^^. Mục đích ở đây là bạn sẽ giữ và xoá nên mình khuyên hãy chọn Flag. Vì Flag ít thuộc tính phù hợp với mục đích này: giữ tấm nào thì Pick và xoá thì Rejected – cộng với hai phím tắt thì việc flag sẽ nhanh hơn Rating hay Label. Ok xong chưa nào. Nếu xong thì hãy xoá những tấm mà được gắn mác Rejeted đi nhé. Ây mấy bạn định xoá từng tấm sao. Không, hãy vào menu Photo Delete Rejected Photos (Ctrl + ). Giờ thì chỉ việc đợi thôi. 2. Bạn có một đống hình vô tận. Bạn muốn lựa ra những tấm tốt nhất trong những tấm đó, rồi bạn thấy có những tấm cũng đẹp và rồi lại thế. Dùng Rating lúc này là thích hợp vì nó xếp hạng dựa trên số sao và với 5 sao thì việc lựa chọn là đa dạng. Những tấm đẹp nhất sẽ được bạn chia sẻ, đẹp thì bạn sẽ giữ, ít đẹp hơn tí thì sẽ xem xét và không đẹp thì để đó mốt xử. Khi đã làm xong, sử dụng Smart Collection để phân loại chúng ra và thế là bạn có được những gì bạn muốn. Trước hết tạo Collection Set với tên tuỳ ý, nhớ chọn Top Level. Sau đó tạo các Smart Collection với thuộc tính Rating, điều kiện là “is” và thông số lần lượt từ 0 sao đi lên. Kết quả như sau: 3. Bạn muốn phân loại hình ra theo các đề mục hình chụp cảnh, hình chụp người hay hình gia đình rồi hình công ty. Chẳng lẽ xếp hạng bằng sao? Tốt hơn là dùng Label để www.dohoafx.com - Tạp chí đồ họa & nhiếp ảnh
- 28. gắn nhãn với mỗi màu là một đề mục. Bạn edit lại label để phù hợp mục đích rồi bắt đầu gán nhãn. Xong xuôi, ta lại dùng Smart Collection để phân loại hình ảnh ra. Nếu dùng label mặc định thì trong điều kiện chọn “Label Color”, dùng của mình tạo thì chọn “Label Text” 4. Bạn có thể dùng cả 3 tính năng cùng lúc tuỳ vào nhu cầu và mục đích. Chẳng hạn phân ra đề mục bằng Label, xong xếp hạng những ảnh đã qua phân loại theo đề mục bằng Rating và cuối cùng là phân loại theo Flag. Tuy nhiên, chỉ có Rating và Label được lưu trữ cùng ảnh trong Catalog, còn Flag thì không. Nghĩa là khi bạn sao chép Catalog đi qua máy khác hay bạn cài lại máy và Import lại Catalog thì chỉ có Rating cùng Label bạn thiết lập là còn; Flag thì sẽ biến mất. Như vậy, Flag phù hợp cho những công việc ngắn và mì ăn liền hơn là lưu trữ dài lâu. Quick Develop Quick Develop là một chức năng hữu ích dành cho nhu cầu chỉnh sửa ảnh nhanh, không quá cầu kỳ. Bạn đã chụp được bộ hình ưng ý với ánh sáng tốt và ít mắc lỗi, giờ đây bạn chỉ cần chỉnh lại vài thứ nhỏ nhặt thì Quick Develop là một lựa chọn. Hoặc bạn đã có sẵn những preset cần thiết và đơn giản là áp ngay vào hình thì Quick Develop là lựa chọn tối ưu. Quick Develop ở dạng thu gọn Từ ô bên trái bạn có thể chọn các preset bạn đã lưu bên module Develop và thế là hình sẽ được áp preset vào ngay. Có thể áp preset cho nhiều hình bằng cách chọn nhiều hình rồi chọn preset cần áp dụng. Quick Develop ở dạng đầy đủ Khi ở dạng đầy đủ rồi thì Quick Develop sẽ cung cấp cho bạn những thông số cơ bản để bạn chỉnh như cân bằng trắng, tương phản, sáng – tối, độ nét…. Những thông số này thích hợp cho nhu cầu retouch ảnh như mình đã nói ở trên cùng với việc lựa chọn nhiều www.dohoafx.com - Tạp chí đồ họa & nhiếp ảnh
- 29. hình cùng lúc thì quả thật công việc đơn giản hơn rất nhiều so với vào module Develop chỉnh từng hình. Nếu không hài lòng với các tinh chỉnh, bạnh có thể nhấn nút Reset All để đưa mọi thứ về thời kỳ ban đầu chưa có gì. Ngoài ra, Lightroom còn cung cấp sẵn các bộ preset mặc định trong danh sách cho người dùng lựa chọn. Còn không bạn có thể chọn preset của riêng mình. Cách tạo và lưu preset mình đã đề cập ở tập 1 của ebook. Tạo bản sao ảo của ảnh (Create Virtual Copies) Mình sẽ đề cập đến cách tạo bản sao ảo cho ảnh. Bản sao ảo không thực sự tồn tại như ảnh gốc khi tạo ra, nó chỉ hiện hữu khi bạn xuất nó ra như một ảnh. Lý do chúng ta tạo ra bản sao ảo từ một ảnh gốc là để có thể áp dụng nhiều điều chỉnh cho 1 ảnh mà không làm ảnh hưởng ảnh gốc. Để tạo bản sao ảo, ta vào menu Photo Create Virtual Copies (Ctrl + ‘) hoặc chuột phải vào ảnh và chọn lệnh tương tự từ menu. www.dohoafx.com - Tạp chí đồ họa & nhiếp ảnh
- 30. Khi tạo ra, các bản sao ảo này sẽ có chút khác biệt với ảnh gốc để ta phân biệt. Kết quả của việc tạo bản sao ảo Bạn có thể đặt bản sao ảo là ảnh gốc (nhưng chỉ là hiển thị, trên thực tế ảnh gốc vẫn giữ nguyên trên ổ đĩa) bằng cách chọn bản sao ảo menu Photo Set Copy as Master. Thường mình dùng bản sao ảo để so sánh hai phiên bản khác nhau của một bức ảnh. Và đây là cách sử dụng mà đa số người thường dùng với bản sao ảo. Để hai bản sao gần nhau, chọn bản sao đầu nhấn C để chuyển chế độ xem Compare hai bản sao sẽ được so sánh với nhau. Ảnh gốc Bản sao ảo www.dohoafx.com - Tạp chí đồ họa & nhiếp ảnh
- 31. Metadata Metadata là một siêu dữ liệu được lưu trữ kèm theo ảnh với những thông tin liên quan về bức ảnh đó như nơi chụp, chủ đề, máy chụp…. Lightroom có panel Metadata hỗ trợ ta thiết lập metadata cho ảnh một cách tuỳ biến. Với một hệ thống tổ chức dựa trên thư mục, khả năng của bạn để tìm kiếm cho các tập tin phụ thuộc vào khả năng của bạn để ghi nhớ cấu trúc thư mục của ổ đĩa cứng và biết nơi mà tất cả mọi thứ được lưu trữ. Bất kỳ người nào chịu trách nhiệm cho việc duy trì một kho lưu trữ hình ảnh lớn biết rằng phương pháp quản lý tập tin này nhanh chóng trở nên khó sử dụng. Những gì bạn cần là một chương trình biên mục có thể theo dõi của tất cả mọi thứ. Do đó, xu hướng là sử dụng quản lý tập tin siêu dữ liệu, một chiến lược mà bạn tìm kiếm một tập tin bằng cách tìm kiếm các thuộc tính của nó, chứ không phải cố gắng nhớ tên của thư mục mà bạn đặt tập tin. Việc nhập thông tin cho siêu dữ liệu của ảnh sẽ có hiệu quả và lợi ích về sau. Chẳng hạn như tìm kiếm ảnh trong một kho ảnh nhưng bạn chỉ nhớ nơi chụp hoặc ngày chụp. Hoặc đơn giản, siêu dữ liệu này sẽ là bản quyền cho ảnh của chính bạn chụp. www.dohoafx.com - Tạp chí đồ họa & nhiếp ảnh
- 32. Tuy nhiên, việc nhập liệu với chúng ta thường khá oải vì thế Lightroom cũng cho tính năng tạo preset cho Metadata. Ở panel Metadata, kế bên tên panel chọn Default từ danh sách hiện ra (danh sách này cho phép ta xem các thông tin trong siêu dữ liệu mà ta muốn xem) Xuống mục Preset, bấm ô có chữ None và chọn “Edit Preset” Hộp thoại để ta khai báo cho preset xuất hiện, bạn điền các thông tin cần thiết muốn làm siêu dữ liệu cho ảnh. www.dohoafx.com - Tạp chí đồ họa & nhiếp ảnh
- 33. Xong bạn nhấn vào ô bên cạnh mục Preset Save Current Settings as New Preset đặt tên ở hộp thoại hiện ra và nhấn Create. Muốn xoá preset đã tạo bạn vào lại mục Edit Preset chọn tên preset từ mục Preset chọn lệnh Delete preset “tên preset”. Sync Metadata Sync Metadata là chức năng đồng bộ hoá siêu dữ liệu của các ảnh với nhau. Để đồng bộ hoá metadata, ta làm như sau: Chọn các ảnh muốn đồng bộ hoá: www.dohoafx.com - Tạp chí đồ họa & nhiếp ảnh
- 34. Tiếp theo, nhấn nút Sync Metadata dưới cùng của panel bên phải: Hộp thoại Synchronize Metadata xuất hiện. bạn nhập các thông tin muốn đồng bộ giữa hai ảnh. Nhấn Synchronize để đồng bộ metadat hai ảnh. Như vậy, các thông tin đặc trưng của hai ảnh vẫn giữ nguyên, chỉ có các thông tin chưa có từ hai ảnh sẽ được đồng bộ. www.dohoafx.com - Tạp chí đồ họa & nhiếp ảnh
- 35. Sync Settings Nói về Sync Metadata, mình cũng nói luôn về Sync Settings (nút bên cạnh Sync Metadat). Sync Settings giúp ta đồng bộ các chỉnh sửa giữa các ảnh với nhau. Ví dụ, bạn chỉnh sửa xong một tấm hình và bạn muốn một số ảnh khác cũng được chỉnh sửa như thế thay vì tạo preset rồi áp vào từng hình ta sẽ đồng bộ các thiết lập chỉnh sửa từ ảnh đã chỉnh cho các ảnh khác. Trước hết, ta chọn ảnh đã chỉnh sửa cùng một ảnh khác mà ta muốn như ảnh đã chỉnh sửa. Bây giờ, ta nhấn nút Sync Settings Hộp thoại Synchronize Settings xuất hiện. Bạn chọn các thông số muốn đông bộ từ ảnh chỉnh qua ảnh chưa chỉnh. Xong bạn nhấn nút Synchronize. www.dohoafx.com - Tạp chí đồ họa & nhiếp ảnh
- 36. Kết quả là: *** Bạn muốn bỏ thiết lập ra khỏi ảnh đã đồng bộ dùng nút Reset All trong panel Quick Develop thế là xong. *** Auto Sync Ta có thể làm cho một ảnh tự động đồng bộ thiết lập với ảnh ta chọn bằng chức năng Auto-Sync. Ta chọn hai ảnh muốn đồng bộ với nhau Để thấy được, ta cần chuyển qua các chế độ xem khác Grid View. Vì thế, đơn giản hãy chuyển qua Loupe View bằng phím E. Ở chế độ Loupe View, bạn nhìn lại vị trí hai nút Sync dưới cùng bên phải sẽ thấy khác biệt khi xem ở chế độ Grid View. Bạn thấy một công tắc bên trái nút Sync chứ. Hãy bật nó lên trên bằng cách rê chuột đến công tắc và nhấn 1 cái. Bạn sẽ thấy thay đổi ngay. Vậy là xong. Từ nay, khi ta chọn một trong hai ảnh đã bật Auto Sync thì chỉnh sửa metadata hoặc chỉnh sửa trong Develop sẽ tự động đồng bộ ảnh còn lại mà không cần bạn chọn. www.dohoafx.com - Tạp chí đồ họa & nhiếp ảnh
- 37. Minh hoạ: Chọn hai hình muốn đặt Auto Sync Bật Auto Sync một hình trong hai và hình kia cũng sẽ được bật. Kết quả là khi bạn chỉnh ảnh kia thì ảnh kia cũng sẽ tự động thay đổi và ngược lại. Alt • Trong module Library, nhất giữ Alt sẽ làm hai nút Import và Export thành Import Catalog và Export Catalg Trước khi nhấn giữ Sau khi nhấn giữ www.dohoafx.com - Tạp chí đồ họa & nhiếp ảnh
- 38. • Trong module Develop, nhấn giữ Alt sẽ làm nút Copy… thành nút Copy. Điểm khác biệt là với nút Copy… ta được quyền lựa copy thông số nào, còn Copy thì đơn giản là copy hết. Trước khi nhấn giữ Sau khi nhấn giữ • Trong module Slideshow, nhấn Alt sẽ làm nút Export PDF thành nút Export JPEG. Thay vì xuất slideshow ra một ebook ảnh dạng PDF thì Export JPEG lại xuất các khung ảnh ra dạng jpeg và để chúng cùng 1 thư mục. Trước khi nhấn giữ Sau khi nhấn giữ • Tronng panel Quick Develop của module Library, nhấn giữ Alt sẽ làm hai giá trị Clarity và Vibrance thành Shaperning và Saturation. Trước khi nhấn giữ Sau khi nhấn giữ • Trong panel Keywording thuộc module Library, mục Keyword Set, nhấn giữ Alt sẽ hiển thị số ảnh ứng với các từ khoá trong bộ. www.dohoafx.com - Tạp chí đồ họa & nhiếp ảnh
- 39. Trước khi nhấn giữ Sau khi nhấn giữ • Trong module Develop, nhấn giữ Alt sẽ làm nút Reset góc phải thành Set Default… Trước khi nhấn giữ Sau khi nhấn giữ • Trong module Develop, nhấn giữ Alt sẽ làm xuất hiện lệnh Reset tên mục chỉnh sửa ở các Panel chỉnh sửa ảnh. (gồm Tone, Presence, Hue – Saturation – Luminance, Highlights – Shadows trong Split Toning, Sharpening và Noise Reduction, panel Lens Correction, panel Effect và panel Camera Calibration). Ngoài ra, Graduated Filter và Adjustment Brush cũng sẽ xuất hiện lệnh Reset. Trước khi nhấn giữ Sau khi nhấn giữ www.dohoafx.com - Tạp chí đồ họa & nhiếp ảnh
- 40. • Trong module Map, nhấn giữ Alt sẽ cho ta chức năng Zoom theo khu vực. Nghĩa là ta sẽ kéo vùng chọn khi giữ Alt để phóng to vùng chọn đó. Trước khi nhấn giữ Sau khi nhấn giữ xuất hiện thông báo kéo vùng chọn để phóng to Resize ảnh Nếu có nhu cầu resize ảnh hàng loạt thì Lightroom có thể giúp bạn việc này. Trước hết, bạn Import những ảnh cần resize vào Lightroom. Nên để những ảnh này chung thư mục thì lúc Import xong, ta sẽ làm việc trên panel Folder thì tiện và dễ nhìn. Tiếp đó ta chọn những toàn bộ ảnh này bằng phím Ctrl + A (chọn folder ảnh trong panel Folder) Nhấn nút Export hoặc menu File Export hoặc Ctrl + Shift + E. www.dohoafx.com - Tạp chí đồ họa & nhiếp ảnh
- 41. Hộp thoại tuỳ chỉnh các thông số trước khi xuất ảnh sẽ xuất hiện. Bạn khai báo các thông tin như nơi lưu ảnh, chất lượng ảnh, cách đặt tên… Các thông số này bạn tuỳ ý điều chỉnh theo mục đích cá nhân. Khai báo nơi lưu ảnh www.dohoafx.com - Tạp chí đồ họa & nhiếp ảnh
- 42. Khai báo cách đặt tên cho ảnh Khai báo thiết lập định dạng, chất lượng ảnh (chọn theo hình) Độ nét cho ảnh xuất ra (tuỳ theo nhu cầu mà chọn là Screen – dành cho lưu trữ trên máy, Matte Paper và Glossy Paper – dành cho in ấn) Mục này là nơi bạn resize ảnh. Stick ô Resize to Fit chọn từ danh sách các dạng resize: Witdh & Height (theo dài, cao); Dimensions (theo độ phân giải); Long Edge (cạnh dài); Short Edge (cạnh ngắn) và Megapixels nhập thông số resize vào bên dưới stick ô Don’t Enlarge để giữ nguyên chi tiết ảnh chọn mức độ hiển thị phân giải Resolution. Khai báo đầy đủ rồi nhấn Export để Lightroom xuất ảnh. Nếu muốn sử dụng các thông số này cho lần sau thì lưu preset (xem các thủ thuật nhỏ ở trang đầu) www.dohoafx.com - Tạp chí đồ họa & nhiếp ảnh
- 43. Kết quả của việc resize ảnh: Một góc ảnh từ ảnh gốc và ảnh resize Keyword (từ khoá) Từ khoá là từ đại diện nói lên thông tin chung của bức ảnh như Thú vật, Phong cảnh, Chân dung… Nhìn vào từ khoá ta biết ảnh chụp gì hoặc chụp ai. Từ khoá gán cho ảnh nhằm mục đích tìm kiếm ảnh sau này. Trong module Library, chọn ảnh muốn gán từ khoá và nhìn qua panel Keywording bên phải. www.dohoafx.com - Tạp chí đồ họa & nhiếp ảnh
- 44. Keyword Tags để mặc định là Enter Keywords nhập từ khoá vào ô 1. Nếu chọn các lựa chọn khác, bạn phải nhập ở ô 2. (1) Khung hiển thị từ khoá bạn nhập – nơi nhập từ khoá cho Enter Keywords (2) Nhập từ khoá cho ảnh ở đây Từ khoá gợi ý, muốn thêm vào từ khoá cho hình thì nhấn vào từ khoá trong mục này. Bộ từ khoá. Lightroom cung cấp sẵn ba bộ từ khoá. Từ khoá bạn nhập gần đây cũng có nếu chọn Recent Keywords. Ngoài ra bạn còn có thể tạo cho mình một bộ từ khoá qua Edit Set. www.dohoafx.com - Tạp chí đồ họa & nhiếp ảnh
- 45. Keyword List Danh sách từ khoá của Lightroom. Bạn chỉ cần kéo từ khoá trong danh sách và thả vào hình muốn gắn từ khoá. Bạn có thể từ khoá vào bằng cách nhấn dấu + , xoá từ khoá có sẵn bằng cách nhấn dấu - Dùng chức năng Filter để tìm ảnh *** Bạn có thể chọn nhiều phương thức tìm kiếm để tìm kiếm ảnh chứ không nhất thiết là chỉ chọn một trong các phương thức. *** Tìm qua Keyword Trong chế độ Grid View, bấm phím / (menu View Show Filter Bar) Chọn Text Any Searchable Field Nhập từ khoá muốn tìm kiếm ở đây Một từ khoá có thể chứa nhiều từ khoá con Chọn hình stick vào ô trước từ khoá để gán từ khoá Những con số này cho biết số hình ứng với từ khoá. Mũi tên bên con số sẽ đưa ta đến những hình ứng với từ khoá này www.dohoafx.com - Tạp chí đồ họa & nhiếp ảnh
- 46. Ở ô kế tiếp chọn từ danh sách Nhập từ khoá muốn tìm kiếm vào ô cuối cùng nhập nhiều từ khoá cũng được Tìm qua thuộc tính Nhìn vào là bạn biết tìm kiếm sao rồi vì mình đã hướng dẫn cách gắn Flag, Rating và Label cho ảnh. Thuộc tính Kind là tìm qua loại: Master Photos (ảnh gốc), Virtual Copies (bản sao ảo) và Videos. Khi bạn không biết từ khoá đặt cho ảnh Khi bạn cảm thấy bí keyword đặt cho ảnh dù cho đã lục lọi trong danh sách của Lightroom thì nên đến lúc bạn nhờ đến sự giúp đỡ của công cụ keywording Yuri Arcurs. Đây là công cụ đề xuất từ khoá dựa trên các hình ảnh tương tự, và nó cho phép bạn so sánh phổ biến từ khóa giúp bạn tìm từ khoá cho ảnh bằng cách: Bạn nhập từ khoá cơ bản bạn nghĩ đến dịch vụ liệt kê các ảnh theo từ khoá đó bạn chọn ảnh gần giống ảnh bạn muốn đặt dịch vụ tự động lấy các từ khoá từ ảnh bạn chọn và sắp xếp theo mức độ sử dụng 50 từ đầu tiên trong danh sách được đánh dấu là có liên quan đến hình ảnh cuối cùng, bạn sẽ tạo được danh sách từ khoá cần thiết cho ảnh của bạn. Truy cập địa chỉ: http://arcurs.com/keywording/ Contains tương ứng với chữ hay Contains All tương ứng với chữ và www.dohoafx.com - Tạp chí đồ họa & nhiếp ảnh
- 47. Giao diện làm việc Ví dụ minh hoạ Chọn ảnh gần giống từ trang kết quả Nhập từ khoá bạn muốn Nhập từ khoá bạn muốn loại trừ Tên nhiếp ảnh gia Chọn loại ảnh bạn muốn kiếm (All images, Photos và Illustrations)Sắp xếp thứ tự kết quả Kích thước ảnh www.dohoafx.com - Tạp chí đồ họa & nhiếp ảnh
- 48. Danh sách từ khoá cùng các thống kê Việc còn lại là copy – paste vào Keywording của Lightroom Theo mình, đây là một công cụ khá hay nhằm hỗ trợ bạn tìm ra từ khoá thích hợp cho ảnh. Ngay trong giao diện kết quả, bạn có thể tuỳ biến các từ khoá được công cụ đánh dấu một cách dễ dáng. Nếu bạn hay sử dụng từ khoá cho ảnh thì công cụ này nên được bạn quan tâm vì tính hữu ích và nhanh chóng của nó. Soft Proofing – Trợ thủ cho in ấn Soft Proofing là tính năng cho phép ta xem được màu sắc ảnh khi đem đi in ra sao. Trong Photoshop, soft proofing đã có từ lâu, trong khi đó Lightroom mãi đến bản 4 mới xuất hiện. Một số bạn có thể hỏi "chính xác soft proofing là gì, và tại sao nó quan trọng". Tóm lại, màn hình của bạn có khả năng hiển thị một phạm vi lớn hơn của màu sắc so với máy in của bạn. Bật soft proofing cung cấp cho bạn một cái nhìn vào những gì các hình ảnh có thể trông giống như khi in, do đó bạn có khả năng để thực hiện điều chỉnh trước khi nhấn nút đó in và lãng phí giấy và mực in. Thêm từ khoá của bạn vào nếu thấy chưa đúng ý Nếu đã ưng ý thì bấm vào đây để lấy danh sách từ khoá www.dohoafx.com - Tạp chí đồ họa & nhiếp ảnh
- 49. Để có được một soft proofing đầu tiên vào module Develop và click vào menu View Soft Proofing Show Proof hoặc chỉ đơn giản là bấm phím S. Bạn sẽ thấy điều này đặt một nền giấy màu trắng xung quanh hình ảnh và cung cấp cho bạn một số tùy chọn bổ sung bên dưới biểu đồ. Bạn cũng có thể thay đổi màu sắc của nền giấy này bằng cách nhấp vào vùng trắng để đưa ra một danh sách các màu sắc khác có sẵn. Chuột phải vào vùng trắng xung quanh ảnh www.dohoafx.com - Tạp chí đồ họa & nhiếp ảnh
- 50. Một thay đổi điều đó xảy ra khi bạn nhấp chuột vào chống mềm Histogram cho bạn thấy giá trị RGB thay vì phần trăm RGB. Khi bạn cuộn qua các phần của hình ảnh mà bạn có thể nhìn thấy chính xác các giá trị RGB, khá hữu ích! Điều đầu tiên bạn sẽ muốn làm là để chọn kiểu đầu ra trong danh sách hồ sơ. Sẽ có một tiêu chuẩn đã có trong danh sách này như sRGB và Adobe RGB, nhưng bạn có thể chọn các tùy chọn khác và nó sẽ cho bạn bất cứ cấu hình máy in mà bạn đã thiết lập trên máy tính của bạn. Mục Intent cho phép ta lựa hai kiểu hiển thị là Perceptual và Relative Perceptual: hiển thị các gam màu bị thừa ra, nhưng lại có thể thay đổi những gam màu đủ trong ảnh. Relative: hiển thị chính xác màu sắc, nhưng có thể làm mất các chi tiết nằm trong gam màu dư. www.dohoafx.com - Tạp chí đồ họa & nhiếp ảnh
- 51. Đây là sự khác biệt giữa sRGB và một máy in HP trong văn phòng, một sự thay đổi rất lớn trong màu sắc nếu in hình ảnh này. Bạn có thể bắt đầu thực hiện bất kỳ điều chỉnh hình ảnh đặc biệt cho việc in ấn. Trước khi bạn thực hiện điều chỉnh, bạn sẽ muốn nhấp chuột vào nút Create Proof Copy dưới biểu đồ. Điều này sẽ tạo ra một bản sao ảo của hình ảnh, do đó bạn không làm thay đổi các tập tin chính nhưng chỉ làm thay đổi tập tin này cho in ấn. Bạn cũng sẽ được yêu cầu nếu bạn muốn để tạo ra một bản sao ảo một khi bạn làm bất kỳ thay đổi ảnh gốc trong khi ở chế độ này. www.dohoafx.com - Tạp chí đồ họa & nhiếp ảnh
- 52. Một công cụ rất hữu ích là cách nhấp vào nút Show Destination Gamut Warning (đây là biểu tượng ở bên phải trên cùng của biểu đồ). Điều này sẽ làm nổi bật trong bất cứ thứ gì màu đỏ có nghĩa là ở bên ngoài phạm vi gam màu của máy in mà bạn đã chọn. Bên trái là nút Show Monitor Gamut Warning với chức năng hiển thị gam màu bị thiếu trên màn hình với màu xanh. Nhưng do mục đích chính là in ấn nên chúng ta ít sử dụng nút này. Từ đây bạn có thể điều chỉnh bất kỳ màu sắc của gam màu bằng cách sử dụng trình đơn HSL và điều chỉnh màu sắc hay độ bão hòa cho đến khi nó sẽ nằm trong phạm vi mà máy in của bạn và lựa chọn giấy có thể xử lý. Soft Proofing là một bổ sung tuyệt vời để Lightroom và sẽ giúp đỡ bất cứ ai in để tiết kiệm giấy và mực in bằng cách in ảnh đã thực hiện ngay trong lần đầu tiên Di chuyển Catalog từ nơi lưu trữ này sang nơi lưu trữ khác. Vào menu Edit Catalog Settings thẻ General, nhìn mục Location để thấy nơi lưu catalog hiện hành bấm Show Bạn chỉ cần chép thư mục chứa catalog từ nơi lưu trữ cũ sang nơi lưu trữ mới. Vào thư mục chứa catalog, double click vào file “tên catalog.lrcat” để mở catalog trong Lightroom là xong. www.dohoafx.com - Tạp chí đồ họa & nhiếp ảnh
- 53. Những cách tăng hiệu suất cho Lightroom 1. Thiết lập khi Import Khi Import ảnh vào Catalog, giao diện Import sẽ xuất hiện cho bạn lựa chọn ảnh và nơi lưu ảnh. Hãy để ý mục File Handling bên phải. Thiết lập như hình. Giảm bớt xử lý ảnh thu nhỏ khi Import 2. Tăng lưu trữ tạm cho ảnh chụp Menu Edit Preferences File Handling mục Camera Raw Cache Settings Điều này sẽ giúp Lightroom lưu trữ tất cả ảnh xem trước trong module Develop vào trong thư mục đó. Khi làm việc, bạn sẽ di chuyển xuyên suốt hình ảnh mà không cần đợi Lightroom xử lý. Bạn sẽ thấy ảnh thu nhỏ hiển thị ngay tức thì chứ không phải mất một hoảng để các ảnh này rõ dần khi lướt qua toàn bộ ảnh. Nút Purge Cache sẽ giúp bạn xả hết bộ nhớ tạm nếu bạn không còn nhu cầu sử dụng. Để biết cần bao nhiêu là đủ dung lượng bộ nhớ tạm, bạn cần đếm số hình chụp x dung lượng trung bình 1 hình thêm vào khoảng một tí theo bạn là đủ. Ví dụ: 500 tấm x 10 MB = 5000 MB = 5GB gõ vào ô Maximum Size là 10 GB. 3. Điều chỉnh kích thước ảnh xem trước Menu Edit Catalog Settings File Handling mục Preview Cache Đối với các màn hình lớn 22 inches hay có độ phân giải cao (1900x1200) thì bạn có thể để các thông số ở mức cao nhất với Standard Preview Size = 2048px và Preview Quality = High. Với các màn hình nhỏ hơn hay độ phân giải thấp hơn thì cac bạn nên chọn thông www.dohoafx.com - Tạp chí đồ họa & nhiếp ảnh
- 54. số phù hợp nhằm tiết kiệm dung lượng xử lý và cải thiện hiệu năng Lightroom. Màn hình mình 1366 x 768 nên mình set 1440px và vì không có nhu cầu với ảnh xem trước quá nhiều mình set Medium. Mục Automatically Discard 1:1 Previews cho phép Lightroom xoá thư mục chứa ảnh thu nhỏ tỉ lệ 1:1 theo thời gian là 1 ngày, 1 tuần, 1 tháng hay không bao giờ xoá. Nếu bạn cần chúng cho công việc thì chọn Never – ngược lại chọn thời gian để Lightroom tự động xoá. 4. Tắt chức năng ghi file XMP Thông tin được lưu trữ bằng cách sử dụng tiêu chuẩn Extensible Metadata Platform (XMP). XMP được xây dựng trên XML. Trong trường hợp các tập tin máy ảnh thô có một định dạng tập tin sở hữu độc quyền, XMP không được viết vào tập tin ban đầu. Để tránh lảm hỏng tập tin, XMP metadata được lưu trữ trong một file riêng biệt được gọi là một tập tin bên cạnh. Đối với tất cả các định dạng tập tin khác được hỗ trợ bởi Lightroom (JPEG, TIFF, PSD, và DNG), XMP metadata được viết vào các tập tin trong vị trí quy định cho dữ liệu. XMP tạo điều kiện cho việc trao đổi metadata giữa các ứng dụng Adobe và qua các quy trình công việc xuất bản. Ví dụ, bạn có thể lưu metadata từ một tập tin như một mẫu template, và sau đó nhập các metadata vào các tập tin khác. 99% các bạn nên hoàn toàn không có nhu cầu cho các tập tin XMP. Vì vậy, trong Tab Metadata của Catalog Settings đảm bảo rằng "Automatically write changes into XMP" không được chọn. Viết các tập tin XMP tăng gấp đôi số lượng công việc Lightroom có để thực hiện với tất cả các hình ảnh được xử lý. Nếu bạn chỉ đơn giản là chỉnh sửa trong Lightroom, và sau đó xuất các tập tin vào Photoshop thì hoàn toàn không có lý do gì để sử dụng XMPs. 5. Tối ưu hoá Catalog Tối ưu hoá Catalog mình đã nói ở tập 1 của Ebook. Giờ mình chỉ nhắc lại mục đích tối ưu và cách tối ưu tóm tắt. Tối ưu Catalog khi Catalog bạn có quá nhiều file ảnh (hàng ngàn file) làm chậm tốc độ làm việc của Lightroom. Cách tối ưu Catalog như sau: menu File Optimize Catalog. www.dohoafx.com - Tạp chí đồ họa & nhiếp ảnh
- 55. 6. Lại là Preview Ảnh xem trước muốn không mất thời gian xử lý sau khi đã thiết lập các thông số thì bạn cần cho chúng được xử lý trước. Ở module Library, Menu Library Previews Render Standard-Sized Preview. Hộp thoại Confirm hiện ra chọn Build All nếu muốn Lightroom xử lý tất cả hoặc Build One nếu chỉ muốn xử lý các ảnh cần thiết (chọn file ảnh trước rồi mới thực thi lệnh thì Build One mới làm việc) Tương tự như vậy với ảnh xem trước 1:1 (mặc định Lightroom sẽ tạo ảnh thu nhỏ 1:1 nên Build All với lệnh này). Ngoài ra, chọn Discard 1:1 Previews để xoá các ảnh thu nhỏ 1:1 nếu bạn không cần. Bạn chọn ảnh sẽ thấy dòng thông báo bao nhiêu ảnh bạn chọn Build One để xử lý những ảnh này. Không thì chọn Build All để xử lý tất cả. 7. Lại là Catalog Catalog nên được bạn kiểm soát. Bạn không nên nhồi nhét quá nhiều ảnh vào 1 Catalog vì như thế sẽ làm chậm tốc độ Lightroom khi làm việc với Catalog đó. Giới hạn 1 Catalog nên là 10 ngàn ảnh và nếu ít hơn số đó thì càng tốt. Bạn nên tạo thêm khoảng 1 đến 2 Catalog nữa nếu ảnh của bạn quá nhiều. 8. Làm trống ổ đĩa Cái này dường như quá cơ bản phải không. Lightroom cần nhiều dung lượng để lưu trữ Catalog, ảnh thu nhỏ cũng như để làm việc. Việc bạn làm trống bớt ổ đĩa sẽ đem lại nhiều dung lượng hơn cho công việc của Lightroom. Tối thiểu bạn nên trống 25% dung lượng và tốt nhất là nên trống 50% cho hai ổ: ổ chứa HĐH và ổ đĩa chứa ảnh – Catalog. 9. Dồn phân mảnh cho ổ đĩa Vâng cái này là cần thiết cho ổ đĩa chứa các thứ liên quan đến Lightroom vì sau thời gian dài các dữ liệu sẽ bị liên kết chồng chéo trong mớ hỗn độn file liên kết. Điều này sẽ làm ảnh hưởng đến hiệu năng Lightroom khi làm việc với các dữ liệu. Cách tốt nhất là giúp máy tính cũng như Lightroom dồn phân mảnh theo lịch định kì. Phần mềm mình đề nghị cho mục 8 và 9 là TuneUp Utilites - dù nó không free nhưng hoạt động khá tốt. www.dohoafx.com - Tạp chí đồ họa & nhiếp ảnh
- 56. Thao tác làm nét trong Lightroom Làm nét thường là bước cuối cùng trong công đoạn xuất ảnh. Mình sẽ nói qua công đoạn này trong module Develop, bạn phải xem ảnh ở chế độ 1:1 để thấy rõ kết quả của làm nét. Khi ở chế độ xem bình thường ta không thể thấy sự khác biệt (trái là ảnh chưa làm nét và phải là ảnh đã làm nét) Nhưng khi xem ở tỉ lệ 1:1 (với Amout = 150 và Detail = 100) thì: Bên phải xuất hiện hạt khi làm nét Như vậy, ta cũng thấy khi làm nét quá đà sẽ dẫn đến việc ảnh xuất hiện hạt. Vì thế, việc làm nét cần có chừng mực và đi chung với giảm hạt. Làm nét trong Lightroom được quyết định bởi 4 thanh trượt: Amount: điều chỉnh lượng làm nét trên ảnh Radius: điều chỉnh khu vực xung vùng làm nét (tính theo bán kính). Bình thường là 0,5 và 1,5 là một phạm vi tốt. Hình ảnh với các chi tiết rất tốt có thể cần một thiết lập bán kính thấp hơn. Hình ảnh với các chi tiết lớn hơn có thể có thể sử dụng một bán kính lớn hơn. Sử dụng một bán kính quá lớn thì kết quả ảnh sẽ trông không tự nhiên. Detail: điều chỉnh bao nhiêu chi tiết được làm nét đồng thời bao nhiêu độ nét cho quá trình làm nét cạnh chi tiết. Thiết lập thấp hơn sẽ làm sắc nét cạnh để loại bỏ mờ và kết quả là ít quầng sáng xung quanh các cạnh của ảnh. Nếu bạn có một giá trị cao hơn sẽ làm cho quầng sáng xuất hiện nhiều hơn trên các cạnh chi tiết. Masking: điều chỉnh lớp mặt nạ. Khi bạn đã thiết lập để 0 tất cả mọi thứ trong hình ảnh sẽ nhận được cùng một lượng sắc nét. Nếu bạn đặt đến 100 độ sắc nét sẽ bị hạn chế đối với những khu vực gần các cạnh nét nhất. www.dohoafx.com - Tạp chí đồ họa & nhiếp ảnh
- 57. ---Bạn hãy nhấn giữ Alt và điều chỉnh các thanh trượt. Hình ảnh sẽ hiển thị theo kiểu trắng đen và bạn sẽ thấy được những sự khác biệt rõ rệt.--- Masking = 18 Masking = 81 Làm nét ở ảnh khi bạn thấy một vài chi tiết có vẻ mờ hoặc chủ thể bị out-of-focus. Đừng lạm dụng làm nét cho toàn bức ảnh vì có thể sẽ phá hỏng ảnh khi các chi tiết bị rõ quá mức và hạt xuất hiện dày đặc. Việc làm nét không thể làm bức ảnh rõ nhất như bạn tưởng nhưng nó sẽ cho ra một bức ảnh tốt hơn với các chi tiết sắc sảo so với ban đầu. Nếu bạn làm nét để làm rõ tối đa chi tiết vì mục đích nào đó và dẫn đến việc tạo ra hạt hay các chi tiết không đồng đều về độ sâu hãy dùng Masking để cân bằng + Noise Reduction để giảm hạt lại trong mức bạn thấy được. Bạn hãy dùng chế độ xem so sánh để có thể tuỳ chỉnh tốt nhất các thông số làm nét. So sánh sẽ cho bạn cái nhìn khách quan về ảnh gốc và ảnh đã làm nét sau đó bạn có thể tuỳ chỉnh lại để được như ý muốn. Bạn có thể thử nhiều thông số trên ảnh bằng chức năng Virtual Copies đã giới thiệu để đạt hiệu quả tốt nhất. www.dohoafx.com - Tạp chí đồ họa & nhiếp ảnh
- 58. So sánh ảnh gốc và ảnh đã làm nét. Một chút gì đó khác biệt là ảnh làm nét trông sắc sảo và ấn tượng hơn so với ảnh gốc. Những giọt nước trông rõ ràng và mát lạnh, còn thanh kim loại thì rõ ánh sánh phản chiếu cũng như bề mặt của nó. Điểu chỉnh Hue – Saturation – Luminance trực tiếp trong ảnh (xem định nghĩa ở tập 1 Ebook) HSL một chức năng khá hữu ích trong Lightroom khi cho phép ta điều chỉnh 3 thông số Hue – Saturation – Luminance với từng mảng màu có trong ảnh. Ví dụ nếu mình muốn điều chỉnh bầu trời chỉ trong một hình ảnh và làm cho màu xanh thực sự nổi bật thì chỉ đi đến HSL và trong đây mình chỉ tăng Saturation màu xanh. Nó thực sự nhanh chóng và bạn chỉ được điều chỉnh nhiều màu sắc mà bạn đang làm việc trên ảnh. www.dohoafx.com - Tạp chí đồ họa & nhiếp ảnh
- 59. Một cách nhanh chóng để điều chỉnh 3 thông số này là nhấp vào biểu tượng dấu chấm nhỏ ở góc trên bên trái của trình đơn HSL. Khi bạn bấm vào đây, bạn có thể rê chuột qua bất kỳ màu sắc trong hình ảnh để chọn màu sắc. Sau đó, chỉ đơn giản là nhấn chuột trái và di chuyển con chuột của bạn lên và xuống để điều chỉnh màu sắc cụ thể đó tăng hoặc giảm. Đó là một cách rất dễ dàng để điều chỉnh mảng màu cụ thể. Bằng cách chỉnh sửa Hue, Saturation và Luminance theo màu sắc cá nhân bạn sẽ kiểm soát nhiều hơn hình ảnh của bạn. Sau đây là một cách sử dụng mà có thể có ích. Nếu bạn có một bầu trời hơi đơn điệu và muốn mang lại độ tương phản và chi tiết vào bầu trời sử dụng Luminance và giảm nó xuống. Ở đây bạn có thể thấy sự khác biệt trên bầu trời bằng cách đơn giản làm giảm thanh trượt độ sáng màu xanh. Chỉ làm giảm một ít Luminance (độ sáng) của màu xanh, bầu trời đã trở nên nét hơn. Khi bạn muốn thay đổi màu sắc ở mảng màu khác đi ban đầu thì bạn sẽ dùng Hue. Ở tập 1 ebook mình đã nói về dải màu trong Hue nên màu sẽ thay đổi theo dải màu này chứ không phải đổi từ màu xanh thành màu đỏ lung tung được. Mục đích Hue mang lại là tạo một màu mới dựa trên dải màu cùng màu ban đầu cho bạn một ảnh mới với không khí mới theo ý bạn muốn. www.dohoafx.com - Tạp chí đồ họa & nhiếp ảnh
- 60. Dùng Hue đổi màu tuyết với ánh sáng tím xanh thành màu xanh trong và màu cam đỏ trong các ánh đèn thành màu vàng lá. Snapshot – Lưu giữ khoảnh khắc Snapshot quả thật lưu giữ khoảnh khắc, ở đây là các thiết lập với ảnh trong module Develop. Khi bạn vừa thiết lập xong một thông số và thấy nó có vẻ được nhưng bạn vẫn muốn tiếp tục điều chỉnh thì Snapshot sẽ giúp bạn. Khi đã có snapshot thì bạn cứ an tâm điều chỉnh tiếp và khi không hài lòng thì cũng không sợ quên các thông số trước. Snapshot khác History là chỉ lưu trữ thông số tại 1 thời điểm (tất cả), còn History là liệt kê một loạt các hành động đã thực hiện. Ngay khi muốn lưu lại thông số thời điểm đó thì hãy nhấn dấu + ngay panel Snapshot. Một hộp thoại cho bạn đặt tên Snapshot hiện lên, hãy đặt tên theo ý mình hơn là để mặc định (bạn nhìn hình sẽ hiểu cái mặc định thế nào) www.dohoafx.com - Tạp chí đồ họa & nhiếp ảnh
- 61. Để làm việc với các snapshot đã lưu, ta chuột phải và một menu xuất hiện với các lệnh: Copy Snapshot Settings to Before: khi bạn đã quậy đã và nhận ra chỉ các thông số tại lúc nào đó mới hợp thì hãy chọn snapshot lúc ấy rồi chuột phải và chọn lệnh này. (phải ở chế độ xem Compare (C) theo kiểu Before/After mới thấy lệnh thực thi) Rename: đổi tên thay họ Update with Current Settings: khi bạn chỉnh tiếp mà thấy cái sau ưng hơn cái trước thì thay vì tạo thêm snapshot, ta cập nhập thông số mới cho snapshot cũ qua lệnh này. Delete: tiễn em về nơi xa Duyệt ảnh Trong một kho hình đồ sộ việc duyệt ảnh là một điều khá là phê. Duyệt ảnh để tìm ảnh rồi xem lại ảnh trong đống ảnh thì quả thật hơi khó khăn. Một vài thủ thuật sau đây dù chẳng là gì nhưng có thể sẽ giúp ích cho bạn. Xem ảnh ở chế độ Grid View (G) để duyệt ảnh. • Sử dụng phím tắt cho việc duyệt ảnh Dùng phím +/- sẽ giúp bạn phóng to/thu nhỏ hình ảnh xem trước . Điều này khá hữu ích khi bạn không thấy rõ ảnh xem trước mặc định. Dưới thanh Toolbar, hãy nhấn vào mũi tên xuống và chọn Navigate từ menu. Điều này cho phép bạn sử dụng phím mũi tên / để lướt qua các ảnh xem trước. • Sử dụng Expanded Cells So với Compact Cells, Expanded Cells cho phép hiển thị nhiều thông tin hơn và như thế đồng nghĩa ta duyệt ảnh dễ dàng hơn. Để chuyển qua Expanded Cells nếu bạn đang ở Compact Cells menu View View Options (Ctrl + J) tab Grid View ô stick Show Grid Extras đang được chọn chọn ô bên phải là Expanded Cells. www.dohoafx.com - Tạp chí đồ họa & nhiếp ảnh
- 62. Tiếp theo ta sẽ stick ô Show Header with Labels chọn các thông tin muốn hiển thị ở ô ảnh mở rộng từ 4 ô cho sẵn. Sự khác biệt thông tin của Compact Cells (trái) và Expanded Cells (phải) • Thư mục hình yêu thích Bạn có thể cho một thư mục hình bạn hay truy cập vào danh sách yêu thích và khi nào bạn muốn xem hình trong thư mục thì chỉ cần chọn từ danh sách yêu thích. Để làm việc này, bạn truy cập vào thư mục bạn muốn qua panel Folders. Chọn 1 hình trong thư mục rồi nhìn xuống dưới sẽ thấy một thanh nằm ngay dưới thanh công cụ và trên vùng Filmstrip. Bấm mũi tên kế bên tên ảnh. Chọn lệnh Add to Favorites từ menu. Kết quả là khi bạn muốn truy cập thư mục yêu thích, hãy làm như trên và trong menu bạn sẽ thấy: www.dohoafx.com - Tạp chí đồ họa & nhiếp ảnh
- 63. Làm ảnh trở nên thẳng với công cụ Crop Khi bạn có một tấm ảnh trông nghiêng so với bình thường thì bạn sẽ phải dùng đến panel Lens Correction mục Manual. Nhưng có một cách nhanh hơn lại làm cho ảnh trở nên tập trung là dùng công cụ Crop. Vào công cụ Crop trong module Develop hay bấm phím R Tiếp theo, hãy giữ phím Ctrl, nhấn một điểm trên ảnh và kéo bạn sẽ thấy một đường thẳng xoay đường thẳng theo hướng bạn muốn để ảnh trở nên thẳng bình thường (vẫn giữ Ctrl) Khi bấm giữ Ctrl bạn sẽ thấy xuất hiện một biểu tượng như thế này . Nếu để ý bạn sẽ thấy nó trong panel Crop Overlay, mục Angle. Vậy hai cái là một chứ chẳng xa xôi gì. Nếu để chuột vào biểu tượng này ở mục Angle sẽ thấy dòng “Straighten Tool” (công cụ làm thẳng). Dùng Crop và Vignetting để làm ảnh trở nên khác hơn Vị trí chủ thể thường là vấn đề chúng ta quan tâm. Vị trí chủ thể sẽ làm cho ảnh trở nên ấn tượng hay không cũng nhu nói lên ý muốn người chụp hay không. Đối với mình, một newbie thì quả thật vị trí quả là khó khăn. Nếu ở trung tâm ảnh thì chủ thể sẽ được chú ý ngay nhưng vị trí này chỉ hiệu quả khi ảnh có tính đối xứng cao, còn với các ảnh bình thường thì không. www.dohoafx.com - Tạp chí đồ họa & nhiếp ảnh
- 64. Mình thì được biết một tỉ lệ ảnh gọi là quy tắc 1/3. Chủ thể nên được đặt vào 1/3 ảnh và nằm trên các giao điểm đường thẳng chia tỉ lệ để thu hút sự tập trung. Nói chung là mình cũng chẳng rành lắm, chỉ biết sơ là như thế chủ thể sẽ được nhấn mạnh trên nền phía sau. Vậy thứ nhất chủ thể ảnh nên theo quy tắc 1/3. Tỉ lệ ảnh 2:1 khi crop sẽ tạo một góc nhìn rộng hơn và như thế chủ thể sẽ có một hướng nhìn tập trung từ con mắt tốt hơn. Nền tối và out-of-focus sẽ làm chủ thể được chú ý nhiều hơn vì mắt ta sẽ bị hướng vào nơi rõ và sáng nhất. Nói sơ thế để chúng ta cùng làm 1 ảnh trở nên khác lạ với Crop và Vignetting. www.dohoafx.com - Tạp chí đồ họa & nhiếp ảnh
- 65. Bạn cần có ảnh để làm việc này. Ảnh của bạn chụp theo quy tắc 1/3 thì rất tốt rồi, còn nếu không ta sẽ crop sao cho gần theo với quy tắc. Nếu không được thì bạn không cần nữa, ép uổng không ích gì cả. Muốn biết ảnh có theo quy tắc 1/3 không, khi vào công cụ Crop ( R ) sẽ có đường thẳng chia tỉ lệ cho ảnh theo mặc định là 1/3 nếu không thì bấm O (không phải là số 0) đến khi đúng đường 1/3. Tiếp đó ta dùng crop cắt ảnh theo tỉ lệ Custom ở mục Aspect Ở đây là 2:1 (nếu không phù hợp thì bạn nhập tỉ lệ khác) Kết quả: www.dohoafx.com - Tạp chí đồ họa & nhiếp ảnh
- 66. Tuy nhiên, mình sẽ xoay ảnh theo trục dọc để chủ thể nằm bên tay phải (menu Photo Flip Horizontal). Vì sao mình làm thế? Vì mắt ta sẽ di chuyển theo chiều từ trái sang phải và ngay lập tức sẽ bắt ngay chủ thể khi quan sát đến bên phải ảnh. Nếu bạn hỏi sao mắt mình lại như thế thì cứ lấy sách ra đọc sẽ hiểu. ^^ Giờ là lúc sử dụng Vignetting. Cách 1: Panel Lens Correction mục Manual Lens Vignetting. Amount: kéo về số âm để làm tối các góc Midpoint: càng nhỏ thì góc tối càng thu về điểm giữa ảnh Cách 2: Panel Effects Post-Crop Vignetting Style: • Highlight Priority: sẽ phục hồi vùng sáng, nhưng nó có thể có một sự thay đổi màu sắc trong các vùng tối của một bức ảnh. Kiểu này hoạt động tốt với các khu vực hình ảnh tươi sáng mà bạn muốn làm tối. • Color Priority: sẽ giảm thiểu thay đổi màu sắc trong khu vực tối, nhưng sẽ không giúp đỡ với những vùng sáng nổi bật như phong cách trên. www.dohoafx.com - Tạp chí đồ họa & nhiếp ảnh
- 67. • Paint Overlay: sẽ kết hợp các giá trị hình ảnh với các điểm ảnh màu trắng hoặc đen. Điều này có thể làm giảm độ tương phản của hình ảnh mặc dù cung cấp cho ảnh một cái nhìn tổng thể tương đối ổn. Amount: âm tối dương sáng Midpoint: nhỏ gần lớn xa Roundness: nhỏ vuông lớn tròn Feather: nhỏ rõ lớn mờ Highlights: thanh trượt này chỉ sử dụng cho Highlight và Color Priority. Nó sẽ kiểm soát có bao nhiêu sự tương phản vùng sáng được giữ lại khi Amount là số âm. Bạn có thể hoàn toàn kết hợp cả hai cách trên để làm tối góc ảnh Sau khi điều chỉnh thông số phù hợp ta sẽ được kết quả như sau: Giờ ta chỉ còn sử dụng Adjustment Brush (K) để tăng độ tương phản giữa chủ thể và nền. Với nền ta chọn Effect là Burn (Dodge) và chỉnh như sau: www.dohoafx.com - Tạp chí đồ họa & nhiếp ảnh
- 68. Với chủ thể ta chọn Effect là Dodge (Lighten) và chỉnh như sau: Với cả hai Effect ta có thể tuỳ chỉnh lại độ phơi sáng Exposure cho phù hợp ảnh của bạn. Nếu nền bạn out-of-focus mới chỉnh hai thông số Clarity và Sharpness là -100, nếu không thì không nên chỉnh hoặc chỉnh vừa phải. Khi dùng brush tô ta hãy chọn ô Show Selected Mask Overlay ngay dưới chỗ ảnh đang làm việc để hiện vùng tô. Kết quả: Trước khi dùng Adjustment Brush Sau khi dùng Adjustment Brush www.dohoafx.com - Tạp chí đồ họa & nhiếp ảnh
- 69. Kết quả sau cùng: Một số lệnh trong các menu mà bạn ít để ý Menu File Export with Preset: thay vì chọn Export rồi lại chọn preset rồi mới xuất thì lệnh này cho phép bạn xuất ảnh theo preset có sẵn mà bạn đã tạo. Chọn lệnh và đợi ảnh được xuất ra, nhanh chóng và tiện lợi. Menu Edit Invert Selection: đảo lại việc chọn ảnh. Những tấm bạn đang chọn sẽ trở thành chưa chọn và những tấm chưa chọn lại được chọn. Module Library, menu Library Find Missing Photos: những tấm hình bị mất do sai link ,bị xoá ngoài ổ cứng vật lý sẽ được lọc ra từ Catalog. Module Library, menu Library Synchronize Folder: đồng bộ hoá thư mục bạn chọn với Catalog. Với lệnh này, ảnh mới trong thư mục sẽ được cập nhập vào Catalog; ảnh bị chết sẽ được xoá khỏi Catalog và thông tin ảnh sẽ được cập nhật. Lệnh này thật sự hữu ích cho bạn khi chép thêm hình vào thư mục lưu trữ. Module Library, menu Metadata Purge Unused Keywords: lệnh này sẽ xoá các từ khoá không được sử dụng, điều này sẽ giúp gọn danh sách từ khoá ta đang làm việc. Module Library, menu View Enable Mirror Image Mode: lệnh này sẽ kích hoạt chức năng ảnh phản chiếu và các ảnh sẽ ngược lại như soi vào gương so với ban đầu. www.dohoafx.com - Tạp chí đồ họa & nhiếp ảnh
- 70. Module Library, menu Metadata Set Keyword Shortcut: tạo lối tắt cho từ khoá. Khi bạn nhập từ khoá cho ảnh, gõ chữ đầu tiên của từ khoá tắt và danh sách sẽ hiện ra các từ khoá liên quan (trong đó có từ khoá bạn đã nhập từ lệnh này) giống như tính năng tự điền của trình duyệt khi gõ địa chỉ website ấy mà. Menu Help System Info: lệnh này cho phép bạn xem thông tin hệt thống rõ ràng đến không ngờ. Ngoài ra, nó còn hiển thị mức độ sử dụng bộ nhớ của Lightroom khi đang làm việc. Lệnh này quả thật khá kỳ lạ khi mình mở lên. ^^ www.dohoafx.com - Tạp chí đồ họa & nhiếp ảnh
- 71. Bạn thích thoáng đãng – Hãy làm mới giao diện Library Module Library của Grid Xem và Loupe View có thể được tùy chỉnh để hiển thị hoặc ẩn thông tin hình ảnh bằng cách sử dụng các tùy chọn trong View Options. Đây là một cách tuyệt vời để làm trống không gian làm việc của bạn chỉ đơn giản là lựa chọn số lượng thông tin hình ảnh mà bạn muốn xem, trong khi giấu phần còn lại. Điều này đặc biệt hữu ích với các ô hình ảnh trong Grid View, có thể khá rối nếu bạn có quá nhiều thông tin nhồi nhét vào mỗi ô. Dưới đây là những lời khuyên để giúp bạn có một không gian làm việc trống hơn. • Nếu bạn thích để ẩn tất cả các thông tin hình ảnh trong Grid View hoặc Loupe View, bạn có thể biến tất cả trong View Options. Điều này rất hữu ích nếu bạn chỉ muốn xem những hình ảnh mà không có bất kỳ phiền nhiễu. Để truy cập vào View Options, bạn có thể sử dụng phím tắt (Ctrl + J) hoặc bấm vào Menu View và chọn View Options. • Dưới tab Grid View, nếu bạn bỏ chọn Show Grid Extras, Lightroom sẽ chỉ hiển thị hình thu nhỏ hình ảnh trong Grid View. Tất cả các thông tin hình ảnh bên trong mỗi ô hình ảnh sẽ được ẩn. Khi bạn đang xem hình ảnh của bạn trong Grid View, bạn cũng có thể chuyển đổi giữa hiển thị và ẩn các thông tin di động bằng cách nhấn phím "J" trên bàn phím. • Tương tự như vậy, nếu bạn bỏ chọn tùy chọn Show Info Overlay dưới tab Loupe View, bạn sẽ thấy các hình ảnh trong Loupe View mà không có bất kỳ thông tin nào. Bạn cũng có thể chuyển giữa No Info Overlay, Info 1, và Info 2 bằng cách nhấn "I" trên bàn phím. www.dohoafx.com - Tạp chí đồ họa & nhiếp ảnh
- 72. • Một mẹo để giữ cho không gian làm việc của bạn sạch sẽ nhưng chức năng là chỉ có các thông tin hình ảnh xuất hiện khi bạn đặt con trỏ chuột của bạn trên hình ảnh đó. Trước tiên, hãy bỏ chọnShow Grid Extras. Sau đó, hãy stick vào ô Show image info tooltips. Nếu bạn chọn để hiển thị các biểu tượng hình ảnh di động thể nhấp vào trong Grid View, bạn có thể sử dụng các thiết lập sau đây để chỉ hiển thị các biểu tượng cho hình ảnh bạn khi có chuột rê vào. Trong mục giống như trong tùy chọn tooltips, stick vào ô Show clickable items on mouse over only. • Thay vì sử dụng Flags và xếp hạng, bạn có thể chỉ sử dụng Color Labels để tổ chức và xoá hình ảnh của bạn trong Grid View. Theo mặc định, Lightroom đã có làm chức năng làm nổi màu với màu sắc nhãn đặt cho ảnh. Bạn có thể tìm thấy tùy chọn này trong phần Option của Grid View. Bằng cách sử dụng phương pháp này, bạn có thể đưa ra phương pháp màu sắc riêng của bạn trong công việc, cho phép bạn nhanh chóng lướt qua các hình thu nhỏ để xem trạng thái của hình ảnh đó. • Sự khác biệt chính giữa hai loại ô hình ảnh là số lượng thông tin mà có thể được hiển thị bên trong mỗi ô. Expanded Cell có thể hiển thị lên đến bốn biến thông tin trên hai dòng trong tiêu đề ô, trong khi Compact Cell chỉ hiển thị một dòng thông tin ở trên cùng của hình ảnh. Nếu bạn chỉ cần một số lượng tối thiểu của các thông tin, chẳng hạn như tốc độ màn trập và khẩu độ, Compact Cell có thể là lựa chọn tốt hơn giữa hai bởi vì nó chiếm ít diện tích hơn Expanded Cell. www.dohoafx.com - Tạp chí đồ họa & nhiếp ảnh
- 73. • Hãy bỏ bớt những panel bạn không cần. Chuột phải vào khoảng trống kế bên tên panel bất kỳ bỏ chọn các panel không cần thiết. • Sử dụng Solo Mode cho các panel • Chuột phải vào mũi tên ẩn/hiện panel, filmstrip hay module picker và chọn như hình: Auto Hide & Show: tự động ẩn khi bạn rê chuột ra khỏi và hiện khi bạn rê chuột vào (bạn cần ẩn panel để thấy kết quả) Sync with Opposite Panel: đồng bộ với panel đối diện bạn ẩn panel bên trái thì bên phải cũng ẩn (tương tự cho cặp module picker trên – filmstrip dưới) • Phím Tab để ẩn hiện Panel nhanh chóng nếu bạn không muốn làm như trên. Không áp dụng cho thanh module picker và filmstrip. • Ẩn những Module không cần thiết bằng cách chuột phải vào thanh Module picker và bỏ chọn những module không cần thiết. www.dohoafx.com - Tạp chí đồ họa & nhiếp ảnh
- 74. • Phím tắt ẩn hiện Làm việc với Folder Panel Folder trong Lightroom không chỉ hiển thị Folder chứa ảnh mà còn giúp bạn quản lý hình ảnh hiệu quả. Bạn có thể tạo mới thư mục chứa ảnh cùng Catalog đang làm việc, có thể di chuyển thư mục hay sắp xếp hình ảnh lại. Bạn làm tất cả trong Lightroom không qua Windows Explorer vì như thế sẽ không làm gãy liên kết ảnh với nhau và với Catalog. Lightroom theo dõi các thư mục trong panel Folder và khi làm việc ngay trong panel này sẽ giúp thư mục luôn được Lightroom hiển thị đúng cách. Bạn có thể Import ảnh vào thư mục hay xuất thư mục ra Catalog nếu thư mục có quá nhiề ảnh qua menu chuột phải. Đây là hai lệnh hữu ích cho việc quản lý hình ảnh. Ngoài ra, các lệnh Synchronize Folder hay Update Folder Location sẽ giúp thư mục luôn được Lightroom cập nhập và hiển thị đúng đường dẫn. Với các lệnh này bạn sẽ tiết kiệm được thời gian khi làm việc. F5 F6 F7 F8 www.dohoafx.com - Tạp chí đồ họa & nhiếp ảnh
- 75. Tạo 1 ảnh đen trắng ấn tượng Ảnh đen trắng là một loại ảnh tạo độ tương phản cao giữa hai mảng màu, hai mảng sáng tối. Trong Lightroom, việc biến ảnh màu thành trắng đen rất đơn giản nhưng ảnh có vẻ trông đơn điệu và bình thường. Mình sẽ hướng dẫn các bạn làm ảnh đen trắng trông có chiều sâu, độ tương phản và ấn tượng hơn. 1. Chọn hình cần làm ảnh đen trắng. Ở đây mình chọn hình này. 2. Biến ảnh của bạn thành ảnh trắng đen bằng cách chọn B&W ở panel HSL/Color/B&W www.dohoafx.com - Tạp chí đồ họa & nhiếp ảnh
- 76. 3. Đến đây với ảnh đen trắng đã có nhưng đơn điệu, bạn sẽ làm gì. Đừng suy nghĩ là tăng Contrast nhé vì trươc khi làm gì với Contrast, ta cần chú ý về màu sắc. Dù là ảnh đen trắng nhưng các màu vẫn được Lightroom lưu trữ dữ liệu nên mới có panel B&W để ta cân chỉnh đấy. Ok, ta sẽ cân chỉnh màu sắc với việc dùng biểu tượng kéo trực tiếp trên ảnh thay vì dùng các con trượt. Đơn giản là vì nó linh hoạt hơn và cho ta nhìn nhận nhanh hơn. Mình sẽ làm tối bầu trời bằng để trỏ chuột vào vùng trời và kéo xuống. Ở những rặng núi tối, mình làm tương tự. Với chỗ rặng núi sáng, mình kéo lên và cân bằng sao cho chỗ rặng núi tối đủ tối (vì rặng núi chung màu). Với dòng nước mình kéo lên. 4. Sau khi xong, ta cân chỉnh Contrast, ánh sáng và vài thứ khác ở panel Basic. Chỉnh thêm panel Detail nếu bạn muốn làm nét ảnh 5. Dùng Graduated Filter (M) làm tối nền trời lại một tí với thông số Exposure = -0.5. Bạn có thể tuỳ chỉnh thông số tuỳ vào ảnh của bạn. www.dohoafx.com - Tạp chí đồ họa & nhiếp ảnh
- 77. 6. Dùng Adjustment Brush để tô lên vùng bạn muốn sáng lên và vùng bạn muốn tối đi. Với vùng sáng, bạn cho thông số Exposure = 0.5 và vùng tối là -0.5. Bạn tô đều tay lên các vùng bạn xác định. Bạn hoàn toàn có thể gia giảm hay tăng khi thấy chưa vừa ý. Vùng sáng Vùng tối Những mũi tên đỏ và vòng đỏ là vùng sáng mình sẽ tô và màu xanh là vùng tối mình sẽ tô. Việc tô brush hoàn toàn phụ thuộc vào bạn, bạn muốn chỗ nào tối hơn hay nét hơn hay sáng hơn là tuỳ do bạn. Bạn có thể tô nhiều brush chứ không có giới hạn. Ở đây, mình hướng dẫn sơ qua nên chỉ dùng 2 brush sáng – tối để làm nổi bật hai vùng này. 7. Kết quả sau cùng: www.dohoafx.com - Tạp chí đồ họa & nhiếp ảnh
- 78. Tạo ảnh theo phong cách phim Retro Nào giờ mình sẽ hướng dẫn các bạn làm ảnh theo phong cách phin retro nhé. 1. Chúng ta cần có ảnh nhé. Ảnh phù hợp với phong cách này là chủ thể phải tối hơn nền và càng ít vật càng tốt. Ở đây mình dùng ảnh này. 2. Vào Panel Split Toning chỉnh theo hình: www.dohoafx.com - Tạp chí đồ họa & nhiếp ảnh
- 79. 3. Tạo hạt cho hình bằng cách vào panel Effects mục Grain và chỉnh thông số như hình. Mục đích ở đây là làm ảnh giống film. 4. Giảm Clarity để ảnh mờ ảo chút nhằm giả ống lens chất lượng thấp của phong cách film retro. www.dohoafx.com - Tạp chí đồ họa & nhiếp ảnh
- 80. Đóng khung cho ảnh trong Lightroom Mình sẽ chỉ các bạn các đóng khung đơn giản cho ảnh thông qua Post-Crop Vignetting. Khung tuy không mang tính tuỳ biến cao như các phần mềm khác nhưng cũng là khung và cách làm thì nhanh chóng. 1. Bạn cần có ảnh để đóng khung. Ở đây mình sẽ dùng ảnh ở trên là ảnh theo phong cách film retro để đóng khung. 2. Panel Effects mục Post-Crop Vignetting. Chỉnh như hình và xem kết quả nhé: Amount = -100: làm tối hoàn toàn khung ta được màu đen (100 thì được màu trắng và các thông số khác sẽ cho màu khác nhau dựa trên nền ảnh) Midpoint = -100: tạo được khung để ta thấy Roundness: -100: tạo khung bo tròn và độ dày khung (tăng lên thì khung sẽ dày hơn, góc bo tròn sẽ tròn hơn cho đến khi 100 là thành hình tròn) Feather = 0: tăng chỉ số lên sẽ làm rìa trong khung mềm hơn Highlights: không đụng đến www.dohoafx.com - Tạp chí đồ họa & nhiếp ảnh
- 81. 3. Mình sẽ tinh chỉnh lại một chút cho hợp ý mình. Kết quả: Một số khung khác: www.dohoafx.com - Tạp chí đồ họa & nhiếp ảnh
- 82. Fake Tilt-shift với Graduated Filter Ta sẽ dùng công cụ Graduated Filter không phải để chỉnh màu hay retouch ảnh mà để fake ảnh Tilt-Shift. Ở đây mình sẽ trình bày cách thức thực hiện: B1: Chúng ta cần ảnh để fake. Bạn dùng ảnh nào bạn thích fake, Import vào Catalog. Ở đây mình dùng ảnh này. B2: Bây giờ bạn vào Develop -> chọn công cụ Graduated Filter (phím tắt M) Thiết lập thông số như hình Trong Lightroom không có chức năng Blur đa dạng như Pts nên ta sẽ tạo ra độ mờ bằng cách hạ thấp hai giá trị quyết định độ chi tiết là Clarity và Sharpness. www.dohoafx.com - Tạp chí đồ họa & nhiếp ảnh
- 83. B3: Kéo từ trên xuống để tạo vùng mờ cho phía trên. Bạn nên xoay nghiêng vùng mờ 1 tí cho linh hoạt ảnh. Bấm M hai lần, kéo từ dưới lên đê tạo vùng mờ phía dưới. Khi đã ưng ý, bấm Done. B4: Bạn có thể tăng độ mờ cho vùng mờ đã tạo bằng cách thêm vùng mờ đè lên trên. Sau đó, bạn có thể tuỳ chỉnh màu sắc cho ảnh. Ở đây, mình tăng Contrast + Vibrance và Saturation. B5: Kết quả sau cùng www.dohoafx.com - Tạp chí đồ họa & nhiếp ảnh
- 84. Cải thiện ảnh chụp mây với những bước đơn giản Nhìn trời thấy rộng bao la, lòng ta thanh thản bước đi cùng đời. Vâng trời mây sông nước thường mang cho ta cái cảm giác phiêu bồng, thoải mái nên việc hứng chí chụp mây trời là thú vui rồi. Tuy nhiên, mây trời xanh nhưng chụp lại không xanh hay sao mà chụp thấy không đẹp như ảnh trên mạng… Nói chung là mây chụp thấy chán òm thì đừng đổ lỗi cho mây, tội nó. Mình sẽ chỉ bạn làm cho mây lấy lại phong độ theo đúng ý bạn. 1. Ảnh chụp mây đâu, bạn phải lôi ra nhé. Mình dùng ảnh này: 2. Dùng Split Toning nào. Để làm gì nhỉ? Đương nhiên là phục hồi tuổi xanh cho mây rồi. Bạn muốn mây màu gì thì chỉnh Hue màu đó tăng giảm Saturation cho màu sắc phù hợp Balance để cân bằng lại màu sắc tổng thể. www.dohoafx.com - Tạp chí đồ họa & nhiếp ảnh
- 85. 3. Dùng Panel HSL làm màu mây vừa chỉnh tươi sáng hoặc tối tăm là tuỳ bạn. 4. Đến panel Basic và chỉnh một vài thông số www.dohoafx.com - Tạp chí đồ họa & nhiếp ảnh
- 86. 5. Giảm hạt khỏi việc tăng độ nét chi tiết ảnh bằng cách vào panel Detail mục Noise Reduction và chỉnh như hình: 6. Kết quả cuối cùng: Làm đồ ăn trông ngon hơn Bạn chụp ảnh đồ ăn để lưu giữ món ăn mình làm, vì bạn thích hay chụp để làm menu. Nói chung là bất kỳ mục đích nào thì bạn đều muốn món ăn trông ngon miệng. Mình là không có biết nấu gì nhiều nhưng trông hình thì cũng đồ ăn có hấp dẫn không. Mình sẽ hướng dẫn các bạn làm đồ ăn trông ngon hơn với những gì cơ bản nhất dựa trên thực tế. 1. Ảnh đồ ăn bạn chụp. Mình lấy ảnh này, chụp xôi gà trước khi ăn: www.dohoafx.com - Tạp chí đồ họa & nhiếp ảnh
- 87. 2. Vào panel Basic và chỉnh như hình: Clarity ta hạ thấp tí thôi để cải thiện tông màu đồ ăn, nhìn đồ ăn mịn như da. Ánh sáng xung quanh đồ ăn cũng dịu đi, giúp ta chú ý đến đồ ăn. Vibrance hạ thấp đến khi nào thấy dĩa trắng trung hoà. Dĩa trắng sẽ làm đồ ăn nổi bật hơn. Saturation nhằm giúp phục hồi màu đồ ăn do giảm Vibrance. 3. Thêm màu đỏ vào đồ ăn vì đơn giản lý thuyết có nói màu đỏ kích thích vị giác và tạo cảm giác ấm cúng. www.dohoafx.com - Tạp chí đồ họa & nhiếp ảnh
- 88. 4. Bước này làm hay không cũng không sao nhé. Mình sẽ làm tối các góc để làm nổi đồ ăn. Panel Lens Correction Manual Lens Vignetting Dùng Adjustment Brush (K) chỉnh như hình và tô lên đồ ăn www.dohoafx.com - Tạp chí đồ họa & nhiếp ảnh
- 89. 5. Kết quả sau cùng: Cải thiện ảnh chụp các công trình cổ (đền, nhà thờ, chùa chiền, di tích…) Các công trinh này đều có vẻ gì đó đặc sắc nên chúng ta cần lột tả sự đặc sắc đó. Nếu bạn chụp ảnh chùa chiền, nhà thờ… thì bạn sẽ muố nó nhìn trông thật sự ấn tượng như bề ngoài của nó. Mình sẽ hướng dẫn các bạn làm điều đó. 1. Mình sẽ lấy ảnh này để làm. Ảnh này mình dùng Google kiếm vì nhà không cho chụp cảnh chùa chiền. ^^ www.dohoafx.com - Tạp chí đồ họa & nhiếp ảnh
- 90. 2. Chỉnh Clarity lên 100 để làm nét vùng trung hoà mà ở đây là ngôi chùa. Tăng Vibrance và Saturation lên một chút để tăng thêm màu sắc. 3. Chỉnh tiếp các thông số ánh sáng, tương phản www.dohoafx.com - Tạp chí đồ họa & nhiếp ảnh
- 91. 4. Kết quả sau cùng: 5. Nhà thờ Đức bà www.dohoafx.com - Tạp chí đồ họa & nhiếp ảnh
- 92. Hack speed cho Lightroom Nghe như trò chơi ấy hay hack Lightroom luôn đấy à… Nhiều bạn nghĩ thế khi đọc cái tiêu đề ^^. Mình nói hack thì cũng không có gì cao siêu đâu vì đọc xong là các bạn nói dễ như ăn cháo uống nước ngay. Cách này là tăng tốc độ khởi động Lightroom lên dù không nhanh như chớp nhưng cũng nhanh hơn ban đầu. Nguyên lý làm việc ở đây là giảm thiểu nạp các module không cần thiết Lightroom vào nhanh hơn. *** Cách này hoàn toàn khác với việc ẩn module khỏi thanh module picker nhé. Ẩn nhưng khi nạp vẫn nạp các module đó, còn đây là không cho chúng khởi động cùng Lightroom *** 1. Vào nơi cài đặt Lightroom. Ở đây, mình vào C:Program FilesAdobeAdobe Lightroom “phiên bản Lightroom” 2. Trong thư mục này, bạn bấm Type để Windows Explorer sắp xếp file theo loại. Ta sẽ thấy nhóm module với định dạng “tên module.lrmodule”. 3. Tạo thư mục với tên tuỳ ý. Ở đây mình đặt “Unused Module” www.dohoafx.com - Tạp chí đồ họa & nhiếp ảnh
- 93. 4. Việc còn lại là Cut những Module không cần thiết, gồm: Book, Layout, Location, MultipleMonitor, Print, Slideshow và Web (với mình thôi nhé ^^) và Paste vào thư mục “Unused Module”. Nếu muốn sử dụng lại module nào thì paste ngược ra. 5. Khởi động Lightroom và tận hưởng thành quả. Lúc này thanh module picker chỉ còn lại hai module là Library và Develop. Giờ bạn có chuột phải vào thanh module picker cũng chỉ thấy như hình. 6. Kết quả thử nghiệm trên máy mình với cấu hình: • Operation: Windows 7 Ultimate Edition 32x CPU: Core i5 2.33Ghz Ram: 2GB Card màn hình: ATI Mobility Radeon HD 4500 1GB • Thời gian hoàn thành khởi động với cùng Catalog: Lightroom Original: 6s để hoàn thành khởi động Lightroom Hacked: 4s để hoàn thành khởi động Sắp xếp preset Develop Preset là một thành phần hữu ích cho module Develop vì giúp ta tiết kiệm thời gian và tạo ra các bức ảnh đẹp mà không cần quá nhiều kinh nghiệm. Tuy nhiên, việc có quá nhiều preset sẽ khiến bạn rối và lúc cần tìm thì chẳng biết đâu. Vì vậy sắp xếp lại là cần thiết. Trong Lightroom, có sẵn các thư mục preset mặc định cùng thư mục User Presets cho chúng ta lưu các preset tự tạo. Ta có thể tạo thêm các thư mục để chứa các preset. Để sắp xếp preset ta sẽ không làm trong preset mà làm ngoài Windows Explorer. www.dohoafx.com - Tạp chí đồ họa & nhiếp ảnh
- 94. 1. Theo đường dẫn sau: Win XP: C:Documents and SettingsTên tài khoảnApplication DataAdobeLightroomDevelop Presets Win 7: C:UsersTên tài khoảnAppDataRoamingAdobeLightroomDevelop Presets 2. Trong đây, mình hoàn toàn có thể di chuyển các preset giữa các thư mục, đổi tên preset và cả thư mục chứa preset. Chúng ta sẽ đổi tên thư mục chứa preset sao cho thể hiện mức độ sử dụng hay quan trọng bằng cách thêm tiền tố là số vào trước tên. Ở đây, ta cũng có thể đổi tên được thư mục User Presets (trong Lightroom thì không làm được) 3. Đặt tên lại các preset theo màu sắc preset thể hiện, theo phương thức chỉnh sửa, nói chung là preset phải bật lên nội dung trong nó. Ta cũng có thể thêm số trước các preset quan trọng. 4. Gom các preset yêu thích hay thường dùng vào một thư mục. www.dohoafx.com - Tạp chí đồ họa & nhiếp ảnh
- 95. Kết quả trong Lightroom Lên màu cho ảnh chụp phong cảnh Mình sẽ hướng dẫn cho bạn lên màu ảnh chụp phong cảnh. Nói trước là mỗi nhà mỗi cảnh nên bạn có thể linh động thay đổi hay tuỳ chỉnh theo ý bạn. Ở đây mình chỉ hướng dẫn cơ bản cho việc lên màu sao cho ảnh nhìn đẹp hơn. 1. Ảnh chụp nào bạn muốn lên màu. Ở đây mình dùng ảnh này: www.dohoafx.com - Tạp chí đồ họa & nhiếp ảnh
- 96. 2. Vào Panel Basic và chỉnh như hình: Mình làm tối các phần sáng và các phần bóng của ảnh để ảnh lên màu. Tăng Clarity để tăng chi tiết ảnh và màu sắc. Vibrance sẽ làm màu trông đậm hơn. 3. Làm nét ảnh và khử hạt qua panel Detail. Bước này bạn tuỳ chỉnh sao cho ảnh cân bằng giữa nét và độ nhiễu hạt. www.dohoafx.com - Tạp chí đồ họa & nhiếp ảnh
- 97. 4. Tạo ánh sáng xung quanh ảnh phong cảnh qua panel Lens Correction Manual Lens Vignetting. 5. Dùng công cụ Graduated Filter (M) để làm nổi vùng ánh sáng ở dưới và vùng trời ở trên. Với vùng toà nhà dưới, bạn chỉnh như hình và kéo lên ngay đỉnh toà nhà trắng. www.dohoafx.com - Tạp chí đồ họa & nhiếp ảnh
- 98. Với vùng trời thì chỉnh như sau: 6. Kết quả sau cùng: www.dohoafx.com - Tạp chí đồ họa & nhiếp ảnh
