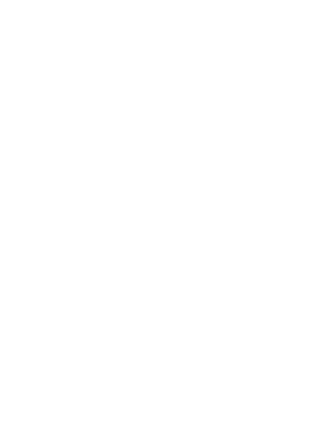
самоучитель
- 2. Annotation Обучение созданию профессиональных видеофильмов и обработки их на компьютере представлено в виде 12 уроков. Рассматривается, как с помощью программы Adobe After Effects можно редактировать и рисовать последовательность кадров, добавлять титры и заголовки, применять различные видеоэффекты, редактировать звуковое сопровождение фильма. Описывается процесс настройки прозрачности и наложения слоев видео для последующего экспорта фильма в различных форматах. Показываются способы создания анимации при масштабировании, поворотах и в движении с наложением титров и спецэффектов. Книга адресована тем, кто интересуется видеомонтажом и видеографикой на компьютере. Для широкого круга пользователей Дмитрий Кирьянов, Елена Кирьянова Введение Как устроена эта книга Урок 1 Общие сведения о цифровом видео 1.1. Статические изображения 1.2. Видео 1.3. Звук 1.4. Резюме Урок 2 Интерфейс Adobe After Effects 2.1. Запуск программы After Effects 2.2. Окно Project 2.3. Окно Timeline 2.4. Окна Layer, Footage и Composition
- 7. Введение Перед вами самоучитель, при помощи которого вы сможете самостоятельно освоить основные возможности приложения Adobe After Effects 6.0, который в дальнейшем будем называть просто – After Effects. Изложение материала построено по принципу "от простого – к сложному". Главы, каждая из которых нацелена на решение определенной задачи, мы назвали уроками, подчеркивая тем самым, что основное назначение нашей книги – научить читателя работе с After Effects. При этом мы постарались думать о разных пользователях – как начинающих работу с компьютером вообще и пытающихся освоить After Effects «с нуля», так и продвинутых, знакомых с приложениями Adobe Photoshop и Adobe Premiere, а также с предыдущими версиями After Effects. Хотим сразу оговориться, что мы старались максимально упростить восприятие материала. Для этого мы сделали акцент на частое использование поясняющих рисунков и экранных форм, на которых при помощи расположения указателя мыши подчеркивали смысл рисунка. Эта книга, по сути, является одним из двух (равноценных) томов самоучителя, посвященных двум наиболее популярным приложениям для компьютерного видеомонтажа – Adobe After Effects и Adobe Premiere. Обе книги, хотя и имеют одинаковый стиль подачи материала, абсолютно независимы (в том смысле, что для чтения одной не требуется знакомство с другой). Тем не менее, по ходу изложения мы часто упоминаем о второй из программ, поскольку, по замыслу разработчиков, они дополняют друг друга, и большая часть пользователей работает с обоими приложениями. Не забыли мы и о приверженцах компьютеров Apple (правда, помня о вашей немногочисленности, мы вынесли большинство из интересующих вас сведений в сноски и приложения). Не сочтите за труд прочитать это введение в книгу, поскольку мы написали здесь не просто общие слова, а даем рекомендации именно вам, конкретным читателям, чтобы вы смогли пользоваться нашей книгой максимально эффективно, в зависимости от ваших познаний в компьютерах и стиля обучения, к которому вы привыкли.
- 8. Как устроена эта книга На уроках решается конкретная проблема видеомонтажа в приложении After Effects. Таким образом, мы постарались охватить все основные приемы и возможности данной программы. Каждый урок начинается с короткого анонса: □ Чего мы хотим: • здесь мы очень сжато говорим о том, что является целью этого урока. Вам сразу станет ясно, какая проблема решается в данном уроке. □ Нам потребуется: • в этой части урока приведен перечень тех материалов (например, мультимедийных файлов, которые надо подготовить заранее, или внешних устройств, подключаемых к компьютеру), которые будут использоваться при изложении материала данного урока. □ Что полезно вспомнить: • ссылка на предшествующие уроки, знание которых совершенно необходимо для осмысленного чтения данного урока. Здесь мы подумали не только о простой контекстной рекомендации освежить уже прочитанный материал, но и о привычке многих читателей изучать материал не по порядку, а хаотично, в зависимости от интересующей их в данный момент задачи. Важность такой преамбулы каждого урока продиктована спецификой и, подчас, сложностью самого процесса компьютерной обработки видео, а также печальным опытом некоторых компьютерных книг (зачастую неискушенному пользователю совсем неочевидно, какую именно цель ставит автор при перечислении тех или иных действий при работе с программой, и их смысл становится понятным только в конце раздела). Некоторым читателям удобнее разобраться в проблеме при помощи работы "своими руками", не тратя время на разбор текста книги и ориентируясь в смысле описываемых нами операций по работе самой программы After Effects на экране монитора. Для них мы советуем обратить внимание на участки текста книги, выделенные маркированным или нумерованным списком, например: 1. Сначала сделайте то-то. 2. Потом то-то. Или: □ первое; □ второе; □ третье. Даже если мы предлагаем вам выполнить какое-то одно простое действие, все равно мы выделяем его маркером или номером списка (для облегчения контекстного поиска интересующего вас места на странице). Заботясь об упрощении восприятия материала, мы старались сделать многочисленные рисунки полноценным конспектом книги, руководствуясь правилом "лучше один раз увидеть, чем много раз прочитать". Подписи к рисункам сочинялись так, чтобы они давали дополнительную полезную информацию (часто дублируя мысли, изложенные в тексте), например, подпись к рис. 2.11 – "Окно Composition всегда отображает кадр, отмеченный линией редактирования в окне Timeline". Если вы хотите максимально подробно разобраться в возможностях программы After Effects, читайте весь текст подряд, но если по каким-то причинам вы не хотите отягощать себя излишней информацией, а хотите познакомиться с самым необходимым, то можете
- 9. пропустить фрагменты книги, которые оформлены в виде примечаний. В силу специфики книги некоторые из таких примечаний адресованы пользователям (как опытным, так и начинающим и даже потенциальным) другого видеоредактора – Adobe Premiere. Эти фрагменты мы оформляли с помощью заголовка: ... Пользователям Adobe Premiere Наконец, серьезное внимание мы уделили приложениям к книге, которые, как мы планировали, помогут вам в работе с After Effects после того, как вы станете ее опытным пользователем, и будут служить надежной справочной информацией. Надеемся, что наша книга поможет вам быстро и качественно овладеть всеми тонкостями компьютерной обработки видео при помощи замечательного пакета Adobe After Effects 6.0. Авторы
- 10. Урок 1 Общие сведения о цифровом видео Первый урок посвящен знакомству с принципами компьютерного видеомонтажа и графики и адресован, в первую очередь, новичкам в области цифрового видео. В нем в сжатой форме объясняются принципы хранения и обработки видео– и звукозаписей на компьютере, описываются основные параметры видеофайлов (размер, частота кадров и т. п.). Уже довольно давно персональные компьютеры используются в качестве средства воспроизведения и редактирования цифрового видео. Технология, позволяющая отображать на экране монитора видео и воспроизводить через динамики звук, получила название мультимедиа. С точки зрения хранения мультимедийной информации на компьютере (вообще говоря, любые данные представляются на нем в виде файлов определенного типа), можно выделить несколько основных типов файлов: □ Audio (звуковые, или аудио) – только звук, который проигрывается через акустическую систему (например, файлы с расширениями wav, mp3, aiff и т. п.); □ Video (анимационные, или видео) – видео может быть беззвучным, а может и звуковым, т. е. сопровождаться синхронным звуком (файлы с расширениями avi, mov и т. п.); □ Image (рисунки, или статические изображения) – обычные картинки (несколько условный тип, однако нам будет удобно говорить о нем в книге как о полноценной разновидности мультимедиа). Это файлы с расширениями gif, jpeg, tiff, рсх, bmp и т. п. Общее название перечисленных типов файлов – это мультимедиа-, или просто медиа- файлы (рис. 1.1). Коротко остановимся на принципах хранения информации в медиа-файлах, начав с самого простого их типа (рисунков). Рис. 1.1. Типы мультимедиа
- 11. 1.1. Статические изображения Вероятно, сегодня практически каждый пользователь представляет себе основной принцип хранения и отображения графической информации на компьютере. Тем не менее, скажем об этом несколько слов, чтобы последующие сведения о цифровом видео (которое представляет собой динамически сменяющую друг друга последовательность изображений) были для нас понятнее. 1.1.1. Разрешение На первый взгляд, качественный рисунок, будучи отображенным на экране хорошего монитора, мало чем отличается от обычной фотографии. Однако на уровне представления изображения это отличие просто огромно. В то время, как фотографический снимок создается на молекулярном уровне (т. е. составляющие его элементы принципиально не различимы человеческим зрением, независимо от увеличения), рисунки на экране монитора (и, подчеркнем, в памяти компьютера) формируются благодаря пикселам (или пикселям) – элементарным составляющим изображения (чаще всего) прямоугольной формы. Каждый пиксел имеет свой определенный цвет, однако из-за их малого размера отдельные пикселы (почти или вовсе) неразличимы глазом, и у человека, рассматривающего картинку на экране монитора, их большое скопление создает иллюзию непрерывного изображения (рис. 1.2). ... Примечание Изображения на экранах компьютеров формируются при помощи пикселов квадратной формы. В отличие от компьютеров, во многих стандартах телевидения используются не квадратные, а прямоугольные пикселы. Параметром, характеризующим отношение размеров пикселов, выступает отношение их горизонтального и вертикального размеров, или пропорции пиксела (pixel aspect ratio). Более подробно с этой характеристикой вы можете познакомиться на уроке 4. Рис. 1.2. Изображения на компьютере формируются благодаря пикселам Каждый пиксел (кстати, слово pixel образовано от первых двух букв английских слов picture element) представляет информацию о некоторой «средней» интенсивности и цвете соответствующей области изображения. Общее число пикселов, представляющих рисунок, определяют его разрешение. Чем больше пикселов создают изображение, тем естественнее оно воспринимается человеческим глазом, тем, как говорят, выше его разрешение (рис. 1.3). Таким образом, пределом «качества» компьютерного рисунка является размер формирующих его пикселов. Более мелкие, чем пикселы, детали компьютерного рисунка совершенно теряются и в принципе невосстановимы. Если рассматривать такой рисунок в увеличительное
- 12. стекло, то, по мере увеличения, мы увидим только расплывающееся скопление пикселов (см. рис. 1.2), а не мелкие детали, как это было бы в случае качественного фотоснимка. Рис. 1.3. Общее число пикселов (разрешение) определяет качество изображения Здесь стоит оговориться, что, во-первых, мы имеем в виду традиционную (аналоговую, а не цифровую) фотографию (т. к. принцип цифровой фотографии как раз тот же самый, что и обсуждаемый принцип формирования изображения из пикселов), а во-вторых, даже для нее, говоря о качестве изображения, всегда следует помнить о самой технологии фотографии. Ведь изображение на фотопленке появляется благодаря прохождению света через объектив фотокамеры, и его качество (в частности, четкость и различение мелких деталей) напрямую зависит от качества оптики. Поэтому, строго говоря, «бесконечная» четкость традиционного фотографического снимка, о которой мы говорили, является некоторым преувеличением. ... Примечание На самом деле, современные цифровые фотокамеры позволяют зафиксировать изображение, разрешение которого практически не уступает аналоговому (в том смысле, что сейчас возможно оцифровать такое количество пикселов, которое будет "перекрывать" границы разрешения самой оптики). Однако для предмета нашей книги этот факт не играет важной роли, т. к. в настоящее время цифровое видео в подавляющем большинстве случаев передается именно с невысоким разрешением (относительно малым общим числом пикселов) и принимать во внимание такой параметр, как разрешение, просто необходимо. Итак, немного упрощая, чтобы представить рисунок в цифровом виде, необходимо покрыть его прямоугольной сеткой размера MxN (М точек по горизонтали и N по вертикали). Это сочетание чисел MxN (например, 320x240, 800x600 и т. д.) и называют разрешением (resolution) изображения, или размером кадра (frame size). Затем следует усреднить данные о структуре изображения в пределах каждого пиксела и записать соответствующую информацию о каждом из MxN пикселов изображения в графический файл. Для цветного изображения это будет информация о конкретном цвете каждого пиксела (о компьютерном представлении цвета написано чуть ниже в этом разделе), а для черно-белых изображений – это информация об интенсивности черного цвета. Чтобы объяснить еще несколько важных параметров компьютерного представления изображений, остановимся далее чуть подробнее на их последнем типе – рисунках, выполненных в оттенках серого цвета (grayscale), т. е. в градации от белого до черного. 1.1.2. Глубина пиксела
- 13. Поскольку компьютер оперирует исключительно цифрами, то для описания интенсивности цвета отдельного пиксела он применяет определенное числовое значение, которое является целым числом, т. е. – 0, 1, 2 и т. д. К примеру, чисто белый цвет в черно- белых рисунках будет описываться нулевой интенсивностью, чисто черный – некоторым максимальным числом, а серые цвета – промежуточными значениями (в зависимости от их оттенка). Важным параметром, влияющим на качество представления изображения, является именно это максимальное значение интенсивности, которое (за вычетом единицы) называется глубиной пиксела (pixel depth). Если глубина пиксела равна, к примеру – 128, то это означает, что (кроме белого и черного цветов, интенсивность которых, по определению, равна 0 и 127 соответственно) возможно представить на экране компьютера лишь 128 – 2 = 126 оттенков серого цвета (рис. 1.4, а). Промежуточные цвета отобразить будет невозможно, и (если таковые присутствовали в исходном изображении до оцифровки) они будут заменены наиболее близким оттенком из этих 126 градаций. В то же время для изображений с глубиной пиксела, равной 256, возможно отобразить в два раза больше оттенков, и поэтому такое изображение будет, скорее всего, существенно более естественным. Минимально возможная глубина пиксела, равная 2, позволяет представить лишь два цвета – черный и белый (рис. 1.4, б) – и подходит для графического хранения черно-белых документов с линейной графикой (line art). Рис. 1.4. Черно-белые изображения с одинаковым разрешением, но разной глубиной пикселов ... Примечание В качестве градаций глубины пиксела выбираются числа 2, ..., 128, 256 и т. д., т. к. все они являются степенями цифры 2, обеспечивая наиболее эффективное хранение данных на компьютере (оперирующем изначально числами в двоичном представлении). Напомним читателю, что один байт информации как раз эквивалентен хранению одного из чисел диапазона 0...255. 1.1.3. Качество (компрессия) Хранение всей информации о том или ином изображении (т. е. о цвете каждого его пиксела) зачастую или невозможно, или неэффективно. Например, рисунок размером 800x600 пикселов требует записи информации о 800x600 = 480 000 пикселах. Если использовать
- 14. глубину пиксела, равную 256 (т. е. кодировать каждый пиксел одним байтом), то размер файла, хранящего изображение (в оттенках серого цвета), будет равен почти половине мегабайта. ... Примечание Несколько забегая вперед отметим, что для хранения такого же цветного изображения потребуется файл уже в три раза большего размера (почти 1.5 Мбайт), а для хранения одной секунды цветного видео с кадром такого качества и типичной частотой кадров 24 к/с целых 40 Мбайт! Чтобы уменьшить размеры файлов, хранящих изображения, применяются специальные программы, называемые компрессорами, или, по-другому, кодеками (codec – от англ. compressor/decompressor). Процедуру уменьшения размера медиа-файла называют компрессией или сжатием. Как правило, при сжатии некоторая часть информации о рисунке теряется, и его качество соответственно понижается. Многие программы-компрессоры позволяют регулировать степень ухудшения рисунков путем варьирования параметра, называемого качеством сжатия, которое обычно измеряется в процентах. Очевидно, что чем сильнее сжато изображение (т. е. чем меньше получившийся медиа-файл), тем хуже будет его качество (рис. 1.5). Рис. 1.5. Два изображения с разным качеством компрессии Все сказанное о рисунках в полной мере (и даже сильнее, т. к. при компрессии может учитываться дополнительная информация о последовательностях кадров) относится и к видеофайлам. Как правило, эффективность сжатия существенно зависит от структуры самого изображения, и правильный подбор программы-кодека зачастую позволяет достичь просто фантастических успехов в улучшении качества изображений. Очевидно, что следует выбирать те кодеки и так регулировать их параметры, чтобы, с одной стороны, обеспечить хорошее качество изображения, а с другой – скорость расчетов и приемлемый физический размер медиа-файла. Однако зачастую идеальный подбор кодека является «почти искусством» и под силу только очень опытным пользователям. 1.1.4. Цвет Ограничимся самыми общими упоминаниями о технологии компьютерного отображения цветных изображений. Как известно, человеческий глаз устроен таким образом, что способен раздельно воспринимать три цвета, называемых основными: красный, зеленый и синий. Какой-либо предмет, имеющий определенный цвет, воспринимается нашим зрением как определенная комбинация этих основных цветов. Например, белый цвет ассоциируется нами как смесь всех трех основных цветов в максимальной равной пропорции, черный – как комбинация нулевых интенсивностей основных цветов, чисто синий цвет – как комбинация
- 15. максимальной пропорции синего и нулевой – красного и зеленого, и т. д. Именно на этом принципе и построено компьютерное представление цвета. Каждый пиксел цветного изображения кодируется тремя числами – сочетанием трех основных цветов: красного, зеленого и синего. Такую систему кодирования цвета называют моделью RGB (от англ. слов Red, Green, Blue – красный, зеленый, синий). Как правило, каждый цвет кодируется одним байтом информации, т. е. пропорции цветов представляются числами от О до 255. Разумеется, такая система передачи цвета является дискретной, т. е. не каждый имеющийся в природе цвет (число оттенков которого бесконечно) можно представить на компьютере. В этом смысле цифровое представление цвета имеет те же плюсы и минусы, что и рассмотренная нами выше передача интенсивности черно-белых изображений. ... Примечание Некоторые рисунки хранят информацию о цвете в других системах, например, CMYK-модели (голубой, пурпурный, желтый и черный), часто применяемой в бумажной полиграфии. Однако для представления на экране монитора компьютера сочетание этих цветов все равно пересчитывается в комбинацию основных цветов RGB. Говоря о технологии передачи цвета на компьютере, нельзя не сказать о том, что она тесно связана с проблемой компрессии изображений. Нетрудно посчитать, что если каждый из основных цветов кодировать при помощи одного байта, то общее число возможных цветов составит более 16 миллионов. Кодировать каждый пиксел изображения с учетом такого большого количества цветов зачастую представляется расточительным. Поэтому многие кодеки используют несложный трюк, позволяющий значительно уменьшить размер графического файла. Они изначально, исходя из предварительного анализа исходного рисунка, готовят набор характерных именно для него цветов (например, 256 цветов), называемый цветовой палитрой (color palette). Информация об этих цветах записывается в определенном виде в графический файл, а потом уже изображение «перерисовывается» кодеком исключительно при помощи цветов из созданной палитры. Разумеется, некоторые цвета исходного рисунка при таком способе компрессии приходится заменять наиболее близкими цветами из палитры, что ухудшает качество изображения, но позволяет существенно сократить физический размер графического файла. При работе с цветными изображениями на компьютере важно постоянно помнить о принципе использования цветовых палитр, и в случае необходимости (для достижения лучшего качества цветопередачи или, напротив, в целях минимизации размера файла) корректировать параметры программы-компрессора.
- 16. 1.2. Видео Все, сказанное выше по отношению к статическим изображениям, относится и к видео. Надо лишь помнить о том, что впечатление просмотра видео на компьютере создается благодаря быстрому чередованию отдельных статических изображений, называемых кадрами (frames). Количество кадров, демонстрируемых в течение одной секунды, называется частотой кадров (frame rate). Психология человеческого восприятия такова, что при чередовании с частотой более 20 кадров в секунду они не воспринимаются как отдельные изображения, а полностью создают иллюзию просмотра динамической картины (рис. 1.6). Рис. 1.6. Иллюзия просмотра видеофильма основана на принципе быстрого чередования кадров Принцип покадрового видео, как вы знаете, лежит в основе традиционного (аналогового) кино и телевидения. Отличие компьютерного представления видео проявляется лишь на изложенных нами ранее характеристиках отдельных кадров видео как компьютерных изображений. Сведем все то, о чем мы уже рассказали, и то, о чем только собираемся рассказать, в одну таблицу (не касаясь пока звука, рассматриваемого в следующем разделе). ... Внимание Заметим, что термином "Цифровое видео" здесь и далее мы обозначаем не только видео, которое воспроизводится на мониторе компьютера, но и современные "некомпьютерные" технологии (цифровые видеомагнитофоны, видеокамеры и т. п.). Таблица 1.1. Цифровое и аналоговое видео
- 17. Исторически сложилось, что разные стандарты кино и ТВ поддерживают различную частоту кадров. Приведем характеристики некоторых из них: □ 24 (кадра/с) – используется для создания кинофильмов на кинопленках (классический кинематограф); □ 25 (кадров/с) – стандарт PAL/SECAM, европейский стандарт телевидения; □ 29.97 (кадров/с) – стандарт частоты кадров для NTSC (североамериканского стандарта телевидения); □ 30 (кадров/с) – режим, довольно часто применяемый для создания компьютерных мультимедийных продуктов. При работе с цифровым видео важное значение имеет договоренность о нумерации отдельных кадров. Способ и формат расстановки числовых меток, связанных с каждым кадром, называется таймкодом (timecode) кадра. Чаще всего используется отображение таймкода в стандарте NTSC, определяющий нумерацию кадров в пределах каждой секунды фильма, т. е. в виде час : минута : секунда : кадр. Например, таймкод 01:37:10:21 означает 21-й кадр 10-й секунды 37-й минуты 1-го часа от начала фильма. Однако наряду с таким представлением иногда применяются и альтернативные варианты нумерации кадров (например, сквозная нумерация кадров по порядку от начала до конца, без ссылки на время, т. е. О, 1, 2, ..., 100 000, 100 001, 100 002 и т. д.). Рис. 1.7. Качество цифрового видео зависит от разрешения и других параметров отдельных кадров Подытожим основной принцип компьютерного представления видео: эффект восприятия человеческим зрением динамической картины создается благодаря последовательной демонстрации (с достаточной частотой) отдельных кадров (см. рис. 1.6). При этом каждый кадр является стандартным компьютерным рисунком, обладая всеми его характерными качествами (рис. 1.7), а для уменьшения размеров видеофайлов часто применяются специальные программы-кодеки, большинство из которых используют принцип схожести последовательных кадров друг с другом.
- 18. 1.3. Звук Посвятим данный раздел объяснению основных моментов возникновения, распространения и восприятия человеком звука, а также главным параметрам, связанным с представлением цифровой аудиоинформации. 1.3.1. Что такое звук? С физической точки зрения, звук, в широком смысле этого слова, представляет собой колебания частиц окружающей среды (воздуха), передающиеся от точки к точке. Процесс распространения звука (в несколько упрощенном виде) происходит следующим образом. Некоторый источник (например, струна музыкального инструмента, мембрана динамика акустической системы или т. п.) совершает быстрые колебания с определенной частотой и амплитудой. Частотой называется количество повторений цикла колебаний в секунду, а амплитудой – максимальное отклонение колеблющегося тела от среднего состояния, измеряемое, например, в миллиметрах. В результате взаимодействия источника звука с окружающим воздухом частицы воздуха начинают сжиматься и расширяться в такт (или "почти в такт") с движениями источника звука. Затем, в силу свойств воздуха как текучей среды, происходит передача колебаний от одних частиц воздуха другим (рис. 1.8). Рис. 1.8. К объяснению распространения звуковых волн В результате колебания передаются по воздуху на расстояние, т. е. в воздухе распространяется звуковая или акустическая волна, или, попросту, звук. Звук, достигая уха человека, в свою очередь, возбуждает колебания его чувствительных участков, которые воспринимаются нами в виде речи, музыки, шума и т. д. (в зависимости от свойств звука, продиктованных характером его источника). Чем больше амплитуда колебаний источника, тем больше интенсивность возбуждаемых им звуковых волн (т. е. значение локальных сжатий и разрежений воздуха, происходящих в звуковой волне), следовательно, тем громче звук, воспринимаемый нашими органами слуха. Интенсивность звука в технике принято измерять в децибелах, сокращенно дБ (dB). Зависимость интенсивности звука от времени (рис. 1.9) является исчерпывающей информацией об этом звуке. Частота звука, как уже было сказано, измеряется в единицах в секунду, или, по-другому, в герцах, сокращенно Гц (Hz). Частота определяет высоту тона, определяемую нашим ухом. Малые, или низкие, частоты (порядка сотен герц) связаны в нашем сознании с глухими басами, а большие, или высокие, частоты (десятки тысяч герц) – с пронзительным свистом.
- 19. Таким образом, человеческий слух способен воспринимать звук от сотен до десятков тысяч герц, а более низкие и более высокие, чем порог слышимости, частоты называются соответственно инфразвуком и ультразвуком. Рис. 1.9. График динамики интенсивности звуковых волн является их исчерпывающей характеристикой ... Примечание В отношении звуковых волн часто используются производные единицы частоты – килогерц (кГц), равная 1000 Гц и, реже, мегагерц (МГц), равная 106 Гц. Чтобы не запутаться, имейте в виду, что мегагерцы, описывающие быстродействие компьютеров, никакого отношения к звуку не имеют (они определяют частоту электрических колебаний в процессоре). На самом деле, подавляющее большинство знакомых нам звуков не является колебаниями определенной частоты, а представляют собой смесь различных частот, или спектр. Однако некоторые частоты в спектре чаще всего доминируют, определяя наше общее впечатление от звука, который мы слышим (об этом можно судить и по приведенному на рис. 1.9 графику интенсивности звука). Итак, звук является акустическими волнами, передаваемыми в воздухе, и его основными характеристиками являются частота и интенсивность, а полноценной записью звуковых волн может быть признан временной график интенсивности. 1.3.2. Частота дискретизации Очевидно, что для записи звука на компьютере требуется представить в цифровом виде график зависимости интенсивности звука от времени. Для этого достаточно записать в аудиофайл последовательные значения интенсивности звука, измеренные через определенные (чаще всего, равные) промежутки времени (рис. 1.10). Чем чаще будет произведена такая запись, тем большая информация о звуке будет сохранена, и, соответственно, тем лучше и естественнее будет передан при помощи компьютера звук, однако тем большим по размеру получится звуковой файл. Итак, частотой дискретизации (rate) называется частота записи графика интенсивности, при помощи которой звук представляется в цифровом виде. Например, частота 5000 Гц означает, что каждая запись звука производится через временные интервалы 1/5000 = 0.0002 с. Очевидно, что частота дискретизации для звуковых файлов имеет то же значение, что и разрешение для видеофайлов. Рис. 1.10. Цифровое представление
- 20. звука связано с дискретизацией временной зависимости интенсивности 1.3.3. Глубина кодировки звука (формат) Подобно действию рассмотренного нами ранее для видеофайлов параметра глубины пиксела, в аудиофайлах каждое текущее значение интенсивности звука может быть кодировано с использованием различного числа возможных градаций. Таким образом, глубина кодировки звука определяет количество битов информации, кодирующих интенсивность звуковой волны в каждый момент времени. Очевидно, что чем больше количество записываемых в звуковой файл битов, тем с лучшей точностью и разрешением по интенсивности прописывается в цифровом виде звук, тем лучше и естественнее качество звучания. Поясним сказанное на простом примере (рис. 1.11). Рассмотрим малый интервал времени, для которого имеется несколько измеренных значений интенсивности (для определенных отсчетов времени с равными промежутками). Эти значения интенсивности обозначены на рисунке крестиками. Если использовать высокую глубину кодировки, то при помощи достаточного числа бит информации можно записать в звуковой файл данные значения интенсивности с большой точностью (столбики на рис. 1.11, б). Однако, в целях уменьшения размера файла, глубина кодировки может быть уменьшена. Это означает, что имеющееся в распоряжении компьютера число бит информации будет недостаточным, чтобы записать точные значения интенсивности, а вместо них в файл будут записаны наиболее близкие допустимые значения (столбики на рис. 1.11, а). Разумеется, из-за отличий в исходном звуковом сигнале и записанной в аудиофайл информации качество воспроизведения звука во втором случае будет гораздо худшим. Подчеркнем, что в обоих случаях использовалось одинаковое значение частоты дискретизации. Рис. 1.11. К объяснению смысла параметра глубины кодировки звука (глубина кодировки левого графика меньше) 1.3.4. Моно и стерео Упомянем о хорошо известном всем стереофоническом эффекте, позволяющем синхронно воспроизводить из двух различных динамиков различный звук. Как известно, формат моно связан с записью в аудиофайл одной звуковой дорожки, а формат стерео – двух (в последнем случае размер файла по сравнению с монофоническим удваивается благодаря записи в один аудиофайл двух зависимостей интенсивности звука от времени – пример показан на рис. 1.12). В последнее время все более широкую популярность приобретают многоканальные стереофонические эффекты (предусматривающие воспроизведение не двух, а большего числа звуковых каналов, что, естественно, в соответствующее число раз увеличивает размеры файлов). В этом случае важную роль приобретает схема расстановки динамиков относительно слушателя, поскольку многоканальная стереофония позволяет создать полноценный "эффект присутствия" (хорошим примером является стандарт Dolby Surround, применяемый в современном кинематографе).
- 21. Рис. 1.12. Формат стерео связан с синхронной записью в один файл двух звуковых каналов 1.3.5. Качество (компрессия) Чем больше частота дискретизации и глубина кодировки звука, тем качественнее результат воспроизведения аудиофайла, но и, к сожалению, тем больше его физический размер. Для уменьшения размеров звуковых файлов применяются специальные программы, называемые (как и в случае видеофайлов) компрессорами, или кодеками (codec). Процедуру уменьшения размера звукового файла также называют компрессией, или аудиосжатием. В последнее время (в основном, благодаря широко известной технологии МРЗ) появились новые, просто фантастические, возможности чрезвычайно эффективно сжимать звуковые файлы, оставляя их качество очень хорошим. Эти технологии постоянно совершенствуются, с каждым годом открывая для пользователей все более широкие возможности.
- 22. 1.4. Резюме Принцип цифрового видео связан с представлением фильма в форме последовательностей кадров, т. е. статических изображений, сформированных пикселами. Качество видео зависит от многих факторов: свойств программы-компрессора, разрешения изображения, частоты кадров и т. д.
- 23. Урок 2 Интерфейс Adobe After Effects Начнем наше первое знакомство с приложением Adobe After Effects с краткого описания особенностей его интерфейса, наиболее важными из состава которого являются три окна – Project (Проект), Timeline (Монтаж) и Composition (Композиция). □ Чего мы хотим: • понять базовые принципы монтажа в After Effects; • выяснить назначение трех основных окон After Effects: Project (Проект), Composition (Композиция) и Timeline (Монтаж); • освоить вспомогательные элементы интерфейса After Effects; • научиться создавать новые композиции; □ Нам потребуется: • программа Adobe After Effects, которая должна быть установлена на вашем компьютере.
- 24. 2.1. Запуск программы After Effects Нажмите кнопку Start (Пуск) и выберите в главном меню ОС Windows пункт Adobe After Effects 6.0. ... Примечание Впоследствии вы сможете запускать приложение After Effects двойным щелчком на файлах проектов, которые вы до этого сохранили. Эти файлы имеют расширение аер, например, start.aep. После загрузки на экране появится окно приложения After Effects с новым (пустым) проектом (рис. 2.1). При этом основное окно приложения After Effects включает в себя несколько дочерних окон, с назначением каждого из которых мы разберемся ниже. Активным является диалоговое окно Tip of the Day (Совет дня) с полезным советом пользователю о работе в After Effects. Для того чтобы закрыть этот диалог, достаточно нажать кнопку OK либо нажать клавишу <Enter> на клавиатуре. Если вы хотите просмотреть новый совет, нажмите в диалоге Tip of the Day кнопку Next Tip (Следующий совет). Рис. 2.1. Вид окна After Effects после запуска
- 25. ... Примечание Чтобы отменить опцию показа совета дня при каждом запуске After Effects, достаточно снять в диалоге Tip of the Day (Совет дня) флажок проверки Show Tips at Startup (Выводить советы при запуске).
- 26. 2.2. Окно Project Начинать работу в After Effects следует с действий в окне Project (Проект) (рис. 2.2), являющегося своеобразной библиотекой как исходных клипов – «кирпичиков», из которых вы будете монтировать фильм, так и результатов вашей работы – композиций. ... Внимание Здесь и далее словом клип (по аналогии с терминологией программы Adobe Premiere) будем называть исходные медиа-файлы (т. е. те, которые приготовлены вами заранее для обработки в After Effects). Термин фильм (или, как принято в After Effects, термин композиция) будем использовать по отношению к результату вашей работы в After Effects. В начальной стадии работы клипы импортируются из внешних, предварительно заготовленных, файлов. В ее завершающей фазе созданный фильм экспортируется либо в медиа- файл, либо (при наличии соответствующей аппаратуры) на видеоленту или какое-либо внешнее цифровое видеоустройство. Рис. 2.2. Окно Project с новым, безымянным проектом Untitled Project Управление процессом создания фильма в Adobe After Effects организовано, как и в программе Adobe Premiere, на понятии проекта (project). По аналогии с программой Microsoft Word, проект в After Effects соответствует, по смыслу документу Word. Только в последнем вы создаете текстовый документ, а в проекте After Effects – видеофильм. Поэтому проект является своеобразной записью программы действий по монтажу и добавлению
- 27. спецэффектов отдельным элементам фильма. Окно Project (Проект) – самое главное. Оно содержит список всех клипов, используемых в данном проекте (как исходных, так и результирующих). В заголовке окна приведено название самого проекта, т. е. того файла, в котором хранится проект (на рис. 2.2 на заголовок наведен указатель мыши). При начале работы над новым проектом окно Project (Проект) пустое и готово к заполнению исходным материалом, из которого впоследствии вы будете создавать фильм. Попробуем добавить новый элемент в окно Project (Проект). А именно, создадим новую композицию, т. е. новый (пока пустой) фильм, который мы впоследствии будем монтировать. Для этого: 1. Выберите в верхнем меню Composition (Композиция) пункт New Composition (Создать композицию). 2. В открывшемся диалоге Composition Settings (Установки композиции) нажмите кнопку ОК (рис. 2.3), не меняя никаких параметров. Рис. 2.3. В диалоговом окне Composition Settings можно настроить ее параметры В результате в окне Project (Проект) появится новый элемент – Comp 1 (Композиция 1) (рис. 2.4), а также автоматически откроются два новых окна – Timeline (Монтаж) и Composition (Композиция), при помощи которых осуществляется редактирование фильма (рис. 2.5).
- 28. Рис. 2.4. Новая композиция добавилась к списку в окне Project ... Примечание 1 – для пользователей Adobe Premiere Окно Composition (Композиция) программы After Effects по своему назначению соответствует окну Monitor (Монитор) Adobe Premiere. ... Примечание 2 В программе After Effects, как правило, одни и те же операции могут быть выполнены посредством различных (эквивалентных) действий пользователя – в частности, при помощи верхнего или контекстного меню, клавиатуры или кнопок на разных панелях инструментов, а также с применением палитр. В данной книге мы не будем каждый раз сообщать вам обо всех возможных способах выполнения операций, выбирая один или два из них (чаще всего отдавая предпочтение контекстному меню или панели инструментов и минимально используя клавиатуру). По мере накопления опыта работы в After Effects вы сможете изучить все эти способы и выбирать наиболее удобный именно для вас. ... Примечание 3 На самом деле в заголовке окна Composition (Композиция) вы видите имя открытой в нем композиции. Тем не менее, здесь, и далее во
- 29. всей книге, мы будем ради определенности называть это окно именно так: Composition (Композиция). Рис. 2.5. Новая композиция открывается в окнах Timeline и Composition Теперь закроем появившиеся на экране окна Timeline (Монтаж) и Composition (Композиция), чтобы, во-первых, продемонстрировать, что они могут быть (без ущерба для проекта) временно скрыты, и, во-вторых, научиться впоследствии эти окна, когда они понадобятся, вызывать на экран. 1. Закройте окно Timeline (Монтаж) нажатием кнопки управления окном Close (Закрыть), находящейся в верхнем правом углу этого окна. 2. Так же закройте окно Composition (Композиция). 3. Повторите эти действия для закрытия всех остальных дочерних окон, если они присутствуют на экране наряду с окном Project (Проект). Результатом этих действий будет наличие единственного окна – Project (Проект). Закрытие окна Project (Проект) при помощи кнопки управления окном (самой верхней правой кнопки) означает завершение работы над текущим проектом и автоматически ведет к закрытию всех остальных окон. Поэтому никогда не закрывайте это окно, если вы хотите продолжить редактирование вашего фильма.
- 30. Рис. 2.6. Проект, содержащий три пустые композиции ... Примечание В After Effects 6.0 можно одновременно редактировать несколько фильмов. Если, к примеру, повторить описанные ранее действия по созданию новой композиции, то их результатом будет появление еще одного элемента списка в окне Project (Проект) под именем Comp 2 (Композиция 2). Потом можно так же создать и третий фильм – Comp 3 (Композиция 3), и т. д. Окно Project (Проект), содержащее три вновь созданные таким способом композиции, показано на рис. 2.6. Каждая композиция редактируется независимо в окнах Timeline (Монтаж) и Composition (Композиция), при этом одни композиции могут быть вставлены в виде составной части в другие композиции (см. далее).
- 31. 2.3. Окно Timeline Окно Timeline (Монтаж) (рис. 2.7) служит для управления процессом создания фильма (или, по-другому, композиции) из исходных клипов. Если окно Timeline (Монтаж) скрыто, то, чтобы оно появилось на экране, дважды щелкните на имени интересующей вас композиции в окне Project (Проект), т. е. в данном случае на элементе Comp 1 (Композиция 1). В результате на экране появятся окна Timeline (Монтаж) и Composition (Композиция), относящиеся к фильму Comp 1, которые были нами ранее скрыты. Рис. 2.7. Строение окна Timeline Если вы работали ранее с приложением Adobe Premiere, то вам уже хорошо известно назначение и основные свойства этого элемента интерфейса. Однако в After Effects окно Timeline (Монтаж) имеет, по крайней мере, две очень важные отличительных особенности. Во-первых, оно может содержать одну или несколько закладок (в зависимости от общего количества композиций в проекте). На рис. 2.7 на закладку с именем единственной в нашем проекте композиции наведен указатель мыши. Если проект содержит несколько композиций (см. рис. 2.6), то осуществлять переход между ними следует при помощи щелчка на соответствующей закладке. Во-вторых, основным объектом, над которым совершаются действия, является не клип, как в программе Premiere, а слой (layer), как в Adobe Photoshop. Поэтому процесс редактирования фильма в окне Timeline (Монтаж) очень похож на редактирование рисунков в программе Adobe Photoshop и заключается в следующем. Клипы, из которых формируется фильм, располагаются, как бы друг над другом, по слоям. Список слоев, наряду с их атрибутами, приводится в левой половине окна Timeline (Монтаж). Вообще говоря, слои могут содержать не только исходные медиа-файлы, подготовленные заранее и взятые откуда- то с дисков вашего компьютера, но и цветные заставки, создаваемые вами текст, рисунки, анимацию и т. д. На рис. 2.7 в данный момент нет ни одного слоя, поскольку мы пока не добавляли их в наш фильм (с тем, как вставить в качестве слоя видео из внешнего файла, мы познакомимся на уроке 3). Слои располагаются друг над другом в указанном пользователем порядке, и в этом же порядке их изображения будут накладываться друг на друга, создавая тем самым кадры фильма. При этом различным слоям могут быть назначены различные характеристики прозрачности, маски, спецэффекты, анимация и т. п. Собственно, набор этих возможностей и позиционирует место программы After Effects среди других средств компьютерного видеомонтажа. Как может выглядеть окно Timeline (Монтаж), если в него добавлены один
- 32. или несколько слоев, вы можете увидеть, пролистав страницы данной книги вперед. Конечно, не стоит забывать о том, что редактирование фильма в After Effects подразумевает работу над каждым его кадром. Поэтому особенности расположения слоев следует задавать в привязке к времени фильма (или, что то же самое, к номеру кадра). Для этих целей в правой части окна Timeline (Монтаж) находится временная шкала или линейка времени (time ruler), определяющая место каждого кадра для каждого слоя композиции (рис. 2.8). Рис. 2.8. Индикатор текущего кадра на шкале времени окна Timeline выделяет определенное место в фильме Один из кадров композиции всегда является выделенным, что отображается при помощи линии редактирования и индикатора текущего кадра (current-time indicator), выполненного в виде ползункового регулятора (см. рис. 2.8). Линия редактирования является специальным элементом интерфейса, характерным практически для всех видеоредакторов, и представляет собой вертикальную линию, которая пересекает шкалу времени в окне Timeline (Монтаж) в определенном месте. Таким образом, из всего фильма в каждый момент времени выделяется один из кадров, имеющий особое значение (мы его будем называть текущим кадром). Таймкод текущего кадра приводится в левой верхней части окна Timeline (Монтаж) (см. рис. 2.7) в виде активной надписи (выполненной с подчеркиванием). Выделение текущего кадра в After Effects, и в видеоредакторах вообще, имеет то же назначение, что и курсор, отмечающий определенные места в тексте в обычных текстовых редакторах (таких, как Microsoft Word или Notepad). Изображение текущего кадра демонстрируется в окне Composition (Композиция), а большинство операций пользователя по редактированию фильма применимо как раз к текущему кадру (или, по крайней мере, устанавливает текущий кадр в качестве граничного при назначении того или иного спецэффекта). Таким образом, процесс монтажа композиций в After Effects заключается в расположении исходных клипов вдоль временной шкалы и последующим применении к ним разнообразных эффектов. Фактически, то, что мы видим в окне Timeline (Монтаж), является исчерпывающей записью редактируемого нами фильма и однозначно определяет то, как будет выглядеть его каждый кадр. Именно составленная схема расположения клипов по слоям и назначение им различных эффектов и является предметом записи в файл проекта After Effects.
- 33. 2.4. Окна Layer, Footage и Composition Окно Composition (Композиция) служит для (статического или динамического) отображения определенного кадра фильма и, по строению и назначению, очень похоже на типичный проигрыватель медиа-файлов (такой, к примеру, как Microsoft Windows Media Player или Quick Time компании Apple). Примерно так же выглядят и другие вспомогательные окна – Layer (Слой) и Footage (Клип) – с той оговоркой, что они служат для просмотра содержимого какого-либо из слоев, входящих в композицию, или исходного материала соответственно (рис. 2.10, 2.11). ... Примечание Для того чтобы открыть любое из перечисленных окон, соответствующие элементы (т. е. композиции, слои и клипы) должны быть предварительно созданы в проекте. Пока наш проект содержит только одну пустую композицию, а с остальными составными частями проекта мы познакомимся на следующих уроках, когда будем говорить об импорте (см. урок 3) и слоях (см. урок 4). Рис. 2.9. Окно Composition с пустым текущим кадром композиции Comp 1
- 34. Рис. 2.10. Окно Layer служит для просмотра текущего кадра отдельного слоя композиции Рис. 2.11. Окно Footage предназначено для просмотра исходных клипов Чтобы открыть композицию или ее отдельный слой, или исходный клип в соответствующем окне: □ для открытия окна Composition (Композиция) – дважды щелкните на названии композиции в окне Project (Проект), при этом, одновременно с окном Composition (Композиция) будет открыто и окно Timeline (Монтаж). □ для открытия окна Layer (Слой) – дважды щелкните на названии нужного вам слоя композиции в окне Timeline (Монтаж); □ для открытия окна Footage (Клип) – дважды щелкните на названии клипа с исходным материалом (видео– или аудиофайла, цветной заставки или т. п.) в окне Project (Проект). ...
- 35. Пользователям Adobe Premiere В приложении Adobe Premiere окну Composition (Композиция) соответствует по смыслу окно Monitor (Монитор), а окну Footage (Клип) – окно Clip (Клип). А вот окно Layer (Слой) является уникальным для программы After Effects, поскольку только в ней редактирование производится по слоям. Назначение окон Composition (Композиция) и Layer (Слой), с одной стороны, и окна Footage (Клип), с другой, различно. Первые два служат для управления процессом редактирования пользователем композиций в After Effects и отображают кадры несуществующего пока фильма (или слоя этого фильма), а окно Footage (Клип) предназначено для просмотра исходных медиа-файлов (в которых нельзя чего-либо изменить). Поэтому строение этих двух типов окон также несколько отличается: первые (см. рис. 2.9, 2.10) содержат специфические элементы управления, предназначенные для редактирования фильма, а вторые (см. рис. 2.11) – стандартные элементы управления обычного медиа-проигрывателя (кнопки Старт, Стоп и т. п.). В частности, нажатие кнопки Старт (на нее на рис. 2.11 наведен указатель мыши) запускает воспроизведение исходного клипа. Подобно окну Timeline (Монтаж), все эти окна могут иметь одну (см. рис. 2.9) или несколько закладок, каждая из которых представляет соответствующую композицию (рис. 2.20). Таким образом, одновременно можно открыть несколько клипов в окне Footage (Клип), несколько композиций или несколько слоев в окнах Composition (Композиция) и Layer (Слой) соответственно (рис. 2.20). В этом случае переключаться между различными открытыми клипами, слоями или фильмами следует при помощи закладок. Более того, все окна могут быть совмещены и друг с другом в едином окне также посредством закладок. Для того чтобы просмотреть клип, слой или композицию, следует щелкнуть на закладке с нужным именем. Повторимся, что редактирование фильма в After Effects записывается (в принятой разработчиками символической форме) в окне Timeline (Монтаж). Очень важным моментом при этом является правильное (часто с точностью до кадра) позиционирование слоев относительно линейки времени. Чтобы точно осуществлять временную привязку кадров фильма, а также для удобства работы с изображением каждого кадра, окно Composition (Композиция) синхронизовано с окном Timeline (Монтаж) посредством приведенного в предыдущем разделе понятия текущего кадра. Номер текущего кадра (или по-другому, как вы помните с прошлого урока, его таймкод) отображается одновременно (для удобства пользователя) в различных окнах After Effects, в том числе, в нижней части окна Composition (Композиция). Повторимся, что на этот же кадр в окне Timeline (Монтаж) указывает находящаяся в нем линия редактирования и индикатор текущего кадра (рис. 2.12). ... Внимание Вероятно, вы заметили, что на рис. 2.12 в окне Layer (Слой) отображается иной номер кадра, нежели в других местах. Дело в том, что окно Layer (Слой) демонстрирует кадр слоя, который выделен в
- 36. фильме линией редактирования и отмечает, соответственно, таймкод этого кадра относительно начала этого слоя, а не начала фильма. Поскольку слой crawford.avi начинается не с самого начала композиции (см. рис. 2.12), то таймкоды текущего кадра в окнах Layer (Слой) и Composition (Композиция) не совпадают. Рис. 2.12. Окна Composition и Layer всегда отображают текущий кадр, отмеченный линией редактирования в окне Timeline В первый момент текущим кадром является самый первый (точнее, нулевой) кадр фильма. Его таймкод – 0:00:00:00. Для выделения другого кадра в качестве текущего предусмотрены различные способы. Например, вот как можно выделить начальный кадр десятой секунды фильма: □ при помощи окна Timeline (Монтаж) или Layer (Слой) – щелкните в соответствующем месте на шкале времени любого из этих окон либо перетащите ползунок в нужное место шкалы (рис. 2.13). В результате линия редактирования переместится в это место (рис. 2.14), а данный кадр отобразится в окне Composition (Композиция). Обратите внимание, что по мере перетаскивания ползунка таймкод отмечаемого им кадра
- 37. отображается в соответствующих полях таймкода всех окон. Таким образом, несложно позиционировать линию редактирования на кадр с нужным номером; Рис. 2.13. Для перемещения текущего кадра перетащите ползунок в нужное место на шкале времени Рис. 2.14. Линия редактирования в окне Timeline указывает на кадр 0:00:10:00 (нулевой кадр 10-й секунды) □ при помощи окна Composition (Композиция) – щелкните на таймкоде текущего кадра и затем введите численное значение нового таймкода в открывшемся диалоге Go То Time (Перейти к кадру). После нажатия в диалоге кнопки ОК линия редактирования переместится на этот кадр (рис. 2.15). ... Примечание Тот же диалог введения таймкода для перехода к другому кадру можно вызвать щелчком на подчеркнутой надписи с таймкодом текущего кадра в окне Layer (Слой) или Timeline (см. рис. 2.15). Рис. 2.15. Используйте диалог Go То Time для ввода вручную числового значения таймкода
- 38. 2.5. Работа с несколькими композициями Как уже было сказано, After Effects позволяет редактировать одновременно несколько композиций, которые могут быть как совершенно независимыми, так и являться составными частями друг друга. ... Примечание Однако в After Effects (как и в Adobe Premiere) можно иметь в открытом виде только один проект. Создадим еще две пустые композиции и вставим затем одну из них в виде составной части в созданную ранее композицию Comp 1. Для создания новых композиций воспользуемся не верхним меню, как раньше, а альтернативными возможностями: 1. Нажатием правой кнопки мыши вызовите из пустой области списка в окне Project (Проект) всплывающее (контекстное меню) и выберите в нем пункт New Composition (Создать композицию) (рис. 2.16). В открывшемся диалоговом окне Composition Settings (Установки композиции) нажмите кнопку ОК . 2. Нажмите кнопку Create a New Composition (Создать новую композицию), которая находится на панели инструментов, расположенной в нижней части окна Project (Проект) (рис. 2.17), а затем нажатием кнопки ОК закройте появившийся диалог Composition Settings (Установки композиции). Результатом этих действий будет создание двух новых пустых композиций – Comp 2 и Comp 3 (см. рис. 2.6) вдобавок к существовавшей ранее (также пустой) композиции Comp 1. Рис. 2.16. Создание новой композиции при помощи контекстного меню
