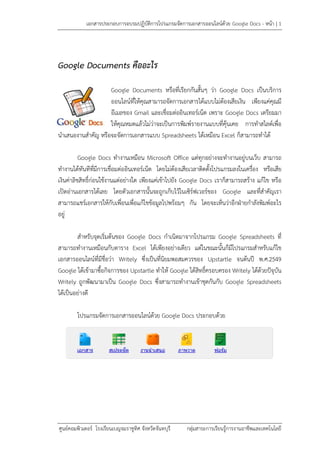More Related Content
Similar to การใช้งาน Google docs (20)
More from Kruthai Kidsdee (20)
การใช้งาน Google docs
- 1. เอกสารประกอบการอบรมปฏิบัติการโปรแกรมจัดการเอกสารออนไลน์ด้วย Google Docs - หน้า | 1
ศูนย์คอมพิวเตอร์ โรงเรียนเบญจมราชูทิศ จังหวัดจันทบุรี กลุ่มสาระการเรียนรู้การงานอาชีพและเทคโนโลยี
Google Documents คืออะไร
Google Documents หรือที่เรียกกันสั้นๆ ว่า Google Docs เป็นบริการ
ออนไลน์ที่ให้คุณสามารถจัดการเอกสารได้แบบไม่ต้องเสียเงิน เพียงแค่คุณมี
อีเมลของ Gmail และเชื่อมต่ออินเทอร์เน็ต เพราะ Google Docs เตรียมมา
ให้คุณหมดแล้วไม่ว่าจะเป็นการพิมพ์รายงานแบบที่คุ้นเคย การทําสไลด์เพื่อ
นําเสนองานสําคัญ หรือจะจัดการเอกสารแบบ Spreadsheets ได้เหมือน Excel ก็สามารถทําได้
Google Docs ทํางานเหมือน Microsoft Office แต่ทุกอย่างจะทํางานอยู่บนเว็บ สามารถ
ทํางานได้ทันทีที่มีการเชื่อมต่ออินเทอร์เน็ต โดยไม่ต้องเสียเวลาติดตั้งโปรแกรมลงในเครื่อง หรือเสีย
เงินค่าลิขสิทธิ์ก่อนใช้งานแต่อย่างใด เพียงแค่เข้าไปยัง Google Docs เราก็สามารถสร้าง แก้ไข หรือ
เปิดอ่านเอกสารได้เลย โดยตัวเอกสารนั้นจะถูกเก็บไว้ในเซิร์ฟเวอร์ของ Google และที่สําคัญเรา
สามารถแชร์เอกสารให้กับเพื่อนเพื่อแก้ไขข้อมูลไปพร้อมๆ กัน โดยจะเห็นว่าอีกฝ่ายกําลังพิมพ์อะไร
อยู่
สําหรับจุดเริ่มต้นของ Google Docs กําเนิดมาจากโปรแกรม Google Spreadsheets ที่
สามารถทํางานเหมือนกับตาราง Excel ได้เพียงอย่างเดียว แต่ในขณะนั้นก็มีโปรแกรมสําหรับแก้ไข
เอกสารออนไลน์ที่มีชื่อว่า Writely ซึ่งเป็นที่นิยมพอสมควรของ Upstartle จนต้นปี พ.ศ.2549
Google ได้เข้ามาซื้อกิจการของ Upstartle ทําให้ Google ได้สิทธิ์ครอบครอง Writely ได้ด้วยปัจุบัน
Writely ถูกพัฒนามาเป็น Google Docs ซึ่งสามารถทํางานเข้าชุดกันกับ Google Spreadsheets
ได้เป็นอย่างดี
โปรแกรมจัดการเอกสารออนไลน์ด้วย Google Docs ประกอบด้วย
- 2. เอกสารประกอบการอบรมปฏิบัติการโปรแกรมจัดการเอกสารออนไลน์ด้วย Google Docs - หน้า | 2
ศูนย์คอมพิวเตอร์ โรงเรียนเบญจมราชูทิศ จังหวัดจันทบุรี กลุ่มสาระการเรียนรู้การงานอาชีพและเทคโนโลยี
ต้องเตรียมอะไรบ้าง
ก่อนที่จะเริ่มต้นใช้งาน Google Docs เรามาเตรียมความพร้อมของเครื่องคอมพิวเตอร์
เสียก่อน ซึ่งไม่ยุ่งยากแต่อย่างใด คุณสมบัติของเครื่องที่มีอยู่ตอนนี้อาจจะสามารถใช้งาน Google
Docs ได้เลยก็ได้ โดยสิ่งที่จําเป็นบนเครื่องคอมพิวเตอร์ที่จะต้องมีเพื่อรองรับการใช้งาน Google
Docs ก็มีดังนี้
1. ระบบปฏิบัติการ (Operation System - OS) สามารถใช้งานบนระบบปฏิบัติการแทบ
จะทุกชนิด Windows ,Mac OS X, GNU/Linux ฯลฯ
2. โปรแกรมเปิดเว็บไซต์ (Web Browser) สามารถใช้งานร่วมกับทุก Web Browser เช่น
Internet Explores (IE), Mozilla Firefox, Google Chrome, Safari หรือ Opera
3. อินเทอร์เน็ต (Internet) ติดตั้งอินเทอร์เน็ตเพื่อเชื่อมต่อการใช้งานผ่านระบบออนไลน์
เพื่อช่วยให้การเชื่อมต่อไม่สะดุดและล่าช้าจนเกินไป ซึ่งความเร็วอินเทอร์เน็ตควรอยู่ที่ระดับ 1 Mbps
ขึ้นไป
Google Docs ใช้ทาอะไรได้บ้าง
ความสามารถของ Google Docs มีอย่างล้นเหลือ เรียกได้ว่าตอบสนองคนที่ต้องการใช้งาน
เอกสารได้อย่างสมบูรณ์แบบ โดยเราจะมาทําความรู้จักกันอย่างละเอียดก่อนว่า Google Docs ใช้ทํา
อะไรได้บ้าง
1. สร้างเอกสาร สเปรดชีต และงานนาเสนอแบบออนไลน์
สร้างเอกสารพื้นฐานแบบเริ่มต้นจากศูนย์ สามารถทํางานพื้นฐานทุกประเภท
ได้อย่างง่ายดาย รวมถึงการทํารายการสัญลักษณ์แสดงหัวข้อย่อย การเรียงลําดับตามคอลัมน์ การเพิ่ม
ตาราง รูปภาพ ข้อคิดเห็น สูตร การเปลี่ยนแปลงแบบอักษร และอื่นๆ โดยไม่มีค่าใช้จ่ายใดๆ
อัพโหลดไฟล์ของคุณที่มีอยู่แล้ว รองรับรูปแบบไฟล์ที่นิยมใช้กันส่วนใหญ่
ได้แก่ DOC, XLS, ODT, ODS, RTF, CSV และ PPT เป็นต้น คุณจึงสามารถทํางานต่อไปพร้อมกับอัพ
โหลดไฟล์ของคุณที่มีอยู่ได้ด้วย
ใช้งานบนแถบเครื่องมือได้อย่างคุ้นเคยทาให้การแก้ไขเป็นเรื่องง่ายๆ เลือก
ตัวหนาขีดเส้นใต้ เพิ่มสัญลักษณ์ในข้อย่อย เปลี่ยนแบบอักษร หรือรูปแบบตัวเลข เปลี่ยนสีพื้นหลัง
ของเซลล์ และอื่นๆ เพียงคลิกปุ่มบนแถบเครื่องมือที่คุณคุ้นเคย
- 3. เอกสารประกอบการอบรมปฏิบัติการโปรแกรมจัดการเอกสารออนไลน์ด้วย Google Docs - หน้า | 3
ศูนย์คอมพิวเตอร์ โรงเรียนเบญจมราชูทิศ จังหวัดจันทบุรี กลุ่มสาระการเรียนรู้การงานอาชีพและเทคโนโลยี
2. ใช้งานและทางานร่วมกันในแบบเรียลไทม์
เลือกคนที่คุณต้องการให้เข้าถึงเอกสารของคุณได้ เพียงป้อนที่อยู่อีเมลของ
คนที่คุณต้องการให้ใช้งานเอกสารที่ระบุร่วมกัน แล้วส่งคําเชิญไปให้เขาเหล่านั้น ก็สามารถใช้งาน
เอกสารร่วมกันได้
ใช้งานร่วมกันได้ทันที ทุกคนที่คุณเชิญให้เข้ามาแก้ไขหรือดูเอกสาร สเปรดชีต
หรือ งานนําเสนอของคุณ สามารถเข้าถึงข้อมูลได้ทันทีที่เข้าสู่ระบบ
แก้ไขและนาเสนอร่วมกับบุคคลอื่นในแบบเรียลไทม์ สามารถดูและแก้ไข
ร่วมกันได้หลายคนในเวลาเดียวกัน มีหน้าต่างสนทนาบนหน้าจอสําหรับการแก้ไขเอกสารและสเปรด
ชีต เพื่อแสดงให้คุณเห็นว่าใครแก้ไขอะไรและเมื่อใด และแล้วการดูงานนําเสนอพร้อมกันไม่ใช่เรื่อง
ยากอีกต่อไป เนื่องจากใครก็ตามที่เข้ามาร่วมในงานนําเสนอ ต่างก็สามารถติดตามงานนําเสนอนั้นได้
โดยอัตโนมัติ
3. จัดเก็บและจัดระเบียบงานอย่างปลอดภัย
แก้ไขและเข้าถึงจากที่ไหนก็ได้ ไม่ต้องดาวน์โหลดสิ่งใด คุณสามารถเข้าถึง
เอกสารสเปรดชีต และงานนําเสนอของคุณได้จากคอมพิวเตอร์เครื่องใดก็ได้ที่มีการเชื่อมต่อ
อินเทอร์เน็ต และมีบราวเซอร์มาตรฐานโดยไม่มีค่าใช้จ่ายใดๆ
จัดเก็บงานของคุณได้อย่างปลอดภัย อุปกรณ์เก็บข้อมูลแบบออนไลน์ และการ
บันทึกอัตโนมัติ ช่วยให้คุณไม่ต้องกังวลเรื่องฮาร์ดไดร์ฟเสียหรือไฟดับเพราะข้อมูลจะถูกเก็บไว้ใน
เซิร์ฟเวอร์ขนาดใหญ่ของ Google
บันทึกและส่งออกสาเนาได้อย่างง่ายดาย สามารถบันทึกเอกสาร และสเปรด
ชีตของคุณไปยังเครื่องคอมพิวเตอร์ของคุณในรูปแบบ DOC, XLS, CSV, ODS, ODT, PDF, RTF และ
HTML ได้
การจัดระเบียบเอกสารของคุณ ค้นหาเอกสารของคุณได้อย่างง่ายดายด้วยการ
จัดระเบียบเอกสารในโฟลเดอร์ต่างๆ และสามารถลากและวางเอกสารต่างๆ ของคุณลงในหลาย
โฟลเดอร์ได้ตามที่คุณต้องการ
4. ควบคุมว่าใครสามารถดูเอกสารของคุณได้
เผยแพร่งานของคุณเป็นหน้าเว็บ คุณสามารถเผยแพร่เอกสารของคุณแบบ
ออนไลน์ได้โดยการคลิกเพียงครั้งเดียว ก็สามารถเผยแพร่ผลงานชิ้นสําคัญของคุณให้เป็นหน้าเว็บได้
อย่างง่าย
- 4. เอกสารประกอบการอบรมปฏิบัติการโปรแกรมจัดการเอกสารออนไลน์ด้วย Google Docs - หน้า | 4
ศูนย์คอมพิวเตอร์ โรงเรียนเบญจมราชูทิศ จังหวัดจันทบุรี กลุ่มสาระการเรียนรู้การงานอาชีพและเทคโนโลยี
ควบคุมว่าจะให้ใครเห็นหน้าเว็บของคุณได้บ้าง สามารถเผยแพร่ข้อมูลได้ทั่ว
โลกหรือจํากัดเอกสารให้เห็นได้ในกลุ่มเพียงแค่สอง สามคน หรือจะสั่งไม่ให้ใครเห็นเอกสารนั้นเลยก็ได้
ซึ่งก็แล้วแต่คุณจะกําหนด นอกจากนี้ยังสามารถหยุดการเผยแพร่ข้อมูลได้ตลอดเวลา
โพสต์เอกสารขึ้นบล็อกของคุณ เมื่อคุณสร้างเอกสารเสร็จ คุณสามารถโพสต์
เอกสารลงบล็อกของคุณได้ทันที
เผยแพร่ภายในบริษัทหรือกลุ่มของคุณ เมื่อใช้ Google Apps จะช่วยให้ใช้
งานเอกสาร สเปรดชีต และงานนําเสนอที่สําคัญร่วมกันภายในบริษัทหรือกลุ่มของคุณได้ง่ายขึ้น
เริ่มต้นสมัคร Gmail
หลังจากได้ทราบข้อดีของบริการ Google Docs เรียบร้อยแล้ว หลายท่านอาจจะอยากเข้าไป
สมัครใช้งานเดี๋ยวนี้ สําหรับท่านที่เป็นสมาชิกอีเมลของ Google คือ Gmail อยู่แล้ว ท่านสามารถเข้า
ไปใช้บริการได้ทันที แต่หากยังไม่ได้เป็นสมาชิก Gmail ท่านจําเป็นต้องสมัครสมาชิกของ Gmail เสีย
โดยทําตามขั้นตอนดังนี้
1. เปิดบราวเซอร์ แล้วเข้าเว็บไซต์ Gmail โดยพิมพ์ www.gmail.com และกด enter จากนั้นจะ
ปรากฏหน้าจอ ดังรูป
- 6. เอกสารประกอบการอบรมปฏิบัติการโปรแกรมจัดการเอกสารออนไลน์ด้วย Google Docs - หน้า | 6
ศูนย์คอมพิวเตอร์ โรงเรียนเบญจมราชูทิศ จังหวัดจันทบุรี กลุ่มสาระการเรียนรู้การงานอาชีพและเทคโนโลยี
หลังจากนั้นเราจะสามารถใช้งานบริการออนไลน์ต่างๆ ของ Google ได้ทุกบริการ โดยการใช้
Username และ Password จาก Gmail Account นี้
เริ่มต้นใช้งาน Google Docs
การเริ่มต้นใช้งาน Google Docs สามารถเข้าใช้งานได้ 2 วิธี คือ
1. เข้าเว็บไซต์ http://docs.google.com แล้วล็อกอินเข้าสู่ระบบ Google Docs
- 7. เอกสารประกอบการอบรมปฏิบัติการโปรแกรมจัดการเอกสารออนไลน์ด้วย Google Docs - หน้า | 7
ศูนย์คอมพิวเตอร์ โรงเรียนเบญจมราชูทิศ จังหวัดจันทบุรี กลุ่มสาระการเรียนรู้การงานอาชีพและเทคโนโลยี
2. สําหรับผู้ที่ใช้บริการ Gmail อยู่แล้ว หลังจากล็อกอินเข้าสู่ระบบ Gmail แล้วให้คลิกที่ “เอกสาร”
บนแถบเมนูด้านบนซ้ายมือ ก็จะเข้าสู่หน้า Google Docs ได้ทันที
3. หลังจากเข้าสู่ระบบแล้ว จะพบกับหน้าเว็บไซต์ของ Google Docs พร้อมใช้งาน สําหรับบางท่าน
ที่ระบบยังเป็นภาษาอังกฤษอยู่ สามารถเปลี่ยนเป็นภาษาไทยได้โดยคลิก “การตั้งค่า” ในแถบเมนู
ด้านบนขวามือเลือก “การตั้งค่าเอกสาร”
- 8. เอกสารประกอบการอบรมปฏิบัติการโปรแกรมจัดการเอกสารออนไลน์ด้วย Google Docs - หน้า | 8
ศูนย์คอมพิวเตอร์ โรงเรียนเบญจมราชูทิศ จังหวัดจันทบุรี กลุ่มสาระการเรียนรู้การงานอาชีพและเทคโนโลยี
จากหน้านี้ราสามารถตั้งค่าพื้นฐานต่างๆ ให้กับระบบได้ทั้งการเน้น ตัวอักษร ภาษา โซนเวลา
และเมื่อผู้ใช้สิ้นสุดการใช้งาน ให้ใช้เมาส์คลิกคําว่า “ออกจากระบบ” ทุกครั้ง
สร้างเอกสาร
การสร้างเอกสารใน Google Docs สามารถทําได้เหมือนการใช้งานบน MS Office แต่เมื่อ
สร้างเอกสารเรียบร้อยแล้ว เราสามารถกําหนดสิทธิ์ให้ใช้งานร่วมกันได้ เราสามารถทําได้ทั้งสร้าง
เอกสารขึ้นมาใหม่เลยบน Google Docs หรืออับโหลดเอกสารที่มีอยู่แล้วที่สร้างจาก MS Office ขึ้น
ไปใช้งานบน Google Docs ได้ (ภายใต้เงื่อนไขและข้อจํากัดของ Google Docs)
ขั้นตอนการสร้างเอกสาร มีดังนี้
1. คลิกปุ่ม “สร้างใหม่” แล้วเลือก “เอกสาร”
- 9. เอกสารประกอบการอบรมปฏิบัติการโปรแกรมจัดการเอกสารออนไลน์ด้วย Google Docs - หน้า | 9
ศูนย์คอมพิวเตอร์ โรงเรียนเบญจมราชูทิศ จังหวัดจันทบุรี กลุ่มสาระการเรียนรู้การงานอาชีพและเทคโนโลยี
จะปรากฏหน้าเอกสารที่มีลักษณะคล้ายกับ MS Word
2. เมนู และแถบเครื่องมือ ที่มีลักษณะคล้ายกับโปรแกรม MS Word สามารถใช้งานได้ง่าย เช่น การ
กําหนดลักษณะข้อความ แบบตัวอักษร ขนาดตัวอักษร ตัวหนา ตัวเอียง ตัวขีดเส้นใต้ ตําแหน่ง
ของข้อความ แทรกตาราง หรือแม้กระทั่งแทรกภาพ เป็นต้น
3. ตั้งค่าหน้ากระดาษ ให้ไปที่ เมนู “ไฟล์” แล้วคลิกเลือก “การตั้งค่าหน้ากระดาษ...” จากนั้น
จะปรากฏหน้าต่าง “การตั้งค่าหน้ากระดาษ” ให้ทําการกําหนดการวางแนวกระดาษ ขนาด
กระดาษ สีพื้นหลังกระดาษตามที่ต้องการ แล้วกดปุ่ม “ตกลง”
- 10. เอกสารประกอบการอบรมปฏิบัติการโปรแกรมจัดการเอกสารออนไลน์ด้วย Google Docs - หน้า | 10
ศูนย์คอมพิวเตอร์ โรงเรียนเบญจมราชูทิศ จังหวัดจันทบุรี กลุ่มสาระการเรียนรู้การงานอาชีพและเทคโนโลยี
4. การเปลี่ยนชื่อเอกสาร เริ่มต้นสร้างเอกสารใหม่ โปรแกรมจะกําหนดชื่อเอกสารเป็น “เอกสารไม่
มีชื่อ”
แต่เราสามารถเปลี่ยนชื่อเอกสารเองได้ใหม่ โดยคลิกเมาส์ที่ช่อง “เอกสารไม่มีชื่อ” จากนั้นจะปรากฏ
หน้าต่าง “เปลี่ยนชื่อเอกสาร” ให้เรากรอกชื่อเอกสารที่ต้องการลงไป แล้วกดปุ่ม “ตกลง”
5. พิมพ์เอกสาร และจัดรูปแบบตามที่ต้องการ
- 11. เอกสารประกอบการอบรมปฏิบัติการโปรแกรมจัดการเอกสารออนไลน์ด้วย Google Docs - หน้า | 11
ศูนย์คอมพิวเตอร์ โรงเรียนเบญจมราชูทิศ จังหวัดจันทบุรี กลุ่มสาระการเรียนรู้การงานอาชีพและเทคโนโลยี
6. การแทรกภาพ สามารถแทรกภาพโดยการคลิกที่เมนู “แทรก” หรือ บนแถบเครื่องมือ
จากนั้นจะปรากฏหน้าต่าง “แทรกภาพ” ให้เรากดปุ่ม “Browse” เพื่ออัปโหลดรูป
7. การบันทึกเอกสาร โปรแกรมจะทําการบันทึกเอกสารให้อัตโนมัติเมื่อมีการพิมพ์หรือแก้ไขเอกสาร
หรือถ้าเราต้องการจะบันทึกเอกสารด้วยตนเองก็ให้กดที่ปุ่ม “บันทึกเดี๋ยวนี้”
- 12. เอกสารประกอบการอบรมปฏิบัติการโปรแกรมจัดการเอกสารออนไลน์ด้วย Google Docs - หน้า | 12
ศูนย์คอมพิวเตอร์ โรงเรียนเบญจมราชูทิศ จังหวัดจันทบุรี กลุ่มสาระการเรียนรู้การงานอาชีพและเทคโนโลยี
สร้างสเปรดชีต
ขั้นตอนการสร้างสเปรดชีต มีดังนี้
1. คลิกปุ่ม “สร้างใหม่” แล้วเลือก “สเปรดชีต”
จะปรากฏหน้าเอกสารที่มีลักษณะคล้ายกับ MS Excel
2. เมนู และแถบเครื่องมือของเอกสารสเปรดชีตมีลักษณะคล้ายกับโปรแกรม MS Excel สามารถใช้
งานได้ง่าย เช่น การกําหนดรูปแบบสกุลเงิน วันที่ การใช้ฟังก์ชัน การใส่สูตรคํานวณ การแทรก
แผนภูมิ เป็นต้น
- 13. เอกสารประกอบการอบรมปฏิบัติการโปรแกรมจัดการเอกสารออนไลน์ด้วย Google Docs - หน้า | 13
ศูนย์คอมพิวเตอร์ โรงเรียนเบญจมราชูทิศ จังหวัดจันทบุรี กลุ่มสาระการเรียนรู้การงานอาชีพและเทคโนโลยี
3. การเปลี่ยนชื่อเอกสาร เริ่มต้นสร้างเอกสารใหม่ โปรแกรมจะกําหนดชื่อเอกสารเป็น “สเปรดชีต
ที่ยังไม่ได้บันทึก”
แต่เราสามารถเปลี่ยนชื่อเอกสารเองได้ใหม่ โดยคลิกเมาส์ที่ช่อง “สเปรดชีตที่ยังไม่ได้บันทึก” จากนั้น
จะปรากฏหน้าต่าง “เปลี่ยนชื่อสเปรดชีต” ให้เรากรอกชื่อเอกสารที่ต้องการลงไป แล้วกดปุ่ม
“ตกลง”
4. พิมพ์เอกสาร และจัดรูปแบบตามที่ต้องการ
- 14. เอกสารประกอบการอบรมปฏิบัติการโปรแกรมจัดการเอกสารออนไลน์ด้วย Google Docs - หน้า | 14
ศูนย์คอมพิวเตอร์ โรงเรียนเบญจมราชูทิศ จังหวัดจันทบุรี กลุ่มสาระการเรียนรู้การงานอาชีพและเทคโนโลยี
5. การแทรกภาพ สามารถแทรกภาพโดยการคลิกที่เมนู “แทรก” หรือ บนแถบเครื่องมือ
จากนั้นจะปรากฏหน้าต่าง “แทรกภาพ” ให้เรากดปุ่ม “Browse” เพื่ออัปโหลดรูป หรือจะให้
Google ช่วยค้นหารูปออนไลน์ก็ได้
6. การแทรกแผนภูมิ สามารถแทรกแผนภูมิได้ตามขั้นตอนดังนี้
6.1 คลิกที่เมนู “แทรก” หรือ บนแถบเครื่องมือ จากนั้นจะปรากฏหน้าต่าง
“เครื่องมือแก้ไขแผนภูมิ”
6.2 คลิกที่คําว่า “เลือกช่วง” เพื่อกําหนดช่วงของข้อมูลที่จะนํามาสร้างแผนภูมิ
- 15. เอกสารประกอบการอบรมปฏิบัติการโปรแกรมจัดการเอกสารออนไลน์ด้วย Google Docs - หน้า | 15
ศูนย์คอมพิวเตอร์ โรงเรียนเบญจมราชูทิศ จังหวัดจันทบุรี กลุ่มสาระการเรียนรู้การงานอาชีพและเทคโนโลยี
6.3 ใช้เมาส์คลิกลากช่วงของข้อมูลที่ต้องการ แล้วกดปุ่ม “ตกลง”
6.4 คลิกเลือกรูปแบบของแผนภูมิ เช่น แผนภูมิคอลัมน์ จากนั้นกดปุ่ม “แทรก”
7. การเปลี่ยนชื่อแผ่นงาน ทําได้โดย ใช้เมาส์คลิกขวาที่แผ่นงาน แล้วเลือกคําสั่ง “เปลี่ยนชื่อ”
จากนั้นจะปรากฏหน้าต่าง “เปลี่ยนชื่อ” ให้ป้อนชื่อแผ่นงานใหม่ แล้วกดปุ่ม “ตกลง”
8. การเพิ่มแผ่นงาน/แสดงแผ่นงาน ถ้าต้องการเพิ่มแผ่นงาน ให้คลิกที่สัญลักษณ์ และถ้า
ต้องการแสดงแผ่นงานที่มีอยู่ ให้คลิกที่สัญลักษณ์
- 16. เอกสารประกอบการอบรมปฏิบัติการโปรแกรมจัดการเอกสารออนไลน์ด้วย Google Docs - หน้า | 16
ศูนย์คอมพิวเตอร์ โรงเรียนเบญจมราชูทิศ จังหวัดจันทบุรี กลุ่มสาระการเรียนรู้การงานอาชีพและเทคโนโลยี
9. การบันทึกเอกสาร โปรแกรมจะทําการบันทึกเอกสารให้อัตโนมัติเมื่อมีการพิมพ์หรือแก้ไขเอกสาร
หรือถ้าเราต้องการจะบันทึกเอกสารด้วยตนเองก็ให้กดที่ปุ่ม “บันทึกเดี๋ยวนี้”
.
สร้างงานนาเสนอ
ขั้นตอนการสร้างงานนาเสนอ มีดังนี้
1. คลิกปุ่ม “สร้างใหม่” แล้วเลือก “งานนาเสนอ”
จะปรากฏหน้าเอกสารที่มีลักษณะคล้ายกับ MS Powerpoint
- 17. เอกสารประกอบการอบรมปฏิบัติการโปรแกรมจัดการเอกสารออนไลน์ด้วย Google Docs - หน้า | 17
ศูนย์คอมพิวเตอร์ โรงเรียนเบญจมราชูทิศ จังหวัดจันทบุรี กลุ่มสาระการเรียนรู้การงานอาชีพและเทคโนโลยี
2. เมนู และแถบเครื่องมือของเอกสารงานนําเสนอมีลักษณะคล้ายกับโปรแกรม MS Powerpoint
สามารถใช้งานได้ง่าย เช่น การแทรกกล่องข้อความ แทรกรูปภาพ แทรกวิดีโอออนไลน์ เปลี่ยนชุด
รูปแบบ และพื้นหลัง เป็นต้น
3. การเปลี่ยนชื่อเอกสาร เริ่มต้นสร้างเอกสารใหม่ โปรแกรมจะกําหนดชื่อเอกสารเป็น “งาน
นาเสนอไม่มีชื่อ”
แต่เราสามารถเปลี่ยนชื่อเอกสารเองได้ใหม่ โดยคลิกเมาส์ที่ช่อง “งานนาเสนอไม่มีชื่อ” จากนั้นจะ
ปรากฏหน้าต่าง “ป้อนชื่องานนาเสนอใหม่” ให้เรากรอกชื่อเอกสารที่ต้องการลงไป แล้วกดปุ่ม
“OK”
4. การเปลี่ยนรูปแบบของงานนําเสนอ สามารถเปลี่ยนได้ 2 แบบ คือ เปลี่ยนชุดรูปแบบ และ
เปลี่ยนพื้นหลัง
4.1 เปลี่ยนชุดรูปแบบ ให้คลิกที่เมนู “รูปแบบ” แล้วเลือกรายการ “การตั้งค่างาน
นาเสนอ” และ “เปลี่ยนชุดรูปแบบ” ตามลําดับ จากนั้นจะปรากฏหน้าต่างให้เลือกชุดรูปแบบ
- 18. เอกสารประกอบการอบรมปฏิบัติการโปรแกรมจัดการเอกสารออนไลน์ด้วย Google Docs - หน้า | 18
ศูนย์คอมพิวเตอร์ โรงเรียนเบญจมราชูทิศ จังหวัดจันทบุรี กลุ่มสาระการเรียนรู้การงานอาชีพและเทคโนโลยี
4.2 เปลี่ยนพื้นหลัง ให้คลิกที่เมนู “รูปแบบ” แล้วเลือกรายการ “การตั้งค่างานนาเสนอ”
และ “เปลี่ยนพื้นหลัง” ตามลําดับ จากนั้นจะปรากฏหน้าต่างให้แทรกรูปภาพ
ให้ใช้เมาส์คลิกที่คําว่า “แทรกรูปภาพ” และกดปุ่ม “Browse” เพื่ออัปโหลด
รูปภาพ
- 19. เอกสารประกอบการอบรมปฏิบัติการโปรแกรมจัดการเอกสารออนไลน์ด้วย Google Docs - หน้า | 19
ศูนย์คอมพิวเตอร์ โรงเรียนเบญจมราชูทิศ จังหวัดจันทบุรี กลุ่มสาระการเรียนรู้การงานอาชีพและเทคโนโลยี
จากนั้นให้กดปุ่ม “บันทึก” เพื่อนําภาพที่เลือกมาเป็นภาพพื้นหลังของสไลด์ และถ้า
ต้องการนําภาพที่เลือกนั้นไปใช้กับสไลด์ทั้งหมด ก็ให้คลิกเครื่องหมายถูกในช่อง “นาพื้นหลังไปใช้
กับสไลด์ทั้งหมด”
5. ใส่ข้อความ โดยการพิมพ์และตกแต่งตามความต้องการ
6. การเพิ่มสไลด์ ให้คลิกที่เมนู “สไลด์” แล้วคลิกเลือกรายการ “สไลด์ใหม่” หรือคลิกที่สัญลักษณ์
ก็ได้ จากนั้นจากปรากฏหน้าต่าง “เลือกเค้าโครงสไลด์”
- 20. เอกสารประกอบการอบรมปฏิบัติการโปรแกรมจัดการเอกสารออนไลน์ด้วย Google Docs - หน้า | 20
ศูนย์คอมพิวเตอร์ โรงเรียนเบญจมราชูทิศ จังหวัดจันทบุรี กลุ่มสาระการเรียนรู้การงานอาชีพและเทคโนโลยี
7. การแทรกภาพลงในสไลด์ ทําได้โดยคลิกที่เมนู “แทรก” แล้วเลือกรายการ “ภาพ”
จากนั้นจะปรากฏหน้าต่าง “แทรกรูปภาพ” ให้กดปุ่ม “Browse” แล้วกดปุ่ม “Open”
ตามลําดับ เมื่อได้รูปภาพที่ต้องการแล้ว ให้กดปุ่ม “ตกลง” เพื่อนําภาพใส่ลงสไลด์
- 21. เอกสารประกอบการอบรมปฏิบัติการโปรแกรมจัดการเอกสารออนไลน์ด้วย Google Docs - หน้า | 21
ศูนย์คอมพิวเตอร์ โรงเรียนเบญจมราชูทิศ จังหวัดจันทบุรี กลุ่มสาระการเรียนรู้การงานอาชีพและเทคโนโลยี
8. การแทรกวิดีโอลงในสไลด์ ทําได้โดยคลิกที่เมนู “แทรก” แล้วเลือกรายการ “วิดีโอ”
จากนั้นจะปรากฏหน้าต่าง “เลือกวิดีโอ” ให้เราค้นหาวิดีโอจาก Youtube แล้วกดปุ่มค้นหาวิดีโอ
จากนั้น เมื่อค้นหาวีดีโอได้แล้ว ให้คลิกเลือกวิดีโอตามที่ต้องการ แล้วให้กดปุ่ม “เลือกวิดีโอ”
รอสักครู่ วิดีโอที่เลือกก็จะถูกนํามาลงในสไลด์
- 22. เอกสารประกอบการอบรมปฏิบัติการโปรแกรมจัดการเอกสารออนไลน์ด้วย Google Docs - หน้า | 22
ศูนย์คอมพิวเตอร์ โรงเรียนเบญจมราชูทิศ จังหวัดจันทบุรี กลุ่มสาระการเรียนรู้การงานอาชีพและเทคโนโลยี
9. งานนําเสนอที่ทําเสร็จแล้ว ผู้ใช้สามารถนําเสนองานได้โดยใช้เมาส์คลิกที่ปุ่ม “เริ่มงานนาเสนอ”
หรือกดปุ่มคีย์บอร์ด CTRL+F5 และถ้าต้องการนําเสนองานแบบเต็มจอ (Full Screen) ก็ให้กด
ปุ่มคีย์บอร์ด F11
10. การบันทึกเอกสาร โปรแกรมจะทําการบันทึกเอกสารให้อัตโนมัติเมื่อมีการพิมพ์หรือแก้ไข
เอกสาร หรือถ้าเราต้องการจะบันทึกเอกสารด้วยตนเองก็ให้กดที่ปุ่ม “บันทึกเดี๋ยวนี้”
- 23. เอกสารประกอบการอบรมปฏิบัติการโปรแกรมจัดการเอกสารออนไลน์ด้วย Google Docs - หน้า | 23
ศูนย์คอมพิวเตอร์ โรงเรียนเบญจมราชูทิศ จังหวัดจันทบุรี กลุ่มสาระการเรียนรู้การงานอาชีพและเทคโนโลยี
สร้างฟอร์ม
ขั้นตอนการสร้างฟอร์มแบบสอบถาม มีดังนี้
1. คลิกปุ่ม “สร้างใหม่” แล้วเลือก “แบบฟอร์ม”
จะปรากฏหน้าจอการสร้างฟอร์มแบบสอบถาม
2. การเปลี่ยนชื่อฟอร์ม เริ่มต้นสร้างเอกสารใหม่ โปรแกรมจะกําหนดชื่อฟอร์มเป็น “ฟอร์มไม่มี
ชื่อ”
- 24. เอกสารประกอบการอบรมปฏิบัติการโปรแกรมจัดการเอกสารออนไลน์ด้วย Google Docs - หน้า | 24
ศูนย์คอมพิวเตอร์ โรงเรียนเบญจมราชูทิศ จังหวัดจันทบุรี กลุ่มสาระการเรียนรู้การงานอาชีพและเทคโนโลยี
แต่เราสามารถเปลี่ยนชื่อฟอร์มเองได้ใหม่ โดยคลิกเมาส์ที่ช่อง “ฟอร์มไม่มีชื่อ” แล้วพิมพ์ชื่อฟอร์ม
แบบสอบถามตามที่ต้องการลงไป เช่น “แบบสอบถามความรู้พื้นฐานของผู้เข้ารับการอบรม
คอมพิวเตอร์”
3. พิมพ์รายละเอียดคําถาม และเลือกว่าต้องการให้คําตอบเป็นแบบใด
3.1 แบบข้อความ จะเป็นการตอบแบบสั้นๆ เพียง 1 บรรทัด เสร็จแล้วให้กดปุ่ม “เสร็จ
สิ้น”
3.2 แบบข้อความย่อหน้า จะเป็นการตอบแบบยาวหลายบรรทัด เหมาะกับการให้
ข้อเสนอแนะ เสร็จแล้วให้กดปุ่ม “เสร็จสิ้น”
- 25. เอกสารประกอบการอบรมปฏิบัติการโปรแกรมจัดการเอกสารออนไลน์ด้วย Google Docs - หน้า | 25
ศูนย์คอมพิวเตอร์ โรงเรียนเบญจมราชูทิศ จังหวัดจันทบุรี กลุ่มสาระการเรียนรู้การงานอาชีพและเทคโนโลยี
3.3 แบบหลายตัวเลือก แต่จะสามารถเลือกได้เพียงคําตอบ เสร็จแล้วให้กดปุ่ม “เสร็จ
สิ้น”
3.4 แบบช่องทําเครื่องหมาย สามารถเลือกคําตอบได้หลายคําตอบ เสร็จแล้วให้กดปุ่ม
“เสร็จสิ้น”
3.5 แบบเลือกจากรายการ เป็นการเลือกคําตอบจากรายการ เสร็จแล้วให้กดปุ่ม “เสร็จ
สิ้น”
- 26. เอกสารประกอบการอบรมปฏิบัติการโปรแกรมจัดการเอกสารออนไลน์ด้วย Google Docs - หน้า | 26
ศูนย์คอมพิวเตอร์ โรงเรียนเบญจมราชูทิศ จังหวัดจันทบุรี กลุ่มสาระการเรียนรู้การงานอาชีพและเทคโนโลยี
3.6 แบบสเกล เป็นการเลือกระดับของคําตอบ โดยต้องเลือกว่าจะให้ 1 เป็นอะไร และ 5
เป็นอะไร เช่น 1 = พอใจมาก 5 = ไม่พอใจ
4. การเพิ่มรายการคําถาม ให้ผู้ใช้คลิกที่ปุ่ม “เพิ่มรายการ” ซึ่งจะอยู่ซ้ายมือด้านบนของหน้าจอ
5. ตกแต่งแบบสอบถามให้สวยงาม น่าสนใจ โดยสามารถเลือกชุดรูปแบบ ได้โดยการกดปุ่ม “ชุด
รูปแบบ”
จากนั้นจะปรากฏหน้าจอให้เลือกชุดรูปแบบ
- 27. เอกสารประกอบการอบรมปฏิบัติการโปรแกรมจัดการเอกสารออนไลน์ด้วย Google Docs - หน้า | 27
ศูนย์คอมพิวเตอร์ โรงเรียนเบญจมราชูทิศ จังหวัดจันทบุรี กลุ่มสาระการเรียนรู้การงานอาชีพและเทคโนโลยี
6. หลังจากทําแบบสอบถามเสร็จ ต้องการดูแบบสอบถาม ให้คลิกลิงก์ที่อยู่ด้านล่าง แล้วถ้า
ต้องการนําแบบสอบถามให้ผู้อื่นตอบ ก็ให้ใช้ลิงก์ที่อยู่ด้านล่างส่งให้กลุ่มเป้าหมายได้เลย
7. การตรวจดูการตอบกลับ ให้ผู้ใช้คลิกที่ปุ่ม “ดูการตอบกลับ” แล้วจะมีรายการให้เลือก 2
รายการ ดังนี้
- 29. เอกสารประกอบการอบรมปฏิบัติการโปรแกรมจัดการเอกสารออนไลน์ด้วย Google Docs - หน้า | 29
ศูนย์คอมพิวเตอร์ โรงเรียนเบญจมราชูทิศ จังหวัดจันทบุรี กลุ่มสาระการเรียนรู้การงานอาชีพและเทคโนโลยี
การทางานร่วมกันในแบบออนไลน์
การสร้างเอกสารหรือทํารายงานบน Google Docs นั้น ไม่ได้แตกต่าง
จากการใช้งาน MS Office มากนัก ความสามารถในหลายๆ ด้านยังมิอาจเทียบ
กันได้ แต่ที่ Google Docs พิเศษกว่าก็คือเราสามารถเข้าไปแก้ไขเอกสารของ
เราจากที่ใดก็ได้ผ่านอินเทอร์เน็ต และยังสามารถแก้ไขเอกสารร่วมกับผู้อื่นได้
พร้อมกันอีกด้วย ซึ่งช่วยประหยัดเวลาและค่าใช้จ่าย สมาชิกในกลุ่มไม่จําเป็นต้องเดินทางมานั่งทํางาน
ร่วมกัน เราสามารถช่วยกันคิด ช่วยกันทํารายงานได้จากทุกสถานที่เพียงแค่นัดเวลากันล่วงหน้า หรือ
หากจําเป็นจริงๆ เวลาไม่ตรงกัน คนๆนั้น ก็สามารถเข้ามาดูความคืบหน้าและแก้ไขในภายหลังได้
เช่นกัน ซึ่งคนอื่นๆ ในกลุ่มสามารถตรวจสอบย้อนหลังได้ว่าใครเป็นผู้เข้ามาแก้ไขเพิ่มเติม พร้อมทั้ง
ตรวจสอบเวลาการแก้ไขได้ด้วย รวมถึงเนื้อหาส่วนใดบ้างที่ถูกแก้ไข
ข้อควรระวังในการแก้เอกสารพร้อมกันใน Google Docs
1. กรณีที่เปิดไฟล์งานและแก้ไขงานในเวลาไล่เลี่ยกัน ระบบจะบันทึกข้อมูลของคนที่พิมพ์เป็นคนแรก
และค่อยบันทึกของคนถัดๆ มา หรือกรณีที่พิมพ์ข้อมูลพร้อมกัน ระบบจะบันทึกข้อมูลไปพร้อมกัน
และจะอับเดตบนหน้าจออัตโนมัติ ซึ่งเราจะเห็นการเปลี่ยนแปลงบนหน้าจอของแต่ละคนเหมือนกัน
2. กรณีที่แก้ไขข้อมูลในประโยคเดียวกันในระยะเวลาพร้อมๆ กัน ระบบก็จะบันทึกไว้ทั้งคู่ และอับเดต
ให้เห็นบนหน้าจออัตโนมัติ แต่การอับเดตจะช้ากว่าปกติ
การกาหนดสิทธิ์ใช้งานร่วมกัน
เมื่อเราสร้างเอกสาร และต้องการแบ่งปันให้เพื่อนร่วมงานหรือผู้อื่นเข้ามาร่วมใช้งาน
สามารถทําได้ดังนี้
1. คลิกเลือกปุ่ม “แบ่งปัน” จากนั้นจะปรากฏหน้าต่าง “การตั้งค่าการแบ่งปัน”
- 30. เอกสารประกอบการอบรมปฏิบัติการโปรแกรมจัดการเอกสารออนไลน์ด้วย Google Docs - หน้า | 30
ศูนย์คอมพิวเตอร์ โรงเรียนเบญจมราชูทิศ จังหวัดจันทบุรี กลุ่มสาระการเรียนรู้การงานอาชีพและเทคโนโลยี
2. คลิกที่ข้อความ “เปลี่ยน” เพื่อกําหนดสิทธิ์การเข้าใช้งานร่วมกัน ดังรูป
สาธารณะทางเว็บ คือ เปิดโอกาสให้ใครก็ได้สามารถค้นหาและเข้าถึงเอกสารของเรา โดย
ไม่มีการป้องกันสามารถเลือกได้ว่าจะให้สามารถดูเอกสารได้เพียงอย่างเดียวหรืออนุญาตให้
แก้ไขได้ด้วย
ทุกคนที่มีลิงก์ คือ ทุกคนที่มีลิงก์ของเอกสารนี้สามารถเข้าถึงเอกสารได้ โดยไม่จําเป็นต้องมี
ล็อกอินเข้าสู่ระบบก่อนสามารถเลือกได้ว่าจะให้สามารถดูเอกสารได้เพียงอย่างเดียว หรือ
อนุญาตให้แก้ไขได้ด้วย
ส่วนตัว คือ เฉพาะผู้ที่ได้รับอนุญาตเท่านั้น จึงจะสามารถเข้าถึงเอกสาร และต้องการการ
ล็อกอินเข้าสู่ระบบสมาชิกทุกคนจําเป็นต้องเป็นสมาชิก Gmail สามารถเลือกได้ว่าจะให้
สามารถดูเอกสารได้เพียงอย่างเดียวหรืออนุญาตให้แก้ไขได้ด้วย
ติดตามการใช้งาน และแก้ไขเอกสารร่วมกัน
เราสามารถติดตามได้ตลอดเวลา หากมีผู้อื่นกําลังดูเอกสาร หรือแก้ไขเอกสารอยู่เราสามารถ
ทราบได้ทันที และหากเราต้องการดูประวัติการแก้ไขเอกสาร สามารถทําได้โดยไปที่เมนู “ไฟล์”
แล้วคลิกเลือก “ดูประวัติการแก้ไข”
- 31. เอกสารประกอบการอบรมปฏิบัติการโปรแกรมจัดการเอกสารออนไลน์ด้วย Google Docs - หน้า | 31
ศูนย์คอมพิวเตอร์ โรงเรียนเบญจมราชูทิศ จังหวัดจันทบุรี กลุ่มสาระการเรียนรู้การงานอาชีพและเทคโนโลยี
อัปโหลดเอกสารที่มีอยู่แล้ว เพื่อใช้งานร่วมกันหรือเผยแพร่
ความจริงประการหนึ่งที่ต้องยอมรับก็คือ การสร้างเอกสารด้วย Google Docs นั้น เครื่องมือ
ต่างๆ ยังไม่ยืดหยุ่นและหลากหลายเท่ากับ MS Office ที่เราคุ้นเคยกันอยู่ อาทิ รูปแบบตัวอักษรซึ่งมี
ให้เลือกใช้ไม่มากนัก ดังนั้น การสร้างเอกสารจาก MS Office แล้วจึงอัปโหลดขึ้นไปยัง Google
Docs เพื่อเผยแพร่ หรือใช้งานร่วมกันจึงน่าจะเป็นทางเลือกที่สะดวกกว่า
ขั้นตอนการอัปโหลดเอกสาร
1. ที่หน้าหลักของ Google Docs คลิกที่ปุ่ม “อัปโหลด” แล้วเลือก “ไฟล์” จากนั้นจะปรากฏ
หน้าต่างให้เลือกไฟล์ที่ต้องการอัปโหลด
2. คลิกเลือกไฟล์ที่ต้องการอัปโหลด จากนั้นให้กดปุ่ม “เริ่มต้นอัปโหลด” จากนั้นโปรแกรมจะทํา
การอัปโหลดไฟล์ และบอกสถานะการอัปโหลด
- 32. เอกสารประกอบการอบรมปฏิบัติการโปรแกรมจัดการเอกสารออนไลน์ด้วย Google Docs - หน้า | 32
ศูนย์คอมพิวเตอร์ โรงเรียนเบญจมราชูทิศ จังหวัดจันทบุรี กลุ่มสาระการเรียนรู้การงานอาชีพและเทคโนโลยี
ประเภทและข้อจากัดของขนาดไฟล์
1. แปลงเอกสารไม่เกิน 1 เมกะไบต์ต่อไฟล์:
Microsoft Word (.doc, .docx), ข้อความ OpenDocument (.odt), ข้อความ StarOffice
(.sxw)
ข้อความที่มีรูปแบบ (.rtf), ข้อความธรรมดา (.txt), HTML (.htm, .html)
2. แปลงงานนําเสนอ - ไม่เกิน 10 เมกะไบต์ต่อไฟล์:
Microsoft PowerPoint (.ppt, .pps)
3. แปลงสเปรดชีต - ไม่เกิน 20 เมกะไบต์ต่อไฟล์:
ไฟล์ Microsoft Excel (.xls, .xlsx) และสเปรดชีต OpenDocument (.ods)
ค่าที่คั่นด้วยเครื่องหมายจุลภาค (.csv)
4. แปลงภาพวาด - ไม่เกิน 2 เมกะไบต์ต่อไฟล์:
Windows Metafile (.wmf)
5. แปลงข้อความจากไฟล์ PDF หรือภาพ - ไม่เกิน 2 เมกะไบต์ต่อไฟล์:
ภาพถ่าย เอกสารที่สแกน ภาพหน้าจอ เป็นต้น (.jpg, .gif, .png)
ไฟล์ PDF (.pdf)
6. ไม่มีการแปลงกราฟิก - ระบบจะแปลงเฉพาะข้อความ เพื่อให้ได้ผลดีที่สุด โปรดเริ่มต้นด้วยไฟล์
ภาพที่มีความละเอียดสูง
*******************************************************************************************
เอกสารอ้างอิง
http://www.crnfe.ac.th/google%20docs/chapter1.html
http://www.ns.mahidol.ac.th/english/th/iT/document-download/Google-Documents.pdf