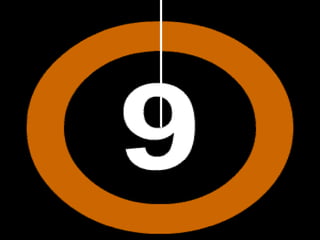
Tik BAB 1 2 DAN 3
- 2. NAMA ANGGOTA : 1.)JULIA CAHYA PUTRI/12 2.)VIERSA ROSYADA/28 KELOMPOK : 5
- 3. MATERI TIK KELAS IX SEMESTER 1 BAB 2 BAB 6BAB 4 BAB 1 BAB 3 BAB 5
- 4. S.K DAN K.D Peta konsepMateri Menu
- 5. S.K Mengenal perangkat keras dan sistem yang digunakan dalam program presentasi K.D Mengidentifikasikan menu dan ikon dan perangkat lunak pengolah presentasi S.K dan K.D
- 6. Bab 1 Mengenal Microsoft PowerPoint 2007 CARA MENGAKTIFKAN PROGAM MS POWER POINT 2007 PENGERTIAN MS POWER POINT 2007 MENGINDENTIFIKASI OFFICE BUTTON PADA PROGAM MS POWER POINT 2007 MENGIDENTIFIKASI RIBBON TAB PADA PROGAM MS POWER POINT 2007 CARA MENUTUP PROGAM MS POWER POINT 2007 MENGENAL LEMBAR KERJA MS POWER POINT 2007 MENYIMPAN DOKUMEN MS POWER POINT 2007
- 7. BAB 1
- 10. Mengaktifkan Ms. PowerPoint Langkah pertama yang harus dilakukan adalah mengaktifkan Ms. PowerPoint 2007 yang ada di komputer Anda. Pengaktifan Ms. PowerPoint 2007 ini bisa dilakukan dengan langkah berikut. 1. Klik Start, pilih Program, pilih Microsoft Office, dan kemudian klik Power Point. 2. Start Program Microsoft Office Micorosoft Office PowerPoint 2007. Posisi menu bisa saja tidak sama antara satu komputer dengan komputer lainnya. 3. Jika Anda sudah membuat shortcut dan menempatkannya pada desktop, maka Anda dapat mengaktifkan Ms. PowerPoint 2007 dengan mengklik (double click) icon shortcut tersebut.
- 12. Menutup MS. PowerPoint Cara 1 Klik tombol Close(X) di pojok kanan atas Cara 2 Klik file pada menu bar paling atas kemudian tekan “ close” atau “exit” Cara 3 Tekan Alt+F4 Bila muncul pertanyaan untuk menyimpan, silahkan pilih ‘Yes” atau “no”
- 13. Lembar Kerja Ms. PowerPoint Seperti telah disampaikan di atas, tampilan lembar kerja Ms. PowerPoint 2007 berbeda dengan Ms. PowerPoint sebelumnya (misalnya Ms. PowerPoint 2003), begitu juga dengan penggunaan istilahnya
- 14. Mengidentifikasi Office Button pada Microsoft Excel 2007 Office button adalah tombol yang terletak di pojok kiri layar halaman kerja microsoft Excel, Untuk fungsi dari menu menu yang berada di office button tidak ada bedanya dengan microsot word, Jadi jika sobat sudah memahami tentang office button microsoft word tentu saja sobat tidak akan kesulitan dengan tombol tersebut dan juga fungsinya.
- 15. Fungsi tombol office button microsoft office excel 2007 Ada 9 menu yang berada di office button, dari semua menu tersebut mempunyai fungsi yang berbeda-beda, Nah untuk mengetahui fungsi office button berikut penjelasanya: 1. New, di gunakan untuk membuat halaman kerja baru. jadi untuk membuat halaman kerja baru sobat tidak perlu membuka ulang aplikasi microsoft office, cukup dengan klik office button dan klik new. 2. Open, digunakan untuk membuka file microsoft excel yang sudah ada, Jadi jika sobat ingin mengedit dokumen sobat dapat menggunakan menu tersebut. 3. Save, digunakan untuk menyimpan sementara, Maksudnya begini, jika sobat sudah melakukan pengeditan dan ingin menyimpan dengan klik menu save.
- 16. Mengindentifikasi ribbon tab pada program Ms. Power Point 2007Setiap Ribbon Tab akan menampilkan Ribbon yang berisi beberapa set dari Tool Groups. Ribbon tabs dalam Ms. PowerPoint 2007, antara lain Home, Insert, Design, Animations, Slide Show, Review, dan View. a. Ribbon Tab Home Pilih pada Ribbon Tab Home, kemudian akan muncul Ribbon yang terdiri dari beberapa tool group, antara lain Clipboard, Slides, Font, Paragraph, Drawing, dan Editing yang berfungsi untuk mengatur format slide dan isinya. 1. Clipboard, terdapat tombol Copy, Paste, Cut, dan Format Painter. 2. Slide, terdapat tombol Add Slide, Layout, Reset, dan Delete. 3. Paragraph, terdapat tombol untuk mengatur perataan (Alignment), Bullet and Numbering, Line Spacing, dan beberapa tombol untuk mengatur Paragraph. 4. Drawing, terdapat tombol Text Box, Austoshape, Arrange, Quick Styles, Shape Fill, Shape Outline, dan Shape Effects. 5. Editing, terdiri dari tombol Find, Replace, dan Select
- 17. b. Ribbon Tab Insert Ribbon tab Insert terdiri dari beberapa tool group, antara lain: 1. Tables, perintah untuk menambahkan tabel pada tampilan slide Anda. 2. Illustrations, terdapat tombol-tombol yang dapat Anda gunakan untuk menyisipkan gambar, clipart, photo album, shapes, smartart, dan chart (grafik). 3. Links, tombol-tombol pada tool group ini dapat digunakan untuk membuat link pada slide. 4. Media Clips, untuk memperkaya tampilan slide Anda, maka Anda dapat menambahkan file sound (suara) atau movie (film).
- 18. c. Ribbon Tab Design Jika anda mengklik Ribbon tab Design, maka akan muncul Ribbon dengan beberapa tool group, antara lain Page Setup, Themes, dan Background yang berfungsi untuk mendesain slide Anda. 1. Page Setup, terdapat tombol untuk mengatur orientasi dari slide, apakah Anda akan menggunakan orientasi portrait atau landscape. 2. Themes, Anda dapat menggunakan pilihan desain yang sudah disiapkan oleh Ms. PowerPoint 2007 untuk slide Anda. 3. Background, untuk memperindah slide yang Anda buat. Anda dapat menata latar belakang slide Anda dengan menggunakan menu pada toolgroup ini.
- 19. d. Ribbon Tab Animations Pada Ribbon Tab Animations, Anda dapat menambahkan berbagai macam bentuk animasi pada slide Anda. Terdapat 3 tool group yang dapat Anda gunakan, antara lain: 1. Preview, tombol ini dipergunakan untuk melihat hasil dari ani-masi yang Anda berikan untuk slide Anda. 2. Animations, Anda dapat memilih animasi bagi objek yang ada pada slide, terdiri dari Animate dan Custom Animations. 3. Transition to This Slide, untuk memberikan slide pada perpindahan slide yang Anda buat.
- 20. e. Ribbon Tab Slide Show Ribbon Tab Slide Show terdiri dari beberapa tool group, antara lain: 1. Start Slide Show, untuk menentukan dari mana slide Anda dijalankan, apakah dari awal (from beginning), dari slide yang sedang aktif (from current slide show), atau pilihan Anda sendiri (custom slide show). 2. Set Up, pada tool group ini terdapat tombol yang dapat digunakan untuk menyembunyikan slide (hide slide), merekam narasi (record narration), dan menentukan urutan slide (rehearse timings) yang akan ditampilkan. 3. Monitors, Anda dapat mengatur resolusi dari slide presentasi Anda pada tool group ini.
- 21. f. Ribbon Tab Review Terdapat tiga tool group pada Ribbon Tab ini, antara lain: 1. Proofing, digunakan untuk melakukan pengecekan pada tata tulis yang Anda buat di slide. 2. Comments, Anda dapat memberikan catatan pada slide yang Anda buat. 3. Protect, Anda dapat menggunakannya untuk melindungi slide presentasi yang Anda buat.
- 22. g. Ribbon Tab View Tool group yang terdapat pada Ribbon Tab ini antara lain: 1. Presentation Views, pada bagian ini Anda dapat melihat kese-luruhan dari slide yang telah Anda buat. Anda dapat melihatnya secara normal, slide sorter, notes page, dan slide show. Selain itu, Anda juga dapat membuat slide Master sesuai dengan desain yang Anda inginkan. 2. Show/Hide, untuk membantu Anda dalam membuat slide presentasi, Anda dapat menampilkan penggaris (ruler) dan garis bantu (gridlines). 3. Zoom, Anda dapat memperbesar ukuran slide yang Anda buat atau secara normal. 4. Color/Grayscale, pada bagian ini Anda dapat menentukan apakah slide yang Anda buat berwarna (color) atau hitam putih (grayscale). 5. Window, Anda dapat menata tampilan window PowerPoint apakah secara cascade, split, atau berpindah ke window lain.
- 23. Menyimpan Dokumen Ms. PowerPoint 2007 Ada beberapa hal yang perlu diperhatikan apabila Anda akan menyimpan dokumen yang Anda buat, antara lain sebagai berikut. 1. Apabila Anda menyimpan dokumen sebagai Ms. PowerPoint 2007, maka dokumen tersebut tidak dapat dibuka pada Ms. PowerPoint versi sebelumnya. 2. Selalu menggunakan Save As untuk menyimpan dokumen, karena akan memudahkan memilih tipe penyimpanan, disesuaikan dengan Ms. PowerPoint yang digunakan dan kebutuhan lainnya.
- 24. Langkah-langkah yang harus dilakukan dalam menyimpan dokumen, antara lain: 1. Klik logo/tombol Ms. Office yang ada pada sudut kiri atas lembar kerja, kemudian pilih Save As. Ms. Office Button >> Save As. 2. PowerPoint Presentation, Anda dapat menyimpan dokumen yang Anda buat sesuai dengan format Ms. PowerPoint 2007 (*.pptx). 3. PowerPoint Show, Anda dapat menyimpan dokumen yang Anda buat di mana jika Anda mengaktifkannya, maka akan terbuka sebagai tampilan Slide Show. 4. PowerPoint 97-2003 Presentation, menyimpan copy dari presentasi yang Anda buat dengan format yang dapat dibuka di PowerPoint 97- 2003. 5. Find Add-Ins for other file format, Anda dapat menyimpan dokumen yang Anda buat dalam bentuk file (format) yang lain, misalkan pdf dan xps. 6. Other Formats, membuka dialog box Save As untuk memilih dari semua tipe file format yang tersedia atau memungkinkan. .
- 26. BAB 2
- 29. 2.1 siswa dapat membuat slide baru dalam ms.power point 2.2 siswa dapat memilih slide dan mengganti layout atau tampilan slide 2.3 siswa dapat menggunakan design template 2.4 -siswa dapat bekerja dengan text dan objek - menambahkan teks - mengatur format teks - mengatur format font - menyisipkan gambar clip art atau picture Indikator
- 30. Menambahkan teks Membuat dokumen baru dalam Ms.PowerPoint 2007 Memilih dan mengganti layout/tampilan slide Mengatur format teks Menggunakan themes slide Menyisipkan clipart Menyisipkan gambar/picture Peta konsep
- 31. Membuat dokumen baru dalam Ms.PowerPoint 2007 Pada dasarnya, ketika kita menjalankan program Microsoft PowerPoint, itu merupakan dokumen baru. Namun ada cara lain untuk membuat dokumen baru, yaitu sebagai berikut : Klik Office Button > New. Pada kotak dialog yang muncul pilih Blank and Recent > Blank Presentation > klik tombol Create.
- 32. Kemudian akan muncul jendela presentasi, jendela Presentasi yang muncul ini adalah slide judul presentasi.
- 33. Memilih Dan Mengganti Layout/ Tampilan Slide Aktifkan Slide 1
- 34. Klik tab menu Home > Layout > Title and Content, perhatikan perubahannya. Coba anda terpakan untuk layout dan slide yang lain Sesuai kebutuhan anda.
- 35. Menggunakan Themes SlideUntuk mengetes tema, buatlah file Presentasi (atau gunakan file yang ada) minimal terdiri dari 2 buah slide. Lalu masuk ke menu Design (1), nah di sana ada banyak tema yang disediakan, silakan dicoba dan dipilih tema yang ada (2). Untuk menggunakan tema, tinggal klik saja. Klik tanda panah (3) untuk melihat lebih lengkap.
- 36. Untuk mengganti warna tema, klik saja pada menu colors di sebelah kanan. Anda juga bisa bereksperimen untuk membuat warna yang berbeda. Klik pada menu Create New Themes Colors … di ujung bawah.
- 37. MENAMBAHKAN TEKS Anda bisa menambahkan teks ke area berikut dari slide: Tempat penampung teks Kotak teks Bentuk
- 38. Menambahkan tempat penampung teks dari dalam tampilan Slide Master saat Anda ingin meminta pengguna Templat Anda untuk mengganti teks instruksional dengan teks yang pertenent ke proyek mereka sendiri. Perilaku normal teks instruksional kustom di tempat penampung teks adalah menghilang saat Anda mulai mengetik. Untuk prosedur tentang cara melakukan ini, lihat menambahkan tempat penampung teks dengan teks instruksional kustom. Menambahkan kotak teks dari dalam tampilan Slide Master saat Anda menginginkannya untuk memuat teks permanen yang diedit.
- 39. Mengatur Format Teks di Power Point Pertama membuka menu power point, akan ditunjukkan dengan tampilan slide dan pada menu home. Pilih menu Layout yang di dalamnya terdapat beberapa pilihanuntuk menggunakan desain yang akan digunakan. Baik itu title slide, title and content atau Blank, sesuaikan dengan kebutuhan.
- 40. Pilih jenis, ukuran tulisan dan warna yang diinginkan, Sesuaikan dengan sasaran penerima informasi, baik itu anak-anak, remaja atau dewasa. Blok tulisan yang ingin di desain, lalu klik menunya seperti yang terlihat pada gambar di bawah ini.
- 41. Setelah itu dapat mengatur dimana letak tulisan,baik diatas, ditengah ataun dibawah. Dengan memilih Menu Align Text, jika ingin memperoleh pilihan lebih Pilih More Options
- 42. Seperti halnya pada Ms Word, spasi antar baris tulisan dapat diatur sesuai dengan keinginan. Caranya dengan memilih menu Line Spacing seperti pada contoh di bawah ini.
- 43. Cara Menyisipkan Gambar dari File ke Slide Powerpoint 1. Buat slide baru atau pilih slide yang akan disisipkan gambar 2. Tampilkan dialog Insert Picture dengan cara : Klik tombol Insert picture pada slide kosong, atau
- 44. -Klik tab insert lalu klik tombol Picture yang ada di Grup Ilustrations
- 45. 3.)Selanjutnya muncul dialog Insert Picture 4.)Pilih folder dan file gambar yang akan anda tambahkan ke dalam slide presentasi 5.)Lalu klik tombol Insert
- 46. 6.)Microsoft Powerpoint akan segera menyisipkan gambar dalam slide. Silahkan atur posisi dan ukuran gambar agar sesuai dengan keinginan anda
- 47. Memasukkan clip art pada power point 1.Klik menu insert -->picture-->clip art atau tekan tombol clip art di toolbar drawing. 2.Disebelah kanan area kerja akan muncul sebuah jendela clip art, silahkan silahkan isi kata kunci yang digunakan sebagai pencarian tema gambar di clip art.
- 48. 3.Untuk memasukkan clip art ke presentasi,silahkan klik 2kali di icon clip art tang disukai 4.Sehingga terlihat bahwa clip art telah dimasukkan ke slide presentasi.
- 49. Uji kompetensi 1. Untuk menambahkan teks pada slide,pilih dan klik menu.... a. insert-group text-text box b. insert-paragraph-text box c. home-group text-text box d. home-group text-font
- 50. 2.untuk mengatur format teks dengan Cara seleksi atau klik teks yang akan diedit,kemudian klik menu.... a. insert-group font b. view-group font c. home-text d. home-group font
- 51. 3. cara membuat background pada Ms.PowerPoint ... a. format-layout b. format-design c. format-background d. format-animasi
- 52. 4. untuk membuat bayangan atau efek 3D pilih... a. text box b. autoshape c. word art d. placeholder
- 53. 5. cara menghapus slide yaitu pilih slide yang akan dihapus kemudian pilih menu... a. home-slides-delete b. home-editing-delete c. insert-slides-delete d. insert-editing-delete
- 56. BAB 3
- 60. MEMBUAT TABEL Masuk program Ms. PowerPoint terlebih dahulu. Buatlah slide baru dan hapus tulisan "click to add title“ dan "click to add sub title" kemudian klik menu insert dan klik sub menu table.
- 61. Pada gambar insert tabel sebelumnya, di buat 6 x 3 artinya jumlah kolom = 6 dan jumlah baris = 3, jika sudah menentukan maka haislnya akan terlihat tabel pada slide tersebut kira-kira seperti gambar berikut Jika ingin merubah template tabel silakan anda klik menu desain kemudian pilih jenis template tabel yang sesuai dengan keinginan Anda.
- 62. MEMBUAT GRAFIK Buka slide tempat grafik akan diletakkan. Mulai pembuatan grafik dengan cara : Klik tombol Insert Charts pada slide, atau
- 63. Klik tab ribbon Insert lalu klik tombol Chart yang ada pada grup Illustrations
- 64. Selanjutnya akan muncul dialog Insert Chart Pilih salah satu jenis chart yang diinginkan, misalkan grafik tabung (clustered cylinder) Lalu klik tombol OK
- 65. MEMBUAT DIAGRAM ORAGANISASI Pada tab Sisipkan, di grup Ilustrasi, klik SmartArt
- 66. Di galeri Pilih Grafik SmartArt, klik Hierarki, klik tata letak bagan organisasi (seperti Bagan Organisasi), lalu klik OK.
- 67. Untuk memasukkan teks Anda, lakukan salah satu hal berikut ini: Klik kotak di dalam grafik SmartArt, lalu ketikkan teks Anda.
- 68. Klik [Teks] di panel Teks, lalu ketikkan teks Anda. Salin teks dari lokasi atau program lain, klik [Teks] di panel Teks, lalu tempelkan teks Anda
- 69. 1.Pada jendela insert table terdapat tulisan number of colums yg artinya... a. nomor kolom c. kolom nomor b. jumlah d. kolom ke 2.Pada jendela insert table terdapat tulisan number of rows yg artinya... a. baris ke c. jumlah baris b. nomor baris d. baris nomor 3.Berikut ini penggunaan fungsi program presentasi untuk perusahaan, kecuali... a. perencanaan bisnis c. orientasi pembukuan b. gambaran financial d. grup home page
- 70. 4. Berikut ini bidang pengunaan program presentasi, kecuali... a. perencanaan bisnis b. perencanaan penjualan c. mengerekomendasi strategi d. mengolah data keuangan 5. Ciri ciri penampilan slide yg menarik yaitu... a. dengan pengolahan yg lengkap b. dengan gambar saja c. mencakup unsur materi yg diperlukan d. menggunakan efek video