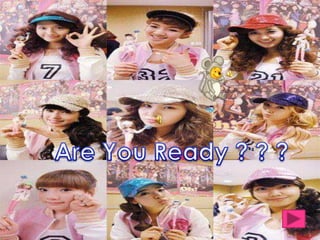
TIK Bab 1
- 2. Sk Dan Kd Teknologi Informasi Dan Komunikasi Microsoft PowerPoint 2007 Indikator Kelompok 6 Peta Konsep Materi Uji kompetensi Kunci jawaban
- 3. Created By : Nila Putri Anindita 18 Salma Alitya Wahyu S 26 Uswatun Khasanah 30
- 4. Standart Kopetensi Mengenal perangkat keras dan system yang di gunakan dalam program prsentasi Kopetensi Dasar Mengedintifikasi menu ikon pada perangkat lunak pengolah presentasi
- 5. INDIKATOR 1.1 MENGETAHUI CARA MENGATIFKAN MICROSOFT POWER POINT 1.2 MENGIDENTIFIKASI LEMBAR KERJA MICROSOFT POWER POINT 1.3 MENGETAHUI FUNGSI DARI TOOLS MICROSOFT POWER POINT 2007 1.4 MENGETAHUI CARA MENYIMPAN DOKUMEN MICROSOFT POWER POINT 2007 1.5 MENGETAHUI CARA MENUTUP PRESENTASI
- 6. Mengidentifikasi lembar kerja Microsoft PowerPoint 2007 Mengaktifkan Microsoft PowerPoint 2007 Mengetahui cara menyimpan Microsoft PowerPoint 2007 Mengetahui fungsi tools Mengetahui cara menutup Microsoft PowerPoint 2007
- 7. A. Mengenal Microsoft PowerPoint 2007 Microsoft PowerPoint adalah Program aplikasi yang di guunakan untuk membuat presentasi dengan handal. Tampilan Ms. PowerPoint 2007 mengalami perubahan yang cukup signifikan dibandingkan versi sebelumnya. Pada dasarnya semua tools yang ada pada Ms. PowerPoint 2007 juga ada pada versi sebelumnya, tetapi tampilannya sangat berbeda dan terdapat beberapa fitur tambahan. Jika Anda telah menguasai Ms. PowerPoint sebelumnya, maka Anda akan lebih mudah untuk mempelajari kembali penggunaannya pada Ms. PowerPoint 2007.
- 8. A. Mengaktifkan Ms. PowerPoint Langkah pertama yang harus dilakukan adalah mengaktifkan Ms. PowerPoint 2007 yang ada di komputer Anda. Pengaktifan Ms. PowerPoint 2007 ini bisa dilakukan dengan langkah berikut. 1. Klik Start, pilih Program, pilih Microsoft Office, dan kemudian klik Power Point. 2. Start Program Microsoft Office Micorosoft Office PowerPoint 2007. Posisi menu bisa saja tidak sama antara satu komputer dengan komputer lainnya. 3. Jika Anda sudah membuat shortcut dan menempatkannya pada desktop, maka Anda dapat mengaktifkan Ms. PowerPoint 2007 dengan mengklik (double click) icon shortcut tersebut.
- 9. C. Fungsi dari Tools dalam Ms. PowerPoint 2007 Terdapat perbedaan istilah yang digunakan Ms. PowerPoint 2007 dibandingkan versi sebelumnya, antara lain penggunaan istilah Ribbon Tabs untuk menggantikan menubar dan Ribbon untuk kumpulan toolbar (tools group). 1. Fungsi Utama Tombol Ms. Office (Ms. Office Button) Microsoft Office Button berisi fungsi-fungsi utama dari File, antara lain New, Open, Save, Save As, Print, Prepare, dan Send & Publish. 2. Quick Access Toolbar berisi shortcut untuk fungsi Save, Undo, and Repeat Shortcut ini dapat ditambah dengan mengklik panah di sebelah kanan. Jika kita mengaktifkan seluruh menu yang ada di pilihan Customize Quick Access Toolbar, maka shortcutnya akan aktif pada Quick Access Toolbar.
- 10. 3. Ribbon Tabs Setiap Ribbon Tab akan menampilkan Ribbon yang berisi beberapa set dari Tool Groups. Ribbon tabs dalam Ms. PowerPoint 2007, antara lain Home, Insert, Design, Animations, Slide Show, Review, dan View. a. Ribbon Tab Home pilih pada Ribbon Tab Home, kemudian akan muncul Ribbon yang terdiri dari beberapa tool group, antara lain Clipboard, Slides, Font, Paragraph, Drawing, dan Editing yang berfungsi untuk mengatur format slide dan isinya. 1) Clipboard, terdapat tombol Copy, Paste, Cut, dan Format Painter. 2) Slide, terdapat tombol Add Slide, Layout, Reset, dan Delete. 3) Paragraph, terdapat tombol untuk mengatur perataan (Alignment), Bullet and Numbering, Line Spacing, dan beberapa tombol untuk mengatur Paragraph. 4) Drawing, terdapat tombol Text Box, Austoshape, Arrange, Quick Styles, Shape Fill, Shape Outline, dan Shape Effects. 5) Editing, terdiri dari tombol Find, Replace, dan Select
- 11. b. Ribbon Tab Insert Ribbon tab Insert terdiri dari beberapa tool group, antara lain: 1) Tables, perintah untuk menambahkan tabel pada tampilan slide Anda. 2) Illustrations, terdapat tombol-tombol yang dapat Anda gunakan untuk menyisipkan gambar, clipart, photo album, shapes, smartart, dan chart (grafik). 3) Links, tombol-tombol pada tool group ini dapat digunakan untuk membuat link pada slide. 4) Media Clips, untuk memperkaya tampilan slide Anda, maka Anda dapat menambahkan file sound (suara) atau movie (film).
- 12. c. Ribbon Tab Design Jika anda mengklik Ribbon tab Design, maka akan muncul Ribbon dengan beberapa tool group, antara lain Page Setup, Themes, dan Background yang berfungsi untuk mendesain slide Anda. 1) Page Setup, terdapat tombol untuk mengatur orientasi dari slide, apakah Anda akan menggunakan orientasi portrait atau landscape. 2) Themes, Anda dapat menggunakan pilihan desain yang sudah disiapkan oleh Ms. PowerPoint 2007 untuk slide Anda. 3) Background, untuk memperindah slide yang Anda buat. Anda dapat menata latar belakang slide Anda dengan menggunakan menu pada toolgroup ini.
- 13. e. Ribbon Tab Slide Show Ribbon Tab Slide Show terdiri dari beberapa tool group, antara lain: 1) Start Slide Show, untuk menentukan dari mana slide Anda dijalankan, apakah dari awal (from beginning), dari slide yang sedang aktif (from current slide show), atau pilihan Anda sendiri (custom slide show). 2) Set Up, pada tool group ini terdapat tombol yang dapat digunakan untuk menyembunyikan slide (hide slide), merekam narasi (record narration), dan menentukan urutan slide (rehearse timings) yang akan ditampilkan. 3) Monitors, Anda dapat mengatur resolusi dari slide presentasi Anda pada tool group ini.
- 14. f. Ribbon Tab Review Terdapat tiga tool group pada Ribbon Tab ini, antara lain: 1) Proofing, digunakan untuk melakukan pengecekan pada tata tulis yang Anda buat di slide. 2) Comments, Anda dapat memberikan catatan pada slide yang Anda buat. 3) Protect, Anda dapat menggunakannya untuk melindungi slide presentasi yang Anda buat.
- 15. d. Ribbon Tab Animations Pada Ribbon Tab Animations, Anda dapat menambahkan berbagai macam bentuk animasi pada slide Anda. Terdapat 3 tool group yang dapat Anda gunakan, antara lain: 1) Preview, tombol ini dipergunakan untuk melihat hasil dari animasi yang Anda berikan untuk slide Anda. 2) Animations, Anda dapat memilih animasi bagi objek yang ada pada slide, terdiri dari Animate dan Custom Animations. 3) Transition to This Slide, untuk memberikan slide pada perpindahan slide yang Anda buat.
- 16. g. Ribbon Tab View Tool group yang terdapat pada Ribbon Tab ini antara lain: 1) Presentation Views, pada bagian ini Anda dapat melihat kese-luruhan dari slide yang telah Anda buat. Anda dapat melihatnya secara normal, slide sorter, notes page, dan slide show. Selain itu, Anda juga dapat membuat slide Master sesuai dengan desain yang Anda inginkan. 2) Show/Hide, untuk membantu Anda dalam membuat slide presentasi, Anda dapat menampilkan penggaris (ruler) dan garis bantu (gridlines). 3) Zoom, Anda dapat memperbesar ukuran slide yang Anda buat atau secara normal. 4) Color/Grayscale, pada bagian ini Anda dapat menentukan apakah slide yang Anda buat berwarna (color) atau hitam putih (grayscale). 5) Window, Anda dapat menata tampilan window PowerPoint apakah secara cascade, split, atau berpindah ke window lain.
- 17. D. Menyimpan Dokumen Ms. PowerPoint 2007 Ada beberapa hal yang perlu diperhatikan apabila Anda akan menyimpan dokumen yang Anda buat, antara lain sebagai berikut. 1. Apabila Anda menyimpan dokumen sebagai Ms. PowerPoint 2007, maka dokumen tersebut tidak dapat dibuka pada Ms. PowerPoint versi sebelumnya. 2. Selalu menggunakan Save As untuk menyimpan dokumen, karena akan memudahkan memilih tipe penyimpanan, disesuaikan dengan Ms. PowerPoint yang digunakan dan kebutuhan lainnya. Langkah-langkah yang harus dilakukan dalam menyimpan dokumen, antara lain: 1. Klik logo/tombol Ms. Office yang ada pada sudut kiri atas lembar kerja, kemudian pilih Save As. Ms. Office Button >> Save As. 2. PowerPoint Presentation, Anda dapat menyimpan dokumen yang Anda buat sesuai dengan format Ms. PowerPoint 2007 (*.pptx). 3. PowerPoint Show, Anda dapat menyimpan dokumen yang Anda buat di mana jika Anda mengaktifkannya, maka akan terbuka sebagai tampilan Slide Show. 4. PowerPoint 97-2003 Presentation, menyimpan copy dari presentasi yang Anda buat dengan format yang dapat dibuka di PowerPoint 97-2003.
- 18. 1. Menyisipkan Gambar dalam Slide Agar presentasi Anda tampil memukau, masukkanlah gambar ke dalam slide Anda. Proses pengambilan gambar atau file foto dapat diambil dari macammacam sumber, misalnya dari Clip Art, CD atau Disket, AutoShapes, WordArt, Tabel, dan lain-lain. a) Menyisipkan gambar dari Clip Art Caranya seperti berikut : 1.Klik menu Insert, kemudian pilih Picture. 2.Klik Clip Art, selanjutnya pilih dan klik Clip Organizer (untuk Windows XP). 3.Pilihlah dan klik double pada Office Colection. 4.Selanjutnya silakan Anda memilih salah satu koleksi, misalnya Academic. 5.Pilih dan klik salah satu gambar. 6.Klik Insert Clip untuk menyisipkan gambar ke dalam slide.
- 19. b) Menyisipkan gambar dari file (Disket/Compact Disk (CD)) Cara untuk menyisipkan gambar dari file adalah sebagai berikut. 1.Klik menu bar Insert, kemudian pilih Picture. 2.Klik From File. 3.Selanjutnya akan muncul kotak dialog Insert Picture, seperti tampilan di bawah ini. 4.Carilah lokasi tempat gambar berada pada Look in. 5.Pilih salah satu gambar. 6.Klik Insert untuk menyisipkan gambar ke dalam slide. 7.Selanjutnya, kursor mouse akan berbentuk tanda +. 8.Tekan dan drag/tarik kursor mouse pada tempat yang dikehendaki. 9.Lepaskan tekanan pada mouse jika penempatan gambar telah sesuai. c) Menyisipkan gambar dari AutoShape Cara menyisipkan Autoshapes seperti berikut. 1. Klik menu bar Insert, kemudian pilih Picture. 2. Klik AutoShape. 3. Selanjutnya akan ditampilkan kotak dialog AutoShape yang berisi jenis-jenis Autoshapes sebagai berikut.
- 20. 2. Menyisipkan Objek Audio dan Video pada Presentasi Agar presentasi yang ditampilkan menjadi lebih hidup, pada slide-slide dapat kita masukkan objek berupa audio dan bahkan video, sehingga presentasi lebih dapat jelas dan bermakna. Untuk lebih jelasnya, simaklah uraian berikut ini. a) Menambahkan Audio (Suara) Audio di sini dapat berupa iringan musik maupun audio pada saat pergantian teks atau slide. Cara untuk menyisipkan suara pada slide adalah sebagai berikut. 1.Buka slide yang akan disisipi suara. 2.Klik menu Insert. 3.Klik pada pilihan Movies and Sound, kemudian pilih Sound From File.
- 21. Uji Kompetensi A. Pilihan Ganda 1. 2. 3. 4. Cara menambahkan Bullets and Numbering adalah … A. Home – Font – Bullets and Numbering B. Home – Editing – Numbering C. Home – Styles – Bullets and Numbering D. Insert – Paragraph – Bullets and Numbering E. Home – Paragraph – Bullets and Numbering Untuk menampilkan slide presentasi juga dapat ilakukan dengan lebih cepat dengan menekan pada keyboard tombol … A. F6 B. F5 C. Ctrl – A D. Enter E. Ctrl – Enter Cara menambahkan efek pada teks atau objek adalah … A. Animation – Custom Animation – Group Animation – Animated B. Effect – Group Animation – Animated – Custom Animated C. Animation – Effect – Group Animation – Custom Animated D. Home – Group Animation – Animated – Custom Animation E. Animation – Group Animation – Animated - Custom Animated Yang tidak termasuk dalam menu insert adalah … A. Illustrations B. Table C. Text D. Link E. Animation
- 22. 5. Untuk Membuat Teks dengan berbagai variasi dapat menggunakan ... A ClipArt B. Shapes C. WordArt D. SmartArt E. TextBox 6. Tombol pada Keyboard yang berfungsi untuk mengakhiri slide show adalah... A. Delete B. Textur C. Space D. ESC E. F5 7. Dokument yang dibuat dengan MS PowerPoint 2007 disebut................ A. Lembar Kerja B. Data C. DataBase D. Sheet E. Presentasi 8. Anda dapat memberikan Background pada presentasi MS PowerPoin 2007 Melalui Fitur......... A. Home B. Animation C. Ribbon Insert D. Design E. Office Button 9. . Untuk menambahkan slide baru kita dapat menggunakan cara....... A. View - New Slide D. Edit – New Slide B. Format - New Slide E. Home - New Slide C. Tools - New Slide 10. Alignmen yang merupakan Align Right adalah................. A. Atas B. Bawah C. Kanan D. Kiri E. Tengah 11. Italic adalah format text dalam bentuk A. Tebal B. Tebal miring C. Miring D. Miring E. Garis bawah Miring
- 23. 12. Perpindahan slide berikutnya dengan cara klik mouse adalah..... A. On Mouse Clik D. Automatically before B. Automatically after E. In Mouse Clik C. Mouse Clik 13. Untuk menghapus hyperlink menggunakan perintah A. Remove hyperlink B. Backspace hyperlink C. Delete hyperlink D. Undo E. Edit hyperlink 14. Perintah untuk menjalankan aplikasi power point adalah… a. start – microsoft power point b. start – all program – microsoft power point c. start – office - microsoft power point d. start – all program - microsoft power point e. start – all program – office - microsoft power point
- 24. B. Essay 1. Bagaimana cara membuat hyperlink? 2. Apa yang dimaksud dengan slide? 3. Jelaskan cara menambahkan table pada slide presentasi! 4. Bagaimana cara mengatur warna background? 5. Jelaskan apa fungsi dari Ms PowerPoint?
- 25. Kunci Jawaban 1. E 2. B 3. E 4. D 5. A 6. E 7. E 8. D 9. E 10.D 11.B 12.A 13.E 14.E