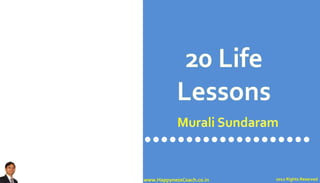
20 life lessons happyness coach
- 1. •••••••••••••••••••••••••••••••••• www.HappynessCoach.co.in 2012 Rights Reserved
- 2. www.HappynessCoach.co.in 2012 Rights Reserved
- 3. www.HappynessCoach.co.in 2012 Rights Reserved
- 4. www.HappynessCoach.co.in 2012 Rights Reserved
- 5. www.HappynessCoach.co.in 2012 Rights Reserved
- 6. www.HappynessCoach.co.in 2012 Rights Reserved
- 7. www.HappynessCoach.co.in 2012 Rights Reserved
- 8. www.HappynessCoach.co.in 2012 Rights Reserved
- 9. www.HappynessCoach.co.in 2012 Rights Reserved
- 10. www.HappynessCoach.co.in 2012 Rights Reserved
- 11. www.HappynessCoach.co.in 2012 Rights Reserved
- 12. www.HappynessCoach.co.in 2012 Rights Reserved
- 13. www.HappynessCoach.co.in 2012 Rights Reserved
- 14. www.HappynessCoach.co.in 2012 Rights Reserved
- 15. www.HappynessCoach.co.in 2012 Rights Reserved
- 16. www.HappynessCoach.co.in 2012 Rights Reserved
- 17. www.HappynessCoach.co.in 2012 Rights Reserved
- 18. www.HappynessCoach.co.in 2012 Rights Reserved
- 19. www.HappynessCoach.co.in 2012 Rights Reserved
- 20. www.HappynessCoach.co.in 2012 Rights Reserved
- 21. www.HappynessCoach.co.in 2012 Rights Reserved
- 22. Email Thank YOU Shar •••••••••••••••••••••••••••••••••• e www.HappynessCoach.co.in 2012 Rights Reserved
Editor's Notes
- Custom animation effects: text rebound(Intermediate)To reproduce the text effects on this slide, do the following:On the Home tab, in theSlides group, click Layout, and then click Blank.On the Insert tab, in the Text group, click TextBox. Drag to draw a text box on the slide.In the text box, enter text and select it.On the Home tab, in the Font group, do the following:In the Font list, select Corbel.In the FontSize box, enter 50. Click Bold.On the Home tab, in the Paragraph group, click Center. Select the text box on the slide. Under DrawingTools, on the Format tab, in the WordArtStyles group, click MoreWordArt, and then under Appliesto All Text in Shape click Fill - Accent 1, Plastic Bevel, Reflection (first row, fifth option from the left).To reproduce the animation effects on this slide, do the following:On the View tab, in the Zoom group, click Zoom, and then in the Zoom dialog box, select 66%.On the Animations tab, in the Animations group, click CustomAnimation. On the slide, select the text box. In the CustomAnimation task pane, do the following:Click AddEffect, point to Entrance, and then click MoreEffects. In the AddEntranceEffects dialog box, under Subtle, click Fade.Select the animation effect (fade effect for the text box). Under Modify: Fade,do the following:In the Start list, select WithPrevious.In the Speed list, select Fast. ClickAddEffect, point to MotionPath, point to DrawCustomPath, and then click Freeform. Press and hold SHIFT, and then do the following to draw the freeform line on the slide:Click the first point in the center of the text box.Click the second point on the right edge of the text box.Double-click the third and final point 2” beyond the left edge of the slide.In the Custom Animation task pane, select the custom path effect. Under Modify: Custom Path,do the following:In the Start list, select WithPrevious.In the Speed list, select Medium. On the slide, right-click the motion path on the slide, and select ReversePathDirection.To reproduce the background effects on this slide, do the following:Right-click the slide background area, and then click Format Background. In the Format Background dialog box, click Fill in the left pane, select Gradient fill in the Fill pane, and then do the following:In the Type list, select Radial.Click the button next to Direction, and then click From Center (first row, second option from the left). Under Gradient stops, click Add or Remove until two stops appear in the drop-down list.Also under Gradient stops, customize the gradient stops that you added as follows:Select Stop 1 from the list, and then do the following:In the Stop position box, enter 0%.Click the button next to Color, and then under ThemeColors click White, Background 1 (first row, first option from the left). Select Stop 2 from the list, and then do the following: In the Stop position box, enter 100%.Click the button next to Color, click MoreColors, and then in the Colors dialog box, on the Custom tab, enter values for Red: 200, Green: 209, and Blue: 218.
- Custom animation effects: text rebound(Intermediate)To reproduce the text effects on this slide, do the following:On the Home tab, in theSlides group, click Layout, and then click Blank.On the Insert tab, in the Text group, click TextBox. Drag to draw a text box on the slide.In the text box, enter text and select it.On the Home tab, in the Font group, do the following:In the Font list, select Corbel.In the FontSize box, enter 50. Click Bold.On the Home tab, in the Paragraph group, click Center. Select the text box on the slide. Under DrawingTools, on the Format tab, in the WordArtStyles group, click MoreWordArt, and then under Appliesto All Text in Shape click Fill - Accent 1, Plastic Bevel, Reflection (first row, fifth option from the left).To reproduce the animation effects on this slide, do the following:On the View tab, in the Zoom group, click Zoom, and then in the Zoom dialog box, select 66%.On the Animations tab, in the Animations group, click CustomAnimation. On the slide, select the text box. In the CustomAnimation task pane, do the following:Click AddEffect, point to Entrance, and then click MoreEffects. In the AddEntranceEffects dialog box, under Subtle, click Fade.Select the animation effect (fade effect for the text box). Under Modify: Fade,do the following:In the Start list, select WithPrevious.In the Speed list, select Fast. ClickAddEffect, point to MotionPath, point to DrawCustomPath, and then click Freeform. Press and hold SHIFT, and then do the following to draw the freeform line on the slide:Click the first point in the center of the text box.Click the second point on the right edge of the text box.Double-click the third and final point 2” beyond the left edge of the slide.In the Custom Animation task pane, select the custom path effect. Under Modify: Custom Path,do the following:In the Start list, select WithPrevious.In the Speed list, select Medium. On the slide, right-click the motion path on the slide, and select ReversePathDirection.To reproduce the background effects on this slide, do the following:Right-click the slide background area, and then click Format Background. In the Format Background dialog box, click Fill in the left pane, select Gradient fill in the Fill pane, and then do the following:In the Type list, select Radial.Click the button next to Direction, and then click From Center (first row, second option from the left). Under Gradient stops, click Add or Remove until two stops appear in the drop-down list.Also under Gradient stops, customize the gradient stops that you added as follows:Select Stop 1 from the list, and then do the following:In the Stop position box, enter 0%.Click the button next to Color, and then under ThemeColors click White, Background 1 (first row, first option from the left). Select Stop 2 from the list, and then do the following: In the Stop position box, enter 100%.Click the button next to Color, click MoreColors, and then in the Colors dialog box, on the Custom tab, enter values for Red: 200, Green: 209, and Blue: 218.
- Custom animation effects: text rebound(Intermediate)To reproduce the text effects on this slide, do the following:On the Home tab, in theSlides group, click Layout, and then click Blank.On the Insert tab, in the Text group, click TextBox. Drag to draw a text box on the slide.In the text box, enter text and select it.On the Home tab, in the Font group, do the following:In the Font list, select Corbel.In the FontSize box, enter 50. Click Bold.On the Home tab, in the Paragraph group, click Center. Select the text box on the slide. Under DrawingTools, on the Format tab, in the WordArtStyles group, click MoreWordArt, and then under Appliesto All Text in Shape click Fill - Accent 1, Plastic Bevel, Reflection (first row, fifth option from the left).To reproduce the animation effects on this slide, do the following:On the View tab, in the Zoom group, click Zoom, and then in the Zoom dialog box, select 66%.On the Animations tab, in the Animations group, click CustomAnimation. On the slide, select the text box. In the CustomAnimation task pane, do the following:Click AddEffect, point to Entrance, and then click MoreEffects. In the AddEntranceEffects dialog box, under Subtle, click Fade.Select the animation effect (fade effect for the text box). Under Modify: Fade,do the following:In the Start list, select WithPrevious.In the Speed list, select Fast. ClickAddEffect, point to MotionPath, point to DrawCustomPath, and then click Freeform. Press and hold SHIFT, and then do the following to draw the freeform line on the slide:Click the first point in the center of the text box.Click the second point on the right edge of the text box.Double-click the third and final point 2” beyond the left edge of the slide.In the Custom Animation task pane, select the custom path effect. Under Modify: Custom Path,do the following:In the Start list, select WithPrevious.In the Speed list, select Medium. On the slide, right-click the motion path on the slide, and select ReversePathDirection.To reproduce the background effects on this slide, do the following:Right-click the slide background area, and then click Format Background. In the Format Background dialog box, click Fill in the left pane, select Gradient fill in the Fill pane, and then do the following:In the Type list, select Radial.Click the button next to Direction, and then click From Center (first row, second option from the left). Under Gradient stops, click Add or Remove until two stops appear in the drop-down list.Also under Gradient stops, customize the gradient stops that you added as follows:Select Stop 1 from the list, and then do the following:In the Stop position box, enter 0%.Click the button next to Color, and then under ThemeColors click White, Background 1 (first row, first option from the left). Select Stop 2 from the list, and then do the following: In the Stop position box, enter 100%.Click the button next to Color, click MoreColors, and then in the Colors dialog box, on the Custom tab, enter values for Red: 200, Green: 209, and Blue: 218.
- Custom animation effects: text rebound(Intermediate)To reproduce the text effects on this slide, do the following:On the Home tab, in theSlides group, click Layout, and then click Blank.On the Insert tab, in the Text group, click TextBox. Drag to draw a text box on the slide.In the text box, enter text and select it.On the Home tab, in the Font group, do the following:In the Font list, select Corbel.In the FontSize box, enter 50. Click Bold.On the Home tab, in the Paragraph group, click Center. Select the text box on the slide. Under DrawingTools, on the Format tab, in the WordArtStyles group, click MoreWordArt, and then under Appliesto All Text in Shape click Fill - Accent 1, Plastic Bevel, Reflection (first row, fifth option from the left).To reproduce the animation effects on this slide, do the following:On the View tab, in the Zoom group, click Zoom, and then in the Zoom dialog box, select 66%.On the Animations tab, in the Animations group, click CustomAnimation. On the slide, select the text box. In the CustomAnimation task pane, do the following:Click AddEffect, point to Entrance, and then click MoreEffects. In the AddEntranceEffects dialog box, under Subtle, click Fade.Select the animation effect (fade effect for the text box). Under Modify: Fade,do the following:In the Start list, select WithPrevious.In the Speed list, select Fast. ClickAddEffect, point to MotionPath, point to DrawCustomPath, and then click Freeform. Press and hold SHIFT, and then do the following to draw the freeform line on the slide:Click the first point in the center of the text box.Click the second point on the right edge of the text box.Double-click the third and final point 2” beyond the left edge of the slide.In the Custom Animation task pane, select the custom path effect. Under Modify: Custom Path,do the following:In the Start list, select WithPrevious.In the Speed list, select Medium. On the slide, right-click the motion path on the slide, and select ReversePathDirection.To reproduce the background effects on this slide, do the following:Right-click the slide background area, and then click Format Background. In the Format Background dialog box, click Fill in the left pane, select Gradient fill in the Fill pane, and then do the following:In the Type list, select Radial.Click the button next to Direction, and then click From Center (first row, second option from the left). Under Gradient stops, click Add or Remove until two stops appear in the drop-down list.Also under Gradient stops, customize the gradient stops that you added as follows:Select Stop 1 from the list, and then do the following:In the Stop position box, enter 0%.Click the button next to Color, and then under ThemeColors click White, Background 1 (first row, first option from the left). Select Stop 2 from the list, and then do the following: In the Stop position box, enter 100%.Click the button next to Color, click MoreColors, and then in the Colors dialog box, on the Custom tab, enter values for Red: 200, Green: 209, and Blue: 218.
- Custom animation effects: text rebound(Intermediate)To reproduce the text effects on this slide, do the following:On the Home tab, in theSlides group, click Layout, and then click Blank.On the Insert tab, in the Text group, click TextBox. Drag to draw a text box on the slide.In the text box, enter text and select it.On the Home tab, in the Font group, do the following:In the Font list, select Corbel.In the FontSize box, enter 50. Click Bold.On the Home tab, in the Paragraph group, click Center. Select the text box on the slide. Under DrawingTools, on the Format tab, in the WordArtStyles group, click MoreWordArt, and then under Appliesto All Text in Shape click Fill - Accent 1, Plastic Bevel, Reflection (first row, fifth option from the left).To reproduce the animation effects on this slide, do the following:On the View tab, in the Zoom group, click Zoom, and then in the Zoom dialog box, select 66%.On the Animations tab, in the Animations group, click CustomAnimation. On the slide, select the text box. In the CustomAnimation task pane, do the following:Click AddEffect, point to Entrance, and then click MoreEffects. In the AddEntranceEffects dialog box, under Subtle, click Fade.Select the animation effect (fade effect for the text box). Under Modify: Fade,do the following:In the Start list, select WithPrevious.In the Speed list, select Fast. ClickAddEffect, point to MotionPath, point to DrawCustomPath, and then click Freeform. Press and hold SHIFT, and then do the following to draw the freeform line on the slide:Click the first point in the center of the text box.Click the second point on the right edge of the text box.Double-click the third and final point 2” beyond the left edge of the slide.In the Custom Animation task pane, select the custom path effect. Under Modify: Custom Path,do the following:In the Start list, select WithPrevious.In the Speed list, select Medium. On the slide, right-click the motion path on the slide, and select ReversePathDirection.To reproduce the background effects on this slide, do the following:Right-click the slide background area, and then click Format Background. In the Format Background dialog box, click Fill in the left pane, select Gradient fill in the Fill pane, and then do the following:In the Type list, select Radial.Click the button next to Direction, and then click From Center (first row, second option from the left). Under Gradient stops, click Add or Remove until two stops appear in the drop-down list.Also under Gradient stops, customize the gradient stops that you added as follows:Select Stop 1 from the list, and then do the following:In the Stop position box, enter 0%.Click the button next to Color, and then under ThemeColors click White, Background 1 (first row, first option from the left). Select Stop 2 from the list, and then do the following: In the Stop position box, enter 100%.Click the button next to Color, click MoreColors, and then in the Colors dialog box, on the Custom tab, enter values for Red: 200, Green: 209, and Blue: 218.
- Custom animation effects: text rebound(Intermediate)To reproduce the text effects on this slide, do the following:On the Home tab, in theSlides group, click Layout, and then click Blank.On the Insert tab, in the Text group, click TextBox. Drag to draw a text box on the slide.In the text box, enter text and select it.On the Home tab, in the Font group, do the following:In the Font list, select Corbel.In the FontSize box, enter 50. Click Bold.On the Home tab, in the Paragraph group, click Center. Select the text box on the slide. Under DrawingTools, on the Format tab, in the WordArtStyles group, click MoreWordArt, and then under Appliesto All Text in Shape click Fill - Accent 1, Plastic Bevel, Reflection (first row, fifth option from the left).To reproduce the animation effects on this slide, do the following:On the View tab, in the Zoom group, click Zoom, and then in the Zoom dialog box, select 66%.On the Animations tab, in the Animations group, click CustomAnimation. On the slide, select the text box. In the CustomAnimation task pane, do the following:Click AddEffect, point to Entrance, and then click MoreEffects. In the AddEntranceEffects dialog box, under Subtle, click Fade.Select the animation effect (fade effect for the text box). Under Modify: Fade,do the following:In the Start list, select WithPrevious.In the Speed list, select Fast. ClickAddEffect, point to MotionPath, point to DrawCustomPath, and then click Freeform. Press and hold SHIFT, and then do the following to draw the freeform line on the slide:Click the first point in the center of the text box.Click the second point on the right edge of the text box.Double-click the third and final point 2” beyond the left edge of the slide.In the Custom Animation task pane, select the custom path effect. Under Modify: Custom Path,do the following:In the Start list, select WithPrevious.In the Speed list, select Medium. On the slide, right-click the motion path on the slide, and select ReversePathDirection.To reproduce the background effects on this slide, do the following:Right-click the slide background area, and then click Format Background. In the Format Background dialog box, click Fill in the left pane, select Gradient fill in the Fill pane, and then do the following:In the Type list, select Radial.Click the button next to Direction, and then click From Center (first row, second option from the left). Under Gradient stops, click Add or Remove until two stops appear in the drop-down list.Also under Gradient stops, customize the gradient stops that you added as follows:Select Stop 1 from the list, and then do the following:In the Stop position box, enter 0%.Click the button next to Color, and then under ThemeColors click White, Background 1 (first row, first option from the left). Select Stop 2 from the list, and then do the following: In the Stop position box, enter 100%.Click the button next to Color, click MoreColors, and then in the Colors dialog box, on the Custom tab, enter values for Red: 200, Green: 209, and Blue: 218.
- Custom animation effects: text rebound(Intermediate)To reproduce the text effects on this slide, do the following:On the Home tab, in theSlides group, click Layout, and then click Blank.On the Insert tab, in the Text group, click TextBox. Drag to draw a text box on the slide.In the text box, enter text and select it.On the Home tab, in the Font group, do the following:In the Font list, select Corbel.In the FontSize box, enter 50. Click Bold.On the Home tab, in the Paragraph group, click Center. Select the text box on the slide. Under DrawingTools, on the Format tab, in the WordArtStyles group, click MoreWordArt, and then under Appliesto All Text in Shape click Fill - Accent 1, Plastic Bevel, Reflection (first row, fifth option from the left).To reproduce the animation effects on this slide, do the following:On the View tab, in the Zoom group, click Zoom, and then in the Zoom dialog box, select 66%.On the Animations tab, in the Animations group, click CustomAnimation. On the slide, select the text box. In the CustomAnimation task pane, do the following:Click AddEffect, point to Entrance, and then click MoreEffects. In the AddEntranceEffects dialog box, under Subtle, click Fade.Select the animation effect (fade effect for the text box). Under Modify: Fade,do the following:In the Start list, select WithPrevious.In the Speed list, select Fast. ClickAddEffect, point to MotionPath, point to DrawCustomPath, and then click Freeform. Press and hold SHIFT, and then do the following to draw the freeform line on the slide:Click the first point in the center of the text box.Click the second point on the right edge of the text box.Double-click the third and final point 2” beyond the left edge of the slide.In the Custom Animation task pane, select the custom path effect. Under Modify: Custom Path,do the following:In the Start list, select WithPrevious.In the Speed list, select Medium. On the slide, right-click the motion path on the slide, and select ReversePathDirection.To reproduce the background effects on this slide, do the following:Right-click the slide background area, and then click Format Background. In the Format Background dialog box, click Fill in the left pane, select Gradient fill in the Fill pane, and then do the following:In the Type list, select Radial.Click the button next to Direction, and then click From Center (first row, second option from the left). Under Gradient stops, click Add or Remove until two stops appear in the drop-down list.Also under Gradient stops, customize the gradient stops that you added as follows:Select Stop 1 from the list, and then do the following:In the Stop position box, enter 0%.Click the button next to Color, and then under ThemeColors click White, Background 1 (first row, first option from the left). Select Stop 2 from the list, and then do the following: In the Stop position box, enter 100%.Click the button next to Color, click MoreColors, and then in the Colors dialog box, on the Custom tab, enter values for Red: 200, Green: 209, and Blue: 218.
- Custom animation effects: text rebound(Intermediate)To reproduce the text effects on this slide, do the following:On the Home tab, in theSlides group, click Layout, and then click Blank.On the Insert tab, in the Text group, click TextBox. Drag to draw a text box on the slide.In the text box, enter text and select it.On the Home tab, in the Font group, do the following:In the Font list, select Corbel.In the FontSize box, enter 50. Click Bold.On the Home tab, in the Paragraph group, click Center. Select the text box on the slide. Under DrawingTools, on the Format tab, in the WordArtStyles group, click MoreWordArt, and then under Appliesto All Text in Shape click Fill - Accent 1, Plastic Bevel, Reflection (first row, fifth option from the left).To reproduce the animation effects on this slide, do the following:On the View tab, in the Zoom group, click Zoom, and then in the Zoom dialog box, select 66%.On the Animations tab, in the Animations group, click CustomAnimation. On the slide, select the text box. In the CustomAnimation task pane, do the following:Click AddEffect, point to Entrance, and then click MoreEffects. In the AddEntranceEffects dialog box, under Subtle, click Fade.Select the animation effect (fade effect for the text box). Under Modify: Fade,do the following:In the Start list, select WithPrevious.In the Speed list, select Fast. ClickAddEffect, point to MotionPath, point to DrawCustomPath, and then click Freeform. Press and hold SHIFT, and then do the following to draw the freeform line on the slide:Click the first point in the center of the text box.Click the second point on the right edge of the text box.Double-click the third and final point 2” beyond the left edge of the slide.In the Custom Animation task pane, select the custom path effect. Under Modify: Custom Path,do the following:In the Start list, select WithPrevious.In the Speed list, select Medium. On the slide, right-click the motion path on the slide, and select ReversePathDirection.To reproduce the background effects on this slide, do the following:Right-click the slide background area, and then click Format Background. In the Format Background dialog box, click Fill in the left pane, select Gradient fill in the Fill pane, and then do the following:In the Type list, select Radial.Click the button next to Direction, and then click From Center (first row, second option from the left). Under Gradient stops, click Add or Remove until two stops appear in the drop-down list.Also under Gradient stops, customize the gradient stops that you added as follows:Select Stop 1 from the list, and then do the following:In the Stop position box, enter 0%.Click the button next to Color, and then under ThemeColors click White, Background 1 (first row, first option from the left). Select Stop 2 from the list, and then do the following: In the Stop position box, enter 100%.Click the button next to Color, click MoreColors, and then in the Colors dialog box, on the Custom tab, enter values for Red: 200, Green: 209, and Blue: 218.
- Custom animation effects: text rebound(Intermediate)To reproduce the text effects on this slide, do the following:On the Home tab, in theSlides group, click Layout, and then click Blank.On the Insert tab, in the Text group, click TextBox. Drag to draw a text box on the slide.In the text box, enter text and select it.On the Home tab, in the Font group, do the following:In the Font list, select Corbel.In the FontSize box, enter 50. Click Bold.On the Home tab, in the Paragraph group, click Center. Select the text box on the slide. Under DrawingTools, on the Format tab, in the WordArtStyles group, click MoreWordArt, and then under Appliesto All Text in Shape click Fill - Accent 1, Plastic Bevel, Reflection (first row, fifth option from the left).To reproduce the animation effects on this slide, do the following:On the View tab, in the Zoom group, click Zoom, and then in the Zoom dialog box, select 66%.On the Animations tab, in the Animations group, click CustomAnimation. On the slide, select the text box. In the CustomAnimation task pane, do the following:Click AddEffect, point to Entrance, and then click MoreEffects. In the AddEntranceEffects dialog box, under Subtle, click Fade.Select the animation effect (fade effect for the text box). Under Modify: Fade,do the following:In the Start list, select WithPrevious.In the Speed list, select Fast. ClickAddEffect, point to MotionPath, point to DrawCustomPath, and then click Freeform. Press and hold SHIFT, and then do the following to draw the freeform line on the slide:Click the first point in the center of the text box.Click the second point on the right edge of the text box.Double-click the third and final point 2” beyond the left edge of the slide.In the Custom Animation task pane, select the custom path effect. Under Modify: Custom Path,do the following:In the Start list, select WithPrevious.In the Speed list, select Medium. On the slide, right-click the motion path on the slide, and select ReversePathDirection.To reproduce the background effects on this slide, do the following:Right-click the slide background area, and then click Format Background. In the Format Background dialog box, click Fill in the left pane, select Gradient fill in the Fill pane, and then do the following:In the Type list, select Radial.Click the button next to Direction, and then click From Center (first row, second option from the left). Under Gradient stops, click Add or Remove until two stops appear in the drop-down list.Also under Gradient stops, customize the gradient stops that you added as follows:Select Stop 1 from the list, and then do the following:In the Stop position box, enter 0%.Click the button next to Color, and then under ThemeColors click White, Background 1 (first row, first option from the left). Select Stop 2 from the list, and then do the following: In the Stop position box, enter 100%.Click the button next to Color, click MoreColors, and then in the Colors dialog box, on the Custom tab, enter values for Red: 200, Green: 209, and Blue: 218.
- Custom animation effects: text rebound(Intermediate)To reproduce the text effects on this slide, do the following:On the Home tab, in theSlides group, click Layout, and then click Blank.On the Insert tab, in the Text group, click TextBox. Drag to draw a text box on the slide.In the text box, enter text and select it.On the Home tab, in the Font group, do the following:In the Font list, select Corbel.In the FontSize box, enter 50. Click Bold.On the Home tab, in the Paragraph group, click Center. Select the text box on the slide. Under DrawingTools, on the Format tab, in the WordArtStyles group, click MoreWordArt, and then under Appliesto All Text in Shape click Fill - Accent 1, Plastic Bevel, Reflection (first row, fifth option from the left).To reproduce the animation effects on this slide, do the following:On the View tab, in the Zoom group, click Zoom, and then in the Zoom dialog box, select 66%.On the Animations tab, in the Animations group, click CustomAnimation. On the slide, select the text box. In the CustomAnimation task pane, do the following:Click AddEffect, point to Entrance, and then click MoreEffects. In the AddEntranceEffects dialog box, under Subtle, click Fade.Select the animation effect (fade effect for the text box). Under Modify: Fade,do the following:In the Start list, select WithPrevious.In the Speed list, select Fast. ClickAddEffect, point to MotionPath, point to DrawCustomPath, and then click Freeform. Press and hold SHIFT, and then do the following to draw the freeform line on the slide:Click the first point in the center of the text box.Click the second point on the right edge of the text box.Double-click the third and final point 2” beyond the left edge of the slide.In the Custom Animation task pane, select the custom path effect. Under Modify: Custom Path,do the following:In the Start list, select WithPrevious.In the Speed list, select Medium. On the slide, right-click the motion path on the slide, and select ReversePathDirection.To reproduce the background effects on this slide, do the following:Right-click the slide background area, and then click Format Background. In the Format Background dialog box, click Fill in the left pane, select Gradient fill in the Fill pane, and then do the following:In the Type list, select Radial.Click the button next to Direction, and then click From Center (first row, second option from the left). Under Gradient stops, click Add or Remove until two stops appear in the drop-down list.Also under Gradient stops, customize the gradient stops that you added as follows:Select Stop 1 from the list, and then do the following:In the Stop position box, enter 0%.Click the button next to Color, and then under ThemeColors click White, Background 1 (first row, first option from the left). Select Stop 2 from the list, and then do the following: In the Stop position box, enter 100%.Click the button next to Color, click MoreColors, and then in the Colors dialog box, on the Custom tab, enter values for Red: 200, Green: 209, and Blue: 218.
- Custom animation effects: text rebound(Intermediate)To reproduce the text effects on this slide, do the following:On the Home tab, in theSlides group, click Layout, and then click Blank.On the Insert tab, in the Text group, click TextBox. Drag to draw a text box on the slide.In the text box, enter text and select it.On the Home tab, in the Font group, do the following:In the Font list, select Corbel.In the FontSize box, enter 50. Click Bold.On the Home tab, in the Paragraph group, click Center. Select the text box on the slide. Under DrawingTools, on the Format tab, in the WordArtStyles group, click MoreWordArt, and then under Appliesto All Text in Shape click Fill - Accent 1, Plastic Bevel, Reflection (first row, fifth option from the left).To reproduce the animation effects on this slide, do the following:On the View tab, in the Zoom group, click Zoom, and then in the Zoom dialog box, select 66%.On the Animations tab, in the Animations group, click CustomAnimation. On the slide, select the text box. In the CustomAnimation task pane, do the following:Click AddEffect, point to Entrance, and then click MoreEffects. In the AddEntranceEffects dialog box, under Subtle, click Fade.Select the animation effect (fade effect for the text box). Under Modify: Fade,do the following:In the Start list, select WithPrevious.In the Speed list, select Fast. ClickAddEffect, point to MotionPath, point to DrawCustomPath, and then click Freeform. Press and hold SHIFT, and then do the following to draw the freeform line on the slide:Click the first point in the center of the text box.Click the second point on the right edge of the text box.Double-click the third and final point 2” beyond the left edge of the slide.In the Custom Animation task pane, select the custom path effect. Under Modify: Custom Path,do the following:In the Start list, select WithPrevious.In the Speed list, select Medium. On the slide, right-click the motion path on the slide, and select ReversePathDirection.To reproduce the background effects on this slide, do the following:Right-click the slide background area, and then click Format Background. In the Format Background dialog box, click Fill in the left pane, select Gradient fill in the Fill pane, and then do the following:In the Type list, select Radial.Click the button next to Direction, and then click From Center (first row, second option from the left). Under Gradient stops, click Add or Remove until two stops appear in the drop-down list.Also under Gradient stops, customize the gradient stops that you added as follows:Select Stop 1 from the list, and then do the following:In the Stop position box, enter 0%.Click the button next to Color, and then under ThemeColors click White, Background 1 (first row, first option from the left). Select Stop 2 from the list, and then do the following: In the Stop position box, enter 100%.Click the button next to Color, click MoreColors, and then in the Colors dialog box, on the Custom tab, enter values for Red: 200, Green: 209, and Blue: 218.
- Custom animation effects: text rebound(Intermediate)To reproduce the text effects on this slide, do the following:On the Home tab, in theSlides group, click Layout, and then click Blank.On the Insert tab, in the Text group, click TextBox. Drag to draw a text box on the slide.In the text box, enter text and select it.On the Home tab, in the Font group, do the following:In the Font list, select Corbel.In the FontSize box, enter 50. Click Bold.On the Home tab, in the Paragraph group, click Center. Select the text box on the slide. Under DrawingTools, on the Format tab, in the WordArtStyles group, click MoreWordArt, and then under Appliesto All Text in Shape click Fill - Accent 1, Plastic Bevel, Reflection (first row, fifth option from the left).To reproduce the animation effects on this slide, do the following:On the View tab, in the Zoom group, click Zoom, and then in the Zoom dialog box, select 66%.On the Animations tab, in the Animations group, click CustomAnimation. On the slide, select the text box. In the CustomAnimation task pane, do the following:Click AddEffect, point to Entrance, and then click MoreEffects. In the AddEntranceEffects dialog box, under Subtle, click Fade.Select the animation effect (fade effect for the text box). Under Modify: Fade,do the following:In the Start list, select WithPrevious.In the Speed list, select Fast. ClickAddEffect, point to MotionPath, point to DrawCustomPath, and then click Freeform. Press and hold SHIFT, and then do the following to draw the freeform line on the slide:Click the first point in the center of the text box.Click the second point on the right edge of the text box.Double-click the third and final point 2” beyond the left edge of the slide.In the Custom Animation task pane, select the custom path effect. Under Modify: Custom Path,do the following:In the Start list, select WithPrevious.In the Speed list, select Medium. On the slide, right-click the motion path on the slide, and select ReversePathDirection.To reproduce the background effects on this slide, do the following:Right-click the slide background area, and then click Format Background. In the Format Background dialog box, click Fill in the left pane, select Gradient fill in the Fill pane, and then do the following:In the Type list, select Radial.Click the button next to Direction, and then click From Center (first row, second option from the left). Under Gradient stops, click Add or Remove until two stops appear in the drop-down list.Also under Gradient stops, customize the gradient stops that you added as follows:Select Stop 1 from the list, and then do the following:In the Stop position box, enter 0%.Click the button next to Color, and then under ThemeColors click White, Background 1 (first row, first option from the left). Select Stop 2 from the list, and then do the following: In the Stop position box, enter 100%.Click the button next to Color, click MoreColors, and then in the Colors dialog box, on the Custom tab, enter values for Red: 200, Green: 209, and Blue: 218.
- Custom animation effects: text rebound(Intermediate)To reproduce the text effects on this slide, do the following:On the Home tab, in theSlides group, click Layout, and then click Blank.On the Insert tab, in the Text group, click TextBox. Drag to draw a text box on the slide.In the text box, enter text and select it.On the Home tab, in the Font group, do the following:In the Font list, select Corbel.In the FontSize box, enter 50. Click Bold.On the Home tab, in the Paragraph group, click Center. Select the text box on the slide. Under DrawingTools, on the Format tab, in the WordArtStyles group, click MoreWordArt, and then under Appliesto All Text in Shape click Fill - Accent 1, Plastic Bevel, Reflection (first row, fifth option from the left).To reproduce the animation effects on this slide, do the following:On the View tab, in the Zoom group, click Zoom, and then in the Zoom dialog box, select 66%.On the Animations tab, in the Animations group, click CustomAnimation. On the slide, select the text box. In the CustomAnimation task pane, do the following:Click AddEffect, point to Entrance, and then click MoreEffects. In the AddEntranceEffects dialog box, under Subtle, click Fade.Select the animation effect (fade effect for the text box). Under Modify: Fade,do the following:In the Start list, select WithPrevious.In the Speed list, select Fast. ClickAddEffect, point to MotionPath, point to DrawCustomPath, and then click Freeform. Press and hold SHIFT, and then do the following to draw the freeform line on the slide:Click the first point in the center of the text box.Click the second point on the right edge of the text box.Double-click the third and final point 2” beyond the left edge of the slide.In the Custom Animation task pane, select the custom path effect. Under Modify: Custom Path,do the following:In the Start list, select WithPrevious.In the Speed list, select Medium. On the slide, right-click the motion path on the slide, and select ReversePathDirection.To reproduce the background effects on this slide, do the following:Right-click the slide background area, and then click Format Background. In the Format Background dialog box, click Fill in the left pane, select Gradient fill in the Fill pane, and then do the following:In the Type list, select Radial.Click the button next to Direction, and then click From Center (first row, second option from the left). Under Gradient stops, click Add or Remove until two stops appear in the drop-down list.Also under Gradient stops, customize the gradient stops that you added as follows:Select Stop 1 from the list, and then do the following:In the Stop position box, enter 0%.Click the button next to Color, and then under ThemeColors click White, Background 1 (first row, first option from the left). Select Stop 2 from the list, and then do the following: In the Stop position box, enter 100%.Click the button next to Color, click MoreColors, and then in the Colors dialog box, on the Custom tab, enter values for Red: 200, Green: 209, and Blue: 218.
- Custom animation effects: text rebound(Intermediate)To reproduce the text effects on this slide, do the following:On the Home tab, in theSlides group, click Layout, and then click Blank.On the Insert tab, in the Text group, click TextBox. Drag to draw a text box on the slide.In the text box, enter text and select it.On the Home tab, in the Font group, do the following:In the Font list, select Corbel.In the FontSize box, enter 50. Click Bold.On the Home tab, in the Paragraph group, click Center. Select the text box on the slide. Under DrawingTools, on the Format tab, in the WordArtStyles group, click MoreWordArt, and then under Appliesto All Text in Shape click Fill - Accent 1, Plastic Bevel, Reflection (first row, fifth option from the left).To reproduce the animation effects on this slide, do the following:On the View tab, in the Zoom group, click Zoom, and then in the Zoom dialog box, select 66%.On the Animations tab, in the Animations group, click CustomAnimation. On the slide, select the text box. In the CustomAnimation task pane, do the following:Click AddEffect, point to Entrance, and then click MoreEffects. In the AddEntranceEffects dialog box, under Subtle, click Fade.Select the animation effect (fade effect for the text box). Under Modify: Fade,do the following:In the Start list, select WithPrevious.In the Speed list, select Fast. ClickAddEffect, point to MotionPath, point to DrawCustomPath, and then click Freeform. Press and hold SHIFT, and then do the following to draw the freeform line on the slide:Click the first point in the center of the text box.Click the second point on the right edge of the text box.Double-click the third and final point 2” beyond the left edge of the slide.In the Custom Animation task pane, select the custom path effect. Under Modify: Custom Path,do the following:In the Start list, select WithPrevious.In the Speed list, select Medium. On the slide, right-click the motion path on the slide, and select ReversePathDirection.To reproduce the background effects on this slide, do the following:Right-click the slide background area, and then click Format Background. In the Format Background dialog box, click Fill in the left pane, select Gradient fill in the Fill pane, and then do the following:In the Type list, select Radial.Click the button next to Direction, and then click From Center (first row, second option from the left). Under Gradient stops, click Add or Remove until two stops appear in the drop-down list.Also under Gradient stops, customize the gradient stops that you added as follows:Select Stop 1 from the list, and then do the following:In the Stop position box, enter 0%.Click the button next to Color, and then under ThemeColors click White, Background 1 (first row, first option from the left). Select Stop 2 from the list, and then do the following: In the Stop position box, enter 100%.Click the button next to Color, click MoreColors, and then in the Colors dialog box, on the Custom tab, enter values for Red: 200, Green: 209, and Blue: 218.
- Custom animation effects: text rebound(Intermediate)To reproduce the text effects on this slide, do the following:On the Home tab, in theSlides group, click Layout, and then click Blank.On the Insert tab, in the Text group, click TextBox. Drag to draw a text box on the slide.In the text box, enter text and select it.On the Home tab, in the Font group, do the following:In the Font list, select Corbel.In the FontSize box, enter 50. Click Bold.On the Home tab, in the Paragraph group, click Center. Select the text box on the slide. Under DrawingTools, on the Format tab, in the WordArtStyles group, click MoreWordArt, and then under Appliesto All Text in Shape click Fill - Accent 1, Plastic Bevel, Reflection (first row, fifth option from the left).To reproduce the animation effects on this slide, do the following:On the View tab, in the Zoom group, click Zoom, and then in the Zoom dialog box, select 66%.On the Animations tab, in the Animations group, click CustomAnimation. On the slide, select the text box. In the CustomAnimation task pane, do the following:Click AddEffect, point to Entrance, and then click MoreEffects. In the AddEntranceEffects dialog box, under Subtle, click Fade.Select the animation effect (fade effect for the text box). Under Modify: Fade,do the following:In the Start list, select WithPrevious.In the Speed list, select Fast. ClickAddEffect, point to MotionPath, point to DrawCustomPath, and then click Freeform. Press and hold SHIFT, and then do the following to draw the freeform line on the slide:Click the first point in the center of the text box.Click the second point on the right edge of the text box.Double-click the third and final point 2” beyond the left edge of the slide.In the Custom Animation task pane, select the custom path effect. Under Modify: Custom Path,do the following:In the Start list, select WithPrevious.In the Speed list, select Medium. On the slide, right-click the motion path on the slide, and select ReversePathDirection.To reproduce the background effects on this slide, do the following:Right-click the slide background area, and then click Format Background. In the Format Background dialog box, click Fill in the left pane, select Gradient fill in the Fill pane, and then do the following:In the Type list, select Radial.Click the button next to Direction, and then click From Center (first row, second option from the left). Under Gradient stops, click Add or Remove until two stops appear in the drop-down list.Also under Gradient stops, customize the gradient stops that you added as follows:Select Stop 1 from the list, and then do the following:In the Stop position box, enter 0%.Click the button next to Color, and then under ThemeColors click White, Background 1 (first row, first option from the left). Select Stop 2 from the list, and then do the following: In the Stop position box, enter 100%.Click the button next to Color, click MoreColors, and then in the Colors dialog box, on the Custom tab, enter values for Red: 200, Green: 209, and Blue: 218.
- Custom animation effects: text rebound(Intermediate)To reproduce the text effects on this slide, do the following:On the Home tab, in theSlides group, click Layout, and then click Blank.On the Insert tab, in the Text group, click TextBox. Drag to draw a text box on the slide.In the text box, enter text and select it.On the Home tab, in the Font group, do the following:In the Font list, select Corbel.In the FontSize box, enter 50. Click Bold.On the Home tab, in the Paragraph group, click Center. Select the text box on the slide. Under DrawingTools, on the Format tab, in the WordArtStyles group, click MoreWordArt, and then under Appliesto All Text in Shape click Fill - Accent 1, Plastic Bevel, Reflection (first row, fifth option from the left).To reproduce the animation effects on this slide, do the following:On the View tab, in the Zoom group, click Zoom, and then in the Zoom dialog box, select 66%.On the Animations tab, in the Animations group, click CustomAnimation. On the slide, select the text box. In the CustomAnimation task pane, do the following:Click AddEffect, point to Entrance, and then click MoreEffects. In the AddEntranceEffects dialog box, under Subtle, click Fade.Select the animation effect (fade effect for the text box). Under Modify: Fade,do the following:In the Start list, select WithPrevious.In the Speed list, select Fast. ClickAddEffect, point to MotionPath, point to DrawCustomPath, and then click Freeform. Press and hold SHIFT, and then do the following to draw the freeform line on the slide:Click the first point in the center of the text box.Click the second point on the right edge of the text box.Double-click the third and final point 2” beyond the left edge of the slide.In the Custom Animation task pane, select the custom path effect. Under Modify: Custom Path,do the following:In the Start list, select WithPrevious.In the Speed list, select Medium. On the slide, right-click the motion path on the slide, and select ReversePathDirection.To reproduce the background effects on this slide, do the following:Right-click the slide background area, and then click Format Background. In the Format Background dialog box, click Fill in the left pane, select Gradient fill in the Fill pane, and then do the following:In the Type list, select Radial.Click the button next to Direction, and then click From Center (first row, second option from the left). Under Gradient stops, click Add or Remove until two stops appear in the drop-down list.Also under Gradient stops, customize the gradient stops that you added as follows:Select Stop 1 from the list, and then do the following:In the Stop position box, enter 0%.Click the button next to Color, and then under ThemeColors click White, Background 1 (first row, first option from the left). Select Stop 2 from the list, and then do the following: In the Stop position box, enter 100%.Click the button next to Color, click MoreColors, and then in the Colors dialog box, on the Custom tab, enter values for Red: 200, Green: 209, and Blue: 218.
- Custom animation effects: text rebound(Intermediate)To reproduce the text effects on this slide, do the following:On the Home tab, in theSlides group, click Layout, and then click Blank.On the Insert tab, in the Text group, click TextBox. Drag to draw a text box on the slide.In the text box, enter text and select it.On the Home tab, in the Font group, do the following:In the Font list, select Corbel.In the FontSize box, enter 50. Click Bold.On the Home tab, in the Paragraph group, click Center. Select the text box on the slide. Under DrawingTools, on the Format tab, in the WordArtStyles group, click MoreWordArt, and then under Appliesto All Text in Shape click Fill - Accent 1, Plastic Bevel, Reflection (first row, fifth option from the left).To reproduce the animation effects on this slide, do the following:On the View tab, in the Zoom group, click Zoom, and then in the Zoom dialog box, select 66%.On the Animations tab, in the Animations group, click CustomAnimation. On the slide, select the text box. In the CustomAnimation task pane, do the following:Click AddEffect, point to Entrance, and then click MoreEffects. In the AddEntranceEffects dialog box, under Subtle, click Fade.Select the animation effect (fade effect for the text box). Under Modify: Fade,do the following:In the Start list, select WithPrevious.In the Speed list, select Fast. ClickAddEffect, point to MotionPath, point to DrawCustomPath, and then click Freeform. Press and hold SHIFT, and then do the following to draw the freeform line on the slide:Click the first point in the center of the text box.Click the second point on the right edge of the text box.Double-click the third and final point 2” beyond the left edge of the slide.In the Custom Animation task pane, select the custom path effect. Under Modify: Custom Path,do the following:In the Start list, select WithPrevious.In the Speed list, select Medium. On the slide, right-click the motion path on the slide, and select ReversePathDirection.To reproduce the background effects on this slide, do the following:Right-click the slide background area, and then click Format Background. In the Format Background dialog box, click Fill in the left pane, select Gradient fill in the Fill pane, and then do the following:In the Type list, select Radial.Click the button next to Direction, and then click From Center (first row, second option from the left). Under Gradient stops, click Add or Remove until two stops appear in the drop-down list.Also under Gradient stops, customize the gradient stops that you added as follows:Select Stop 1 from the list, and then do the following:In the Stop position box, enter 0%.Click the button next to Color, and then under ThemeColors click White, Background 1 (first row, first option from the left). Select Stop 2 from the list, and then do the following: In the Stop position box, enter 100%.Click the button next to Color, click MoreColors, and then in the Colors dialog box, on the Custom tab, enter values for Red: 200, Green: 209, and Blue: 218.
- Custom animation effects: text rebound(Intermediate)To reproduce the text effects on this slide, do the following:On the Home tab, in theSlides group, click Layout, and then click Blank.On the Insert tab, in the Text group, click TextBox. Drag to draw a text box on the slide.In the text box, enter text and select it.On the Home tab, in the Font group, do the following:In the Font list, select Corbel.In the FontSize box, enter 50. Click Bold.On the Home tab, in the Paragraph group, click Center. Select the text box on the slide. Under DrawingTools, on the Format tab, in the WordArtStyles group, click MoreWordArt, and then under Appliesto All Text in Shape click Fill - Accent 1, Plastic Bevel, Reflection (first row, fifth option from the left).To reproduce the animation effects on this slide, do the following:On the View tab, in the Zoom group, click Zoom, and then in the Zoom dialog box, select 66%.On the Animations tab, in the Animations group, click CustomAnimation. On the slide, select the text box. In the CustomAnimation task pane, do the following:Click AddEffect, point to Entrance, and then click MoreEffects. In the AddEntranceEffects dialog box, under Subtle, click Fade.Select the animation effect (fade effect for the text box). Under Modify: Fade,do the following:In the Start list, select WithPrevious.In the Speed list, select Fast. ClickAddEffect, point to MotionPath, point to DrawCustomPath, and then click Freeform. Press and hold SHIFT, and then do the following to draw the freeform line on the slide:Click the first point in the center of the text box.Click the second point on the right edge of the text box.Double-click the third and final point 2” beyond the left edge of the slide.In the Custom Animation task pane, select the custom path effect. Under Modify: Custom Path,do the following:In the Start list, select WithPrevious.In the Speed list, select Medium. On the slide, right-click the motion path on the slide, and select ReversePathDirection.To reproduce the background effects on this slide, do the following:Right-click the slide background area, and then click Format Background. In the Format Background dialog box, click Fill in the left pane, select Gradient fill in the Fill pane, and then do the following:In the Type list, select Radial.Click the button next to Direction, and then click From Center (first row, second option from the left). Under Gradient stops, click Add or Remove until two stops appear in the drop-down list.Also under Gradient stops, customize the gradient stops that you added as follows:Select Stop 1 from the list, and then do the following:In the Stop position box, enter 0%.Click the button next to Color, and then under ThemeColors click White, Background 1 (first row, first option from the left). Select Stop 2 from the list, and then do the following: In the Stop position box, enter 100%.Click the button next to Color, click MoreColors, and then in the Colors dialog box, on the Custom tab, enter values for Red: 200, Green: 209, and Blue: 218.
- Custom animation effects: text rebound(Intermediate)To reproduce the text effects on this slide, do the following:On the Home tab, in theSlides group, click Layout, and then click Blank.On the Insert tab, in the Text group, click TextBox. Drag to draw a text box on the slide.In the text box, enter text and select it.On the Home tab, in the Font group, do the following:In the Font list, select Corbel.In the FontSize box, enter 50. Click Bold.On the Home tab, in the Paragraph group, click Center. Select the text box on the slide. Under DrawingTools, on the Format tab, in the WordArtStyles group, click MoreWordArt, and then under Appliesto All Text in Shape click Fill - Accent 1, Plastic Bevel, Reflection (first row, fifth option from the left).To reproduce the animation effects on this slide, do the following:On the View tab, in the Zoom group, click Zoom, and then in the Zoom dialog box, select 66%.On the Animations tab, in the Animations group, click CustomAnimation. On the slide, select the text box. In the CustomAnimation task pane, do the following:Click AddEffect, point to Entrance, and then click MoreEffects. In the AddEntranceEffects dialog box, under Subtle, click Fade.Select the animation effect (fade effect for the text box). Under Modify: Fade,do the following:In the Start list, select WithPrevious.In the Speed list, select Fast. ClickAddEffect, point to MotionPath, point to DrawCustomPath, and then click Freeform. Press and hold SHIFT, and then do the following to draw the freeform line on the slide:Click the first point in the center of the text box.Click the second point on the right edge of the text box.Double-click the third and final point 2” beyond the left edge of the slide.In the Custom Animation task pane, select the custom path effect. Under Modify: Custom Path,do the following:In the Start list, select WithPrevious.In the Speed list, select Medium. On the slide, right-click the motion path on the slide, and select ReversePathDirection.To reproduce the background effects on this slide, do the following:Right-click the slide background area, and then click Format Background. In the Format Background dialog box, click Fill in the left pane, select Gradient fill in the Fill pane, and then do the following:In the Type list, select Radial.Click the button next to Direction, and then click From Center (first row, second option from the left). Under Gradient stops, click Add or Remove until two stops appear in the drop-down list.Also under Gradient stops, customize the gradient stops that you added as follows:Select Stop 1 from the list, and then do the following:In the Stop position box, enter 0%.Click the button next to Color, and then under ThemeColors click White, Background 1 (first row, first option from the left). Select Stop 2 from the list, and then do the following: In the Stop position box, enter 100%.Click the button next to Color, click MoreColors, and then in the Colors dialog box, on the Custom tab, enter values for Red: 200, Green: 209, and Blue: 218.
- Custom animation effects: text rebound(Intermediate)To reproduce the text effects on this slide, do the following:On the Home tab, in theSlides group, click Layout, and then click Blank.On the Insert tab, in the Text group, click TextBox. Drag to draw a text box on the slide.In the text box, enter text and select it.On the Home tab, in the Font group, do the following:In the Font list, select Corbel.In the FontSize box, enter 50. Click Bold.On the Home tab, in the Paragraph group, click Center. Select the text box on the slide. Under DrawingTools, on the Format tab, in the WordArtStyles group, click MoreWordArt, and then under Appliesto All Text in Shape click Fill - Accent 1, Plastic Bevel, Reflection (first row, fifth option from the left).To reproduce the animation effects on this slide, do the following:On the View tab, in the Zoom group, click Zoom, and then in the Zoom dialog box, select 66%.On the Animations tab, in the Animations group, click CustomAnimation. On the slide, select the text box. In the CustomAnimation task pane, do the following:Click AddEffect, point to Entrance, and then click MoreEffects. In the AddEntranceEffects dialog box, under Subtle, click Fade.Select the animation effect (fade effect for the text box). Under Modify: Fade,do the following:In the Start list, select WithPrevious.In the Speed list, select Fast. ClickAddEffect, point to MotionPath, point to DrawCustomPath, and then click Freeform. Press and hold SHIFT, and then do the following to draw the freeform line on the slide:Click the first point in the center of the text box.Click the second point on the right edge of the text box.Double-click the third and final point 2” beyond the left edge of the slide.In the Custom Animation task pane, select the custom path effect. Under Modify: Custom Path,do the following:In the Start list, select WithPrevious.In the Speed list, select Medium. On the slide, right-click the motion path on the slide, and select ReversePathDirection.To reproduce the background effects on this slide, do the following:Right-click the slide background area, and then click Format Background. In the Format Background dialog box, click Fill in the left pane, select Gradient fill in the Fill pane, and then do the following:In the Type list, select Radial.Click the button next to Direction, and then click From Center (first row, second option from the left). Under Gradient stops, click Add or Remove until two stops appear in the drop-down list.Also under Gradient stops, customize the gradient stops that you added as follows:Select Stop 1 from the list, and then do the following:In the Stop position box, enter 0%.Click the button next to Color, and then under ThemeColors click White, Background 1 (first row, first option from the left). Select Stop 2 from the list, and then do the following: In the Stop position box, enter 100%.Click the button next to Color, click MoreColors, and then in the Colors dialog box, on the Custom tab, enter values for Red: 200, Green: 209, and Blue: 218.
- Custom animation effects: text rebound(Intermediate)To reproduce the text effects on this slide, do the following:On the Home tab, in theSlides group, click Layout, and then click Blank.On the Insert tab, in the Text group, click TextBox. Drag to draw a text box on the slide.In the text box, enter text and select it.On the Home tab, in the Font group, do the following:In the Font list, select Corbel.In the FontSize box, enter 50. Click Bold.On the Home tab, in the Paragraph group, click Center. Select the text box on the slide. Under DrawingTools, on the Format tab, in the WordArtStyles group, click MoreWordArt, and then under Appliesto All Text in Shape click Fill - Accent 1, Plastic Bevel, Reflection (first row, fifth option from the left).To reproduce the animation effects on this slide, do the following:On the View tab, in the Zoom group, click Zoom, and then in the Zoom dialog box, select 66%.On the Animations tab, in the Animations group, click CustomAnimation. On the slide, select the text box. In the CustomAnimation task pane, do the following:Click AddEffect, point to Entrance, and then click MoreEffects. In the AddEntranceEffects dialog box, under Subtle, click Fade.Select the animation effect (fade effect for the text box). Under Modify: Fade,do the following:In the Start list, select WithPrevious.In the Speed list, select Fast. ClickAddEffect, point to MotionPath, point to DrawCustomPath, and then click Freeform. Press and hold SHIFT, and then do the following to draw the freeform line on the slide:Click the first point in the center of the text box.Click the second point on the right edge of the text box.Double-click the third and final point 2” beyond the left edge of the slide.In the Custom Animation task pane, select the custom path effect. Under Modify: Custom Path,do the following:In the Start list, select WithPrevious.In the Speed list, select Medium. On the slide, right-click the motion path on the slide, and select ReversePathDirection.To reproduce the background effects on this slide, do the following:Right-click the slide background area, and then click Format Background. In the Format Background dialog box, click Fill in the left pane, select Gradient fill in the Fill pane, and then do the following:In the Type list, select Radial.Click the button next to Direction, and then click From Center (first row, second option from the left). Under Gradient stops, click Add or Remove until two stops appear in the drop-down list.Also under Gradient stops, customize the gradient stops that you added as follows:Select Stop 1 from the list, and then do the following:In the Stop position box, enter 0%.Click the button next to Color, and then under ThemeColors click White, Background 1 (first row, first option from the left). Select Stop 2 from the list, and then do the following: In the Stop position box, enter 100%.Click the button next to Color, click MoreColors, and then in the Colors dialog box, on the Custom tab, enter values for Red: 200, Green: 209, and Blue: 218.
- Custom animation effects: text rebound(Intermediate)To reproduce the text effects on this slide, do the following:On the Home tab, in theSlides group, click Layout, and then click Blank.On the Insert tab, in the Text group, click TextBox. Drag to draw a text box on the slide.In the text box, enter text and select it.On the Home tab, in the Font group, do the following:In the Font list, select Corbel.In the FontSize box, enter 50. Click Bold.On the Home tab, in the Paragraph group, click Center. Select the text box on the slide. Under DrawingTools, on the Format tab, in the WordArtStyles group, click MoreWordArt, and then under Appliesto All Text in Shape click Fill - Accent 1, Plastic Bevel, Reflection (first row, fifth option from the left).To reproduce the animation effects on this slide, do the following:On the View tab, in the Zoom group, click Zoom, and then in the Zoom dialog box, select 66%.On the Animations tab, in the Animations group, click CustomAnimation. On the slide, select the text box. In the CustomAnimation task pane, do the following:Click AddEffect, point to Entrance, and then click MoreEffects. In the AddEntranceEffects dialog box, under Subtle, click Fade.Select the animation effect (fade effect for the text box). Under Modify: Fade,do the following:In the Start list, select WithPrevious.In the Speed list, select Fast. ClickAddEffect, point to MotionPath, point to DrawCustomPath, and then click Freeform. Press and hold SHIFT, and then do the following to draw the freeform line on the slide:Click the first point in the center of the text box.Click the second point on the right edge of the text box.Double-click the third and final point 2” beyond the left edge of the slide.In the Custom Animation task pane, select the custom path effect. Under Modify: Custom Path,do the following:In the Start list, select WithPrevious.In the Speed list, select Medium. On the slide, right-click the motion path on the slide, and select ReversePathDirection.To reproduce the background effects on this slide, do the following:Right-click the slide background area, and then click Format Background. In the Format Background dialog box, click Fill in the left pane, select Gradient fill in the Fill pane, and then do the following:In the Type list, select Radial.Click the button next to Direction, and then click From Center (first row, second option from the left). Under Gradient stops, click Add or Remove until two stops appear in the drop-down list.Also under Gradient stops, customize the gradient stops that you added as follows:Select Stop 1 from the list, and then do the following:In the Stop position box, enter 0%.Click the button next to Color, and then under ThemeColors click White, Background 1 (first row, first option from the left). Select Stop 2 from the list, and then do the following: In the Stop position box, enter 100%.Click the button next to Color, click MoreColors, and then in the Colors dialog box, on the Custom tab, enter values for Red: 200, Green: 209, and Blue: 218.
