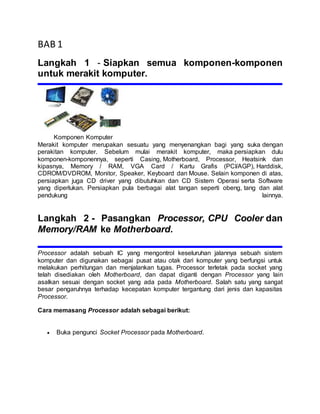
Smst 2
- 1. BAB 1 Langkah 1 - Siapkan semua komponen-komponen untuk merakit komputer. Komponen Komputer Merakit komputer merupakan sesuatu yang menyenangkan bagi yang suka dengan perakitan komputer. Sebelum mulai merakit komputer, maka persiapkan dulu komponen-komponennya, seperti Casing, Motherboard, Processor, Heatsink dan kipasnya, Memory / RAM, VGA Card / Kartu Grafis (PCI/AGP), Harddisk, CDROM/DVDROM, Monitor, Speaker, Keyboard dan Mouse. Selain komponen di atas, persiapkan juga CD driver yang dibutuhkan dan CD Sistem Operasi serta Software yang diperlukan. Persiapkan pula berbagai alat tangan seperti obeng, tang dan alat pendukung lainnya. Langkah 2 - Pasangkan Processor, CPU Cooler dan Memory/RAM ke Motherboard. Processor adalah sebuah IC yang mengontrol keseluruhan jalannya sebuah sistem komputer dan digunakan sebagai pusat atau otak dari komputer yang berfungsi untuk melakukan perhitungan dan menjalankan tugas. Processor terletak pada socket yang telah disediakan oleh Motherboard, dan dapat diganti dengan Processor yang lain asalkan sesuai dengan socket yang ada pada Motherboard. Salah satu yang sangat besar pengaruhnya terhadap kecepatan komputer tergantung dari jenis dan kapasitas Processor. Cara memasang Processor adalah sebagai berikut: Buka pengunci Socket Processor pada Motherboard.
- 2. Memasang Processor Pasangkan Processor ke Motherboard. (PENTING...! Perhatikan bahwa Processor mempunyai tanda pada salah satu sudutnya, dalam hal ini biasanya ditandai dengan lekukan, lubang atau anak panah). Cocokan tanda tersebut dengan tanda yang ada pada Socket Processor (Jika Anda melakukan hal tersebut di atas dengan tepat, maka Processor akan dapat dimasukkan ke socketnya dengan baik dan benar). Kemudian kunci kembali socket tersebut, dengan cara menekan tuas kebawah dan mengaitkan pada pengunci yang ada. Cara Memasang CPU Cooler (Pendingin CPU) Siapkan CPU Cooler dan Pasta Processor. Memasang CPU Cooler Lapisi Processor yang sudah terpasang dan permukaan CPU Cooler dengan pasta yang sudah dipersiapkan tadi. Kemudian pasangkan CPU Cooler tepat diatas Processor yang sudah terpasang, lalu kencangkan pengunci pada CPU Cooler. Hubungkan daya yang terdapat pada CPU Cooler dengan Motherboard. Cara Memasang Memory/RAM
- 3. Memasang Memory/RAM Perhatikan slot memory Anda, apakah sudah sesuai dengan jenis memory yang Anda gunakan. Jika sudah sesuai, maka pasangkan memory komputer Anda pada slot yang sudah disediakan. Kemudian klik pengait pada masing-masing ujung memory agar memory tidak bergerak-gerak. Langkah 3 - Memasang Hardisk dan CD/DVD Drive. Hardisk ATA dan SATA Sebelum memasang Hardisk ke casing langkah pertama yang harus anda lakukan adalah mengenal jenis Hardisk yang akan Anda gunakan. Untuk Hardisk yang sering digunakan saat ini yaitu Hardisk ATA dan SATA. Jika Anda Menggunakan Hardisk ATA maka kabel penghubung dari Hardisk ke Motherboard yang harus Anda gunakan adalah Kabel IDE, dan jika Anda menggunakan Hardisk SATA maka silahkan gunakan kabel SATA. Perbedaan kabel IDE dan SATA terletak pada fisik kabel, kabel ATA lebih lebar dari pada kabel SATA. Biasanya kabel ATA digunakan untuk beberapa perangkat lain selain daripada Hardisk seperti CD/DVD-ROM. Cara memasang Hardisk dan CD/DVD Drive adalah sebagai berikut:
- 4. Memasang Jumper Hardisk Pertama, aturlah jumper pada hard disk. Jumper ini ada di bagian belakang hardisk dan memiliki tiga sampai lima pasang pin. Bila hardisk yang akan Anda pasang cuma satu, maka setlah jumper ke posisi "MASTER". Jika ada dua hardisk, maka cabut jumper hard disk ke dua dan posisikan sebagai "SLAVE". Petunjunk pemasangan jumper biasanya ada pada sisi atas hardisk. Pasang kabel data SATA pada port data di belakang hardisk. Pemasangannya tidak sulit. Cocokkan saja ujung kabel dengan port data di hardisk, jadi tidak mungkin terbalik. Lalu, pasang ujung satunya dari kabel data tersebut pada port SATA 1 atau primary SATA pada Motherboard. Cara pemasangannya sama dengan pemasangan ke hardisk. Kemudian letakkan hardisk pada tempat yang sudah disediakan di casing, biasanya ada beberapa slot, kemudian kencangkan dengan skrup yang tersedia. Setelah itu pasanglah kabel power dari Power Supply ke Hardisk. Jika Power Supply Anda model lama yang tidak mempunyai kabel power untuk SATA, Anda bisa menggunakan kabel power Konverter (lihat gambar). Cara Memasang Hardisk
- 5. Untuk pemasangan CD/DVD drive kurang lebih sama dengan pemasangan Hardisk. Hanya penempatannya saja yang sedikit berbeda, biasanya CD/DVD Drive ditempatkan pada bagian teratas pada casing. Sebelum menempatkan CD/DVD Drive, buka dulu penutupnya yang terbuat dari plastik, Kemudian tekan penutupnya dari bagian dalam. Langkah 4 - Merakit kabel komputer. Setelah semua komponen komputer terpasang, langkah selanjutnya adalah merakit kabel-kabel komputer, baik kabel I/O, kabel hardisk, kabel CD ROM, Kabel power CPU dll. Anda cukup memperhatikan gambar berikut ini untuk panduan Anda memasang kabel-kabel untuk merakit komputer Anda. Sebaiknya Anda benar-benar memperhatikan langkah yang satu ini, karena ini merupakan salah satu yang paling central dalam merakit komputer, jika kabel yang Anda hubungkan ternyata salah maka akan berakibat fatal. Akan tetapi Anda tidak perlu khawatir berlebihan, setiap kabel sudah disetting sedemikian rupa agar berbeda dengan yang lain, jadi Anda tinggal mencocokkan saja dengan colokannya. Berikut adalah beberapa gambar untuk merakit kabel-kabel komputer. Merakit Kabel Komputer Langkah 5 - Terakhir adalah menginstall Sistem Operasi sesuai kebutuhan Anda. Setelah Anda selesai merakit komputer Anda, langkah terakhir yang harus dilakukan agar komputer bisa Anda gunakan dengan baik adalah mengistall Sistem Operasi (Operating System). Sistem Operasi adalah seperangkat program yang mengelola sumber daya perangkat keras komputer atau Hardware, dan menyediakan layanan
- 6. umum untuk aplikasi perangkat lunak atau Software. Sistem Operasi juga bertugas untuk melakukan kontrol dan manajemen perangkat keras serta operasi-operasi dasar sistem, termasuk menjalankan perangkat lunak aplikasi seperti program-program pengolah kata dan peramban web. Untuk jenis-jenis sistem Operasi yang digunakan komputer secara umum terbagi menjadi 3 kelompok yaitu Keluarga Microsoft, Keluarga UNIX dan Keluarga Mac OS. Untuk penginstalan Sistem Operasi sebaiknya Anda sesuaikan dengan kebutuhan Anda. Jika Anda masih awam mengenai Sistem Operasi sebaiknya Anda gunakan Sistem Operasi dari Keluarga Microsoft, karena Sistem Operasi ini masih paling familiar dan banyak digunakan oleh semua kalangan. Akan tetapi jika Anda ingin mencoba Sistem Operasi dari keluarga UNIX dan Mac OS juga tidak ada salahnya. Hanya saja mungkin Anda butuh sedikit Tutorial Belajar Komputer, agar Anda dapat Mengoperasikan Komputer Dengan Baik dan Benar.
- 7. BAB 2 INSTALASI HARDWARE DAN SOFTWARE Berikut ini akan dibahas mengenai instalasi hardware dan instalasi software terutama bagi mereka yang baru belajar, dari beberapa referensi yang kami pelajari .. maka berikut ini akan dijelaskan langkah demi langkah cara merakit komputer, mudah-mudahan bermanfaat .. Komponen perakit komputer tersedia di pasaran dengan beragam pilihan kualitas dan harga. Dengan merakit sendiri komputer, kita dapat menentukan jenis komponen,kemampuan serta fasilitas dari komputer sesuai kebutuhan.Tahapan dalam perakitan komputer terdiri dari: A. Persiapan B. Perakitan C. Pengujian D. Penanganan Masalah Persiapan Persiapan yang baik akan memudahkan dalam perakitan komputer serta menghindari permasalahan yang mungkin timbul.Hal yang terkait dalam persiapan meliputi: Penentuan Konfigurasi Komputer Persiapan Kompunen dan perlengkapan Pengamanan Penentuan Konfigurasi Komputer Konfigurasi komputer berkait dengan penentuan jenis komponen dan fitur dari komputer serta bagaimana seluruh komponen dapat bekerja sebagai sebuah sistem komputer sesuai keinginan kita.Penentuan komponen dimulai dari jenis prosessor, motherboard, lalu komponen lainnya. Faktor kesesuaian atau kompatibilitas dari komponen terhadap motherboard harus diperhatikan, karena setiap jenis motherboard mendukung jenis prosessor, modul memori, port dan I/O bus yang berbeda-beda. Persiapan Komponen dan Perlengkapan Komponen komputer beserta perlengkapan untuk perakitan dipersiapkan untuk perakitan dipersiapkan lebih dulu untuk memudahkan perakitan. Perlengkapan yang disiapkan terdiri dari: Komponen komputer Kelengkapan komponen seperti kabel, sekerup, jumper, baut dan sebagainya Buku manual dan referensi dari komponen Alat bantu berupa obeng pipih dan philips / bunga Software sistem operasi, device driver dan program aplikasi. Buku manual diperlukan sebagai rujukan untuk mengatahui diagram posisi dari elemen koneksi (konektor, port dan slot) dan elemen konfigurasi (jumper dan switch) beserta cara setting jumper dan switch yang sesuai untuk komputer yang dirakit.Diskette atau CD Software diperlukan untuk menginstall Sistem Operasi, device driver dari piranti, dan program aplikasi pada komputer yang selesai dirakit. Pengamanan Tindakan pengamanan diperlukan untuk menghindari masalah seperti kerusakan komponen oleh muatan listrik statis, jatuh, panas berlebihan atau tumpahan cairan.Pencegahan kerusakan karena listrik statis dengan cara: Menggunakan gelang anti statis atau menyentuh permukaan logam pada casing sebelum memegang komponen untuk membuang muatan statis. Tidak menyentuh langsung komponen elektronik, konektor atau jalur rangkaian tetapi memegang pada badan logam atau plastik yang terdapat pada komponen. Perakitan Tahapan proses pada perakitan komputer terdiri dari: Penyiapan motherboard Memasang Prosessor Memasang heatsink Memasang Modul Memori memasang Motherboard pada Casing Memasang Power Supply Memasang Kabel Motherboard dan Casing Memasang Drive Memasang card Adapter Penyelesaian Akhir 1. Penyiapan motherboard Periksa buku manual motherboard untuk mengetahui posisi jumper untuk pengaturan CPU speed, speed multiplier dan tegangan masukan ke motherboard. Atur seting jumper sesuai petunjuk, kesalahan mengatur jumper tegangan dapat merusak prosessor. 2. Memasang Prosessor Prosessor lebih mudah dipasang sebelum motherboard menempati casing. Cara memasang prosessor jenis socket dan slot berbeda.Jenis socket Tentukan posisi pin 1 pada prosessor dan socket prosessor di motherboard, umumnya terletak di pojok yang ditandai dengan titik, segitiga atau lekukan. Tegakkan posisi tuas pengunci socket untuk membuka. Masukkan prosessor ke socket dengan lebih dulu menyelaraskan posisi
- 8. kaki-kaki prosessor dengan lubang socket. rapatkan hingga tidak terdapat celah antara prosessor dengan socket. Turunkan kembali tuas pengunci. 3. Memasang Heatsink Fungsi heatsink adalah membuang panas yang dihasilkan oleh prosessor lewat konduksi panas dari prosessor ke heatsink.Untuk mengoptimalkan pemindahan panas maka heatsink harus dipasang rapat pada bagian atas prosessor dengan beberapa clip sebagai penahan sedangkan permukaan kontak pada heatsink dilapisi gen penghantar panas.Bila heatsink dilengkapi dengan fan maka konektor power pada fan dihubungkan ke konektor fan pada motherboard. 4. Memasang Modul Memori Berikutnya pasang kartu memori (RAM) pada slot DIMM yang telah disediakan. Sesuaikan jenis RAM dengan motherboard yang Anda gunakan. Pada praktik ini kami menggunakan mobo Asus P4B yang hanya mendukung jenis memori SDRAM. Mau tahu mobo Anda mendukung jenis memori apa? Lihatlah bentuk slot memori pada mobo. Bila slot tersebut memiliki dua pembatas antar pin, berarti jenis RAM yang harus Anda pakai SD-RAM. Sebaliknya, bila hanya ada satu pembatas pin, maka gunakan jenis DDR RAM. Untuk memasangnya, buka terlebih dahulu kait. pengunci kartu memori, lalu tancapkan kartu dengan benar.Pastikan seluruh kaki kartu tertancap pada slot. Kemudian kunci posisinya dengan memasukkan pengait pada tuas penguncinya kelubang pada kartu memori. 5. Memasang Motherboard pada Casing Motherboard dipasang ke casing dengan sekerup dan dudukan (standoff). Cara pemasangannya sebagai berikut: Tentukan posisi lubang untuk setiap dudukan plastik dan logam. Lubang untuk dudukan logam (metal spacer) ditandai dengan cincin pada tepi lubang. Pasang dudukan logam atau plastik pada tray casing sesuai dengan posisi setiap lubang dudukan yang sesuai pada motherboard. Tempatkan motherboard pada tray casing sehinga kepala dudukan keluar dari lubang pada motherboard. Pasang sekerup pengunci pada setiap dudukan logam. Pasang bingkai port I/O (I/O sheild) pada motherboard jika ada. Pasang tray casing yang sudah terpasang motherboard pada casing dan kunci dengan sekerup. 6. Memasang Power Supply Beberapa jenis casing sudah dilengkapi power supply. Bila power supply belum disertakan maka cara pemasangannya sebagai berikut: Masukkan power supply pada rak di bagian belakang casing. Pasang ke empat buah sekerup pengunci. HUbungkan konektor power dari power supply ke motherboard. Konektor power jenis ATX hanya memiliki satu cara pemasangan sehingga tidak akan terbalik. Untuk jenis non ATX dengan dua konektor yang terpisah maka kabel-kabel ground warna hitam harus ditempatkan bersisian dan dipasang pada bagian tengah dari konektor power motherboard. Hubungkan kabel daya untuk fan, jika memakai fan untuk pendingin CPU. 7. Memasang Kabel Motherboard dan Casing Setelah motherboard terpasang di casing langkah selanjutnya adalah memasang kabel I/O pada motherboard dan panel dengan casing. Pasang kabel data untuk floppy drive pada konektor pengontrol floppy di motherboard Pasang kabel IDE untuk pada konektor IDE primary dan secondary pada motherboard. Untuk motherboard non ATX. Pasang kabel port serial dan pararel pada konektor di motherboard. Perhatikan posisi pin 1 untuk memasang. Pada bagian belakang casing terdapat lubang untuk memasang port tambahan jenis non slot. Buka sekerup pengunci pelat tertutup lubang port lalumasukkan port konektor yang ingin dipasang dan pasang sekerup kembali. Bila port mouse belum tersedia di belakang casing maka card konektor mouse harus dipasang lalu dihubungkan dengan konektor mouse pada motherboard. Hubungan kabel konektor dari switch di panel depan casing, LED, speaker internal dan port yang terpasang di depan casing bila ada ke motherboard. Periksa diagram motherboard untuk mencari lokasi konektor yang tepat. 8. Memasang Drive Prosedur memasang drive hardisk, floppy, CD ROM, CD-RW atau DVD adalah sama sebagai berikut: Copot pelet penutup bay drive (ruang untuk drive pada casing) Masukkan drive dari depan bay dengan terlebih dahulu mengatur seting jumper (sebagai master atau slave) pada drive. Sesuaikan posisi lubang sekerup di drive dan casing lalu pasang
- 9. sekerup penahan drive. Hubungkan konektor kabel IDE ke drive dan konektor di motherboard (konektor primary dipakai lebih dulu) Ulangi langkah 1 samapai 4 untuk setiap pemasangan drive. Bila kabel IDE terhubung ke du drive pastikan perbedaan seting jumper keduanya yakni drive pertama diset sebagai master dan lainnya sebagai slave. Konektor IDE secondary pada motherboard dapat dipakai untuk menghubungkan dua drive tambahan. Floppy drive dihubungkan ke konektor khusus floppy di motherboard Sambungkan kabel power dari catu daya ke masing-masing drive. 9. Memasang Card Adapter Card adapter yang umum dipasang adalah video card, sound, network, modem dan SCSI adapter. Video card umumnya harus dipasang dan diinstall sebelum card adapter lainnya. Cara memasang adapter: Pegang card adapter pada tepi, hindari menyentuh komponen atau rangkaian elektronik. Tekan card hingga konektor tepat masuk pada slot ekspansi di motherboard Pasang sekerup penahan card ke casing Hubungkan kembali kabel internal pada card, bila ada. 10. Penyelessaian Akhir Pasang penutup casing dengan menggeser sambungkan kabel dari catu daya ke soket dinding. Pasang konektor monitor ke port video card. Pasang konektor kabel telepon ke port modem bila ada. Hubungkan konektor kabel keyboard dan konektor mouse ke port mouse atau poert serial (tergantung jenis mouse). Hubungkan piranti eksternal lainnya seperti speaker, joystick, dan microphone bila ada ke port yang sesuai. Periksa manual dari card adapter untuk memastikan lokasi port. Pengujian Komputer yang baru selesai dirakit dapat diuji dengan menjalankan program setup BIOS. Cara melakukan pengujian dengan program BIOS sebagai berikut: Hidupkan monitor lalu unit sistem. Perhatikan tampilan monitor dan suara dari speaker. Program FOST dari BIOS secara otomatis akan mendeteksi hardware yang terpasang dikomputer. Bila terdapat kesalahan maka tampilan monitor kosong dan speaker mengeluarkan bunyi beep secara teratur sebagai kode indikasi kesalahan. Periksa referensi kode BIOS untuk mengetahui indikasi kesalahan yang dimaksud oleh kode beep. Jika tidak terjadi kesalahan maka monitor menampilkan proses eksekusi dari program POST. tekan tombol interupsi BIOS sesuai petunjuk di layar untuk masuk ke program setup BIOS. Periksa semua hasil deteksi hardware oleh program setup BIOS. Beberapa seting mungkin harus dirubah nilainya terutama kapasitas hardisk dan boot sequence. Simpan perubahan seting dan keluar dari setup BIOS. Setelah keluar dari setup BIOS, komputer akan meload Sistem OPerasi dengan urutan pencarian sesuai seting boot sequence pada BIOS. Masukkan diskette atau CD Bootable yang berisi sistem operasi pada drive pencarian. Penanganan Masalah Permasalahan yang umum terjadi dalam perakitan komputer dan penanganannya antara lain: Komputer atau monitor tidak menyala, kemungkinan disebabkan oleh switch atau kabel daya belum terhubung. Card adapter yang tidak terdeteksi disebabkan oleh pemasangan card belum pas ke slot/ Suara tidak keluar kemungkinan drive tidak terinstal install kembali drive LED dari hardisk, floppy atau CD menyala terus disebabkan kesalahan pemasangan kabel konektor atau ada pin yang belum pas terhubung. Langkah-langkah menginstall windows seven 7 1.Siapkan DVD instalasi Windows Seven (7) dan catat serial numbernya 2. Atur agar computer booting dari dvd, pengaturan dilakukan lewat bios, bisanya tekan Delete atau f2 ketika computer baru dinyalakan pilih setingan booting kemudian pilih dvd rom menjadi urutan pertama. Simpan konfigurasi bios dengan cara menekan f10. 3. Masukkan DVD Instalasi 4. Tekan tombol mana saja jika muncul tulisan boot from cd or dvd 5. Muncul tampilan seperti dibawah: 6. Selanjutnya muncul tampilan seperti di bawah, klik next 7. klik Install Now 8. Beri tanda cek dan klik next 9. Karena kita sedang melakukan clean install maka pilih yang Custom (advanced) 10. Pilih partisi yang akan dipakai untuk menginstal windows seven (7), contoh di bawah hardisk belum di bagi2 kedalam beberapa partisi, jika ingin membagi kedalam beberapa partisi sebelum proses instalasi pilih Drive options (advanced) disitu kita bias
- 10. membuat, menghapus dan meresize partisi. Tapi dari pada bingung untuk yang pertama kali instalasi windows mending langsung pilih next saja, pembagian partisi biasa dilakukan setelah proses instalasi selesai. 11. Proses instalasi dimulai….. proses instalasi ini memakan waktu yang cukup lama.. 12. Setelah proses di atas selesai computer akan otomatis restart sendiri. Kumudian muncul seperti dibawah 13. Ketikkan nama user dan nama computer anda 14. Kemudian isikan password untuk keamanan computer anda. Jika tidak isi computer anda tidak ada passwordnya. 15. Masukkan Windows Product key yang sudah dicatat di awal tadi, jika tidak ada anda mendapat masa trial windows 7 selama 30 hari 16. Selanjutnya setingan apakah windows akan otomatis meng update atau tidak 17. Kemudian setingan time zone 18. Finish,… Make Money at