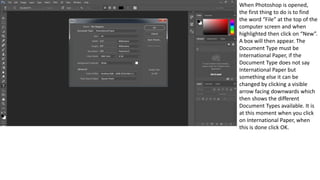
Creating a Film Magazine Cover in Photoshop
- 1. When Photoshop is opened, the first thing to do is to find the word “File” at the top of the computer screen and when highlighted then click on “New”. A box will then appear. The Document Type must be International Paper, if the Document Type does not say International Paper but something else it can be changed by clicking a visible arrow facing downwards which then shows the different Document Types available. It is at this moment when you click on International Paper, when this is done click OK.
- 2. After clicking OK, this should appear on the computer screen.
- 3. To get the image that is going to be used as the magazine front cover for “Teen Rulez!” (Film) go to the top of the screen (shown in the previous slideshow) and find the word “File” and when highlighted then click on “Open”. After this find the image and open it. It should then should appear in a new tab in Photoshop.
- 4. To get the image onto the Film Magazine tab highlight the whole image from whichever corner using the Rectangular Marquee Tool (which can be seen highlighted) with the left side of the mouse. When this is done go to the top of the page, find the word “Edit” and when highlighted then click on “Copy”.
- 5. When back on the Film Magazine tab go to the top of the screen, find the word “Edit” and when highlighted click on “Paste”. After this the image copied should appear on the screen.
- 6. To make the image bigger without spreading it start by going to the top of the screen finding the word “Edit” and when highlighted click on “Free Transform”. After this the image would look like this. Make sure that the image layer (Layer 1) is highlighted.
- 7. The next step in making the image bigger without spreading it to move the image when highlighted after clicking “Free Transform” to the top left corner, when this is done hold and drag the bottom right corner of the image using the left side of the mouse and hold the “Shift” button on the keyboard to the bottom of the page. After this the image would look like this.
- 8. To make more room move the image upwards using the left side of the mouse.
- 9. Click the “Enter” key to make the whole image visible and to confirm the changes to the image.
- 10. The next part of creating the magazine front cover for “Teen Rulez!” (Film) is creating the Masthead/Title for the magazine, in this case the Masthead/Title will be “Teen Rulez!”. Firstly, select the Horizontal Type Tool and click and drag a box where the Masthead/Title will be typed up.
- 11. Type the Masthead/Title in your chosen colour, choice of font and size of the font, in this case I am using the colour White, the font size is 80 pt and the chosen front is Eras Bold ITC. However, since the background of the image I am using is also white it is hard to see the Masthead/Title so I will make the Masthead/Title have a Black outline so it can be visible for the target audience.
- 12. To get a Black outline for the Masthead/Title make sure the “Teen Rulez!” layer is highlighted and go to the top of the screen, find the word “Layer” find the words “Layer Style” and click either “Drop Shadow” or “Stroke”.
- 13. When “Stroke” is clicked change the position to “Outside”, this will be where the outline will be. I also changed the size of the outline from 1 px to 30 px and I make the colour of the outline Black. Once this is done click OK, the Layer Style box will then disappear and will be returned to the Film Magazine tab in Photoshop.
- 14. To finalise the Masthead/Title move it to an appropriate place, mainly near the top of the page as most magazines Mastheads/Titles are positioned towards the top page.
- 15. To get the barcode that is going to be used at the bottom right hand side of the front cover go to the top of the screen and find the word “File” and when highlighted then click on “Open”. After this find the image of the barcode and open it. It should then should appear in a new tab in Photoshop.
- 16. To get the image of the barcode onto the Film Magazine tab highlight the whole image from whichever corner using the Rectangular Marquee Tool (which can be seen highlighted) with the left side of the mouse. When this is done go to the top of the page, find the word “Edit” and when highlighted then click on “Copy”.
- 17. When back on the Film Magazine tab go to the top of the screen, find the word “Edit” and when highlighted click on “Paste”. After this the image of the barcode should appear on the screen.
- 18. To make the image smaller without spreading it start by going to the top of the screen finding the word “Edit” and when highlighted click on “Free Transform”. After this the image would look like this. Make sure that the image layer (Layer 1) is highlighted.
- 19. The next step in making the image of the barcode smaller without spreading it to move the image when highlighted after clicking “Free Transform” to the bottom right corner, when this is done hold and drag the top left corner of the image using the left side of the mouse and hold the “Shift” button on the keyboard to the bottom of the page. After this the image would look like this.
- 20. Click the “Enter” key to make the whole image visible and to confirm the changes to the image.
- 21. The next part of creating the magazine front cover for “Teen Rulez!” (Film) is creating the Date and Price for the magazine, in this case the Date will be August 2017 and the Price will be £1.99. Firstly, for the Date select the Horizontal Type Tool and click and drag a box just above the Barcode.
- 22. Type the Date in your chosen colour, choice of font and size of the font, in this case I am using the colour Red, the font size is 12 pt and the chosen front is Eras Bold ITC.
- 23. The Price is also created by selecting the Horizontal Type Tool and click and drag a box just above the Barcode and below the Date.
- 24. Type the Price in your chosen colour, choice of font and size of the font, in this case I am using the colour Red, the font size is 12 pt and the chosen front is Eras Bold ITC.
- 25. The next part of creating the magazine front cover for “Teen Rulez!” (Film) is creating the Main Coverline for the magazine, in this case the Main Coverline is “Jess Hilton- Teenage Director Takes Cannes By Storm!”. Firstly, start with the name of the person (Jess Hilton) by selecting the Horizontal Type Tool and click and drag a box near towards the bottom of the front cover in the middle.
- 26. Type part of the Main Coverline in your chosen colour, choice of font and size of the font, in this case I am using the colour Dark Blue, the font size is 60 pt and the chosen front is Eras Bold ITC.
- 27. The next part of creating the magazine front cover for “Teen Rulez!” (Film) is creating the Main Coverline for the magazine, in this case the Main Coverline is “Jess Hilton- Teenage Director Takes Cannes By Storm!”. Next, finish the Main Coverline with (Teenage Director Takes Cannes By Storm!) by once again selecting the Horizontal Type Tool and click and drag a box near towards the bottom of the front cover in the middle as well as underneath the other part of the Main Coverline shown on the previous slideshow.
- 28. Type the rest of the Main Coverline in your chosen colour, choice of font and size of the font, in this case I am using the colour Red, the font size is 24 pt and the chosen font is Eras Bold ITC. I will make this part of the Main Coverline have a White outline so it can be visible for the target audience.
- 29. To get a White outline for the Main Coverline make sure the “Teenage Director Takes Cannes By Storm!” layer is highlighted and go to the top of the screen, find the word “Layer” find the words “Layer Style” and click either “Drop Shadow” or “Stroke”.
- 30. When “Stroke” is clicked change the position to “Outside”, this will be where the outline will be. I also changed the size of the outline from 1 px to 10 px and I make the colour of the outline White. Once this is done click OK, the Layer Style box will then disappear and will be returned to the Film Magazine tab in Photoshop.
- 31. The finished Main Coverline.
- 32. The Coverlines are then created. The first Coverline created is “Trey Parker And Matt Stone- Working On Long Awaited Movie Sequels To Orgazmo, South Park: Bigger, Longer & Uncut And Team America: World Police!” To create the Coverline select the Horizontal Type Tool and click and drag a box near the Masthead/Title.
- 33. Type part of the first Coverline “Trey Parker And Matt Stone” in your chosen colour, choice of font and size of the font, in this case I am using the colour Dark Blue, the font size is 16 pt and the chosen front is Eras Bold ITC.
- 34. Type the remainder of the first Coverline in your chosen colour, choice of font and size of the font, in this case I am using the colour Red, the font size is 14 pt and the chosen front is Eras Bold ITC. This completes the first Coverline which can be seen in the screenshot.
- 35. The second Coverline created is “James Bond Vs Jason Bourne- Hardy Vs Damon: The Fight Of A Lifetime!” To create the Coverline select the Horizontal Type Tool and click and drag a box underneath the first Coverline.
- 36. Type part of the second Coverline “James Bond Vs Jason Bourne” in your chosen colour, choice of font and size of the font, in this case I am using the colour Dark Blue, the font size is 16 pt and the chosen front is Eras Bold ITC.
- 37. Type the remainder of the second Coverline in your chosen colour, choice of font and size of the font, in this case I am using the colour Red, the font size is 14 pt and the chosen front is Eras Bold ITC. This completes the second Coverline which can be seen in the screenshot.
- 38. The third Coverline created is “Margot Robbie- The One And Only Harley Quinn On Her Upcoming Solo Film!” To create the Coverline select the Horizontal Type Tool and click and drag a box underneath the second Coverline.
- 39. Type part of the third Coverline “Margot Robbie” in your chosen colour, choice of font and size of the font, in this case I am using the colour Dark Blue, the font size is 16 pt and the chosen front is Eras Bold ITC.
- 40. Type the remainder of the third Coverline in your chosen colour, choice of font and size of the font, in this case I am using the colour Red, the font size is 14 pt and the chosen front is Eras Bold ITC. This completes the third Coverline which can be seen in the screenshot.
- 41. The fourth Coverline created is “Emma Watson- On The Success Of Disney’s Live-Action Remake Of Beauty And The Beast And Her Return To The Wizarding World With Daniel Radcliffe And Rupert Grint For Harry Potter And The Cursed Child Film Trilogy!” To create the Coverline select the Horizontal Type Tool and click and drag a box underneath the third Coverline.
- 42. Type part of the fourth Coverline “Emma Watson” in your chosen colour, choice of font and size of the font, in this case I am using the colour Dark Blue, the font size is 16 pt and the chosen front is Eras Bold ITC.
- 43. Type the remainder of the fourth Coverline in your chosen colour, choice of font and size of the font, in this case I am using the colour Red, the font size is 14 pt and the chosen front is Eras Bold ITC. This completes the fourth Coverline which can be seen in the screenshot.
- 44. The fifth Coverline created is “Disney- Announces Details On Toy Story 4 And The Live-Action Remakes Of The Lion King Directed By Jon Favreau And Dumbo Directed By Tim Burton!” To create the Coverline select the Horizontal Type Tool and click and drag a box underneath the first Coverline.
- 45. Type part of the fifth Coverline “Disney” in your chosen colour, choice of font and size of the font, in this case I am using the colour Dark Blue, the font size is 16 pt and the chosen front is Eras Bold ITC.
- 46. Type the remainder of the fifth Coverline in your chosen colour, choice of font and size of the font, in this case I am using the colour Red, the font size is 14 pt and the chosen front is Eras Bold ITC. This completes the third Coverline which can be seen in the screenshot.
- 47. The sixth Coverline created is “Jennifer Lawrence- “The Hunger Games Got Me Where I Am Today!” To create the Coverline select the Horizontal Type Tool and click and drag a box across from the first Coverline and near the Masthead/Title.
- 48. Type part of the sixth Coverline “Jennifer Lawrence” in your chosen colour, choice of font and size of the font, in this case I am using the colour Dark Blue, the font size is 16 pt and the chosen front is Eras Bold ITC.
- 49. Type the remainder of the sixth Coverline in your chosen colour, choice of font and size of the font, in this case I am using the colour Red, the font size is 14 pt and the chosen front is Eras Bold ITC. This completes the sixth Coverline which can be seen in the screenshot.
- 50. The seventh Coverline created is “Assassin’s Creed 2- Michael Fassbender- “Video Game Film Sequel Will Be Bigger, Better And Bloodier!”” To create the Coverline select the Horizontal Type Tool and click and drag a box underneath the first Coverline.
- 51. Type part of the seventh Coverline “Assassin’s Creed 2” in your chosen colour, choice of font and size of the font, in this case I am using the colour Dark Blue, the font size is 16 pt and the chosen front is Eras Bold ITC.
- 52. Type the remainder of the seventh Coverline in your chosen colour, choice of font and size of the font, in this case I am using the colour Red, the font size is 14 pt and the chosen front is Eras Bold ITC. This completes the sixth Coverline which can be seen in the screenshot.
- 53. The eighth Coverline created is “Star Wars- Obi-Wan Kenobi And Darth Vader Anthology Films Announced With Ewan McGregor And James Earl Jones Returning!” To create the Coverline select the Horizontal Type Tool and click and drag a box underneath the first Coverline.
- 54. Type part of the eighth Coverline “Star Wars” in your chosen colour, choice of font and size of the font, in this case I am using the colour Dark Blue, the font size is 16 pt and the chosen front is Eras Bold ITC.
- 55. Type the remainder of the eighth Coverline in your chosen colour, choice of font and size of the font, in this case I am using the colour Red, the font size is 14 pt and the chosen front is Eras Bold ITC. This completes the sixth Coverline which can be seen in the screenshot.
- 56. The ninth and final Coverline created is “Avengers: Infinity War Part I And II- X-Men, Hugh Jackman’s Wolverine, Ryan Reynolds’ Deadpool, Channing Tatum’s Gambit And Fantastic Four Confirmed!” To create the Coverline select the Horizontal Type Tool and click and drag a box underneath the first Coverline.
- 57. Type part of the ninth and final Coverline “Avengers: Infinity War Part I And II” in your chosen colour, choice of font and size of the font, in this case I am using the colour Dark Blue, the font size is 16 pt and the chosen front is Eras Bold ITC.
- 58. Type the remainder of the ninth and final Coverline in your chosen colour, choice of font and size of the font, in this case I am using the colour Red, the font size is 14 pt and the chosen front is Eras Bold ITC. This completes the ninth and final Coverline as well as the finished Film Magazine front cover which can be seen in the screenshot.
- 59. I made a few adjustments to the magazine front cover to make it more appealing to the target audience. The first thing I did was get rid of all the coverlines shown on the right hand side of the cover shown on the previous slide and change the image.
- 60. The second thing I did was stretch the Masthead to make it bigger and attract the target audience.
- 61. The third thing I did was move the main coverline a little bit more to the right.
- 62. The fourth and final thing I did was alter the coverlines that were shown on the left side of the front cover by shortening them and changing them slightly, however, the top two coverlines are kept the same. The image shown on the left shows the finished Film magazine front cover for “Teen Rulez!”