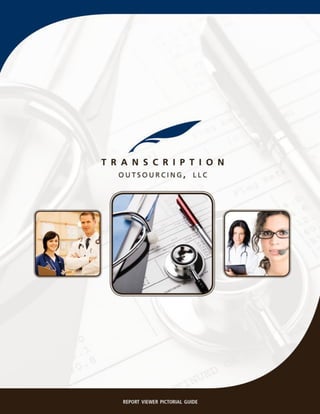
Web Platform Pictorial Guide
- 2. The Report Viewer Display Auto Refresh - The Report Viewer displays real-time job status. Job Status is automatically updated at 6-minute intervals when the main window is active. Information is automatically updated when program options (column or status preference or calendar date range) are changed or when returning from a View/Edit session. The auto refresh feature is suspended when main window is minimized or is not the active window. Null - Information for this field is not available. Click on any Column Header to sort by that column.
- 3. Tool Bar Exit - Closes the Main Window and exits the application. Refresh - Updates the display with updated information and program preferences. View - Opens the selected document(s) to be viewed, no changes to the document will be saved. Edit - Opens the Document Viewer with the selected documents displayed in MS Word. Use this command to view, edit and save changes to a document. May also be used to print files using the Print command in MS Word. Note: Files in Archive status cannot be edited. Print Draft - Prints selected documents (or all available documents if no documents are selected). After printing, documents will be marked Ready/Draft indicating a draft copy has been printed. These documents will remain in Ready status until one of these commands are used: Email, Print Final, Archive or Edit/Send to Server. Exit Refresh View Edit Print Draft
- 4. Tool Bar Print Final - Prints selected documents (or all documents displayed if none are selected). Documents are automatically archived. Fax - Sends selected documents as a fax. The user will be prompted for a name and fax number for the recipient. Fax delivery is accomplished by our fax server. E-mail - Opens the default mail client (e.g. Outlook or Outlook Express) and attaches the selected files (or all files displayed if none are selected) to an email message. Select a recipient. NOTE: Selected files will be archived. If you also need to print these documents, use the Print Draft command first, then use the Email command. Print Comments - Prints a summary document with comments for each document for the selected files (or all files if none are selected). This is useful for identifying files that need editing or additional information before printing a final copy. Archive - Saves a final copy of the selected file(s) on our central server. After archiving, files will not display under Ready status. To locate, view or print a file from Archive, change the view to Archive or All or use the search feature. Search - Opens a search criteria dialogue box. Print Final Fax E-mail Print Comments Archive Search
- 5. View Bar Allows the user to choose the type of information displayed. Several options are available and are explained below. Preferences are saved. Work Type - Displays the Work Type associated with document. Priority - Displays the priority of the workflow. The smaller the number the higher the priority (Stat is 0). Priority of any unassigned job can be set to Stat using the right click menu. (With job selected, right click and choose change priority from the shortcut menu.) Visit - Display Visit ID (Encounter or Billing Number) associated with the document. This value is manually entered by the transcriptionist if supplied by the dictator or practice. Work Type Priority Visit
- 6. View Bar Accession - Display accession number associated with document. DOS - Date of Service. The user can elect to display date of service or upload time (or both), however if no choice is made, Upload time is automatically selected. (See Upload Time) Upload Time - Time job was uploaded to our system and made available for transcription. The user can elect to display date of service or upload time (or both), however if no choice is made, Upload time is automatically selected. Location - Customer ID. Displays system identifier for the customer or location associated with documents. Multi location logins automatically display location column. Location column is optional for single location users. *The report viewer displays jobs that were uploaded between the dates indicated in the date range. Accession DOS Upload Time Location
- 7. Status Bar Allows the user to choose documents to be displayed. Ready (Default) - Displays all documents in Ready or Approved status regardless of date range. This includes documents which have been transcribed but not archived by the medical provider/staff. If the user has electronic signature privileges, then documents that are awaiting their signature/approval are also displayed. Archive - Displays all files in archive status, which have been dictated and uploaded to the server for a defined date range. (See Date Range/Calendar Control) All - Displays all files, which have been dictated and uploaded to the server for a defined date range. This display shows files in all status. Print Summary Option Prints a summary page with document information and comments whenever the Print Draft or Print Final command is used. Uncheck to disable automatic summary page. To print the summary report by itself, use the Print Comments command from the toolbar. Ready Archive All
- 8. Search Criteria Dialogue Search - Optional search criteria. User may enter search criteria in one or more fields to narrow search. The asterisks (*) should be used as a wildcard for sounds like or unknown searches. Asterisks can be used before or after text or both. If date of service criteria is entered the upload date range is automatically adjusted to include the date of service range. Hint: For best results type the first few letters of the last name followed by an asterisk. To search for a document using specific search criteria, click on the Search button on the Tool Bar or choose the search option from the right click menu.
- 9. Search Examples The following search criteria could be used to locate SABA, KIMBERLY: Saba* *ABA* *Kim* *Kimberly
- 10. Select a job and right click to display shortcut menu. View Comments - Displays comments for the selected document(s). Documents with comments are indicted by the # symbol after the patient name. This is useful for identifying files that need editing or additional information before printing. Search - Opens Search dialogue box to enter search criteria. Clear Search - Clears search criteria from buffer and refreshes view. Unarchive Document - Changes an archived document back to Ready status. Archived documents cannot be edited, so this function allows the medical provider to edit a document after it has already been archived. A file must be selected before choosing this command. Change Job Priority - Allows the medical provider to change the priority of an unassigned file. Dictation will be designated as Stat (Priority 0). A file must be selected BEFORE choosing this command. This command will not change the priority of a dictation if the file is currently assigned to a transcriptionist or QA editor. Call your account administrator to upgrade to stat. Right Click Menu View Comments Search Clear Search Unarchive Document Change Job Priotity
- 11. Date Range/Calendar Control The Report viewer opens displaying all ready documents regardless of date uploaded. Changing the view "Archived" or "All" jobs will narrow the results to jobs that were uploaded within the date range defined in the date range bar. The Report Viewer automatically enters a default date range of 14 days. This range can be changed manually or by using the calendar control. Clicking the calendar button opens the calendar control. This calendar can be used to select a date of range of dates to be displayed. To select a range of dates, left click on the first desired date. Hold the left button down while dragging the mouse pointer across the dates to be included. The selection can go across months (you can select grayed dates). When the desired range has been selected, release the left mouse button. The calendar is automatically closed and the range applied to the date range fields. The data grid is automatically updated with this new date information. Dates can be manually entered into the date fields if preferred. After changing the dates in either field, press the Enter key or click the refresh button to apply the new date range settings and refresh the view.
- 12. The View/Edit Window Select job and click the View or Edit button. Buttons are automatically enabled/disabled according to document status and user’s level of access.
- 13. View/Print Only Edit Mode Signature Mode
- 14. Tool Bar Exit - Closes the Edit window and returns the user to the Main screen. Any unsaved changes are lost. Do not use the exit function in the Word window. Print - Prints the current document using default printer settings. Hint (Use the "Ctrl+P" command within MS Word to display the printer dialog box for special printer requirements.) Save + Archive - Saves changes to the current document to the central server and sets the status to "Archive". Sign - Available only for the dictator. Creates an electronic user-date stamp associated with the document for verification of date and time document was approved. Sets the status of the document to "Approved". If applicable, the phrase "Electronic signature not obtained" is replaced with the phrase "Electronically signed by" with the authors Name and ID. Exit Print Save + Archive Sign
- 15. Archive - Discards any changes made to the document. Closes the Edit window and sets the status of the current document to "Archive". Save As Ready - Saves changes to the current document to the central server and sets the status to "Ready". Fax - FAX current document (server copy). The user will be prompted for a name and fax number for the recipient. Fax delivery is accomplished by the document fax server. Note (If the user has made changes to the current document, he should choose one of the save to server options before faxing to guarantee that the correct version is faxed.) E-mail - Opens the default mail client (e.g. Outlook or Outlook Express) and attaches the current document (as displayed) to an E-mail message. Select a recipient. The document will not close. The user will need to close the document using one of the toolbar options. Discard Changes - Discards any changes to the current document, closes the edit window and returns the user to the Main Window. Document reset to ready status. Tool Bar Archive Save As Ready Fax E-mail Discard Changes
- 16. When the document is opened, the patient name, date of service and medical record number (MRN) are displayed in the demographics bar. Changes made here will be saved to the database When a save or sign command is used (Save + Archive, Save as Ready, or Sign). Any demographics fields in the document that are tied to these fields will automatically be updated in the document. Changes made directly to text within a field (shaded area) inside of the document will be lost. Other changes made within the document will be saved if any save or sign command is used. Demographics Bar Documents opened by the view command are "Read-Only" (as indicated in the Word Title Bar) and cannot be edited. Any changes made to these documents will be lost. If changes need to be made to archived documents, the document will need to be unarchived using the right click menu from the Main window. The un-archive function returns the document to ready status and creates an audit trail. Once the status has been returned to ready the document can be edited and saved by authorized users. Read Only Documents
