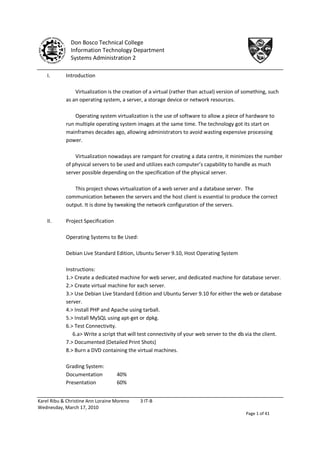
SysAd Project
- 1. Don Bosco Technical College Information Technology Department Systems Administration 2 I. Introduction Virtualization is the creation of a virtual (rather than actual) version of something, such as an operating system, a server, a storage device or network resources. g Operating system virtualization is the use of software to allow a piece of hardware to run multiple operating system images at the same time. The technology got its start on mainframes decades ago, allowing administrators to avoid wasting expensive processing ago, power. Virtualization nowadays are rampant for creating a data centre, it minimizes the number of physical servers to be used and utilizes each computer’s capability to handle as much server possible depending on the specification of the physical server. This project shows virtualization of a web server and a database server. The roject communication between the servers and the host client is essential to produce the correct output. It is done by tweaking the network configuration of the servers. II. Project Specification n Operating Systems to Be Used: st Debian Live Standard Edition, Ubuntu Server 9.10, Host Operating System Edition Instructions: 1.> Create a dedicated machine for web server, and dedicated machine for database server. 2.> Create virtual machine for each server. 3.> Use Debian Live Standard Edition and Ubuntu Server 9.10 for either the web or database server. 4.> Install PHP and Apache using tarball. 5.> Install MySQL using apt-get or dpkg. apt 6.> Test Connectivity. 6.a> Write a script that will test connectivity of your web server to the db via the client. connectivity 7.> Documented (Detailed Print Shots) 8.> Burn a DVD containing the virtual machines. Grading System: Documentation 40% Presentation 60% Karel Ribu & Christine Ann Loraine Moreno 3 IT-B Wednesday, March 17, 2010 Page 1 of 41
- 2. Don Bosco Technical College Information Technology Department Systems Administration 2 III. Web Server Fig. 1 To start with the web server, open the virtual box then click on the new button as shown on Fig. 1 to create a new virtual machine. A new window will appear, the “Create New Virtual Machine”, as it New appears click on the next button. Fig. 2 Once a new window appeared, “VM Name and OS type”, we should identify the name and Operating Name System type of the virtual machine. As shown on Fig. 2, we’ve named the virtual machine as “webserver” and identified the OS as “Linux” then selected “Ubuntu” for the version. Click “Next” afterwards. afterward Karel Ribu & Christine Ann Loraine Moreno 3 IT-B Wednesday, March 17, 2010 Page 2 of 41
- 3. Don Bosco Technical College Information Technology Department Systems Administration 2 Fig. 3 On creating a virtual machine, Memory is allocated. As shown on Fig. 3, we’ve allocated 250MB for the n webserver virtual machine. Fig. 4 Fig. 4 illustrates the creation of the Virtual Hard Disk. For this instance we selected “Create new hard Disk disk” to create a new one to be used for the web server. After which, click on the “Next” button. A new window will appear, “Welcome to the Create New Virtual Disk Wizard!”, then click on the “Next” button. Karel Ribu & Christine Ann Loraine Moreno 3 IT-B Wednesday, March 17, 2010 Page 3 of 41
- 4. Don Bosco Technical College Information Technology Department Systems Administration 2 Fig. 5 Fig. 5 illustrates the selection of Hard Disk Storage Type, for the web server, we’ve selected “Dynamically expanding storage” because it would not consume as much disk space on the host computer, thus making it possible to expand according the used space of the web server. Click “Next” to proceed to the next step. As illustrated on Fig. 6 below, we identified the location of the file to store the disk data and allocated the maximum size of the virtual hard disk. For this instance, we’ve selected “8.00 GB” which doesn’t consume the selected size but instead it will consume what the hard disk upon selected installation of the components for the web server. Allocating the details for the hard disk, click “Next”, after which, a window containing the summary would appear. Just click “Finish” to finish the creation of the hard disk. Fig. 6 Karel Ribu & Christine Ann Loraine Moreno 3 IT-B Wednesday, March 17, 2010 Page 4 of 41
- 5. Don Bosco Technical College Information Technology Department Systems Administration 2 Fig. 7 Once the creation of virtual machine is finished, we need to tweak the settings to obtain the installation of the web server. To tweak the settings, highlight the virtual machine as shown on Fig. 7 then click on cl the “Settings”. The settings window will appear shown on Fig. 8, select “Storage” on the left panel and dow the click on the folder icon beside the “CD/DVD Device”, then select the image of the installer. As for the web server, we’ve chosen “ubuntu ubuntu-9.10-server-i386.iso”, then click “OK” afterwards. ”, Fig. 8 Karel Ribu & Christine Ann Loraine Moreno 3 IT-B Wednesday, March 17, 2010 Page 5 of 41
- 6. Don Bosco Technical College Information Technology Department Systems Administration 2 Fig. 9 To enable storage devices such as USB to run while the virtual machine is running, we need to add the ble device on the virtual machine. We can achieve it by clicking “USB” on the settings then click on “Add settings filter” then select the USB device as shown on Fig. 9. After which click “Ok” to confirm the settings. Fig. 10 We can now start the virtual machine by click on “Start” showed on Fig. 10, for this instance, we are starting the virtual machine to start the installation of the web server. Karel Ribu & Christine Ann Loraine Moreno 3 IT-B Wednesday, March 17, 2010 Page 6 of 41
- 7. Don Bosco Technical College Information Technology Department Systems Administration 2 Fig. 11 To initialize the installation of the operating system for the web server, the user will be first asked of the language of the installation process. As shown on Fig. 11, we’ve used “English”, we the start the installation by selecting “Install Ubuntu Server” as shown on Fig. 12. Fig. 12 Karel Ribu & Christine Ann Loraine Moreno 3 IT-B Wednesday, March 17, 2010 Page 7 of 41
- 8. Don Bosco Technical College Information Technology Department Systems Administration 2 Fig. 13 The user will then be asked for the default language to be used, as shown on Fig. 13, we’ve used English and have chosen “Philippines” for country as shown on Fig. 14. Fig. 14 Karel Ribu & Christine Ann Loraine Moreno 3 IT-B Wednesday, March 17, 2010 Page 8 of 41
- 9. Don Bosco Technical College Information Technology Department Systems Administration 2 Fig. 15 The user will then be asked for the keyboard layout, for this instance we’ve selected to detect keyboard as shown on Fig. 15. The installation process will then ask the user if the keyboard has the k keys labelled as shown on Fig. 16. Fig. 16 Karel Ribu & Christine Ann Loraine Moreno 3 IT-B Wednesday, March 17, 2010 Page 9 of 41
- 10. Don Bosco Technical College Information Technology Department Systems Administration 2 Fig. 17 Once the keyboard detection had completed, as shown on Fig. 17, installation continues. It will now start detecting hardware to find CD-ROM drives, load additional components, configuring the network CD ROM with DHCP. Upon configuring the network, the user will be asked to enter the hostname for the system as shown on Fig. 18, then it would now continue with setting up the clock of the system. Fig. 18 Karel Ribu & Christine Ann Loraine Moreno 3 IT-B Wednesday, March 17, 2010 Page 10 of 41
- 11. Don Bosco Technical College Information Technology Department Systems Administration 2 Fig. 19 As the installation process continues, the user will be asked for the partitioning method. For the web server, we’ve used “Guided-use entire disk and set up LVM” as shown on Fig. 19. LVM stands for logical use volume management. Its a method of grouping partitions or entire hard disks into logical volumes that partitions allow the user to grow or shrink the volume as needed. Additional hard disks can be added to the volume group. After selecting the partitioning method, the user will then be asked to select the disk to partition and ask the user to write the changes on the disk and start configuring the LVM. rtition Karel Ribu & Christine Ann Loraine Moreno 3 IT-B Wednesday, March 17, 2010 Page 11 of 41
- 12. Don Bosco Technical College Information Technology Department Systems Administration 2 Fig. 20 Once the changes are written on the disk, the user will then be asked the amount of the volume group to use for the guided partitioning, for this instance we used “8.3 GB” shown on Fig. 20 which is the we default amount given in the installation process. It will then start up the partitioner, then ask the user to start-up write the changes on the disk. After the changes have been written, the partition formatting of the file . system will start, to be followed by the installation of the base system. Karel Ribu & Christine Ann Loraine Moreno 3 IT-B Wednesday, March 17, 2010 Page 12 of 41
- 13. Don Bosco Technical College Information Technology Department Systems Administration 2 Fig. 21 The installation will then be followed by setting up the users and passwords as shown on Fig. 21. In setting it up, the user will be asked for the full name of the new user, followed by the username for the new account then the password for the said account. After setting the password, it will then be verified. After which, the user will be asked if he wants to encrypt the home directory. In doing so, any files stored wil will remain private if the computer is stolen. Once the setting up the users and passwords process is done, configuration of the package manager will follow. Once the HTTP proxy information had been identified, the installation continues with the configuration of the apt. Karel Ribu & Christine Ann Loraine Moreno 3 IT-B Wednesday, March 17, 2010 Page 13 of 41
- 14. Don Bosco Technical College Information Technology Department Systems Administration 2 Fig. 22 The installation continues to “Select and install software” process, the user will be asked how he wants to manage the upgrades on the system, for this instance we’ve selected “Install security updates automatically”. After selecting, the installation process continues. While core of the system is installed, continues. the user will be given an option to choose to install one or more predefined collection of the software, for this instance, we’ve chosen to install “Samba file server” shown below on Fig. 23. shown Karel Ribu & Christine Ann Loraine Moreno 3 IT-B Wednesday, March 17, 2010 Page 14 of 41
- 15. Don Bosco Technical College Information Technology Department Systems Administration 2 Fig. 23 Once the user had chosen other predefined collections of software, the installation continues. Along with it is the man-db configuration, installation of the GRUB boot loader. db Karel Ribu & Christine Ann Loraine Moreno 3 IT-B Wednesday, March 17, 2010 Page 15 of 41
- 16. Don Bosco Technical College Information Technology Department Systems Administration 2 Fig. 24 Once the installation is finished as shown on Fig. 24, the system will now reboot itself as shown on Fig. 25. Fig. 25 Karel Ribu & Christine Ann Loraine Moreno 3 IT-B Wednesday, March 17, 2010 Page 16 of 41
- 17. Don Bosco Technical College Information Technology Department Systems Administration 2 Fig. 26 Once the system is rebooted, we issue the command “init 0” to shutdown the system. After which is that we have to remove the CD/DVD device on the virtual machine to prevent it to boot and start up the virtual installation of the system. To achieve it, we click on the settings of the virtual machine then, click on the virtual storage on the left panel. Then we chose “Empty” on the CD/DVD Device as shown on Fig. 26. Th we Then have to start the virtual machine afterwards. Karel Ribu & Christine Ann Loraine Moreno 3 IT-B Wednesday, March 17, 2010 Page 17 of 41
- 18. Don Bosco Technical College Information Technology Department Systems Administration 2 Fig. 27 Once the system starts again, the user will be asked to login. To obtain root privileges, we type “sudo su” and then the password as shown on Fig. 27. After which, we issue the ff. commands: We have to make sure that we have a working internet connection by first configuring the network by issuing the command: #ifconfig -a This commands shows the configuration of eth Then we issue vim /etc/network/interfaces to configure the network according to the specified eth. ding After configuring, we restart the connection by /etc/init.d/networking restart After the network had restarted we issue the ff. commands and wait for them to finish. #apt-get update #apt-get upgrade Karel Ribu & Christine Ann Loraine Moreno 3 IT-B Wednesday, March 17, 2010 Page 18 of 41
- 19. Don Bosco Technical College Information Technology Department Systems Administration 2 Fig. 28 We now create a directory where we can mount the USB by issuing the command mkdir <foldername> similar to the one shown on Fig. 28. After which we issue the command fdisk -l to identify if the USB is inserted on the computer like the one shown on Fig. 29 which is /dev/sdb1. w Fig. 29 Karel Ribu & Christine Ann Loraine Moreno 3 IT-B Wednesday, March 17, 2010 Page 19 of 41
- 20. Don Bosco Technical College Information Technology Department Systems Administration 2 Fig. 30 Fig. 30, shows how we mount the device sdb1 on the system, then how to copy the files unto a folder. We then issue the command below to install the dependencies needed for install the apache package. #apt-get install g++ gcc cpp Karel Ribu & Christine Ann Loraine Moreno 3 IT-B Wednesday, March 17, 2010 Page 20 of 41
- 21. Don Bosco Technical College Information Technology Department Systems Administration 2 Fig. 31 Once the files had been copied, we go to the directory where we copied the files using the cd command, after which is that we issue the command tar -xvzf <filename> to untar the installer as shown on Fig. 31. Then we go to the extracted folder and issue the command ./configure as shown on Fig. 32 to configure the package according to the platform. Fig. 32 Karel Ribu & Christine Ann Loraine Moreno 3 IT-B Wednesday, March 17, 2010 Page 21 of 41
- 22. Don Bosco Technical College Information Technology Department Systems Administration 2 Fig. 33 After configuring the package, we issue the make command as shown on Fig. 33 to compile the program. g. Once the compiling is successfully, we issue the make install command to install the program as show on Fig. 34. Fig. 34 Karel Ribu & Christine Ann Loraine Moreno 3 IT-B Wednesday, March 17, 2010 Page 22 of 41
- 23. Don Bosco Technical College Information Technology Department Systems Administration 2 Fig. 35 As for the PHP package, after we untar the package, we issued ./configure command shown on Fig. 35 along with some parameters that are needed to have the correct destination of the files and have the MySQL support. After configuring the package, an error occurred about the dependency as shown on Fig. 36. We then issue the configuration, compiling, and installing commands on the dependency package guration, needed for our PHP package. Karel Ribu & Christine Ann Loraine Moreno 3 IT-B Wednesday, March 17, 2010 Page 23 of 41
- 24. Don Bosco Technical College Information Technology Department Systems Administration 2 Fig. 36 Fig. 37 After we issue the configure command with parameters for the PHP package, another error occurred as shown on Fig. 37. It is about requiring some libraries. We then issue a search command apt-cache search requiring <packagename> to find the missing package then issue the command apt-get install <packagename> as get shown on Fig. 38. Karel Ribu & Christine Ann Loraine Moreno 3 IT-B Wednesday, March 17, 2010 Page 24 of 41
- 25. Don Bosco Technical College Information Technology Department Systems Administration 2 Fig. 38 Fig. 39 After the library had been downloaded, we issue the configuration, compiling, and installing commands issue on our PHP package as shown on Fig. 39, Fig. 40, and Fig 41. Once the installation is successful, it won’t show any need of dependency as show on Fig. 42. Fig. 40 Karel Ribu & Christine Ann Loraine Moreno 3 IT-B Wednesday, March 17, 2010 Page 25 of 41
- 26. Don Bosco Technical College Information Technology Department Systems Administration 2 Fig. 41 Fig. 42 Karel Ribu & Christine Ann Loraine Moreno 3 IT-B Wednesday, March 17, 2010 Page 26 of 41
- 27. Don Bosco Technical College Information Technology Department Systems Administration 2 IV. Database Server Fig. 43 On creating a virtual machine for our database server, we followed the steps we used on creating the VM for our web server, with of course changes on the VM name and OS type. For this server, we named it “dbserver” and selected “Linux 2.6” for our Linux Operating System as shown on Fig. 43. After which, Linux we allocated “256 MB” for our Memory. Karel Ribu & Christine Ann Loraine Moreno 3 IT-B Wednesday, March 17, 2010 Page 27 of 41
- 28. Don Bosco Technical College Information Technology Department Systems Administration 2 Fig. 44 On the Virtual Hard Disk window, we’ve selected “Use existing hard disk” as shown on Fig. 44 for the reason of we have already the Hard Disk needed for the VM. Karel Ribu & Christine Ann Loraine Moreno 3 IT-B Wednesday, March 17, 2010 Page 28 of 41
- 29. Don Bosco Technical College Information Technology Department Systems Administration 2 Fig. 45 We then select the prescribed hard disk for out VM as shown on Fig. 45, if the hard disk we need to use is unavailable; we have to add it on our Virtual Media Manager by clicking “Add”. After selecting the clicking hard disk, we need to click “Next” then a summary window will appear then press “Finish”. Karel Ribu & Christine Ann Loraine Moreno 3 IT-B Wednesday, March 17, 2010 Page 29 of 41
- 30. Don Bosco Technical College Information Technology Department Systems Administration 2 Fig. 46 Once we started the VM of our database server, it signifies that we have done the process of creating the VM properly as shown on Fig. 46. Karel Ribu & Christine Ann Loraine Moreno 3 IT-B Wednesday, March 17, 2010 Page 30 of 41
- 31. Don Bosco Technical College Information Technology Department Systems Administration 2 Fig. 47 Fig. 47, shows the content of the sources.list located at /etc/apt/ that is needed in doing the upgrades, upgrades and downloads of some packages. After altering the sources.list, we need to restart the network. After the network had been restarted, the f commands should be issued: ff #apt-get update #apt-get upgrade Karel Ribu & Christine Ann Loraine Moreno 3 IT-B Wednesday, March 17, 2010 Page 31 of 41
- 32. Don Bosco Technical College Information Technology Department Systems Administration 2 Fig. 48 For our database server, we have to install MySQL server and client as shown on Fig. 48. Upon er, installation, the user will be prompted for a password that will be used in running the MYSQL as shown on Fig. 49. Fig. 49 Karel Ribu & Christine Ann Loraine Moreno 3 IT-B Wednesday, March 17, 2010 Page 32 of 41
- 33. Don Bosco Technical College Information Technology Department Systems Administration 2 V. Connectivity Fig. 50 To enable the connectivity between the virtual machines and the host client, we have to turn off both virtual machines and tweak the settings. On the network tab, we changed the “Attached to:” from NAT into “Host-only adapter” as shown on Fig. 50. only Fig. 51 We also have checked the Host-Only details, as shown on Fig. 51, for the configurations later. It is Only obtained by clicking File on the Virtual Box, then Preferences, then Network, then detai details. Karel Ribu & Christine Ann Loraine Moreno 3 IT-B Wednesday, March 17, 2010 Page 33 of 41
- 34. Don Bosco Technical College Information Technology Department Systems Administration 2 Fig. 52 We then configure the network settings of our web server, as shown on Fig. 52. After which is we restarted the network. We need to have static address to have a better connection between VMs and the host client. Karel Ribu & Christine Ann Loraine Moreno 3 IT-B Wednesday, March 17, 2010 Page 34 of 41
- 35. Don Bosco Technical College Information Technology Department Systems Administration 2 Fig. 53 Fig. 53 shows a PHP script needed to test the connectivity. The script is save on the htdocs located at /usr/local/apache2/htdocs/ Karel Ribu & Christine Ann Loraine Moreno 3 IT-B Wednesday, March 17, 2010 Page 35 of 41
- 36. Don Bosco Technical College Information Technology Department Systems Administration 2 Fig. 54 Fig. 54 shows a configuration file named “httpd.conf” for the apache located at located at /usr/local/apache2/conf/ We then added the ff at the last line AddType application/x-httpd-php .php php AddType application/x-httpd-php php-source .phps This line tells the apache server that it should parse all files ending in the extension .php as PHP documents. It is a good idea to leave this as it is, since most servers follow similar naming conventions, this but you could also add additional extensions if you wanted. Karel Ribu & Christine Ann Loraine Moreno 3 IT-B Wednesday, March 17, 2010 Page 36 of 41
- 37. Don Bosco Technical College Information Technology Department Systems Administration 2 Fig. 55 Fig. 55 illustrates the successful connection of the web server and the host client. It is obtained when the apache server has been started with the command “/usr/local/apache2/bin/apachectl start” then at “/usr/local/apache2/bin/apachectl start the browser of our host client, we state on the address bar the IP of the web server. Karel Ribu & Christine Ann Loraine Moreno 3 IT-B Wednesday, March 17, 2010 Page 37 of 41
- 38. Don Bosco Technical College Information Technology Department Systems Administration 2 Fig 56 Fig. 56 shows the network configuration for our database server, after setting the details. Restart the network afterwards. Karel Ribu & Christine Ann Loraine Moreno 3 IT-B Wednesday, March 17, 2010 Page 38 of 41
- 39. Don Bosco Technical College Information Technology Department Systems Administration 2 Fig. 57 Fig 57 shows a configuration file named ““my.cnf” located at “/etc/mysql/”. We have commented the ”. bind address to allow connection of all allowed IP. IP After configuring we have to execute MySQL by: mysql -u root -p Karel Ribu & Christine Ann Loraine Moreno 3 IT-B Wednesday, March 17, 2010 Page 39 of 41
- 40. Don Bosco Technical College Information Technology Department Systems Administration 2 Fig. 58 Once mysql is open, we need to grant access on a user, for this instance we allowed a user at the IP of the webserver, identified by the mysql password as shown on Fig. 58. After granting access, we have to restart MySQL by: #/etc/init.d/mysql stop #/etc/init.d/mysql start Karel Ribu & Christine Ann Loraine Moreno 3 IT-B Wednesday, March 17, 2010 Page 40 of 41
- 41. Don Bosco Technical College Information Technology Department Systems Administration 2 Fig. 59 Fig. 59 shows the successful connection between the host-client, web server, and the database server. host client, VI. Cloning Cloning of the Hard Disk is needed when the hard disks are needed to be burned on a medium such as DVD, with cloned HDs the user is able to use the Hard Disk on any computer. Fig. 60 shows a successful cloning of a disk. The command in cloning is: VBoxManage clonehd "DiskToClone.vdi" "ClonedDisk.vdi" Fig. 60 Karel Ribu & Christine Ann Loraine Moreno 3 IT-B Wednesday, March 17, 2010 Page 41 of 41
