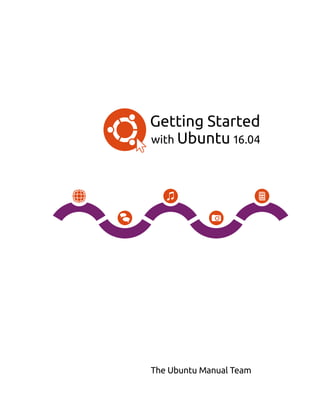
Getting started with ubuntu 16.04
- 3. Copyright © 2010–2016 by The Ubuntu Manual Team. Some rights reserved. c b a This work is licensed under the Creative Commons Attribution–Share Alike 3.0 License. To view a copy of this license, see Appendix A, visit http://creativecommons.org/licenses/by-sa/3.0/, or send a letter to Creative Commons, 171 Second Street, Suite 300, San Francisco, California, 94105, USA. Getting Started with Ubuntu 16.04 can be downloaded for free from http:// ubuntu-manual.org/ or purchased from http://ubuntu-manual.org/buy/ gswu1604/en_US. A printed copy of this book can be ordered for the price of printing and delivery. We permit and even encourage you to distribute a copy of this book to colleagues, friends, family, and anyone else who might be interested. http://ubuntu-manual.org Revision number: 125 Revision date: 2016-05-03 22:38:45 +0200
- 5. Contents Prologue 5 Welcome 5 Ubuntu Philosophy 5 A brief history of Ubuntu 6 Is Ubuntu right for you? 7 Contact details 8 About the team 8 Conventions used in this book 8 1 Installation 9 Getting Ubuntu 9 Trying out Ubuntu 10 Installing Ubuntu—Getting started 11 Finishing Installation 16 2 The Ubuntu Desktop 19 Understanding the Ubuntu desktop 19 Unity 19 The Launcher 21 The Dash 21 Workspaces 24 Managing windows 24 Unity’s keyboard shortcuts 26 Browsing files on your computer 26 Files file manager 27 Searching for files and folders on your computer 29 Customizing your desktop 30 Accessibility 32 Session options 33 Getting help 34 3 Working with Ubuntu 37 All the applications you need 37 Getting online 39 Browsing the web 46 Reading and composing email 55 Using instant messaging 59 Microblogging 64 Viewing and editing photos 65 Watching videos and movies 68 Listening to audio and music 69 Burning cds and dvds 73 Working with documents, spreadsheets, and presentations 77 4 Hardware 79 Using your devices 79 Hardware identification 79 Displays 79
- 6. 4 getting started with ubuntu 16.04 Connecting and using your printer 81 Sound 82 Using a webcam 83 Scanning text and images 84 Keyboard and mouse 84 Other devices 85 5 Software Management 87 Software management in Ubuntu 87 Using Software Center 88 Managing additional software 91 Manual software installation 94 Updates and upgrades 94 6 Advanced Topics 97 Ubuntu for advanced users 97 Introduction to the terminal 97 Ubuntu file system structure 99 Securing Ubuntu 100 Why Ubuntu is safe 100 Basic security concepts 101 Users and groups 101 System updates 104 Firewall 104 Encryption 105 Running Windows Programs on Ubuntu 106 7 Troubleshooting 111 Resolving problems 111 Troubleshooting guide 111 Getting more help 116 8 Learning More 117 What else can I do with Ubuntu? 117 Open source software 117 Distribution families 117 Choosing amongst Ubuntu and its derivatives 118 Finding additional help and support 120 The Ubuntu community 121 Contributing 122 A License 123 Creative Commons Attribution–ShareAlike 3.0 Legal Code 123 Creative Commons Notice 129 Glossary 131 Credits 135 Index 137
- 7. Prologue Welcome Welcome to Getting Started with Ubuntu, an introductory guide written to help new users get started with Ubuntu. Our goal is to cover the basics of Ubuntu (such as installation and work- ing with the desktop) as well as hardware and software management, work- ing with the command line, and security. We designed this guide to be simple to follow, with step-by-step instructions and plenty of screenshots, allowing you to discover the potential of your new Ubuntu system. Canonical releases new versions of Ubuntu every six months; every fourth release is a so-called long-term support (lts) version. Each Ubuntu release has a version number that consists of the year and month number of the release, and an alliterative code name using an adjective and an an- imal. Code names are in consecutive alphabetic order, allowing a quick determination of which release is newer. Ubuntu 16.04 (code-named Xenial Xerus) is considered a so-called lts version and is supported by Canon- ical with patches and upgrades for five years. The previous lts version is Ubuntu 14.04 (Trusty Tahr), and has support for five years (until April 2019). Whenever a new LTS version of Ubuntu is released, we will incorpo- rate updates and changes into our guide, and make a new version available at http://www.ubuntu-manual.org. Getting Started with Ubuntu 16.04 is not intended to be a comprehensive Ubuntu instruction manual. It is a quick-start guide that will get you do- ing the things you need to do with your computer easily, without getting bogged down with technical details. With the help of this guide, it should not take long before new users get used to the Unity desktop environment. Unity includes the Launcher, the Dash, the hud, indicators, and an on- screen display notification system (osd). All these features will be explained in this guide. For more detailed information on any aspect of the Ubuntu desktop, see the “Ubuntu Desktop Guide,” which can be obtained in any of the following ways: ‣ in the Dash, type help. ‣ in the indicator area, click Session indicator ‣ Ubuntu Help. ‣ go to https://help.ubuntu.com, Ubuntu 16.04 LTS ‣ Desktop HTML. There are also many excellent resources available on the Internet. For example, on https://help.ubuntu.com you will find documentation on in- stalling and using Ubuntu. At the Ubuntu Forums (http://ubuntuforums.org) and Ask Ubuntu (http://askubuntu.com), you will find answers to many Ubuntu-related questions. You can find more information about Ubuntu’s online and system documentation in Chapter 8: Learning More. If something isn’t covered in this manual, chances are you will find the information you are looking for in one of those locations. We will try our best to include links to more detailed help wherever we can. Ubuntu Philosophy The term “Ubuntu” is a traditional African concept originating from the Bantu languages of southern Africa. It can be described as a way of con- People sometimes wonder how to pronounce Ubuntu. Each u is pronounced the same as in the word put except for the last u which is pronounced the same as in the word due.
- 8. 6 getting started with ubuntu 16.04 necting with others—living in a global community where your actions affect all of humanity. Ubuntu is more than just an operating system: it is a community of people coming together voluntarily to collaborate on an international software project that aims to deliver the best possible user experience. The Ubuntu Promise ‣ Ubuntu will always be free of charge, along with its regular enterprise releases and security updates. ‣ Ubuntu comes with full commercial support from Canonical and hun- dreds of companies from across the world. ‣ Ubuntu provides the best translations and accessibility features that the free software community has to offer. ‣ Ubuntu’s core applications are all free and open source. We want you to use free and open source software, improve it, and pass it on. A brief history of Ubuntu Ubuntu was conceived in 2004 by Mark Shuttleworth, a successful South African entrepreneur, and his company Canonical. Shuttleworth recognized To learn more about Canonical, go to http:// www.canonical.com.the power of Linux and open source, but was also aware of weaknesses that prevented mainstream use. Shuttleworth set out with clear intentions to address these weaknesses and create a system that was easy to use, completely free (see Chapter 8: Learning More for the complete definition of “free”), and could compete with other mainstream operating systems. With the Debian system as a base, Shuttleworth began to build Ubuntu. Using his own funds at first, Debian is the Linux operating system that Ubuntu is based upon. For more information visit http://www.debian.org/. installation cds were pressed and shipped worldwide at no cost to the recipients. Ubuntu spread quickly, its community grew rapidly, and soon Ubuntu became the most popular Linux distribution available. With more people working on the project than ever before, its core features and hardware support continue to improve, and Ubuntu has gained the attention of large organizations worldwide. While large organizations often find it useful to pay for support services, For information on Ubuntu Server Edition, and how you can use it in your company, visit http://www.ubuntu.com/server. Shuttleworth has promised that the Ubuntu desktop operating system will always be free. Ubuntu is installed on an estimated 2% of the world’s computers. This equates to tens of millions of users worldwide, and is growing each year. As there is no compulsory registration, the percentage of Ubuntu users should be treated as an estimate. What is Linux? Ubuntu is built on the foundation of Linux, which is a member of the Unix family. Unix is one of the oldest types of operating systems, and together with Linux has provided reliability and security for professional applica- tions for almost half a century. Many servers around the world that store data for popular websites (such as YouTube and Google) run some variant of Linux or Unix. The popular Android system for smartphones is a Linux variant; modern in-car computers usually run on Linux. Even OS X is based on Unix. The Linux kernel is best described as the core—almost the brain —of the Ubuntu operating system. The Linux kernel is the controller of the operating system; it is responsi-
- 9. prologue 7 ble for allocating memory and processor time. It can also be thought of as the program which manages any and all applications on the computer itself. While modern graphical desktop environments have generally replaced early command line interfaces, the command line can still be a quick and efficient way of performing many tasks. See Chapter 6: Advanced Topics for more information, and Chapter 2: The Ubuntu Desktop to learn more about gnome and other desktop environments. Linux was designed from the ground up with security and hardware compatibility in mind, and is currently one of the most popular Unix-based operating systems. One of the benefits of Linux is that it is incredibly flex- ible and can be configured to run on almost any device—from the smallest micro-computers and cellphones to the largest super-computers. Unix was entirely command line-based until graphical user interfaces (guis) emerged in 1973 (in comparison, Apple came out with Mac os ten years later, and Microsoft released Windows 1.0 in 1985). The early guis were difficult to configure, clunky, and generally only used by seasoned computer programmers. In the past decade, however, graphical user interfaces have grown in usability, reliability, and appear- ance. Ubuntu is one of many different Linux distributions. To learn more about Linux distributions, see Chapter 8: Learning More. Is Ubuntu right for you? New users to Ubuntu may find that it takes some time to feel comfortable when trying a new operating system. You will no doubt notice many sim- ilarities to both Microsoft Windows and OS X as well as some differences. Users coming from OS X are more likely to notice similarities due to the fact that both OS X and Ubuntu originated from Unix. The Unity shell, which is the default in Ubuntu, is a completely new concept, which needs some exploring to get used to it. See Chapter 2: The Ubuntu Desktop for more information about the Unity shell. Before you decide whether or not Ubuntu is right for you, we suggest giving yourself some time to grow accustomed to the way things are done in Ubuntu. You should expect to find that some things are different from what you are used to. We also suggest taking the following into account: Ubuntu is community based. That is, Ubuntu is developed, written, and maintained by the community. Because of this, support is probably not available at your local computer store. Fortunately, the Ubuntu community is here to help. There are many articles, guides, and manuals available, as well as users on various Internet forums and Internet Relay Chat (irc) rooms that are willing to assist beginners. Additionally, near the end of this guide, we include a troubleshooting chapter: Chapter 7: Troubleshooting. Many applications designed for Microsoft Windows or OS X will not run on Ubuntu. For the vast majority of everyday computing tasks, you will find suitable alternative applications available in Ubuntu. However, many professional applications (such as the Adobe Creative Suite) are not developed to work with Ubuntu. If you rely on commercial software that is not compatible with Ubuntu, yet still want to give Ubuntu a try, you may want to consider dual-booting. Alternatively, some applications To learn more about dual-booting (running Ubuntu side-by-side with another operating system), see Chapter 1: Installation. developed for Windows will work in Ubuntu with a program called Wine. For more information on Wine, see Chapter 6: Advanced Topics. Many commercial games will not run on Ubuntu. If you are a heavy gamer, then Ubuntu may not be for you. Game developers usually design games
- 10. 8 getting started with ubuntu 16.04 for the largest market. Since Ubuntu’s market share is not as substantial as Microsoft’s Windows or Apple’s OS X, fewer game developers allocate resources towards making their games compatible with Linux. If you just See Chapter 5: Software Management to learn more about Ubuntu Software.enjoy a game every now and then, there are many high quality games that can be easily installed through the Ubuntu Software application. There are also a lot of games available at http://store.steampowered.com/ browse/linux/. Contact details Many people have contributed their time to this project. If you notice any errors or think we have left something out, feel free to contact us. We do everything we can to make sure that this manual is up to date, informative, and professional. Our contact details are as follows: ‣ Website: http://www.ubuntu-manual.org/ ‣ Reader feedback: feedback@ubuntu-manual.org ‣ irc: #ubuntu-manual on irc.freenode.net ‣ Bug Reports: https://bugs.launchpad.net/ubuntu-manual/+filebug ‣ Mailing list: ubuntu-manual@lists.launchpad.net About the team Our project is an open-source, volunteer effort to create and maintain qual- ity documentation for Ubuntu and its derivatives. Want to help? We are always looking for talented people to work with, and due to the size of the project we are fortunate to be able to cater to a wide range of skill sets: ‣ Authors and editors ‣ Programmers (Python or TEX) ‣ User interface designers ‣ Icon and title page designers ‣ Event organizers and ideas people ‣ Testers ‣ Web designers and developers ‣ Translators and screenshotters ‣ Bug reporters and triagers To find out how you can get started helping, please visit http://ubuntu- manual.org/getinvolved. Conventions used in this book The following typographic conventions are used in this book: ‣ Button names, menu items, and other gui elements are set in boldfaced type. ‣ Menu sequences are sometimes typeset as File ‣ Save As…, which means, “Choose the File menu, then choose the Save As….” ‣ Monospaced type is used for text that you type into the computer, text that the computer outputs (as in a terminal), and keyboard shortcuts.
- 11. 1 Installation Getting Ubuntu Before you can get started with Ubuntu, you will need to obtain a copy of Many companies (such as Dell and System76) sell computers with Ubuntu preinstalled. If you already have Ubuntu installed on your computer, feel free to skip to Chapter 2: The Ubuntu Desktop. the Ubuntu installation image for dvd or usb. Some options for doing this are outlined below. Minimum system requirements If you are unsure whether it will work on your computer, the Live dvd is a great way to test things out first. Below is a list of hardware specifications that your computer should meet as a minimum requirement. ‣ 1 GHz x86 processor (Pentium 4 or better) ‣ 1 gb of system memory (ram) ‣ 8.6 gb of disk space (at least 15 gb is recommended) ‣ Video support capable of 1024×768 resolution ‣ Audio support (recommended, but not required) ‣ An Internet connection (highly recommended, but not required) Downloading Ubuntu The easiest and most common method for getting Ubuntu is to download the Ubuntu dvd image directly from http://www.ubuntu.com/download. Choose how you will install Ubuntu: ‣ Download and install ‣ Try it from a dvd or usb stick Download and Install / Try it from a DVD or USB stick For the Download and install, or Try it from a dvd or usb stick options, select whether you require the 32-bit or 64-bit version (see the following section if you are unsure), then click “Start download.” 32-bit versus 64-bit Ubuntu and its derivatives are available in two versions: 32-bit and 64-bit. This difference refers to the way computers process information. Comput- 32-bit and 64-bit are types of processor architectures. Most new desktop computers have a 64-bit capable processor. ers capable of running 64-bit software are able to process more information than computers running 32-bit software; however, 64-bit systems require more memory in order to do this. Nevertheless, these computers gain per- formance enhancements by running 64-bit software. ‣ If your computer has a 64-bit processor, install the 64-bit version. ‣ If your computer is older, a netbook, or you do not know the type of processor in the computer, install the 32-bit version. If your computer has a 64-bit processor, select the “64-bit” option before you click “Start download.”
- 12. 10 getting started with ubuntu 16.04 Downloading Ubuntu as a torrent When a new version of Ubuntu is released, the download servers can get Torrents are a way of sharing files and informa- tion around the Internet via peer-to-peer file sharing. A file with the .torrent extension is made available to users, which is then opened with a compatible program such as uTorrent, Deluge, or Transmission. These programs download parts of the file from other people all around the world. “clogged” as large numbers of people try to download Ubuntu at the same time. If you are familiar with using torrents, you can download the torrent file by clicking “Alternative downloads,” and then “BitTorrent download.” Downloading via torrent may improve your download speed, and will also help to spread Ubuntu to other users worldwide. Burning the DVD image Once your download is complete, you will be left with a file called ubuntu- While the 64-bit version of Ubuntu is referred to as the “AMD64” version, it will work on Intel, AMD, and other compatible 64-bit processors. 16.04-desktop-i386.iso or similar (i386 here in the filename refers to the 32-bit version. If you downloaded the 64-bit version, the filename contains amd64 instead). This file is a dvd image—a snapshot of the contents of a dvd— which you will need to burn to a dvd. Creating a bootable USB drive If your pc is able to boot from a usb stick, you may prefer to use a usb memory stick instead of burning a dvd. Scroll down on the download webpage to the “Easy ways to switch to Ubuntu” section and you will find a link to instructions on how to create a bootable usb stick in your current operating system. If you select this option, your installation will be running from the usb memory stick. In this case, references to Live dvd, will refer to the usb memory stick. Trying out Ubuntu The Ubuntu dvd and usb stick function not only as installation media, but also allow you to test Ubuntu without making any permanent changes to your computer by running the entire operating system from the dvd or usb stick. Your computer reads information from a dvd at a much slower speed In some cases, your computer will not recognize that the Ubuntu DVD or USB is present as it starts up and will start your existing operating system instead. To run Ubuntu from the Live DVD or USB, we want the computer to look for information from the Live DVD or USB first. Changing your boot priority is usually handled by BIOS settings; this is beyond the scope of this guide. If you need assistance with changing the boot priority, see your computer manufacturer’s documentation for more information. than it can read information off of a hard drive. Running Ubuntu from the Live dvd also occupies a large portion of your computer’s memory, which would usually be available for applications to access when Ubuntu is running from your hard drive. The Live dvd/usb experience will therefore feel slightly slower than it does when Ubuntu is actually installed on your computer. Running Ubuntu from the dvd/usb is a great way to test things out and allows you to try the default applications, browse the Internet, and get a general feel for the operating system. It’s also useful for checking that your computer hardware works properly in Ubuntu and that there are no major compatibility issues. To try out Ubuntu using the Live dvd/usb stick, insert the Ubuntu dvd into your dvd drive, or connect the usb drive and restart your computer. After your computer finds the Live dvd/usb stick, and a quick load- ing screen, you will be presented with the “Welcome” screen. Using your mouse, select your language from the list on the left, then click the button labelled Try Ubuntu. Ubuntu will then start up, running directly from the Live dvd/usb drive. Once Ubuntu is up and running, you will see the default desktop. We will talk more about how to actually use Ubuntu in Chapter 2: The Ubuntu Desktop, but for now, feel free to test things out. Open some applications,
- 13. installation 11 Figure 1.1: The “Welcome” screen allows you to choose your language. change settings and generally explore—any changes you make will not be saved once you exit, so you don’t need to worry about accidentally breaking anything. When you are finished exploring, restart your computer by clicking Alternatively, you can also use your mouse to double-click the “Install Ubuntu 16.04” icon that is visible on the desktop when using the Live DVD. This will start the Ubuntu installer. the “Power” button in the top right corner of your screen (a circle with a line through the top) and then select Restart. Follow the prompts that appear on screen, including removing the Live dvd and pressing Enter when instructed, and then your computer will restart. As long as the Live dvd is no longer in the drive, your computer will return to its original state as though nothing ever happened! Installing Ubuntu—Getting started At least 8.6 gb of free space on your hard drive is required in order to install Clicking on the underlined “release notes” link will open a web page containing any important information regarding the current version of Ubuntu. Ubuntu. We recommend 15 gb or more. This will ensure that you will have plenty of room to install extra applications later on, as well as store your own documents, music, and photos. To get started, place the Ubuntu dvd in your dvd drive and restart your computer. Your computer should load Ubuntu from the dvd. When you first start from the dvd, you will be presented with a screen asking you whether you want to first try out Ubuntu or install it. Select the language you want to view the installer in and click on the Install Ubuntu button. This will start the installation process. If you have an Internet connection, the installer will ask you if you would like to “Download updates while installing Ubuntu.” We recommend you do so. The second option, “Install third-party software for graphics and Wi-Fi hardware, Flash, MP3, and other media” includes the Fluendo mp3 codec, and software required for some wireless hardware. If you are not connected to the Internet, the installer will help you set up a wireless connection. The “Preparing to install Ubuntu” screen will also let you know if you have enough disk space and if you are connected to a power source (in case you are installing Ubuntu on a laptop running on battery). Once you have selected your choices, click Continue.
- 14. 12 getting started with ubuntu 16.04 Figure 1.2: Preparing to install. Internet connection If you are not connected to the Internet, the installer will ask you to choose a wireless network (if available). We recommend that you connect to the Internet during install, although updates and third-party software can be installed after installation completes. 1. Select Connect to this network, and then select your network from the list. 2. If the list does not appear immediately, wait until a triangle/arrow ap- pears next to the network adapter, and then click the arrow to see the available networks. 3. In the Password field, enter the network wep or wpa key (if necessary). 4. Click Connect to continue. Figure 1.3: Set up wireless. Allocate drive space The Ubuntu installer will automatically detect any existing operating sys- If you are installing on a new machine with no operating system, you will not get the first option. The upgrade option is only available if you are upgrading from a previous version of Ubuntu. tem installed on your machine, and present installation options suitable for your system. The options listed below depend on your specific system and may not all be available: ‣ Install alongside other operating systems ‣ Upgrade Ubuntu … to 16.04
- 15. installation 13 ‣ Erase … and install Ubuntu ‣ Something else Install alongside other operating systems. For more complicated dual-booting setups, you will need to configure the parti- tions manually. Figure 1.4: Choose where you would like to install Ubuntu. Upgrade Ubuntu … to 16.04 This option will keep all of your documents, music, pictures, and other personal files. Installed software will be kept when possible (not all of your currently installed software may be supported on the new version). System- wide settings will be cleared. Erase disk and install Ubuntu Use this option if you want to erase your entire disk. This will delete any existing operating systems that are installed on that disk, such as Microsoft Windows, and install Ubuntu in its place. This option is also useful if you have an empty hard drive, as Ubuntu will automatically create the neces- sary partitions for you. Formatting a partition will destroy any data currently on the partition. Be sure to back up any data you want to save before formatting. More information and detailed instructions on partitioning are available at: https://help.ubuntu.com/community/HowtoPartition. After you have chosen the installation type, click Continue, or Install Now. Confirm Partition choices and start install If you chose Something else, configure the partitions as you need. Once you are happy with the way the partitions are going to be set up, click the Install Now button at the bottom right to move on. To reduce the time required for installation, Ubuntu will continue the installation process in the background while you configure important user
- 16. 14 getting started with ubuntu 16.04 details—like your username, password, keyboard settings and default time- zone. Where are you? Figure 1.5: Tell Ubuntu your location. The next screen will display a world map. Using your mouse, click your geographic location on the map to tell Ubuntu where you are. Alternatively, you can type your location in the field below the map. This allows Ubuntu to configure your system clock and other location-based features. Click Continue when you are ready to move on. Keyboard layout Figure 1.6: Verify that your keyboard layout is correct. Next, you need to tell Ubuntu what kind of keyboard you are using. In most cases, you will find the suggested option satisfactory. If you are unsure which keyboard option to select, you can click the Detect Keyboard Layout button to have Ubuntu determine the correct choice by asking you to press a series of keys. You can also manually choose your keyboard layout from the list of options. If you like, enter text into the box at the bottom of the window to ensure you are happy with your selection, then click Continue.
- 17. installation 15 Who are you? Ubuntu needs to know some information about you so it can set up the primary user account on your computer. When configured, your name will appear on the login screen as well as the user menu, which we discuss in Chapter 2: The Ubuntu Desktop. On this screen you will need to tell Ubuntu: ‣ your name ‣ what you want to call your computer ‣ your desired username ‣ your desired password ‣ how you want Ubuntu to log you in Figure 1.7: Setup your user account. Enter your full name under Your name. The next text field is the name your computer uses, for terminals and networks. You can change this to what you want, or keep the predetermined name. Next is your username, the name that is used for the user menu, your home folder, and behind the scenes. You will see this is automatically filled in for you with your first name. Most people find it easiest to stick with this. However, it can be changed if you prefer. Next, choose a password and enter it into both password fields. When both passwords match, a strength rating will appear to the right that will show you whether your password is “short,” “weak,” “fair,” or “good.” You will be able to continue the installation process regardless of your password strength, but for security reasons it is best to choose a strong one. This is best achieved by having a password that is at least nine characters long, with a mixture of uppercase and lowercase letters, as well as numbers and symbols. Avoid words that can be found in a dictionary and obvious passwords such as your birth date, spouse’s name, or the name of your pet. Login Options Finally, at the bottom of this screen you have two options regarding how you wish to log in to Ubuntu. You may also choose to have Ubuntu encrypt your home folder. ‣ Log in automatically ‣ Require my password to log in – Encrypt my home folder
- 18. 16 getting started with ubuntu 16.04 Log in automatically Ubuntu will log in to your primary account automatically when you start up the computer so you won’t have to enter your username and password. This makes your login experience quicker and more convenient, but if privacy or security are important to you, we don’t recommend this option. Anyone who can physically access your computer will be able to turn it on and also access your files. Require my password to login This option is selected by default, as it will prevent unauthorized people from accessing your computer without knowing the password you cre- ated earlier. This is a good option for those who, for example, share their computer with other family members. Once the installation process has been completed, an additional login account can be created for each family member. Each person will then have their own login name and password, account preferences, Internet bookmarks, and personal storage space. Encrypt my home folder This option provides you with an added layer of security. Your home folder is where your personal files are stored. By selecting this option, Ubuntu will automatically enable encryption on your home folder, meaning that files and folders must be decrypted using your password before they can be accessed. Therefore if someone had physical access to your hard drive (for example, if your computer was stolen and the hard drive removed), they would not be able to see your files without knowing your password. If you choose this option, be careful not to enable automatic login at a later date. It will cause complications with your encrypted home folder, and will potentially lock you out of important files. Finishing Installation Ubuntu will now finish installing on your hard drive. As the installation progresses, a slideshow will give you an introduction to some of the default applications included with Ubuntu. These applications are covered in more detail in Chapter 3: Working with Ubuntu. The slideshow will also highlight the Ubuntu support options. After approximately twenty minutes, the installation will complete and you will be able to click Restart Now to restart your computer and start Ubuntu. The dvd will be ejected, so remove it from your dvd drive and press Enter to continue. Wait while your computer restarts, and you will then see the login win- dow (unless you selected automatic login). Login Screen After the installation has finished and your computer is restarted, you will be greeted by the login screen of Ubuntu. The login screen will present you with your username and you will have to enter the password to get past it. Click your username and enter your password. Once done, you may click the arrow or press Enter to get into the Ubuntu desktop. Ubuntu’s login
- 19. installation 17 Figure 1.8: Ubuntu community support options. Where to get help for Ubuntu. Figure 1.9: You are now ready to restart your computer. screen supports multiple users and also supports custom backgrounds for each user. In fact, Ubuntu automatically will pick up your current desktop wallpaper and set it as your login background. The login screen allows you to update your keyboard language, volume intensity and enable/disable accessibility settings before you log in to your desktop. It also displays date/time and battery power for laptops. You can also shut down or restart your system from the login screen. Figure 1.10: Login Screen.
- 21. 2 The Ubuntu Desktop Understanding the Ubuntu desktop Initially, you may notice many similarities between Ubuntu and other op- erating systems, such as Microsoft Windows or Apple OS X. This is because they are all based on the concept of a graphical user interface (gui)—i.e., you use your mouse to navigate the desktop, open applications, move files, and perform most other tasks. In short, things are visually oriented. This chapter is designed to help you become familiar with various applications and menus in Ubuntu so that you become confident in using the Ubuntu gui. Figure 2.1: The Ubuntu 16.04 default desktop. Unity All gui-based operating systems use a desktop environment. Desktop envi- ronments contain many features, including (but not limited to): ‣ The look and feel of the system ‣ The organization of the desktop ‣ How the user navigates the desktop Ubuntu uses Unity as the default desktop environment. The Unity desk- To read more about other variants of Ubuntu, refer to Chapter 8: Learning More.top is comprised of the desktop background and two bars—a horizontal one located at the top of your desktop called the menu bar and a vertically oriented bar at the far left called the Launcher.
- 22. 20 getting started with ubuntu 16.04 The desktop background Below the menu bar at the top of the screen is an image covering the entire desktop. This is the default desktop background, or wallpaper, belonging to the default Ubuntu 16.04 theme known as Ambiance. To learn more about customizing your desktop (including changing your desktop background), see the section on Customizing your desktop below. The menu bar The menu bar incorporates common functions used in Ubuntu. The icons on the far right of the menu bar are located in an area of the menu bar called the indicator area, or notification area. Each installation of Ubuntu may contain slightly different types and quantities of icons based on a number of factors, including the type of hardware and available on-board peripherals upon which the Ubuntu installation is based. Some programs add an icon to the indicator area automatically during installation. The most common indicators are: For more about: ‣ the Messaging indicator see Using instant messaging on page 59; ‣ the Network indicator see Getting online on page 39; ‣ the Session indicator see Session options on page 33. Network indicator ( or ) manages network connections, allowing you to connect quickly and easily to a wired or wireless network. Text entry settings ( ) shows the current keyboard layout (such as En, Fr, Ku, and so on) and, if more than one keyboard layout is chosen, allows you to select a keyboard layout. The keyboard indicator menu contains the following menu items: Character Map, Keyboard Layout Chart, and Text Entry Settings. Messaging indicator ( ) incorporates your social applications. From here, among others, you can access instant messenger and email clients. Sound indicator ( ) provides an easy way to adjust the sound volume as well as access your music player and sound settings. Clock displays the current time and provides a link to your calendar and time and date settings. Session indicator ( ) is a link to the system settings, Ubuntu Help, and session options (like locking your computer, user/guest session, logging out of a session, restarting the computer, or shutting down completely). Figure 2.2: The indicators of the menu bar.Every application has a menuing system where different actions can be executed in an application (like File, Edit, View, etc.); the menuing system for an application is appropriately called the application menu. It is located Note that some older applications may still display their menu within the application window. in the left area of the menu bar. By default in Unity, the application menu isn’t on the title bar of the application as is commonly the case in other gui environments. Figure 2.3: To show an application’s menu, just move your mouse to the desktop’s menu bar (at the top of the screen). To show an application’s menu, just move your mouse to the desktop’s menu bar (at the top of the screen). While your mouse is positioned here, the active application’s menu options will appear in the desktop’s menu bar, allowing you to use the application’s menuing options. When clicking on the desktop, the desktop’s menu bar reappears. This capability in Unity to display the application’s menu only when needed is especially beneficial for netbook and laptop users with limited viewable screen space. You can disable this feature via Session Indicator ‣ System Settings ‣ Appearance. In the Behavior tab, under Show the menus for a window, select In the window’s title bar.
- 23. the ubuntu desktop 21 The Launcher The vertical bar of icons on the left side of the desktop is called the Launcher. The Launcher provides easy access to applications, mounted devices, and the Trash. All running applications on your system will place an icon in the Launcher while the application is running. To change the Launcher icon size, go to Session Indicator ‣ System Settings ‣ Appearance, tab Look. Figure 2.4: The Ubuntu Launcher on the left with a sample of applications on it. The first icon at the top of the Launcher is the Dash, a component of Unity. We will explore the Dash in a later section of this chapter. By default, other applications appear in the Launcher, including the Files file manager, LibreOffice, Firefox, any mounted devices, and the Trash, which contains deleted folders and files, at the bottom of the Launcher. Holding the Super key, also known as the Windows key (Win key), located between the left Ctrl key and Alt key, will cause Ubuntu to super- impose a number onto the first ten applications in the Launcher and also display a screen full of useful shortcuts. You can launch an application with a number n on it by typing Super+n. If you open more applications than can be shown in the Launcher, the Launcher will “fold” the application icons at the bottom of the Launcher. Simply move your mouse to the bottom of the Launcher, and you’ll see the Launcher icons “slide” and the folded application icons unfold for easy access. Running applications To run an application from the Launcher (or cause an already-running application to appear), just click on the application’s icon. Applications that are currently running will have one or more triangles on the left side of the icon indicating the number of application windows open for this application. Running applications also have a back-lit icon on the Launcher. Some also refer to an application in the foreground as being in focus. Figure 2.5: The triangles on each side of the Firefox icon indicate Firefox is in the foreground and only one window is associated with Firefox at this time. The application in the foreground (i.e., the application that is on top of all other open application windows) is indicated by a single white triangle on the right side of its icon. You can also run an application through the Dash which will be explored in the upcoming The Dash section. Adding and removing applications from the Launcher There are two ways to add an application to the Launcher: ‣ Open the Dash, find the application you wish to add to the Launcher, and drag its icon to the Launcher. ‣ Run the application you want to add to the Launcher, right-click on the application’s icon on the Launcher, and select Lock to Launcher. To remove an application from the Launcher, right-click on the applica- tion’s icon, then select Unlock from Launcher. The Dash The Dash helps you quickly find applications and files on your computer. For more information about the Dash and its lenses, see https://wiki.ubuntu.com/Unity.If you’ve used Windows in the past, you’ll find the Dash to be similar to the Windows Start menu or the Start Screen in Windows 8. OS X users will find the Dash similar to Launchpad in the dock. If you’ve used a previous
- 24. 22 getting started with ubuntu 16.04 version of Ubuntu or another gnome Linux distribution, the Dash serves as a replacement for the various gnome 2 menus. The Dash allows you to search for information both locally (installed applications, recent files, bookmarks, etc.) and remotely (Twitter, Google Docs, etc.). Figure 2.6: The Dash. To explore the Dash, click on the topmost icon on the Launcher; the icon contains the Ubuntu logo on it. After clicking the Dash icon, the desktop will be overlaid by a translucent window with a search bar on top as well as a grouping of recently accessed applications, files, and downloads. Ubuntu also includes results from popular web services. The search bar provides dynamic results as you enter your search terms. Lenses Lenses act as specialized search categories in the Dash: searching is accom- plished by utilizing one or more lenses, also known as scopes, and each lens is responsible for providing a category of search results through the Dash. The six lenses installed by default at the bottom are: Home lens ( ), Applications lens ( ), Files and Folders lens ( ), Videos lens ( ), Music lens ( ), and Photos lens ( ). Search for files and applications with the Dash The Dash is an extremely powerful tool allowing you to search your com- puter for applications and files. Find files/folders The Dash can help you find names of files or folders. Simply type a portion of the file or folder name. As you type, results will appear in the Dash. The Files and Folders lens will also assist in finding files or folders—showing you the most recently accessed files as well as the most recent downloads. You can use the filter results button in the top-right corner of the Dash to
- 25. the ubuntu desktop 23 filter results by attributes such as file or folder modification times, file type (.odt, .pdf, .doc, .txt, etc.), or size. Find applications A standard Ubuntu installation comes with many applications. Users can additionally download thousands of applications from the Ubuntu Software application. As you collect an arsenal of awesome applications (and get The Ubuntu Software application and software management will be discussed in detail at Chapter 5: Software Management. a bonus point for alliteration!), it may become difficult to remember the name of a particular application; the Applications lens on the Dash can assist with this search. This lens will automatically categorize installed applications under “Recently used,” “Installed,” or “Dash plugins.” You can If you are new to the world of Ubuntu, be sure to read Chapter 3: Working with Ubuntu. It will provide you with assistance in choosing application(s) to suit your needs. also enter the name of an application (or a part of it) into the search bar in the Dash, and the names of applications matching your search criteria will appear. Even if you don’t remember the name of the application at all, type a keyword that is relevant to that application, and the Dash will find it. For example, type music, and the Dash will show you the default music player and any music player you’ve used. Figure 2.7: You can see the default results when you press the Applications lens. External search results In addition to searching your local computer for applications and files, the Dash can also search various online resources (e.g., Amazon.com). Results pertinent to your search criteria are returned to you in the Dash. The online search results within the Dash are turned off by default during installation. If you want external search results, go to System Settings ‣ Security & Privacy ‣ Search and set the “Include online search results” switch to the On position.
- 26. 24 getting started with ubuntu 16.04 Workspaces Workspaces are also known as virtual desktops. These separate views of your desktop allow you to group applications together, and by doing so, help to reduce clutter and improve desktop navigation. For example, you can open all of your media applications in one workspace, your office suite in another, and your web browser in a third workspace. Ubuntu has four workspaces by default. The workspaces feature is not activated by default in Ubuntu. To activate workspaces, click on Session Indicator ‣ System Settings ‣ Appearance then click on the Behavior tab and click on the Enable workspaces box. When this box is checked, you’ll notice that another icon is added to the bottom of the Launcher that looks like a window pane. This is the workspace switcher. Switching between workspaces Figure 2.8: The workspace switcher on the Launcher. If you’ve activated the workspace switcher as described above, you can switch between workspaces by clicking on the workspace switcher icon located on the Launcher. This utility allows you to toggle through the workspaces (whether they contain open applications or not) and choose the one you want to use. You can also launch the workspace switcher by typing Super+s and choose a workspace by using the keyboard arrows followed by RET (the Return / Enter key). Managing windows When opening a program in Ubuntu (such as a web browser or a text editor —see Chapter 3: Working with Ubuntu for more information on using appli- cations)—a window will appear on your desktop. Simply stated, a window is the box that appears on your screen when you start a program. In Ubuntu, the top part of a window (the title bar) will have the name of the applica- tion to the left (most often, the title will be the same as the application’s name). A window will also have three buttons in the top-left corner. From left to right, these buttons represent close window, minimize window, and maximize window. Other window management options are available by right-clicking anywhere on the title bar. Closing, maximizing, restoring, and minimizing windows To close a window, click on the close button ( ) in the upper-left corner of the window—the first button on the left-hand side. Figure 2.9: This is the top bar of a window, named title bar. The close, minimize, and maximize buttons are in the top-left corner of the window. The button immediately to the right of the close button is the minimize button ( ), which hides the window from view and minimizes it to the Launcher. When an application is minimized to the Launcher, the left-side of the icon in the Launcher will display an additional triangle. Clicking the icon of the minimized application will restore the window to its original position. Finally, the right-most button is the maximize button ( ) which causes the application to completely fill the desktop space. If a window is maxi- mized, its top-left buttons and menu are automatically hidden from view. To make them appear, just move your mouse to the menu bar. Clicking the maximize button again will return the window to its original size.
- 27. the ubuntu desktop 25 Moving and resizing windows To move a window around the workspace, place the mouse pointer over the window’s title bar, then click and drag the window while continuing to hold down the left mouse button. You can also move a window by holding the Alt key and then clicking and holding the left mouse button while pointing anywhere in the window and dragging the window to a new location. To resize a window, place the pointer on an edge or corner of the window so that the pointer turns into a larger, two-sided arrow (known as the resize icon). You can then click and drag to resize the window. Switching between open windows In Ubuntu, there are many ways to switch between open windows: ‣ If the window is visible on your screen, click any portion of it to raise it above all other windows. ‣ Use Alt+Tab to select the window you wish to work with. Hold down the Alt key, and keep pressing Tab until the window you’re looking for appears highlighted in the pop-up window. Then, release the Alt key, and the application highlighted in the pop-up will move to the foreground of your desktop. ‣ Click on the corresponding icon on the Launcher by moving your mouse to the left side of the screen and right-clicking on the application’s icon. If the application has multiple windows open, double-click on the icon in order to select the desired window. Press Ctrl+Super+D to hide all windows and display the desktop; the same works to restore all windows. Moving a window to a different workspace To move a window to a different workspace, verify that the window isn’t maximized. If it is maximized, click on the right-most button on the left side of the title bar to restore it to its original size. Then right-click on the window’s title bar and select: You can also use Shift+Control+Alt in combination with the arrow keys to move a window to a different workspace.‣ Move to Workspace Left, to move the window to the left workspace ‣ Move to Workspace Right, to move the window to the right workspace ‣ Move to Workspace Down, to move the window to the bottom workspace ‣ Move to Another Workspace, and then choose the workspace to where you wish to move the window. Note that the options available when moving windows to different workspaces depends on which workspace contains the window you are moving. If the window exists in the lower-right workspace, you will not see a Move to Workspace Down because there is no workspace available below the lower-right quadrant of a four quadrant workspace. Window always on the top or on visible workspace At times, you may want to force a window to always be in the foreground so that it can be seen or monitored while you work with other applications. For example, you may want to browse the web and, at the same time, view and answer an incoming instant message. To keep a window always in the foreground, right-click on the window’s title bar, then select Always On Top. This window will now be on the top of all windows opened in
- 28. 26 getting started with ubuntu 16.04 the current workspace. If you want to have a window always on the top regardless of the workspace, right-click on the window’s title bar, then select Always on Visible Workspace. This window will now be on top of all other windows across all workspaces. Unity’s keyboard shortcuts When you long-press the Super key (also known as the Win key) for a few seconds, Unity will display a list of useful keyboard shortcuts, some of which have been mentioned above. Figure 2.10: Common keyboard shortcuts as displayed by Unity. Browsing files on your computer There are two ways to locate files on your computer—search for them or access them directly from their directory. You can search for a file using the Dash or the Files file manager. You can also use the Dash or Files file manager to access commonly used directories (such as Documents, Music, Downloads) as well as the most recently accessed files. Your home directory The home directory is used to store all of your personal files (rather than The terms “directory” and “folder” are often used interchangeably.system files, such as applications). In Ubuntu, by default, the contents of your home directory are acces- sible for and can be read by other users who have an account on your PC. The name of your home directory matches your login name and is cre- ated when your user account is created. When opening your personal directory, you will see a collection of several directories, including Desk- top (which contains any files that are visible on the desktop), Documents, Downloads, Music, Pictures, Public, Templates, and Videos. These directo- ries are created automatically during the installation process. You can add more files and directories as needed.
- 29. the ubuntu desktop 27 Files file manager Just as Microsoft Windows has Windows Explorer and OS X has Finder to browse files and directories, Ubuntu uses the Files file manager by default. The Files file manager window When you select the Files shortcut in the Launcher, click on a directory in the Dash, or double-click a directory on the desktop, Ubuntu will open the Files file manager. The default window contains the following features: Figure 2.11: Files file manager displaying your home directory. menu bar The menu bar is located at the top of the screen. The Files menu allows you to modify the layout of the browser, show, browse and re- move bookmarks, open a Help document, open a new window, connect to a server, or quit. Choosing Enter Location will open the Locations text field where you can enter any location directly. title bar The title bar shows the name of the currently selected directory. It also contains the Close, Minimize, and Maximize buttons. toolbar The toolbar displays your directory browsing history (using two arrow buttons), your location in the file system, a search button, and options for your current directory view. Figure 2.12: The toolbar of the Files application while browsing the directory /var/log/apt/, with the Search functionality activated. - On the upper left corner of the toolbar, there are two arrow icons. These are similar to the “Back” and “Forward” history functionality in web browsers. The Files application keeps track of where you are and allows you to backtrack if necessary. As such, the buttons Previous visited location and Next visited location allow you to navigate through your directory browsing history. - In the middle of the toolbar, you will see a representation of your current directory location.
- 30. 28 getting started with ubuntu 16.04 - Clicking on the Search icon opens a text field so you can search for a file or directory by name. - Clicking on the View items as a grid icon (the default setting) enables you to see the files and directories as icons. In this view, previews of photos and text files are also displayed. - Clicking on the View items as a list icon allows you to see a list of files and directories, along with their size, type, and date of last modification. You may customize what information is displayed by right-clicking on either Name, Size, Type, or Modified. This action will display a checklist of available options. left pane The left pane of the file browser has shortcuts to commonly used directories. You can also bookmark a directory through the menu bar by choosing Bookmarks ‣ Bookmark this Location. Once you have bookmarked the directory, it should appear in the left pane. Regardless of the directory you are currently browsing, the left pane will always contain the same directories. right pane The largest pane shows the files and directories within the directory you are currently browsing. To navigate to a directory in Files, click (or double-click) on its icon in the right pane, the left pane, or the toolbar. Opening files A file, in its simplest form, is data. Data can represent a text document, database information, or other media such as music or videos. To open a file, you can double-click on its icon. Ubuntu will try to find an appropriate application with which to open the selected file. In some cases, you may wish to open the file with a different application than the one Ubuntu se- lected. To select an application, right-click the icon and select one of the Open With options. Creating new directories To create a new directory from within the Files file manager, right-click in the blank area of the right pane and select New Folder from the pop- up menu (this action will also work on the desktop). Replace the default “Untitled Folder” title with your desired label (e.g., “Personal Finances”). You can also create a new directory by pressing Ctrl+Shift+N. Hidden files and directories If you wish to hide certain directories or files, place a dot (.) in front of the name (e.g., “.Personal Finances”). In some cases, it is impossible to hide files and directories without prefixing them with a dot. You can easily view hidden files by clicking View ‣ Show Hidden Files or by pressing Ctrl+H. Hiding files with a dot (.) is not a security measure—it is simply a way to help you organize your files. Copying and moving files and directories You can cut, copy, and paste files or directories in the Files file manager by right-clicking on the item and selecting the corresponding button from the pop-up menu. You can also use the keyboard shortcuts Ctrl+X, Ctrl+C, and Ctrl+V to cut, copy, and paste files and directories, respectively.
- 31. the ubuntu desktop 29 Multiple files can be selected by left-clicking in an empty space (i.e., not on a file or directory), holding the mouse button down, and dragging the cursor across the desired files or directories. This “click-drag” action is useful when you are selecting items that are grouped closely together. To select multiple files or directories that are not positioned next to each other, hold down the Ctrl key while clicking on each item individually. Once the desired files and/or directories are selected, right-click on any of the selected items to perform an action just like you would for a single item. When one or more items have been “copied,” navigate to the desired location, then right-click in an empty area of the window and select Paste to copy them to the new location. While the copy command can be used to make a duplicate of a file or directory in a new location, the cut command can be used to move files and directories. That is, a copy will be placed in a new location, and the original will be removed from its current location. Note that when you “cut” or “copy” a file or directory, nothing will happen until you “paste” it somewhere. Paste will only affect the most recent item(s) cut or copied. To move a file or directory, select the item to move, then click Edit ‣ Cut. Navigate to the desired location, then click Edit ‣ Paste. If you click on a file or directory, drag it, then hold down the Alt key and drop it to your destination directory, a menu will appear asking whether you want to copy, move, or link the item. As with the copy command above, you can also perform this action using the right-click menu, and it will work for multiple files or directories at once. An alternative way to move a file or directory is to click on the item, and then drag it to the new location. Using multiple tabs and multiple Files windows Opening multiple Files file manager windows can be useful for dragging files and directories between locations. You can also have multiple tabs to browse multiple locations at once. To open a second window when browsing a directory in Files, select File ‣ New Window or press Ctrl+N. This will open a new window, allowing you to drag files and/or directories between two locations. To open a new tab, click File ‣ New Tab or press Ctrl+T. A new row will appear above the space used for browsing your files containing two tabs—both will display the directory you were originally browsing. You can click these tabs to switch between them and click and drag files or directories between tabs the same as you would between windows. When dragging items between Files windows or tabs, a small symbol will appear over the mouse cursor to let you know which action will be performed when you release the mouse button. A plus sign (+) indicates you are about to copy the item, whereas a small arrow means the item will be moved. The default action will depend on the directories you are using. Searching for files and folders on your computer You can search for files and folders using the Dash or the Files file manager. Search for files and folders quickly by pressing Ctrl+F in Files and then typing what you want to find. Search using the Dash In the Dash, simply type your search terms in the search bar at the top of the Dash.
- 32. 30 getting started with ubuntu 16.04 Alternatively, you may use the Applications or Files & Folders lenses; here you can use a filter to narrow down your search. Open the drop-down menu on the right side of the search bar. If you’ve selected Applications, you will be able to filter by application type. If you’ve chosen Files & Fold- ers, you can filter by a host of options, including Last modified, Type (e.g., Documents), or Size. It is sufficient to type the first few letters of the file or folder for which you are searching. Search using Files file manager In Files file manager, click on the magnifying glass button or press Ctrl+F. This opens the search field where you can type the name of the file or folder you want to find. Customizing your desktop Figure 2.13: You can change most of your system’s settings here. Most customizations can be reached via the Session Indicator and then selecting System Settings to open the System Settings application window. The Dash, desktop appearance, themes, wallpapers, accessibility, and other configuration settings are available here. For more information see Session options. Appearance The Look tab In the Look tab you can change the background, window theme, and Launcher icon size to further modify the look and feel of your desktop. To begin, open Appearance by either right-clicking on your background and selecting Change Desktop Background or selecting Session Indicator ‣ System Settings… ‣ Appearance. Select the Look tab. Theme The “Appearance” window will display the current selected back- ground wallpaper and theme. Themes control the appearance of your win- dows, buttons, scroll bars, panels, icons, and other parts of the desktop. The Ambiance theme is used by default, but there are other themes from which
- 33. the ubuntu desktop 31 Figure 2.14: You can change the theme in the Look tab of the “Appearance” window. you can choose. Just click once on any of the listed themes to give a new theme a try. The theme will change your desktop appearance immediately. Desktop background To change the Background, either select Wallpapers, Pictures Folder, or Colors and Gradients from the drop-down list. When Wallpapers is selected, you will see Ubuntu’s default selection of back- grounds. To change the background, simply click the picture you would like to use. You’re not limited to this selection. To use one of your own pictures, click the + button and navigate to the image you would like to use. Then click the Open button, and the change will take effect immediately. This image will then be added to your list of available backgrounds. Selecting Pictures Folder opens your Pictures folder where you can choose a picture for the background. The Colors and Gradients button allows you to set the background to a solid or gradient color. Click on the Solid Color but- ton, then the Pick a Color to choose a solid color. The Vertical Gradient and Horizontal Gradient buttons bring up two Pick a Color buttons. Just choose any two colors you like and see if you have achieved the desired result. Launcher icon size At the bottom of the Look tab you find a slider to change the size of icons on the Launcher. You may choose from a range between 32 and 64 pixels. The Behavior tab In the behavior tab you find several options to change the behavior of your desktop. Auto-hide the Launcher Switch the Auto-hide the Launcher to either show the Launcher or reveal it when moving the pointer to the defined hot spot. When turned on, you can choose the reveal location—Left side or Top left corner—and the reveal sensitivity. Enable workspaces By default, workspaces are not enabled. You can enable workspaces by checking this option.
- 34. 32 getting started with ubuntu 16.04 Add show desktop icon to the launcher Check this option if you want to show the desktop icon on the Launcher. Show the menus for a window Here you can choose if you want menus to show in the menu bar or in the window’s title bar. Menus visibility You can change the visibility of your application menus between two options. The first is Displayed on mouse hovering, which will show application menus when the mouse hovers over the application window. The second option is Always displayed, which allows application menus to always be displayed when possible. You can restore the behavior settings by clicking the Restore Behavior Settings button. Accessibility Ubuntu has built-in tools that make using the computer easier for people with disabilities. You can find these tools by opening the Dash and search- ing for “Universal Access,” or by selecting Session Indicator ‣ System Set- tings… ‣ Universal Access. Use the Seeing tab to manage the text size, the contrast of the interfaces, enable a zoom tool, a virtual keyboard, a screen reader, and so on. Selecting high-contrast themes and larger on-screen fonts can assist those with vision difficulties. You can activate “Visual Alerts” through the Hearing tab if you have hearing impairment. You can also adjust keyboard and mouse settings to suit your needs through the Typ- ing and Pointing and Clicking tabs, respectively. The Profiles tab will allow you to enable the Accessibility Profiles Indicator with which you may switch between the following profiles: Minor Motor Difficulties, Screen reader with speech, High Contrast, Braille, and On-screen Keyboard. Figure 2.15: Universal Access allows you to enable extra features to make it easier to use your computer. Once you have finished toggling the settings to your needs, you may need to log out of the computer and log back in for the changes to take effect. Screen reader (Orca) Orca is a useful tool for people who have difficulties with their vision. It comes preinstalled with Ubuntu and provides the “Screen Reader” function- ality in Universal Access.
- 35. the ubuntu desktop 33 The screen reader can be activated by using one of the following meth- ods: ‣ Using the keyboard shortcut ALT-Super-s (in that order), or ‣ Using Session Indicator ‣ System Settings… ‣ Universal Access ‣ Screen Reader ‣ ON/OFF, or ‣ Clicking on Dash and launching Orca. Session options When you have finished working on your computer, you can choose to log out, suspend, restart, or shut down through the Session Indicator on the far right side of the top panel. Logging out Logging out will leave the computer running but return the desktop to the login screen. This is useful for switching between users, such as when a different person wishes to log in to their account or if you are ever in- structed to “log out and back in again.” You can also log out by pressing Ctrl+Alt+Del. Before logging out, always verify that you have saved your work in any open application. Suspending To save energy, you can put your computer into suspend mode which will save the current opened applications to internal memory (RAM), power off most of the internal devices and hardware, and allow you to start back up more quickly. Unlike hibernation (which is not officially supported or enabled in Ubuntu/Unity since 14.04 but can be enabled through other means), while in a suspended state the computer will continue operating using minimal electricity. Note that if the power goes out during this state, unsaved changes will be lost and data loss may also occur. To put your computer in suspend mode, select Suspend from the “Session Indicator”. Rebooting To reboot your computer, select Shut Down… from the “Session Indicator,” then click the Restart icon. Shutting down To totally power down your computer, select Shut Down… from the “Ses- sion Indicator,” then click the Shut Down icon. Other options From the “Session Indicator”, select Lock/Switch Account… to either lock the screen of the current user or switch user accounts. You can lock your screen quickly by using the keyboard shortcut Ctrl+Alt+L. Locking your screen is recommended if you are away from your computer for any amount of time.
- 36. 34 getting started with ubuntu 16.04 Getting help General Help Figure 2.16: The built-in system help, accessible via the keyboard shortcut F1, provides topic- based help for Ubuntu. Like with many other operating systems, Ubuntu has a built-in help reference called the Ubuntu Desktop Guide (Figure 2.16 on page 34). To access it, click on the Dash and type Help. Alternatively, you can press F1 while on the desktop, or select Ubuntu Help from the Help menu in the menu bar. Many applications have their own help section which can be accessed by clicking the Help menu within the application window. Online Help If you can’t find an answer to your question in this manual or in the Ubuntu Desktop Guide, you can ask for assistance from other Ubuntu users using the Ubuntu Forums (http://ubuntuforums.org). To best assist you in solv- ing the issue, it is best to provide as much information as possible when submitting your query, such as: ‣ System information (e.g. Ubuntu version, PC make and model) ‣ The full text of any error messages you have encountered, ‣ What you were doing at the time, ‣ What were you trying to achieve / what you were expecting to happen… Many Ubuntu users open an account on the forums to receive help and in turn provide support to others as they gain more knowledge. Another useful resource is the Ubuntu Wiki (https://wiki.ubuntu.com/community), a website maintained by the Ubuntu community. You can additionally find the Official Ubuntu Documentation, prepared by Ubuntu developers, at https://help.ubuntu.com. Last but not least, one other helpful resource for online help and assis- tance is Ask Ubuntu (https://askubuntu.com/). Ask Ubuntu is provided by Stack Overflow and can be a helpful resource in addition to the previously- mentioned ones.
- 37. the ubuntu desktop 35 Heads-Up Display help Figure 2.17: The HUD (Heads-Up Display) shows application-specific information and options based on your general input. The hud (Heads-Up Display) is a keyboard-friendly utility to help you find commands, features, and preferences embedded deep within the stacked menu structure of an application. Activate the hud by tapping the Alt key on the keyboard. For example, if you want to add music in Rhythmbox (the default music player in Ubuntu) you can open the application, press Alt, and begin typing add music. The options available in Rhythmbox will begin to appear as you type, meaning you usually do not have to type many characters to obtain useful results. You can use the Down/Up Arrow keys to navigate these results and press the Enter key to active the selected option. While the hud is primarily of use within applications, particularly those with deep menus such as LibreOffice or GIMP, it may also be used on the Unity desktop itself with no applications opened or given focus. With the hud, you can often easily perform within a few keystrokes something that would otherwise require navigating various menus and sub-menus.
- 39. 3 Working with Ubuntu All the applications you need Because Ubuntu is a separate operating system, some applications that are available for other operating systems (such as FreeBSD, Windows, or OS X) may not be available for Ubuntu and vice versa. This is especially true for closed source (i.e., proprietary) software released by makers of closed source operating systems. If you are migrating from a Windows or Mac platform, some of the Most of the applications listed in this section can be installed via the Ubuntu Software application, are open source, and are freely available. Those followed by an asterisk (*) can be downloaded directly from their respective official websites. programs you were using have native Linux versions. For those that lack compatibility, there are well established free software alternatives that will cover your needs. This section will recommend some of these free software applications that are known to work well on Ubuntu. Office Suites In Ubuntu you may choose among many office suites. The most popular suite is LibreOffice (formerly OpenOffice). Included in the suite: ‣ Writer: word processor ‣ Calc: spreadsheet ‣ Impress: presentation manager ‣ Draw: drawing program ‣ Base: database ‣ Math: equation editor The LibreOffice Suite comes pre-installed with Ubuntu by default. Note that Base is not installed by default but can be installed through Ubuntu Software. Other office productivity applications that you might want to try out are KOffice, Gnome Office (for older Ubuntu versions), Gnumeric (spreadsheet application), Kexi (database application), and so on. Email Applications As with office suites, there are multiple options for email applications. One very popular email application is Mozilla Thunderbird, which is also available for Windows. Thunderbird is the default email application in Ubuntu. Other options include Evolution and KMail. Web Browsers The default web browser in Ubuntu is Firefox. Other browsers you may want to try out include Epiphany, Midori, Chromium, Opera*, and Google Chrome*. PDF Readers Evince is the default pdf reader in Ubuntu. Others include Okular and Adobe Reader*.
- 40. 38 getting started with ubuntu 16.04 Multimedia Players For multimedia, Ubuntu users have a wide variety of options for high qual- ity players. While VLC is a perennial favorite among videophiles, the classic and user-friendly Totem is the default media player in Ubuntu. Other media players, most of which can be installed through Ubuntu Software, are: Me- dia Player, SMPlayer, Parole Media Player, mpv Media Player, Tomahawk, Internet DJ Console, KMPlayer, Banshee (an all-round media player), and Kaffeine (KDE). Music Players and Podcatchers There are several options for listening to music with Ubuntu: Rhythmbox (installed by default), Amarok, Audacity (also a sound editor), Miro (also a video player), VLC, and so on. These applications allow you to listen to music and to your favorite podcasts. Amarok is similar to Winamp. Miro may be of use especially to those who watch video podcasts and tv shows from the Internet. VLC is well known for its ability to play a very wide range of multimedia file formats. CD/DVD Burning There are several popular disk burning applications such as Gnome-baker, Brasero, SimpleBurn, cd burner, Xfburn, and K3b. These CD/DVD creation tools are powerful and offer user-friendly interfaces and numerous features. Photo Management You can view and manage your favorite photos with Shotwell, Ubuntu’s default photo manager, gThumb, Gwenview, or F-Spot, among others. Graphics Editors gimp is a very powerful graphics editor. You can create your own graphics, taper your photographs, and modify your pictures. Another useful Graphics Editor is Inkscape, which allows you to create and edit Scalable Vector Graphics images. Both gimp and Inkscape can be installed through Ubuntu Software. Instant Messaging You can use Pidgin, Empathy, or Kopete to communicate over most proto- cols including: aim, msn, Google Talk, irc, Jabber/xmpp, Facebook, Yahoo!, and icq. This means that you need only one application to communicate with all of your friends. Note that some of these clients have limited video support. VoIP Applications voip technologies allow you to talk to people over the Internet. The most popular application is Skype, which is available for Ubuntu. An open-source alternative, Ekiga, supports voice communication using the sip protocol. Skype uses a proprietary protocol and is thus incompatible.
- 41. working with ubuntu 39 BitTorrent Clients There are a number of BitTorrent clients for Ubuntu: Transmission, Ubuntu’s default client, is simple and light-weight. Deluge, Vuze, and KTorrent offer many features and can satisfy the most advanced users. Getting online This section of the manual will help you to check your connection to the Internet and help you configure it where needed. Ubuntu can connect to the Internet using a wired, wireless, or dialup connection. Ubuntu also supports more advanced connection methods, which will be briefly discussed at the end of this section. A wired connection is when your computer connects to the Internet using an Ethernet cable. This is usually connected to a wall socket or a networking device—like a switch or a router. A wireless connection is when your computer connects to the Internet using a wireless radio network—usually known as Wi-Fi. Most routers now come with wireless capability, as do most laptops and netbooks. Because of this, Wi-Fi is the most common connection type for these types of devices. Wireless connectivity makes laptops and netbooks more portable when moving to different rooms of a house and while travelling. A dialup connection is when your computer uses a modem to connect to the Internet through a telephone line. NetworkManager Networking in Ubuntu is by default managed with the NetworkManager utility. NetworkManager allows you to turn network connections on or off, manage wired and wireless networks, and make other network connections, such as dialup, mobile broadband, and vpns. (a) (b) (c) Figure 3.1: The network connection states: (a) disconnected, (b) wired, and (c) wireless.You can access NetworkManager by using its icon found in the top panel. This icon may look different depending on your current connection state. Clicking this icon will reveal a list of available network connections. The current connections (if any) will have the word “disconnect” underneath. You can click on “disconnect” to manually disconnect from that network. This menu also allows you to view technical details about your current connection or edit all connection settings. Figure 3.2: Here you can see the currently active connection is “Wired connection 1.” In the image to the right, you will see a check mark next to “Enable Net- working.” Deselect “Enable Networking” to disable all network connections. Select “Enable Networking” to enable networking again. This can be very useful when you are required to turn off all wireless communications, like in an airplane. Establishing a wired connection If you are already online at this point as indicated by the NetworkManager icon in the top panel showing a connection, then you may have successfully connected during the Ubuntu setup process. You can also simply open a browser and see if you have access to the Internet. If so, you do not need to do anything for the rest of this section. If not, then continue reading. If you have an Ethernet cable running from a wall socket or networking device, such as a switch or router, then you will want to setup a wired connection in Ubuntu.
- 42. 40 getting started with ubuntu 16.04 In order to connect to the Internet with a wired connection, you need to know whether your network supports dhcp (Dynamic Host Configuration Protocol). dhcp is a way for your computer to automatically be configured to access your network and/or Internet connection. dhcp is usually auto- matically configured on your router. This is usually the quickest and easiest way of establishing a connection to the Internet. If you are unsure whether your router is setup to use dhcp, you may wish to contact your isp’s (In- ternet Service Provider) customer service line to check. If your router isn’t configured to use dhcp then they will also be able to tell you what configu- ration settings you need in order to get online. If you are connected to your office LAN, you should contact your network administrator. Automatic connections with DHCP Figure 3.3: This window displays your IP address and other connection information. If your network supports dhcp, then you may already be set up for on- line access. To check this, click on the NetworkManager icon. There should be an “Ethernet Network” heading in the menu. If either “Wired connec- tion 1” or “Auto Ethernet” appears directly underneath, then your machine is currently connected and probably setup for dhcp. If “Disconnected” ap- pears in gray underneath the wired network section, look below to see if an option labeled “Wired connection 1” appears in the list. If so, click on it to attempt to establish a wired connection. An IP (Internet Protocol) address is a unique number assigned to your machine so that your router can identify you on the network. Think of it like a phone number for your computer. Having this unique address allows the router to speak to your computer, and therefore send/receive data. If you are still not online after following these steps, you may need to try setting up your network connection manually using a static ip address. To check if you are online, look for the NetworkManager icon in the top panel. If the icon shows , then your computer was not successfully assigned connection information through dhcp. If the icon shows either or , then it is likely that your dhcp connection to the router was successful. To test your Internet connection, you may want to open the Firefox web browser to try loading a web page. More information on using Firefox can be found later in this chapter. Manual configuration with static address If your network does not support dhcp, then you need to know a few items of information before you can get online. If you do not know any of this information, then you call your isp.
- 43. working with ubuntu 41 ‣ An ip address—This is a unique address used for identifying your com- puter on the network. An ip address is always given in four numbered groups, separated by dots, for example, 192.168.100.10. When connect- ing using dhcp, this address will periodically change (hence, the name “dynamic”). However, if you have configured a static ip address, your ip address will never change. ‣ A network mask—This tells your computer the size of the network to which it is being connected. It is formatted the same way as the ip ad- dress, but usually looks something like 255.255.255.0. ‣ A gateway—This is the ip address of the device that your machine looks to for access to the Internet. Usually, this will be the router’s ip address. ‣ dns server—This is the ip address of the dns (Domain Name Service) server. dns is what your computer uses to resolve ip addresses to domain names. For example http://www.ubuntu.com resolves to 91.189.94.156. This is the ip address of the Ubuntu website on the Internet. dns is used so you don’t have to remember ip addresses. Domain names (like ubuntu.com) are much easier to remember. You will need at least one dns server address but you can enter up to three addresses in case one server is unavailable. If you do not know your isp’s dns server addresses, Google has dns servers that anyone in the world can use for free. The addresses of these servers are: Primary—8.8.8.8 Secondary—8.8.4.4. To manually configure a wired connection, click on the NetworkManager icon and select Edit Connections. Make sure you are looking at the Wired tab inside the “Network Connections” window. The list may already have an entry, such as “Wired connection 1” or a similar name. If a connection is listed, select it and click the Edit button. If no connection is listed, click the Add button. If you are adding a connection, you need to provide a name for the connection. This will distinguish the connection being added from any other connections added in future. In the “Connection Name” field, choose a name such as “Wired Home.” Figure 3.4: In this window you can manually edit a connection. To setup the connection: 1. Make sure that the Connect automatically option is selected under the connection name. 2. Switch to the ipv4 Settings tab. 3. Change the Method to “Manual.” 4. Click on the Add button next to the empty list of addresses. 5. Enter your ip address in the field below the Address header.
- 44. 42 getting started with ubuntu 16.04 6. Click to the right of the ip address, directly below the Netmask header and enter your network mask. If you are unsure, “255.255.255.0” is the most common. 7. Click on the right of the network mask directly below the Gateway header and enter the address of your gateway. 8. In the dns Servers field below, enter the address of your dns server(s). If you are entering more than one, separate them with commas—for example, “8.8.8.8, 8.8.4.4”. 9. Click Save to save your changes. A mac address is a hardware address for your computer’s network card. Entering this information is sometimes important when using a cable modem connection. If you know the mac address of your network card, this can be entered in the appropriate text field in the Wired tab of the editing window. To find the mac addresses for all installed networking devices, open a terminal window, and at the command line prompt, type ifconfig. This will display a lot of informa- tion about each of the network devices installed on the computer. The wired devices will begin with one of the four possible prefixes, and that prefix is en, for Ethernet devices. wl is for Wireless (or Wireless Lan), sl is for Serial Line IP (slip), and ww is for WWAN. When you have returned to the Network Connections screen, your newly added connection should now be listed. Click Close to return to the desktop. If your connection was configured correctly, the NetworkManager icon should have changed to show an active wired connection. To test if your connection is properly set up, simply open a web browser. If you can access the Internet, then you are connected! Wireless If your computer is equipped with a wireless (Wi-Fi) card and you have a wireless network nearby, you should be able to set up a wireless connection in Ubuntu. Connecting to a wireless network for the first time If your computer has a wireless network card, you can connect to a wireless network. Most laptops and netbooks have a built-in wireless networking card. Ubuntu is usually able to detect any wireless network in range of your computer. To see a list of wireless networks, click on the NetworkMan- ager icon. Under the “Wireless Networks” heading you should see a list of available wireless networks. Each network will be shown by its name and a signal meter to the left showing its relative signal strength. The signal meter looks like a set of bars similar to what is seen when viewing signal strength of a cell phone. Simply put, the more bars, the stronger the signal. To im- prove speed and reliability of your wireless connection, try moving closer to your router or wireless access point. A wireless network can be open to anyone, or it can be protected with a password. A small padlock will be displayed alongside the signal bar if any wireless networks within range are password-protected. You will need to know the correct password in order to connect to these secured wireless networks. To connect to a wireless network, select the desired network by clicking on its name within the list. This will be the name that was used during the
- 45. working with ubuntu 43 installation of the wireless router or access point. Most isps provide pre- configured routers with a sticker on them detailing the current wireless network name and password. Most publicly accessible wireless networks will be easily identifiable by the name used for the wireless network—for example “Starbucks-Wireless.” If the network is unprotected (i.e., the signal meter does not show a pad- lock), a connection should be established within a few seconds—and with- out a password required. The NetworkManager icon in the top panel will animate as Ubuntu attempts to connect to the network. If the connection is successful, the icon will change to display a signal meter. An on-screen notification message will also appear informing you that the connection was successful. If the network is password-protected, Ubuntu will display a window called “Wi-Fi Network Authentication Required” as it tries to make a con- nection. This means that a valid password is required to make a connection. This is what the screen should look like: Figure 3.5: Enter your wireless network password. If you know the password, enter it in the Password field and then click on the Connect button. As you type the password, it will be obscured from view to prevent others from reading the password as you type it. To verify the characters you are entering for the password, you can view the pass- word by selecting the Show Password check box. Then, you can make the password obscure again by deselecting the Show password check box. Once the password is entered, click on the Connect button. The Network- Manager icon in the top panel will animate as Ubuntu attempts to connect to the network. If the connection is successful, the icon will change to dis- play a signal meter. An on-screen notification message will also appear informing you that the connection was successful. If you entered the password incorrectly, or if it doesn’t match the cor- rect password (for example if it has recently been changed and you have forgotten), NetworkManager will make another attempt to connect to the network, and the “Wi-Fi Network Authentication Required” window will re-appear so that you can re-type the password. You can hit the Cancel but- ton to abort the connection. If you do not know the correct password, you may need to call your isp’s customer support line or contact your network administrator. Once you have successfully established a wireless connection, Ubuntu will store these settings (including the password) to make it easier to con- nect to this same wireless network in the future. You may also be prompted to select a keyring password here. The keyring stores passwords in one place so you can access them all in the future by remembering just the keyring password.
- 46. 44 getting started with ubuntu 16.04 Connecting to a saved wireless network Ubuntu will automatically try to connect to a wireless network in range if it has the settings saved. This works on both open and secure wireless networks. If you have numerous wireless networks in range that are saved on your computer, Ubuntu may choose to connect to one network while you may want to connect to another network. To remedy this action, click on the NetworkManager icon. A list of wireless networks will appear along with their signal meters. Simply click on the network to which you wish to connect, and Ubuntu will disconnect from the current network and attempt to connect to the one you have selected. If the network is secure and Ubuntu has the details for this network saved, Ubuntu will automatically connect. If the details for this network connection are not saved, are incorrect, or have changed, then you will be prompted to enter the network password again. If the network is open (no password required), all of this will happen automatically and the connection will be established. Connecting to a hidden wireless network In some environments, you may need to connect to a hidden wireless net- work. These hidden networks do not broadcast their names, and, therefore, their names will not appear in the list of available wireless networks even if they are in range. In order to connect to a hidden wireless network, you will need to get its name and security details from your network adminis- trator or isp. To connect to a hidden wireless network: 1. Click on NetworkManager in the top panel. 2. Select Connect to a hidden wireless network. Ubuntu will then open the “Connect to Hidden Wireless Network” window. 3. In the Network name field, enter the name of the network. This is also known as the ssid (Service Set Identifier). You must enter the name ex- actly how it was given to you. For example, if the name is “Ubuntu- Wireless,” entering “ubuntu-wireless” will not work as the “U” and “W” are both uppercase in the correct name. 4. In the Wireless security field, select one of the options. If the network is an open network, leave the field set to “None.” If you do not know the correct setting for the field, you will not be able to connect to the hidden network. 5. Click the Connect button. If the network is secure, you will be prompted for the password. Provided you have entered all of the details correctly, the network should then connect, and you will receive an on-screen notification informing you that the connection was a success. As is the case with visible wireless networks, hidden wireless network settings will be saved once a connection is made, and the wireless network will then appear in the list of saved connections. Disabling and enabling your wireless card By default, wireless access is enabled if you have a wireless card installed in your computer. In certain environments (like on airplanes), you may need to temporarily disable your wireless card.
- 47. working with ubuntu 45 To disable your wireless card, click on the NetworkManager icon and deselect the Enable Wireless option. Your wireless radio will now be turned off, and your computer will no longer search for wireless networks. To reactivate your wireless card, simply select the Enable Wireless op- tion. Ubuntu will then begin to search for wireless networks automatically. If you are in range of a saved network, you will automatically be connected. Many modern laptops also have a physical switch/button built into the chassis that provides a way to quickly enable/disable the wireless card. Changing an existing wireless network At times you may want to change the settings of a saved wireless network —for example, when the wireless password gets changed. To edit a saved wireless network connection: 1. Click on the NetworkManager icon and select Edit Connections… 2. A “Network Connections” window will open. Click on the Wireless tab. 3. By default, saved networks are in chronological order with the most recently connected at the top. Find the network you want to edit, select it, and click on the Edit button. 4. Ubuntu will now open a window called “Editing 〈connection name〉”, where 〈connection name〉 is the name of the connection you are editing. This window will display a number of tabs. 5. Above the tabs, there is a field called Connection name where you can change the name of the connection to give it a more recognizable name. 6. If the Connect automatically option is not selected, Ubuntu will detect the wireless network but will not attempt a connection until it is se- lected from the NetworkManager menu. Select or deselect this option as needed. 7. On the Wireless tab, you may need to edit the ssid field. A ssid is the wireless connection’s network name. If this field isn’t set correctly, Ubuntu will not be able to connect to the wireless network in question. 8. Below the ssid is a Mode field. The “Infrastructure” mode means that you would be connecting to a wireless router or Access Point. The “ad- hoc” mode is for a computer-to-computer connection (where one com- puter shares another’s connection) and is often only used in advanced cases. 9. On the Wireless Security tab, you can change the Security field. A selection of “None” means that you are using an open network that doesn’t require a password. Other selections in this tab may require additional information: wep 40/128-bit Key is an older security setting still in use by some older wireless devices. If your network uses this method of security, you will need to enter a key in the Key field that will appear when this mode is selected. wep 128-bit Passphrase is the same older security as above. However, instead of having a key, your network administrator should have provided you with a passphrase to connect to the network. wpa & wpa2 Personal is the most common security mode for wireless networking. Once you select this mode, you will need to enter a password in the Password field. If your network administrator requires leap, Dynamic wep or wpa & wpa2 Enterprise then you will need to have the administrator help you with those modes.
- 48. 46 getting started with ubuntu 16.04 10. In the ipv4 Settings tab, you can change the Method field from “Auto- matic (dhcp)” to “Manual” or one of the other methods. For setting up manual settings (also known as a static address), please see the section above on manual setup for wired network connections. 11. When you finish making changes to the connection, click Apply to save your changes and close the window. You can click Cancel at any time to close the window without saving any changes. 12. Finally, click Close on the “Network Connections” window to return to the desktop. After clicking Apply, any changes made to the network connection will take effect immediately. Connecting to a mobile broadband network If you have a mobile device capable of tethering, such as an Android tablet or phone, then you may be able to utilize the mobile network connection on your computer through the device. The steps to enable tethering on any device can vary widely, but once you have enabled tethering on the device and connected it to your computer (usually through usb) then it will show up on the list of available and current connections in the NetworkManager applet, located in the top panel. Be aware that doing this will send your network traffic over the carrier provider’s mobile network and data rates may apply (and add up quickly!). Many standard desktop applications do not yet either detect mobile connections and restrict bandwidth usage or allow you to change a setting in the application to have it do so. Other connection methods There are other ways to get connected with Ubuntu: ‣ With NetworkManager, you can connect to digital subscriber line (dsl) networks, a method of connecting to the Internet through your phone line via a modem. ‣ It is possible for NetworkManager to establish a virtual private network (vpn) connection. These are most commonly used to create a secure connection to a workplace network. The instructions for making connections using dsl, or creating and establishing vpn connections, are beyond the scope of this guide. Browsing the web Once you have connected to the Internet, you should be able to browse the web. Mozilla Firefox is the default application for this in Ubuntu. Starting Firefox There are several ways to start Firefox. By default Ubuntu has the Firefox icon within the Launcher (the vertical bar down the left side of the screen). Select this icon to open Firefox. Or, open the Dash (the top-most icon in the Launcher) and search for firefox using the search box. If your keyboard has a “www” button, you can press that button to start Firefox.