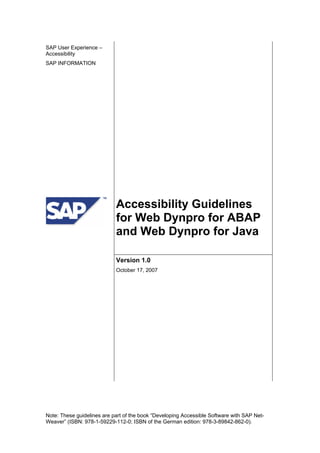More Related Content Similar to Accessibility guideline web_dynpro_external_version Similar to Accessibility guideline web_dynpro_external_version (20) 1. SAP User Experience –
Accessibility
SAP INFORMATION
Accessibility Guidelines
for Web Dynpro for ABAP
and Web Dynpro for Java
Version 1.0
October 17, 2007
Note: These guidelines are part of the book “Developing Accessible Software with SAP Net-
Weaver” (ISBN: 978-1-59229-112-0; ISBN of the German edition: 978-3-89842-862-0).
2. Copyright
© Copyright 2007 SAP AG. All rights reserved.
No part of this publication may be reproduced or transmitted in any form or for any purpose
without the express permission of SAP AG. The information contained herein may be changed
without prior notice.
Some software products marketed by SAP AG and its distributors contain proprietary software
components of other software vendors.
Microsoft, Windows, Outlook, and PowerPoint are registered trademarks of Microsoft Corpora-
tion.
IBM, DB2, DB2 Universal Database, OS/2, Parallel Sysplex, MVS/ESA, AIX, S/390, AS/400,
OS/390, OS/400, iSeries, pSeries, xSeries, zSeries, z/OS, AFP, Intelligent Miner, WebSphere,
Netfinity, Tivoli, and Informix are trademarks or registered trademarks of IBM Corporation in the
United States and/or other countries.
Oracle is a registered trademark of Oracle Corporation.
UNIX, X/Open, OSF/1, and Motif are registered trademarks of the Open Group.
Citrix, ICA, Program Neighborhood, MetaFrame, WinFrame, VideoFrame, and MultiWin are
trademarks or registered trademarks of Citrix Systems, Inc.
HTML, XML, XHTML and W3C are trademarks or registered trademarks of W3C®, World Wide
Web Consortium, Massachusetts Institute of Technology.
Java is a registered trademark of Sun Microsystems, Inc.
JavaScript is a registered trademark of Sun Microsystems, Inc., used under license for technol-
ogy invented and implemented by Netscape.
MaxDB is a trademark of MySQL AB, Sweden.
SAP, R/3, mySAP, mySAP.com, xApps, xApp, SAP NetWeaver, and other SAP products and
services mentioned herein as well as their respective logos are trademarks or registered trade-
marks of SAP AG in Germany and in several other countries all over the world. All other product
and service names mentioned are the trademarks of their respective companies. Data con-
tained in this document serves informational purposes only. National product specifications may
vary.
These materials are subject to change without notice. These materials are provided by SAP AG
and its affiliated companies ("SAP Group") for informational purposes only, without representa-
tion or warranty of any kind, and SAP Group shall not be liable for errors or omissions with re-
spect to the materials. The only warranties for SAP Group products and services are those that
are set forth in the express warranty statements accompanying such products and services, if
any. Nothing herein should be construed as constituting an additional warranty.
© 2007 SAP AG Title: Accessibility Guidelines for Web Dynpro for ABAP / Java Page 2 of 54
Dietmar-Hopp-Allee 16
D-69190 Walldorf,
Germany
Version: 3.0
Date: September 7, 2007
SAP INFORMATION
3. Table of Content
1 Introduction.......................................................................................... 4
1.1 Disclaimer......................................................................................................... 4
1.2 Document History ............................................................................................. 4
2 General ................................................................................................. 5
2.1 Prerequisites..................................................................................................... 5
2.2 Terminology...................................................................................................... 5
2.3 What is Web Dynpro?....................................................................................... 5
2.4 General Accessibility Rules .............................................................................. 6
2.5 Examples of the General Rules ........................................................................ 9
2.6 Accessibility Mode .......................................................................................... 12
2.7 Text Elements................................................................................................. 13
2.8 Action Elements.............................................................................................. 18
2.9 Selection Elements......................................................................................... 20
2.10 Complex Elements.......................................................................................... 26
2.11 Layout Elements............................................................................................. 31
2.12 Graphical Elements ........................................................................................ 36
2.13 Integration Elements....................................................................................... 38
2.14 Other Elements............................................................................................... 39
2.15 Elements in the Pattern Library ...................................................................... 42
3 Testing Web Dynpro for ABAP and Web Dynpro for JAVA ........... 47
3.1 Prerequisites for the Test Environment .......................................................... 47
3.2 Fundamental Concepts................................................................................... 47
3.3 Automated Tests at Design Time ................................................................... 48
3.4 Manual Tests at Runtime................................................................................ 51
4 How to Integrate Third Party Products ............................................ 53
4.1 Embedded Components................................................................................. 53
4.2 Launching External Programs ........................................................................ 53
5 Useful Links ....................................................................................... 54
© 2007 SAP AG Title: Accessibility Guidelines for Web Dynpro for ABAP / Java Page 3 of 54
Dietmar-Hopp-Allee 16
D-69190 Walldorf,
Germany
Version: 3.0
Date: September 7, 2007
SAP INFORMATION
4. 1 Introduction
1.1 Disclaimer
These guidelines do not represent any promise or obligation on SAP's part to make any aspect
of the software accessible, nor any application that is evaluated against the Accessibility check-
list accessible for ABAP Developers.
This document is for informational purposes only. Its content is subject to change without notice,
and SAP does not warrant that it is error-free. SAP MAKES NO WARRANTIES, EXPRESS OR
IMPLIED, OR OF MERCHANTABILITY, OR FITNESS FOR A PARTICULAR PURPOSE.
The information contained in this document represents SAP's current view of accessibility crite-
ria as of the date of publication; it is in no way intended to be a binding guideline on how to en-
sure accessibility of software products. SAP specifically disclaims any liability with respect to
this document and no contractual obligations or commitments are formed either directly or indi-
rectly by this document. This document is for internal use only and may not be circulated or
distributed outside your organization without SAP's prior written authorization. © 2006 SAP AG
1.2 Document History
Version
(starting with 1.0)
Status
(Draft/Review copy/ Released)
Date
(DD.MM.YY)
Author
[1.0] [Released] [17.10.07] SAP
© 2007 SAP AG Title: Accessibility Guidelines for Web Dynpro for ABAP / Java Page 4 of 54
Dietmar-Hopp-Allee 16
D-69190 Walldorf,
Germany
Version: 3.0
Date: September 7, 2007
SAP INFORMATION
5. 2 General
2.1 Prerequisites
For information about the prerequisites, see the newest version of the document "Front-End
Requirements and Infrastructure for Accessibility".
http://www.sapdesignguild.org/resources/acc_technical_requirements_V3_1_external_EN.pdf
2.2 Terminology
Term Description
Caption Textual description on or beside a user interface element. Static
part of the dialog. Language-dependent.
Context Situation inside an application.
Label Textual description on or beside a user interface element. Static
part of the dialog. Language-dependent. Typically aligned left of
a succeeding user interface element.
Title A visually attractive title text above a subordinate screen area.
Language-dependent.
Tooltip Additional information about a user interface element and its
range of use. Example: A label “To” can have a tooltip “Recipient
the mail is being sent to”.
Screen Reader Assistive software for blind users. The software extracts the
screen content, formats it, and sends it to an output device. The
output device can be a speech synthesizer or a refreshable
braille display. Both devices can also be used together. The
output of the screen reader can also be displayed on the screen.
Style Guide Style guides are collections of rules and guidelines for designing
the user interface of certain operating system platforms, such as
Windows or Mac OS, or for certain application types such as
ABAP applications.
Value Textual data (of any format) inside data input fields.
You can find more terms and their descriptions in the Accessibility Glossary of the SAP Design
Guild.
2.3 What is Web Dynpro?
Web Dynpro is a client-independent programming model on the SAP NetWeaver technology
platform and is used to develop user interfaces for professional business applications. It can be
used to design user interfaces for both Java and ABAP applications. It is based on the Model-
View-Controller paradigm, which ensures that the business logic is separated from the presen-
tation logic. This architecture is visible, for example in the Web Dynpro perspective of the SAP
NetWeaver Developer Studio (NWDS).
Note:
Note that all statements about Web Dynpro refer to Release SAP NetWeaver 7.0.
© 2007 SAP AG Title: Accessibility Guidelines for Web Dynpro for ABAP / Java Page 5 of 54
Dietmar-Hopp-Allee 16
D-69190 Walldorf,
Germany
Version: 3.0
Date: September 7, 2007
SAP INFORMATION
6. Web Dynpro ABAP or Web Dynpro for ABAP (WD4A, WDA) is SAP's standard UI technology
for developing Web applications in the ABAP environment. It consists of a runtime environment
and a graphical development environment. It is equipped with special Web Dynpro tools that are
integrated in ABAP Workbench.
Many of the things that application developers require to develop accessible applications are
already integrated into the Web Dynpro framework or can be provided by SAP NetWeaver Por-
tal for certain users or user groups. Application developers do not need to worry about any of
the following:
• Predefined speech synthesis for screen readers (name, state, and value of the UI elements,
or instructions for using the keyboard)
• Keyboard access to the UI elements
• Tab chain of the UI elements (defined by the layout container)
• Skipping UI elements and groups for quicker navigation within a view element
• Special style templates with user-defined color schemes
• Support for large fonts and scaling
• Semantic colors (colors that have a symbolic meaning, such as green or red for statuses)
• Keyboard commands
All these features provide a basis for supporting assistive technologies. However, application
developers are still responsible for certain tasks, the most important of which are described in
the chapters 2.4 and 2.6.
The remaining chapters follow the structure of the Web Dynpro ABAP element documentation
and its development environments. They focus more explicitly on the individual UI elements of
the Web Dynpro interfaces for ABAP and Java.
2.4 General Accessibility Rules
This section contains the most important Dos and Don'ts when programming in Web Dynpro
ABAP or Web Dynpro Java.
2.4.1 Important Dos
The following are the most important Dos:
• Use the labelFor property for labels.
Always use the labelFor property to associate labels with other UI elements (also read the
notes in the chapter 2.7.5 about the Label UI element). Screen readers require this associa-
tion so that they can read the correct label text when the element has the focus.
• Use the tooltip property for description purposes.
Use the tooltip property of a UI element to describe how and where it is used and its con-
text. If you use the TextView element to display inspection texts, for example, you must
specify this in the tooltip property (refer also to Example 4 in Chapter 2.5).
• Use the accessibilityDescription property as a replacement for titles or, alternatively, for
short descriptions.
Use the accessibilityDescription property of a UI elements as a short description of its
purpose or as a replacement title for the element. Do this if the element does not have a
visible title for design reasons. (This can occur in group elements that have no title area,
© 2007 SAP AG Title: Accessibility Guidelines for Web Dynpro for ABAP / Java Page 6 of 54
Dietmar-Hopp-Allee 16
D-69190 Walldorf,
Germany
Version: 3.0
Date: September 7, 2007
SAP INFORMATION
7. such as TransparentContainers.) Also do this if the element does not have a title property.
(This is recommended for elements such as RoadMap or PhaseIndicator without their own
title lines.) More information is available in 2.11.
• Create group headers and column headers
Always create group headers for group elements with visible title lines. Also always create
column headers in table elements (refer also to Example 5 and Example 6 in Chapter 2.5).
• Note the following point for the TimedTrigger element.
f you want to use the TimedTrigger UI element to display time-dependent or periodic activi-
ties in your application, (such as the current state of a server), read the recommendations in
Chapter 2.8.3 about TimedTrigger.
• Note the following point for graphics and graphical displays.
If you want to use graphics, graphical tools, overviews, maps, or charts in your application,
read the recommendations in Chapter 2.12.
• Use semantic colors to represent states.
Use semantic colors to represent different states. You can, for example, specify
BADVALUE_MEDIUM as the value of the cellDesign property. This indicates critical val-
ues in a table column (or table cell) by background color.
• Use clear and simple texts, without abbreviations.
Use clear and simple texts in labels, titles, headers, and other texts. If possible, do not use
abbreviations or special characters Use the text “Material Number” and not “Mat. No.”, for
example, if there is enough space in your layout. If there is not enough space, you must
create the full text in the tooltip property of the element associated with the label. The same
applies to acronyms, except that well known acronyms (like SAP) do not need to be ex-
plained in the tooltip.
• Always focus on the user as your target audience.
Think of the requirements of the user when you design your interfaces. The simplest or
most obvious approach from the development team's perspective is not always the best for
the user. Always refer to the style guidelines that apply to interfaces. All users benefit from a
clear arrangement of elements that observes recognized design conventions.
• Use the most up-to-date runtime environments.
Whenever possible, use the latest version of the Web Dynpro runtime environments. The
most current Web Dynpro framework always contains many enhancements related to ac-
cessibility.
• Run automated tests.
Use the automated accessibility tests implemented in your development environments. An
overview of the properties checked by these tests is available in Chapter 3.3.
• Run manual tests.
Also run manual tests. These tests are particularly important if you combine elements in
non-standard ways. More information is available in Chapter 3.4.
• Also read the framework documentation.
The relevant chapters in the framework documentation contain additional information about
accessibility in Web Dynpro Java and Web Dynpro ABAP.
© 2007 SAP AG Title: Accessibility Guidelines for Web Dynpro for ABAP / Java Page 7 of 54
Dietmar-Hopp-Allee 16
D-69190 Walldorf,
Germany
Version: 3.0
Date: September 7, 2007
SAP INFORMATION
8. 2.4.2 Important Don'ts
The following are the most important Don'ts:
• Only use elements for their intended purposes.
Do not use, combine, or modify elements for purposes other than their intended use, just to
achieve a certain type of layout. A user without visual impairments may not notice any dif-
ference in the usability of the application. However, a blind user will find the new combina-
tion of elements confusing at best. This is because the elements provide no new information
and are still used in the old semantic context. The situation is particularly confusing if you
display elements in a table-like structure in a View element. Blind users will not be able to
immediately identify their position in a row or column. Also you must not modify any library
elements at a deeper level (such as modifications to HTML code, scripting, or similar) since
any changes can hamper or remove accessibility (refer also to Example 1 and Example 2 in
Chapter 2.5).
• Do not use standalone label elements to display free text.
Never use standalone label elements to display free text. This is particularly important if you
add elements to a view element dynamically at runtime. Always use the TextView element
or the Explanation element (Web Dynpro ABAP only) for this purpose, or associate the la-
bel with another element.
• Do not use radio button elements to show or hide screen areas above the focus.
Do not use UI elements to modify the structure of the screen above the focused element.
For example, do not place a group of radio buttons in the lower half of an application win-
dow, and make elements or element groups in the upper half appear or disappear depend-
ing on which radio button is selected in the lower half. Screen readers often cannot reliably
tell the user which parts of the screen have changed, which means it is not immediately ob-
vious to blind users that elements or element groups above the focus have been hidden.
Redesign the screen instead, for example by placing the element groups on different tab
pages of a tabstrip element.
• Do not use the Table element for layout purposes.
Do not use the Table UI element purely for layout purposes. Use layout containers instead.
Screen readers are able to identify the existence of a layout table, but this confuses blind
users. This is because table elements in Web Dynpro are intended for data display pur-
poses only.
• Do not nest TabStrip, Group, or Tray elements within the same type of element.
Whenever possible, do not nest tabstrip, group, or tray elements within the same element
type (for example, do not nest a tray element within another tray element). This kind of deep
nesting can be identified visually, but is not immediately obvious to blind users, and is diffi-
cult to navigate to. If you want to implement nesting within a tabstrip or tray element, use
TransparentContainer elements (refer also to Example 3 in Chapter 2.5).
• Do not use the same text for the properties tooltip and accessibilityDescription.
Do not use the same text for the properties tooltip and accessibilityDescription. The ac-
cessibilityDescription property is intended for short descriptions to be used instead of ti-
tles, whereas tooltips are semantic descriptions that can be longer.
• Do not use a different element for each source text when you compose a longer text.
If you want to construct a longer text from different source texts, do not use a different UI
element for each source, even when this is the simplest method. Instead, combine the indi-
vidual texts as a complete text in the program code. The text can then be displayed in a
TextView or InputField element using the readonly property (refer also to Example 7 in
Chapter 2.5).
© 2007 SAP AG Title: Accessibility Guidelines for Web Dynpro for ABAP / Java Page 8 of 54
Dietmar-Hopp-Allee 16
D-69190 Walldorf,
Germany
Version: 3.0
Date: September 7, 2007
SAP INFORMATION
9. 2.5 Examples of the General Rules
2.5.1 Example 1: Using Elements for Their Intended Purposes
Always use the Web Dynpro elements that are currently available instead of constructing an
element yourself or trying to anticipate a new element in a future release.
Figure 2.1 shows a group of CheckBox elements created by a Table element with five rows and
two columns. This is not a recommended implementation of Checkbox elements. Firstly, the
CheckBoxGroup element is available for this purpose. Secondly, the assignment of text to
checkbox is visual only, and not specified in the program.
Figure 2.1: Table Element for CheckboxGroup Layout
Always check whether Web Dynpro already provides an element that satisfies your layout re-
quirements. If the functions you require are available, arrange the elements in accordance with
the recognized guidelines. Whenever possible, do not use non-standard combinations of ele-
ments and groups (such as trays in Group elements within tabstrips).
Never modify Web Dynpro elements at the rendering level. This could remove accessibility sup-
port and also make rendering impossible for certain browsers.
2.5.2 Example 2: Table Elements for Table-like Text Layouts
Use Table Elements for Table-like Text Layouts.
Figure 2.2 shows a combination of TextView, Label, and Link elements combined to create a
table. Users of screen readers cannot identify the current row and column in this type of ar-
rangement. Use the Table element for this purpose instead.
Figure 2.2: Table-Like Layout with TextViews
2.5.3 Example 3: Do not Nest Grouping Elements
In General, Do not Nest Grouping Elements with Visible Titles
Figure 2.3 shows nested Tray elements. This does not just look bad, it is also confusing, since
the nesting depth is not apparent from the title. Instead, represent the hierarchy by using Trans-
parentContainer and SectionHeader elements with different levels as titles.
© 2007 SAP AG Title: Accessibility Guidelines for Web Dynpro for ABAP / Java Page 9 of 54
Dietmar-Hopp-Allee 16
D-69190 Walldorf,
Germany
Version: 3.0
Date: September 7, 2007
SAP INFORMATION
10. Figure 2.3: Nested Trays
2.5.4 Example 4: Tooltips for Images
Always Create Tooltips to Describe Images.
No tooltip has been created for the image in Figure 2.4. If accessibility mode is activated, how-
ever, the image can be focused. The missing tooltip means that screen readers can only an-
nounce the word “Image” when the image has the focus.
Figure 2.4: Image with No Semantic Information
The technical name of the image has been entered as the tooltip in Figure 2.5. However, this is
only a good solution if the technical name is meaningful and matches the object displayed in the
image. Technical names can often be abstract, such as “123.gif”. This does not benefit the user
and causes problems in translation. The file name extension also causes problems. We do not
recommend this solution.
Figure 2.5: Image with File Name as Semantic Information
You can use the isDecorative property to remove images from the navigation sequence (the
tab chain) in Web Dynpro. The keyboard focus will then never be moved to the image.
There are two possible scenarios:
© 2007 SAP AG Title: Accessibility Guidelines for Web Dynpro for ABAP / Java Page 10 of 54
Dietmar-Hopp-Allee 16
D-69190 Walldorf,
Germany
Version: 3.0
Date: September 7, 2007
SAP INFORMATION
11. • The image has a descriptive purpose or is a functional image.
o Descriptive images may need to be given the focus. One example is when the items in
a bill of material are illustrated by images of goods, and the layout does not indicate ex-
plicitly that an image is being displayed.
o One example of a functional image is the visualization of a state (such as a red traffic
light) that is linked to an event. The user could then activate the image of the red light to
determine its cause. In this case, the image must be given the focus to enable it to be
activated. Also, the tooltip text of the image must be associated with the semantics of
the image (such as “Critical State” for a red light) and to navigation instructions (such as
“Press the space bar for details.”). Refer also to the notes in Chapter 2.12.2 about the
Image element). A better choice here would be to use the LinkToAction element with
an image and no text (but a full tooltip). This is because the LinkToAction element al-
ready provides an appropriate text describing the activation information. This example
demonstrates that you can use a different element to achieve the same function.
• The image is only for decorative purposes.
o Set the isDecorative property for the Image element and place it next to a text used in
the same semantic context. For assistive technologies, you must enter a short descrip-
tion of the image in the tooltip property. This is also important if the program cannot
find the image at runtime.
2.5.5 Example 5: Column Headers in Table Elements
Always use column headers in your Table elements.
Figure 2.6 shows a table where the column header is missing from the second column. When
navigating, blind users cannot identify which column they are in, or whether they have moved to
a new column.
Figure 2.6: Missing Column Header
2.5.6 Example 6: Text in Visible Group Titles
If you use visible group titles, you must always create texts for them.
Figure 2.7 shows a Group element where the title is missing (from the top line). It would not be
immediately obvious to blind users why the elements are grouped in this way.
© 2007 SAP AG Title: Accessibility Guidelines for Web Dynpro for ABAP / Java Page 11 of 54
Dietmar-Hopp-Allee 16
D-69190 Walldorf,
Germany
Version: 3.0
Date: September 7, 2007
SAP INFORMATION
12. Figure 2.7: Group Element Without Group Title
2.5.7 Example 7: Do not Construct a Text from Different TextView Ele-
ments
Do not construct a single text from different TextView elements. TextView elements contain tab
stops in accessibility mode.
Figure 2.8 contains five TextView elements, which means it also has five tab stops (numbered
1-5). In this case, the simplest method for the developer was to create the display in a declara-
tive fashion by using the context assignment of the content. This is because the program gets
the information from various different sources. The style template also forced the developer to
display the text with different TextViews. This is because only one style can be realized using
the TextView at any one time.
Figure 2.8: Too Many TextView Elements
How could the example above be improved? At the very least, the number of tab stops could be
reduced to two here, using one TextView element for 1-3 and one for 4-5. To make this possi-
ble, the developer must combine the texts for the relevant object in advance in the code. In Web
Dynpro ABAP, a developer could also use a FormattedTextView element. This allows the de-
veloper to format the text in other ways.
2.6 Accessibility Mode
There are some check points for which the Web Dynpro framework cannot specify accessibility.
In these cases, the application developer must intervene and implement a query about whether
the correct appropriate mode of the framework is active at runtime.
The class IWDFApplication provides an appropriate method in Web Dynpro Java (Listing 2.1:
Method for Querying Accessibility Mode). If the result is true, the program can react accord-
ingly.
Boolean wdThis.wdGetAPI().getComponent().getApplication().isAccessi-
bilityModeRequested()
Listing 2.1: Method for Querying Accessibility Mode
In Web Dynpro ABAP, the class IF_WD_APPLICATION provides the corresponding method
GET_IS_ACCESSIBLE.
© 2007 SAP AG Title: Accessibility Guidelines for Web Dynpro for ABAP / Java Page 12 of 54
Dietmar-Hopp-Allee 16
D-69190 Walldorf,
Germany
Version: 3.0
Date: September 7, 2007
SAP INFORMATION
13. We recommend that you query these methods as rarely as possible and that you create a solu-
tion that looks the same whether in accessibility mode or not. Remember that accessibility mode
is also used by users without visual impairments. Users with motor impairments, for example,
enable accessibility mode for its additional keyboard.
An accessibility mode also requires extra programming work, since it needs to be implemented,
tested, and maintained.
If you use the function module GET_ACCESSIBILITY_MODE to replace graphics with tables in
accessibility mode, users with motor impairments then have no way of viewing these graphics.
We can assume that this group of users would prefer to have the information displayed in a
graphic and not a table.
We recommend that you design your solution so that it offers both the graphic and a text alter-
native, such as a table. You can also implement a Button element that allows the user to toggle
between the graphic and the text alternative.
Another alternative is to let the user decide whether to display the information as a graphic or as
table by making a personalized setting in the application. This requires you to integrate an ap-
propriate dialog into the application.
2.7 Text Elements
This chapter explains each of the UI elements in the standard library of Text Elements, and the
programming rules. It discusses the following UI elements:
• Caption
• Explanation
• FormattedTextEdit
• FormattedTextView
• InputField
• Label
• TextEdit
• TextView
2.7.1 Caption
The Caption UI element (as shown in Figure 2.9) is used by some elements (such as Group,
Tab, Table, TableColumn, and Tray) to display a header or a title.
Figure 2.9: Caption Element
Dos for Caption Elements
• Use the tooltip property of the element to add semantic information.
Don’ts for Caption Elements
• If any important information is not included in the text or tooltip properties of the Caption
element, you must not convey it solely in the image of the Caption element. Instead, include
© 2007 SAP AG Title: Accessibility Guidelines for Web Dynpro for ABAP / Java Page 13 of 54
Dietmar-Hopp-Allee 16
D-69190 Walldorf,
Germany
Version: 3.0
Date: September 7, 2007
SAP INFORMATION
14. this information in the text or tooltip property. An image on a Caption element cannot be
focused and is intended only as a visual aid.
• Do not use the element property imageAlt since it will not be read by screen readers in
accessibility mode.
2.7.2 Explanation
The Explanation UI element (shown in Figure 2.10) is a primary help element. It is visible only
when help mode is activated.
Note:
Note that in Release NetWeaver 7.1 this element is available only in Web Dynpro ABAP.
Figure 2.10: Explanation Element
The user can activate or deactivate the help texts. The relevant URL parameters are as follows:
• Primary help on: ?sap-explanation=x
• Primary help off: ?sap-explanation=
•
Don’ts for Explanation Elements
• Do not use the Explanation element to convey any important information about how to use
the View element. This is because the Explanation element is used for primary help and
can be deactivated.
2.7.3 FormattedTextView
The FormattedTextView UI element (as shown in Figure 2.11) is used to display formatted text
Note:
Note that in Release NetWeaver 2004s this element is available only in Web Dynpro ABAP.
Figure 2.11: FormattedTextView Element
No additional descriptions are generally required for the FormattedTextView element. Depend-
ing on the context, however, you may need to enter a text in the tooltip of this element. Too
much text can be confusing, so use this option with care.
Dos for FormattedTextView Elements
• Use the tooltip property of the element to add semantic information.
• An additional label for the element is optional.
© 2007 SAP AG Title: Accessibility Guidelines for Web Dynpro for ABAP / Java Page 14 of 54
Dietmar-Hopp-Allee 16
D-69190 Walldorf,
Germany
Version: 3.0
Date: September 7, 2007
SAP INFORMATION
15. Don’ts for FormattedTextView Elements
• Do not place any important information in the tooltip of the label since it will not be read by
screen readers in accessibility mode.
2.7.4 InputField
The InputField UI element (as shown in Figure 2.12) must always be used in combination with
the Label element. This ensures that screen readers can identify the relationship between the
two elements. It also ensures that they read the correct label text when the keyboard focus
moves to the InputField element.
Figure 2.12: InputField Element
Labels are generally mandatory, but there are certain situations where the InputField element
cannot have a Label element. In this case, the InputField element is specified more exactly by
ABAP/Java Data Dictionary (DDIC), as long as the appropriate data type is specified there.
Dos for InputField Elements
• Always create labels with meaningful texts for InputField elements.
• Use the tooltip property of the element to add semantic information.
Don’ts for InputField Elements
• Do not use the explanation property of the element to convey any important information
about how to use the View element. This is because the explanation element is used for
primary help and can be deactivated.
• Do not place any important information in the tooltip of the label since it will not be read by
screen readers in accessibility mode.
2.7.5 Label
The Label UI element (as shown in Figure 2.13) is used to describe the content of many other
elements, such as InputField, Dropdown, ListBox, TextEdit, RadioButton, and CheckBox. A
label is never used in isolation. It is always combined with other elements. The screen reader
reads the label text when the focus moves to the element associated with the label.
Figure 2.13: Label Element
Associating a label with an element simplifies keyboard and mouse interaction, especially for
smaller elements such as checkboxes. This is because:
• The user can identify the current focus more easily, since the label is enclosed in the focus
rectangle (as is the case for checkboxes and radio buttons, for example).
• The user can click the label to activate the field or move the focus to the field.
Never use Label elements on their own, for example as a description for a View element. Al-
ways use the TextView element instead.
© 2007 SAP AG Title: Accessibility Guidelines for Web Dynpro for ABAP / Java Page 15 of 54
Dietmar-Hopp-Allee 16
D-69190 Walldorf,
Germany
Version: 3.0
Date: September 7, 2007
SAP INFORMATION
16. Dos for Label Elements
Label association with elements:
• Always use the labelFor property to associate Label elements with other elements. This is
particularly important if you use Label elements for typical field elements, such as InputText
or DropDownByIndex/DropDownByKey.
• You can use Label elements with complex elements such as RoadMaps, but this is optional.
The use of labels for elements that already have a descriptive text property (such as
Checkboxes or TextViews) is also optional.
• Row headers and column headers replace the label in field elements contained in the cells
of Table elements. This means that labels are not required in Table elements.
Alternatives for Label elements
• If you cannot use a label with a field element, for example because there is not enough
space, you must create an appropriate label text in the tooltip property of the field element.
The tooltip text must contain at least the label text.
Multiple Label elements with a single element
• In Web Dynpro, you cannot assign more than one Label element to a field. If you require
multiple texts around an InputField element, then you can use a combination of InputField
with Label and TextView.
Multiple elements with a single Label element
• In Web Dynpro, you cannot associate a single Label element with more than one other ele-
ment. If multiple identical label texts exist, use multiple Label elements with the same label
text.
• If multiple field elements require a common label, put the field elements in a Transparent-
Container and associate it with a Label element. Handle the individual elements in the
TransparentContainer element as described in the relevant sections about this element
below.
Don’ts for Label Elements
• Do not place any important information in the tooltip of the Label element since it will not be
read by screen readers in accessibility mode.
• Never use Label elements in isolation. Always associate them with other elements.
2.7.6 Special Cases for Label Elements
This chapter discusses some special cases for the use of Label elements.
• Preselection field (also known as a label shuffler)
In Figure 2.14, the first Dropdown element is used as a label for the second Dropdown ele-
ment. The content of the second element changes depending on which item is selected in
the first Dropdown element. This type of assignment is also possible for text fields. The first
Dropdown element is known as a preselection field. More information on assigning a prese-
lection field is available in the sections on the elements DropdownByIndex and ByKey.
© 2007 SAP AG Title: Accessibility Guidelines for Web Dynpro for ABAP / Java Page 16 of 54
Dietmar-Hopp-Allee 16
D-69190 Walldorf,
Germany
Version: 3.0
Date: September 7, 2007
SAP INFORMATION
17. Figure 2.14: Preselection Field
• Field elements as a label
If you use a field element (or a TextView element) to display additional information about
preceding or succeeding fields, the field element does not require a label. Specify its pur-
pose in the tooltip of the field.
• InputFields followed by buttons
If you combine field elements with Button elements, always assign a Label element to the
field element. If the purpose of the Button element is not immediately obvious from the text,
then it requires a tooltip that explains its relationship with the preceding field. A good exam-
ple of this is a “Search” field followed by a “Start” button. In this case, the tooltip of the But-
ton element could contain the text “Start searching”.
2.7.7 TextEdit
The TextEdit UI element (as shown in Figure 2.15) is used to enter and display multi-line text.
Figure 2.15: TextEdit Element
Dos for TextEdit Elements
• Always create a label with a meaningful text for a TextEdit field.
• Use the tooltip property of the element to add semantic information.
Don’ts for TextEdit Elements
• Do not place any important information in the tooltip of the label since it will not be read by
screen readers in accessibility mode.
2.7.8 TextView
The TextView UI element (as shown in Figure 2.16) is used to display text only.
Figure 2.16: TextView Element
© 2007 SAP AG Title: Accessibility Guidelines for Web Dynpro for ABAP / Java Page 17 of 54
Dietmar-Hopp-Allee 16
D-69190 Walldorf,
Germany
Version: 3.0
Date: September 7, 2007
SAP INFORMATION
18. You do not generally need to provide additional descriptions for TextView content. However, it
can sometimes be necessary to place additional information in a tooltip, depending on the con-
text in which a TextView element is used. Take care not to confuse the user by creating texts
that are too long.
Dos for TextView Elements
• Always create a label if you use the TextView element as a visual replacement for Input-
Field elements with the readOnly property.
• A label is optional if you use the TextView element as an additional explanation text.
• Use the tooltip property to provide information about the semantic context. This is particu-
larly important if there is no content at runtime. If you know that there will never be content
at runtime, query the fill status, and hide the TextView element using the property visi-
ble=none.
Don’ts for TextView Elements
• Do not place any important information in the tooltip of the label since it will not be read by
screen readers in accessibility mode.
Further comments
A TextView element with an empty text property has a tab stop in accessibility mode when the
user moves the keyboard focus to the element. If you associate a label with the TextView ele-
ment, the screen reader can read the label text and announces the text as being “empty”.
2.8 Action Elements
This chapter explains each of the UI elements in the standard library of Action Elements, and
the programming rules. It discusses the following UI elements:
• Button
• ButtonChoice
• LinkToAction/LinkToURL
• TimedTrigger
2.8.1 Button
The Button UI element (as shown in Figure 2.17) represents a pushbutton on the screen. The
user can execute statements and actions by activating the button element.
Figure 2.17: Button Element
Dos for Button Elements
• Make sure that the meaning of a button element is obvious to the user. When you create
labels for button elements, use verbs such as Display or Print.
© 2007 SAP AG Title: Accessibility Guidelines for Web Dynpro for ABAP / Java Page 18 of 54
Dietmar-Hopp-Allee 16
D-69190 Walldorf,
Germany
Version: 3.0
Date: September 7, 2007
SAP INFORMATION
19. • If the Button element makes significant changes to the screen content or the state of the
application, you must indicate this in the text of the element. A Button element that opens a
new window should have the text “New Window”, for example.
• If the meaning of a Button element is not immediately obvious to the user, you must create
a tooltip. This could be the case if the button text is an abbreviation or a single word.
• Always create a tooltip if the Button element only has a graphical symbol and no text.
• If you have placed both a graphical symbol and a text on your Button element, and the
graphical symbol contains additional information not included in the text, provide this infor-
mation in a tooltip for the Button element.
• If you have specified a Button element as the default Button element, a user can choose
[Enter] to press this button even when it does not have the focus. Include this information in
the tooltips of any buttons you classify as default buttons.
• To improve usability, important Button elements can be given a graphical symbol as well as
a text. Make these important Button elements large enough to include both the symbol and
the text. This makes these Button elements easier to see and access with the mouse
pointer for users without visual impairments as well.
• Arrange multiple Button elements so that the most important Button element is farthest left
(in western countries). You can use the ButtonRow element to do this. The Web Dynpro
framework reverses the order of the buttons automatically for countries where the reading
direction is right to left.
Don’ts for Button Elements
• Do not use the text or tooltip properties of the element to convey any important information
about how to use the View element. This is because the Explanation element is used for
primary help and can be deactivated.
• Do not use the imageAlt property since it will not be read by screen readers in accessibility
mode.
2.8.2 LinkToAction/LinkToURL
The LinkToAction/LinkToURL UI element (as shown in Figure 2.18) is a hypertext link. When
the user activates the link, either a Web Dynpro action is executed (LinkToAction) or a new
page is displayed (LinkToURL).
Figure 2.18: LinkToAction/LinkToURL Element
Dos for LinkToAction/LinkToURL Elements
• Use the tooltip property of the element to add semantic information.
Don’ts for LinkToAction/LinkToURL Elements
• Do not convey important information solely in the image of a link element. Always place this
information in the text or tooltip of the link. Link images must only be used as an additional
illustration of the link's function.
• Never use links that have no text or icon. Screen readers interpret links without text as inac-
tive links. In these cases, make the link invisible or create a text that indicates the inactive
state (such as “Not assigned” or “No information available”).
© 2007 SAP AG Title: Accessibility Guidelines for Web Dynpro for ABAP / Java Page 19 of 54
Dietmar-Hopp-Allee 16
D-69190 Walldorf,
Germany
Version: 3.0
Date: September 7, 2007
SAP INFORMATION
20. • Do not use the imageAlt property since it will not be read by screen readers in accessibility
mode.
2.8.3 TimedTrigger
The TimedTrigger UI element automatically and periodically triggers an event with a specified
delay. TimedTrigger elements are not displayed on the user interface and therefore ignore the
tooltip and the visibility property. However, they do take up space in certain layouts, such as
matrix layouts.
Dos for TimedTrigger Elements
If you use a TimedTrigger element (for example, to query the server load at periodic intervals),
you must implement one of the following solutions:
• Enable the user to define the length of the periodic interval.
• Provide an option for deactivating the automatic query and switching to manual queries.
In these situations, it may be helpful to implement a query about whether the user is in accessi-
bility mode, and then proceed accordingly (refer also to the information about querying accessi-
bility mode at runtime in Chapter 2.6).
2.9 Selection Elements
This chapter explains each of the UI elements in the standard library of Selection Elements,
and the programming rules. It discusses the following UI elements:
• CheckBox
• CheckBoxGroup
• DropDownByIndex/DropDownByKey
• ItemListBox
• RadioButton
• RadioButtonGroupByIndex/RadioButtonGroupByKey
• ToggleButton
• ToggleLink
• TriStateCheckBox
2.9.1 CheckBox
You use the CheckBox UI element (as shown in Figure 2.19) to implement a single on/off
switch as a checkbox. A checkbox enables the user to select a Boolean value (TRUE/FALSE).
The UI element consists of a graphic with text. The checkmark in the box indicates that the op-
tion is selected and the value is set to TRUE.
Figure 2.19: CheckBox Element
© 2007 SAP AG Title: Accessibility Guidelines for Web Dynpro for ABAP / Java Page 20 of 54
Dietmar-Hopp-Allee 16
D-69190 Walldorf,
Germany
Version: 3.0
Date: September 7, 2007
SAP INFORMATION
21. Dos for CheckBox Elements
• Additional labels are optional. Either use the checkbox label intended for explanatory text or
the text property of the checkbox. If you use both options, a screen reader will only read the
label text.
• Use the tooltip property of the element to add semantic information. Information on creating
individual tooltips within a group is available under CheckBoxGroup below.
Don’ts for CheckBox Elements
• Do not use the text or tooltip properties of the element to convey any important information
about how to use the View element. The Explanation element is used for primary help and
can be deactivated.
• Do not place any important information in the tooltip of the optional label since it will not be
read by screen readers in accessibility mode.
2.9.2 CheckBoxGroup
The CheckBoxGroup UI element (as shown in Figure 2.20) enables the user to select one
element out of multiple options by marking it with a checkmark. CheckBoxGroup arranges the
individual CheckBox elements in single-column or two-column tables.
Figure 2.20: CheckBoxGroup Element
Dos for CheckBoxGroup Elements
• Use the accessibilityDescription property to create a short description (as a replacement
for a title). A screen reader will then read this text when the focus moves to the element.
• To create a different tooltip for a given CheckBox element, associate the tooltip property
with an attribute of the context node with which the text property of this CheckBox element
is associated. Otherwise, the same tooltip is used for all CheckBox elements in the group.
• You have the option of using an additional label.
Don’ts for CheckBoxGroup Elements
• Do not use the text or tooltip properties of the element to convey any important information
about how to use the View element. The Explanation element is used for primary help and
can be deactivated.
• Do not place any important information in the tooltip of the label since it will not be read by
screen readers in accessibility mode.
© 2007 SAP AG Title: Accessibility Guidelines for Web Dynpro for ABAP / Java Page 21 of 54
Dietmar-Hopp-Allee 16
D-69190 Walldorf,
Germany
Version: 3.0
Date: September 7, 2007
SAP INFORMATION
22. 2.9.3 DropDownByIndex/DropDownByKey
The DropDownByIndex/DropDownByKey UI element (as shown in Figure 2.21) provides the
user with a dropdown list box. The user cannot select more than one item from the selection list.
The UI element consists of a text field, a button, and a selection list. Any list item already se-
lected is displayed in the text field. When the user presses the pushbutton, the element displays
a list of all possible values.
Figure 2.21: DropDownByIndex/DropDownByKey Element
Dos for DropDownByIndex/DropDownByKey Elements
• Always create a label with a filled text property for the DropDownByIndex/DropDownByKey
element In situations where you cannot assign a label, a replacement label text is taken
from ABAP/Java Data Dictionary (DDIC), as long as the text is specified there.
• The DropDownByIndex/DropDownByKey element can also be used as a label for another
field (refer also to Preselection Field in the special cases for the Label UI element). Associ-
ate another element with the dropdown element by using the labelFor property of the drop-
down element. The item currently selected by the user in the dropdown element is then
used as the label text for the associated element.
• Use the tooltip property of the element to add semantic information.
Don’ts for DropDownByIndex/DropDownByKey Elements
• Do not position a dropdown element used as a label (a preselection field) behind another
associated element.
• Do not use the text or tooltip properties of the element to convey any important information
about how to use the View element. The Explanation element is used for primary help and
can be deactivated.
• Do not place any important information in the tooltip of the label since it will not be read by
screen readers in accessibility mode.
2.9.4 ItemListBox
The ItemListBox UI element (as shown in Figure 2.22) is similar to the classical GUI concept of
a selection list with simple and multiple selection (also known as a list box). The element dis-
plays a list of text entries in a box of a fixed size. The user can scroll through these entries. The
element displays one or two columns of values. There may also be a column of symbols before
the value columns.
© 2007 SAP AG Title: Accessibility Guidelines for Web Dynpro for ABAP / Java Page 22 of 54
Dietmar-Hopp-Allee 16
D-69190 Walldorf,
Germany
Version: 3.0
Date: September 7, 2007
SAP INFORMATION
23. Figure 2.22: ItemListBox Element
Dos for ItemListBox Elements
• Always create a label with a filled text property for this element
• Use the tooltip property of the element to add semantic information. To create a different
tooltip for a given item element, associate the tooltip property with an attribute of the
dataSource context node.
Don’ts for ItemListBox Elements
• Do not place any important information in the tooltip of the label since it will not be read by
screen readers in accessibility mode.
2.9.5 RadioButton
Like the Checkbox element, the RadioButton UI element (as shown in Figure 2.23) represents
a two-state on/off switch. However, it is only intended for use in a group of RadioButton ele-
ments since it enables the user to make an exclusive selection from various options. The se-
lected option is assigned by associating the RadioButton elements in a group with the same
context property. This property is then given the value of the selected RadioButton element.
Figure 2.23: RadioButton Element
Dos for RadioButton Elements
An additional label is optional. Either use the radio button label intended for explanatory text or
the text property of the RadioButton element. If you use both options, a screen reader will only
read the label text.
Use the tooltip property of the element to add semantic information. Information on creating
individual tooltips within a group is available under RadioButtonGroupByIn-
dex/RadioButtonGroupByKey below.
Don’ts for RadioButton Elements
• Do not place any important information in the tooltip of the label since it will not be read by
screen readers in accessibility mode.
© 2007 SAP AG Title: Accessibility Guidelines for Web Dynpro for ABAP / Java Page 23 of 54
Dietmar-Hopp-Allee 16
D-69190 Walldorf,
Germany
Version: 3.0
Date: September 7, 2007
SAP INFORMATION
24. 2.9.6 RadioButtonGroupByIndex/RadioButtonGroupByKey
The RadioButtonGroupByIndex/RadioButtonGroupByKey UI element (as shown in Figure
2.24) displays radio buttons grouped in columns and rows. Unlike the CheckBoxGroup UI ele-
ment, this UI element allows the user to select no more than one element within the RadioBut-
tonGroup element.
Figure 2.24: RadioButtonGroupByIndex/RadioButtonGroupByKey Element
Dos for RadioButtonGroupByIndex/RadioButtonGroupByKey Elements
• Use the accessibilityDescription property to create a short description (as a replacement
for a title). A screen reader will then read this text when the focus moves to the element.
• To create a different tooltip for a given RadioButton element, associate the tooltip property
with an attribute of the context node with which the text property of this RadioButton ele-
ment is associated. Otherwise, the tooltip of the RadioButtonGroup element is used for all
RadioButton elements.
Don’ts for RadioButtonGroupByIndex/RadioButtonGroupByKey Elements
• Never set the properties enabled=false and readOnly=true for the group. readOnly ele-
ments always have the property enabled=true.
2.9.7 ToggleButton
The ToggleButton UI element (as shown in Figure 2.25) is a pushbutton for toggling between
states. The user can execute statements and actions by activating the ToggleButton element. A
ToggleButton element is a visual variant of the CheckBox element. Its state can be TRUE or
FALSE.
Figure 2.25: ToggleButton Element
Dos for ToggleButton Elements
• Use the tooltip property of the element to add semantic information.
• If the element triggers an action that is not immediately obvious to a blind user, you must
provide semantic information for this element. One example of this is when a new area is
suddenly opened within the current view.
Don’ts for ToggleButton Elements
• Do not convey important information solely in the image of a ToggleButton element. Always
place this information in the text or tooltip of the ToggleButton element as well. Images in a
ToggleButton element must only be used as an additional illustration of the button's func-
tion.
© 2007 SAP AG Title: Accessibility Guidelines for Web Dynpro for ABAP / Java Page 24 of 54
Dietmar-Hopp-Allee 16
D-69190 Walldorf,
Germany
Version: 3.0
Date: September 7, 2007
SAP INFORMATION
25. • Do not add any status information, such as “pressed” or “opened”. The framework provides
the necessary status information.
• Do not use the imageAlt property since it will not be read by screen readers in accessibility
mode.
2.9.8 ToggleLink
The ToggleLink UI element (as shown in Figure 2.26) is used to display a hypertext link for an
extended search. A ToggleLink element is a visual variant of the CheckBox element. Its state
can be TRUE or FALSE.
Figure 2.26: ToggleLink Element
Dos for ToggleLink Elements
• Always fill the text property.
• Use the tooltip property of the element to add semantic information.
• If the element triggers an action that is not immediately obvious to a blind user, you must
provide semantic information for this element. One example of this is when a new area is
suddenly opened within the current view.
Don’ts for ToggleLink Elements
• Do not add any status information, such as “pressed” or “opened”. The framework provides
the necessary status information.
• Do not use the imageAlt property since it will not be read by screen readers in accessibility
mode.
2.9.9 TriStateCheckBox
The TriStateCheckBox UI element (as shown in Figure 2.27) is similar to a CheckBox element,
but it can have one of three states:
• An option can be activated and selected.
• An option can be deactivated and selected.
• An option is not defined.
Figure 2.27: TriStateCheckBox Element with Associated Label
Dos for TriStateCheckBox Elements
• An additional label is optional. Either use theTriStateCheckBox label intended for explana-
tory text or the text property of the TriStateCheckBox element. If you use both options, a
screen reader will only read the label text.
• Use the tooltip property of the element to add semantic information.
© 2007 SAP AG Title: Accessibility Guidelines for Web Dynpro for ABAP / Java Page 25 of 54
Dietmar-Hopp-Allee 16
D-69190 Walldorf,
Germany
Version: 3.0
Date: September 7, 2007
SAP INFORMATION
26. Don’ts for TriStateCheckBox Elements
• Do not place any important information in the tooltip of the label since it will not be read by
screen readers in accessibility mode.
2.10 Complex Elements
This chapter explains each of the UI elements in the standard library of Complex Elements,
and the programming rules. It discusses the following UI elements:
• BreadCrumb
• DateNavigator
• Legend, LegendItem
• RoadMap
• PhaseIndicator
• Table
• Tree
2.10.1 BreadCrumb
The BreadCrumb UI element displays the current page in the context of a navigation path. You
can use the BreadCrumb element to display a history of the pages last visited or to visualize the
structure of information. A BreadCrumb element can consist of a single link or multiple links.
In Single Link mode (as shown in Figure 2.28), the tooltip of the BreadCrumb element is dis-
played for all steps (BreadCrumbSteps) of the element.
Figure 2.28: BreadCrumb Element in Single Link Mode
In Multiple Link mode (as shown in Figure 2.29), the tooltip of the BreadCrumb element is dis-
played for the last (selected) step of the element.
Figure 2.29: BreadCrumb Element in Multiple Link Mode
Dos for BreadCrumb Elements
• In Single Link mode, use the tooltip of the BreadCrumb element to provide semantic in-
formation for the entire element.
• In Multiple Link mode, use the tooltip of a single BreadCrumbStep element to provide se-
mantic information for the current step. (Single Link mode ignores the tooltips of the individ-
ual steps.)
Don’ts for BreadCrumb Elements
• Do not add any important information to the separatorText property. Screen readers do not
read this property in accessibility mode. separatorText is used to separate the individual
links. The default separator character is “>”.
© 2007 SAP AG Title: Accessibility Guidelines for Web Dynpro for ABAP / Java Page 26 of 54
Dietmar-Hopp-Allee 16
D-69190 Walldorf,
Germany
Version: 3.0
Date: September 7, 2007
SAP INFORMATION
27. 2.10.2 DateNavigator
The DateNavigator UI element (as shown in Figure 2.30) enables users to display and enter
dates. Its features include the ability to navigate in a calendar and select a day, month, year, or
range of dates. However, its main role is to help users enter dates in the correct format.
Figure 2.30: DateNavigator Element
Dos for DateNavigator Elements
• Use the accessibilityDescription property to create a short description (as a replacement
for a title). A screen reader will then read this text when the focus moves to the element.
• Use the tooltip of the DateNavigator element for all days that do not have the dateNaviga-
torMarking property assigned to them. You can use the dateNavigatorMarking property to
create a separate tooltip for a specific date.
• Use the Legend UI element (as discussed in the section below) to assign semantic colors.
Specify the ID of the Legend element in the legendId property of the DateNavigator ele-
ment. The text of the Legend item is added to the calendar automatically.
2.10.3 Legend, LegendItem
The Legend UI element (as shown in Figure 2.31) allows you to display a descriptive text for
the colors used in an assigned UI element.
Figure 2.31: Legend Element with LegendItem Elements
You can place the Legend element anywhere in the View object. You can then assign this ele-
ment to a Table element or a DateNavigator element.
• Assigning the Legend element to the DateNavigator element:
Insert a Legend element after the DateNavigator element in the View object. Then assign
the Legend element to the DateNavigator element by setting the ID of the Legend element
as the legendId property of the DateNavigator element.
• Assigning the Legend element to the Table element:
Insert a Legend element after the Table element and use the legendId property to assign it
to the Table element. To position the Legend element at the bottom of the table, you can
use the LegendPopin aggregation. Insert a LegendPopin aggregation in the Table ele-
© 2007 SAP AG Title: Accessibility Guidelines for Web Dynpro for ABAP / Java Page 27 of 54
Dietmar-Hopp-Allee 16
D-69190 Walldorf,
Germany
Version: 3.0
Date: September 7, 2007
SAP INFORMATION
28. ment. Then create content in LegendPopin. You can then insert a Legend element into the
content.
• Color assignment of the LegendItem element:
The tableCellDesign property is used to assign colors in the LegendItem UI element. The
following properties are of this type:
o The semantics property for LegendItem elements
o The daySemantics property for the dateNavigatorMarking property.
o The cellDesign property of TableColumn for Table elements
Dos for Legend and LegendItem Elements
• Use the Legend UI element to assign semantic colors. Use the FrameworkLegendItem
element to describe any special semantics (such as a special indicator for today's date).
• Use the tooltip of the LegendItem or FrameworkLegendItem element to add semantic
information.
Don’ts for Legend and LegendItem Elements
• Do not use the tooltip property for the Legend and LegendItem elements. Screen readers
will not read the tooltip of the LegendItem element from the associated UI element. Screen
readers also never read tooltips created for the Legend element.
2.10.4 RoadMap
The RoadMap UI element (as shown in Figure 2.32) visualizes the steps of a wizard. Each step
is represented by a separate RoadMapStep or MultipleRoadMapStep object. You can use
various symbols to mark the starting points and end points of this UI element. You can assign
the value more to the startPointDesign or endPointDesign property to indicate to the user
that there are other steps before the first visible step, or after the last visible step.
Figure 2.32: RoadMap Element
The RoadMap UI element is well suited to displaying step-by-step workflows. A team develop-
ing an application can use it to visualize small steps in a clearly defined work process.
Dos for RoadMap Elements
• Use the accessibilityDescription property to create a short description (as a replacement
for a title). A screen reader will then read this text when the focus moves to the element.
• Use the tooltip of the RoadMap element to add a longer semantic description of the ele-
ment.
• Use the tooltips of the individual RoadMapStep elements to add semantic descriptions for
these elements.
Don’ts for RoadMap Elements
• Do not add any status information to the tooltip, such as “Selected step”. The framework
provides the necessary status information.
© 2007 SAP AG Title: Accessibility Guidelines for Web Dynpro for ABAP / Java Page 28 of 54
Dietmar-Hopp-Allee 16
D-69190 Walldorf,
Germany
Version: 3.0
Date: September 7, 2007
SAP INFORMATION
29. 2.10.5 PhaseIndicator
Like the RoadMap UI element, the PhaseIndicator element (as shown in Figure 2.33) visual-
izes the steps of a wizard. Each step is represented by a separate Phase object. An application
development team can display larger steps using this element than with the RoadMap element.
These are steps that may take the user more time to complete.
Figure 2.33: PhaseIndicator Element
Dos for PhaseIndicator Elements
• Use the accessibilityDescription property to create a short description (as a replacement
for a title). A screen reader will then read this text when the focus moves to the element.
• Use the tooltip of the PhaseIndicator element to add a longer semantic description of the
element.
• Use the tooltips of the individual PhaseIndicator elements to add semantic descriptions for
these elements.
Don’ts for PhaseIndicator Elements
• Do not add any status information to the tooltip, such as the selected phase, phase type, or
number of phases. The framework provides the necessary status information.
2.10.6 Table
In a Web Dynpro Table element, data is displayed two-dimensionally in table cells arranged in
rows and columns. The Table UI element in Web Dynpro consists of a parent Table (as shown
in Figure 2.34) and multiple TableColumn and TableRow elements.
Figure 2.34: Table Element with Title Row and ToolBar Element
The Table UI element contains properties that apply to the entire element. One example is the
property specifying whether the table is read-only. (readOnly=true indicates that the Table
element is read-only.)
The TableColumn UI element has further properties:
• Properties that apply only to the column header
• Properties that apply to the whole column
• Properties that apply to cells and whose values can vary from cell to cell
Column headers are implemented by an aggregation of Caption elements. The second aggre-
gation of the TableColumn element, TableCellEditor, contains a UI element that is used to
© 2007 SAP AG Title: Accessibility Guidelines for Web Dynpro for ABAP / Java Page 29 of 54
Dietmar-Hopp-Allee 16
D-69190 Walldorf,
Germany
Version: 3.0
Date: September 7, 2007
SAP INFORMATION
30. display the cells in the column. In accessibility mode, paginators are used to control movements
within data records.
Dos for Table Elements
• Create a title for each Table element. If the element does not have a title for design rea-
sons, use the accessibilityDescription property of the Table element. Screen readers read
the accessibilityDescription property when the focus is moved to the Table element.
• Use the tooltip property of the Table element to add semantic information about the ele-
ment.
• Use the tooltip property of the TableCellEditor element to add semantic information. If the
column header is too small for its description, you can create a different tooltip for each cell
in a column by assigning tooltips to the appropriate context nodes. If you do not use the
RowTablePopin element to show or hide a TablePopin element, for example, and you use
a Link element in a cell instead, you must include this information in the tooltip.
• Always create a text for the header cell. If you do not do this, blind users cannot identify
which column currently has the focus.
• The above recommendations also apply to the TableColumn, TableColumnGroup, Tree-
ByKeyTableColumn, and TreeByNestingTableColumn elements.
• Use semantic (named) colors for cell backgrounds (for example, set the property
cellDesign to the value BADVALUE_MEDIUM).
Don’ts for Table Elements
• Do not add any status information to the tooltip, such as the column number or row number.
The framework provides the necessary status information. Any status information you in-
clude in the tooltip will be redundant.
2.10.7 Tree
You can use the Tree UI element (as shown in Figure 2.35) to visualize context-defined hierar-
chies in Web Dynpro.
Figure 2.35: Tree Element
Each tree node is given a text and an indicator that can be activated. This indicator is used to
open and close the hierarchy levels. The indicator also shows the current status. If a node has
no subnodes it is known as a TreeItem and does not have an indicator. Both nodes and items
can be activated and the node text can be supplied by an optional additional image.
Dos for Tree Elements
• You can give the Tree element a (visible) title. If you do not use a title for design reasons,
put the information in the tooltip of the element.
• Make sure that each tree node has a text that explains its meaning. If the Tree element is a
column-based element, create texts for the header lines (TreeColumnHeader) as well.
© 2007 SAP AG Title: Accessibility Guidelines for Web Dynpro for ABAP / Java Page 30 of 54
Dietmar-Hopp-Allee 16
D-69190 Walldorf,
Germany
Version: 3.0
Date: September 7, 2007
SAP INFORMATION
31. • Use the tooltips of the tree nodes and TreeItems to add semantic information. To create a
different tooltip for a tree node or TreeItem element, assign the tooltip to the appropriate
context node.
Don’ts for Tree Elements
• Do not use the iconAlt property for tree nodes and TreeItems since it is ignored in accessi-
bility mode.
• Do not convey important information solely in the image of a tree node or TreeItem element.
Always place this information in the text or tooltip of the element. Images are used only as
additional illustration for a function.
• Do not add any status information to the tooltip, such as the hierarchy levels. The frame-
work provides the necessary status information. Any status information you include in the
tooltip will be redundant.
2.11 Layout Elements
This chapter explains each of the UI elements in the standard library Layout and the program-
ming rules. It discusses the following UI elements:
• ButtonRow
• Group
• TabStrip
• TransparentContainer
• Tray
2.11.1 ButtonRow
The ButtonRow UI element (as shown in Figure 2.36) is used to create an ordered arrange-
ment of multiple Button elements. You can insert both Button elements and ToggleButton ele-
ments in this element. The ButtonRow element includes the methods needed to create and
manage the Button elements. It has no properties other than this.
Figure 2.36: ButtonRow Element
Dos for ButtonRow Elements
• Use the ButtonRow element for layout purposes, for example to arrange a group of Button
elements in a row.
• Arrange multiple Button elements so that the most important Button element is farthest left
(in western countries).
Don’ts for ButtonRow Elements
• Do not place any important information in the tooltip of the ButtonRow element since it will
not be read by screen readers in accessibility mode.
© 2007 SAP AG Title: Accessibility Guidelines for Web Dynpro for ABAP / Java Page 31 of 54
Dietmar-Hopp-Allee 16
D-69190 Walldorf,
Germany
Version: 3.0
Date: September 7, 2007
SAP INFORMATION
32. 2.11.2 Group
You can use the Group UI element (as shown in Figure 2.37) to group a series of UI elements
under the same title. Therefore, it acts as a container. This UI element resembles a display
panel with a colored or white background.
Figure 2.37: Group Element with Toolbar Element and Other Elements
Note:
In the Group UI element, the enabled property has no effect on the elements you insert in the
Container UI element. If you set the enabled property to false in the Group UI element, for
example, an input field in the group is not deactivated automatically. If you also want to deacti-
vate the elements in this Group element, you must set the relevant property for each UI element
separately.
Dos for Group Elements
• Use the title property of the group header element if the group title is visible.
• Use the accessibilityDescription property to create a short description (as a replacement
for a title). A screen reader will then read this text when the focus moves to the element.
• Use the tooltip property of the element to add semantic information.
Don’ts for Group Elements
• Do not nest Group elements within each other. Always use the TransparentContainer UI
element for nested groups.
• Do not convey important information solely in the image of a group header element. Always
place this information in the text or tooltip of the group header element. Images in group
header elements are used only as additional illustration for a function.
• Do not use the imageAlt and tooltip properties for the group header element since they are
ignored in accessibility mode.
2.11.3 TabStrip
The TabStrip UI element (as shown in Figure 2.38) displays a tabstrip. The user can toggle
between tab pages by selecting different tab titles. The user can display the content of a tab by
selecting its title. Each of the tab pages in turn uses the same area of the window to display its
content.
© 2007 SAP AG Title: Accessibility Guidelines for Web Dynpro for ABAP / Java Page 32 of 54
Dietmar-Hopp-Allee 16
D-69190 Walldorf,
Germany
Version: 3.0
Date: September 7, 2007
SAP INFORMATION
33. Figure 2.38: TabStrip Element with Toolbar Element and Other Elements
If no selectedTab property is specified for the TabStrip element, or if the tab specified in the
selectedTab property is not visible, Web Dynpro displays the first visible tab instead.
Dos for TabStrip Elements
• Use the accessibilityDescription property to create a short description (as a replacement
for a title). A screen reader then reads this text when the focus moves to the element.
• Use the tooltip property of the element or of the individual tabs to add semantic informa-
tion.
Don’ts for TabStrip Elements
• Do not nest TabStrip elements within each other. Always use the TransparentContainer UI
element for nested groups.
• Do not convey important information solely in the image of a tab header. Always place this
information in the text or tooltip of the element. Images in a tab header element must only
be used as an additional illustration of the tab header's function.
• Do not use the imageAlt property of the tab header since it will not be read by screen read-
ers in accessibility mode.
2.11.4 TransparentContainer
The TransparentContainer UI element (as shown in Figure 2.39) is a container for UI elements
that have no visual display. A TransparentContainer UI element is transparent and can be filled
with any number of other UI elements. The TransparentContainer UI element also allows you to
use the defined layout to arrange the UI elements inserted in it. Figure 2.39 shows some Trans-
parentContainer elements. The frames in this figure (dotted lines) are normally invisible.
© 2007 SAP AG Title: Accessibility Guidelines for Web Dynpro for ABAP / Java Page 33 of 54
Dietmar-Hopp-Allee 16
D-69190 Walldorf,
Germany
Version: 3.0
Date: September 7, 2007
SAP INFORMATION
34. Figure 2.39: Some TransparentContainer Elements
You can use the TransparentContainer element in two different ways:
• As a layout container (property isLayoutContainer=true)
In this case, you use the element to design the layout of other UI elements. The Transpar-
entContainer element does not have a tab stop and is not displayed in accessibility mode.
• As a grouping container (property isLayoutContainer=false)
In this case, you use the element to group other UI elements. The TransparentContainer
element then has a semantic meaning, like a Group element. It has a tab stop and the ac-
cessibilityDescription property can be read by a screen reader.
The group title in Figure 2.39 is a TextView element with design=GroupTitle. Remember that,
in accessibility mode, screen readers do not read the group title when the focus is on the
TextView element. If you have filled the accessibilityDescription property of the Transparent-
Container element, the screen reader reads this property instead.
If you use the TransparentContainer element as a grouping container for accessibility reasons,
you can create a title for this group in one of two ways:
• Use the accessibilityDescription property of the TransparentContainer element as a
group title. Do not use a TextView element as a group title element.
We recommend this option if you do not want a visible group title.
• Use the SectionHeader element as a visible group title. This element then replaces the ac-
cessibilityDescription property.
Proceed as described below in these cases:
• Grouping Without Title
1. Set the property isLayoutContainer=false.
2. In the accessibilityDescription property, create a text to replace the group title.
© 2007 SAP AG Title: Accessibility Guidelines for Web Dynpro for ABAP / Java Page 34 of 54
Dietmar-Hopp-Allee 16
D-69190 Walldorf,
Germany
Version: 3.0
Date: September 7, 2007
SAP INFORMATION
35. • No Grouping, Layout Only
1. If the TransparentContainer element is used for layout reasons only, and does not con-
tain any relevant information, set the property isLayoutContainer=true. Screen read-
ers do not read the accessibilityDescription property in this case.
2. If you use the elements as layout containers, arrange them so that no unexpected
changes are made to the tab chain. Nest TransparentContainer elements in a way that
avoids making the tab chain jump backwards and forwards from one group to another.
For example, if you want to display a inspection text in a TextView element after an InputField
element, use a TransparentContainer element with MatrixLayout (not FlowLayout), to group
the InputField and its following text. To make this construction accessible in this context, asso-
ciate a label with the TransparentContainer element (using the labelFor property). Create an
additional tooltip for the field and the inspection text. This tooltip is optional for the field, but
mandatory for the TextView element.
2.11.5 Tray
You can use the Tray UI element (as shown in Figure 2.40) to arrange a set of UI elements
under the same header. Like the Group element, this element is a container for other UI ele-
ments. However, unlike the Group element the Tray element offers you a range of other func-
tions, such as the ability to open and close the element.
Figure 2.40: Tray Element with ToolBar Element and Other Elements
Dos for Tray Elements
• Use the tooltip property of the element to add semantic information.
• Use the accessibilityDescription property to create a short description (as a replacement
for a title). A screen reader then reads this text when the focus moves to the element.
Don’ts for Tray Elements
• Do not nest Tray elements within each other. Always use the TransparentContainer UI ele-
ment for nested groups.
• Do not convey important information solely in the image of a tray header. Always place this
information in the text or tooltip of the tray header. Images in a tray header must only be
used as an additional illustration of the tray header's function.
• Do not use the imageAlt and tooltip properties of the tray header since they are ignored in
accessibility mode.
© 2007 SAP AG Title: Accessibility Guidelines for Web Dynpro for ABAP / Java Page 35 of 54
Dietmar-Hopp-Allee 16
D-69190 Walldorf,
Germany
Version: 3.0
Date: September 7, 2007
SAP INFORMATION
36. 2.12 Graphical Elements
This chapter explains each of the UI elements in the standard library Graphics and the pro-
gramming rules. It discusses the following UI elements:
• ValueComparison
• Image
• ProgressIndicator
2.12.1 ValueComparison
The ValueComparison UI element (as shown in Figure 2.41) is used for the graphical display of
different values within a horizontal bar. Next to a 100% marker, for example, you can show val-
ues that go over 100%.
Figure 2.41: ValueComparison Element
Dos for ValueComparison Elements
• Specify all information about the values of the element in the tooltip property of the ele-
ment. You must do this yourself because the framework does not specify this information.
• You must use the tooltip to explain the values of the element if you use the element in a
table cell.
• If you use the element in a separate View element, you can also use other UI elements to
explain the values, in addition to the tooltip.
2.12.2 Image
The Image UI element (as shown in Figure 2.42) enables you to integrate graphics and images
into a web application in a format that a web browser can process (for example, GIFs, JPGs,
and PNGs).
Figure 2.42: Image Element with Meaningful Tooltip
Accessibility regulations do not forbid the use of graphics and images even though blind users
do not benefit directly from the information in them. However, you must always provide addi-
tional information about the content of the image, for example in its tooltip. Similarly, you must
also make sure that any information conveyed in the colors of images is made accessible to
users with color vision deficiencies.
Figure 2.43 shows the three states of a traffic light icon. The active light is not just indicated by
its color (or the shade of gray used in a printout), but also by its shape and position ("critical" on
© 2007 SAP AG Title: Accessibility Guidelines for Web Dynpro for ABAP / Java Page 36 of 54
Dietmar-Hopp-Allee 16
D-69190 Walldorf,
Germany
Version: 3.0
Date: September 7, 2007
SAP INFORMATION
37. the left, “OK” on the right). This means that no information is lost when the image is displayed in
gray.
Figure 2.43: Traffic Light Example
Dos for Image Elements
• A Label element is optional for an Image element
• If you do not create a label for the description of an image, you must use its tooltip instead.
The tooltip is displayed directly when the image is not available.
• As shown in Figure 2.42, it may occasionally be a good idea to create a different text in the
label than in the tooltip. In the example, the label indicates the semantics of the image
("Warehouse Inventory"), whereas the tooltip gives you information about the current status
("Warehouse is full").
• When you use semantic images (icons), also consider what is conveyed by their color and
shape (as shown in Figure 2.43).
• If you use Image elements to control actions, make sure that images with the same mean-
ing always appear in the same place in the application. Consistency is a major criterion for
accessibility.
• If the content of the image is not relevant to the context (for example, because it is only
used for decoration) and the information is available in text form elsewhere in the view ob-
ject, you can remove the image from the tab chain. Also set the Image property isDecora-
tive=true.
Don’ts for Image Elements
• Do not use the imageAlt property since it will not be read by screen readers in accessibility
mode.
2.12.3 ProgressIndicator
The ProgressIndicator UI element (as shown in Figure 2.44) displays the progress of an activ-
ity in a scale on a horizontal progress bar. The scale uses the value that you have assigned to
the percentValue property.
Figure 2.44: ProgressIndicator Element
You can use the displayValue property to display a text, such as a percentage, in the Progress-
Indicator in the UI element. This makes it possible to create descriptions for specific percentage
values. You can use the showValue property to hide the value of displayValue.
You can use the barColor property to change the color of the ProgressIndicator element. You
can assign the Menu property to a ProgressIndicator element.
© 2007 SAP AG Title: Accessibility Guidelines for Web Dynpro for ABAP / Java Page 37 of 54
Dietmar-Hopp-Allee 16
D-69190 Walldorf,
Germany
Version: 3.0
Date: September 7, 2007
SAP INFORMATION
38. Dos for ProgressIndicator Elements
• Use the tooltip property of the element to add semantic information.
• You can create a label for the ProgressIndicator element.
Don’ts for ProgressIndicator Elements
• Do not add any properties such as barColor, percentValue, or displayValue to the tooltip
text. The framework provides this information.
2.13 Integration Elements
This chapter explains each of the UI elements in the standard library of Integration Elements,
and the programming rules. It discusses the following UI elements:
• InteractiveForm
• FileDownload
• FileUpload
2.13.1 InteractiveForm
You can use the InteractiveForm UI element to insert an interactive or non-interactive SAP
Interactive Form by Adobe into a view object. This also enables you to create and design a form
from scratch.
Dos for InteractiveForm Elements
• Use the tooltip property of the element to add semantic information about its embedded
content.
• Make sure that the embedded content is accessible. More information is available in the
Accessibility Guidelines for SAP Interactive Forms by Adobe.
2.13.2 FileDownload
The FileDownload UI element (as shown in Figure 2.45) is visualized as a link and is used to
load files from the server to the client. The data of a FileDownload element is accessed when
the user requests a specific file by clicking a link.
Figure 2.45: FileDownload Element
Dos for FileDownload Elements
• Use the tooltip property of the element to add semantic information.
• Additional labels are optional.
Don’ts for FileDownload Elements
• Do not convey important information solely in the image of a FileDownload element. Always
place this information in the text or tooltip of the FileDownload element. Images are used
only as additional illustration for the FileDownload element's function.
© 2007 SAP AG Title: Accessibility Guidelines for Web Dynpro for ABAP / Java Page 38 of 54
Dietmar-Hopp-Allee 16
D-69190 Walldorf,
Germany
Version: 3.0
Date: September 7, 2007
SAP INFORMATION
39. • Do not use the imageAlt property since it will not be read by screen readers in accessibility
mode.
• Do not place any important information in the tooltip of the label since it will not be read by
screen readers in accessibility mode.
2.13.3 FileUpload
The FileUpload UI element (as shown in Figure 2.46) is used to upload files from the client to
the server. The FileUpload element is displayed with an InputField element, in which the direc-
tory path and the file name appear. It also has a Button element for searching for the file.
Figure 2.46: FileUpload Element
Dos for FileUpload Elements
• Use a Label element for this element.
• Use the tooltip property of the element to add semantic information.
Don’ts for FileUpload Elements
• Do not place any important information in the tooltip of the label since it will not be read by
screen readers in accessibility mode.
• Do not use the text or tooltip properties of the element to convey any important information
about how to use the View element. The Explanation element is used for primary help and
can be deactivated.
2.14 Other Elements
This chapter explains each of the UI elements in the standard library Other Elements, and the
programming rules. It discusses the following UI elements:
• Main window and dialogs
• MenuBar
• Menu
• ToolBar
• SectionHeader
• RowRepeater
2.14.1 Main Windows and Dialogs
The following Dos and Don'ts refer to main windows and dialogs in Web Dynpro applications.
(The Main Window is generally the window of the web browser.)
© 2007 SAP AG Title: Accessibility Guidelines for Web Dynpro for ABAP / Java Page 39 of 54
Dietmar-Hopp-Allee 16
D-69190 Walldorf,
Germany
Version: 3.0
Date: September 7, 2007
SAP INFORMATION
40. Figure 2.47: Dialog in Main Window
Dos for Main Windows and Dialogs
• Choose a meaningful title for the application. The Web Dynpro framework displays the ap-
plication title in the title bar of the web browser window. Screen readers can read the appli-
cation title (for example, when you switch to the application by choosing [Alt] + [Tab] on Mi-
crosoft Windows).
Don'ts for Main Windows and Dialogs
• Keep the number of window elements you use to a minimum. Do not use web browser win-
dows that require the user to consult a background window to complete or understand the
window content.
• You can include images in the title bar of a dialog. Do not convey important information
solely in the image of a dialog. Always place this information in the dialog title as well.
2.14.2 MenuBar
The MenuBar UI element (as shown in Figure 2.48) is used to display actions in a menu. The
MenuBar element is a toolbar that can be organized into different blocks called the Menu ele-
ments. Under each block, you can create individual menu items or other Menu elements.
Figure 2.48: MenuBar Element
Dos for MenuBar Elements
© 2007 SAP AG Title: Accessibility Guidelines for Web Dynpro for ABAP / Java Page 40 of 54
• Use the tooltip property of the element and the individual top-level menu items to add se-
mantic information.
Dietmar-Hopp-Allee 16
D-69190 Walldorf,
Germany
Version: 3.0
Date: September 7, 2007
SAP INFORMATION
41. 2.14.3 Menu
You can use the Menu UI element (as shown in Figure 2.49) and its related elements (MenuAc-
tionItem, MenuRadioButton, and MenuCheckBox) to create a menu for a UI element. This
menu can then be used by the MenuItem elements of the MenuBar element.
Figure 2.49: Menu Element
Dos for Menu Elements
• Create meaningful texts for the menu items. You can add an image to illustrate the function.
• Use the tooltip property of the element to add semantic information.
2.14.4 ToolBar
The ToolBar UI element (as shown in Figure 2.50) is a collection of tools that can be accessed
using other UI elements. Toolbars provide an additional method of grouping UI elements by
function.
Figure 2.50: ToolBar Element
A ToolBar element is not a user interface element in its own right. It can only be used in the
following elements:
• Group
• TabStrip
• Table
• Tray
Dos for ToolBar Elements
• Use the tooltip property of the element to add semantic information.
• Use the accessibilityDescription property to create a short description (as a replacement
for a title). A screen reader then reads this text when the focus moves to the element.
• Information about how to use the following toolbar elements in an accessibility context is
included in the corresponding section for each standard element. For example, information
about the ToolBarButton element is found under the Button element.
o ToolBarButton
o ToolBarButtonChoice
o ToolBarDropDownByIndex or ToolBarDropDownByKey
© 2007 SAP AG Title: Accessibility Guidelines for Web Dynpro for ABAP / Java Page 41 of 54
o ToolBarInputField
Dietmar-Hopp-Allee 16
D-69190 Walldorf,
Germany
Version: 3.0
Date: September 7, 2007
SAP INFORMATION
42. o ToolBarLinkToAction or ToolBarLinkToURL
o ToolBarToggleButton
2.14.5 RowRepeater
The RowRepeater UI element is used to display UI elements in a list. The UI elements are
specified in an aggregation (called ROW_ELEMENTS). Each row in a RowRepeater element
looks the same because they all consist of the same UI elements. Only the content of each row
differs.
Note:
Note that in Release NetWeaver 2004s this element is available only in Web Dynpro ABAP.
You can use the RowRepeater element to display lists of search results, for example. Internally,
the Web Dynpro framework handles this element like a table, with the same keyboard naviga-
tion and screen reader properties as the Table element.
Dos for RowRepeater Elements
• Use the tooltip property of the element to add semantic information.
• Use the accessibilityDescription property to create a short description (as a replacement
for a title).
2.15 Elements in the Pattern Library
This chapter explains each of the UI elements in the Pattern library, and the programming rules.
It discusses the following UI elements:
• ContextualPanel
• FreeContextualArea
• HorizontalContextualPanel
• MessageArea
• NavigationList
• PageHeader
• PatternTabStrip, PatternTitle, PatternExpandFunction
• Shuttle
2.15.1 ContextualPanel
The ContextualPanel UI element (as shown in Figure 2.51) can contain the elements ViewS-
witcher, NavigationList, and FreeContextualArea. This element was originally developed for
launching applications.
© 2007 SAP AG Title: Accessibility Guidelines for Web Dynpro for ABAP / Java Page 42 of 54
Dietmar-Hopp-Allee 16
D-69190 Walldorf,
Germany
Version: 3.0
Date: September 7, 2007
SAP INFORMATION
43. Figure 2.51: ContextualPanel Element with ViewSwitcher, NavigationList, and FreeCon-
textualArea
Dos for ContextualPanel Elements
• Use the tooltip of the element to add semantic information.
2.15.2 NavigationList
The NavigationList UI element (as shown in Figure 2.52) displays a navigation area and is
used in the ContextualPanel element.
Figure 2.52: NavigationList Element
Dos for NavigationList Elements
• Use the header text as the title of the element.
Don’ts for NavigationList Elements
• Do not place any important information in the tooltip since it will not be read by screen read-
ers in accessibility mode.
© 2007 SAP AG Title: Accessibility Guidelines for Web Dynpro for ABAP / Java Page 43 of 54
Dietmar-Hopp-Allee 16
D-69190 Walldorf,
Germany
Version: 3.0
Date: September 7, 2007
SAP INFORMATION
44. 2.15.3 FreeContextualArea
The FreeContextualArea UI element (as shown in Figure 2.53) in the ContextualPanel element
is announced as a group in accessibility mode. This element is always a part of the Contextual-
Panel element and can contain any Web Dynpro element (the example shows a search func-
tion).
Figure 2.53: FreeContextualArea Element
Dos for FreeContextualArea Elements
• Use the header text as the group title of the FreeContextualArea element.
2.15.4 HorizontalContextualNavigationPanel
The HorizontalContextualNavigationPanel UI element (as shown in Figure 2.54) displays
navigation options in a similar way to the ContextualPanel element, but with the hierarchy re-
stricted to two levels.
Note:
Note that in Release NetWeaver 2004s this element is available only in Web Dynpro ABAP.
Figure 2.54: HorizontalContextualPanel Element
The selected entry is specified by the lead selection property.
Dos for HorizontalContextualNavigationPanel Elements
• Use the tooltip of the element to add semantic information.
• Use the tooltip to provide additional information for each tab and subtab. Associate the
tooltip with the appropriate dataSource node of the tab or subtab.
2.15.5 MessageArea
The MessageArea UI element (as shown in Figure 2.55) is a free placeholder on the application
interface. This placeholder specifies the position of messages (such as errors or warnings) in
the View element. Only one MessageArea element is allowed in each View element.
© 2007 SAP AG Title: Accessibility Guidelines for Web Dynpro for ABAP / Java Page 44 of 54
Dietmar-Hopp-Allee 16
D-69190 Walldorf,
Germany
Version: 3.0
Date: September 7, 2007
SAP INFORMATION
45. Figure 2.55: MessageArea Element
Don’ts for MessageArea
• Do not place any important information in the tooltip since it will not be read by screen read-
ers in accessibility mode.
2.15.6 PageHeader
You use the PageHeader UI element (as shown in Figure 2.56) to display a header on a page.
You can display any number of UI elements in the area under the header.
Figure 2.56: PageHeader Element
Dos for PageHeader Elements
• Use the tooltip for any additional semantic information.
2.15.7 PatternTabStrip, PatternTray
The PatternTabStrip and PatternTray UI elements (not pictured) are used in pattern layouts.
Dos for PatternTabStrip and PatternTray Elements
• Use the accessibilityDescription property of the elements to create a short description (as
a replacement for a title).
• Use the tooltip for additional semantic information about the elements PatternTabStrip or
PatternTray.
2.15.8 Elements Not Relevant to Accessibility
The following UI elements are utilities that cannot be given the screen focus. They are used to
group other (accessible) elements visually. They are either not relevant in accessibility contexts
or do not support accessibility:
• ButtonRow
• HorizontalGutter
• InvisibleElement
• ToolBarSeparator
© 2007 SAP AG Title: Accessibility Guidelines for Web Dynpro for ABAP / Java Page 45 of 54
• ScrollContainer
Dietmar-Hopp-Allee 16
D-69190 Walldorf,
Germany
Version: 3.0
Date: September 7, 2007
SAP INFORMATION
46. • ViewContainerElement
• MatrixLayout
• RowLayout
• FlowLayout
• GridLayout
Don’ts for Elements Not Relevant to Accessibility
• Do not use the tooltip or any other properties of these elements for accessibility purposes.
The supported assistive technologies ignore these properties.
© 2007 SAP AG Title: Accessibility Guidelines for Web Dynpro for ABAP / Java Page 46 of 54
Dietmar-Hopp-Allee 16
D-69190 Walldorf,
Germany
Version: 3.0
Date: September 7, 2007
SAP INFORMATION
47. 3 Testing Web Dynpro for ABAP and Web Dynpro for
JAVA
3.1 Prerequisites for the Test Environment
For information about the prerequisites for the test environment (settings for Web Dynpro appli-
cations and the portal, information about screen reader), see the newest version of the docu-
ment "Front-End Requirements and Infrastructure for Accessibility".
http://www.sapdesignguild.org/resources/acc_technical_requirements_V3_1_external_EN.pdf
3.2 Fundamental Concepts
In Web Dynpro, keyboard navigation within and between UI elements is defined entirely by the
framework. Application developers do not need to worry about most aspects of keyboard
navigation, with the exception of layouts based on groups (as discussed in Chapter 3.4).
The framework is also responsible for the description of elements for screen readers.
Application developers only need to check that the properties for which they are responsible
convey the elements and combinations of elements as intended in the given context.
The general reading order for screen readers when focused on the InputField UI element and
associated label is implemented as follows:
<labeltext> <type> <value> <state> <tooltip> <tutor>
where
• labeltext is the text of the label
• type is the type of the element (an input field in this case)
• value is the value of the field
• state is the state of the current field (such as not available, modifiable, read-only, inactive)
• tooltip is the tooltip of the field
• tutor is additional information about how to use the element.
Figure 3.1 shows the texts provided for a screen reader by an InputField element. Figure 3.2
shows the texts for a Tray element.
Figure 3.1: Properties of an InputField Element for Screen Reader Output
© 2007 SAP AG Title: Accessibility Guidelines for Web Dynpro for ABAP / Java Page 47 of 54
Dietmar-Hopp-Allee 16
D-69190 Walldorf,
Germany
Version: 3.0
Date: September 7, 2007
SAP INFORMATION
48. Figure 3.2: Properties of a Tray Element for Screen Reader Output
The Web Dynpro framework always provides the screen reader with the properties type, value,
state, and tutor. Application developers are only responsible for the properties text, tooltip, and
accessibilityDescription. The texts they create here are added to the full description of the
element by the framework, where the screen reader can access them.
There are currently two ways of testing these properties:
• Automated tests in the development environment (design time)
• Manual tests at runtime
The next two chapters describe these two options.
3.3 Automated Tests at Design Time
The following standard automatic accessibility checks run at design time in the development
environments for Web Dynpro Java (SAP Developer Studio) and Web Dynpro ABAP (Object
Navigator, transaction SE80). These checks are implemented as part of the syntax checks.
Table 6.2 gives you an overview of these checks. We recommend that you keep these checks
enabled during your development work. Any properties that you need to define yourself are
indicated as Required in the development environments and listed in Table 6.3.
Note the following information about automated tests at design time:
• In Object Navigator, the properties of each component include the Accessibility Checks
Active option. (Double-click a component to display its properties.) If you deactivate this op-
tion, the development environment does not carry out any automatic design time accessibil-
ity checks for the given component and its views.
• These automatic checks are not possible if the elements are added dynamically at runtime
(dynamic UI element programming). In this case, you must run manual accessibility tests.
• Automatic checks only test whether the text property contains text or, if it does not, whether
the associated properties have been defined. No semantic checks are made. The automatic
checks cannot tell whether the texts contain complete and correct information.
• The automatic accessibility checks do not run for test applications in Web Dynpro ABAP.
These include temporary objects in the package $TMP and applications in the package
SWDP_TEST.
© 2007 SAP AG Title: Accessibility Guidelines for Web Dynpro for ABAP / Java Page 48 of 54
Dietmar-Hopp-Allee 16
D-69190 Walldorf,
Germany
Version: 3.0
Date: September 7, 2007
SAP INFORMATION