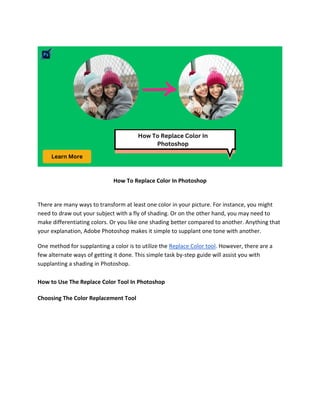
How To Replace Color In Photoshop
- 1. How To Replace Color In Photoshop There are many ways to transform at least one color in your picture. For instance, you might need to draw out your subject with a fly of shading. Or on the other hand, you may need to make differentiating colors. Or you like one shading better compared to another. Anything that your explanation, Adobe Photoshop makes it simple to supplant one tone with another. One method for supplanting a color is to utilize the Replace Color tool. However, there are a few alternate ways of getting it done. This simple task by-step guide will assist you with supplanting a shading in Photoshop. How to Use The Replace Color Tool In Photoshop Choosing The Color Replacement Tool
- 2. The Color Replacement Tool is settled behind Photoshop's ordinary Brush Tool in the Tools board. To choose it, right-click (Win)/Control-click (Mac) on the Brush Tool, then, pick the Color Replacement Tool from the fly-out menu that shows up. The Color Replacement Tool is taking cover behind the Brush Tool in the Tools board. With the Color Replacement Tool chosen, your mouse cursor will change into a circle with a little crosshair in its focal point. If you're acquainted with the Background Eraser, this will look exceptionally recognizable to you since the two instruments utilize precisely the same cursor. The Color Replacement Tool's cursor consists of a straightforward circle with a crosshair in the center. Changing The Size Of The Brush
- 3. You can change the size of the cursor straightforwardly from your console, very much like you can with Photoshop's other Brush tools. Press the left section key ( [ ) over and again to make the cursor more modest or the right section key ( ] ) to make it bigger. To change the hardness of the brush edges, add the Shift key. Press Shift+left section ( [ ) over and over to make the edges milder or Shift+right section ( ] ) to make them harder. How The Color Replacement Tool Works As you drag the Color Replacement Tool over your picture, Photoshop constantly tests the shading that is straightforwardly under the crosshair in the focal point of the cursor. This is the color that will be supplanted, and it will be supplanted with your present Foreground tone. Any pixels that fall inside the bigger circle encompassing the crosshair that matches the shading being supplanted will have their shading changed. For instance, if you disregard the crosshair in an area of blue in your photograph and your Foreground tone is set to red, blue pixels that the bigger circle ignores will be changed to red. There are certain choices we can set in the Options Bar to change the conduct of the apparatus (which we'll take a gander at in the blink of an eye), that is the way it works.
- 4. You can see what your Foreground tone is presently set to by taking a gander at the Foreground shading sample close to the lower part of the Tools board. As a matter of course, it's set to dark. Dark is the default Foreground tone, yet it's most likely not the shading you'll need to utilize. To change the Foreground color, click straightforwardly on the color sample, then, pick another shading from the Color Picker. You can pick a green tone, for no reason in particular. Click OK to finish off the Color Picker when you're finished. Utilize the Color Picker to pick another Foreground tone. If we again examine the Tools board, we see that my Foreground shading sample is currently showing the new shading you chose. If you paint on a picture with the Color Replacement Tool now, whichever shading you drag the crosshair over will be supplanted with green. With the Color Replacement Tool chosen, you will have to move the crosshair over the blue inflatable in the picture and snap my mouse button. When you click, two things occur. To start with, Photoshop tests the blue tone under the crosshair so it realizes which tone to supplant. Then, any blue pixels that fall inside the bigger circle encompassing the crosshair quickly change to green, since green is presently my Foreground tone. Photoshop tests the blue tone and replaces all blue pixels inside the circle with green. To change the remainder of the inflatable to green, you simply need to keep my mouse button held down and keep hauling the Color Replacement Tool over the leftover blue regions. However long you keep the crosshair over the blue inflatable and don't wander off into the different regions of the picture (which would make Photoshop test an alternate tone), just the blue shading will be supplanted with green. In any case, If you unintentionally move the crosshair outside of the inflatable and over the yellow divider behind it, Photoshop tests the shade of the divider and starts transforming it to green too. Whenever this occurs, essentially fix your last brush stroke by squeezing Ctrl+Z (Win)/Command+Z (Mac) on your console, or fix different brush strokes by squeezing Ctrl+Alt+Z (Win)/Command+Option+Z (Mac) as many times as needed. By moving the crosshair outside of the inflatable, Photoshop begins supplanting different shadings with green. Resilience Everything is by all accounts going flawlessly as you paint over the inflatable. If you look carefully, you can see some weak blue bordering that the Color Replacement Tool is
- 5. experiencing difficulty with a portion of the first blue shading staying along the edges of the inflatable. I referenced a couple of seconds prior that there are a few choices accessible to us in the Options Bar for adjusting the conduct of the Color Replacement Tool. One of these choices is Tolerance. The Tolerance setting lets Photoshop know how unique a shading can be from the tested shading for Photoshop to supplant it with the Foreground tone. The default esteem is 30% which is generally a decent beginning stage. Tragically, it's not exactly sufficiently high for this situation for Photoshop to have the option to incorporate the shade of blue right along the edges of the inflatable. You can expand the Tolerance worth to half, which will permit the Color Replacement Tool to influence a more extensive scope of shadings. You can fix the last step and attempt once more. This time, because of my higher Tolerance setting, the Color Replacement Tool can make a superior showing of eliminating the blue bordering. The blue along the edge of the inflatable has been effectively changed to green. Now complete the process of painting over the excess regions as our once-blue inflatable is mysteriously changed into the green on account of the Color Replacement Tool and a little lift in the Tolerance esteem. Inspecting Colors From The Image With the Color Replacement Tool active, press and hold the Alt (Win)/Option (Mac) key on your keyboard. This briefly changes you to the Eyedropper Tool (you'll see your cursor change into an eyedropper). Click on a region of the photograph that contains the shading you need to utilize. Photoshop will test that tone and make it your new Foreground tone. Tap on the pinkish-red top she's wearing. Hold down Alt (Win)/Option (Mac) and snap on a region of the photograph to test a shading. Discharge the Alt (Win)/Option (Mac) key when you're done to switch back to the Color Replacement Tool. If we check out the Foreground shading pattern in the Tools board, we see that the shading you tapped on has turned into my new Foreground tone. The tested shading shows up in the Foreground shading sample. With the shading tested straightforwardly from the picture, you can cover up the inflatable to change its tone indeed. The green inflatable, initially blue, is presently red. The Blend Modes
- 6. Even though we've covered up the inflatable with another shading, the inflatable held its sparkling, intelligent appearance. If we had snatched the standard Brush Tool and covered up it, the inflatable would look like just a level surface with no life to it. So how was the Color Replacement Tool ready to keep the inflatable's surface and reflections? The response is that the Color Replacement Tool utilizes mixed modes to mix the new shading in with the article. There are four mix modes to browse Hue, Saturation, Color, and Luminosity- which can all be chosen from the Mode choice in the Options Bar. The default mix mode is Color. It's the one we've been utilizing up until this point. The Mode choice permits us to change the mix mode for the Color Replacement Tool. What a large portion of us consider the shade of an article is a blend of three things-Hue (the real shading itself), Saturation (the power of the shading) and Brightness (how light or dim it shows up). Every one of the four mix modes we can browse for the Color Replacement Tool influences at least one of these properties. Hue
- 7. The Hue mix mode will change just the essential shading itself. It won't change the immersion or brilliance of the first tone. This mode is helpful for pictures where the tones are not extremely serious and will generally create exceptionally unobtrusive changes. Saturation The Saturation mix mode changes just the immersion of the first tone. The shade and splendour are not impacted. This helps for lessening the force of shading or eliminating shading. Color Color is the default mix mode and will change both the tone and immersion. The splendour will stay unaltered. This is the mix mode you'll utilize most frequently. Glow Finally, the Luminosity mix mode will just match the brilliance of the first tone to the splendour of the new shading. Tone and immersion are unaffected. One method for making the inflatable stand apart significantly more from the others may be to decrease the immersion of a portion of different inflatables underneath it. I would rather not change the real shade of the inflatables, simply the power of them. To do that, change the mix mode choice in the Options Bar to Saturation.
- 8. If you needed to desaturate the inflatables, eliminating their shading, set your Foreground tone to one or the other dark, white or any shade of dim in the middle. In any case, since you need a more unpretentious impact, simply test one of the less-immersed colors in the picture. To do that, press and hold my Alt (Win)/Option (Mac) key to briefly change to the Eyedropper Tool. Then, tap on a shading. The actual shading has no effect since the Saturation mix mode won't change any of the first tones. It will just influence the immersion With a less-soaked shading presently set as my Foreground tone and my mix mode set to Saturation, cover up any inflatables that need their immersion level diminished, changing the brush size with the left and right section keys on the console and changing the Tolerance esteem in the Options Bar depending on the situation. Here, we see the distinction in immersion as you paint north of one of the other orange inflatables. The top piece of the inflatable (where I've painted) shows the diminished immersion. The base part (where I haven't painted at this point) shows the first immersion. Lessening the shading immersion of one of the inflatables by painting over it in Saturation mode. Keep covering up whatever other inflatables that need their immersion diminished. The orange inflatable drifting over the others presently stands apart much more on account of its higher shading immersion. The Brightness Problem Sadly, there's one circumstance where the Color Replacement Tool will in general flop hopelessly, and that is the point at which there's a major contrast in brilliance between the first tone in the picture and the shading you need to supplant it with. Suppose you needed to supplant the orange in that one inflatable we've been zeroing in on with a dull purple tone from one of the different inflatables. From all that we've seen up to this point, it should be sufficiently straightforward. To start with, slow down the tones in the picture to what they were initially by going up to the File menu at the highest point of the screen and picking the Revert order. With the Color Replacement Tool chosen, hold down my Alt (Win)/Option (Mac) key and snap on one of the purple inflatables to test its tone: Set the mix mode in the Options Bar back to Color, the default setting. Then, cover up the orange inflatable to change its tone to dim purple. Well. It's certainly purple, yet it doesn't exactly seem as though the other purple inflatables make it happen? The issue is that it's a lot lighter than the other purple inflatables, and that is
- 9. because the first shade of the inflatable was a lot lighter than the dim purple shading you tested. The Color mix mode had no impact on the splendor. Truth be told, the main mix mode that changes the splendor is Luminosity, so attempt that one. Change the mix mode in the Options Bar to Luminosity. The Luminosity mix mode matches the splendor of the first tone to the brilliance of the new shading. Undo the steps to get the inflatable once again to its unique orange tone. With the mix mode set to Luminosity this time, Take a stab at supplanting the orange with dim purple. The Luminosity mix mode certainly made the inflatable hazier, however, it's as yet orange, and presently the majority of the surface detail is no more. It scarcely resembles an inflatable by any stretch of the imagination now, and this is the issue we face with the Color Replacement Tool. It turns out extraordinary for straightforward undertakings where you just need to change the tone and additionally immersion of a shading. However, if there's an over the top contrast in brilliance values between the first and the new shading, you'll presumably need to have a go at something different. Inspecting Options Straightforwardly to one side of the mix mode choice in the Options Bar is a bunch of three little symbols. Each one of these symbols addresses an alternate inspecting choice for the Color Replacement Tool, and they work the very same here as they accomplish for Photoshop's Background Eraser Tool. From left to right, we have Continuous (the default setting), Once and Background Swatch. Just snap on the symbols to switch between them on a case by case basis. From left to right - the Continuous, Once and Background Swatch inspecting options. These testing choices control how Photoshop tests tones in the picture as you move the crosshair over them, or then again if it tests them by any means. With Continuous chose (left symbol), Photoshop continues to search for new shadings to supplant as you drag the Color Replacement Tool around. Any new shading the crosshair ignores turns into the new shading to supplant. This is the setting you'll utilize most frequently and works best when there's a ton of variety in the shade of the article. With Once chosen (center symbol), Photoshop will just example the shading you initially snap- on paying little heed to the number of different tones you haul over (as long as you keep your mouse button held down). This option works best if you're supplanting a huge area of strong color. You can likewise attempt the once choice if you see that Continuous is making the Color Replacement Tool seep into other close-by regions and the Tolerance choice doesn't appear to help.
- 10. At last, you won't utilize it all the time, however, the Background Swatch inspecting choice (right symbol) will supplant anything tone is now set as your Background tone. This choice might demonstrate helpful if neither of the other two testing choices is working for you. Click on the background color sample in the Tools board and select a shading from the Color Picker that matches, as close as could be expected, the shading in the picture you need to supplant. Take a stab at changing the Tolerance esteem on the off chance that the shading you picked wasn't exactly adequately close. The Background Swatch inspecting choice will supplant the Background tone with the Foreground tone. Limits One more option that works precisely something very similar with the Color Replacement Tool as it does with the Background Eraser is Limits, which controls where Photoshop can search for tones to supplant. The three decisions are Contiguous, Discontiguous and Find Edges. The initial two (Contiguous and Discontiguous) are the ones you'll utilize the most: Bordering is the default setting, and it implies that the Color Replacement Tool can change pixels that are in the very region that the crosshair in the focal point of the cursor is contacting. It won't influence pixels that match the examined shading however are hindered from the crosshair by an area of various shading, not except if you truly move the crosshair into the different region. Something contrary to this is Discontiguous, which permits the Color Replacement Tool to supplant the shade of any pixels that match the examined shading and fall inside the limits of the cursor, regardless of whether those pixels are in a similar region as the crosshair or not. The third option, Find Edges, is Contiguous in that it can change the shade of pixels that are in a similar region as the crosshair. Yet, it's more exact than Contiguous and better at identifying edges. If the Color Replacement Tool is being excessively untidy around an article with sharp, clear cut edges, and raising or bringing down the Tolerance esteem doesn't further develop things, check the Find Edges examining choice out. Anti-Alias The last option for the Color Replacement Tool is Anti-alias, which is chosen of course. Keep this option went on to streamline the edges around the areas the Color Replacement Tool is influencing. FAQs
- 11. Why can't I replace the color in Photoshop? The basic response is they are not colors in essence while discussing light tones. Dark is just the absence of light. What's more white is all the shadings joined. You want "a real tone" to have the option to supplant it in PS. How do you recolor an image? You can easily recolor an image in the following ways, ● Click the image and the Format Picture sheet shows up. ● Click on the Format Picture sheet. ● Click Picture Color to extend it. ● Under Recolor, click any of the accessible presets. To switch back to the first picture tone, click Reset. What is the shortcut to changing color in Photoshop? Press Alt + H(h) and afterwards you'll see the easy routes on the toolbar, press FC to work color menu and press A (Automatic) for dark or peruse different tones utilizing arrow keys. How do you change the color of part of an image in Photoshop? Go to the Image menu, then, to Adjustments, and pick Replace Color. At the point when the exchange box opens, the initial step is to test the shading in the picture you need to supplant by tapping on it. Now go to the Hue, Lightness, and Saturation controls to set the shading you need to use as a substitution. Why is the color replacement tool not working? The color replacement tool isn't working for you because the tool’s default mode is "Shading", which changes tint and immersion, yet does not glow (value/brightness). That is the reason you get the blue or the gray→impact. Changing the tool's mode to Luminosity might get you what you need. Final Words Photoshop's Color Replacement Tool is the best method for changing colors in a picture, and it will continuously give you the outcomes you want. It works well for various tasks and is such an easy tool to use that will make your work very fast and professional.
- 12. Best Regards Zenith Clipping More Details: https://zenithclipping.com/how-to-replace-color-in-photoshop/
