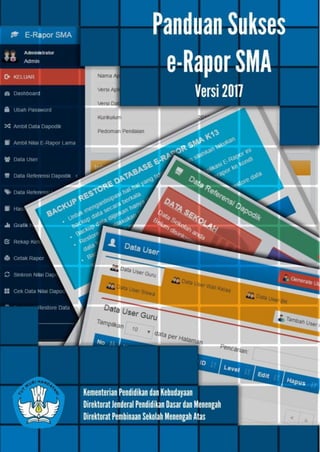
PANDUAN-SUKSES-E-RAPOR-2017.pdf
- 1. Panduan Sukses e-Rapor SMA 2017 HALAMAN JUDUL
- 2. Panduan Sukses e-Rapor SMA Versi 2017 ii
- 3. Panduan Sukses e-Rapor SMA Versi 2017 iii KATA PENGANTAR Kementerian Pendidikan dan Kebudayaan telah menerbitkan kebijakan penilaian pendidikan dalam bentuk Peraturan Menteri Pendidikan dan Kebudayaan Republik Indonesia (Permendikbud RI) Nomor 53 Tahun 2015 tentang Penilaian Hasil Belajar oleh Pendidik dan Satuan Pendidikan pada Pendidikan Dasar dan Menengah, Permendikbud RI Nomor 23 Tahun 2016 tentang Standar Penilaian Pendidikan, dan Permendikbud RI Nomor 3 Tahun 2017 tentang Penilaian Hasil Belajar oleh Pemerintah dan Penilaian Hasil Belajar oleh Satuan Pendidikan. Ketiga Permendikbud tersebut mengamanatkan bahwa Penilaian oleh Pendidik dilakukan melalui tahap perencanaan, penilaian, dan laporan hasil penilaian. Mengacu pada peraturan tersebut, Direktorat Pembinaan SMA mengembangkan aplikasi penilaian berbasis web untuk Kurikulum 2013 dalam bentuk e-Rapor yang terintegrasi dengan Data Pokok Pendidikan (Dapodik) untuk mengelola penilaian secara tepat, cepat, dan akurat. Aplikasi e-Rapor SMA K13 V.2017 versi tahun 2017 merupakan pengembangan dari versi 1.07 tahun 2016 berdasarkan berbagai kelemahan dan permasalahan yang ditemukan setelah diimplementasikan di beberapa sekolah. Aplikasi ini juga sudah menyesuaikan dengan panduan penilaian SMA edisi 2017. Agar aplikasi ini dapat digunakan dengan benar maka disusun Panduan Sukses e-Rapor SMA Versi 2017. Panduan ini menjelaskan tentang karakteristik aplikasi dan teknis pengoperasiannya bagi admin, guru mata pelajaran, guru wali kelas, guru bimbingan dan konseling, dan peserta didik. Kami mengucapkan terima kasih atas partisipasi dan kerjasama yang baik kepada semua tim pengembang dan pihak yang terlibat dalam pengembangan aplikasi dan penyusunan Panduan Sukses e-Rapor SMA Versi 2017. Jakarta, April 2017 Direktur Pembinaan SMA, Drs. Purwadi Sutanto, M.Si. NIP 196104041985031003
- 4. Panduan Sukses e-Rapor SMA Versi 2017 iv DAFTAR ISI KATA PENGANTAR ...............................................................................................................................iii DAFTAR ISI............................................................................................................................................iv BAB I PENDAHULUAN........................................................................................................................... 1 A. Latar Belakang................................................................................................................... 1 B. Tujuan................................................................................................................................. 1 BAB II APLIKASI e-RAPOR VERSI 2017................................................................................................ 2 A. Tentang Aplikasi e-Rapor SMA K13 V.2017 Versi Tahun 2017..................................... 2 B. Aplikasi e-Rapor Versi 2017 Berbasis Web..................................................................... 3 BAB III PANDUAN UNTUK ADMIN........................................................................................................ 5 A. Wewenang Admin.............................................................................................................. 5 B. Alur Langkah Bagi Admin.................................................................................................. 5 1. Bagi Pengguna Versi 2016 ........................................................................................... 6 2. Bagi Pengguna Pertama............................................................................................... 6 C. Instalasi Aplikasi................................................................................................................ 7 1. Syarat Teknis Server .................................................................................................... 7 2. Langkah Persiapan ....................................................................................................... 7 3. Langkah Instalasi.......................................................................................................... 7 D. Mulai Bekerja Menggunakan Versi 2017 (Bagi Admin) ............................................... 11 1. Pengguna Versi 1.07 tahun 2016 (Khusus Admin).................................................. 11 2. Pengguna Pertama ..................................................................................................... 21 BAB IV PANDUAN PENGGUNAAN e-RAPOR UNTUK GURU MATA PELAJARAN............................. 35 A. Wewenang dan Tugas Guru............................................................................................ 35 B. Alur Kerja Guru Mata Pelajaran.................................................................................... 35 C. Langkah Kerja Guru Mata Pelajaran............................................................................. 35 BAB V PANDUAN PENGGUNAAN e-RAPOR UNTUK GURU WALI KELAS ........................................ 50 A. Wewenang dan Tugas Wali Kelas .................................................................................. 50 B. Alur Langkah Bagi Wali Kelas......................................................................................... 50 C. Langkah Kerja Wali Kelas............................................................................................... 50 BAB VI PANDUAN PENGGUNAAN e-RAPOR UNTUK GURU BIMBINGAN DAN KONSELING........... 56 A. Wewenang dan Tugas Guru Bimbingan dan Konseling............................................... 56 B. Alur Langkah Bagi Guru Bimbingan dan Konseling ..................................................... 56 C. Langkah Yang dilakukan Guru Bimbingan (BK) ........................................................... 56 D. Penilaian Sikap oleh Guru Bimbingan dan Konseling ................................................. 60 BAB VII PANDUAN PENGGUNAAN e-RAPOR UNTUK PESERTA DIDIK ............................................ 63 A. Hak Peserta Didik Dalam e-Rapor................................................................................. 63 B. Alur Langkah Bagi Peserta Didik ................................................................................... 63 C. Langkah Bagi Peserta Didik............................................................................................ 63 SUPLEMEN E-RAPOR SMA VERSI 2017.............................................................................................. 69 A. Panduan untuk Admin..................................................................................................... 69 B. Panduan untuk Guru Mata Pelajaran............................................................................ 73 C. Input Nilai Rapor Kurikulum 2013 Semester Ganjil Tahun Pelajaran 2016/2017 dan Tahun Pelajaran Sebelumnya ................................................................................ 73 D. Input Nilai Kurikulum 2006 ............................................................................................ 74 E. Tentang Mata Pelajaran Muatan Lokal Pada Kurikulum 2006................................... 76 F. Input Nilai US/USBN........................................................................................................ 76 LAMPIRAN: TROUBLE SHOOTING ..................................................................................................... 77
- 5. Panduan Sukses e-Rapor SMA Versi 2017 v DAFTAR GAMBAR Gambar 1. Jaringan e-Rapor Menggunakan Kabel (LAN)..............................................................................3 Gambar 2. Jaringan e-Rapor Nirkabel.....................................................................................................................4 Gambar 3. Alur Admin Pengguna e-Rapor v.1.07 Tahun 2016..................................................................6 Gambar 4. Alur Langkah Admin Pemakai Pertama..........................................................................................6 Gambar 5. Ikon Installer e-Rapor Versi 2017......................................................................................................7 Gambar 6. Tampilan Awal Instaler e-Rapor versi 2017................................................................................7 Gambar 7. Tampilan Wizard Instalasi 2017........................................................................................................8 Gambar 8. Tampilan Wizard Instalasi e-Rapor 2017.....................................................................................8 Gambar 9. Pilihan Folder Shortcut ...........................................................................................................................9 Gambar 10. Wizard Instalasi.........................................................................................................................................9 Gambar 11. Proses Instalasi Berjalan...................................................................................................................10 Gambar 12. Tampilan Wizard Instalasi................................................................................................................10 Gambar 13. Proses Instalasi Selesai ......................................................................................................................11 Gambar 14. Ikon e_Rapor Versi Tahun 2017 ....................................................................................................11 Gambar 15. Gerbang Login.........................................................................................................................................12 Gambar 16. Tampilan Dashboard Admin............................................................................................................12 Gambar 17. Tampilan Ambil Data Dapodik.......................................................................................................13 Gambar 18. Data Telah Sinkron Dengan Dapodik..........................................................................................13 Gambar 19. Generate User.........................................................................................................................................13 Gambar 20. Tampilan Setelah Generalisasi User..........................................................................................14 Gambar 21. Tambah User............................................................................................................................................15 Gambar 22. Tampilan Ambil Nilai E-Rapor Lama..........................................................................................15 Gambar 23. Proses Ambil Nilai Lama....................................................................................................................15 Gambar 24. Pengambilan Nilai Selesai................................................................................................................16 Gambar 25. Tampilan Nilai Rapor ..........................................................................................................................16 Gambar 26. Menyesuaikan Muatan Lokal...........................................................................................................17 Gambar 27. Mengedit Muatan Lokal......................................................................................................................17 Gambar 28. Menambahkan KD Mapel Bahasa Daerah.................................................................................17 Gambar 29. Form Tambah KD Muatan Lokal....................................................................................................18 Gambar 30. Dialog Kirim Nilai ke Dapodik........................................................................................................18 Gambar 31. Proses Kirim Nilai ke Dapodik........................................................................................................19 Gambar 32. Proses Pengiriman Nilai ke Dapodik Berhasil.......................................................................19 Gambar 33. Contoh Tampilan Data Nilai Yang Sudah Terkirim ke Dapodik..................................19 Gambar 34. Login Admin Semester Genap........................................................................................................20 Gambar 35. Sinkron Data Dapodik Semester Genap....................................................................................20 Gambar 36. Menentukan KKM Semester Genap .............................................................................................21 Gambar 37. Menentukan Interval Predikat.......................................................................................................21 Gambar 38. Ikon E-Rapor SMA Pada Layar Dekstop.....................................................................................22 Gambar 39. Gerbang Login.........................................................................................................................................22 Gambar 40. Dashboard Admin..................................................................................................................................23 Gambar 41. Sinkron Data Dapodik..........................................................................................................................23 Gambar 42. Sinkronisasi Berhasil............................................................................................................................23 Gambar 43. Generate Data User.............................................................................................................................24 Gambar 44. Tampilan Tambah User......................................................................................................................25 Gambar 45. Mengubah Password.............................................................................................................................25 Gambar 46. Daftar Mata Pelajaran........................................................................................................................25 Gambar 47. Menyesuaikan Mapel Muatan Lokal.............................................................................................26 Gambar 48. Menambah Data Kompetensi..........................................................................................................26 Gambar 49. Form Data Kompetensi ......................................................................................................................26 Gambar 50. Menambah KKM Mata Pelajaran...................................................................................................27
- 6. Panduan Sukses e-Rapor SMA Versi 2017 vi Gambar 51. Form KKM Mata Pelajaran................................................................................................................27 Gambar 52. Menambahkan Interval Predikat..................................................................................................27 Gambar 53. Form Interval Predikat.......................................................................................................................27 Gambar 54. Menambah Data Ekstrakurikuler..................................................................................................28 Gambar 55. Form Data Ekstrakurikuler...............................................................................................................28 Gambar 56. Input Tanggal Rapor............................................................................................................................28 Gambar 57. Form Tanggal Rapor ............................................................................................................................29 Gambar 58. Cetak Leger ..............................................................................................................................................29 Gambar 59. Tampilan Leger.......................................................................................................................................29 Gambar 60. Pengaturan Cetak Leger....................................................................................................................30 Gambar 61. Pilihan Kelas Cetak Rapor................................................................................................................30 Gambar 62. Pilihan Cetak Rapor.............................................................................................................................30 Gambar 63. Backup Data .............................................................................................................................................31 Gambar 64. Backup Berhasil......................................................................................................................................32 Gambar 65. File Backup e-Rapor ............................................................................................................................32 Gambar 66. Folder Tempat File Restore............................................................................................................32 Gambar 67. Restore Data e-Rapor .........................................................................................................................33 Gambar 68. Restore Berhasil.....................................................................................................................................33 Gambar 69. Alur Kerja Guru Mata Pelajaran...................................................................................................35 Gambar 70. Gerbang Login Guru.............................................................................................................................36 Gambar 71. Halaman Dashboard Guru.................................................................................................................36 Gambar 72. Form Ubah Password...........................................................................................................................36 Gambar 73. Mengedit Data Kompetensi Mata Pelajaran..........................................................................37 Gambar 74. Form Rencana Penilaian Pengetahuan.....................................................................................37 Gambar 75. Merencanakan Penilaian Pengetahuan.....................................................................................38 Gambar 76. Form Rencana Penilaian Keterampilan....................................................................................38 Gambar 77. Merencanakan Penilaian Keterampilan....................................................................................39 Gambar 78. Form Rencana Penilaian Sikap Spiritual..................................................................................39 Gambar 79. Merencanakan Penilaian Sikap Spiritual..................................................................................39 Gambar 80. Form Penilaian Sikap Sosial............................................................................................................40 Gambar 81. Merencanakan Penilaian Sikap Sosial........................................................................................40 Gambar 82. Input Nilai Pengetahuan....................................................................................................................41 Gambar 83. Form Input Nilai Pengetahuan.......................................................................................................41 Gambar 84. Form Pilihan Download Format Import....................................................................................41 Gambar 85. Pilihan File Format Impor Nilai.....................................................................................................42 Gambar 86. Download File Import.........................................................................................................................42 Gambar 87. Input Nilai ke Excel..............................................................................................................................42 Gambar 88. Menyimpan File *xls.............................................................................................................................43 Gambar 89. Mengimpor Nilai.....................................................................................................................................43 Gambar 90. Pilihan File................................................................................................................................................43 Gambar 91. Pratinjau Import Nilai Pengetahuan..........................................................................................43 Gambar 92. Import Berhasil.......................................................................................................................................44 Gambar 93. Mengecek Hasil Import Nilai...........................................................................................................44 Gambar 94. Hasil Import Nilai..................................................................................................................................44 Gambar 95. Form Input Nilai Sikap Spiritual ...................................................................................................45 Gambar 96. Input Nilai Sikap Spiritual................................................................................................................45 Gambar 97. Format File Impor Nilai Sikap Spiritual....................................................................................45 Gambar 98. Import Nilai Sikap Spiritual.............................................................................................................46 Gambar 99. Pratinjau Nilai Sikap Spiritual.......................................................................................................46 Gambar 100. Pesan Import Nilai Spiritual.........................................................................................................46 Gambar 101. Form Input Deskripsi Peserta Didik..........................................................................................47 Gambar 102. Input Deskripsi Siswa........................................................................................................................47
- 7. Panduan Sukses e-Rapor SMA Versi 2017 vii Gambar 103. Form Kirim Nilai Akhir.....................................................................................................................47 Gambar 104. Tampilan Nilai Akhir.........................................................................................................................48 Gambar 105. Pesan Nilai Kirim Nilai Akhir........................................................................................................48 Gambar 106. Pratinjau Nilai Akhir.........................................................................................................................48 Gambar 107. Alur Kerja Wali Kelas .......................................................................................................................50 Gambar 108. Gerbang Login Wali Kelas..............................................................................................................51 Gambar 109. Dashboard Wali Kelas.......................................................................................................................51 Gambar 110. Mengubah Password..........................................................................................................................52 Gambar 111. Form Kehadiran Peserta Didik....................................................................................................52 Gambar 112. Input Kehadiran Peserta Didik....................................................................................................52 Gambar 113. Form Ekstrakurikuler........................................................................................................................52 Gambar 114. Menambah Data Nilai Ekstrakurikuler....................................................................................53 Gambar 115. Input Nilai dan Deskripsi Ekstrakurikuler.............................................................................53 Gambar 116. Tampilan Data Nilai Ekstrakurikuler.......................................................................................53 Gambar 117. Form Deskripsi Sikap ........................................................................................................................53 Gambar 118. Data Sikap Spiritual dan Sikap Sosial......................................................................................54 Gambar 119. Form Input Data Prestasi Peserta Didik................................................................................54 Gambar 120. Menambah Data Prestasi Peserta Didik.................................................................................54 Gambar 121. Input Data Prestasi Peserta Didik.............................................................................................55 Gambar 122. Form Data Catatan Wali Kelas....................................................................................................55 Gambar 123. Input Catatan Wali Kelas...............................................................................................................55 Gambar 124. Alur Kerja Guru Bimbingan dan Konseling...........................................................................56 Gambar 125. Login Sebagai Guru BK.....................................................................................................................57 Gambar 126. Dashboard Guru BK............................................................................................................................57 Gambar 127. Mengubah Password..........................................................................................................................58 Gambar 128. Melihat Detail Data Peserta Didik ............................................................................................58 Gambar 129. Detail Data Peserta Didik ..............................................................................................................58 Gambar 130. Form Hasil Pengolahan Nilai Peserta Didik.........................................................................59 Gambar 131. Pilihan Lihat Pengolahan Nilai....................................................................................................59 Gambar 132. Melihat Grafik Nilai Siswa .............................................................................................................59 Gambar 133. Tampilan Grafik Nilai Peserta Didik........................................................................................60 Gambar 134.Tampilan Grafik Nilai Per Mata Pelajaran............................................................................60 Gambar 135. Pilih KD Sikap Spiritual....................................................................................................................61 Gambar 136. Form Input Nilai Sikap Spiritual.................................................................................................61 Gambar 137. Input Nilai Sikap..................................................................................................................................61 Gambar 138. Kirim Nilai Akhir..................................................................................................................................62 Gambar 139. Alur Langkah Peserta Didik Dalam e-Rapor........................................................................63 Gambar 140. Gerbang Login Siswa.........................................................................................................................64 Gambar 141. Dashboard Siswa..................................................................................................................................64 Gambar 142. Ubah Password Siswa .......................................................................................................................65 Gambar 143. Data Peserta Didik.............................................................................................................................65 Gambar 144. Nilai Akhir Semester.........................................................................................................................66 Gambar 145. Grafik Nilai.............................................................................................................................................66 Gambar 146. Rekap Absensi.......................................................................................................................................67 Gambar 147. Mata Pelajaran Tambahan............................................................................................................69 Gambar 148. Mengedit Mata Pelajaran Tambahan......................................................................................69 Gambar 149. Tambahan Mata Pelajaran............................................................................................................70 Gambar 150. Menambah KD Mapel Tambahan................................................................................................70 Gambar 151. Input KD Mapel Tambahan............................................................................................................70 Gambar 152. Menambah KKM Mata Pelajaran Tambahan........................................................................71 Gambar 153. Input KKM Mata Pelajaran Tambahan....................................................................................71 Gambar 154. Menambah Interval Predikat Mapel Tambahan................................................................71
- 8. Panduan Sukses e-Rapor SMA Versi 2017 viii Gambar 155. Input Interval Predikat Mapel Tambahan ............................................................................71 Gambar 156. Tambah Pembelajaran....................................................................................................................72 Gambar 157. Input Pembelajaran Guru Mapel Tambahan.......................................................................72 Gambar 158. Contoh Cetak Suplemen e-Rapor..............................................................................................73
- 9. Panduan Sukses e-Rapor SMA 2017 1 BAB I PENDAHULUAN A. Latar Belakang Sebagai upaya mewujudkan pendataan yang menyeluruh dan terintegrasi Direktorat Jenderal Pendidikan Dasar dan Menengah telah mengembangkan sistem pendataan berbasis teknologi informasi yang diberi nama Sistem Data Pokok Pendidikan (Dapodik) versi 2017 yang didalamnya termasuk data nilai peserta didik. Aplikasi e-Rapor SMA V.2017 versi tahun 2017 dikembangkan sebagai penyempurnaan dari versi tahun 2016, dalam rangka menjawab berbagai permasalahan yang timbul di lapangan dalam implementasinya pada semester 1 tahun pelajaran 2016/2017. Juga dalam rangka penyesuaian struktur database pada Dapodik versi 2017. Mengintegrasikan nilai peserta didik SMA ke Dapodik, Direktorat Pembinaan SMA telah mengembangkan e-Rapor sejak tahun 2016. Aplikasi tersebut telah digunakan secara terbatas pada beberapa SMA. Selanjutnya, dengan mempertimbangkan saran dan masukan dari pengguna, penyesuaian aplikasi dapodik dan perkembangan kebijakan terkini, maka aplikasi e-Rapor SMA edisi 2016 dikembangkan menjadi versi e-Rapor SMA V.2017. Agar aplikasi e-Rapor SMA Versi 2017 dapat digunakan dengan baik, maka perlu disusun Panduan Sukses e-Rapor SMA Versi 2017. B. Tujuan Panduan ini, disusun dengan tujuan sebagai berikut: 1. Memberikan pemahaman kepada admin sekolah tentang aplikasi e-Rapor SMA; 2. Memberikan panduan kepada admin sekolah tentang langkah-langkah instalasi aplikasi e-Rapor SMA; 3. Memberikan pemahaman kepada admin sekolah tentang mekanisme penggunaan aplikasi e-Rapor SMA; 4. Memberikan panduan kepada guru mata pelajaran tentang mekanisme penggunaan aplikasi e-Rapor SMA; 5. Memberikan panduan kepada wali kelas tentang mekanisme penggunaan aplikasi e-Rapor SMA; 6. Memberikan panduan kepada guru bimbingan dan konseling tentang mekanisme penggunaan aplikasi e-Rapor SMA; 7. Memberikan panduan kepada peserta didik tentang mekanisme penggunaan aplikasi e-Rapor SMA.
- 10. Panduan Sukses e-Rapor 2017 2 BAB II APLIKASI e-RAPOR VERSI 2017 A. Tentang Aplikasi e-Rapor SMA K13 V.2017 Versi Tahun 2017 Aplikasi SMA K13 V.2017 versi tahun 2017 adalah penyempurnaan dari aplikasi SMA versi 1.07 tahun 2016, dalam rangka memperbaiki kelemahan dan permasalahan ketika diimplemetasikan sekolah pada semester 1 tahun pelajaran 2016/2017. Aplikasi e-Rapor SMA versi tahun 2017 ini telah dilakukan perbaikan atas struktur database untuk menyesuaikan dengan struktur database Dapodik versi 2017 Melalui perbaikan ini diharapkan e-Rapor akan terus terdukung oleh perubahan database Dapodik sebagai data referensi utama. Aplikasi e-Rapor ini dikembangkan terkoneksi langsung dengan data dapodik. Adapun perbaikan dan penyempurnaan yang telah dilakukan pada e-Rapor versi 2017 ini meliputi : 1. Perbaikan a. Perbaikan Instalasi Aplikasi menggunakan Bahasa Indonesia. b. Perubahan tampilan aplikasi Erapor. c. Perbaikan pada aplikasi pengambilan data referensi (data sekolah, Data Guru, Data Siswa, Data Kelas dan Anggota Kelas, data mata pelajaran dan pembelajaran) yang bersumber dari data dapodik. d. Perbaikan pada generate user aplikasi secara otomatis. e. Perbaikan pada input ekstra, input absensi, prestasi dan catatan wali kelas. f. Perbaikan bug dan border cetak rapor ke printer maupun format word. g. Perbaikan cetak Leger Nilai (oleh Admin, Wali Kelas dan Guru BK). h. Perbaikan pada aplikasi dan sistem sinkronisasi nilai ke dapodik. 2. Pembaruan a. Pembaharuan Paket Instalasi Aplikasi Erapor. b. Perubahan struktur database Erapor. c. Mensinkronkan struktur database erapor dengan database dapodik terbaru. d. Menonaktifkan fitur edit data untuk kolom data yang bersumber dari data dapodik. e. Memisahkan referensi lokal dengan referensi data dapodik, serta memberikan akses edit data khusus untuk data yang tidak ada di dapodik. f. Pemetaan ulang menu aplikasi oleh Admin, Guru, Wali Kelas, Guru BK dan Siswa. g. Melengkapi fitur Aplikasi untuk Admin, Wali, Guru dan BK. h. Menambah tampilan rekap absensi dan grafik nilai. i. Menambah fitur security untuk membatasi akses database langsung, diluar aplikasi erapor. j. Melengkapi fitur import nilai oleh guru Mata Pelajaran. k. Melengkapi notifikasi pada perencanaan untuk mengetahui apakah sebelumnya sudah melakukan perencanaan penilaian atau belum. l. Menambah fitur edit ringkasan kompetensi dan menambah kompetensi oleh guru mata pelajaran masing-masing. m. Membatasi jumlah karakter ringkasan kompetensi pada aplikasi. n. Perbaikan pada sistem pengolahan nilai akhir dan deskripsi ketercapaian kompetensi. o. Penambahan fitur baru pada proses deskripsi siswa oleh guru maupun wali kelas.
- 11. Panduan Sukses e-Rapor SMA 2017 3 p. Menambah fitur validasi saat menampilkan hasil pengolahan nilai, Kirim Nilai dan Proses Deskripsi. q. Menambah fitur keterlaksanaan penilaian oleh guru yang dapat dipantau melalui admin. r. Menambah fitur pemantauan status penilaian oleh Admin dan Wali Kelas. s. Menambah fitur ambil nilai akhir semester 1 (bagi yang menggunakan erapor versi 1.07) untuk dikonversi ke aplikasi e-Rapor versi 2017. t. Menambah fitur untuk mengecek nilai yang sudah dikirim ke dapodik (mengecek langsung nilai di aplikasi dapodik). u. Menambah fitur Suplemen rapor bagi Admin, Guru, Wali Kelas, untuk mengakomodir sekolah yang menambah mata pelajaran di luar struktur kurikulum 2013. v. Menambah fitur backup dan restore data e-Rapor. w. Menambah fitur untuk pengecekan status penilaian yang dilakukan oleh guru x. Menambah fitur untuk input nilai rapor untuk KTSP. y. Menambah fitur untuk input/Import nilai rapor K13 khusus digunakan sebelum Tahun 2016/2017 Genap z. Menambah fitur untuk input/Import nilai US/USBN khusus digunakan untuk input nilai US/USBN siswa kelas XII pada semester genap mulai Tahun 2016/2017 Genap B. Aplikasi e-Rapor Versi 2017 Berbasis Web Perlu dipahami, bahwa aplikasi e-rapor adalah aplikasi berbasis web, dimana dalam satu sekolah aplikasi e-rapor ini cukup diinstal pada server atau pc yang difungsikan sebagai server. Sedangkan untuk client (dalam hal ini admin, guru, wali kelas, dan peserta didik) dapat mengakses melalui komputer lain yang terhubung melalui jaringan internet, maupun intranet, dengan menggunakan web browser. Berikut ini adalah contoh konfigurasi jaringan pada aplikasi e-Rapor menggunakan kabel (LAN) dan nirkabel. Gambar 1. Jaringan e-Rapor Menggunakan Kabel (LAN)
- 12. Panduan Sukses e-Rapor SMA 2017 4 Gambar 2. Jaringan e-Rapor Nirkabel
- 13. Panduan Sukses e-Rapor 2017 5 BAB III PANDUAN UNTUK ADMIN A. Wewenang Admin Admin adalah orang yang ditunjuk oleh kepala sekolah untuk bertanggung jawab penuh atas kelancaran penggunaan aplikasi e-Rapor serta memiliki hak akses tertinggi dalam pengoperasian e-Rapor. Mengingat begitu penting dan strategisnya kedudukan admin dalam e-Rapor, maka diperlukan seseorang yang memiliki tanggung jawab, dedikasi serta integritas kepribadian yang sangat tinggi. Admin memiliki tugas sebagai berikut: 1. Melakukan instalasi e-Rapor ke dalam server. 2. Melakukan sinkronisasi data ke dapodik. 3. Mengedit profil sekolah. 4. Memberi hak akses kepada user dalam hal ini, guru mata pelajaran, wali kelas, guru bimbingan dan konseling serta peserta didik. 5. Mensosialiasikan e-Rapor, membagikan username dan password kepada yang bersangkutan. 6. Mengedit data wali kelas. 7. Mengedit data muatan lokal. 8. Menginput data Kompetensi Dasar (KD) muatan lokal. 9. Menginput Kriteria Ketuntasan Minimal (KKM) mata pelajaran. 10. Menginput interval predikat mata pelajaran. 11. Menginput data ekstrakurikuler. 12. Menginput data tanggal rapor. 13. Mencetak rapor. 14. Mengirim nilai ke dapodik. 15. Melakukan backup dan restore data. Di dalam melaksanakan tugasnya, admin hendaknya selalu berkoordinasi dengan: 1. Kepala sekolah, selaku pemangku kebijakan di sekolah. 2. Wakil kepala urusan kurikulum, dalam hal teknis penilaian. 3. Operator Dapodik, dalam hal sinkronisasi data dapodik dan pengiriman nilai ke dapodik. 4. Guru mata pelajaran, dalam proses dan input penilaian. 5. Wali kelas, dalam hal teknis pencetakan dan kelengkapan data serta nilai yang diperlukan e-Rapor. B. Alur Langkah Bagi Admin Sebelum admin memulai bekerja dengan e-Rapor, sebaiknya admin memahami terlebih dahulu alur kerja admin berkaitan dengan e-Rapor. Gambar berikut ini menunjukkan alur kerja admin dalam penggunaan aplikasi e-Rapor.
- 14. Panduan Sukses e-Rapor SMA 2017 6 1. Bagi Pengguna Versi 2016 Gambar 3. Alur Admin Pengguna e-Rapor v.1.07 Tahun 2016 Keterangan : a. Instal e-Rapor versi 2107 b. Login sebagai admin pada semester ganjil tahun pelajaran 2016/2017 c. Ambil Data Dapodik d. Generate User (melalui data user) e. Ambil Nilai e-Rapor lama f. Cetak Rapor (jika masih diperlukan) g. Sinkron Nilai ke Dapodik 2. Bagi Pengguna Pertama Gambar 4. Alur Langkah Admin Pemakai Pertama Keterangan: a. Instalasi b. Login sebagai Admin kemudian lakukan hal hal berikut: 1) Ambil data-data dari Dapodik. 2) Generate data user melalui menu Data User. 3) Ubah Password. 4) Penyesuaian Muatan Lokal. 5) Menambah KKM Mata Pelajaran dan interval predikat. 6) Menambah Data Ekstrakurikuler. 7) Mencetak Rapor setelah semua nilai lengkap dikirim oleh guru mapel dan wali kelas. 8) Sinkron Nilai ke Dapodik.
- 15. Panduan Sukses e-Rapor SMA 2017 7 C. Instalasi Aplikasi 1. Syarat Teknis Server Untuk mendukung instalasi e-Rapor versi 2017 diperlukan server atau komputer yang difungsikan sebagai server dengan spesifikasi minimal: a. Prosesor setara dual core. b. OS windows XP/7/ 8/ 10, (32/64 bit) recomended windows 7 ke atas atau win server 2012. c. RAM minimal 2 GB recomended 4 GB. d. Ruang kosong pada drive C minimal 300 MB. 2. Langkah Persiapan Agar instalasi dapat berjalan dengan baik, beberapa hal yang harus dipersiapkan antara lain: a. Server atau computer yang difungsikan sebagai server harus terinstal aplikasi dapodik versi 2017 b. Terinstall erapor versi 1.07 yang telah lengkap terisi nilai pada semester 1 tahun pelajaran 2016/2017. (Bagi yang telah menggunakan e-Rapor versi 1.07). c. Non aktifkan windows firewall. d. Nonaktifkan anti virus yang terpasang pada server atau komputer. 3. Langkah Instalasi Installer e-Rapor versi 2017 dapat di download di alamat sebagai berikut: http://gerbangkurikulum.psma.kemdikbud.go.id Kemudian langkah selanjutnya adalah sebagai berikut: a) Lakukan double klik pada ikon installer e-Rapor 2017. Gambar 5. Ikon Installer e-Rapor Versi 2017 b) Kemudian akan muncul tampilan sebagai berikut: Gambar 6. Tampilan Awal Instaler e-Rapor versi 2017 c) Selanjutnya akan muncul tampilan berikut :
- 16. Panduan Sukses e-Rapor SMA 2017 8 Gambar 7. Tampilan Wizard Instalasi 2017 Klik pilihan “Saya setuju” kemudian klik tombol “Lanjut” d) Berikutnya akan muncul tampilan sebagai berikut: Gambar 8. Tampilan Wizard Instalasi e-Rapor 2017 Klik tombol “Lanjut”
- 17. Panduan Sukses e-Rapor SMA 2017 9 e) Selanjutnya akan muncul tampilan pilihan folder dimana shortcut akan di tempatkan. Gambar 9. Pilihan Folder Shortcut Klik tombol “Lanjut” jika tidak ingin melakukan perubahan. Perhatian : Jangan mengubah nama folder f) Selanjutnya akan tampilan sebagai berikut: Gambar 10. Wizard Instalasi Klik tombol “Pasang” untuk melanjutkan proses instalasi.
- 18. Panduan Sukses e-Rapor SMA 2017 10 g) Selanjutnya akan muncul proses instalasi sebagai berikut: Gambar 11. Proses Instalasi Berjalan Tunggu beberapa saat hingga instalasi selesai. h) Selanjutnya setelah proses selesai akan muncul tampilan sebagai berikut: Gambar 12. Tampilan Wizard Instalasi Klik tombol “Lanjut” untuk melanjutkan proses instalasi.
- 19. Panduan Sukses e-Rapor SMA 2017 11 i) Selanjutnya akan muncul tampilan sebagai berikut: Gambar 13. Proses Instalasi Selesai Klik tombol “Selesai” untuk mengakhiri proses instalasi. j) Selanjutnya lakukan restart pada komputer Anda. D. Mulai Bekerja Menggunakan Versi 2017 (Bagi Admin) 1. Pengguna Versi 1.07 tahun 2016 (Khusus Admin) Setelah proses instalasi selesai, tugas admin selanjutnya adalah mulai bekerja dengan aplikasi e-Rapor versi 2017 dengan login sebagai admin. Langkahnya adalah sebagai berikut : a) Double klik ikon e_Rapor Versi Tahun 2017 pada layar dekstop. Gambar 14. Ikon e_Rapor Versi Tahun 2017 b) Selanjutnya pada browser akan tampil gerbang login sebagai berikut:
- 20. Panduan Sukses e-Rapor SMA 2017 12 Gambar 15. Gerbang Login Ketik : Pada Username : admin Pada Password : admin Pilih Level : admin Pilih Semester : 2016/2017 Genap Kemudian klik “masuk”. c) Selanjutnya akan tampil dashboard admin seperti gambar di bawah ini. Gambar 16. Tampilan Dashboard Admin d) Langkah selanjutnya adalah mengambil data dapodik. 1) Pilih menu “Ambil Data Dapodik” Maka akan tampil pada jendela browser sebagai berikut:
- 21. Panduan Sukses e-Rapor SMA 2017 13 Gambar 17. Tampilan Ambil Data Dapodik Sebelum disinkronkan dengan dapodik, background data akan berwarna merah. Klik tombol “Sinkron Semua Data” pada kanan atas, kemudian tunggu beberapa saat. 2) Setelah semua data sinkron, maka akan tampil sebagai berikut: Gambar 18. Data Telah Sinkron Dengan Dapodik Ketika kita sinkronkan pertama kali pada tahun pelajaran 2016/2017 semester genap, maka e-Rapor akan mengambil semua data referensi dari Dapodik mulai tahun pelajaran 2014/2015 semester 1. Pastikan bahwa semua data dapodik sudah benar, serta lakukan sinkron/pengambilan data dapodik pada halaman ini setiap kali melakukan perbaikan data dapodik. Hal ini diperlukan agar data referensi di e-Rapor selalu sama dengan data yang dikirim ke Dapodik. e) Generalisai User Generalisasi data user perlu dilakukan untuk memberikan akses kepada guru mapel, wali kelas, guru BK dan peserta didik ke aplikasi e-Rapor 2017. Adapun langkahnya adalah sebagai berikut: 1) Klik menu “Data User” akan ditampilkan menu user seperti di bawah ini: Gambar 19. Generate User
- 22. Panduan Sukses e-Rapor SMA 2017 14 2) Klik tombol “Generate User” sehingga akan tampilan sebagai berikut: Gambar 20. Tampilan Setelah Generalisasi User Secara default : Untuk Guru Mapel yang ber NIP. Username : NIP Guru Password : 123456 Untuk guru yang belum ber NIP. Username : Nama Guru (sesuai yang dikirim ke dapodik) Password : 123456 Untuk Wali Kelas. Username : Nama Rombel – Kode Semester (Contoh : X-MIPA-1-20161) Password : 123456 Untuk Guru BK yang telah ber NIP. Username : BKNIPGuru (Misal: BK196807171991031008) Password : 123456 Untuk Guru BK yang belum ber NIP. Username : BK Password : 123456 Untuk Peserta Didik. Username : NISN Password : 123456 Catatan: Beberapa guru/peserta didik mungkin tidak mempunyai user id dan password, meskipun di data guru dan pembelajaran ada. Hal ini disebabkan karena ejaan yang tidak terbaca oleh program ini, misal nama yang mengandung apostroph (‘). Contoh : Nursyifa’ Fuadina Untuk memberikan hak akses kepada yang bersangkutan kita dapat menambahkan pada menu “Tambah User”, maka akan tampil sebagai berikut:
- 23. Panduan Sukses e-Rapor SMA 2017 15 Gambar 21. Tambah User Berikut ini adalah langkah untuk menambahkan user seperti urutan pada gambar di atas: 1) Pilih level hak akses 2) Pilih user 3) Ketikkan user id tanpa tanda apostrope 4) Masukkan password 5) Klik simpan f) Mengambil nilai e-Rapor lama Langkah berikutnya adalah mengambil nilai dari versi 1.07. Adapun langkahnya adalah sebagai berikut: 1) Pilih menu “Ambil Nilai E-Rapor Lama” (Menu ini akan tampil jika login sebagai Admin dan memilih semester 2016/2017 Ganjil), akan muncul tampilan sebagai berikut: Gambar 22. Tampilan Ambil Nilai E-Rapor Lama 2) Kemudian klik tombol “Chek dan Sesuaikan Referensi Mapel dan Ekstra”, selanjutnya akan tampil tampilan sebagai berikut: Gambar 23. Proses Ambil Nilai Lama Klik di sini Klik di sini 1 2 3 4 5
- 24. Panduan Sukses e-Rapor SMA 2017 16 3) Selanjutnya klik tombol “Ambil Nilai Rapor dari Apikasi Lama”, tunggu beberapa saat hingga proses pengambilan nilai selesai dan muncul tampilan sebagai berikut: Gambar 24. Pengambilan Nilai Selesai 4) Dengan demikian proses pengambilan nilai selesai. Untuk melakukan pengecekan nilai rapor yang telah diambil, dapat dilihat pada menu “Cetak Rapor>>Cetak Rapor>>Pilih Kelas>>Tampilkan”. Gambar 25. Tampilan Nilai Rapor 5) Klik tombol “Tutup” untuk kembali ke menu sebelumnya. 6) Langkah berikutnya adalah melakukan beberapa penyesuaian untuk mata pelajaran muatan lokal. Perlu diketahui, bahwa muatan lokal tidak terdapat pada referensi dapodik, sehingga perlu dilakukan penyesuaian, langkahnya adalah sebagai berikut : (a) Pilih menu “Data Referensi Dapodik>>Data Mata Pelajaran, akan tampil tampilan sebagai berikut: Klik di sini untuk kembali ke dashboard
- 25. Panduan Sukses e-Rapor SMA 2017 17 Gambar 26. Menyesuaikan Muatan Lokal (b) Kemudian pilih tombol “Edit” (c) Selanjutnya lakukan penyesuaian mata pelajaran muatan lokal sesuai yang berlaku di sekolah. Gambar 27. Mengedit Muatan Lokal (d) Selanjutnya klik tombol “SIMPAN”. (e) Langkah berikutnya adalah menyesuaikan data Kompetensi dasar muatan lokal dengan memilih menu “Data Referensi Lokal>>Data Kompetensi Dasar, akan muncul tampilan sebagai berikut: Gambar 28. Menambahkan KD Mapel Bahasa Daerah (f) Klik Tombol “Tambah Kompetensi Dasar”, akan tampil form seperti di bawah ini. Ubah di sini
- 26. Panduan Sukses e-Rapor SMA 2017 18 Gambar 29. Form Tambah KD Muatan Lokal (g) Lengkapi form sesuai kebutuhan, kemudian klik tombol “SIMPAN”. 7) Untuk melihat hasil dari penyesuaian tersebut, lihat pada menu “Cetak Rapor>>Cetak Rapor>>Kelas>>Tampilkan”. 8) Catatan : Nilai yang ditarik dari e-rapor lama hanyalah nilai akhir beserta deskripsinya, sehingga untuk melakukan perubahan nilai harus dilakukan prosedur impor nilai akhir rapor K13, yang terdapat pada dashboard masing-masing guru mata pelajaran. Fasilitas ini hanya berlaku untuk nilai semester 1 tahun pelajaran 2016/2017 dan sebelumnya untuk mempermudah proses input nilai yang telah lewat. Mulai semester 2 tahun pelajaran 2016/2017 prosedur penilaian rapor K13 harus dimulai dengan perencanaan penilaian. g) Mengirim nilai ke Dapodik Setelah semua pengisian data nilai selesai, langkah terakhir adalah mengirim nilai ke Dapodik, dengan langkah : 1) Pilih menu “Sinkron Nilai Dapodik”, maka akan muncul tampilan sebagai berikut: Gambar 30. Dialog Kirim Nilai ke Dapodik Klik disini
- 27. Panduan Sukses e-Rapor SMA 2017 19 2) Selanjutnya klik tombol “Cek dan Ambil Nilai Peserta Didik” yang akan dikirim, tunggu beberapa saat akan muncul tampilan sebagai berikut: Gambar 31. Proses Kirim Nilai ke Dapodik 3) Selanjutnya klik tombol “Kirim nilai ke Dapodik”, tunggu beberapa saat hingga proses pengiriman selesai dan akan tampil tampilan sebagai berikut: Gambar 32. Proses Pengiriman Nilai ke Dapodik Berhasil 4) Catatan : 1) Pada kondisi ini, nilai yang terkirim masih tersimpan di server lokal, nilai ini baru akan terkirim ke server pusat milik Dapodik setelah dilakukan sinkronisasi dapodik ke server pusat oleh operator dapodik. 2) Nilai yang sudah terkirim ke dapodik tidak dapat dihapus kembali walupun aplikasi di install ulang. 5) Untuk melakukan pengecekan nilai yang sudah terkirim ke dapodik lakukan langkah sebagai berikut: o Klik menu “Chek data nilai Dapodik” o Kemudian pilih kelas o Lalu pilih mata pelajaran Gambar 33. Contoh Tampilan Data Nilai Yang Sudah Terkirim ke Dapodik Klik disini Klik di sini untuk kembali ke dashboard
- 28. Panduan Sukses e-Rapor SMA 2017 20 h) Setelah pengiriman nilai semester ganjil selesai, tugas admin selanjutnya adalah mempersiapkan referensi untuk mengisi rapor semester genap. Perlu diperhatikan admin baru dapat melanjutkan ke semester genap, setelah data Dapodik dilengkapi untuk semester genap dan disinkronisasi dengan server Dapodik oleh operator Dapodik. Adapun prosedur admin mempersiapkan data referensi semester genap adalah sebagai berikut: 1) Login sebagai admin dengan pilihan semester genap 2016/2017 Gambar 34. Login Admin Semester Genap 2) Langkah berikutnya adalah mengambil data dapodik dengan melakukan sinkronisasi pada data yang masih berwarna merah. Gambar 35. Sinkron Data Dapodik Semester Genap 3) Selanjutnya menentukan KKM untuk semester genap, dengan memilih menu “Data referensi Lokal>>Data KKM” akan tampil tampilan sebaga berikut: Klik di sini
- 29. Panduan Sukses e-Rapor SMA 2017 21 Gambar 36. Menentukan KKM Semester Genap Jika KKM masih sama dengan semester ganjil, maka admin cukup mengklik tombol “Salin KKM dari semester sebelumnya”. Jika KKM mengalami perubahan, maka pilih tombol “Input KKM Mata Pelajaran”. 4) Setelah KKM mata pelajaran ditentukan, langkah selanjutnya adalah menentukan data interval predikat dengan memilih menu “Data Referensi Lokal>>Data Interval Predikat” akan muncul tampilan sebagai berikut : Gambar 37. Menentukan Interval Predikat Jika interval masih sama dengan semester ganjil, maka admin cukup mengklik tombol “Salin interval dari semester sebelumnya”. Jika KKM mengalami perubahan, maka pilih tombol “Input Interval Predikat Mapel”. i) Sampai di sini tugas admin selesai dalam mempersiapkan referensi data semester genap. Selanjutnya adalah tugas guru mata pelajaran dan wali kelas untuk melakukan penilaian. (Untuk prosedur penilaian sama dengan prosedur penilaian pada semester ganjil). 2. Pengguna Pertama Setelah proses instalasi selesai, tugas admin selanjutnya adalah mulai bekerja dengan aplikasi e-Rapor untuk melakukan sinkronisasi data referensi yang ada pada Dapodik. Perlu diketahui, bahwa data awal yang merupakan bawaan dari aplikasi ini adalah data mata pelajaran sesuai kurikulum 2013 dan data kompetensi dasar mata pelajaran kecuali muatan lokal sesuai dengan Permendikbud Nomor 24 tahun 2016. Sedangkan data referensi lain akan diambil dari Dapodik melalui proses sinkronisasi dengan Dapodik. Catatan 1. Sangat disarankan untuk admin memulai bekerja pada semester ganjil tahun pelajaran 2016/2017 pada e-Rapor 2017, hal ini agar proses analisis kenaikan kelas pada semester genap dapat berfungsi secara baik. 2. Untuk mempermudah melakukan input nilai rapor khusus bagi sekolah yang baru menggunakan aplikasi ini, guru matapelajaran dapat memanfaatkan fitur “Nilai Akhir Rapor K13”.
- 30. Panduan Sukses e-Rapor SMA 2017 22 Untuk memulai bekerja dengan e-Rapor, kita cukup melakukan “double klik” pada ikon aplikasi e-Rapor yang tampil di dekstop sebagai berikut. Gambar 38. Ikon E-Rapor SMA Pada Layar Dekstop Selanjutnya, akan tampil pada jendela browser tampilan awal e-Rapor seperti tampak pada gambar 39. a. Login Sebagai Admin Untuk melakukan login, perhatikan gambar di bawah ini. Gambar 39. Gerbang Login Ketik : Pada Usernama : admin Pada Password : admin Pilih level : admin Pilih semester : 2016/2017 Ganjil Selanjutnya akan tampil dashboard admin seperti gambar di bawah ini:
- 31. Panduan Sukses e-Rapor SMA 2017 23 Gambar 40. Dashboard Admin b. Sinkronisasi Data Dengan Dapodik Tugas admin berikutnya adalah melakukan sinkronisasi data dengan data Dapodik, dengan langkah sebagai berikut: 1) Klik menu ”Ambil Data Dapodik” akan tampil tampilan sebagai berikut: Gambar 41. Sinkron Data Dapodik 2) Klik tombol “Sinkron Semua Data”, tunggu beberapa saat hingga muncul tampilan sebagai berikut: Gambar 42. Sinkronisasi Berhasil
- 32. Panduan Sukses e-Rapor SMA 2017 24 c. Melakukan Generalisasi Data User Generalisasi data user perlu dilakukan untuk memberikan akses kepada guru mapel, wali kelas, guru BK dan peserta didik untuk mendapatkan password standar. Adapun langkahnya adalah sebagai berikut. 1) Klik menu “Data User” akan ditampilkan menu user seperti di bawah ini: Gambar 43. Generate Data User 2) Klik tombol “Generate User” agar semua data guru dan peserta didik menjadi user. Secara default : Untuk Guru Mapel yang ber NIP Username : NIP guru Password : 123456 Untuk Guru yang belum ber NIP Username : Nama Guru Password : 123456 Untuk Wali Kelas Username : Nama Rombel-Kode Semester (Contoh : X-MIPA-1-20161) Password : 123456 Untuk Guru BK yang telah ber NIP Username :BKNIPGuru (Misal: BK196807171991031008) Password : 123456 Untuk Guru BK yang belum ber NIP Username :BK Password : 123456 (Untuk guru sekolah yang memiliki guru BK lebih dari satu, maka usernamenya adalah BK1, BK2, BK3 dan seterusnya) Untuk Peserta didik Username : NIS Password : 123456 Catatan: Beberapa guru/peserta didik mungkin tidak mempunyai user id dan password, meskipun di data guru dan pembelajaran ada. Hal ini disebabkan karena ejaan yang tidak terbaca oleh program ini, misal nama yang mengandung apostroph (‘). Contoh : Nursyifa’ Fuadina Untuk memberikan hak akses kepada yang bersangkutan admin dapat menambahkan pada menu “Tambah User”, maka akan tampil sebagai berikut:
- 33. Panduan Sukses e-Rapor SMA 2017 25 Gambar 44. Tampilan Tambah User Berikut ini adalah langkah untuk menambahkan user seperti urutan pada gambar di atas: 1. Pilih level hak akses 2. Pilih user 3. Pilih user id 4. Masukkan password 5. Klik simpan d. Mengubah Password Untuk menjaga privasi dan keamanan data, admin perlu mengubah password standar dengan langkah sebagai berikut: 1) Pilih menu “Ubah Password”, sehingga akan muncul tampilan form sebagai berikut: Gambar 45. Mengubah Password 2) Lengkapi form tersebut, kemudian klik simpan e. Menyesuaikan muatan lokal Perlu diketahui, bahwa muatan lokal secara spesifik tidak terdapat pada referensi dapodik, sehingga perlu dilakukan penyesuaian, langkahnya adalah sebagai berikut : 1) Pilih menu “Data Referensi Dapodik>>Data Mata Pelajaran, akan tampil daftar mata pelajaran sebagai berikut: Gambar 46. Daftar Mata Pelajaran 1 2 3 4 5
- 34. Panduan Sukses e-Rapor SMA 2017 26 2) Kemudian pili tombol “Edit” 3) Selanjutnya lakukan penyesuaian mata pelajaran muatan lokal sesuai yang berlaku di sekolah. Gambar 47. Menyesuaikan Mapel Muatan Lokal 4) Selanjutnya klik tombol “SIMPAN”. 5) Langkah berikutnya adalah menyesuaikan data Kompetensi dasar muatan lokal dengan memilih menu “Data Referensi Lokal>>Data Kompetensi Dasar”, akan muncul tampilan sebagai berikut: Gambar 48. Menambah Data Kompetensi 6) Klik Tombol “Tambah Kompetensi Dasar”, akan tampil form seperi di bawah ini. Gambar 49. Form Data Kompetensi 7) Lengkapi form sesuai kebutuhan, kemudian klik tombol “SIMPAN”. f. Menambah KKM mata pelajaran Untuk menentukan KKM kita lakukan dengan langkah sebagai berikut: 1) Pilih menu “ Data Referensi Lokal>>Data KKM Mata Pelajaran”, akan muncul tampilan sebagai berikut: Ubah di sini
- 35. Panduan Sukses e-Rapor SMA 2017 27 Gambar 50. Menambah KKM Mata Pelajaran 2) Klik tombol “Input KKM Mata Pelajaran”, maka akan tampil form sebagai berikut: Gambar 51. Form KKM Mata Pelajaran 3) Berikutnya lengkapi form KKM masing-masing mata pelajaran sesuai yang berlaku di sekolah, kemudian klik tombol “simpan”. g. Menambahkan interval predikat Untuk menambahkan interval predikat langkahnya adalah sebagai berikut: 1) Pilih menu “Data Referensi Lokal>>Data Interval Predikat”, akan muncul tampilan sebagai berikut: Gambar 52. Menambahkan Interval Predikat 2) Pilih tombol “Input Interval Predikat Mapel”, akan muncul form sebagai berikut: Gambar 53. Form Interval Predikat 3) Lengkapi form sesuai interval predikat masing-masing mata pelajaran sesuai yang berlaku di sekolah, kemudian klik tombol “simpan”.
- 36. Panduan Sukses e-Rapor SMA 2017 28 h. Menambah data ekstrakurikuler Langkah selanjutnya adalah melengkapi data referensi ekstrakurikuler. Adapun langkahnya adalah sebagai berikut: 1) Pilih menu “Data Referensi Lokal>>Data Ekstrakurikuler”, akan muncul tampilan sebagai berikut: Gambar 54. Menambah Data Ekstrakurikuler 2) Klik tombol “Tambah Data Ekstrakurikuler”, maka akan tampil form sebagai berikut: Gambar 55. Form Data Ekstrakurikuler 3) Inputkan data ekstrakurikuler, klik tombol “simpan”. i. Cetak rapor Setelah semua data referensi lengkap, maka tugas admin berikutnya adalah mencetak rapor tentu saja setelah semua nilai diinputkan oleh guru mata pelajaran serta semua data rapor dilengkapi oleh wali kelas. Tahapan cetak rapor adalah sebagai berikut: 1) Input tanggal rapor Untuk menginput tanggal rapor langkahnya adalah sebagai berikut: Pilih menu “Cetak Rapor>>Input Tanggal rapor”, akan tampil tampilan sebagai berikut: Gambar 56. Input Tanggal Rapor Klik tombol “Input Tanggal Rapor”, maka akan muncul form sebagai berikut:
- 37. Panduan Sukses e-Rapor SMA 2017 29 Gambar 57. Form Tanggal Rapor Pilih tanggal rapor yang sesuai pada template kalender yang tersedia. Kemudian klik tombol “Simpan”. 2) Cetak leger nilai Untuk melakukan cetak leger pilih menu “Cetak Rapor>>Cetak Leger Nilai”, akan tampil pilihan sebagai berikut: Gambar 58. Cetak Leger Kemudian pilih kelas yang akan dicetak legernya, lalu klik tombol “Tampilkan Leger”, maka pada jendela borwser akan tampil leger kelas yang dimaksud. Gambar 59. Tampilan Leger Untuk mencetak leger, pilih menu “print” pada kanan atas atau tekan “ctrl+p” pada keyboard, maka akan tampil tampilan sebagai berikut: Klik di sini
- 38. Panduan Sukses e-Rapor SMA 2017 30 Gambar 60. Pengaturan Cetak Leger Selanjutnya atur pencetakan sesuai yang diinginkan pada properties pencetakan di bagian kiri. 3) Cetak rapor Untuk melakukan cetak rapor langkahnya adalah sebagai berikut: a) Pilih menu “Cetak Rapor>>Cetak Rapor”, maka akan tampil tampilan sebagai berikut: Gambar 61. Pilihan Kelas Cetak Rapor b) Pilih kelas yang akan dicetak rapornya, maka akan tampil sebagai berikut: Gambar 62. Pilihan Cetak Rapor Setting di sini 1 2 3 4 5 6
- 39. Panduan Sukses e-Rapor SMA 2017 31 Keterangan : 1) Klik di sini untuk menampilkan pratinjau (preview) tampilan nilai rapor. 2) Klik di sini untuk menampilkan pratinjau (preview) tampilan deskripsi pencapaian kompetensi. 3) Klik di sini untuk mencetak kelengkapan rapor (data peserta didik). 4) Klik di sini untuk menyimpan kelengkapan rapor dalam format dokumen words. 5) Klik di sini untuk mencetak rapor. 6) Klik di sini untuk menyimpan rapor dalam format dokumen words. j. Backup dan Restore Data Backup data perlu dilakukan oleh admin dalam rangka membuat cadangan data untuk mengantisipasi kehilangan atau kerusakan data pada server. Sedangkan Restore data dilakukan untuk mengembalikan data pada keadaan ketika backup data dilakukan. Hal ini untuk mengantisipasi agar admin tidak perlu mengulang dari awal pekerjaan ketika terpaksa menginstal ulang aplikasi e-Rapor. 1) Langkah backup data Hal-hal yang perlu diperhatikan dalam melakukan backup data adalah sebagai berikut: Backup data hanya bisa digunakan dengan aplikasi e-Rapor ini (tidak diijinkan melalui database). Pastikan bahwa anda memiliki Folder backup yang terletak dalam folder backup_restore_e-Rapor yang berada pada drive C. File hasil backup diberi nama e-Rapor sma dan akan diletakkan pada folder sesuai dengan tanggal backup yang terletak dalam folder C:/backup_restore_e-Rapor /backup/. Jika sudah selesai backup, silahkan copy file tersebut dan simpan dengan nama yang mengingatkan kita kapan backup dilakukan, Misal : backup_e-Rapor sma_01032017.bcps (bcps) adalah ekstensi file untuk backup File ini nantinya dapat direstore kembali untuk mengembalikan data ke kondisi saat backup. Adapun langkah melakukan backup adalah sebagai berikut: a) Pilih menu “Backup & Restore” maka akan muncul tampilan sebagai berikut: Gambar 63. Backup Data b) Klik tombol “Backup Data E-Rapor” kemudian tunggu beberapa saat hingga muncul tampilan sebagai berikut:
- 40. Panduan Sukses e-Rapor SMA 2017 32 Gambar 64. Backup Berhasil c) Kemudian klik kembali untuk melanjutkan bekerja dengan e-Rapor 2017. d) Untuk melihat file hasil backup buka folder : System(C)>backup_restore_e-Rapor >backup Gambar 65. File Backup e-Rapor e) Ubahlah nama file backup tersebut untuk mengingatkan kapan backup dilakukan, kopikan ke drive penyimpanan lain untuk cadangan. 2) Langkah Restore Data Hal-hal yang perlu dilakukan dalam melakukan restore adalah sebagai berikut: Restore data digunakan untuk mengembalikan data e-Rapor ke kondisi saat backup. Sebelum melakukan restore data, jika masih terdapat data pada e-Rapor, silahkan backup terlebih dahulu. Letakkan file hasil backup yang akan direstore (backup_e-Rapor sma.bcps) pada folder C:/backup_restore_e-Rapor /restore. Gambar 66. Folder Tempat File Restore
- 41. Panduan Sukses e-Rapor SMA 2017 33 File yang akan direstore harus dalam format .bcps dengan nama file backup_e-Rapor sma.bcps Adapun langkah melakukan backup adalah sebagai berikut: a) Pilih menu “Backup & Restore” maka akan muncul tampilan sebagai berikut: Gambar 67. Restore Data e-Rapor b) Klik tombol “Restore Data E-Rapor ”, kemudian tunggu beberapa saat, sehingga muncul tampilan sebagai berikut: Gambar 68. Restore Berhasil c) Kemudian klik keluar untuk kembali login dan bekerja dengan e-Rapor 2017. k. Menu Lain Pada Admin Berikut ini adalah beberapa menu lain yang terdapat pada dashboard admin serta penggunaannya: 1) Hasil Pengolahan nilai Pada menu ini terdapat dua sub menu yaitu : a) Pengolahan nilai Digunakan untuk melihat pengolahan nilai akhir semester dan akhir tahun dalam rangka menentukan kenaikan kelas sesuai panduan penilaian tahun 2015. b) Status Penilaian Digunakan untuk mengecek nilai yang sudah dikirim oleh guru mata pelajaran. c) Nilai rapor semester
- 42. Panduan Sukses e-Rapor SMA 2017 34 Digunakan untuk melihat pengolahan nilai rapor masing-masing peserta didik untuk masing-masing mata pelajaran. 2) Grafik Nilai Siwa Pada menu ini terdapat dua sub menu yaitu : a) Grafik nilai peserta didik Digunakan untuk melihat grafik perolehan nilai pada masing-masing peserta didik untuk masing-masing mata pelajaran. b) Grafik nilai per mapel Digunakan untuk melihat rata-rata perolehan nilai untuk setiap mata pelajaran. 3) Rekap Kehadiran Peserta didik Menu ini digunakan untuk melihat dan mencetak rekapitulasi kehadiran peserta didik dalam kurun waktu satu semester.
- 43. Panduan Sukses e-Rapor 2017 35 BAB IV PANDUAN PENGGUNAAN e-RAPOR UNTUK GURU MATA PELAJARAN A. Wewenang dan Tugas Guru Guru dalam hubungannya dengan e-Rapor, memiliki wewenang dan tugas sebagai berikut: 1. Mengubah password sendiri. 2. Merencanakan penilaian pengetahuan, ketrampilan, sikap spiritual, dan sikap sosial. 3. Menginput nilai pengetahuan, ketrampilan, sikap spiritual, dan sikap sosial. 4. Menginput deskripsi nilai. 5. Mengirim nilai akhir. B. Alur Kerja Guru Mata Pelajaran Sebelum guru mata pelajaran bekerja dengan aplikasi e-Rapor, sebaiknya memahami alur kerja seperti tampak pada diagaram di bawah ini. Gambar 69. Alur Kerja Guru Mata Pelajaran Keterangan : 1. Login sebagai guru. 2. Mengganti password. 3. Mengedit data kompetensi kompetensi mata pelajaran (jika diperlukan). 4. Merencanakan Penilaian Pengetahuan. 5. Input Nilai. 6. Kirim nilai akhir. C. Langkah Kerja Guru Mata Pelajaran 1. Login sebagai guru mata pelajaran Untuk login sebagai guru mata pelajaran, guru harus mengkases e-Rapor melalui web browser, dengan alamat url yang diberikan oleh admin. Setelah terhubung, maka pada jendela browser akan tampil gerbang login seperti gambar di bawah ini.
- 44. Panduan Sukses e-Rapor SMA 2017 36 Gambar 70. Gerbang Login Guru Selanjutnya isikan: Username dan password: seperti yang telah diberikan oleh admin Pilih level Guru Pilih semester misal 2016/2017 Genap Kemudian klik tombol masuk. Kemudian akan tampil halaman dashboard guru sebagai berikut: Gambar 71. Halaman Dashboard Guru 2. Mengubah password standar Untuk mengamankan privasi dan data nilai guru mata pelajaran, guru perlu mengubah password standard yang diberikan oleh admin. Adapun langkahnya sebagai berikut: a. Pilih menu “Ubah Password”, maka akan muncul tampilan form sebagai berikut: Gambar 72. Form Ubah Password b. Ketikkan password baru yang diinginkan kemudian klik tombol “simpan”. 3. Mengedit Data Kompetensi Dasar (jika diperlukan) Ketikkan password baru di sini
- 45. Panduan Sukses e-Rapor SMA 2017 37 Dalam hal tertentu guru dapat mengubah (menambah, menghapus atau mengedit) data kompetensi dasar jika diperlukan untuk menyesuaikan dengan aturan yang berlaku. Adapun langkahnya adalah sebagai berikut: a. Pilih menu “Data Kompetensi” maka akan muncul tampilan data kompetensi mata pelajaran sebagai berikut: Gambar 73. Mengedit Data Kompetensi Mata Pelajaran b. Selanjutnya : Pilih tombol “Edit” untuk mengubah redaksionis data kompetensi. Pilih tombol “Delete” untuk menghapus data kompetensi yang dikehendaki. Pilih tombol “Tambah Data Kompetensi” untuk menambah data baru. Jangan lupa selalu klik tombol “ simpan” untuk setiap perubahan yang dilakukan”. 4. Merencanakan penilaian Sebelum melakukan input nilai, seorang guru mata pelajaran wajib merencanakan penilaian. Jika langkah ini terlewatkan maka nilai tidak akan dapat diinputkan. Sangat disarankan sebelum guru melakukan penilaian, guru telah memahami panduan penilaian kurikulum 2013 yang diterbitkan oleh Direktorat Pembinaan SMA tahun 2017 yang digunakan sebagai acuan pembuatan aplikasi ini. Rencana penilaian yang dimaksud adalah : a. Rencana penilaian pengetahuan b. Rencana penilaian ketrampilan c. Rencana penilaian sikap spiritual d. Rencana penilaian sikap sosial Berikut ini akan dijelaskan langkah pada masing-masing rencana penilaian di atas: a. Rencana penilaian pengetahuan Pilih menu “Rencana Penilaian>>Rencana Nilai Pengetahuan”, maka akan tampil form sebagai berikut: Gambar 74. Form Rencana Penilaian Pengetahuan
- 46. Panduan Sukses e-Rapor SMA 2017 38 Selanjutnya pilih kelas, pilih mata pelajaran dan jumlah penilaian dengan memilih menu “pulldown” yang tersedia. Maka akan tampil form sebagai berikut: Gambar 75. Merencanakan Penilaian Pengetahuan Ketikkan nama penilaian 1,2,3 dan seterunya pada kolom yang tersedia (Tidak boleh kosong). Klik pada cheklist yang tersedia sesuai KD yang akan dinilai. Kemudian jangan lupa klik tombol “simpan” jika sudah selesai merencanakan. Catatan : Ketika kita melakukan perencanaan penilaian pengetahuan, maka otomatis semua rencana dan nilai yang sudah diinput sebelumnya akan terhapus. b. Rencana penilaian keterampilan Pilih menu “Rencana Penilaian>>Rencana Nilai Ketrampilan”, maka akan tampil form sebagai berikut: Gambar 76. Form Rencana Penilaian Keterampilan Selanjutnya pilih kelas, pilih mata pelajaran dan jumlah penilaian dengan memilih menu “pulldown” yang tersedia. Maka akan tampil form sebagai berikut: Kolom ini tidak boleh kosong Klik cheklist KD yang akan dinilai
- 47. Panduan Sukses e-Rapor SMA 2017 39 Gambar 77. Merencanakan Penilaian Keterampilan Ketikkan pilih salah satu pada pilihan menu pull down atau ketikkan pada penilaian 1,2,3, dan seterunya pada kolom yang tersedia (Tidak boleh kosong). Klik pada cheklist yang tersedia sesuai KD yang akan dinilai. Kemudian jangan lupa klik tombol “simpan” jika sudah selesai merencanakan. c. Rencana penilaian sikap spiritual Pilih menu “Rencana Penilaian>>Pilih KD Sikap Spiritual”, maka akan tampil form sebagai berikut: Gambar 78. Form Rencana Penilaian Sikap Spiritual Pilih kelas dan mata pelajaran pada menu pulldown, selanjutnya akan muncul tampilan seperti di bawah ini: Gambar 79. Merencanakan Penilaian Sikap Spiritual Klik pada cheklist komponen sikap spritual yang akan dinilai. Jangan lupa klik tombol simpan setelah memilih sikap yang akan dinilai. d. Rencana penilaian sikap sosial Pilih menu “Rencana Penilaian>>Pilih KD Sikap Sosial”, maka akan tampil form sebagai berikut: Pilih salah satu atau ketikkan tidak boleh kosong Klik cheklist KD
- 48. Panduan Sukses e-Rapor SMA 2017 40 Gambar 80. Form Penilaian Sikap Sosial Pilih kelas dan mata pelajaran pada menu pulldown, selanjutnya akan muncul tampilan seperti di bawah ini: Gambar 81. Merencanakan Penilaian Sikap Sosial Klik pada cheklist komponen sikap sosial yang akan dinilai. Jangan lupa klik tombol simpan setelah memilih sikap yang akan dinilai. 5. Menginput nilai Setelah melakukan penilaian, tugas guru mata pelajaran berikutnya adalah melakukan input nilai. Ada dua pilihan cara input nilai pada aplikasi ini, yaitu: a. Dengan cara manual Dengan cara ini, guru mengiput nilai langsung pada form yang telah tersedia sesuai perencanaan penilaian yang telah dilakukan sebelumnya. b. Dengan cara impor nilai Dengan cara ini, memungkinkan guru menginput nilai dalam satu rombel sekaligus dengan menggunakan file excel. Mekipun demikian prosedur perencanaan penilaian harus dilakukan, karena format kolom penilaian pada file excel bergantung pada perencanaan penilaian yang telah dibuat sebelumnya. Selanjutnya akan dibahas kedua cara di atas untuk masing-masing penilaian yang telah direncanakan. a. Input nilai pengetahuan 1) Cara manual Pilih menu “Input Nilai>>Input Nilai Pengetahuan”, maka akan tampil tampilan sebagai berikut:
- 49. Panduan Sukses e-Rapor SMA 2017 41 Gambar 82. Input Nilai Pengetahuan Pilih Kelas, Mata pelajaran, dan penilaian ke... yang akan diinputkan selanjutnya akan tampil form seperti gambar di bawah ini: Gambar 83. Form Input Nilai Pengetahuan Masukkan nilai peserta didik dengan skala 0 – 100, tanpa pecahan desimal. Kemudian klik tombol “Simpan” setelah selesai. 2) Cara impor Pilih menu “Download Format Import”, kemudian akan muncul tampilan seperti gambar di bawah ini. Gambar 84. Form Pilihan Download Format Import Pilih kelas dan mata pelajaran pada menu pulldown, selanjutnya akan muncul pilihan format file import seperti gambar di bawah ini. Inputkan nilai di sini dengan skala 0 – 100 tanpa pecahan desimal
- 50. Panduan Sukses e-Rapor SMA 2017 42 Gambar 85. Pilihan File Format Impor Nilai Klik tombol “Download Format” untuk nilai pengetahuan. Sehingga file format impor akan terunduh dengan format excel. Gambar 86. Download File Import Buka file format import kemudian lengkapi data pada kolom nilai sesuai rencana penilaian dan KD yang telah direncanakan tanpa mengubah isi kolom yang lain. Gambar 87. Input Nilai ke Excel Simpan file dalam format Excel 97-2003 workbook (*xls) Doble klik di sini untuk membuka file format impor Inputkan nilai di sini sesuai rencana penilaian dan KD
- 51. Panduan Sukses e-Rapor SMA 2017 43 Gambar 88. Menyimpan File *xls Untuk mengimpor nilai yang telah kita siapkan dalam format *xls, buka kembali e-Rapor, pilih menu “Import Nilai Peserta didik>>Import Nilai Pengetahuan”. Maka akan muncul tampilan seperti gambar berikut ini: Gambar 89. Mengimpor Nilai Klik tombol “Choose File” dan pilih file yang telah kita siapkan. Gambar 90. Pilihan File Kemudian klik tombol “Upload Data Nilai”, dan tunggu beberapa saat hingga proses import selesai. Gambar 91. Pratinjau Import Nilai Pengetahuan Selanjutnya klik tombol “Simpan”, maka maka akan muncul peringatan seperti di bawah ini:
- 52. Panduan Sukses e-Rapor SMA 2017 44 Gambar 92. Import Berhasil Klik “OK” untuk mengakhiri proses import. Untuk mengecek nilai yang telah kita import, pilih menu “Input Nilai Peserta didik>>Input Nilai Pengetahuan”, kemudian pilih kelas dan mata pelajaran dari nilai yang telah kita import. Gambar 93. Mengecek Hasil Import Nilai Jika nilai telah terisi, ini artinya import nilai telah berhasil. Gambar 94. Hasil Import Nilai b. Input nilai ketrampilan Langkah input nilai ketrampilan sama dengan langkah input nilai pengetahuan c. Input nilai sikap spiritual 1) Cara manual Pilih menu “Input Data dan Nilai>>Input Nilai Sikap Spiritual”, maka akan muncul tampilan seperti gambar di bawah ini:
- 53. Panduan Sukses e-Rapor SMA 2017 45 Gambar 95. Form Input Nilai Sikap Spiritual Pilih kelas dan mata pelajaran yang akan kita input, maka akan muncul tampilan seperti dibawah ini: Gambar 96. Input Nilai Sikap Spiritual Secara default nilai sikap spiritual adalah baik, guru untuk mengedit, silahkan klik kolom nilai untuk memilih nilai pada menu pull down. (Sangat Baik, Baik, Cukup atau kurang). Setelah selesai, jangan lupa klik tombol “Simpan”. 2) Cara impor Pilih menu “Download Format Import”, kemudian pada tampilan seperti gambar 85, klik tombol “Download format” pada file “Format file sikap spritual”. Buka file tersebut dan lengkapi data pada nilai tanpa mengubah yang lainnya. Gambar 97. Format File Impor Nilai Sikap Spiritual
- 54. Panduan Sukses e-Rapor SMA 2017 46 Default nilainya adalah 3, untuk mengubah silahkan ketikkan pada kolom nilai 1 – 4 , dengan 1 = Kurang, 2 = Cukup, 3 = Baik dan 4 = Sangat Baik. Simpan dengan format Excel 97-2003 workbook (*xls). Selanjutnya untuk mengimpor nilai yang telah kita siapkan dalam format *xls, buka kembali e-Rapor, pilih menu “Import Nilai Peserta didik>>Import Nilai Sikap”. Maka akan tampil tampilan seperti gambar berikut ini: Gambar 98. Import Nilai Sikap Spiritual Pilih file excel yang sudah kita siapkan, kemudian klik tombol “Upload Data Nilai” maka akan muncul tampilan seperti gambar di bawah ini: Gambar 99. Pratinjau Nilai Sikap Spiritual Kemudian klik tombol “Simpan Data Nilai” tunggu beberapa saat, akan muncul peringatan seperti gambar di bawah ini. Gambar 100. Pesan Import Nilai Spiritual Klik “OK”, untuk mengakhiri proses. Untuk mengecek nilai yang telah kita import, pilih menu “Input Nilai Peserta didik>>Input Nilai Sikap”, Kemudian pilih kelas dan mata pelajaran dari nilai yang telah kita import. Jika nilai telah terisi, ini artinya import nilai telah berhasil. d. Input nilai sikap sosial Langkah input nilai sikap sosial sama dengan langkah input nilai sikap spiritual. e. Input Deskripsi peserta didik Tugas guru mata pelajaran selanjutnya adalah menginput deskripsi peserta didik dengan langkah sebagai berikut. Pilih menu “Proses Deskripsi Peserta didik”, maka akan tampil form deskripsi peserta didik seperti di bawah ini:
- 55. Panduan Sukses e-Rapor SMA 2017 47 Gambar 101. Form Input Deskripsi Peserta Didik Pilih kelas dan mata pelajaran, sehingga akan muncul tampilan seperti di bawah ini: Gambar 102. Input Deskripsi Siswa Jika pada deskripsi panegetahuan (Rapor) masih terdapat teks berwarna merah artinya jumlah karakter pada deskripsi melebihi batas maksimum 200 karakter, maka deskripsi tersebut harus di edit dengan maksimum 200 karakter. Jika jumlah karakter melebihi 200 karakter, maka akan berakibat nilai dan deskripsi siswa yang bersangkutan tidak dapat terkirim sebagai nilai rapor dan tidak akan muncul pada cetak rapor pada siswa yang bersangkutan. Kemudian klik tombol “Simpan”. 6. Mengirim nilai akhir Setelah semua proses input nilai telah dilakukan, tugas guru mata pelajaran selanjutnya adalah mengirim nilai akhir kepada wali kelas untuk selanjutnya akan diproses sebagai nilai rapor. Adapun langkah untuk mengirim nilai akhir adalah sebagai berikut: Pilih menu “Kirim Nilai Akhir>> Kirim Nilai Akhir”, akan tampil tampilan sebagai berikut: Gambar 103. Form Kirim Nilai Akhir Pilih kelas dan mata pelajaran, maka akan tampil tampilan sebagai berikut: Edit deskripsi maksimum 200 karakter
- 56. Panduan Sukses e-Rapor SMA 2017 48 Gambar 104. Tampilan Nilai Akhir Kemudian klik tombol “Kirim Nilai Akhir” yang terletak di bagian kanan bawah. Tunggu beberapa saat hingga muncul pesan sebagai berikut: Gambar 105. Pesan Nilai Kirim Nilai Akhir Klik “OK” untuk mengakhiri proses. Untuk melihat nilai yang telah terkirim, pilih menu “Kirim Nilai Akhir>> Lihat Nilai Terkirim”, akan tampil tampilan sebagai berikut: Gambar 106. Pratinjau Nilai Akhir 7. Hal-hal yang perlu diperhatikan Berikut ini adalah hal-hal yang perlu diperhatikan guru mata pelajaran dalam hubungannya dengan e-Rapor: a. Proses penilaian harus dilakukan secara urut mulai dari rencana penilaian hingga kirim nilai akhir. b. Pengiriman nilai akhir dilakukan setelah tiga ranah nilai pengetahuan, keterampilan, sikap (spiritual dan sosial) dilakukan. c. Yakinkan bahwa setiap KD pada semester tersebut minimal akan dinilai lebih dari satu kali.
- 57. Panduan Sukses e-Rapor SMA 2017 49 d. Setiap proses harus selalu diikuti dengan menyimpan, dengan cara klik tombol “Simpan”. e. Pelanggaran pada prosedur penilaian, akan berakibat nilai tidak terkirim sebagai nilai rapor. f. Jika terjadi perubahan nilai setelah nilai akhir terkirim, maka perubahan dimulai dari input nilai (dapat menggunakan fasilitas import nilai), jangan dari perencanaan penilaian sehingga tidak perlu mengulang dari awal dan selalu diikuti dengan mengklik tombol “Simpan”. g. Setelah dilakukan perubahan, maka harus dilakukan kirim ulang dengan menggunakan menu “Kirim Nilai Akhir”. Tanpa ini, perubahan yang dilakukan tidak akan mengubah nilai akhir yang telah terkirim. h. Pengecualian bagi sekolah yang baru pertama kali menggunakan aplikasi ini pada semester genap tahun pelajaran 2016/2017, maka input nilai semester ganjil (semester 1) dapat menggunakan fitur “Nilai Akhir Rapor K13”. Dimana guru mata pelajaran dapat menginput nilai tanpa melalui proses perencanaan (Cukup input nilai Akhir).
- 58. Panduan Sukses e-Rapor SMA 2017 50 BAB V PANDUAN PENGGUNAAN e-RAPOR UNTUK GURU WALI KELAS A. Wewenang dan Tugas Wali Kelas Wali kelas dalam hubungannya dengan e-Rapor, memiliki wewenang dan tugas sebagai berikut: 1. Mengubah password sendiri. 2. Mengedit data peserta didik yang tidak masuk pada data Dapodik. 3. Menginput kehadiran peserta didik. 4. Menginput nilai ektrakurikuler. 5. Menginput data prestasi peserta didik. 6. Menginput catatan wali kelas 7. Menginput deskripsi sikap. 8. Mencetak rapor. Dalam melaksanakan ini, wali kelas sebaiknya selalu berkoordinasi dengan guru mata pelajaran dan guru bimbingan dan konseling, serta pembina ekstrakurikuler atau wakil kepala sekolah urusan kesiswaan. B. Alur Langkah Bagi Wali Kelas Gambar 107. Alur Kerja Wali Kelas Keterangan : 1. Login sebagai wali kelas 2. Mengganti password melalui ubah password 3. Input Kehadiran Peserta didik melalui menu “ input data dan nilai “ 4. Input Nilai Ekstrakurikuler melalui menu “ input data dan nilai “ 5. Input Deskripsi Sikap melalui menu “ input data dan nilai “ 6. Input Prestasi melalui menu “ input data dan nilai “ 7. Input catatan wali kelas melalui menu “ input data dan nilai “ 8. Mencetak rapor melalui menu Cetak Rapor. C. Langkah Kerja Wali Kelas Pada bagian ini akan dijelaskan urutan langkah kerja wali kelas pada masing-masing menu: 1. Login sebagai wali kelas Untuk login sebagai wali kelas, guru harus mengkases e-Rapor melalui web browser, dengan alamat url yang diberikan oleh admin. Setelah terhubung, maka pada jendela browser akan tampil gerbang login seperti gambar di bawah ini.
- 59. Panduan Sukses e-Rapor SMA 2017 51 Gambar 108. Gerbang Login Wali Kelas Selanjutnya isikan: Username dan password: seperti yang telah diberikan oleh admin Pilih level Guru Wali Kelas Pilih semester misal 2016/2017 Ganjil Kemudian klik tombol masuk. Kemudian akan tampil halaman dashboard wali kelas sebagai berikut: Gambar 109. Dashboard Wali Kelas 2. Mengubah password standar Untuk mengamankan privasi dan data nilai wali kelas, wali kelas perlu mengubah password standard yang diberikan oleh admin. Adapun langkahnya sebagai berikut: a. Pilih menu “Ubah Password”, maka akan tampil tampilan form sebagai berikut:
- 60. Panduan Sukses e-Rapor SMA 2017 52 Gambar 110. Mengubah Password b. Ketikkan password baru yang diinginkan kemudian klik tombol “simpan”. 3. Input kehadiran peserta didik Langkah untuk input kehadiran peserta didik adalah sebagai berikut: a. Pilih menu “Input Data dan Nilai>>Input Kehadiran peserta didik”, maka akan tampil form sebagai berikut: Gambar 111. Form Kehadiran Peserta Didik Pilih kelas, maka akan tampil tampilan sebagai berikut: Gambar 112. Input Kehadiran Peserta Didik b. Isikan data yang sudah kita siapkan kemudian klik tombol “Simpan” yang terletak pada bagian kanan bawah. 4. Input Nilai ekstrakurikuler Langkah untuk input nilai ekstrakurikuler adalah sebagai berikut: a. Pilih menu “Input Data dan Nilai>>Input Nilai Ekstrakurikuler”, maka akan tampil form sebagai berikut: Gambar 113. Form Ekstrakurikuler b. Pilih kelas, maka akan tampil tampilan sebagai berikut: Ketikkan password baru di sini
- 61. Panduan Sukses e-Rapor SMA 2017 53 Gambar 114. Menambah Data Nilai Ekstrakurikuler c. Klik tombol “Tambah Nilai Ekstrakurikuler”, maka akan tampil form seperti gambar di bawah ini: Gambar 115. Input Nilai dan Deskripsi Ekstrakurikuler d. Kemudian lengkapi data dengan memilih menu pull down yang tersedia serta inputkan deskripsi sesuai data yang kita siapkan, kemudian klik tombol “Simpan”. Maka akan muncul data peserta didik dengan nilai ekstrakurikulernya seperti gambar di bawah ini: Gambar 116. Tampilan Data Nilai Ekstrakurikuler 5. Input deskripsi sikap Deskripsi sikap merupakan rangkuman dari nilai sikap spiritual dan sikap sosial yang telah diberikan oleh masing-masing guru mata pelajaran. Dalam hal ini, wali kelas dapat mengedit data yang ada dengan mempertimbangkan pula masukan dari guru bimbingan dan konseling. Adapun langkahnya adalah sebagai berikut: a. Pilih menu “Proses Deskripsi Sikap”, maka akan tampil form sebagai berikut: Gambar 117. Form Deskripsi Sikap b. Pilih kelas, maka selanjutnya akan muncul tampilan deskripsi seperti di bawah ini:
- 62. Panduan Sukses e-Rapor SMA 2017 54 Gambar 118. Data Sikap Spiritual dan Sikap Sosial c. Bila diperlukan wali kelas dapat mengedit data pada kolom sebelah kanan. d. Klik tombol “Simpan” pada bagian kanan bawah untuk menyimpan. 6. Input prestasi peserta didik Adapun langkahnya adalah sebagai berikut: a. Pilih menu “Input Data dan Nilai>>Input Prestasi”, maka akan tampil form sebagai berikut: Gambar 119. Form Input Data Prestasi Peserta Didik b. Pilih kelas, maka akan tampil tampilan sebagai berikut: Gambar 120. Menambah Data Prestasi Peserta Didik c. Untuk menambah data prestasi peserta didik klik tombol “Tambah Prestasi Peserta didik”, maka akan muncul tampilan sebagai berikut: Edit di sini
- 63. Panduan Sukses e-Rapor SMA 2017 55 Gambar 121. Input Data Prestasi Peserta Didik d. Pilih peserta didik yang akan diinput, tuliskan jenis prestasi peserta didik misal: MTQ Pelajar Tingkat Kabupaten e. Isikan keterangan misal: Juara 1 f. Kemudian klik tombol “Simpan”. 7. Input catatan wali kelas Catatan wali merupakan catatan yang diberikan kepada peserta didik berupa saran, motivasi atau hal-hal penting yang ditujukan kepada peserta didik untuk lebih dapat meningkatkan kompetensinya. Langkahnya adalah sebagai berikut: a. Pilih menu “Input Data dan Nilai>>Input Catatan wali kelas”, maka akan tampil form sebagai berikut: Gambar 122. Form Data Catatan Wali Kelas b. Pilih kelas, maka akan tampil form catatan wali kelas seperti gambar di bawah ini: Gambar 123. Input Catatan Wali Kelas c. Tuliskan catatan wali kelas pada kolom yang tersedia, kemudian klik tombol “Simpan”. Yang terletak di kanan bawah. 8. Mencetak rapor Tugas berikutnya wali kelas adalah mencetak rapor. Adapun langkah cetak rapor dapat dilihat pada Bab III pada bagian D.2.i.3 mengenai tugas admin dalam mencetak rapor.
- 64. Panduan Sukses e-Rapor 2017 56 BAB VI PANDUAN PENGGUNAAN e-RAPOR UNTUK GURU BIMBINGAN DAN KONSELING A. Wewenang dan Tugas Guru Bimbingan dan Konseling Guru bimbingan dan konseling dalam hubungannya dengan e-Rapor, memiliki wewenang dan tugas sebagai berikut: 1. Mengubah password sendiri 2. Melihat detail data peserta didik 3. Melihat hasil pengolahan nilai akhir semester dan akhir tahun 4. Melihat grafik nilai peserta didik 5. Melihat rekap kehadiran peserta didik 6. Melihat dan mencetak leger 7. Melakukan penilaian sikap spiritual dan sikap sosial Guru bimbingan dan konseling juga dapat memberikan pertimbangan kepada wali kelas berkaitan dengan penilaian sikap. B. Alur Langkah Bagi Guru Bimbingan dan Konseling Berikut ini adalah alur kerja guru bimbingan dalam e-Rapor. Gambar 124. Alur Kerja Guru Bimbingan dan Konseling Keterangan : 1. Login sebagai guru BK 2. Mengganti password melalui menu “Ubah password” 3. Melihat detail data peserta didik melalui menu “Data Peserta Didik” 4. Melihat hasil pengolahan nilai melalui menu “Hasil Pengolahan Nilai” 5. Melihat grafik nilai melalui menu “Grafik Nilai” 6. Melihat rekap kehadiran peserta didik melalui menu “Rekap Kehadiran” 7. Melihat dan mencetak leger melalui menu “Cetak Leger Nilai”. C. Langkah Yang dilakukan Guru Bimbingan (BK) Pada bagian ini akan dijelaskan urutan langkah kerja guru bimbingan dan konseling pada masing-masing menu:
- 65. Panduan Sukses e-Rapor SMA 2017 57 1. Login sebagai guru BK Untuk login sebagai guru BK, guru harus mengkases e-Rapor melalui web browser, dengan alamat url yang diberikan oleh admin. Setelah terhubung, maka pada jendela browser akan tampil gerbang login seperti di bawah gambar di bawah ini. Gambar 125. Login Sebagai Guru BK Selanjutnya masukkan username dan password yang diberikan oleh admin, kemudian pilih level “Guru BK” dan pilih semester. Kemudian klik tombol “Masuk” maka pada browser akan tampil dashboard untuk guru BK sebagai berikut: Gambar 126. Dashboard Guru BK 2. Mengubah password Berikut ini adalah langkah untuk mengubah password guru a. Pilih menu “Ubah Password”, maka akan tampil form sebagai berikut:
- 66. Panduan Sukses e-Rapor SMA 2017 58 Gambar 127. Mengubah Password b. Ketikkan password yang diinginkan, kemudian klik tombol “simpan”. 3. Melihat detail data peserta didik Untuk melihat detail data peserta didik langkahnya adalah sebagai berikut: a. Pilih menu “Data Peserta Didik” maka akan tampil tampilan sebagai berikut: Gambar 128. Melihat Detail Data Peserta Didik b. Klik tombol “Detail” untuk melihat detail data peserta didik yang diinginkan, maka akan muncul detail data peserta didik seperti gambar di bawah ini: Gambar 129. Detail Data Peserta Didik c. Klik tombol tutup untuk kembali ke jendela browser. 4. Melihat pengolahan nilai Pengolahan nilai yang dimaksud adalah pengolahan nilai akhir semester dan nilai akhir tahun. Langkahnya adalah sebagai berikut: Ubah password di sisni
- 67. Panduan Sukses e-Rapor SMA 2017 59 a. Pilih menu “Hasil Pengolahan Nilai” maka akan tampil tampilan sebagai berikut: Gambar 130. Form Hasil Pengolahan Nilai Peserta Didik b. Pilih kelas yang akan dilihat, maka akan tampil tampilan seperti gambar di bawah ini. Gambar 131. Pilihan Lihat Pengolahan Nilai Klik tombol kuning untuk melihat nilai akhir semester, klik tombol merah untuk melihat nilai akhir tahun. 5. Melihat grafik nilai Dengan melihat grafik nilai peserta didik, guru bimbingan dan konseling dapat memantau perkembangan dan kemajuan nilai peserta didik dari semester ke semester dan dapat melakukan bimbingan dan konseling untuk membantu peserta didik dalam meningkatkan kompetensinya. Di samping itu, guru bimbingan konseling dapat mengarahkan peserta didik dalam rangka menentukan program studi lanjutnya. Untuk melihat grafik nilai peserta didik langkahnya adalah sebagai berikut: a. Pilih menu “Grafik Nilai>>Lihat Grafik Nilai Siswa”, maka akan tampil tampilan sebagai berikut: Gambar 132. Melihat Grafik Nilai Siswa b. Pilih kelas, kemudian klik tombol “Tampilkan” pada peserta didik yang akan dilihat grafiknya, maka akan muncul tampilan grafik seperti di bawah ini : Klik di sini untuk lihat nilai akhir tahun Klik di sini untuk lihat nilai akhir semester
- 68. Panduan Sukses e-Rapor SMA 2017 60 Gambar 133. Tampilan Grafik Nilai Peserta Didik c. Klik tombol “Kembali” untuk kembali ke tampilan awal. d. Pilih menu “Grafik Nilai>>Lihat Grafik Nilai Per Mapel”, untuk melihat grafik nilai per mata pelajaran, kemudian pilih kelas dan mata pelajaran, maka akan muncul tampilan grafik seperti di bawah ini: Gambar 134.Tampilan Grafik Nilai Per Mata Pelajaran Arahkan mouse pada kurva untuk melihat nilai yang diperoleh peserta didik (Ditunjukkan oleh semester, nomor induk, dan nilai yang diperoleh). Klik nomor induk peserta didik untuk menon aktifkan peserta didik yang tidak ingin dilihat, klik kembali untuk mengaktifkan kembali. 6. Melihat dan mencetak leger nilai Untuk melihat dan mencetak leger nilai, langkahnya adalah sebagai berikut: a. Pilih menu “Cetak Leger Nilai>>Lihat Leger Nilai” untuk melihat pratinjau leger nilai. b. Pilih menu “Cetak Leger Nilai>>Cetak Leger Nilai” untuk mencetak leger. c. Langkah selanjutnya lihat pada Bab III.10.2 D. Penilaian Sikap oleh Guru Bimbingan dan Konseling Guru BK dalam e-Rapor memiliki wewenang untuk melakukan penilaian sikap spiritual dan sikap sosial. Dalam melakukan input nilai sikap ini, guru BK login sebagai guru dengan username yang berbeda dengan username sebagai guru BK. Dengan demikian, guru BK memiliki dua hak akses yang berbeda, yaitu sebagai guru dan sebagai guru BK. Arahkan mouse di sini Klik di sini angka menunjukkan NIS peserta didik
- 69. Panduan Sukses e-Rapor SMA 2017 61 Berikut ini adalah urutan langkah yang dilakukan oleh guru BK dalam menginput nilai sikap. 1. Login sebagai guru dengan username dan password yang diberikan oleh admin. 2. Selanjutnya lakukan pilih menu “Rencana Penilaian>>Pilih KD Sikap Spiritual/Sosial”. 3. Pilih kelas kemudian untuk Mata pelajaran pilih “Bimbingan dan Konseling”, maka akan tampil tampilan sebagai berikut: Gambar 135. Pilih KD Sikap Spiritual 4. Klik pada cheklist indikator yang akan dinilai kemudian klik tombol “Simpan”, maka akan tampil form nilai seperti di bawah ini. Gambar 136. Form Input Nilai Sikap Spiritual 5. Pilih kelas dan Mata pelajaran sehingga akan akan muncul form sebagai berikut. Gambar 137. Input Nilai Sikap 6. Ubah nilai yang akan diinputkan dengan memilih menu pulldown. 7. Selanjutnya klik tombol “Simpan”. 8. Setelah nilai sikap spiritual/sikap sosial terisi lengkap dan tersimpan, maka tugas guru BK selanjutnya adalah mengirim nilai tersebut kepada wali kelas. Untuk mengirim nilai pilih menu ”Kirim Nilai Akhir>>Kirim Nilai Akhir”. Maka akan muncul tampilan sebagai berikut: Klik cheklist di sini
- 70. Panduan Sukses e-Rapor SMA 2017 62 Gambar 138. Kirim Nilai Akhir 9. Selanjutnya klik tombol “Kirim Nilai Akhir” yang terletak pada kanan bawah.
- 71. Panduan Sukses e-Rapor 2017 63 BAB VII PANDUAN PENGGUNAAN e-RAPOR UNTUK PESERTA DIDIK A. Hak Peserta Didik Dalam e-Rapor Peserta didik dalam hubungannya dengan e-Rapor, memiliki hak sebagai berikut: 1. Mengubah password sendiri 2. Melihat data pribadi 3. Melihat nilai akhir semester 4. Melihat grafik nilai 5. Melihat rekap absensi B. Alur Langkah Bagi Peserta Didik Gambar di bawah ini menunjukkan alur langka peserta didik dalam e-Rapor. Gambar 139. Alur Langkah Peserta Didik Dalam e-Rapor Keterangan: 1. Login sebagai peserta didik. 2. Mengganti password melalui menu “Ubah Password”. 3. Melihat data pribadi melalui menu “Data Pribadi”. 4. Melihat nilai akhir semester “Lihat Nilai Akhir Semester“. 5. Melihat grafik nilai akhir melalui menu “Lihat Nilai”. 6. Melihat rekap absensi melalui menu “Lihat Rekap Absensi”. C. Langkah Bagi Peserta Didik 1. Login sebagai peserta didik Untuk login sebagai peserta didik, peserta didik harus mengkases e-Rapor melalui web browser, dengan alamat url yang diberikan oleh admin. Setelah terhubung, maka pada jendela browser akan tampil gerbang login seperti gambar sebagai berikut:
- 72. Panduan Sukses e-Rapor SMA 2017 64 Gambar 140. Gerbang Login Siswa Kemudian isikan : Username : nisn peserta didik Password : 123456 Pilih level : Siswa Pilih Semester : Sesuai yang akan dilihat Kemudian pada jendela browser akan tampil dashboard siswa seperti gambar berikut ini: Gambar 141. Dashboard Siswa 2. Mengubah password Untuk menjaga privasi, peserta didik sebaiknya segera mengubah password standar dengan langkah sebagai berikut: a. Pilih menu “Ubah Password”, maka akan muncul tampilan seperti gambar di bawah ini:
- 73. Panduan Sukses e-Rapor SMA 2017 65 Gambar 142. Ubah Password Siswa b. Ketikkan password baru pada kolom yang tersedia, kemudian klik tombol “Simpan”. Jika tidak ingin mengubah, klik tombol “Batal”. 3. Melihat data pribadi Siswa dapat melihat data pribadinya dan segera mengonfirmasikan kepada wali kelas untuk ditindak lanjuti jika terdapat kesalahan. Dalam hal ini, siswa tidak dapat mengubah data pribadinya tanpa melalui wali kelas. Adapun langkahnya adalah sebagai berikut: a. Pilih menu “Data Pribadi”, maka akan tampil data siswa seperti di bawah ini: Gambar 143. Data Peserta Didik b. Jika ada kesalahan data, serahkan data perbaikan tersebut pada Wali Kelas dan atau Operator Dapodik Sekolah agar segera ditindak lanjuti. 4. Melihat nilai akhir semester Untuk melihat nilai akhir semester, langkahnya adalah sebagai berikut: a. Pilih menu “Lihat Menu Akhir Semester” maka akan tampil tampilan nilai seperti gambar di bawah ini: Masukkan password baru di sini
- 74. Panduan Sukses e-Rapor SMA 2017 66 Gambar 144. Nilai Akhir Semester b. Untuk mencetak tekan “Ctrl+P”, dan atur setting pencetakannya. Catatan: Nilai akhir semester yang bersangkutan hanya bisa dilihat sehari setelah rapor dibagikan. 5. Melihat grafik nilai Siswa dapat melihat kemajuan nilai dari semester ke semester untuk selanjutnya dapat digunakan untuk lebih meningkatkan kompetensinya. Kemudian dengan dasar ini, siswa dapat berkonsultasi dengan wali kelas atau guru bimbingan dan konseling untuk langkah yang harus dikerjakan. Untuk melihat grafik nilai, langkahnya adalah sebagai berikut: a. Pilih menu “Lihat grafik nilai”, maka akan muncul tampilan seperti gambar di bawah ini: Gambar 145. Grafik Nilai b. Arahkan mouse pada grafik, untuk melihat keterangannya. c. Tekan “Ctrl+P” untuk mencetak grafik tersebut.
- 75. Panduan Sukses e-Rapor SMA 2017 67 6. Melihat rekap absensi Untuk melihat rekap absensi, silahkan pilih menu “Lihat Rekap Absensi”, maka akan muncul tampilan seperti di bawah ini. Gambar 146. Rekap Absensi
- 76. Panduan Sukses e-Rapor 2017 68
- 77. Panduan Sukses e-Rapor SMA 2017 69 SUPLEMEN E-RAPOR SMA VERSI 2017 (Khusus untuk sekolah yang menambahkan mata pelajaran di luar struktur kurikulum 2013) A. Panduan untuk Admin Sebagaimana telah dibahas pada bagian terdahulu, bahwa pada hakikatnya sumber data referensi yang digunakan oleh e-Rapor bersumber dari Dapodik. Namun demikian pada sekolah-sekolah tertentu dimungkinkan untuk menambahkan mata pelajaran di luar struktur kurikulum 2013 yang tidak terdapat dalam Dapodik. Data mata pelajaran beserta nilai yang ada pada mata pelajaran di luar mata pelajaran yang tidak diakui Dapodik, hanya akan tersimpan di server lokal dan tidak dapat terkirim ke Dapodik. Sedangkan untuk nilai rapor mata pelajaran tersebut akan dicetak dalam bentuk suplemen e-Rapor. Agar nilai mata pelajaran tersebut dapat dicetak, maka admin perlu melengkapi data mata pelajaran tambahan beserta referensi pendukungnya yang terdiri atas : 1. Data mata pelajaran. 2. Data kompetensi dasar. 3. Data KKM. 4. Data interval predikat. 5. Data Pembelajaran. Setelah semua data referensi tersebut lengkap, maka barulah guru mata pelajaran dapat melakukan input nilai. 1. Menambahkan mata pelajaran tambahan Berikut ini adalah langkah untuk menambahkan mata pelajaran tambahan di luar struktur kurikulum yang diakui Daodik. a. Setelah login sebagai admin, pilih menu “Suplemen Rapor>>Mata Pelajaran. Maka akan muncul tampilan form seperti gambar di bawah ini: Gambar 147. Mata Pelajaran Tambahan Secara default, akan tertulis; Nama Mata Pelajaran : Mata Pelajaran Tambahan 1 Nama Ringkas : MPL1 Kelompok : - Urutan Rapor : 2 b. Klik tombol edit untuk mengubahnya, maka akan tampil form seperti di bawah ini : Gambar 148. Mengedit Mata Pelajaran Tambahan c. Edit Kolom Nama Mapel, Nama Ringkas, No.Urut Rapor, kemudian Klik tombol “Simpan”. Edit di sini