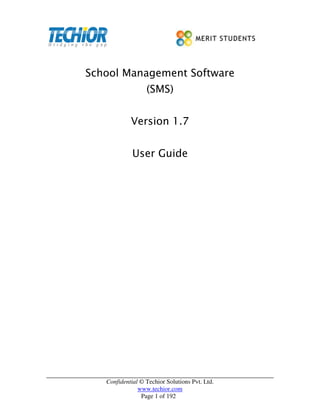
Techior Solutions Pvt. Ltd. Confidential Document Index
- 1. Confidential © Techior Solutions Pvt. Ltd. www.techior.com Page 1 of 192
- 2. Confidential © Techior Solutions Pvt. Ltd. www.techior.com Page 2 of 192 Index INDEX....................................................................................................................................................... 2 INTRODUCTION........................................................................................................................................ 4 LICENSE WINDOW.................................................................................................................................... 6 HOME (SEARCH STUDENT) PAGE............................................................................................................ 10 CONFIGURE MODULE (CAN BE ACCESSED ONLY BY ADMIN USER) ......................................................... 12 SETTINGS: .............................................................................................................................................. 13 BACKUP :................................................................................................................................................ 34 BACKUP WINDOW ................................................................................................................................. 34 USERS .................................................................................................................................................... 35 UPGRADE:.............................................................................................................................................. 39 UTILITIES................................................................................................................................................ 40 EXPENSES.................................................................................................................................................... 40 ISSUE ITEMS................................................................................................................................................. 41 IMPORT ...................................................................................................................................................... 42 CERTIFICATES:.............................................................................................................................................. 44 LIBRARY:..................................................................................................................................................... 54 TRANSPORTATION:........................................................................................................................................ 60 EVENT MANAGEMENT:.................................................................................................................................. 64 STUDENT MODULE................................................................................................................................. 66 STUDENT PRE-ADMISSION..................................................................................................................... 70 UPDATE PRE-ADMISSION....................................................................................................................... 71 STUDENT FOLLOW-UP............................................................................................................................ 72 ADMISSION/REGISTER ........................................................................................................................... 73 MONTHLY PAYMENTS............................................................................................................................ 89 PAYMENT............................................................................................................................................... 91 INSTALLMENT SCHEDULE (PAYMENT) WINDOW.................................................................................... 93 PAYMENT RECEIPT................................................................................................................................. 95 GIVING DISCOUNT ................................................................................................................................. 96 MODIFYING THE AMOUNT PAID ............................................................................................................ 98 TESTS ................................................................................................................................................... 102 MESSAGE SENDING:............................................................................................................................. 103
- 3. Confidential © Techior Solutions Pvt. Ltd. www.techior.com Page 3 of 192 ATTENDANCE....................................................................................................................................... 104 MESSAGE ............................................................................................................................................. 106 CBSE-CCE-REPORT-............................................................................................................................... 109 1. ATTENDANCE: ........................................................................................................................................ 109 2. HEALTH STATUS:..................................................................................................................................... 110 3. ACADEMIC PERFORMANCE:....................................................................................................................... 111 4. CO-SCHOLASTIC:..................................................................................................................................... 112 5. SELF AWARENESS:................................................................................................................................... 113 6. PRINT CCE REPORT: ................................................................................................................................ 114 CLASS MODULE.................................................................................................................................... 115 ADD A CLASS WITH FEES: ..................................................................................................................... 115 ADD A SUBJECT:................................................................................................................................... 116 SEARCH SUBJECTS................................................................................................................................ 118 STAFF MODULE.................................................................................................................................... 119 STAFF SEARCH...................................................................................................................................... 120 SET STAFF SALARY................................................................................................................................ 122 FIXED SALARY SETUP PREVIEW ............................................................................................................ 123 PAY SAL (PAY STAFF SALARY)............................................................................................................... 125 SEARCH SALARY................................................................................................................................... 130 ATTENDANCE (TRAINER ATTENDANCE)................................................................................................ 132 UPDATE ATTENDANCE (TRAINER ATTENDANCE).................................................................................. 133 SECTION MODULE................................................................................................................................ 135 SEARCH SECTION.................................................................................................................................. 136 UPDATE SECTION:................................................................................................................................ 137 ALLOCATE ROLL NUMBERS TO THE STUDENTS:.................................................................................... 138 CREATE SECTIONS FOR NEW SESSION: ................................................................................................. 140 PROMOT STUDENTS TO THE NEW CLASS: ............................................................................................ 141 REPORTS MODULE............................................................................................................................... 143 ATTENDANCE REPORTS........................................................................................................................ 143 STAFF ATTENDANCE REPORTS.............................................................................................................. 148 PAYMENT REPORTS ............................................................................................................................. 150 TEST REPORTS...................................................................................................................................... 158 STUDENT REPORT CARD:...................................................................................................................... 160
- 4. Confidential © Techior Solutions Pvt. Ltd. www.techior.com Page 4 of 192 ERROR! OBJECTS CANNOT BE CREATED FROM EDITING FIELD CODES.................................................... 161 FOLLOW-UP REPORTS .......................................................................................................................... 162 EXPENSE REPORTS: .............................................................................................................................. 168 ISSUE ITEM REPORTS: .......................................................................................................................... 172 SMS LOG .............................................................................................................................................. 175 ENQUIRY SOURCE REPORT................................................................................................................... 176 DOCUMENT REPORTS .......................................................................................................................... 177 STUDENT BIRTHDAY:............................................................................................................................ 178 STAFF BIRTHDAY:................................................................................................................................. 179 LIBRARY REPORTS:............................................................................................................................... 180 TRANSPORTATION REPORTS:............................................................................................................... 183 EXPORT IN EXCEL: ................................................................................................................................ 188 EVENT MANAGEMENT REPORTS:......................................................................................................... 189 HOLIDAY: ............................................................................................................................................. 192 Introduction School Management System simplifies managing the administrative process of Schools, Institutes and Training Academies. The features include: Institute/School configuration User management Role management SMS and email configuration Data backup and restore facility Backup Reminder Data import from Excel Student pre-admissions (saving student details) Preadmission Follow-up Student Admission I-cards Fee payments Automatic Installment calculations
- 5. Confidential © Techior Solutions Pvt. Ltd. www.techior.com Page 5 of 192 Discounts and refunds Payroll Setup Staff Salary Payment Setup Staff Salary Payments Student Settle Fees Configuring Classes Keeping Staff (instructor) records Section formation Attendance Staff Attendance Keeping record of test marks Keeping track of expenses Keeping track of items issued to students Lots of reports to view data as required: • Payments received • Outstanding payment • Attendance report • Student performance report • CBSE-CCE report • Follow-up reports • Expenses reports • Issued items reports • SMS log • Document report • Student birthday • Staff birthday • Library report • Transportation
- 6. Confidential © Techior Solutions Pvt. Ltd. www.techior.com Page 6 of 192 License Window Once installation of SMS 1.2 is completed, when the application is launched for the first time, license window will pop-up as shown below: Call Techior Solutions along with the 4-digit Machine Code displayed above to obtain the Application Key and the Unlock Key. Now choose “Premium”, enter both the keys in the License window above and click on Ok to open the Login Window as shown below:
- 7. Confidential © Techior Solutions Pvt. Ltd. www.techior.com Page 7 of 192 Enter username as admin and password as admin1, select the academic year and click “Login” to open the Home Page or Search Student Page. If the checkboxes for Pre-admission Follow-up, Payment Due, Staff Birthday, Student Birthday & Back up reminder are ticked for the user who is logging in, then the user will get the respective reminders. The Pop up reminder windows are shown below.
- 8. Confidential © Techior Solutions Pvt. Ltd. www.techior.com Page 8 of 192 Student Birthday Reminder: By clicking on Previous or Next user can find the student birthday on the previous or next day. Click on Send message in the pop up to go to the follow up page directly, from where the message can be sent. Staff Birthday Reminder:
- 9. Confidential © Techior Solutions Pvt. Ltd. www.techior.com Page 9 of 192 By clicking on Previous or Next user can find the birthday of the staff on the previous or next day. Payments Due Reminder: By clicking on Previous or Next user can find the due payments on the previous or next day.
- 10. Confidential © Techior Solutions Pvt. Ltd. www.techior.com Page 10 of 192 Home (Search Student) Page This is the Starting page or the main page of the SMS application. You can access all the modules from here.
- 11. Confidential © Techior Solutions Pvt. Ltd. www.techior.com Page 11 of 192 On the Search form, there is a print button. Search the student & click on Label. It prints the label for the address of the students which were searched. For multiple students, multiple labels can also be printed.
- 12. Confidential © Techior Solutions Pvt. Ltd. www.techior.com Page 12 of 192 Configure Module (Can be accessed only by Admin user) School Information: Path: Configure > School Info Here you can configure the School / Institute details like name, address, contact number and logo. This information is used as a header on the reports presented by the system. You must login as an admin user in order to set and modify this information.
- 13. Confidential © Techior Solutions Pvt. Ltd. www.techior.com Page 13 of 192 Settings: Path: Configure > Settings The following settings can be configured. You must login as an admin user in order to set and modify this information.
- 14. Confidential © Techior Solutions Pvt. Ltd. www.techior.com Page 14 of 192 General: General settings include the financial year for which the system is being used and the tax that is applicable for the payments. The tax rate configured here is used to calculate the total fees payment. If the checkbox for Student Birthday, Staff Birthday, Enquiry follow-up, Due Payment are ticked, then the current user will be able to get the above mentioned reminder pop up when logged in. NOTE: Please take the following precautions before deleting any class / section: Take a backup of the database before deleting any class / section. Backup Reminder: User can set the number of days after which a reminder should be given for taking backup. Tick the checkbox “Remind me about backup” and enter the number of days after which you want the system to give you a reminder. When the application is started, a popup appears reminding you to take backup of data – this prevents you from losing data in case of a system crash, disk failure or virus attack. Date format setting: Here the Admin user can define the date format to be used in the software. Whatever format is set by the admin, all the entries in the system will be entered in that format.
- 15. Confidential © Techior Solutions Pvt. Ltd. www.techior.com Page 15 of 192 SMS Configuration: You can choose to send SMS using any one of the following 2 methods: 1. Bulk SMS Service 2. Using GSM Bulk SMS Service: Choose the “Server String” Option. Here you can configure the SMS server details along with user-id and password which will be used to send SMS about fees reminders, test marks, attendance and make announcements to a selected group of students.
- 16. Confidential © Techior Solutions Pvt. Ltd. www.techior.com Page 16 of 192 Using GSM: Note: Please download and install the PC Suite Software for your phone on your desktop / laptop. Now connect your phone with your computer using the USB Cable for your phone. Note: To find the COM Port and Baud Rate, Right Click on “My Computer” and select “Manage”. Select “Device Manager”. In the device listing, double click on “Modems” to open the list of modems installed. Now “Right-click” on your phone modem (E.g. Nokia / Samsung) and click on “Properties”. Please make a note of the Com Port and Baud Rate mentioned in the “Properties” window. Now choose the GSM option from Configuration > Settings tab. Here you need to specify the Com-Port and Baud Rate at which your phone is connected to the computer.
- 17. Confidential © Techior Solutions Pvt. Ltd. www.techior.com Page 17 of 192 eMail Configuration: Here you can configure the eMail server details along with userid and password which will be used to send eMails about fees reminders, test marks, attendance and make announcements to a selected group of students. Other Fees: Here you can configure any additional fees (over and above the course fees) that students need to pay. This may include admission fees, parking fees, examination fees, lab fees, etc.
- 18. Confidential © Techior Solutions Pvt. Ltd. www.techior.com Page 18 of 192 You can also define specific fees which is then assigned to a particular student.(Registration>specific fees)
- 19. Confidential © Techior Solutions Pvt. Ltd. www.techior.com Page 19 of 192 Items to Issue: Here you can maintain the list of items that are available for issue to students. The list of Issue Items created here. You can keep track of the items that have been issued to registered students along with date of issue by using the Issue Items utility.
- 20. Confidential © Techior Solutions Pvt. Ltd. www.techior.com Page 20 of 192 Expense Types: Here you can maintain the list of the various categories of expenses. These expense types are then used to keep track of the expenses being incurred in the institute. The categories of payment are defined here, while the actual payments being made are tracked in Expenses under utilities.
- 21. Confidential © Techior Solutions Pvt. Ltd. www.techior.com Page 21 of 192 Finger Print: You can connect a finger print device to your LAN or to your PC using USB connection. The attendance of students in various sections can be taken using the finger print device. The IP address, port and password of the device are configured here. While taking attendance for a section in Student -> Attendance form, select the type of connection & machine, click on “From Device” button to import the attendance directly from the device.
- 22. Confidential © Techior Solutions Pvt. Ltd. www.techior.com Page 22 of 192 Payroll Setup Click “Configure” > “Settings” > “Payroll Setup” Here you can specify the slabs for Professional Tax as per different salary slabs. You can also specify P.F Rate, E.S.I.C Rate and any other deduction amount here. All the above will be taken into account when Staff Payment is made. To add a Professional Tax slab, specify “Start Amount”, “End Amount” and “PT/Month” and click on “Add”.
- 23. Confidential © Techior Solutions Pvt. Ltd. www.techior.com Page 23 of 192 Document type: Click “Configure” > “Settings” > “Document Type” Here you can specify the different types of documents to be collected from the students. e.g Degree certificate, address proof, Marklist, etc. To add document type, mention the document type & then click on save. The documents submitted by students can be scanned and saved in the system. See Document tab under Student -> Admission.
- 24. Confidential © Techior Solutions Pvt. Ltd. www.techior.com Page 24 of 192 Exam: Click “Configure” > “Settings” > “Exam” Here you can specify the different exams that will be conducted.
- 25. Confidential © Techior Solutions Pvt. Ltd. www.techior.com Page 25 of 192 House: Click “Configure” > “Settings” > “House” Here you can define the different houses in the school. The students can be allocated to any one of the houses.
- 26. Confidential © Techior Solutions Pvt. Ltd. www.techior.com Page 26 of 192 Curriculum: Click “Configure” > “Settings” > “Curriculum” Here you can define the different curriculum in the school. The students can select the curriculum while taking admission.
- 27. Confidential © Techior Solutions Pvt. Ltd. www.techior.com Page 27 of 192 Grade: Click “Configure” > “Settings” > “Grade”. Here you can define the different grades, which can be used in test result.
- 28. Confidential © Techior Solutions Pvt. Ltd. www.techior.com Page 28 of 192 Calender: Click “Configure” > “Settings” > “Calender. Here you can define the different Holidays, you can also define working days.
- 29. Confidential © Techior Solutions Pvt. Ltd. www.techior.com Page 29 of 192 Student Category: Click “Configure” > “Settings” >Student category Here you can define student category, which will be seen on Enquiry &Registration form
- 30. Confidential © Techior Solutions Pvt. Ltd. www.techior.com Page 30 of 192 Student Religion: Click “Configure” > “Settings” >Student Religion Here you can define student religion, which will be seen on Enquiry& Registration form
- 31. Confidential © Techior Solutions Pvt. Ltd. www.techior.com Page 31 of 192 Staff Education: Click “Configure” > “Settings” > Staff Education Here you can define Staff Education, which will be seen on Staff Registration form.
- 32. Confidential © Techior Solutions Pvt. Ltd. www.techior.com Page 32 of 192 Fee Category: Click “Configure” > “Settings” > Fee category Here you can define Fee Category, which will be seen on Class Fees & Student Registration form.
- 33. Confidential © Techior Solutions Pvt. Ltd. www.techior.com Page 33 of 192 I-Card Setting : If you want to print front & back side of the i- card, then you have to upload image of the back side here, which can be then reflected when Print back side option is selected while printing the I-card.
- 34. Confidential © Techior Solutions Pvt. Ltd. www.techior.com Page 34 of 192 Backup : Path: Configure > Backups This tab is used to take a backup of the database. Click on “Browse” to select the folder where you want to take the backup and then click on “Go” to take the backup. You must login as an admin user in order to take a backup. Backup Window Note: It is recommended that you take backups of the database on a regular basis. You can setup School Management Software to give you automatic reminder after a certain number of days (Configure – Settings – General tab). e.g. if you set number of days to 1, you will get a reminder daily. If you set number of days to 2, you will get a reminder on alternate days and so on.
- 35. Confidential © Techior Solutions Pvt. Ltd. www.techior.com Page 35 of 192 If backup is done successfully, below pop-up message is displayed: Users User Management: Path: Configure > Users>User management Here you can perform the User Management for your SMS software. You can add new users, and configure them so that they may or may not have administrator privileges. Here you can assign different permissions to the users according to their role.
- 36. Confidential © Techior Solutions Pvt. Ltd. www.techior.com Page 36 of 192 If the password of an existing user has to be changed, select the user from the grid and tick on the check box of Change password. Enter the new password and click on update button. You can also change the username if you want.
- 37. Confidential © Techior Solutions Pvt. Ltd. www.techior.com Page 37 of 192
- 38. Confidential © Techior Solutions Pvt. Ltd. www.techior.com Page 38 of 192 Assign permission: Path: Configure > Users> Assign permissions. Here the user can be given different permissions related with his role at the same time the user can also be allowed to get different reminder pop up (Student Birthday, Staff Birthday, Enquiry Follow up, Payment Due) at the time of log in. The Admin user can decide which permissions (View, Add, Edit, Delete, Reports) of a particular module should be given to the user. e.g. For accountant role, all the payment related permissions can be given. The admin user can also set permissions related with the Reminder pop up for a particular user. e.g. For accountant role, Due Payment popup reminder can be set. When an accountant logs in, he will get a popup reminder for the payments which are due. He will not get the other popup reminders.
- 39. Confidential © Techior Solutions Pvt. Ltd. www.techior.com Page 39 of 192 NOTE: When the reminder related permissions are assigned to the user the related module permission must be assigned to the user. (If the accountant has assigned a Payment Due reminder, admin has to assign the register student module permission to the Accountant ) Upgrade: Path: Configure >Upgrade Upgrade functionality is used to upgrade the old data from SMS to the newer version of SMS. First take a backup of your old data using Backup utility - this saves your database in the specified folder. Then install the new version. Now use upgrade to migrate your old data into the new version.
- 40. Confidential © Techior Solutions Pvt. Ltd. www.techior.com Page 40 of 192 Utilities Expenses Utilities > Expenses The Expenses tab in the Utilities module is used to keep track of the expenses which are being incurred in the institute on a day to day basis. This can be used to keep a record of all the bills (like electricity, telephone, etc.) and also other recurring expenses (like stationary, equipment, refreshments, etc.) The expense type is defined in the Configuration section. While making an entry for an expense, you can just select the expense type from the list, enter the date of expense, the amount and any remarks that you may want to add. Click on “Save” button to save the expense entry.
- 41. Confidential © Techior Solutions Pvt. Ltd. www.techior.com Page 41 of 192 Issue Items The “Issue Items” tab is used to keep track of the items that have been issued to the registered students( Individual or to entire section). User can select the name of the student to whom the item is being issued, the date of issue, the item name and add the appropriate remarks. The items that can be issued are configured in Utilities > Issue Items tab.
- 42. Confidential © Techior Solutions Pvt. Ltd. www.techior.com Page 42 of 192 Import Path: Utilities > Import Import is used to import student Pre-admission data from an excel spreadsheet into the SMS database. This is useful for the first time users of the software – the student data available in excel can be directly imported into SMS, thus saving the effort and time required for data entry. The student data should be available in the specified format in excel. Before importing the data, user needs to set the system date to dd/mm/yyyy format. In order to set the specified date format, select Control Panel - Regional and Language Options. In “Regional Options” tab, click “Customize” button. Then
- 43. Confidential © Techior Solutions Pvt. Ltd. www.techior.com Page 43 of 192 select the “Date” tab, and enter dd/mm/yyyy in Short date format. Click “Apply” to save the format. Import Pre-admission Window: Click on “Download” to choose the download path to download the import file format. Once the system date format has been set, click “Browse” button to select the excel sheet from which data has to be imported. Make sure that the excel sheet is in the specified format (see sample excel sheet in the directory in which SMS has been installed). Then click “Import” to import the data from the excel sheet to the SMS database.
- 44. Confidential © Techior Solutions Pvt. Ltd. www.techior.com Page 44 of 192 Certificates: Here the student certificates can get printed. 1.General certificates • Bonafide Certificate • Transfer Certificate • Migration Certificate • Character Certificate • Birth Certificate • Fees Certificate • Teacher’s Experience certificate 2.Promotional certificates In general certificates, Bonafide certificate can be printed as shown below.
- 45. Confidential © Techior Solutions Pvt. Ltd. www.techior.com Page 45 of 192
- 46. Confidential © Techior Solutions Pvt. Ltd. www.techior.com Page 46 of 192
- 47. Confidential © Techior Solutions Pvt. Ltd. www.techior.com Page 47 of 192 • Transfer Certificate: Transfer certificate can get printed as shown below.
- 48. Confidential © Techior Solutions Pvt. Ltd. www.techior.com Page 48 of 192 • Migration Certificate: Migration certificate can get printed as shown below.
- 49. Confidential © Techior Solutions Pvt. Ltd. www.techior.com Page 49 of 192 • Birth Certificate: Birth certificate can get printed as shown below.
- 50. Confidential © Techior Solutions Pvt. Ltd. www.techior.com Page 50 of 192 • Character Certificate: Character certificate can get printed as shown below.
- 51. Confidential © Techior Solutions Pvt. Ltd. www.techior.com Page 51 of 192 • Fees Certificate: Fees certificate can get printed as shown below.
- 52. Confidential © Techior Solutions Pvt. Ltd. www.techior.com Page 52 of 192 • Teacher’s Experience certificate : Teacher’s Experience certificate can get printed as shown below.
- 53. Confidential © Techior Solutions Pvt. Ltd. www.techior.com Page 53 of 192 2.Promotional certificates: Five different themes are available, user can select any theme & can print the certificate student name wise, class wise & Section wise .
- 54. Confidential © Techior Solutions Pvt. Ltd. www.techior.com Page 54 of 192 Library: This module is used to keep record of different types of books details, issued book & returned book. Book category: To add a book category, go to Utilities -> Library & select category tab. Add a category & description if any & then click on Save.
- 55. Confidential © Techior Solutions Pvt. Ltd. www.techior.com Page 55 of 192 Sub-category: To Enter book category go to Utilities->Library & select sub-category, add a sub- category & description if any & then click on Save.
- 56. Confidential © Techior Solutions Pvt. Ltd. www.techior.com Page 56 of 192 Book: To enter the details of a book in the system, go to Utilities->Library. Select Book tab. Enter the details of the book and click on Save.
- 57. Confidential © Techior Solutions Pvt. Ltd. www.techior.com Page 57 of 192 Issues Book: To issue book to the student or Staff, go to Utilities->Library & select “Issue Book” tab, select either staff or student & select the book to be issued to the student. Then click on add & click on Save.
- 58. Confidential © Techior Solutions Pvt. Ltd. www.techior.com Page 58 of 192 Return Book: To take book return from the student or Staff, go to Utilities- >Library & select “Return Book” tab, select the required fields for search & click on go, it will show the list of staff or students to whom book is already issued. Double click on student or staff name. It will take you to return book form as shown below.
- 59. Confidential © Techior Solutions Pvt. Ltd. www.techior.com Page 59 of 192 Select the book to be returned & click on Save.
- 60. Confidential © Techior Solutions Pvt. Ltd. www.techior.com Page 60 of 192 Transportation: Here the transportation will be managed. Go to utilities->Click on Transportation. Bus Details: When clicked on transportation, by default bus details form will open. Enter the information. Fields marked with Asterisk (*) are mandatory. If you want to edit the Bus information, double click on Bus name make the required changes & click on update.
- 61. Confidential © Techior Solutions Pvt. Ltd. www.techior.com Page 61 of 192 Bus Stops: Here define the different bus stops for the bus . To edit stop name, double click on stop name & make the required changes & then click on update.
- 62. Confidential © Techior Solutions Pvt. Ltd. www.techior.com Page 62 of 192 Bus Route: Here define the bus route from where the bus will pass. All the defined stop(s) will come under available bus stops, Select the Bus number & select the bus route & with the help of forward arrow move it under selected stops.
- 63. Confidential © Techior Solutions Pvt. Ltd. www.techior.com Page 63 of 192 Assign Student Bus: Here the bus can be assigned to the student(s), select the bus number, select the bus route, enter the charge per month or charge per session per session if any, from the list of the students select the student(s) & click on save. Now the particular bus for the particular stop has been assigned to the student(s) successfully. If you want to edit the student bus details, double click on student name & update the details & then click on update.
- 64. Confidential © Techior Solutions Pvt. Ltd. www.techior.com Page 64 of 192 Event Management: Go to utilities->Click on Event management. Here different events can be managed. Add Events: Firstly you have to add an event & then assign the students for the event.
- 65. Confidential © Techior Solutions Pvt. Ltd. www.techior.com Page 65 of 192 Assign Student: Once the event is added, click on Assign students tab ,select the event from the dropdown for which you have to assign the students, then from the next dropdown select the criteria for assigning the students.
- 66. Confidential © Techior Solutions Pvt. Ltd. www.techior.com Page 66 of 192 Student Module The features include: a)Search: Find student(s) in the database which meet the search criteria specified. The search criteria can be any of the following: Name Address School/College Stream (of education) Class /Subjects in which student is interested / registered Section Registration number Date of Pre-admission / date of registration Active Inactive Archive When a new session is about to start, the Search screen can be used to get the details of all the students who took pre-admission in particular class. This data can then be used to inform the students about the session start date, any discount offers, etc.
- 67. Confidential © Techior Solutions Pvt. Ltd. www.techior.com Page 67 of 192 Search Student Window:
- 68. Confidential © Techior Solutions Pvt. Ltd. www.techior.com Page 68 of 192 b) Pre-admission: Add a new student details. When a student walks into the institute/school for the first time to enquire about the courses offered, fees, duration, etc. the student details can be saved using the student pre-admission form. Here, you can add all the relevant information like student name, address, contact numbers, date of birth, educational qualification, etc. You can also attach a digital photograph of the student along with his / her contact information. In this form, you can mark the class / course in which the student is interested. When you click on “Add Photo” on the Student pre-admission Details form, you will find two ways in which you can take the student photo: 1. Browse on the computer to select an existing digital image. 2. Take a picture using Webcam. Just connect your webcam to the computer using USB and take a picture of the student on the spot.
- 69. Confidential © Techior Solutions Pvt. Ltd. www.techior.com Page 69 of 192
- 70. Confidential © Techior Solutions Pvt. Ltd. www.techior.com Page 70 of 192 Student Pre-admission On this form enquiry source can be viewed ,click on Enquiry Source it will open the following form where it will show the source of enquiry & the number of enquiries converted into registration.
- 71. Confidential © Techior Solutions Pvt. Ltd. www.techior.com Page 71 of 192 Update Pre-admission To re-calculate the total fees and perform other changes, open the student from pre-enquiry in update mode, perform the necessary changes and click on “Update” button.
- 72. Confidential © Techior Solutions Pvt. Ltd. www.techior.com Page 72 of 192 Student Follow-up The follow-up tab provided with the Pre-admission form is to save the details of the follow-up calls which have been made to the students. Here you can search for particular student lists for which the follow-ups are to be done. You can search for students using First name, Last name or search for all students who have either enquired about or registered in a particular Class. You can also specify a range of dates within which the pre-admission has been done in order to do the follow-ups. After specifying the search criteria, click on “Show” button. This will list all the students who match the search criteria. Then select the students from the list one by one to do the follow-ups. In the follow-up details, you can select a status of the call made. Some of the pre-defined call status are “Busy”, “Switched off”, “No response”, etc. You can define your own call status depending upon your need. There is a checkbox
- 73. Confidential © Techior Solutions Pvt. Ltd. www.techior.com Page 73 of 192 provided to indicate whether the student is interested in joining the courses or not. Also, there is a remarks field where any comments from the follow-up calls can be added. The information saved in this form during follow-up calls can be seen in the reports to track the progress of the follow-ups. See Reports Module section for details about the follow-up reports that are available. Admission/Register This form is used to enroll a student for a particular class. You can either enter all the required details or choose a student from the pre-enquiry drop-down list. Registration Number is auto-generated by default. Select the class in which the student wants to register & then select the fee category from drop down( by default Regular is selected) and click on “Register” to save the information. Confirmation window will pop-up as below when registration is successful:
- 74. Confidential © Techior Solutions Pvt. Ltd. www.techior.com Page 74 of 192 Parent Photo: Here you can upload parents photos, these photos can be then printed on backside of the I card. I-Card I-Cards can be prepared for registered students. Choose the I-Card tab under Student -> Register. Select the name of the student and Click “View”. Here multiple I-cards can also be generated by selecting Section or Class.
- 75. Confidential © Techior Solutions Pvt. Ltd. www.techior.com Page 75 of 192 I-Card is created for the selected student, which can then be printed and laminated. I-card can be generated in horizontal or vertical manner. Horizontal View: Vertical View:
- 76. Confidential © Techior Solutions Pvt. Ltd. www.techior.com Page 76 of 192 I-card can be generated in two different ways: (1) In standard size: This type of I-card contains the basic information of the student. In horizontal manner:
- 77. Confidential © Techior Solutions Pvt. Ltd. www.techior.com Page 77 of 192 In vertical manner:
- 78. Confidential © Techior Solutions Pvt. Ltd. www.techior.com Page 78 of 192 2) Detailed I card: This type of I card contains the basic information of the student along with Section & course details. In horizontal manner:
- 79. Confidential © Techior Solutions Pvt. Ltd. www.techior.com Page 79 of 192 In vertical manner:
- 80. Confidential © Techior Solutions Pvt. Ltd. www.techior.com Page 80 of 192 I-card can be generated by selecting either of the option of background colour selection
- 81. Confidential © Techior Solutions Pvt. Ltd. www.techior.com Page 81 of 192
- 82. Confidential © Techior Solutions Pvt. Ltd. www.techior.com Page 82 of 192 OR strip colour selection:
- 83. Confidential © Techior Solutions Pvt. Ltd. www.techior.com Page 83 of 192 In horizontal Manner
- 84. Confidential © Techior Solutions Pvt. Ltd. www.techior.com Page 84 of 192 And in vertical manner it looks as follows: .
- 85. Confidential © Techior Solutions Pvt. Ltd. www.techior.com Page 85 of 192 To print I card with back side also, tick the option Print back of I-card & then select the option of back side image or parents Photos. Select the names of the students & then click on Print . Note: 1.To print back side of I card, you need to upload back side image in Configuration>>> settings>> I-Card Setting. 2. To print parents photos on back side of I card, you need to upload parents photos in Registration>>parent photos. I card with parents photos :
- 86. Confidential © Techior Solutions Pvt. Ltd. www.techior.com Page 86 of 192 I card with backside image : Documents: Here the student can submit the scanned copies of different documents. Go to Register->document, select student name of whom documents to be saved ,Select the document type, date of submission & then browse the image & then click on add & then click on save.
- 87. Confidential © Techior Solutions Pvt. Ltd. www.techior.com Page 87 of 192 TC Details: Click on TC details tab , where you can enter details of the student.
- 88. Confidential © Techior Solutions Pvt. Ltd. www.techior.com Page 88 of 192
- 89. Confidential © Techior Solutions Pvt. Ltd. www.techior.com Page 89 of 192 Specific Fees: Here you can assign specific fees to selected student. Select student from dropdown & then select the specific fees(which is defined in configure> settings>other fees) & then click on save. Once the specific fees is assigned to a student, only these specific fees & all general fees will be shown on payment form for that student. Monthly Payments Subject fees can be taken in a lump-sum amount from the student. Click on “Monthly Payment” tab. Then choose the student from student drop-down, Select the month for which payment is to be done . Enter “Discount” (optional) either in amount or in percentage, Enter “Tax” (optional) either in amount or in percentage, choose the “Pay Date”, Enter “Provisional Receipt” Number if required, choose “By Cheque” if payment is being received in cheque and click on “Save”.
- 90. Confidential © Techior Solutions Pvt. Ltd. www.techior.com Page 90 of 192 Note: Monthly payments once received, cannot be edited / modified or deleted. Monthly Payment Receipt:
- 91. Confidential © Techior Solutions Pvt. Ltd. www.techior.com Page 91 of 192 Payment This module is used to keep track of the fees paid by a student. It also performs installment calculations. Just select the name of the student using the drop down
- 92. Confidential © Techior Solutions Pvt. Ltd. www.techior.com Page 92 of 192 menu, select the class for which the payment is to be done, and the number of installments in which the payment will be done. Then whenever the student pays an installment, enter the amount paid and save the information. The tax on the amount paid is calculated according to the tax rate set in the company configuration. Along with installment payment Other fees can also be paid . Payment can be done by cheque or cash. If the student pays by cheque, then click on the “By Cheque” box. This allows you to enter the cheque number and the bank details for later reference. If the payment is done by cash, then simply enter the amount paid and save the information.
- 93. Confidential © Techior Solutions Pvt. Ltd. www.techior.com Page 93 of 192 Installment Schedule (Payment) Window Choose a student name from the “Student Name” dropdown list. Select Class and enter number of installments that need to be created then click on Save button, Below pop-up box will open: No Carry Forward: Here you can restrict the installment not to be forwarded in next installment , check the check box in front of the installment number ,you want to restrict for carry forward. & then save it.
- 94. Confidential © Techior Solutions Pvt. Ltd. www.techior.com Page 94 of 192 Choose the “Installment Start Date” and “Installment Type” as “Monthly” or “Quarterly” or “Interval Period” and click “OK”. Once installments are created, click on “Save” to save the installment setup for the student. Click on “Edit Schedule” to change the Installment Amount or Installment Date or both. Once done, click “Save Schedule”. Click on “Remarks” to open the window to enter some remarks. Once done, click on “Save”.
- 95. Confidential © Techior Solutions Pvt. Ltd. www.techior.com Page 95 of 192 Printing a receipt: To print a receipt for the payment, click on the “Receipt” button at the bottom of the form. You can choose to print a single receipt or a double receipt. If you choose double receipt, it will create 2 copies of the same receipt which can be printed on a single page. This is useful for you to keep a record (copy) of the receipts that have been issued. Payment Receipt
- 96. Confidential © Techior Solutions Pvt. Ltd. www.techior.com Page 96 of 192 Giving Discount When an installment payment is being done, a student can be given Discount. The discount can be either a fixed amount or a percentage of the fees. To give discount to a student, click in the “Discount” button at the bottom of the payment form. Then enter the amount or the percentage discount to be given and click on “Apply”. This feature can be used when you have any promotional offers on the courses offered.
- 97. Confidential © Techior Solutions Pvt. Ltd. www.techior.com Page 97 of 192 Other Fees Payment Here the student can pay other fees. Select the Other Fees tab. Here student can be selected by entering registration number or by selecting the student from the dropdown. Select the type of other fees to be paid by ticking the checkboxes. If tax rate is to be fixed or changed, can fix it or change it. If the other fees to be paid by cheque, tick on checkbox of By Cheque, fill all the details & click on save. The receipt can also be generated by clicking on Receipt button.
- 98. Confidential © Techior Solutions Pvt. Ltd. www.techior.com Page 98 of 192 Modifying the amount paid The installment payments which have been saved can also be modified. Click on “Modify Payments” tab. Select the student whose payment has to be modified or the date for which the payment has to be modified and click on “Show” button to show all the payments for the selection made. Then double-click on the payment which is to be modified to open the below window and change the amount, pay date as required.
- 99. Confidential © Techior Solutions Pvt. Ltd. www.techior.com Page 99 of 192
- 100. Confidential © Techior Solutions Pvt. Ltd. www.techior.com Page 100 of 192 Giving Refund: The payment module also allows refunds to be made to the students. Click on Refund tab, select the student name, enter the amount to be refunded and click “Save”. Once refund is saved, below pop-up message will be displayed:
- 101. Confidential © Techior Solutions Pvt. Ltd. www.techior.com Page 101 of 192 Refund Receipt: Once refund is done, click on “Receipt” to generate the refund receipt.
- 102. Confidential © Techior Solutions Pvt. Ltd. www.techior.com Page 102 of 192 Tests This tab is used to enter the marks obtained by the students of a particular class/section in a test. Select the class/section. It comes up with the list of students in the class/section. Then select the test name and enter the marks obtained by each student in that particular test using this form. If a student was absent on the day of the test, then tick the “Absent” checkbox next to the marks column for that student. This data is used for analyzing the progress of the students and the class/section as a whole. Data available in the Test Results grid can also be sorted as per “Roll No” or “First Name” or “Last Name”.
- 103. Confidential © Techior Solutions Pvt. Ltd. www.techior.com Page 103 of 192 Message sending: You can also send SMS or E-Mail to the students informing them about their marks in the test from this form itself. Just click on Message sending button, select exam Section & subject , it will show you the list of the student . If you want to send message to all students select all students or otherwise select the students to whom you want to send message & then click on Send button.
- 104. Confidential © Techior Solutions Pvt. Ltd. www.techior.com Page 104 of 192 Attendance This module helps to Keep track of student attendance for a particular class/section. Select the class/section and the date for which the attendance has to be taken. It comes up with the list of students in the selected class/section. By default, all the students are placed in the “present” category. Select the students who are absent and click the arrow (>>) button to move the selected students into the “absent” category. Finally, click the “Save” button to save the attendance for that date. To filter the Sections for which attendance has not been taken for the selected date, choose the checkbox “Show Sections for which attendance is not taken”. You can also send SMS or eMail to the students and/or parents informing them about their absenteeism from this form itself. Just select SMS or eMail option, and type in the message to be sent. By default, a message has been provided which is just an informative message about the missed class. You can choose to send the message to the student, the mother and/or the father of the student.
- 105. Confidential © Techior Solutions Pvt. Ltd. www.techior.com Page 105 of 192 Below pop-up message will be displayed when attendance is saved successfully: Note: The messages sent from this form are sent only to the parents or the students who are absent. No message is sent for the students who are present.
- 106. Confidential © Techior Solutions Pvt. Ltd. www.techior.com Page 106 of 192 Taking attendance using the Finger Print Device: You can also take attendance using the Finger Print Device. Just enter the date and Section for which the attendance is to be taken, select the machine and click on “From Device” button. The students who have not marked their attendance on the device will automatically be put into the absent category. Note: The registration number of the students entered while registering the students in SMS must match the id number given on the device. Message This is used to send messages to make an announcement to a selected group of students. You can choose to send SMS or an E-Mail. In the “Send To” box you can choose the group of students to which the message has to be sent. You can also choose to send messages to the students alone and/or to the mother/father of the students. Messages can be sent to: A single student. Use “Search by name” to find the particular student.
- 107. Confidential © Techior Solutions Pvt. Ltd. www.techior.com Page 107 of 192 Section. Select the Section name and send messages to all or selected students of the section. Class . Select a particular Class, and click on “Go” button. This will give the list of students who have enquired for the selected class within the selected time frame, but not registered yet. You can then send announcements about the beginning of the class or discount offers, etc. to all or selected students from the list. All registered. Select a “From date” and a “To date”. This option gives you a list of all the students who have registered in your institute in the selected time frame. This can be used to make announcements like institute holidays, or change in working hours, etc. to all or selected students from the list. All enquiries. This option gives a list of all the students who have enquired at your institute/school within a selected time frame but not registered yet. This option can be used to make discount offer announcements, etc. All sections. This option gives a list of all the students who are currently registered at your institute/School and are a part of one or multiple sections. Birthday wish. This option is used to list the students whose birthday is the current system date. It can be used to send birthday greetings to the students who are enrolled in the institute. Once you have selected the list of students to whom you want to send the message, select the option SMS or E-Mail, type in the message and click on “Send” to send the message.
- 108. Confidential © Techior Solutions Pvt. Ltd. www.techior.com Page 108 of 192
- 109. Confidential © Techior Solutions Pvt. Ltd. www.techior.com Page 109 of 192 CBSE-CCE-Report- The CCE report is for CBSE student, to evaluate every aspect of the Student during their presence at the school. This is believed to help reduce the pressure on the Student during/before examinations as the student will have to sit for multiple tests throughout the year. Many aspects of CCE report are as follows. 1. Attendance: Select the section name, student name & enter the number of working dates for which the student has attended the school. Total working days of the school for first term & second term are defined in Configure-> Settings. To update the particular student record, double click on the student name & update the record.
- 110. Confidential © Techior Solutions Pvt. Ltd. www.techior.com Page 110 of 192 2. Health Status: Here select the Section & student name & add health related particulars of the student like Height, weight, eyesight, Oral hygiene etc…& click on save To update the particular student record, double click on the student name & update the record. .
- 111. Confidential © Techior Solutions Pvt. Ltd. www.techior.com Page 111 of 192 3. Academic performance: Here select the Section, student name & click on show button. It shows the total exams throughout the year & marks obtained by the selected students in different exams along with Overall grade & grade points.
- 112. Confidential © Techior Solutions Pvt. Ltd. www.techior.com Page 112 of 192 4. Co-Scholastic: Select the section & Co-scholastic types from the dropdown, Student list from the selected section appears on the right, double click on student name to fill the co- scholastic details. Different co-scholastic types are Life skills, work education, Visual & performing arts, Attitude, Values, Co-scholastics activities, Health & physical education etc. Select from the drop down & enter marks for particular field & click on save.
- 113. Confidential © Techior Solutions Pvt. Ltd. www.techior.com Page 113 of 192 5. Self awareness: Select the section name & student from the list & enter the information given on the page like Goals, Strengths, interest & hobbies, responsibilities & achievements & click on save.
- 114. Confidential © Techior Solutions Pvt. Ltd. www.techior.com Page 114 of 192 6. Print CCE report: Select the CBSE logo image to be printed on CCE Report & then select the section name & Student name from the list & click on print it will print the CCE Report showing all the details of the student entered earlier.
- 115. Confidential © Techior Solutions Pvt. Ltd. www.techior.com Page 115 of 192 Class Module This module keeps track of the class and subjects offered by the institute/School along with the fees and duration of each subject. It allows you to add/modify class and subject information. Fees can be defined at class level (combined fee for all subjects in that class) Add a class with fees: First select the class tab, click on “New/Modify” and add the names of the classes that are offered at your institute/school. Here Class fees can be defined with the number of the maximum subjects. Enter the number of the maximum subjects.After defining class, add subjects under the class.
- 116. Confidential © Techior Solutions Pvt. Ltd. www.techior.com Page 116 of 192 Add a subject: Then select the subject tab to add the subjects belonging to the class. Select the class name added earlier and add the names of the subjects that are offered under the selected class at your institute/school. While adding the subjects under particular Class you can add the subject either compulsory Or Optional. You can add the particular subject under subject group as well. You can also add particular subject code of that subject as well as maximum periods for that subject.
- 117. Confidential © Techior Solutions Pvt. Ltd. www.techior.com Page 117 of 192 Add Class Fees : Then select the Class fees tab to add the fees for different fee category. Select the class name added earlier and from dropdown select fees category & you can define the fees either as Total fees or Monthly fees.
- 118. Confidential © Techior Solutions Pvt. Ltd. www.techior.com Page 118 of 192 Search Subjects There is a “Search” form using which you can search for subjects based on any of the specified criteria. E.g. In the following form, select “Class teacher” Anup Rathi and click on “Go” to see all the subjects that Anup Rathi teaches.
- 119. Confidential © Techior Solutions Pvt. Ltd. www.techior.com Page 119 of 192 Staff Module Staff module is for keeping Staff master details like name, photograph, address, contact numbers, email, educational qualification, experience and the Subject(s) which the Staff is going to teach. It allows you to add/modify Staff information. Double-click on a Staff name in the list of the Staff at the bottom of the form to see the staff details. Then make the required changes and click “Update” to save the changes. When you click on “Add Photo” on the Staff Registration form, you will find two ways in which you can take the Staff photo: 1. Browse on the computer to select an existing image. 2. Take a picture using Webcam. Just connect your webcam to the computer using USB and take a picture on the spot.
- 120. Confidential © Techior Solutions Pvt. Ltd. www.techior.com Page 120 of 192 Staff Search There is a “Search” form using which you can search for Staff based on any of the specified criteria. Double-click on a Staff in the grid at the bottom to update the Staff details. Here Staff I-Card can be generated; Click on search button, list of staff is generated. Tick on particular staff member & select the horizontal or vertical manner in the I-card is to be generated. Then click on view Staff I-card will be generated.
- 121. Confidential © Techior Solutions Pvt. Ltd. www.techior.com Page 121 of 192 Staff I card: Horizontal View: Vertical View:
- 122. Confidential © Techior Solutions Pvt. Ltd. www.techior.com Page 122 of 192 Set Staff Salary Here you can create the salary setup modules for a Staff • Fixed salary .
- 123. Confidential © Techior Solutions Pvt. Ltd. www.techior.com Page 123 of 192 Fixed Salary Setup Preview To start creating a salary setup, select a Staff Name and choose “Fixed Salary”.
- 124. Confidential © Techior Solutions Pvt. Ltd. www.techior.com Page 124 of 192 Enter all the necessary fields and click “Save”. The following confirmation window pops-up:
- 125. Confidential © Techior Solutions Pvt. Ltd. www.techior.com Page 125 of 192 To update an existing salary setup, choose a Trainer Name. Now make the necessary changes in the setup and click “Update”. Below confirmation window will pop-up: Pay Sal (Pay Staff Salary) To pay a Staff’s fixed salary, choose a Staff name and select payment date. The following screen will open with the popup containing fixed salary details & Deduction details, here Deduction against advance salary & Deduction for being absent fields are given. The values filled in these fields will get deducted from the payable amount after clicking on Calculate button. Then click on Save button to save the salary payment for the selected staff.
- 126. Confidential © Techior Solutions Pvt. Ltd. www.techior.com Page 126 of 192 The following pop up will come. Click on save. The next window will open.
- 127. Confidential © Techior Solutions Pvt. Ltd. www.techior.com Page 127 of 192 Click on ok following window will open.
- 128. Confidential © Techior Solutions Pvt. Ltd. www.techior.com Page 128 of 192 By default, all the values given in the “Fixed Salary setup”, along with the values of Deduction (Professional Tax, P.F, E.S.I.C Rates and Mobile Expenses Limit specified in Payroll Setup) will be displayed. Enter values for “Deduction against advance salary” and “Deduction for being absent” if any and click “Calculate”. Click “Save” to save the Fixed Salary Calculation and revert back to “Trainer Payment (Pay Trainer Salary)” window. Enter T.D.S here, either in “Amount” or in “Percent”, to be deducted from “Net Salary”. Once T.D.S is entered, click “Calculate” to calculate the “Payable Amount”. To pay salary in cash, just click “Save”. If salary needs to be paid by cheque, tick the check-box for “Cheque”, enter the Cheque Details and click “Save”.
- 129. Confidential © Techior Solutions Pvt. Ltd. www.techior.com Page 129 of 192 Click on Print it to generate the staff payment receipt.
- 130. Confidential © Techior Solutions Pvt. Ltd. www.techior.com Page 130 of 192 Search Salary To search a salary paid to a staff, click “Staff” in the bottom left menu and “Search Sal” in the top left pane. You can search the salary paid by using any of the fields given in the Search box: To view and edit the details of the salary paid to a trainer, double click on the payment entry above to open the salary payment window as shown below:
- 131. Confidential © Techior Solutions Pvt. Ltd. www.techior.com Page 131 of 192 If the trainer is having fixed salary, the salary can be updated by clicking on Edit Details in the form as shown below: When clicked on Edit details following form will open where the user can update the salary details. Click on update & the salary details will get update.
- 132. Confidential © Techior Solutions Pvt. Ltd. www.techior.com Page 132 of 192 Attendance (Trainer Attendance) To take attendance of trainer(s), select “Staff” from bottom left menu and then select “Attendance” from top left menu to open the trainer attendance window: Attendance can also be taken from finger print device, select the machine name from which attendance is to be imported & then click on “From Device” button. Attendance will get imported & then click on save.
- 133. Confidential © Techior Solutions Pvt. Ltd. www.techior.com Page 133 of 192 Click “No” if you don’t want to save attendance, else click “Yes” to save the attendance. Update Attendance (Trainer Attendance) To update attendance of trainer(s), select “Trainer” from bottom left menu and then select “Attendance” from top left menu. Now choose the date for which attendance was taken to see the attendance data.
- 134. Confidential © Techior Solutions Pvt. Ltd. www.techior.com Page 134 of 192 Make the necessary changes and click on “Update”. A confirmation window pops-up: Click “Yes” to update the attendance. Click “No” if you don’t want to change attendance.
- 135. Confidential © Techior Solutions Pvt. Ltd. www.techior.com Page 135 of 192 Section Module In this module, Sections are created for a class. The section details like the Staff who will be the class teacher can be selected while creating the sections. The form automatically presents a list of students who have registered for the selected class. You can select the students and use the arrow (>>) key to add the students to the Section.
- 136. Confidential © Techior Solutions Pvt. Ltd. www.techior.com Page 136 of 192 Search Section There is a “Search” form using which you can search for sections available for a particular class. Select the class name. It gives the list of sections for the selected class. Click on any one of the sections to show the list of students registered in the section.
- 137. Confidential © Techior Solutions Pvt. Ltd. www.techior.com Page 137 of 192 Update Section: The form will automatically present a list of students who have registered for the selected class and a list of students who are already in the current section. You can select the students from Suggested Students List and use the arrow (>>) key to add the students to the section. You can remove a student from a section by selecting the student from the student list on the right and use the arrow (<<) key to move the student to the Suggested Students box on the left. Once necessary changes are done, click on “Update” to update the changes.
- 138. Confidential © Techior Solutions Pvt. Ltd. www.techior.com Page 138 of 192 Allocate Roll numbers to the Students: To allocate roll numbers to the students,click on Roll No.Select class from the dropdown,select the format for allocation of the roll number (by First name,by Last name & by Admission number) & then click on Set & then click on Save.
- 139. Confidential © Techior Solutions Pvt. Ltd. www.techior.com Page 139 of 192 A confirmation message will come ,click on “Yes” & students roll numbers will be allocated by their First name.
- 140. Confidential © Techior Solutions Pvt. Ltd. www.techior.com Page 140 of 192 Create Sections for New Session: To create sessions (present in existing session) in the new academic year,click on Section-> Set Sections. Select the sections to be created in the new academic session & then with the help of (>>) arrow move it to new academic session.If the set fees check box is ticked it will set the same fees for new session.
- 141. Confidential © Techior Solutions Pvt. Ltd. www.techior.com Page 141 of 192 Promot Students to the New class: To promote students to the new session,click on “Promote Student” .From dropdown select the section from which students are to be promoted for the new section, list of the students will be shown here,select the students to be promoted to the new session. In the new section also select the section in which the students are to be promoted.
- 142. Confidential © Techior Solutions Pvt. Ltd. www.techior.com Page 142 of 192 A confirmation message will come showing the number of students promoted to the new session .
- 143. Confidential © Techior Solutions Pvt. Ltd. www.techior.com Page 143 of 192 Reports Module This module is used to generate reports which help in the analysis of performance and attendance. The attendance and marks of the students can be sent to parents. The management / owners of the institute/School can get reports about payments received, outstanding payments, etc. There are many reports available on the follow-up calls that are made. Along with the student report, staff attendance & payment related reports can also be generated in order to maintain the staff record. There are different categories of reports available in this module: a. Attendance b. Payments c. Tests d. Follow-up e. Timetable f. Expenses g. Other 1 .Issue items 2. SMS log 3. Enquiry source 4. Documents 5.Student Birthday 6.Staff Birthday 7. Library 8. Transportation 9. Export in Excel 10.Event management 11.Holiday Attendance Reports: Under this category, the reports available are:
- 144. Confidential © Techior Solutions Pvt. Ltd. www.techior.com Page 144 of 192 Student Attendance Report Details: Select the section and the date for which you want to see the attendance. It shows which students of the selected section were present on the selected date. Student Attendance Report Summary: This report is useful to see how the attendance of a particular Section has been for a period of time. Select the Section and the “From” and “To” dates for which you want to monitor the attendance and press “View” to see the report.
- 145. Confidential © Techior Solutions Pvt. Ltd. www.techior.com Page 145 of 192
- 146. Confidential © Techior Solutions Pvt. Ltd. www.techior.com Page 146 of 192 Blank Monthly Attendance Sheet: This is used to create a single page printout which can be used to take the attendance of a Section for a month. Select the Section and the month and press “View” to create the attendance sheet. Then print the sheet and use it to mark the attendance of the students in class. The data from this sheet can be fed into the system later.
- 147. Confidential © Techior Solutions Pvt. Ltd. www.techior.com Page 147 of 192 Blank Attendance Sheet (Time In/Time Out): Here the blank attendance sheet is generated, in which Time in, Time out & Signature can be entered along with the Administrator initials.
- 148. Confidential © Techior Solutions Pvt. Ltd. www.techior.com Page 148 of 192 Staff attendance reports: Date Wise Attendance Report: This report is useful to see how the attendance of a particular staff has been for a period of time. Select the “From” and “To” dates for which you want to monitor the attendance and press “View” to see the report.
- 149. Confidential © Techior Solutions Pvt. Ltd. www.techior.com Page 149 of 192 Staff Attendance Report: This report is used to see the attendance of a particular staff for a selected period of time. Select the Staff Name and the “From” and “To” dates for which you want to monitor the attendance and press “View” to see the report.
- 150. Confidential © Techior Solutions Pvt. Ltd. www.techior.com Page 150 of 192 Payment Reports: Under this category, the reports available are: Payment Received/Outstanding: This report gives a list of fees payments which have been received within the specified dates. Select Class, section, student name. Select the “From date” and the “To date” and press “View” to see the payments received.
- 151. Confidential © Techior Solutions Pvt. Ltd. www.techior.com Page 151 of 192 Section Wise Outstanding Payment: This report gives a list of payments that are outstanding from particular section within the specified dates. Select the “From date” and the “To date” and press “View” to see the payments outstanding. You can also send SMS or eMail to the students informing them about the amount that is due from this form itself. Just select SMS or eMail option, and type in the message to be sent. By default, a message has been provided which informs the student about the outstanding amount and the due date.
- 152. Confidential © Techior Solutions Pvt. Ltd. www.techior.com Page 152 of 192 Tax liability report: This report gives the total amount received with and without tax and also the amount that has been received in the form of tax within the specified dates. Select “From date” and “To date” and press “View” to see the tax liability for the specified period.
- 153. Confidential © Techior Solutions Pvt. Ltd. www.techior.com Page 153 of 192 Account Statement:-This report shows all the credited & debited amount as well as Opening & Closing balance within the given date range.
- 154. Confidential © Techior Solutions Pvt. Ltd. www.techior.com Page 154 of 192 Summary: This report allows user to select sections & shows the outstanding payments of the students belonging to that particular section.
- 155. Confidential © Techior Solutions Pvt. Ltd. www.techior.com Page 155 of 192 Summary (monthly payments): This report will show payment summary of the student for monthly payment along with the Receivable fees, Received fees and balance fees.
- 156. Confidential © Techior Solutions Pvt. Ltd. www.techior.com Page 156 of 192 Date Wise Staff Salary: This report gives a list of payments which have been done to staff within the specified dates. Select the “From date” and the “To date” and press “View” to see the payments done.
- 157. Confidential © Techior Solutions Pvt. Ltd. www.techior.com Page 157 of 192 Staff Salary Report: This report gives a list of staff payments up to the current date. Select the staff name for which the payment report is required and press “View” to the see the report.
- 158. Confidential © Techior Solutions Pvt. Ltd. www.techior.com Page 158 of 192 Test Reports: Under this category, the reports available are: Test Result: This report gives the marks scored by the students of a specified Section in a particular test. Select the exam, Class, Subject, Section and Student name and press “View” to see the report.
- 159. Confidential © Techior Solutions Pvt. Ltd. www.techior.com Page 159 of 192 Maximum and minimum marks obtained by students: This report gives the marks obtained by a particular student for all the tests conducted in a section. Select the exam, class, subject, section and the student whose marks are to be viewed and press “View” to see the report.
- 160. Confidential © Techior Solutions Pvt. Ltd. www.techior.com Page 160 of 192 Student Report Card: Here you can Generate report card for a student for an Exam. Select section, exam name it will show you the list of the student from that section, double click on student name & click on Print button, it will produce the Repart card as shown below.
- 161. Confidential © Techior Solutions Pvt. Ltd. www.techior.com Page 161 of 192
- 162. Confidential © Techior Solutions Pvt. Ltd. www.techior.com Page 162 of 192 Follow-up Reports: Under this category, the reports available are: Date wise follow-up report: This is a report of all the follow-up calls which have been made in a given range of dates. Select the “From date” and the “To date” and click on “View” to see the report. User can choose to see all the calls, or only the productive or only the unproductive calls. Each call is categorized into productive or unproductive based on the status of the call.
- 163. Confidential © Techior Solutions Pvt. Ltd. www.techior.com Page 163 of 192 Class wise follow-up report: This report gives a list of all the follow-up calls which have been made for a particular class in a given range of dates. Select the Class, “From date” and the “To date” and click “View” to see the report. User can choose to see all the calls, or only the productive or only the unproductive calls. Each call is categorized into productive or unproductive based on the status of the call.
- 164. Confidential © Techior Solutions Pvt. Ltd. www.techior.com Page 164 of 192 Caller wise follow-up report: This report gives a list of all the follow-up calls which have been made by a particular caller in a given range of dates. Select the Caller name, “From date” and the “To date” and click “View” to see the report. User can choose to see all the calls, or only the productive or only the unproductive calls. Each call is categorized into productive or unproductive based on the status of the call.
- 165. Confidential © Techior Solutions Pvt. Ltd. www.techior.com Page 165 of 192 Student wise follow-up report: This report gives a list of all the follow-up calls which have been made to a particular student in a given range of dates. Select the Student name, the “From date” and the “To date” and click “View” to see the report. User can choose to see all the calls, or only the productive or only the unproductive calls. Each call is categorized into productive or unproductive based on the status of the call.
- 166. Confidential © Techior Solutions Pvt. Ltd. www.techior.com Page 166 of 192 Date wise calls due report: This report gives a list of all the follow-up calls which are due on a selected date. Select the Due Date for which we want to see the calls due and click “View” to see the report.
- 167. Confidential © Techior Solutions Pvt. Ltd. www.techior.com Page 167 of 192 Interested students follow-up report: This report gives a list of all the follow-up calls in a given range of dates in which the students have shown a positive response and the “Interested” checkbox was ticked. Select the “From date” and the “To date” and click “View” to see the list of the interested students. An SMS or an email can be sent to the interested student from here. Type the message to be sent and click “Send” to send the message.
- 168. Confidential © Techior Solutions Pvt. Ltd. www.techior.com Page 168 of 192 Expense Reports: Under this category following reports are available Date wise expense report: This report gives a list of all the expenses that have occurred within a given range of dates. Select the “From date” and the “To date” and click on “View” to see the report.
- 169. Confidential © Techior Solutions Pvt. Ltd. www.techior.com Page 169 of 192 Category (Expense Type) wise expense report: This report gives the list of expenses that have occurred in a selected category within a given range of dates. Select the Expense Type, the “From date” and the “To date” and click on “View” to see the report.
- 170. Confidential © Techior Solutions Pvt. Ltd. www.techior.com Page 170 of 192 Month wise category expense summary report: This report gives the complete expense report of the selected month along with the details about the expenses incurred in the various categories. Select the month for which you want to see the expense report and click on “View” to see the report.
- 171. Confidential © Techior Solutions Pvt. Ltd. www.techior.com Page 171 of 192 Monthly expenses summary report: This report gives the total of the monthly expenses for each month in the selected range of months. Select the “From Month” and the “To Month” and click on “View” to see the report.
- 172. Confidential © Techior Solutions Pvt. Ltd. www.techior.com Page 172 of 192 Other Reports: The following reports are available in the other reports. Issue Item Reports: 1. Date wise Items Issued Report: This report gives a list of the items which have been issued to students within a specified range of dates. Select the “From Date” and the “To Date” and click on “View” to view the report
- 173. Confidential © Techior Solutions Pvt. Ltd. www.techior.com Page 173 of 192 2. Item wise Issued Report: This report helps us to keep track of how many numbers of a particular item have been issued to students and also to whom. Select the “Item name”, the “From Date” and the “To Date” and click on “View” to view the report.
- 174. Confidential © Techior Solutions Pvt. Ltd. www.techior.com Page 174 of 192 3. Student wise Items Issued Report: This report can be used to see the list of items which have been issued to a particular student. Select the name of the student, and click on “View” to see the report.
- 175. Confidential © Techior Solutions Pvt. Ltd. www.techior.com Page 175 of 192 SMS Log All the messages sent to the students (Related with B’Day wish, payment reminder, Attendance, Outstanding payment, test marks) can be seen in SMS log. Click on SMS log on left side, select the date range & click on go will produce the SMS log as shown below.
- 176. Confidential © Techior Solutions Pvt. Ltd. www.techior.com Page 176 of 192 Enquiry Source Report This report is used to check the record of the different sources through which students approached the institute/school. On the enquiry form as the student select “Where did you hear about us” & select any source, this information is used to generate the report.
- 177. Confidential © Techior Solutions Pvt. Ltd. www.techior.com Page 177 of 192 Document Reports: This report is used to keep the record of the various type of documents submitted or not submitted by the students. The report can be generated for a section, for a student or date wise. Documents submitted report:
- 178. Confidential © Techior Solutions Pvt. Ltd. www.techior.com Page 178 of 192 Student Birthday: Select the student birthday & click on go. It shows the pop up reminder for student birthday for the selected date.
- 179. Confidential © Techior Solutions Pvt. Ltd. www.techior.com Page 179 of 192 Staff Birthday: Here select the staff birthday reminder & click on go. It shows the pop up reminder for staff birthday.
- 180. Confidential © Techior Solutions Pvt. Ltd. www.techior.com Page 180 of 192 Library Reports: It shows all the book record in library. Book details: This report is used to keep the record of the books available along with the details of the different types of books.
- 181. Confidential © Techior Solutions Pvt. Ltd. www.techior.com Page 181 of 192 Book Status: This report is used to keep the record of the books Issued & number of books in stock.
- 182. Confidential © Techior Solutions Pvt. Ltd. www.techior.com Page 182 of 192 Issued & Returned books: This report is used to keep the record of the books Issued & returned by student & staff.
- 183. Confidential © Techior Solutions Pvt. Ltd. www.techior.com Page 183 of 192 Transportation Reports: Different transportation reports are available.
- 184. Confidential © Techior Solutions Pvt. Ltd. www.techior.com Page 184 of 192 1. Vendor wise bus details: If the vendor details are added while adding the bus details, the names of the vendor will be shown in dropdown list. Select the vendor name & then click on Go.
- 185. Confidential © Techior Solutions Pvt. Ltd. www.techior.com Page 185 of 192 2. Bus wise route details: Select the bus number from dropdown & click on go. It will generate a report showing bus route for the selected bus number.
- 186. Confidential © Techior Solutions Pvt. Ltd. www.techior.com Page 186 of 192 3.Bus wise student list: Select the bus number from drop down list & click on go.
- 187. Confidential © Techior Solutions Pvt. Ltd. www.techior.com Page 187 of 192 4. Stop wise student list: Select the stop name from drop down & then click on go, will show s the report related with the list of student for that particular stop.
- 188. Confidential © Techior Solutions Pvt. Ltd. www.techior.com Page 188 of 192 Export in excel:
- 189. Confidential © Techior Solutions Pvt. Ltd. www.techior.com Page 189 of 192 Event management reports: Event wise Report:
- 190. Confidential © Techior Solutions Pvt. Ltd. www.techior.com Page 190 of 192 Student Wise report:
- 191. Confidential © Techior Solutions Pvt. Ltd. www.techior.com Page 191 of 192 Date wise event list:
- 192. Confidential © Techior Solutions Pvt. Ltd. www.techior.com Page 192 of 192 Holiday: List of holidays can be generated as shown below.
